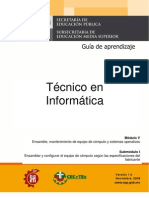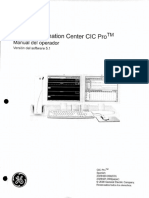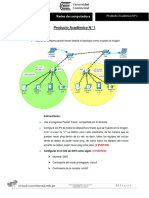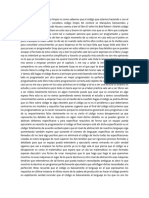El Sistema Operativo
Diunggah oleh
Moisés RodriguezHak Cipta
Format Tersedia
Bagikan dokumen Ini
Apakah menurut Anda dokumen ini bermanfaat?
Apakah konten ini tidak pantas?
Laporkan Dokumen IniHak Cipta:
Format Tersedia
El Sistema Operativo
Diunggah oleh
Moisés RodriguezHak Cipta:
Format Tersedia
JAGH
SENATI
USO DEL SISTEMA OPERATIVO
1. DESCRIPCION DE LA INTERFAZ
El Escritorio. Cada vez que enciendas el ordenador te ubicaras en el escritorio y
desde aqu podrs realizar mltiples tareas. En el Escritorio existen unos apartados
fijos que debes conocer (ver figura). Encontrars el rea de Escritorio que ocupa
toda la pantalla y que ser donde tengas colocados iconos (llamados "de acceso
directo a programas") desde los cuales podrs acceder fcilmente a cualquiera de
los programas u otras utilidades del ordenador. En la parte inferior se encuentra la
barra de tareas que ocupa igualmente toda la pantalla; en ella encontramos a la
derecha el rea de notificacin (donde se ubica el reloj, el volumen de audio, y
otros iconos. En la parte izquierda de dicha barra de tareas, se encuentra un botn
importante como es el botn Inicio que desplegar un men como veremos ms
adelante. Y a la derecha de este botn hay una zona de acceso a programas, en
la cual podrs colocar un botn que te permite acceder a tus programas favoritos
con un clic del ratn.
2. PANEL DE CONTROL
Es una herramienta fundamental de Windows 7 y a ella podemos acceder haciendo
clic en el botn "Inicio" (se indica con la flecha roja en la figura) y en la parte
derecha tienes el acceso al panel de control
1.
Esta es la apariencia que tiene el panel de control
Informtica bsica
JAGH
SENATI
a. Sistemas y seguridad
Cuando se tiene mucho contenido en el disco duro, o se tiene guardados
datos que interesa no perder bajo ningn concepto , se debe de tener una
copia de seguridad. La forma ms sencilla es el uso de un disco duro externo
el cual se puede conectar a un puerto USB y comenzar a usarlo sin
problemas Con este disco externo y la herramienta que proporciona
Windows 7 es sencillo realizar copias de seguridad de nuestros datos del
disco duro, e incluso programarlas para que se realicen automticamente en
una fecha determinada. Para usar esta herramienta nos iremos a:Panel de
control >> Sistema y seguridad >> Centro de actividades. Una vez
ah, clic abajo a la izquierda en el enlace Copias de seguridad y
restauracin, que nos lleva a otra pantalla, donde podemos elegir
Cambiar la configuracin:
En esta pantalla, eliges dnde quieres que Windows 7 guarde la copia; en el
ejemplo se puede comprobar que se dispone de un disco duro externo
llamado IOMEGA, que es utilizado para dichas copias (backups). Clic en el
botn "Siguiente":
Informtica bsica
JAGH
SENATI
Ahora se decide si queremos que Windows elija todos aquellos archivos y
carpetas de los que hacer copia (recomendado), o bien deseas Elegir t
dichos archivos a salvar. Hecho esto no tienes ms que picar en botn
"Siguiente" y continuar con los pasos necesarios que te indique
Windows. En la pantalla principal de Copias de seguridad y restauracin, se
tiene un apartado Hacer copia de seguridad ahora para comenzar
inmediatamente.
Restauracin. Si ya se dispone de una copia de seguridad guardada, es
fcil restaurar desde dicha copia; para ello slo tienes que usar (en esta
misma pantalla) el apartado de abajo que pone Restauracin. Es muy
sencillo de usar y se recomienda que se realice una copia de seguridad y
una restauracin, como ejercicio para aprender a manejar la herramienta.
b. Hardware y sonido
Entre los perifricos ms demandados por el usuario estan.
Discos duros: cada vez se requiere mayor capacidad de almacenamiento
de datos. Existen dos clase de discos duros, los internos y los externos.
Evidentemente, los primeros deben ir instalados dentro de la unidad central
de forma permanente; sin embargo son los externos los ms demandados
hoy da, ya que simplemente habr que conectarlo a travs de un puerto
USB e inmediatamente podrn ser usados, disponiendo de una capacidad
cercana a los internos, con la seguridad que aportan al poder guardar en
ellos datos que queremos tener privados, o copias de seguridad de nuestro
contenido.
Lectores de tarjetas de memoria, sin necesidad de cables ni de cualquier
otra complicacin. Se Tienen varias ranuras de distinto tamao, capaces de
admitir distintos tipos de tarjeta de memoria llamadas "flash". se conectan
rpidamente al ordenador a travs de un puerto USB.
Memoria extrable USB: conocidos "pentdrive" que van ampliando su
capacidad poco a poco, y que actualmente ya ofrecen del orden de varios
GB de capacidad. Son sumamente cmodos por cuanto no ocupan ms que
un simple llavero y se puede llevar en el bolsillo para usarlo en cualquier
momento. Con la ventaja aadida de que al ser de gran capacidad, se puede
guardar en el cualquier programa, documentos, fotografas, etc. Se conecta
a un puerto USB e inmediatamente ser reconocido por el equipo, sin
problemas.
Informtica bsica
JAGH
SENATI
Monitor: hay monitores para el ordenador cada vez con una mayor calidad,
y cada vez ms planos y que pueden colocarse en cuenquier espacio con
facilidad. Especialmente tiles para la salud, por que daan poco a la vista.
Adems permiten la visin de los datos de nuestro ordenador con una gran
nitidez y buensima calidad.
La Tarjeta grfica: tambin llamada "tarjeta de vdeo", es la encargada
de la calidad desde pobre a excelente en todo lo relacionado con grficos e
imgenes, as como en la calidad de la visibilidad en los modernos juegos
que existen hoy da.
La Tarjeta de sonido: Existen gran variedad de tarjetas de sonido con la
ltima tecnologa que permite or msica "envolvente", ver pelculas desde
el DVD con excelente calidad de sonido, trabajar con tu mezclador para
producir propia msica, e incluso disfrutar de la enorme calidad de los
juegos actuales a tope.
Adems de estos dispositivos, existen otros, como por ejemplo las
impresoras, el escner (o ambos unidos en una misma mquina); las
unidades de CD y de DVD; altavoces con los que puedes montar un sistema
de sonido envolvente, el router inalmbrico, la webcam, etc.
Cmo agregamos nuevo hardware?
Hoy da es sumamente sencillo el agregar nuevo hardware en nuestro
ordenador --a diferencia de lo que ocurra hace unos aos, ya que si se trata
de hardware interno, consistira casi siempre en instalarlo en la ranura
correspondiente y al encender el equipo lo detectar sin problemas, (en
ocasiones vendr un CD que se debera introducir en la unidad, y tras unos
sencillos pasos guiados quedar todo listo).
Sin embargo, lo ms normal hoy da es el instalar dispositivos externos, no
necesitando por tanto abrir la torre del ordenador; adems con la existencia
del puerto USB se ha ganado mucho en facilidad de uso para que cualquiera
sea capaz de tener en funcionamiento cualquiera de estos dispositivos en
cuestin de minutos. Todo ordenador viene hoy da con varios puertos USB
(algunos en la parte trasera y otros en el frontal) que permiten instalar
cualquier dispositivo externo, "enchufndolo" en uno cualquiera de los
puertos USB siendo reconocido al instante y comenzando a funcionar sin
problemas.
Uno de estos dispositivos ms usados hoy da es el disco duro externo que
permite por su gran capacidad tener copias de "backup". Estos discos
externos, simplemente se conectan a un puerto USB y los tienes disponibles
al momento como una particin ms del ordenador. Adems de los discos
externos, hoy da existen muchos otros dispositivos que ofrecern la
posibilidad de conectarse externamente.
c. Cuentas de usuario
Si en alguna ocasin se necesita crear una nueva cuenta para otro usuario
del ordenador, se debe entrar en el Panel de control, e ir a la opcin que se
muestra en esta imagen:
Informtica bsica
JAGH
SENATI
Clic sobre la opcin Agregar o quitar cuentas de usuario, clic sobre el
apartado Crear una nueva cuenta,
En la parte superior se pone un Nombre de cuenta (por decir: "Ejemplo") y
en la parte inferior indicar si se trata de una cuenta para usuario
estndar o para Administrador. Luego clic sobre el botn Crear cuenta
para que esta quede lista:
Eliminar una cuenta de usuario. Clic sobre una cuenta (por decir
Ejemplo), tenemos que hacer clic sobre el apartado Eliminar la cuenta
para que esta desaparezca.
d. Apariencia y personalizacion
Cambiar el tema. Se dispone muchos
Temas para Windows 7 y decidir al gusto y
lo colocarlo como predeterminado. Para ello,
estando en el Panel de control ir al apartado
Apariencia y personalizacin y elegir
"Cambiar el tema".
Cambiar El Fondo. Puedes cambiar
fcilmente el Fondo de pantalla; para ello,
desde el Panel de control debers entrar
Apariencia y personalizacin y elegir
Cambiar fondo.
Resolucin De Pantalla. Es posible
cambiar la resolucin de pantalla
si se necesita que el Escritorio sea
ms o menos grande que le tamao
por defecto. Para ello Clic dentro del
Escritorio con el botn secundario del ratn y elegir Resolucin de
pantalla
El Protector De Pantalla. Para
evitar que la pantalla "se queme"
(evitar que si la tienes encendida
mucho tiempo sin trabajar en ella,
pierda el color de fondo), se tiene el
protector de pantalla, que saltar
(segn lo configures t) tras un
tiempo y evitar daos en dicha
Informtica bsica
JAGH
SENATI
pantalla. Para activarlo, clic en el Escritorio con botn secundario del ratn y
elegir Personalizar:
Elegir la opcin "Protector de pantalla". En la parte izquierda tienes un
desplegable donde se puede elegir una seccin (Burbujas, Cintas, Texto 3D,
etctera...). Seleccione el tipo de protector que guste colocar, y se ver
como en la pantallita de arriba te aparece una muestra del mismo. Por
ejemplo "Formas y figuras
Los Gadgets. Los gasgets son unas pequeas
aplicaciones que slo sirven para realizar una
nica funcin determinada, pero vistosa. Los
hay variados en Windows 7 Para acceder a los
gadgets tenemos que ir al Escritorio, elegimos
la opcin Gadgets:
Existen unos cuantos interesantes (El tiempo, Calendario, la Hora, etc...),
pero adems se tiene abajo a la derecha la opcin Descargar ms gadgets
en lnea.. Para instalar un gadget hacer doble clic sobre l y quedar
colocado en el Escritorio; luego se le puede mover hacia cualquier parte de
la pantalla, y ajustar algunas configuraciones en las herramientas que
aparecern a la derecha del gadget
Crear Acceso Directo En El Escritorio. Para crear un acceso directo, se
busca el programa en cuestin, bien desde el botn Inicio de Windows, o
bien desde el Explorador de Windows. Por ejemplo, para crear un acceso
directo en el Escritorio, al programa Word 2010, buscamos el programa y
clic en el con el botn secundario del ratn, del men ir a ala opcin Enviar
a; finalmente clic sobre Escritorio (crear acceso directo).
e. Instalar o desinstalar programas
Aunque el ordenador trae una serie de programas instalados, es seguro que
antes o despus habr la necesidad de instalar otros programas para tareas
especficas. Hay varios tipos de instalacin como por ejemplo:
1. Los programas vendrn grabados en un CD o DVD; en este caso se debe
introducir este soporte en el lector de tu equipo para que el instalador
incorporado que trae, se arranque de forma automtica y la instalacin
comience.
2. Los programa gratuitos podrn venir tambin en un CD o DVD. El sistema
de instalacin ser el mismo ya explicado en el punto 1. Debemos elegir
y hacer clic sobre el programa que nos interese, para que igualmente
comience a instalarse mediante unos pasos sencillos. En estos casos, no
ser necesario que t tengas que introducir clave alguna al ser gratis.
3. Existen otros programas (gratutos o de pago) que se pueden buscar y
descargar de Internet, los cuales se instalaran tambin de forma muy
sencilla. En este caso no se trata de un CD o DVD, sino de un nico
archivo ejecutable que ser el que realice el proceso de instalacin; solo
se debe aceptar los pasos que nos ir proponiendo y el programa se
instalar..
Desinstalar Programas
Muchas veces se descargan programas, se prueban y no nos convencen;
pero se nos olvida quitarlos, as que se quedan en nuestro ordenador
ocupando espacio y consumiendo unos recursos valiosos. En estos casos es
conveniente desinstalar los programas que no usamos, para ello ir a:
Panel de control>>Programas>>desinstalar un programa
Informtica bsica
JAGH
SENATI
Seleccionar el programa (por ejemplo desinstalar el "Compresor WinRAR"),
clic sobre l para activarlo y a continuacin clic en la pestaa Desinstalar.
3. Herramientas del sistema
Son muchos los motivos por los que un ordenador funcione con ms o menos
lentitud, En Windows 7 tenemos a nuestra disposicin herramientas que nos
permitirn realizar diversas tareas para la mejora de todas las prestaciones del
equipo.
a. Liberador de espacio en disco
Se ha podido comprobar que se van cargando programas en nuestro disco
duro, y dado que hoy estos disponen de una capacidad enorme, no es
necesario eliminar programas que se prueban y se olvide desecharlos; estos
programas ocuparn un espacio que ms adelante podria ser valioso. Para
evitar este consumo de espacio innecesario, Windows 7 dispone de la
herramienta Liberador de espacio en disco, que v a permitir "limpiar a
fondo" nuestro disco. Para acceder, tenemos que ir al botn Inicio >>
Todos los programas >>Accesorios >> Herramientas del sistema>>
Se elige la particin del disco en la que queremos realizar la liberacin de
espacio. Por ejemplo, la unidad (C:) y clic sobre el botn "Aceptar":
Aparecer el siguiente cuadro, indicando dnde se podr ahorrar espacio y la
cantidad de este que puede recuperar:
Informtica bsica
JAGH
SENATI
Cuando hagamos clic en "Aceptar" proceder a dicha tarea silenciosamente
y se ahorrara espacio en el disco duro
b. Desfragmentador
Cuando se procede a instalar programas, a eliminarlos (o desinstalarlos), y
una larga lista de operaciones en el ordenador siempre irn "quedando
huecos" (sectores del disco duro,) y esto har que la Pc, vaya ralentizndose
poco a poco. Esto se debe a que Windows va acomodando los nuevos
archivos a los espacios que van quedando en el disco duro, de forma que
todos los sectores que ocupan, no estn colocados unos detrs de otros e
forma ordenada, sino que quedan distanciados en varios de estos sectores
Esto hace que cuando la cabeza lectora de nuestro disco duro tenga que leer
archivos grandes, deba desplazarse una y otra vez para encontrar todos
estos sectores. As que para evitar este inconveniente y conseguir que de
nuevo todos los archivos, programas, etc., se siten a continuacin unos de
otros, se dispone de la utilidad del desragmentador de disco, que lo que
hace es buscar todos los sectores donde se encuentran partes de un mismo
archivo, y tratar de agruparlos. Para acceder al desfragmentador, tienes que
picar en el botn de Inicio>> Todos los programas>>Accesorios >>
Herramientas del sistema>>Desfragmentador de disco
En esta pantalla, se tiene todas las particiones del disco, y se debe
seleccionar la que se quiera desfragmentar. LO ACONSEJABLE, es
seleccionar una de las particiones y clic sobre el botn "Analizar disco";
de esta forma Windows 7 indicar si esta unidad necesita o no ser
desfragmentada. En caso de que se indique que "debe desfragmentarse",
clic sobre el botn "Desfragmentar disco". Esta operacin tardar ms o
menos, dependiendo de la capacidad y de que est ms o menos
fragmentado.
Informtica bsica
JAGH
SENATI
c. Comprobar errores
Muchas veces al cabo del da se borran archivos (o se mueven de ubicacin),
e incluso a veces el equipo es cerrado de forma incorrecta por diversas
causas. En estos casos el disco duro puede llegar a resentirse por la
aparicin de algn error en el mismo, y aunque estos errores no impidan el
funcionamiento del ordenador, s que ralentizar el equipo. En estos casos,
existe en Windows 7 una herramienta interesante a la que accedemos desde
el explorador de Windows:
Luego, ir a la particin que interese y clic sobre ella con el botn
secundario del ratn, clic ahora sobre la ltima opcin "Propiedades"
Clic sobre la pestaa "Herramientas" y luego en el botn "Comprobar
ahora"
Hay dos
"Repara
opciones; seleccionar
r
automticamente..."
y clic en
el botn "Iniciar". Tras
un
tiempo, variable segn
el
contenido del disco,
aparecer un mensaje
con un informe (de errores, o de "todo correcto", como es el caso).
Informtica bsica
JAGH
SENATI
4. Instalar impresoras
La instalacin de una impresora necesitar de unos simples pasos ir al
Panel de control >> Hardware y sonido>> Ver dispositivos e
impresoras.
Clic sobre Agregar una impresora:
En Windows 7 usted puede instalar rpidamente una impresora que utiliza
la tecnologa Plug and Play. La tecnologa Plug and Play le permite conectar
una impresora a su computadora (a travs del cable USB) y se configura
automticamente. Si Windows no puede instalar la impresora, un asistente
se inicia y busca en la computadora y en la Internet un controlador
adecuado. Si todava no puede encontrar un controlador, se le pedir que
inserte el software que acompaa a la impresora
Informtica bsica
JAGH
SENATI
Instrucciones:
Encienda la impresora.
Conecte el cable USB a la impresora.
Conecte el otro extremo del cable USB en su computadora. El equipo
detecta la impresora e instala automticamente los controladores, sino le
pedir que instale el software incluido con la impresora.
Reinicie su computadora y su impresora estar configurada. Ms fcil
imposible.
5. Administracin de archivos y carpetas
La herramienta a usar es el explorador de Windows, desde ah podrs buscar
lo que te interese, crear nuevas carpetas, moverlas, borrarlas, etc
El Explorador, muestra dos partes diferenciadas, una a la izquierda llamada
panel de Navegacin, que a su vez se subdivide en varios apartados:
Favoritos, Bibliotecas, Grupo en el hogar, que le permitir tener acceso a
otros ordenadores que se encuentren dentro del mismo grupo; Equipos, Red,
El acceso a cualquiera de estos apartados es muy sencillo, pues slo hacer
clic sobre l para que te muestre en la parte derecha el contenido.
El Explorador de Windows 7 como dije, es sumamente importante para t ya
que TODO, absolutamente todo (programas, documentos, imgenes) se
hallarn aqu y ser por tanto desde aqu desde donde lo gestionaremos.
a. Un vistazo a la carpeta "equipo"
que informar de todas las unidades de disco instaladas y las particiones.
Para acceder a este apartado no tienes ms que picar sobre Equipo, y te
mostrar:
Informtica bsica
JAGH
SENATI
Podremos ver las caractersticas (Propiedades) de una unidad, haciendo clic
sobre ella con el botn secundario (el derecho), Elegir la opcin Propiedades
EL PANEL DE CONTROL, es Otro apartado al que se accede en el panel de
navegacin de la izquierda en el Explorador
b. Crear Una Carpeta
Se pueden crear carpetas con nombres descriptivos y dentro de ellas tus
archivos, documentos, fotos, etc. Para crear una nueva carpeta, lo primero
que debemos hacer es situarnos en la particin del disco donde queremos
crearla. Clic sobre la particin, clic en el parte derecha con el botn
secundario del ratn (el derecho), y aparecer un men desplegable. Eliges
ahora la opcin Nuevo y aparecern a la derecha ms opciones, de entre las
cuales elegir Carpeta (clic sobre ella con el botn principal de tu ratn):
Se crea una carpeta con el nombre de Nueva carpeta; ahora teclear el
nombre deseado a esa nueva carpeta, por ejemplo EJEMPLO
Clic ahora en cualquier parte libre (o pulsar la tecla <Enter>) y quedar el
nombre ya listo. Obviamente dicha carpeta est vaca.
c. Crear Una Subcarpeta
Podrs crear una subcarpeta dentro de la carpeta que acabas de crear. Para
ello Clic sobre la carpeta "EJEMPLO" y en la parte derecha clic con el botn
secundario del ratn, Eliges la opcin Nuevo y elegir Carpeta. El nombre
de esta subcarpeta ser SUBCARPETA. Ahora crear la carpeta SUBCARPETA2
dentro de la carpeta SUBCARPETA
d. Crear Un Documento
Con unos pasos similares a la creacin de carpeta, podremos crear un
documento. Se Procede a crear con el Bloc de notas de Windows (un editor
muy bsico), que sirve en ocasiones para pequeas notas rpidas. Adems
existen otras muchas opciones, como por ejemplo, crear una hoja de clculo
con Excel, o una base de datos mediante Access...
Informtica bsica
JAGH
SENATI
Bien, pues una vez que he picado sobre
"Documento de texto" (ver imagen de
arriba), deber ya aparecer el nuevo
documento:
Ahora slo falta teclear el nombre que
queremos dar al nuevo documento. lo
llamaremos simplemente "Ejemplo":
NOTA. Te preguntars qu significa esa terminacin .txt. Es una especie de
distintivo que identifica el tipo de archivo que se trate. Si fuese un archivo
creado con Word por ejemplo, la terminacin sera .docx y as cada
terminacin (recibe el nombre de extensin), identificar el tipo de
archivo. No deben quitarse nunca, ya que de hacerlo, ese archivo no
funcionar, as que solo limitarse a colocar el nombre --o cambiarlo-- pero
nunca quitar o cambiar la extensin.
e. Introducir Contenido En El Documento
El documento que acabamos de crear, estar vaco, as que para introducir
por ejemplo algo de texto slo tenemos que hacer doble clic sobre l y se
abrir, ahora colocamos el puntero del ratn dentro y hacemos un clic para
colocarnos al principio. Tecleamos algo de texto de prueba como por ejemplo
sus nombres completos y procedemos a "Guardar":
Informtica bsica
JAGH
SENATI
Podemos hacerlo como en la imagen de arriba, clic sobre el men "Archivo"
y a continuacin sobre la opcin "Guardar". Tambin podramos hacerlo si se
pulsa la tecla Control y sin soltarla se pulsa ahora la tecla G; eso hace
el mismo efecto que hacer clic sobre "Archivo > Guardar". Esta operacin
recibe el nombre de "atajo de teclado". Evidentemente, si ahora --tras
haberlo guardado--, hacemos de nuevo doble clic sobre el documento,
mostrar lo escrito.
f. Cambiar El Nombre Del Documento
Si por cualquier motivo necesitamos cambiar el nombre al documento
guardado, es tan simple como hacer clic con botn secundario sobre l y
elegir la opcin Cambiar nombre:
Ahora teclear el nuevo nombre que se desee. Esto mismo servir si quieres
cambiar el nombre a una carpeta creada, clic sobre ella con botn
secundario y seguirs los pasos explicados.
Informtica bsica
JAGH
SENATI
g. Copiar Y Pegar: Cmo Copiar
Existen unas operaciones se trata de COPIAR-PEGAR, CORTAR-PEGAR y
MOVER.
Cuando se realiza un "Copiar" o bien un "Cortar", lo que copias o cortas,
pasa al llamado Portapapeles de Windows, y ah permanecer hasta que se
apague el ordenador (o copies o cortes otro elemento).
El "portapapeles" de Windows no es algo que se vea, pero ah estar
siempre para almacenar todo aquello que se copie con la intencin de luego
"pegarlo" en otro lugar.
La diferencia entre "Copiar" y "Cortar" reside en que cuando COPIAS, el
original copiado permanece en su lugar, mientras que cuando CORTAS, el
original desaparece de su lugar y pasar a aquel donde se lo pegue.
Para Copiar, hacer clic con el
botn secundario de nuestro
ratn sobre el archivo
deseado. en el ejemplo se
va a copiar un archivo de
texto llamado "ejemplo.txt";
aparecer el men
desplegable, hacer clic con
botn principal del ratn
sobre la opcin Copiar (ver
figura).
Aparentemente no ocurrir
nada, pero sin embargo el contenido de ese archivo "ejemplo.txt" ha pasado
al Portapapeles de Windows y estar disponible para usarlo.
NOTA: La operacin de "Copiar", puede sustituirse por esta: clic una vez
sobre el archivo que sea para que quede activado (cambia de color), y ahora
simplemente usamos la combinacin de teclas Control + C que de la misma
forma, pasar el contenido al Portapapeles.
h. Copiar Y Pegar: Cmo Pegar
Una vez que tenemos copiado el archivo (tambin pueden copiarse varios a
la vez), nos dirigimos al lugar donde se desee pegarlo, que ser en una
carpeta distinta a esa en la que se encuentra el original, as que en el
Explorador buscamos la misma, por ejemplo la carpeta creada
anteriormente llamada SUBCARPETA2. Clic sobre ella y a la derecha vemos
que aparece vaca an; es en esta zona donde hacemos clic con el botn
secundario del ratn. Elegimos la opcin "Pegar", que har que se coloque
en el lugar una copia exacta del archivo "ejemplo.txt".
Informtica bsica
JAGH
SENATI
NOTA: la operacin de "Pegar" tambin puede sustituirse por una
combinacin de teclas, concretamente por Control + V tras hacer un clic
dentro del espacio donde queremos que quede la copia del archivo o los
archivos (si son varios).
i. La Operacin Cortar - Pegar
Los pasos a seguir para "Cortar - Pegar" uno o varios archivos o carpetas,
son exactamente los mismos a los explicados para "Copiar - Pegar", con las
siguientes diferencias
Al seleccionar el / los archivo (s) a cortar y hacer clic con botn
secundario, elegiremos la opcin Cortar (en vez de la de Copar)
no olvidar, que cuando usamos Cortar, el / los archivo(s)
cortado(s) desaparecen
Si usas "atajo de teclado", para Cortar debers usar la
combinacin Control + X (para pegar, es la misma Control + V).
j. Eliminar Archivo(S) O
Carpeta(S)
Puede ser necesario a veces Eliminar uno o varios archivos o carpetas; esta
operacin es tan sencilla como seleccionar el archivo o archivos a eliminar y
hacer clic sobre la opcin Eliminar. Clic en el men Organizar (ver imagen) y
clic sobre Eliminar. Siempre se hace la pregunta de si realmente deseamos
Eliminar ese contenido, para evitar que se cometa un error.
NOTA: si teniendo los archivos o carpetas a eliminar seleccionados,
presionamos la tecla Supr tambin quedarn eliminados. Igualmente, si
hacemos clic sobre el archivo o archivos seleccionados con el botn derecho,
en el men desplegable aparecer la opcin Eliminar.
k. Mover Archivos O Carpetas
Se trata de otra operacin
muy til que usada a
menudo; en realidad es
similar en resultado a la
de "Copiar - Pegar". Para
mover un archivo o varios
tan slo tendrs que
seleccionar el mismo (o
varios), ahora con el botn
principal del ratn
Informtica bsica
JAGH
SENATI
picamos en cualquiera de ellos y SIN SOLTAR EL BOTN "arrastramos" hasta
el sitio donde se desea moverlos, el lugar donde lo se desea depositar
cambia de color (se activa) y justo en ese momento se SUELTA el botn del
ratn; de esta forma pasar a ese lugar.
NOTA: aunque es una operacin muy sencilla, se recomienda que antes de
usarla, se creen unos archivos y carpetas de ejemplo y practicar. Y asi evitar
cometer algn error con los archivos originales.
l. Como Seleccionar Archivos Y/O Carpetas
Hay dos formas
1. Si se trata de varios archivos que se encuentran seguidos, hacer clic
sobre el primero, pulsas la tecla Maysculas y sin soltarla hacer clic
sobre el ltimo. Todos ellos quedan seleccionados.
2. Si se trata de varios, pero alternos (no estn seguidos), debers hacer
clic sobre el primero, ahora pulsar la tecla Control y sin soltarla vas
haciendo clic en todos los dems que se quiera incluir en la seleccin.
m.
La Papelera De Reciclaje De Windows 7
Pues sirve para albergar siempre todos esos archivos o carpetas que
vayamos Eliminando Su funcin principal es la de evitar que por error se
pueda perder el contenido eliminado. De esta forma, si en un momento
determinado se elimina algo que no se debi eliminar, siempre se podr dar
marcha atrs y recuperarlo fcilmente. Si hacemos doble clic sobre dicha
Papelera, veremos que mostrar todo aquello que hayamos eliminado.
si hacemos clic sobre el archivo que necesitemos recuperar (con botn
secundario), veremos que se tiene la opcin Restaurar que lo que hace es
colocar el archivo eliminado exactamente en el mismo sitio en que se
encontr antes de eliminarlo.
NOTA: existe un tercer sistema para eliminar archivos o carpetas y consiste
en seleccionarlas como siempre, y pulsar la tecla Maysculas y sin soltar
pulsar la tecla Supr), de esta forma, lo que se elimine no pasar a la
papelera de reciclaje y por tanto NO PODR RECUPERARSE!!
Informtica bsica
Anda mungkin juga menyukai
- Guia Aprendizaje Informatica MV Si-SiiDokumen215 halamanGuia Aprendizaje Informatica MV Si-SiiSamuel100% (1)
- Word PressDokumen11 halamanWord PressPromoción 34100% (2)
- Central de Monitoreo Cic Con 6 Monitores Solar 8000i para NeonatosDokumen227 halamanCentral de Monitoreo Cic Con 6 Monitores Solar 8000i para Neonatosbrisa100% (1)
- Manipulacion de Objetos en Power PointDokumen15 halamanManipulacion de Objetos en Power Pointkjfsdkj0% (1)
- Planificación Sistemática de DiseñoDokumen3 halamanPlanificación Sistemática de DiseñoCharly Hernandez JimenezBelum ada peringkat
- Politica Ambiental EstelaDokumen1 halamanPolitica Ambiental EstelaMoisés RodriguezBelum ada peringkat
- Comunicado a alumnos de Gestión de la Producción y Logística Minera sobre examen parcialDokumen2 halamanComunicado a alumnos de Gestión de la Producción y Logística Minera sobre examen parcialMoisés RodriguezBelum ada peringkat
- Red SocialDokumen4 halamanRed SocialMoisés RodriguezBelum ada peringkat
- Agentes Del Gobierno o ExtraterrestresDokumen5 halamanAgentes Del Gobierno o ExtraterrestresMoisés RodriguezBelum ada peringkat
- Infraestructura GeodesicaDokumen14 halamanInfraestructura GeodesicaMoisés RodriguezBelum ada peringkat
- AaaaaaaaDokumen29 halamanAaaaaaaaMoisés RodriguezBelum ada peringkat
- La EntrevistaDokumen7 halamanLa EntrevistaMoisés RodriguezBelum ada peringkat
- El Perfil Del Político IdealDokumen5 halamanEl Perfil Del Político IdealMoisés RodriguezBelum ada peringkat
- Analisis CriticoDokumen5 halamanAnalisis CriticoMoises Rodriguez MolloBelum ada peringkat
- La Relación de CosteDokumen1 halamanLa Relación de CosteMoisés RodriguezBelum ada peringkat
- Producto Académico 1Dokumen3 halamanProducto Académico 1Fernando Huamaní VargasBelum ada peringkat
- APLICACIONESOFIMATICASDokumen3 halamanAPLICACIONESOFIMATICASjhsanche0% (1)
- Reltrens SuitDokumen6 halamanReltrens SuitSKORPIANO BARBECHANOBelum ada peringkat
- Codigo LimpioDokumen8 halamanCodigo LimpioMelanieBelum ada peringkat
- Análisis de Sitios Web Con Vulnerabilidad en EcuadorDokumen7 halamanAnálisis de Sitios Web Con Vulnerabilidad en EcuadorJonnathan AndrésBelum ada peringkat
- Snagit Manual OficialDokumen11 halamanSnagit Manual Oficialapi-457710535Belum ada peringkat
- Proceso de Desarrollo HardwareDokumen4 halamanProceso de Desarrollo HardwareJatarAtalaMorenoLacalleBelum ada peringkat
- Cambio modo encendido TVs 4KDokumen4 halamanCambio modo encendido TVs 4KMoises CuracaBelum ada peringkat
- Curso Microsoft SQL Server 2005 PDFDokumen6 halamanCurso Microsoft SQL Server 2005 PDFJuan Manuel GuijaBelum ada peringkat
- Títulos en Normas APA - Normas APADokumen8 halamanTítulos en Normas APA - Normas APAAlfonso MartinezBelum ada peringkat
- Solicitud de Empleo LlenaDokumen3 halamanSolicitud de Empleo LlenaMaycol LozanoBelum ada peringkat
- Informe de PPP Diana ShilaDokumen50 halamanInforme de PPP Diana ShilaMichael SEBelum ada peringkat
- Guía de Actividades y Rúbrica de Evaluación - Fase 3 - Integrar El Potencial de Las Comunicaciones Industriales AvanzadasDokumen10 halamanGuía de Actividades y Rúbrica de Evaluación - Fase 3 - Integrar El Potencial de Las Comunicaciones Industriales AvanzadasXimenaLadinoBelum ada peringkat
- CDP - Adquisicion Certificados DigitalesDokumen1 halamanCDP - Adquisicion Certificados DigitalesEsmeralda VelaBelum ada peringkat
- Sistema de IG Tarea 9 Capitulo 8Dokumen14 halamanSistema de IG Tarea 9 Capitulo 8Dayanara G FalconeBelum ada peringkat
- Documentacion de Una Pagina WebDokumen20 halamanDocumentacion de Una Pagina WebangelBelum ada peringkat
- Professional CVDokumen3 halamanProfessional CVRaulAndresMoralesQuinterosBelum ada peringkat
- Cuestionario - Unidad 2Dokumen4 halamanCuestionario - Unidad 2megea75Belum ada peringkat
- Evidencia 2Dokumen4 halamanEvidencia 2Jefferson Alexander LEON PERDOMOBelum ada peringkat
- IE Tecnica Tomas Vasquez Rodriguez Paipa PDFDokumen8 halamanIE Tecnica Tomas Vasquez Rodriguez Paipa PDFLUMICA70Belum ada peringkat
- Propuesta - para - La - Implementación - de - Proyectos - de - Aula - Ut Ilizando El Modelo de Jonassen para Ambientes de Aprendizaje - ConstructivistasDokumen12 halamanPropuesta - para - La - Implementación - de - Proyectos - de - Aula - Ut Ilizando El Modelo de Jonassen para Ambientes de Aprendizaje - ConstructivistasFernando VitolaBelum ada peringkat
- El Proceso de AnálisisDokumen18 halamanEl Proceso de AnálisisOscar RodriguezBelum ada peringkat
- Matriz de Procesos Vs Areas de ConocimientosDokumen3 halamanMatriz de Procesos Vs Areas de ConocimientosAnghelo Beraun BarredoBelum ada peringkat
- Como Isntalar Circuit MarkerDokumen2 halamanComo Isntalar Circuit MarkerDnnis Junior UntonBelum ada peringkat
- DeezerDokumen5 halamanDeezerÅnďy ŘmržBelum ada peringkat