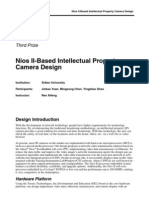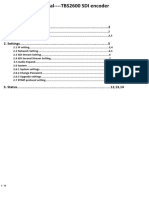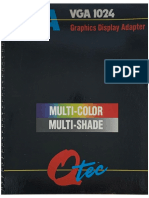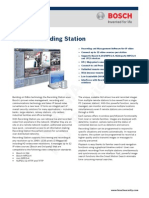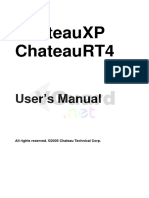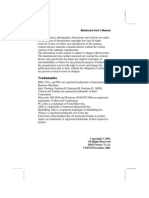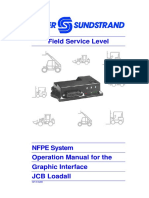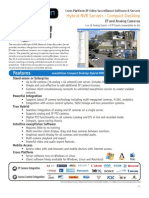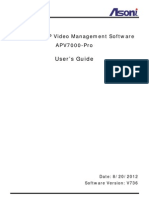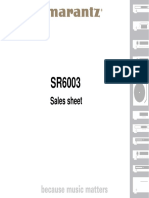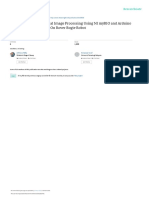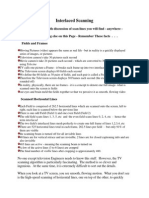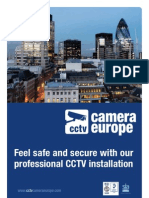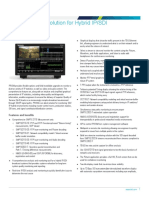9300 Decoder User Manual-V1.0
Diunggah oleh
Roberto Leonardo RiveroHak Cipta
Format Tersedia
Bagikan dokumen Ini
Apakah menurut Anda dokumen ini bermanfaat?
Apakah konten ini tidak pantas?
Laporkan Dokumen IniHak Cipta:
Format Tersedia
9300 Decoder User Manual-V1.0
Diunggah oleh
Roberto Leonardo RiveroHak Cipta:
Format Tersedia
Network Video Decoder
Dear Users,
Since function setting is quite
professional, please read this users
manual
carefully
before
your
operation.
H.264
Network Video Decoder
Users Manual
(With remote control and VGA output)
Release date: 2010/04/02
Revision: 1.0
Network Video Decoder
Content
1. Introduction.........................................................................................................................................2
1.1 Purpose of establishment.........................................................................................................2
1.2 Range of Application.................................................................................................................3
2Product Introduction.........................................................................................................................4
2.1 Brief Introduction......................................................................................................................4
2.2 Technical Specification.............................................................................................................4
3.How-to-use............................................................................................................................................5
3.1 Packing List................................................................................................................................5
3.2Installation and attention...........................................................................................................5
3.3 Connecting Diagram.................................................................................................................6
3.4.1 Searching device.......................................................................................................6
3.4.2 Adding decoder.........................................................................................................8
3.4.3 Decoder Param setting........................................................................................10
3.4.4 Decoder Channel Param Setting......................................................................11
3.4.5 Alarm Param Setting.............................................................................................12
3.4.6 Audio Control and Talk Control.........................................................................12
3.4.7 Loop View Setting..................................................................................................13
3.4.8 PTZ control................................................................................................................13
3.4.9 Tools.............................................................................................................................14
3.4.10 Use the software IMagineWordDMatrix for upgrading........................16
3.5 Operation of dummy keyboard ( Remote Controller).........................................17
3.5.1 Instructions of main menu..................................................................................17
3.5.2 View mode and view mode interface.............................................................18
3.5.3 View On menu..........................................................................................................18
3.5.4 Address book menu. (This function is not realized yet.).......................19
3.5.5 Loop connect menu................................................................................................19
3.5.6 Loop setting menu.................................................................................................19
3.5.7 Interface of Add Server........................................................................................20
3.5.8 Start and stop the audio.....................................................................................21
3.5.9 Start and stop Talk.................................................................................................21
3.5.10 System setting menu interface......................................................................21
3.5.11 Network setting menu interface....................................................................22
3.5.12 System Param menu interface.......................................................................23
3.5.13 Video Param Interface (VGA Param)...........................................................24
3.5.14 Audio Param setting interface........................................................................25
3.5.15 PTZ control menu.................................................................................................25
3.5.16 Alarm status menu interface..........................................................................26
3.5.17 Alarm setting menu interface.........................................................................27
4. Frequent Asked Questions.....................................................................................................28
Appendix Dome Camera Keyboard Application...................................................................29
Network Video Decoder
1. Introduction
1.1 Purpose of establishment
This manual is established for businessmen and end users to understand functions, design
program and how-to-use of this product.
1.2 Range of Application
Users: End users, businessmen, and technical support personnel
Contents: introduction, performance parameters and operation instructions of Enhanced H.264
Network Video Decoder
Models: Enhanced One-way H.264 Decoder and Enhanced 4-way H.264 Decoder.
Network Video Decoder
2Product Introduction
2.1 Brief Introduction
Thank you for choosing our product! We will provide our best service to you.
Enhanced One-way H.264 Decoder and Enhanced 4-way H.264 Decoder can directly output
digital A/V data to TV wall after receiving and decoding from internet without PC platform; and
meanwhile, it can realize phonetic Talk with decoder. Being equipped with embedded GUI, it can
support keyboard operation. Operation of such models is easy and convenient.
(Remark: TV wall screen is black when connecting starts, since there is no LOGO picture.)
2.2 Technical Specification
Video format
NTSC or PAL
Audio compression
G.722 and G.711
Delay time
Less than 200 millisecond(LAN)
Resolution
VGA output
Support D1:704*576 optimal, compatible Half D1:704*288,
CIF:352*288, QVGA:320*240
Resolution: 800*600_50HZ
1024*768_60HZ,1280*720_60HZ,1920*1080_60HZ
IO & control interface
RS485 transparent channel, RS232
Audio input
One-way mic audio input
Audio output
3.5mm one-way audio output
BNC audio input
Audio line-in
Network Video Decoder
BNC audio output
Audio output
Hardware
CPU: Dedicated high-performance multimedia processor Hi 3511
OS: embedded Linux operation system
128MB DDR2 memory, flash 8MB
Video stream
Analog video output
Audio
Two-way audio
Video compression
H.264
Embedded GUI
Intuitive and convenient operation
Input method support
Convenient for input domain name input
Multi-server Loop viewing
Supporting channel select and programmable control of channel
inspection
Network interface
10/100Mbps RJ45
Temperature
-25-80C
Humidity
20-80%
Input voltage
DC12V/2A
3. How-to-use
3.1 Packing List
Name
Quantity
Video decoder host
1 pc
DC12V/2A adaptor
1 set
Users Manual for Network
Server Encoder/ Decoder
Corollary CD
Video
1 pc
1 pc
Certification and guarantee card
1 pc each
3.2Installation and attention
Network Video Decoder
3.3 Connecting Diagram
.3.4 Setting decoder
3.4.1 Searching device
1) IP address is 192.168.1.19 and subnet mask is 255.255.255.0 for each network video decoder
when delivery.
2) Test if the network video decoder starts up normally. Operate as per sequence of <Start run
command> under Windows system. Open the command-line window, and type <ping
192.168.1.19> into the command-line window.
3) You can use the supporting program in the CD named Camera Search to determine the IP
address of the network video decoder. See the following figure:
Network Video Decoder
After the program runs, you can see IP list of the decoders currently connected into the
network. The product serial numbers of all network video decoders searched in the current
LAN, and the current IP address and firmware version would be displayed on the interface. If
the network video decoder is not in the same network segment as your PC, visit between them
is forbidden. For instance, if your IP address is 192.168.100.33, and the subnet mask is
255.255.255.0, then the IP address interval that can be visited by your PC is
192.168.100.1~192.168.100.255. If the IP address of network video decoder is not within this
range, it can not be visited by the PC directly. In this case, you can click IP Address Setting to
set up the selected network video decoder.
You can also use decoder Matrix World software to search settings, figure as follows:
Network Video Decoder
Note: After revision of the parameters, please restart the device to enable new setting.
3.4.2 Adding decoder
Run the decoders integrated control software named IMagineWorldDMatrix, and the following
interface would appear:
Click to open menu under Operate on the top menu column, and select Configure decoder.
Then a Msg box Assign decoder would eject, then click the button search, the decoder would be
added into the configuration list automatically. Click Cancel to close the dialog box. The result of this
operation is shown as follows. (Automatic connection would be done after adding the decoder)
Network Video Decoder
Click the button Search below to search the decoder; click Add To and OK to add the decoder.
If you want to add the server manually, you should click the right key in the window Device,
then click add project in the menu ejected, enter the name, then click the right key to the created
project, select Add a group; then click the right key again to the created group to select Server
Setting. Then fill in Server Name and Server Address in the Msg box ejected, and also type in the
username and password. Click OK. See the following figure:
Step: Device---add project---add a group---server setting---fill in server name and IP address
Note: After adding the server, you can use mouses left key moving on a camera logo and drag it into
black window of left or select a channel and double click the Assign video; then the video display in
left window.
If you want to disconnect the server, you can click the right key in the video window to select Del View
Param. See the figure below:
Network Video Decoder
Note: 1. If the server is not assigned, Del View Param and Add To Loop List are invalid.
2.One channel decoder, view mode is invalid.
In this case, on the right side of the main interface of the integrated control software named
ImagineWorldDMatrix, there would be a tree-like structuring indicating all decoders accepting
administration. On the left side of the main interface are current decoders. It should be noted that after
successful connection of the integrated control software and the decoder, the above information and
operation buttons are visible and available; otherwise, they would be disabled.
3.4.3 Decoder Param setting
Click Operate -> Decoder Param Setting.
[IP Address]: Type in the decoders IP address.
[Subnet mask]: Type in the decoders Subnet mask.
[Gateway]: refers to gateway address of the network where the decoder is located.
[Physical address]: refers to the decoders MAC address. (MAC address is unique. Caution is needed
when changing.)
[485 Baud rate]: currently modes of 24004800and 9600 are supported.
[485 Protocol]: refers to the PTZ protocol used by the decoder
[485 Address]: Valid address is 0-255.
10
Network Video Decoder
[DNS]: refers to the address of the domain name resolution server supplied by ISP.
[DNS server]: IP address of the DDNS server.
[DNS server port]: WEB port of the DDNS server.
[Language]: English and Chinese available.
[Video Standard]: PAL and NTSC patterns available.
[Time Reset Enable]: the decoders automatic restart switch. The default is started condition. Only
under the started condition the Restart Interval Time setting is valid.
[Restart Interval Time]: you can set up the time interval of the next restart of the decoder, the default
time unit is hour.
Note: After revision of the decoder parameter setting, you should click Store the setting to make it
valid. Restart is needed when pattern is revised.
3.4.4 Decoder Channel Param Setting
Set up the alarm OSD superposition subtitle. Pay attention to the range of x: [0,672] and y: [500,544],
and the delay time of channel picture as well; see the following figure:
11
Network Video Decoder
3.4.5 Alarm Param Setting
Set up the alarm parameters: Check the settings under the Alarm Linkage after you have checked
Start to enable; see the following figure:
You can set up whether to start functions such as Alarm linkage, Video Move and Video
Lost or not under the specified channel.
Alarm linkage:
It is the overall enable indication of the whole Alarm Param Setting. When this item is started,
the items under it can be enabled.
Sensor 1:
This setting means the condition control of the output channel of the corresponding decoder in
case Sensor 1 on the server connected alarms. There are 8 selection box following, you can select
multiple items. When one channel among them is selected, and Sensor 1 alarms, the
corresponding channel shall be open. Trough manual clearing alarm, the channel can be turn to
close. Click on the selection box, when there is a , the corresponding channel shall be open.
Click again, when there is not a , the corresponding channel shall be closed.
Sensor2, sensor3, sensor4 settings same like sensor 1.
3.4.6 Audio Control and Talk Control
This function can control on/off Audio of the encoder side external audio device.
Select the channel, click right key on the Audio Control and Open, and Talk Control and
Open, as shown below:
12
Network Video Decoder
3.4.7 Loop View Setting
Click the Add button on the bottom of the Msg box of Loop View Setting, then a Msg Box named
Server Setting would appear,
"Name" is a selective item,
URL is the IP address of the camera connected
Channel is the number of the channel connecting camera with video server;
Delay Time means the Loop View display time, and the default time unit is second.
When you finish setting, click Start, then Loop View begins. Click Stop to end the loop
viewing .
You can also click the right key on the video window, and then click Loop Control Switch to
start or stop the loop.
The specified picture can be displayed in the specified decoder channel in loop viewing. You
can add, cancel or modify parameters of loop view displaying here. Click Delete Selected Item to
delete the record you have selected; click Delete all to delete all channels.
3.4.8 PTZ control
You can control camera PTZ via an assigned decoder channel. The PTZ control panel is
shown as follows:
13
Network Video Decoder
Press the left icon on the first row, Server-end PTZ focus will increase; when you stop
pressing, such increasing stops.
Speed adjustment: press number keys 9-0. The corresponding speed is 110.
Left: press []. The Server-end PTZ would turn left. Release, it would stop.
Right: press []. The Server-end PTZ would turn right. Release, it would stop.
Up: press []. The Server-end PTZ would turn up. Release, it would stop.
Down: press []. The Server-end PTZ would turn down. Release, it would stop.
Focus +: press [ESC]. The Server-end PTZ focus would increase. Release, it would
stop.
Focus -: press [Edit]. The Server-end PTZ focus would reduce. Release, it would stop.
Aperture +: press [MENU]. The Server-end PTZ focus would increase. Release, it
would stop.
Aperture -: press [ABC]. The Server-end PTZ focus would reduce. Release, it would
stop.
Zoom +: press [+]. The Server-end PTZ zoom would increase. Release, it would stop.
Zoom -: press [-]. The Server-end PTZ zoom would reduce. Release, it would stop.
Press [OK]. Return to the PTZ control interface.
3.4.9 Tools
1. Search Decoder: click Search Decoder in the menu
appear:
14
, the following menu would
Network Video Decoder
Click Modify: a dialogue box named Network Param Modify would appear. See the following picture:
Click Reset to reset the device.
Note: you have to reset the device to enable new settings after you have modified the parameters.
2. System Log: click System Log to display decoder's disconnection and connection info, see the
following figure:
15
Network Video Decoder
3.4.10 Use the software IMagineWordDMatrix for upgrading
Install and operate the IMagineWordDMatrix that is specialized for decoders. Open [Decoder]
menu, select [Decoder Setting], the operations are as follows:
Select [Decoder Setting], then a dialog box [Setting Param] would appear as follows:
Select [Upgrade Program] in the dialog box - [Setting Param], then a dialog box [Upgrade Logo]
would appear.
Click [Browse] in the dialog box [Upgrade Logo], and select a Logo file, click [OK] to start
upgrading. After successful upgrading, Successful Upgrading would appear in the [status] prompt. The
decoder would be restarted automatically. Click exit after the upgrading finishes.
16
Network Video Decoder
3.5 Operation of dummy keyboard ( Remote Controller)
3.5.1 Instructions of main menu
Press [Menu] to type in main menu as follows:
[View On]: enter connecting server menu
[View Off]: disconnect from the server
[Loop View]: enter loop connection menu
[Loop Cfg]: enter the loop setting menu
[Play Audio]: open the audio output
[View Mode]: close the audio output
[Talk On]: start Talk to the server
[Talk Off]: stop Talk to the server
[Settings]: enter the system setting menu
[PTZ CTRL]: enter PTZ control menu
[Alarm Status]: enter alarm status and control menu
[Alarm Settings]: enter alarm setting menu
Before connecting to the server, buttons such as [View Off], [Play Audio], [View Mode], [Talk On], [Talk
Off], and [PTZ CTRL] are unavailable. After connecting to the server, [View On] is not available.
17
Network Video Decoder
3.5.2 View mode and view mode interface
You can select view mode of single picture or mode of four pictures.
3.5.3 View On menu
Select [View On] menu on the operation main menu interface, press [OK] to type in [View On] operation
interface; see Figure 4.6.3. This interface is used for setting parameters of the server being connected.
Press [ESC] or [MENU] to return to the main menu interface.
URL
Move the Msg Box to URL, press [edit] to enter editing status, press number keys to type in IP
address, press [+] to type .. Or press [ABC] to shift to character input to type in domain name of the
server. After typing, press [OK] to confirm, or press [ESC] to cancel. The length is 1-30 bits.
Channel:
Channel is connecting to the server. Move the Msg Box to Channel, directly press the number keys to
type in channel number or press [+] and [-] to select the channel.
Transmission methods: select audio-video data transmission protocol. Available protocols
include UDP protocol, multicast protocol and TCP protocol. Move the Msg Box to
Transmission methods, press [+] and [-] to select. In case WAN is used to connect to the
server, you need to select TCP protocol to connect to the server.
Port: The port number is corresponds to the encoder port. Move the Msg Box to Port. Press
[edit] to enter editing status, press number keys to type in port number, and press [OK] to
18
Network Video Decoder
confirm, or press [ESC] to cancel.
Username:
It refers to username examined by the server. Move the Msg Box to username. Press [edit] to
enter editing status; you can press number keys and characters, and press [ABC] to shift input
methods. The length is 1-8 bits.
Password: It refers to password examined by the server. Move the Msg Box to username.
Press [edit] to enter editing status, press number keys and characters, and press [ABC] to shift
input methods. The length is 1-8 bits.
Auto Connect: Set up start to connect the server or to implement repetition connection.
After using function of automatic connection of the server, the device would connect to the
server automatically after the start-up finishes. After using function of automatic repetition
connection of the server, the device would implement repetition connection as per settings
after the start-up finishes. Move the Msg Box to Start to select.
Dec Ch: if you need to select a server from the Dec Ch, you can move the Msg Box to Dec
Ch, press [OK] to type in Dec Ch menu. (This function is not realized.)
Dynamic Domain Name: dynamic domain name (DDNS) is needed for connection to server.
Set up this item, and type in the server name.
Talk : You can select if Talk shall be started when connecting,
3.5.4 Address book menu. (This function is not realized yet.)
3.5.5 Loop connect menu
Select "Loop Connect on the main menu interface, and press [OK] to type in "Loop Connect menu
interface. Move the Msg Box to start, press [OK] to start "Loop Connect. Move the Msg Box to stop,
press [OK] to stop "Loop Connect.
Note: Please confirm you have configured "Loop Connect before that.
3.5.6 Loop setting menu
Select "Loop Config" on the main menu interface, and press [OK] to type in "Loop Config" menu
interface. See Figure as following. This menu can help finish loop server settings.
19
Network Video Decoder
Move the Msg Box to the list box, press [OK] to type in Edit Server menu interface, or press [edit]
to select server. Move the Msg Box to Edit, press [OK] to type in Edit Server menu interface. Move
the Msg Box to Cancel, press [OK] to delete the server. Interface of server editing is shown as follows:
3.5.7 Interface of Add Server
On the menu interface of loop connection setting, move the Msg Box to Add, press [OK] to enter
this menu. This menu can help finishing loop server settings.
URL: Move the Msg Box to URL, press [edit] to enter editing status; press number keys to
type in IP address, press [+] to type in .. Press [ABC] to shift input. You can enter the domain
name of the server. The length is 1-30 bits.
Port: move the Msg Box to "port", press [edit] to enter editing status, press OK to input port
20
Network Video Decoder
number,
Channel: move the Msg Box to Channel. Press number keys to input channel number or
press [+] and [-] to select channel number.
Transmission protocol: move the Msg Box to Protocol, press [+] and [-] to select. Available
protocols include UDP protocol, multicast protocol and TCP protocol.
Username: Move the Msg Box to username. Press [edit] to enter editing status, press
number keys and characters. The length is 1-8 bits.
Password: Move the Msg Box to Password. Press [edit] to enter editing status, press number
keys and characters. The length is 1-8 bits.
Loop view Time : move the Msg Box to Loop View Time; press [edit] to enter editing status ,
press number keys to input staying duration, within the range - 5-1800 seconds.
3.5.8 Start and stop the audio
Move the Msg Box to "start the audio" on the main menu interface, select channel, click [OK]
to start the audio. Click again to stop the audio.
3.5.9 Start and stop Talk
Move the Msg Box to "Start Talk on the main menu interface, select channel, and click [OK] to
start Talk. Click it again to stop Talk.
3.5.10 System setting menu interface
On the main menu interface, move the Msg Box to Settings, press [OK] to enter this menu.
21
Network Video Decoder
Network: enter network setting menu interface
Param: enter parameter setting menu interface
VGA Param: enter Video Param menu interface
Audio Param: enter Audio Param setting interface
Addr List: enter Addr List menu interface. (This function is not realized yet.)
Version: enter software version information menu interface
Save: store the parameters permanently
Reset: restart the server
3.5.11 Network setting menu interface
On the setting menu interface, move the Msg Box to Network, press [OK] to enter this menu.
See Figure 4.6.11. This menu can help finishing settings of the network components such as
IP address, DNS, and so on.
IP address: Move the Msg Box to IP address, press [edit] to enter editing status, press
number keys to type in IP address, press [+] to type in .. Or press [ABC] to shift input
methods to type in the domain name of the server. The length is 1-30 bits. Press [Esc] to
return to setting menu.
Subnet mask: Move the Msg Box to subnet mask, press [edit] to enter editing status, press
number keys to type in, press [] and [] to move the range.
Default gateway: Move the Msg Box to default gateway, press [edit] to enter editing status,
22
Network Video Decoder
press number keys to type in, press [] and [] to move the range.
DNS
Move the Msg Box to DNS, press [edit] to enter editing status, press number keys to type in,
press [] and [] to move the range.
DNS setting: set up DNS and DDNS in the following picture first; and the port shall be set up in
the connection menu.
Name: refers to registered device name
URL: refers to DNS servers address
Using DDNS
Port: refers to port of the DNS server. See the following figure:
3.5.12 System Param menu interface
On the setting menu interface, move the Msg Box to System Param, press [OK] to enter this menu,.
See the figure:
23
Network Video Decoder
VO Standard: move the Msg Box to VO Standard. Press [+] and [-] to select VO Standard.
The available patterns are: PAL and NTSC.
Language: move the Msg Box to language, press [+] and [-] to select. The available ones are
English and Chinese. After changing the language of the interface, the main menu would
change too.
Protocol: in case of using keyboard control decoder of the controlling globe camera, RS485
protocol, RS485 baud rate and RS 485 address shall apply. Move the Msg Box to protocol,
press [+] and [-] to select.
Baud rate: move the Msg Box to baud rate, press [+] and [-] to select. Currently, 2400, 4800,
and 9600 are supported.
RS485 address: move the Msg Box to baud rate, press number keys to input address or
press [+] and [-] to select. Press [edit] to delete. The valid address is 0-255.
RS 485 function: move the Msg Box to RS485, press [+] and [-] to select the functions,
keyboard and transparent serial port to be realized. The keyboard function means to control
the menu through realizing external keyboard. The transparent serial port function means to
realize alarm control or RS485 outputs corresponding signals in case of linkage, which shall
be determined by the protocol.
3.5.13 Video Param Interface (VGA Param)
Move the dialog to VGA Format, press [+] and [-] to select the format. The available range
include 800*600_50HZ, 1024*768_60HZ, 1280*720_60HZ, and 1920*1080_60HZ.
24
Network Video Decoder
Note: if the resolution of monitor is lower than the resolution you have set up, input error will
display.
3.5.14 Audio Param setting interface
Move the Msg Box to Audio Input ,
press [+] and [-] , MIC Input and Line
Input for optional .
Set Line Input Volume; press [Edit ] to
enter editing status. Press number keys
to input. Press [] and [] to move the
range.
Move the Msg Box to Mic Boost, ON/OFF, select open and close microphone plus.
Move the Msg Box to Audio Out Volume to control Decoder output volume. Press [Edit] to
enter editing status. Press number keys to input. Press [] and [] to move the range.
3.5.15 PTZ control menu
On the main menu interface, move the Msg Box to PTZ CTRL; press [OK] to enter this menu.
See Figure 4.6.15. Press [ESC] or [MENU] to return to main menu. (The alarm auxiliary devices
and alarm output functions are not realized yet.)
Preset position: move the Msg Box to Ch 1, press the number keys or press [+] and [-] to
select. Press [Edit] to delete. The valid address is 0-128. Move the Msg Box to preset, press
[OK] to preset. Move the Msg Box to transfer; press [OK] to transfer.
Auxiliary device: move the Msg Box to Device, press [OK] to open device; and then press
[OK] to close device . (This function is not realized yet.)
Alarm output: move the Msg Box to alarm output, press [OK] to open the alarm output; and
then press [OK] to close alarm output. (This function is not realized yet.)
Auto: move the Msg Box to Auto. Press [OK] to start Dome Camera automatic rotation
25
Network Video Decoder
function; the button would turn to red. Press [OK] again stop automatic rotation function; the
red button turn back to green color.
PTZ Control: move the Msg Box to PTZ Control, press [OK] to type in PTZ Control interface.
After entering PTZ control interface, the menu would hide. Press the following keys to control
PTZ:
Speed adjustment: press number keys 9-0. The corresponding speed is 1-10.
Left: press []. The Server-end PTZ would turn left. Release, it would stop.
Right: press []. The Server-end PTZ would turn right. Release, it would stop.
Up: press []. The Server-end PTZ would turn up. Release, it would stop.
Down: press []. The Server-end PTZ would turn down. Release, it would stop.
Focus +: press [ESC]. The Server-end PTZ focus would increase. Release, it would stop.
Focus -: press [Edit]. The Server-end PTZ focus would reduce. Release, it would stop.
Aperture +: press [MENU]. The Server-end PTZ focus would increase. Release, it would stop.
Aperture -: press [ABC]. The Server-end PTZs focus would reduce. Release, it would stop.
Zoom +: press [+]. The Server-end PTZs zoom would increase. Release, it would stop.
Zoom -: press [-]. The Server-end PTZs zoom would reduce. Release, it would stop.
Press [OK]. Return to the PTZ control interface.
3.5.16 Alarm status menu interface
On the main menu interface, move the Msg Box to alarm status. Press [OK] to enter this
menu. See Figure 4.6.16.
Press [ESC] or [MENU] to return to the main menu. The control of the four alarm channels
output and connected Server-ends alarm status are to be realized. The sensor, camera moving and
video lost buttons are in read-only status.
(Note: you need to set up the transparent serial port enable)
26
Network Video Decoder
Sensor:
This item displays the sensors alarm status on the server connected. There are four sensor statuses.
In case the buttons color is green, there would be no alarm. In case the buttons color is red, there
would be alarm.
Video move:
This item displays the Video Move alarm status on the server connected. In case the buttons color is
green, there would be no alarm. In case the buttons color is red, there would be alarm.
Video lose:
This item displays the video lose alarm status on the server connected. In case the buttons color is
green, there would be no alarm. In case the buttons color is red, there would be alarm.
Clear the alarm
This item is used for clearing the alarm status on the server. Press [OK] to realize one-time clearing
order.
3.5.17 Alarm setting menu interface
On the main menu interface, move the Msg Box to alarm setting. Press [OK] to enter this
menu.
Press [ESC] or [MENU] to return to the main menu. This menu is mainly for realization of the linkage
control setting of the four route alarm output and input.
27
Network Video Decoder
Alarm linkage:
It is the overall enable indication of the whole alarm setting. When this item starts, the settings under it
would become valid. Press [+] and [-] to set the status to enable or disable. Among this, the linkage
blow up is invalid due to single channel.
Sensor 1:
This setting means the condition control of the output channel of the corresponding decoder in
case Sensor 1 on the server connected alarms. There are 4 selection box following. You can select
multiple items. When one channel among them is selected, and Sensor 1 alarms, the
corresponding channel shall be open. Trough manual clearing alarm, the channel can be turn to
close. Press [OK], when there is a , the corresponding channel shall be open. Press [OK]
again, when there is not a , the corresponding channel shall be closed.
28
Network Video Decoder
4. Frequent Asked Questions
Fail to connect the server
Check the network wire is connected correctly and IP address and port numbers are correct or
not. In addition, check the local IP address, subnet mask, default gateway and DNS are set
correctly or not.
Fail to connect the server through the wide area network
Firstly, check the network wire is connected correctly and IP address and port numbers are
correct or not. In addition, check the default gateway and DNS in the network setup are set
correctly or not.
The dome camera fails to control the decoder
Check the RS485 connection is connected correctly or not and the settings of RS485
address, RS485 protocol and RS485 baud rate are matched with the keyboard or not.
Fail to control the cradle head on the server end
Confirm that the cradle head on the server end is connected correctly or not and please
refer to the server instruction manual for details.
Appendix Dome Camera Keyboard Application
1 Channel MPEG-4 embedded type decoder supports the dome camera keyboard control. At
present, it supports PELCO-P (baud rate 2400, 4800 and 9600) protocols. The operation of the
keyboard corresponding to the keys of remote controller:
Up
Down
Left
Right
EditIRIS
EnterIRIS +
+FOCUS +
-FOCUS
AbcZOOM +
ESCZOOM
MENUPreset Point Call
In the interface of cradle head control, press the calling+65 to exit the cradle head control
interface.
Thanks for using this network video decoder. Owing to the
differences between each model or appearance or function
differing from those described in this manual because of
system software updating, please contact the manufacturer
at any time. Please forgive that we could not inform you of
29
Network Video Decoder
these changes timely.
30
Anda mungkin juga menyukai
- h.264 HD Hdmi Encoder For Ip TVDokumen17 halamanh.264 HD Hdmi Encoder For Ip TVoral grootBelum ada peringkat
- IP Cam Manualul UtilizatoruluiDokumen31 halamanIP Cam Manualul UtilizatoruluiMihai BerarBelum ada peringkat
- Network Video Decoder Centralized Management Software MatrixworldDokumen23 halamanNetwork Video Decoder Centralized Management Software MatrixworldRoberto Leonardo RiveroBelum ada peringkat
- mAIN BOARD PC CHIPSDokumen39 halamanmAIN BOARD PC CHIPSjotamario007Belum ada peringkat
- Client Software User's ManualDokumen74 halamanClient Software User's ManualLR Gonzalez PalmaBelum ada peringkat
- Siqura Videowall Decoder 1.0 - Installation ManualDokumen28 halamanSiqura Videowall Decoder 1.0 - Installation ManualRomain MartinezBelum ada peringkat
- Trident - Cms Lite: 32CH Central Management System SoftwareDokumen32 halamanTrident - Cms Lite: 32CH Central Management System SoftwarerizkydonyBelum ada peringkat
- TH38M User Manual V1.0Dokumen45 halamanTH38M User Manual V1.0Duy0% (1)
- SP-FJ01W User Manual 2012Dokumen40 halamanSP-FJ01W User Manual 2012anilkumarjanmBelum ada peringkat
- Motherboard ECS K7SEM V3.0Dokumen38 halamanMotherboard ECS K7SEM V3.0gm7997630% (1)
- Video Server User's Manual (English)Dokumen14 halamanVideo Server User's Manual (English)Andrey SyvashBelum ada peringkat
- READMEDokumen4 halamanREADMEMoshkan Miraghazadeh100% (1)
- Schematic Diagram of Ip Camera With EthernetDokumen18 halamanSchematic Diagram of Ip Camera With EthernetnguyenminhtuanengineBelum ada peringkat
- Bosch Releaseletter ConfigManager 5.43.0208Dokumen6 halamanBosch Releaseletter ConfigManager 5.43.0208Victor CalderonBelum ada peringkat
- Release Notes DW1506 DW1502 RC WIN7 02 07 2013Dokumen16 halamanRelease Notes DW1506 DW1502 RC WIN7 02 07 2013ThirumalBelum ada peringkat
- HD-DC60 Media Player SpecificationDokumen7 halamanHD-DC60 Media Player SpecificationsfsfdsdfsdBelum ada peringkat
- User Guide TBS2600 SDIDokumen14 halamanUser Guide TBS2600 SDIGeorge HaskellBelum ada peringkat
- SP926 User ManualDokumen28 halamanSP926 User ManualAnas Asma MghardaouiBelum ada peringkat
- Streamxpress Mpeg-2 Transport-Stream PlayerDokumen19 halamanStreamxpress Mpeg-2 Transport-Stream PlayerarthurBelum ada peringkat
- Hip2p Cms User ManualDokumen32 halamanHip2p Cms User ManualChafik KaBelum ada peringkat
- Tseng Labs Qtec VGA 1024 ET3000-AX ManualDokumen123 halamanTseng Labs Qtec VGA 1024 ET3000-AX ManualАлексей ЕмельяновBelum ada peringkat
- QNOS ARM Upgrading GuideDokumen8 halamanQNOS ARM Upgrading Guidefsfdhhd7kjBelum ada peringkat
- ReleaseNote v6!30!02bDokumen9 halamanReleaseNote v6!30!02bSebastián LangloisBelum ada peringkat
- Omnicast 4 0 Installation GuideDokumen32 halamanOmnicast 4 0 Installation GuideDario Pardo MateosBelum ada peringkat
- Hootoo Ip Camera ManualDokumen23 halamanHootoo Ip Camera ManualChristian David Palomino MuñoaBelum ada peringkat
- Bosch Releaseletter ConfigManager 6.20.0102Dokumen15 halamanBosch Releaseletter ConfigManager 6.20.0102Fabian Andres Diaz Malpik100% (1)
- Bosch Releaseletter MPEG-ActiveX 6.36.0233Dokumen8 halamanBosch Releaseletter MPEG-ActiveX 6.36.0233summerhigh7Belum ada peringkat
- MOTHERBOARD INFO Biw1bDokumen64 halamanMOTHERBOARD INFO Biw1bshawnrodBelum ada peringkat
- 3 DIGIBIR VWC - Software User GuideDokumen37 halaman3 DIGIBIR VWC - Software User Guideadityaarwana91Belum ada peringkat
- Release Notes For Cisco Unified Video Advantage, Release 2Dokumen14 halamanRelease Notes For Cisco Unified Video Advantage, Release 2srdjanbabiccBelum ada peringkat
- Bingo!: Plus / ProfessionalDokumen34 halamanBingo!: Plus / Professionalniko67Belum ada peringkat
- Profinetcommander User Manual: V2.2 November 2006Dokumen29 halamanProfinetcommander User Manual: V2.2 November 2006Voicu StaneseBelum ada peringkat
- ReadmeDokumen38 halamanReadmegina.avramBelum ada peringkat
- Inspiron 24 3464 Aio - Setup Guide - en UsDokumen24 halamanInspiron 24 3464 Aio - Setup Guide - en Usmohamed hamzaouiBelum ada peringkat
- Megapixel IP Camera User's Manual V3.0Dokumen50 halamanMegapixel IP Camera User's Manual V3.0Iercosan PaulBelum ada peringkat
- Schneider Electric Altivar Machine ATV320 DTM Library V1.4.1Dokumen3 halamanSchneider Electric Altivar Machine ATV320 DTM Library V1.4.1Eletrica GranvitaBelum ada peringkat
- VPCZ1190X - Configure-to-Order: Uncompromising Ultra-Portable DesignDokumen2 halamanVPCZ1190X - Configure-to-Order: Uncompromising Ultra-Portable DesignLiberiangirl JacksonBelum ada peringkat
- English NVR - Lite-V4.30.000-Build200508 Release NoteDokumen11 halamanEnglish NVR - Lite-V4.30.000-Build200508 Release NoteĐào Quang LuyếnBelum ada peringkat
- Manual M810Dokumen38 halamanManual M810romiyuddinBelum ada peringkat
- Bosch Recording StationDokumen4 halamanBosch Recording Stationcros72Belum ada peringkat
- Release Notes MC75x6 OS02 35 01Dokumen9 halamanRelease Notes MC75x6 OS02 35 01Hatem ElbeziBelum ada peringkat
- Manual Tenda Wireless-N Router w311r+ New enDokumen66 halamanManual Tenda Wireless-N Router w311r+ New enSanna NasaBelum ada peringkat
- Chateauxp Chateaurt4: User'S ManualDokumen96 halamanChateauxp Chateaurt4: User'S Manualjorgenitti100% (1)
- Tbs6902 User GuideDokumen21 halamanTbs6902 User GuideUlises Tetramorfos SuarezBelum ada peringkat
- Vio4k Dante Option Quick Start Guide enDokumen5 halamanVio4k Dante Option Quick Start Guide enElvis Vasile DuleaBelum ada peringkat
- Manual de La Placa PC 400Dokumen47 halamanManual de La Placa PC 400Esau Jimenez Arevalo0% (2)
- JT Bi-Directional Translator For CATIA V5 v13: Siemens Siemens SiemensDokumen30 halamanJT Bi-Directional Translator For CATIA V5 v13: Siemens Siemens SiemensBão Sa MạcBelum ada peringkat
- DSFilters User ManualDokumen14 halamanDSFilters User ManualAntonio ValenzuelaBelum ada peringkat
- Hikvision G1 IPC v5.5.80 Release Note 5-12-18Dokumen9 halamanHikvision G1 IPC v5.5.80 Release Note 5-12-18Pedro hermosoBelum ada peringkat
- Quick Setup Guide For Scopia XT5000 Server For IP Office Version 32Dokumen2 halamanQuick Setup Guide For Scopia XT5000 Server For IP Office Version 32Eng Majdi Al-QatatshehBelum ada peringkat
- Bosch Releaseletter VideoClient 1.7.6 SR2Dokumen25 halamanBosch Releaseletter VideoClient 1.7.6 SR2ducBelum ada peringkat
- 3x/18x Zoom AF IP Camera User's Manual: 00P3NH073ZXSEB4Dokumen22 halaman3x/18x Zoom AF IP Camera User's Manual: 00P3NH073ZXSEB4وائل ناظم كبهBelum ada peringkat
- DTC-320 StreamXpert Manual PDFDokumen27 halamanDTC-320 StreamXpert Manual PDFEduardo GarciaBelum ada peringkat
- GPI NFPE Service 13EDokumen22 halamanGPI NFPE Service 13Emagline riosBelum ada peringkat
- Exacqvision hybridDT 0809Dokumen2 halamanExacqvision hybridDT 0809securityguruBelum ada peringkat
- Pcchips m900 ManualDokumen39 halamanPcchips m900 Manualferangas1733Belum ada peringkat
- VP6 VFW User GuideDokumen12 halamanVP6 VFW User Guidekomet001Belum ada peringkat
- DVR Network Setting1-TronikaDokumen10 halamanDVR Network Setting1-TronikadanangsalimBelum ada peringkat
- APV7000 Pro User ManualDokumen46 halamanAPV7000 Pro User ManualOscar Garcia MarotoBelum ada peringkat
- Rgbi To VgaDokumen9 halamanRgbi To VgaLargoBelum ada peringkat
- DVD 860Dokumen30 halamanDVD 860lagreta55Belum ada peringkat
- Viewsonic MonitorDokumen37 halamanViewsonic Monitoryapvista86Belum ada peringkat
- Barang ImportDokumen12 halamanBarang ImportThesenBelum ada peringkat
- ProjectorsDokumen9 halamanProjectorsNishikanth ShahareBelum ada peringkat
- Sony Kp41px1 Chassis Re-2aDokumen133 halamanSony Kp41px1 Chassis Re-2aJuan Jose PeñaBelum ada peringkat
- Yamaha RX-V367/HTR-3063 Firmware Installation - ManualDokumen5 halamanYamaha RX-V367/HTR-3063 Firmware Installation - ManualKlaus Emerson KowalskiBelum ada peringkat
- Marantz Hifi Av-Receivers SR6003 OverviewDokumen31 halamanMarantz Hifi Av-Receivers SR6003 OverviewDumitru DamianBelum ada peringkat
- 3.experiments On Vision Guided Docking of An Autonomous Underwater VehicleDokumen14 halaman3.experiments On Vision Guided Docking of An Autonomous Underwater VehicleMilton AlvaradoBelum ada peringkat
- PS3000 enDokumen12 halamanPS3000 enMadison MadisonBelum ada peringkat
- Honestech™: VHS To DVD™ 4.0Dokumen43 halamanHonestech™: VHS To DVD™ 4.0mi_linBelum ada peringkat
- ACER Monitor LED (P166HQL) - Monitor LED 15 Inch - 19 Inch - Cetak Harga Dan SpesifikasiDokumen1 halamanACER Monitor LED (P166HQL) - Monitor LED 15 Inch - 19 Inch - Cetak Harga Dan SpesifikasiBudi SetiawanBelum ada peringkat
- Welcome: Direct To Home TechnologyDokumen25 halamanWelcome: Direct To Home Technologyversatility100% (1)
- MuPS 4000Dokumen2 halamanMuPS 4000gatito1971Belum ada peringkat
- Earth Station BookletDokumen15 halamanEarth Station BookletPrateek JainBelum ada peringkat
- Implementationof Digital Image Processing Using NImy RIOand Arduino Mega 2560 As Controlleron Rover Bogie RobotDokumen7 halamanImplementationof Digital Image Processing Using NImy RIOand Arduino Mega 2560 As Controlleron Rover Bogie RobotvvipmembersBelum ada peringkat
- Interlaced ScanningDokumen18 halamanInterlaced ScanningHamis Ramadhani100% (1)
- Zu3d User Guide PDFDokumen56 halamanZu3d User Guide PDFMartin Quezada GonzálezBelum ada peringkat
- Samsung La-32 37 40-r81wx-r81bxDokumen132 halamanSamsung La-32 37 40-r81wx-r81bxTahir AliBelum ada peringkat
- HP Compaq LE1902x, LE2002x, and LE2202x LED Backlit LCD MonitorsDokumen46 halamanHP Compaq LE1902x, LE2002x, and LE2202x LED Backlit LCD Monitorswelvin magnoBelum ada peringkat
- Analog and Digital Transmission, Asynchronous and Synchronous TransmissionDokumen9 halamanAnalog and Digital Transmission, Asynchronous and Synchronous TransmissionAmit ChauhanBelum ada peringkat
- Sony KDL 48W605B Bravia I-Manual enDokumen215 halamanSony KDL 48W605B Bravia I-Manual entomar@vp.plBelum ada peringkat
- Chapter 3 Storage Devices and Media.: Igcse - IctDokumen16 halamanChapter 3 Storage Devices and Media.: Igcse - IctAbdulrahman Haytham 6278Belum ada peringkat
- Westinghouse TX-47F430S ManualDokumen146 halamanWestinghouse TX-47F430S ManualNeverBelum ada peringkat
- Dell 2407wfp ManualDokumen56 halamanDell 2407wfp ManualbotmasterBelum ada peringkat
- CCTV Camera Europe BrochureDokumen8 halamanCCTV Camera Europe BrochureСергей ЛайчукBelum ada peringkat
- PRISM Media Analysis Solution Datasheet 2MW604469Dokumen20 halamanPRISM Media Analysis Solution Datasheet 2MW604469Hugo FedulloBelum ada peringkat
- Aoc L32H961Dokumen83 halamanAoc L32H961Denis CamachoBelum ada peringkat
- Seminar On: 8K Resolution Camera SystemDokumen14 halamanSeminar On: 8K Resolution Camera SystemAvinash VasanthapurapuBelum ada peringkat
- Movies 1Dokumen2 halamanMovies 1tummalaajaybabuBelum ada peringkat