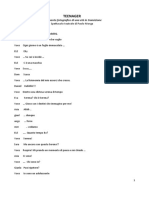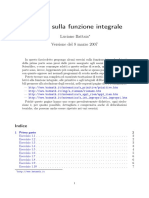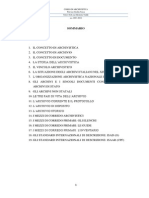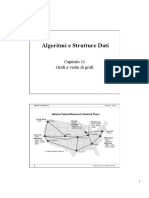Cesia ConfigurazioneProxyRisorseWindows
Diunggah oleh
AjejeJudul Asli
Hak Cipta
Format Tersedia
Bagikan dokumen Ini
Apakah menurut Anda dokumen ini bermanfaat?
Apakah konten ini tidak pantas?
Laporkan Dokumen IniHak Cipta:
Format Tersedia
Cesia ConfigurazioneProxyRisorseWindows
Diunggah oleh
AjejeHak Cipta:
Format Tersedia
Configurazione accesso Proxy Risorse per
sistemi Microsoft Windows
(aggiornamento al 11.02.2015)
Documento stampabile riassuntivo del servizio: la versione aggiornata sempre
quella pubblicata on line allindirizzo https://www.unibo.it/proxyrisorse
Il servizio di proxy risorse permette di utilizzare le risorse ad accesso riservato alla
rete interna dell'Ateneo di Bologna da una postazione internet esterna.
Possono utilizzare il servizio i docenti, gli studenti, il personale tecnico amministrativo,
gli assegnisti di ricerca, i dottorandi e i collaboratori accreditati dell'Universit di
Bologna.
L'accesso al servizio strettamente personale e consentito solo agli utenti abilitati.
Il servizio utilizzabile con i diversi browser, utilizzando le istruzioni riportate nelle
pagine che seguono.
Autore: CeSIA
Data: 11/02/2015
Configurazione accesso proxy risorse per sistemi Microsoft Windows
Pagina 1 di 15
CESIA Centro Servizi Informatici di Ateneo - Viale Filopanti 3 - 40126 Bologna
Tel +39 051 2095900; Fax +39 051 2095919 - www.cesia.unibo.it - assistenza.cesia@unibo.it
1.Browser Mozilla Firefox
A partire dalla versione 33 di Mozilla Firefox:
selezionare il menu principale
selezionare Opzioni
Selezionare Avanzate e sul tab Rete
nella sezione Connessione fare click Impostazioni
Autore: CeSIA
Data: 11/02/2015
Configurazione accesso proxy risorse per sistemi Microsoft Windows
Pagina 2 di 15
CESIA Centro Servizi Informatici di Ateneo - Viale Filopanti 3 - 40126 Bologna
Tel +39 051 2095900; Fax +39 051 2095919 - www.cesia.unibo.it - assistenza.cesia@unibo.it
spuntare Configurazione automatica del proxy ed scrivere nell relativa
casella di testo la url:
http://www.unibo.it/proxyrisorse/chrome.pac
chiudere facendo click sul tasto Ok e quindi sul tasto Ok.
Autore: CeSIA
Data: 11/02/2015
Configurazione accesso proxy risorse per sistemi Microsoft Windows
Pagina 3 di 15
CESIA Centro Servizi Informatici di Ateneo - Viale Filopanti 3 - 40126 Bologna
Tel +39 051 2095900; Fax +39 051 2095919 - www.cesia.unibo.it - assistenza.cesia@unibo.it
Per controllare il buon funzionamento del proxy visitare la pagina
http://www.biblioteche.unibo.it/portale/strumenti/proxy/verifica dopo essersi
autenticati
PER DISATTIVARE IL PROXY
selezionare il menu principale
selezionare Opzioni
selezionare Avanzate
selezionare il tab Rete
nella sezione Connessione fare click in Impostazioni
spuntare Nessun proxy; chiudere cliccando sul tasto Ok e quindi sul tasto
Ok.
Per utilizzare il servizio sufficiente attivare il proxy e inserire le credenziali di ateneo,
una volta terminato, disattivare il proxy.
Al riavvio di Firefox riattivare il proxy per utilizzare il servizio.
Autore: CeSIA
Data: 11/02/2015
Configurazione accesso proxy risorse per sistemi Microsoft Windows
Pagina 4 di 15
CESIA Centro Servizi Informatici di Ateneo - Viale Filopanti 3 - 40126 Bologna
Tel +39 051 2095900; Fax +39 051 2095919 - www.cesia.unibo.it - assistenza.cesia@unibo.it
2.
Browser Firefox Portable
Per la versione Portable di Firefox bisogna scaricare il programma da
http://portableapps.com/apps/internet/firefox_portable/localization scegliendo la
lingua italiana ed installarlo.
Per la configurazione del proxy seguire le istruzione del paragrafo precedente
Browser Mozilla Firefox.
Per la home page delle biblioteche andare su http://biblioteche.unibo.it
Autore: CeSIA
Data: 11/02/2015
Configurazione accesso proxy risorse per sistemi Microsoft Windows
Pagina 5 di 15
CESIA Centro Servizi Informatici di Ateneo - Viale Filopanti 3 - 40126 Bologna
Tel +39 051 2095900; Fax +39 051 2095919 - www.cesia.unibo.it - assistenza.cesia@unibo.it
3.
Browser Chrome
figura 2.1: Web store - installazione Falcon Proxy
Collegarsi al sito https://chrome.google.com/webstore e cercare "falcon proxy".
Installare l'estensione "Falcon Proxy"
Configurazione:
1. Fare click sull'icona (in figura 2) per aprire la finestra delle configurazioni
2. Fare click su Add ...
3. nel campo Name inserire Proxy sicuro Unibo
4. fare click sul tasto "Auto" ed inserire nel campo URL
http://www.unibo.it/proxyrisorse/chrome.pac
figura 2.2: Abilitazione del proxy
5. Salvare cliccando sul tasto "Save".
Per utilizzare il servizio sufficiente cliccare nel men dell'estensione - sul tasto
"OFF" della label Proxy in modo che diventi "ON" (figura 3.2).
Controllare che il servizio proxy sia attivo visitando la pagina
http://www.biblioteche.unibo.it/portale/strumenti/proxy/verifica dopo essersi
autenticati.
Autore: CeSIA
Data: 11/02/2015
Configurazione accesso proxy risorse per sistemi Microsoft Windows
Pagina 6 di 15
CESIA Centro Servizi Informatici di Ateneo - Viale Filopanti 3 - 40126 Bologna
Tel +39 051 2095900; Fax +39 051 2095919 - www.cesia.unibo.it - assistenza.cesia@unibo.it
4.
Browser Internet Explorer
Per utilizzare il servizio Proxy Risorse con il browser Microsoft Internet Explorer
prima necessario installare il software Stunnel.
3.1 Stunnel per Microsoft Windows XP
Scaricare l'ultima versione del software Stunnel dal sito
http://www.stunnel.org/downloads.html scegliendo la versione per windows
(esempio: stunnel-4.53.installer.exe) ed installarlo seguendo la procedura
guidata che viene proposta.
Selezionare dal menu di Sistema Avvio (o Start per la versione inglese)
Programmi poi Stunnel e infine Edit stunnel.conf. Si aprir l'editor di testo
Blocco note con il file di configurazione del server Stunnel
evidenziare tutto il testo e cancellarlo (dal menu Modifica poi Seleziona tutto e
premere il tasto canc o delete della tastiera).
Inserire il seguente testo senza spazi iniziali all'inizio di ogni riga come in figura
5.1.1:
client = yes
[proxyssl]
accept=127.0.0.1:8095
connect=proxyssl.unibo.it:443
figura 3.1.1: configurazione di Stunnel
Uscire dal Blocco note salvando le modifiche effettuate.
Eseguire il programma Stunnel dal menu Avvio, Programmi, Stunnel,
Service install. Se compare il messaggio service installed allora il servizio
installato correttamente e ad ogni avvio del pc partir automaticamente.
figura 3.1.2: stunnel installazione servizio
Autore: CeSIA
Data: 11/02/2015
Configurazione accesso proxy risorse per sistemi Microsoft Windows
Pagina 7 di 15
CESIA Centro Servizi Informatici di Ateneo - Viale Filopanti 3 - 40126 Bologna
Tel +39 051 2095900; Fax +39 051 2095919 - www.cesia.unibo.it - assistenza.cesia@unibo.it
Eseguire dal menu Avvio, Programmi, stunnel, Service start per non dover
riavviare il computer.
figura 3.1.3: icona stunnel e men tasto destro del mouse
In basso a destra comparir l'icona di Stunnel
Facendo click con il tasto destro del mouse compare il menu di stunnel.
Controllare Show Log Window nel caso ci siano problemi.
3.2 Stunnel per Microsoft Window Vista o 7
Scaricare l'ultima versione del software stunnel dal sito
http://www.stunnel.org/downloads.html scegliendo la versione per windows
(esempio: stunnel-4.53.installer.exe)
Una volta scaricato, cliccare con il tasto destro del mouse sul programma
scaricato e sezionare Esegui come Amministratore
figura 3.2.1: stunnel installazione
Autore: CeSIA
Data: 11/02/2015
Configurazione accesso proxy risorse per sistemi Microsoft Windows
Pagina 8 di 15
CESIA Centro Servizi Informatici di Ateneo - Viale Filopanti 3 - 40126 Bologna
Tel +39 051 2095900; Fax +39 051 2095919 - www.cesia.unibo.it - assistenza.cesia@unibo.it
Seguire le istruzioni a video per proseguire l'installazione di Stunnel
Dal menu di Sistema Avvio, Tutti i programmi, Accessori e poi Blocco
Note cliccare con il tasto destro del mouse e selezionare la voce Esegui come
amministratore. Digitare la password di amministratore (se richiesta)
figura 3.2.2: blocco note da amministratore
Dal menu File del Blocco Note selezionare Apri ...
Selezionare in basso a destra Tutti i file (*.*)
Selezionare ed aprire il file stunnel.conf in Computer poi Disco locale(C:)
quindi Programmi e poi Stunnel
Autore: CeSIA
Data: 11/02/2015
Configurazione accesso proxy risorse per sistemi Microsoft Windows
Pagina 9 di 15
CESIA Centro Servizi Informatici di Ateneo - Viale Filopanti 3 - 40126 Bologna
Tel +39 051 2095900; Fax +39 051 2095919 - www.cesia.unibo.it - assistenza.cesia@unibo.it
figura 3.2.3: apertura stunnel.conf
Dal menu Modifica del Blocco note cliccare su Seleziona tutto
Dallo stesso menu Modifica cliccare su Elimina
il testo cancellato va sostituito (con un copia ed incolla) con il seguente
eliminando gli spazi iniziali per ogni riga
client = yes
[proxyssl]
accept=127.0.0.1:8095
connect=proxyssl.unibo.it:443
figura 3.2.4: configurazione Stunnel
Uscire dal Blocco note salvando le modifiche effettuate
dal menu di Sistema Avvio, Tutti i Programmi, stunnel fare click con il tasto
destro del mouse su "Services install" e cliccare poi su "Esegui come
amministratore". Digitare la password di amministratore (se richiesta).
Dovrebbe comparire il messaggio
Autore: CeSIA
Data: 11/02/2015
Configurazione accesso proxy risorse per sistemi Microsoft Windows
Pagina 10 di 15
CESIA Centro Servizi Informatici di Ateneo - Viale Filopanti 3 - 40126 Bologna
Tel +39 051 2095900; Fax +39 051 2095919 - www.cesia.unibo.it - assistenza.cesia@unibo.it
figura 3.2.5: installazione servizio
dal menu di Sistema Avvio, Tutti i Programmi, stunnel fare click con il tasto
destro del mouse su "Services start" e cliccare poi su "Esegui come
amministratore". Digitare la password di amministratore (se richiesta).
Dovrebbe comparire il messaggio
figura 3.2.6: partenza servizio
in basso a destra sullo schermo comparir l'icona di stunnel (figura 5.2.7)
figura 5.2.7: icona stunnel
Facendo click con il tasto destro del mouse compare il menu di Stunnel.
Controllare Show Log Window nel caso ci siano problemi.
Autore: CeSIA
Data: 11/02/2015
Configurazione accesso proxy risorse per sistemi Microsoft Windows
Pagina 11 di 15
CESIA Centro Servizi Informatici di Ateneo - Viale Filopanti 3 - 40126 Bologna
Tel +39 051 2095900; Fax +39 051 2095919 - www.cesia.unibo.it - assistenza.cesia@unibo.it
3.3 Configurazione Proxy Risorse su Internet Explorer con Stunnel
funzionante
Dal menu Strumenti selezionare Opzioni Internet
figura 3.3.1: Opzioni internet
dalla cartella Connessioni cliccare su Impostazioni LAN se la connessione
internet avviene tramite scheda di rete, fibra ottica (caso 2) oppure selezionare
in Impostazioni connessioni remote la connessione modem che si vuole
utilizzare e cliccare su Impostazioni (caso 1). Utilizzare sempre il caso 1 se la
vostra connessione compare in Impostazioni connessioni remote.
figura 3.3.2: Configurazione connessioni
Autore: CeSIA
Data: 11/02/2015
Configurazione accesso proxy risorse per sistemi Microsoft Windows
Pagina 12 di 15
CESIA Centro Servizi Informatici di Ateneo - Viale Filopanti 3 - 40126 Bologna
Tel +39 051 2095900; Fax +39 051 2095919 - www.cesia.unibo.it - assistenza.cesia@unibo.it
In entrambi i casi proseguire spuntando Utilizza un server proxy ... e nel
campo Indirizzo digitare 127.0.0.1 e in Porta inserire 8095 (vedere figg. 3.3.4
e 3.3.3)
Per disabilitare il proxy deselezionare la casella Utilizza un server proxy
figura 3.3.3: Impostazioni - caso 2
figura 3.3.4: Impostazioni - caso 1
Autore: CeSIA
Data: 11/02/2015
Configurazione accesso proxy risorse per sistemi Microsoft Windows
Pagina 13 di 15
CESIA Centro Servizi Informatici di Ateneo - Viale Filopanti 3 - 40126 Bologna
Tel +39 051 2095900; Fax +39 051 2095919 - www.cesia.unibo.it - assistenza.cesia@unibo.it
Uscire da Opzioni internet e caricare una pagina web. Verr richiesto di
autenticarsi al servizio proxy (vedi figura 5.3.5)
figura 3.3.5: Autenticazione con il proxy
Autore: CeSIA
Data: 11/02/2015
Configurazione accesso proxy risorse per sistemi Microsoft Windows
Pagina 14 di 15
CESIA Centro Servizi Informatici di Ateneo - Viale Filopanti 3 - 40126 Bologna
Tel +39 051 2095900; Fax +39 051 2095919 - www.cesia.unibo.it - assistenza.cesia@unibo.it
5.
Altri Browser
Per utilizzare altri browser necessario installare stunnel come per Microsoft Internet
Explorer ed impostare il proxy nella configurazione del browser con proxy ip su
127.0.0.1 e porta 8095 per i protocolli HTTP ed HTTPS.
Autore: CeSIA
Data: 11/02/2015
Configurazione accesso proxy risorse per sistemi Microsoft Windows
Pagina 15 di 15
CESIA Centro Servizi Informatici di Ateneo - Viale Filopanti 3 - 40126 Bologna
Tel +39 051 2095900; Fax +39 051 2095919 - www.cesia.unibo.it - assistenza.cesia@unibo.it
Anda mungkin juga menyukai
- Tennager 1Dokumen19 halamanTennager 1PAOLO MORGABelum ada peringkat
- Funzioni IntegraliDokumen11 halamanFunzioni IntegraliGiovanni GattoBelum ada peringkat
- Corso Di ArchivisticaDokumen90 halamanCorso Di ArchivisticaMariana SousaBelum ada peringkat
- 10-Lavorazioni Suolo PDFDokumen70 halaman10-Lavorazioni Suolo PDFMaurizio Epossidico GioglioBelum ada peringkat
- Undertale - His Theme (Sheet Music) AnimeMidiDokumen2 halamanUndertale - His Theme (Sheet Music) AnimeMidiMad NekoBelum ada peringkat
- Vari Flex PDFDokumen7 halamanVari Flex PDFPeterTermatenBelum ada peringkat
- Grafi e Visite Di GrafiDokumen40 halamanGrafi e Visite Di GrafiValentino MasiBelum ada peringkat