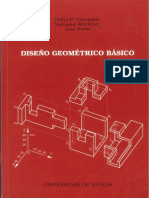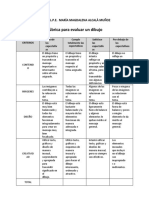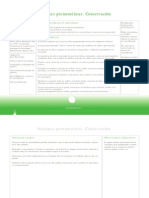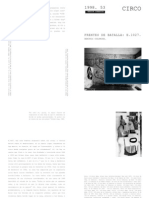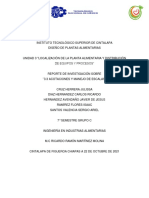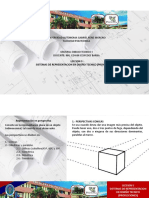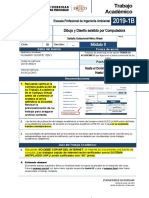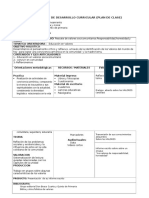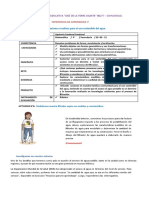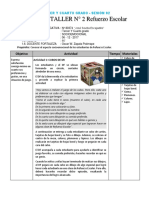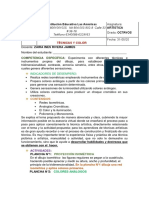Proceso Cruce de Calles
Diunggah oleh
Elmer Sanchez CortezHak Cipta
Format Tersedia
Bagikan dokumen Ini
Apakah menurut Anda dokumen ini bermanfaat?
Apakah konten ini tidak pantas?
Laporkan Dokumen IniHak Cipta:
Format Tersedia
Proceso Cruce de Calles
Diunggah oleh
Elmer Sanchez CortezHak Cipta:
Format Tersedia
CrucedeCalles
PROCEDIMEINTOPARAREALIZARELEJERCICIO
(Serecuerdaqueestoesunresumendelprocedimientopararealizarlosejercicios,lasexplicacionessedanen
clases.Estepequeoresumennosustituyelasclases)
1. Guardarelproyectoenunacarpetaqueelijamos.
2. Vamos a dibujar la calle que vemos en la Fig. 1
utilizandolasherramientasdedibujo.
Figura1:Esquemadelcrucedecalles
Figura2:Dibujodelas3lneas
5. Podemos seguir de la misma forma y crear todas
las dems lneas, pero vamos a utilizar otra
herramienta.
6. Vamosacopiarlas3lneasqueacabamosdecrear
cuatro metros a la derecha, para vamos al men
"Utilidades>>Copiar", en la venta que salga
ponemoslosdatosyelegimoslosparmetrosque
semuestranenlaFig.3
3. Dibujar la lnea izquierda: Utilizamos la
herramienta dibujar lnea, se puede llegar
mediante el men "Geometra>>Crear>>Lnea
Recta" o tambin mediante la barra de
herramientas izquierdo
, despus en la barra
de Orden escribimos las coordenadas de los
puntos que forman las lneas, empezamos
escribiendo"0,0,10"yledamosalateclaEnter,
luego escribimos 0,23,10.46 y Enter,
continuamos con 0,27,10.54 y terminamos con
0,50,11. Para acabar pulsamos dos veces
Escape,parasalirdelmododibujodelnea.
4. Para visualizar toda la lnea que acabamos de
dibujar pulsamos el botn Zum Todo
. En la
Fig.2semuestralalneaquedeberanvisualizar.
CrucedeCalles
10. Despus de Terminar tendremos lo que se
muestraenlaFig.7
Figura3:Parmetrosdecopiado
7. Pulsamosseleccionaryseleccionamoslas3lneas
que acabamos de crear y terminamos pulsando
Escape.
Figura6:Seleccindelcopiado
Figura4:Crearlasuperficieporcopiado
8. Lacreacindelacalletransversalloharemosdela
mismamanera,copiando,paraestomodificamos
alventacopiarsegnsemuestraenlaFig.5
Figura7:EsquemaFinalcreado
11. Corregimos Para corregir la coordenada de
cualquierpuntohayqueiralmen"Geometra>>
Edicin>>Mover Punto" seleccionamos el punto
queseveenelgrficoyescribimoslacoordenada
correcta (29,23,10) en la barra de orden y
pulsamoslateclaEnter.VerFig.8
Figura5:Parmetrosdecopiadoparalaotracalle
9. Seleccionamosslolapartedelcrucedondeinicia
lacallequevamosacrear,verFig.6
Figura7:Modificacindeestepunto
CrucedeCalles
12. Asignar la rugosidad con: Datos>>Rugosidad>>
Uso de suelo. Seleccionamos Hormign y
asignamos a todo el proyecto, (antes cambiamos
larugosidada0.020).Fig.8
Figura10:Asignacindecondicindesalida
15. Vamosacrearlamallaenformaautomtica,para
estovamosalMen"Malla>>GenerarMalla"en
la ventana ponemos el tamao de malla que
deseamos crear (en este caso discretizaremos en
mallas de 1 metro) y pulsamos Aceptar para
crearlamalla.
16. SepuedeintercambiarlavisualizacinentreMalla
y Geometra con el botn Conmutar vista
geometramalla:
Figura8:Asignacindelarugosidad
13. Asignamoslacondicionesdeentradaconelmen
Datos>>Hidrodinmica>>Condicin
de
Contorno en la ventana seleccionamos los
parmetros que se ven en la Fig. 9 y asignamos
estacondicinenlazonadeentrada.
17. Ponemos los tiempos de clculo: Datos>>Datos
delproblemaponemos enTiempo mximode
simulacin (s) 120 y en Intervalo de Resultados
(s)ponemos5.VerFig.11
Figura9:Asignacindecondicindeentrada
14. Asignacin las condiciones de salida: en la misma
ventanaseleccionamos"Salida2D"yenlaventana
seleccionamos los parmetros que se muestra en
la Fig. 10, finalmente asignamos a los bordes de
salina.PulsamosTerminaryCerrar.Fig.10
Figura11:Datosdelproblema
18. Lanzamos el clculo con el men: Calcular>>
Calcular
19. Paraverelavancedelclculolopodemosvercon
el men: "Calcular>>Ver Informacin Proceso".
VerFig.12
CrucedeCalles
Figura12:Informacindesalida
20. Cuandoterminaelclculosemostrarlaventana
que se ve en la Fig. 13, con el podemos ir al
Postproceso o tambin se puede utilizar el botn
de la barra de herramientas superior Cambiar
entrepreyposproceso:
Figura13:Ventanaqueindicafindelproceso
21. Terminado el clculo analizamos los resultados
(Fig.14)
Figura14.Resultadosdecalados
Anda mungkin juga menyukai
- Dibujo TecnicoDokumen290 halamanDibujo TecnicoJohnForero100% (5)
- Rúbrica para Evaluar Un DibujoDokumen2 halamanRúbrica para Evaluar Un DibujoMaría Magdalena Alcalá80% (15)
- Que Es Un Boceto Tecnico o Dibujo Tecnico-AhDokumen20 halamanQue Es Un Boceto Tecnico o Dibujo Tecnico-AhArlette HernandezBelum ada peringkat
- Adecuaciones Curriculares MatematicaDokumen40 halamanAdecuaciones Curriculares MatematicasimainBelum ada peringkat
- Beatriz Colomina - Frentes de BatallaDokumen8 halamanBeatriz Colomina - Frentes de BatalladamianinfinitoBelum ada peringkat
- Manual de Tecnica Proyectivas, Figura HumanaDokumen83 halamanManual de Tecnica Proyectivas, Figura HumanaCarolina Andrea Matteo AvendañoBelum ada peringkat
- Manual de Dibujo Técnico I - Mecatrónica 2009Dokumen61 halamanManual de Dibujo Técnico I - Mecatrónica 2009Gilberto Garcia100% (1)
- Artes Ii.Dokumen7 halamanArtes Ii.Andrés CarriónBelum ada peringkat
- 1.1 Equipo 3 InvestigacionDokumen32 halaman1.1 Equipo 3 InvestigacionSergio Ariel Santos ValenciaBelum ada peringkat
- Clasificación de Los Tipos de Dibujo Mec 101Dokumen6 halamanClasificación de Los Tipos de Dibujo Mec 101Cristhian CarrizalesBelum ada peringkat
- JORNALIZACION DIBUJO I CholomaDokumen6 halamanJORNALIZACION DIBUJO I CholomaDanilo RodriguezBelum ada peringkat
- Dibujo MecanicoDokumen13 halamanDibujo MecanicoMarce UGBelum ada peringkat
- Etapas Previas A La Escritura ConvencionalDokumen17 halamanEtapas Previas A La Escritura ConvencionalMarcela100% (2)
- Trabajo de Expresión Grafica Final PDFDokumen34 halamanTrabajo de Expresión Grafica Final PDFleonelisBelum ada peringkat
- Guía Tecn Exp Gráfico PlásticaDokumen8 halamanGuía Tecn Exp Gráfico PlásticaAlissa AmbulanteBelum ada peringkat
- ProyeccionesDokumen22 halamanProyeccionesAlejandro Gonzales ZapataBelum ada peringkat
- 3-Ta-2019-1b-Dibujo y Diseño Asistido Por ComputadoraDokumen11 halaman3-Ta-2019-1b-Dibujo y Diseño Asistido Por ComputadoraYeny HuamanBelum ada peringkat
- Programa Curricular 2021 CURRICULUM 3,4 y 5 AñosDokumen10 halamanPrograma Curricular 2021 CURRICULUM 3,4 y 5 Añoseudocia simon rodriguezBelum ada peringkat
- Informe PasantiaDokumen9 halamanInforme Pasantiamarialejandra tiradoBelum ada peringkat
- Planificacion de Desarrollo CurricularDokumen26 halamanPlanificacion de Desarrollo CurricularCinthya VargasBelum ada peringkat
- Primeros BasicosDokumen29 halamanPrimeros BasicosMarioBelum ada peringkat
- 4°EXPR.N° 7. Act. 6Dokumen11 halaman4°EXPR.N° 7. Act. 6Miguel OrdonioBelum ada peringkat
- Malla Artistica Octavo 16Dokumen10 halamanMalla Artistica Octavo 16Consuelo Gomez OrtizBelum ada peringkat
- Concentrado 1°Dokumen31 halamanConcentrado 1°luis cortes0% (1)
- SESIÓN SOCIOEMOCIONAL - N° 2Dokumen9 halamanSESIÓN SOCIOEMOCIONAL - N° 2Katicza Zapata YengleBelum ada peringkat
- TCP Ts Pat Mod Ud 0283 C PDFDokumen48 halamanTCP Ts Pat Mod Ud 0283 C PDFfernandozarateBelum ada peringkat
- Artistica Plan de Tareas PDFDokumen7 halamanArtistica Plan de Tareas PDFJOSE LUISBelum ada peringkat
- Captura de Pantalla 2022-01-12 A La(s) 7.28.43 P. M. 2 PDFDokumen50 halamanCaptura de Pantalla 2022-01-12 A La(s) 7.28.43 P. M. 2 PDFedwin hurtadoBelum ada peringkat
- Folder Final - P. Docente IIIDokumen58 halamanFolder Final - P. Docente IIIRicardo PeraltaBelum ada peringkat