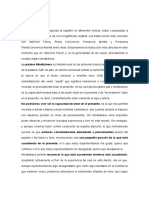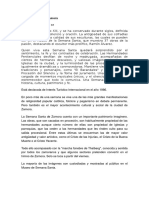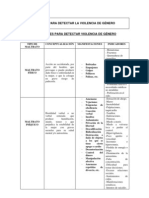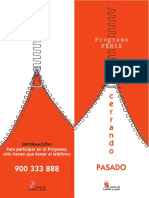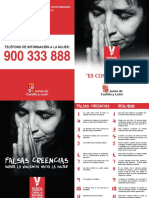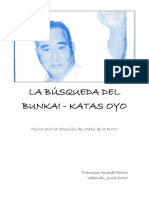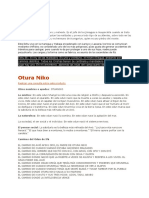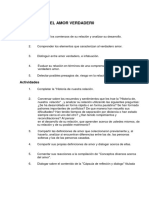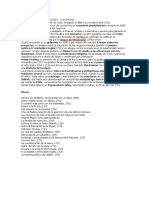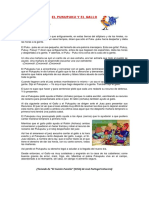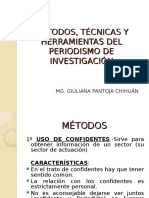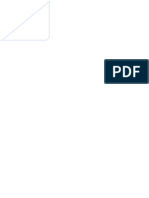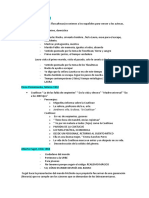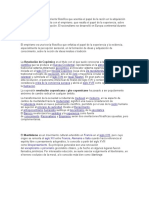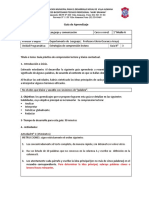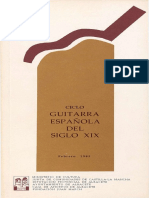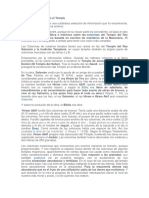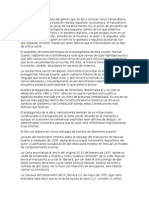Manual PowerPoint2007 Lec01
Diunggah oleh
Anonymous MVz09x5zq0 penilaian0% menganggap dokumen ini bermanfaat (0 suara)
7 tayangan7 halamaniniciación al power point
Hak Cipta
© © All Rights Reserved
Format Tersedia
PDF, TXT atau baca online dari Scribd
Bagikan dokumen Ini
Apakah menurut Anda dokumen ini bermanfaat?
Apakah konten ini tidak pantas?
Laporkan Dokumen Iniiniciación al power point
Hak Cipta:
© All Rights Reserved
Format Tersedia
Unduh sebagai PDF, TXT atau baca online dari Scribd
0 penilaian0% menganggap dokumen ini bermanfaat (0 suara)
7 tayangan7 halamanManual PowerPoint2007 Lec01
Diunggah oleh
Anonymous MVz09x5zqiniciación al power point
Hak Cipta:
© All Rights Reserved
Format Tersedia
Unduh sebagai PDF, TXT atau baca online dari Scribd
Anda di halaman 1dari 7
Introduccin a PowerPoint 2007
1. QUE ES POWERPOINT
stamos en la era de la imagen y el sonido, por lo que, cuando
queremos presentar un nuevo producto, un trabajo o proyecto,
un anuncio publicitario, etc., en una reunin, una conferencia o una
clase, tenemos que aplicar las nuevas tecnologas para que el mensaje
llegue a las personas que lo estn viendo.
Microsoft PowerPoint 2007 es una aplicacin dedicada a la
realizacin de presentaciones grficas.
En este sentido, entendemos por presentacin grfica el conjunto
formado por las diapositivas, documentos para los participantes,
notas para el orador y esquemas de la presentacin; es decir, toda la
documentacin necesaria para la presentacin.
Podrs crear todo esto de forma rpida y sencilla con PowerPoint,
guardndolo en un nico archivo.
De esta forma, podrs crear las diapositivas o transparencias
que constituyan la presentacin y, al mismo tiempo, preparar la
documentacin de apoyo y la que ser repartida a los oyentes de la
misma sin tener que utilizar otras aplicaciones.
Copyright Computer Aided Education, S.A.
Introduccin a PowerPoint 2007
Al utilizar PowerPoint, podrs crear presentaciones en las que el
texto pierde importancia en favor de otros elementos, como imgenes,
grficos o elementos multimedia, es decir, animaciones, vdeo y
sonido.
Con PowerPoint podrs aadir grficos a todo color, imgenes,
fotografas, sonidos y muchos ms elementos a las presentaciones que
crees.
Adems, podrs utilizar la pantalla del ordenador como medio
para la presentacin, evitando tener que imprimir las diapositivas y
con la ventaja de aplicar efectos especiales para crear presentaciones
impactantes y espectaculares.
A lo largo del curso, iremos viendo las distintas herramientas que
tiene PowerPoint para realizar todas estas actividades.
Finalmente, recuerda que, como componente de Office 2007,
PowerPoint est preparado para crear presentaciones que pueden
mostrarse en Internet.
La posibilidad de crear una presentacin que pueda publicarse
en la World Wide Web o guardarla en formato HTML, hacen de esta
aplicacin una herramienta muy potente.
Introduccin a PowerPoint 2007
2. INICIAR POWERPOINT
ara empezar a trabajar con PowerPoint, lo primero que
tenemos que hacer es ejecutar este programa.
Al igual que en el resto de aplicaciones de Windows, puedes
acceder a PowerPoint desde el men Inicio de Windows.
Si accedes con
frecuencia a
PowerPoint, es
recomendable
que crees un
acceso directo
a este programa en el
escritorio de
Windows, para
que puedas
ejecutarlo ms
rpidamente.
Para poner en marcha PowerPoint, pulsa el botn Iniciar
,
despliega la opcin Todos los programas, despliega Microsoft Office
y selecciona Microsoft Office PowerPoint 2007.
Al iniciar PowerPoint, puedes ver su ventana principal, en la que
se muestra una nueva presentacin en blanco, en la que puedes empezar
a trabajar directamente. Tambin podras abrir una presentacin ya
existente o crear una nueva desde una plantilla.
As, a primera vista, parece que PowerPoint es muy complicado
porque tiene muchas fichas y botones en la cinta de opciones, pero ya
vers que es ms fcil de lo que parece.
Ahora la aplicacin PowerPoint est preparada para que crees una
nueva presentacin o abras otra que tengas almacenada para editarla.
En PowerPoint, cada presentacin se divide en partes denominadas
diapositivas. En cada diapositiva puedes escribir, incluir imgenes,
dibujos o lo que quieras que se vea cuando se muestra la diapositiva.
Copyright Computer Aided Education, S.A.
Introduccin a PowerPoint 2007
3. PARTES PRINCIPALES
omenzaremos viendo las distintas partes de la ventana
principal de PowerPoint y para qu se utilizan.
En la esquina superior izquierda de la ventana de PowerPoint est
el Botn de Office
y, junto a l, la barra de herramientas de
acceso rpido
, que ya conoces.
Al crear nuevas presentaciones, PowerPoint les va
asignando los
nombres Presentacin1,
Presentacin2, Presentacin3, etc. Al
guardarlas les
podrs poner
el nombre que
quieras.
En la parte ms alta est la barra de ttulo, en la que podrs ver
el nombre de la presentacin en la que ests trabajando.
A la presentacin en blanco que se crea al abrir PowerPoint se le
asigna el nombre Presentacin1.
El elemento principal desde donde puedes acceder a todas las
funciones y comandos de PowerPoint es la Cinta de opciones.
Todo lo que necesitas para hacer cualquier tarea con PowerPoint
est en las fichas de la Cinta de opciones, en la que puedes elegir entre
distintas fichas donde se encuentran agrupados por tareas los comandos
en forma de botones.
Dependiendo de lo que ests haciendo en cada momento, en la
Cinta de opciones se muestran otras fichas que no son visibles, con las
herramientas adecuadas.
Adems de estos elementos, hay otros que puedes mostrar cuando
los necesites. Por ejemplo, desde la ficha Vista puedes activar la opcin
Regla para mostrar la barra de regla, que se muestra debajo de la
cinta de opciones, en la zona donde est la diapositiva actual.
Introduccin a PowerPoint 2007
Tambin aparece otra barra de regla lateral a la izquierda de la
diapositiva de la presentacin que ests editando. Ya veremos ms
adelante para qu sirve.
Cuando te moleste, puedes ocultar la barra de regla y volverla a
mostrar cuando la necesites activando o desactivando la opcin Regla
en la ficha Vista.
Mientras est
oculta la cinta
de opciones
puedes hacer
clic en una
de sus fichas,
pulsar el botn
del comando
que quieras
aplicar y volver a ocultarse
la cinta de
opciones.
En la parte central de la ventana de PowerPoint est la primera
diapositiva de la presentacin donde puedes escribir texto, insertar
imgenes, etc.
Sin embargo, si necesitas ms espacio, siempre puedes ocultar y
volver a mostrar la cinta de opciones cuando quieras, haciendo doble
clic en la ficha actual.
Si has ocultado la cinta de opciones, puedes volver a mostrarla
haciendo doble clic en cualquiera de las fichas.
Otro de los elementos de PowerPoint que puedes utilizar son los
llamados mens contextuales.
Un men contextual es un
tipo de men que slo aparece
en pantalla al hacer clic en un
objeto o elemento del entorno de
PowerPoint pulsando el botn
derecho
del ratn.
Las opciones que muestra
un men contextual dependen
del sitio donde hagas clic.
En la figura puedes ver el
men contextual que se muestra
al pulsar con el botn derecho
del ratn en un texto. Tiene las
opciones tpicas de dicha rea:
cortar, copiar, pegar, fuente, etc.
Para ocultar un men contextual, pulsa la tecla
En resumen, PowerPoint te facilita el acceso a sus funciones de
varias formas: desde la barra de herramientas de acceso rpido,
desde la cinta de opciones o desde mens contextuales.
Copyright Computer Aided Education, S.A.
Introduccin a PowerPoint 2007
La forma que elijas para hacer una determinada tarea es ms una
cuestin de costumbre que otra cosa, ya que al final el resultado ser
el mismo.
El rea de edicin ocupa la parte central de la ventana, y es donde
se muestra la presentacin que estamos creando o modificando.
En la parte de abajo de la ventana est la barra de estado en la
que se ven algunos datos en la parte izquierda, como el nmero de
diapositivas que hay en la presentacin y el nmero de la diapositiva
en la que te encuentras, el tema o el idioma.
Mostrando el men contextual de la barra de estado, puedes elegir
qu elementos quieres tener en ella.
En este men puedes ocultar o mostrar los elementos que
quieras tener en la barra de estado activando o desactivando distintas
opciones.
Con la opcin Ver indicador se muestra u oculta en la barra de
estado el nmero de diapositivas que tiene la presentacin y el nmero
de la diapositiva actual.
La informacin que aparece en la barra de estado depende de lo
que en cada momento se est haciendo.
Introduccin a PowerPoint 2007
4. SALIR DE POWERPOINT
uando termines de trabajar con PowerPoint y quieras cerrarlo,
puedes salir del programa de varias formas.
Pulsando el Botn de Office
de dilogo:
, se muestra el siguiente cuadro
Tambin puedes cerrar la
presentacin
actual pulsando el botn
Cerrar
,
que est en la
parte superior
derecha de
la ventana de
PowerPoint.
Si slo tenas
abierta una
presentacin,
se cerrar
tambin el
programa.
Puedes cerrar la presentacin en la que ests trabajando pulsando
la opcin
.
Pulsando el botn X Salir de PowerPoint, se cierra PowerPoint
y todas las presentaciones que tengas abiertas.
Si al salir de PowerPoint no has hecho ningn cambio en la
presentacin, se cerrar y saldremos al escritorio de Windows. Sin
embargo, si has hecho algn cambio en la presentacin, el programa te
preguntar si quieres guardar o no los cambios antes de cerrarlo.
Si respondes que no, se perdern todos los cambios que hubieras
hecho desde la ltima vez que guardaste la presentacin.
Copyright Computer Aided Education, S.A.
Anda mungkin juga menyukai
- Herramientas Online para Transformar PDFsDokumen4 halamanHerramientas Online para Transformar PDFsAnonymous MVz09x5zqBelum ada peringkat
- Formacion Integral ValoresDokumen6 halamanFormacion Integral ValoresAnonymous MVz09x5zqBelum ada peringkat
- Agenda 2020Dokumen128 halamanAgenda 2020Anonymous MVz09x5zqBelum ada peringkat
- MindfulnessDokumen3 halamanMindfulnessAnonymous MVz09x5zqBelum ada peringkat
- Exámenes F y Q 2º ESO PDFDokumen38 halamanExámenes F y Q 2º ESO PDFPaula DíazBelum ada peringkat
- Definición OpendataDokumen21 halamanDefinición OpendataAnonymous MVz09x5zqBelum ada peringkat
- Boe A 2014 13159Dokumen6 halamanBoe A 2014 13159Anonymous MVz09x5zqBelum ada peringkat
- Semana Santa de ZamoraDokumen1 halamanSemana Santa de ZamoraAnonymous MVz09x5zqBelum ada peringkat
- Síntesismodulo 2Dokumen3 halamanSíntesismodulo 2Anonymous MVz09x5zqBelum ada peringkat
- Medidas para Detectar La Violencia de GéneroDokumen5 halamanMedidas para Detectar La Violencia de GéneroHéctor Andrade ChacónBelum ada peringkat
- ¿Qué Es El MindfulnessDokumen5 halaman¿Qué Es El MindfulnessAnonymous MVz09x5zqBelum ada peringkat
- Tratamientos Oficiales y AbreviaturasDokumen6 halamanTratamientos Oficiales y AbreviaturasalumnifpBelum ada peringkat
- Reino AnimalDokumen20 halamanReino AnimalAnonymous MVz09x5zqBelum ada peringkat
- MaterialDokumen86 halamanMaterialAnonymous MVz09x5zqBelum ada peringkat
- MaltratoInfantil AccesibleDokumen46 halamanMaltratoInfantil Accesiblefranpeces2Belum ada peringkat
- MindfulnessDokumen3 halamanMindfulnessAnonymous MVz09x5zqBelum ada peringkat
- MMartinez Valencia.h FeminismoDokumen26 halamanMMartinez Valencia.h FeminismoAnonymous MVz09x5zqBelum ada peringkat
- Tesis Doctoral PDFDokumen494 halamanTesis Doctoral PDFAnonymous MVz09x5zqBelum ada peringkat
- Act 1Dokumen2 halamanAct 1Anonymous MVz09x5zqBelum ada peringkat
- IndefensiónDokumen2 halamanIndefensiónAnonymous MVz09x5zqBelum ada peringkat
- Niños Nacidos para SufrirDokumen2 halamanNiños Nacidos para SufrirAnonymous MVz09x5zqBelum ada peringkat
- Tesis V.género HernandezCampo MJDokumen218 halamanTesis V.género HernandezCampo MJAnonymous MVz09x5zqBelum ada peringkat
- Programa Fenix, Apoyo Psicológ A MaltratadoresDokumen2 halamanPrograma Fenix, Apoyo Psicológ A MaltratadoresAnonymous MVz09x5zqBelum ada peringkat
- La Indefensión AprendidaDokumen3 halamanLa Indefensión AprendidaAnonymous MVz09x5zqBelum ada peringkat
- Contrato de Trabajo de 1923Dokumen1 halamanContrato de Trabajo de 1923ascrucesBelum ada peringkat
- Falsas CreenciasDokumen2 halamanFalsas CreenciasAnonymous MVz09x5zqBelum ada peringkat
- Manipulación Del SAPDokumen2 halamanManipulación Del SAPAnonymous MVz09x5zqBelum ada peringkat
- Mediación FamiliarDokumen7 halamanMediación FamiliarAnonymous MVz09x5zqBelum ada peringkat
- Unidad IvDokumen1 halamanUnidad IvAnonymous MVz09x5zqBelum ada peringkat
- CAPIV Unidade IV 1 Anexo 1 - Isabel - EspinDokumen22 halamanCAPIV Unidade IV 1 Anexo 1 - Isabel - EspinAnonymous MVz09x5zqBelum ada peringkat
- Daniel Alcaide EsteveDokumen39 halamanDaniel Alcaide EsteveProud to be Pinoy (Devs)Belum ada peringkat
- Luz Vision y ColorDokumen35 halamanLuz Vision y Coloralexsilva18Belum ada peringkat
- Eshu BíDokumen2 halamanEshu BíIvan Beovides Santana94% (16)
- Modulo 1 Amor VerdaderoDokumen16 halamanModulo 1 Amor VerdaderoIsrael MedranoBelum ada peringkat
- BIOGRAFIASDokumen5 halamanBIOGRAFIASClaudia LuqueBelum ada peringkat
- El Pukupuku y El GalloDokumen2 halamanEl Pukupuku y El Gallojuanix20100% (1)
- Metodos, Tecnicas y Herramientas Del Periodismo de InvestigacionDokumen23 halamanMetodos, Tecnicas y Herramientas Del Periodismo de InvestigacionZoe MamíferoBelum ada peringkat
- Examen de FotogrametriaDokumen10 halamanExamen de FotogrametriaVladimir Gonzales TaipeBelum ada peringkat
- Elena GarroDokumen3 halamanElena GarroKareliaTarazonaCruzBelum ada peringkat
- Taller de LiteraturaDokumen9 halamanTaller de LiteraturaLuis Alfredo Lopez ArrietaBelum ada peringkat
- Dialogo Aymara 2Dokumen3 halamanDialogo Aymara 2Gutierrez EcarlosBelum ada peringkat
- XincasDokumen4 halamanXincasBrendita RamirezBelum ada peringkat
- El Racionalismo Es Una Corriente Filosófica Que Acentúa El Papel de La Razón en La Adquisición Del ConocimientoDokumen2 halamanEl Racionalismo Es Una Corriente Filosófica Que Acentúa El Papel de La Razón en La Adquisición Del Conocimientolina maria muñoz pacalaguaBelum ada peringkat
- En El Nombre Del PopocatepetlDokumen6 halamanEn El Nombre Del PopocatepetlAnonymous acFnttvBelum ada peringkat
- Clase 4 I°medioDokumen6 halamanClase 4 I°medioMaira Soto FernándezBelum ada peringkat
- Resumen de SiddharthaDokumen5 halamanResumen de Siddharthamaria madariaga madariagaBelum ada peringkat
- Un Acercamiento A La Rapsodia Ecuatoriana #3 de Luis Humberto SalgadoDokumen12 halamanUn Acercamiento A La Rapsodia Ecuatoriana #3 de Luis Humberto SalgadoDaniela MendozaBelum ada peringkat
- Recupera Fuerzas Tras El Peor Momento de Su Vida: Sara CarboneroDokumen108 halamanRecupera Fuerzas Tras El Peor Momento de Su Vida: Sara CarboneroL MRBelum ada peringkat
- Guitarra Barroca, RevisarDokumen56 halamanGuitarra Barroca, Revisarjuan100% (2)
- Latín 5Dokumen2 halamanLatín 5JoséAntonioCastillaGómezBelum ada peringkat
- Personalidad. CIENCIAS PSICOSOCIALESDokumen4 halamanPersonalidad. CIENCIAS PSICOSOCIALESmiriiiBelum ada peringkat
- Las Columnas J y B en El TemploDokumen4 halamanLas Columnas J y B en El TemploHunter Samame100% (1)
- Palabras ChilotasDokumen5 halamanPalabras ChilotasJuan Renato Borquez Andrade100% (1)
- Alvaro Fernández y El Grupo Compadre - 50 Años de Música Jazz Rock Fusión Original en Español (1971-2021)Dokumen4 halamanAlvaro Fernández y El Grupo Compadre - 50 Años de Música Jazz Rock Fusión Original en Español (1971-2021)Álvaro Fernández GonzálezBelum ada peringkat
- La Familia de Pascual DuarteDokumen9 halamanLa Familia de Pascual Duartealexosky16Belum ada peringkat
- Semana 4 - 1er Grado Primaria PDFDokumen25 halamanSemana 4 - 1er Grado Primaria PDFSleyther Giulio Calsin PacsiBelum ada peringkat
- Las Palabras AgudasDokumen3 halamanLas Palabras AgudasRomel A. RochaBelum ada peringkat
- La Biblia La Torah y El CoranDokumen3 halamanLa Biblia La Torah y El CoranKlever Araujo AnchundiaBelum ada peringkat
- Jovenes Valores y Sociedd Siglo XxiDokumen2 halamanJovenes Valores y Sociedd Siglo XxisofiaBelum ada peringkat
- Hoy Inicia La Novena A San Antonio AbadDokumen15 halamanHoy Inicia La Novena A San Antonio AbadBrielBelum ada peringkat