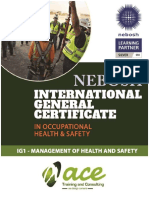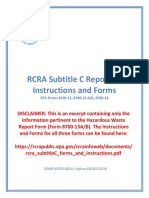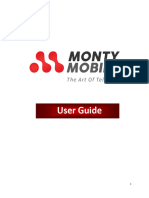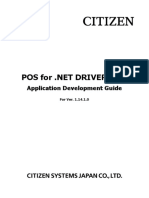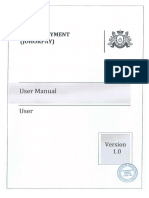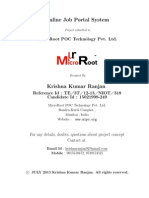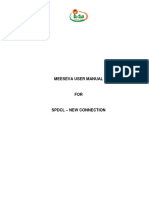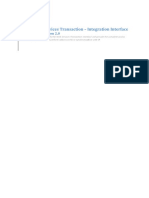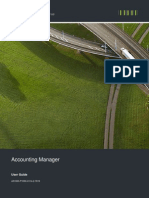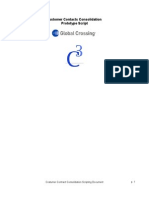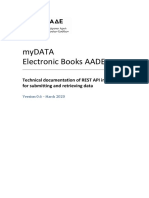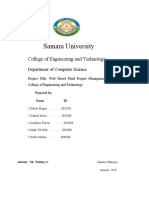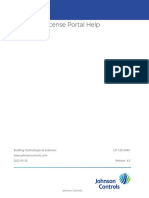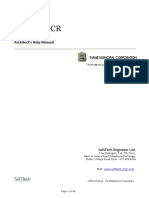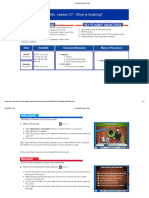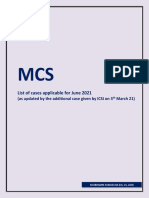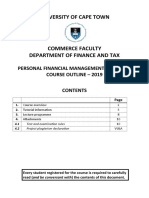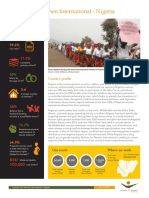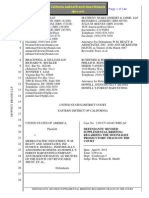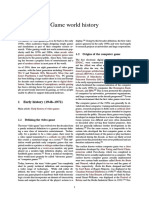Detailed User Guide For TRF 01 Form
Diunggah oleh
m_adil_211359Judul Asli
Hak Cipta
Format Tersedia
Bagikan dokumen Ini
Apakah menurut Anda dokumen ini bermanfaat?
Apakah konten ini tidak pantas?
Laporkan Dokumen IniHak Cipta:
Format Tersedia
Detailed User Guide For TRF 01 Form
Diunggah oleh
m_adil_211359Hak Cipta:
Format Tersedia
TRF 01 Form User Guide
Version 1.0
http://e.fbr.gov.pk
Prepared by:
Registration Automation
TRF 01 Form User Guide
Contents
List of Figures ................................................................................................................................................ 2
1)
Introduction .......................................................................................................................................... 3
2)
System Requirements ........................................................................................................................... 4
3)
Types of Registration Application ......................................................................................................... 4
4)
Apply for New Registration ................................................................................................................... 5
4.1
Taxpayer Registration Application Screen .................................................................................... 6
4.2
TRF 01 Form Portions .................................................................................................................... 7
4.2.1
The Application Section ........................................................................................................ 7
4.2.2
The Registry Section .............................................................................................................. 8
4.2.3
The Representative Section ................................................................................................ 10
4.2.4
The Directors/ Shareholders/ Partners Section .................................................................. 12
4.2.5
The Other Activities Section ................................................................................................ 12
4.2.6
The Business Branches Section ........................................................................................... 13
4.2.7
The Bank Accounts Section ................................................................................................. 14
4.2.8
The Employer Section ......................................................................................................... 15
4.2.9
The Declaration Section ...................................................................................................... 16
4.2.10
Verification Process............................................................................................................. 17
4.2.12
Submission Process ............................................................................................................ 18
5.
Apply for Change in Particulars ........................................................................................................... 20
6.
Apply for Duplicate Certificate ............................................................................................................ 21
6.1
Pre-Requisite ............................................................................................................................... 21
6.2
Application Process ..................................................................................................................... 21
Page 1 of
22
http://e.fbr.gov.pk
Support No: 051-111-772-772
TRF 01 Form User Guide
List of Figures
Figure 1: Home Screen .................................................................................................................................. 5
Figure 2: New Registration Screen ................................................................................................................ 6
Figure 3 Mode of application ........................................................................................................................ 7
Figure 4 Application Section of TRF 01 Form ................................................................................................ 7
Figure 5 Registry Section............................................................................................................................... 8
Figure 6 Representative Section ................................................................................................................. 10
Figure 7 save registry .................................................................................................................................. 11
Figure 8 Registry saved ............................................................................................................................... 11
Figure 9 Registry updation screen .............................................................................................................. 11
Figure 10 Directors/ Shareholders/ Partners Section ................................................................................. 12
Figure 11 Add Directors table ..................................................................................................................... 12
Figure 12 Other Activities Section............................................................................................................... 12
Figure 13 Business Branches Section .......................................................................................................... 13
Figure 14 Bank Accounts section ................................................................................................................ 14
Figure 15 Employer section......................................................................................................................... 15
Figure 16 Declaration Section ..................................................................................................................... 16
Figure 17 Verifying application ................................................................................................................... 17
Figure 18 CNIC Verification ......................................................................................................................... 17
Figure 19 Mode of application after verification ........................................................................................ 17
Figure 20 Verification Successful ................................................................................................................ 17
Figure 21 Application options ..................................................................................................................... 18
Figure 22 Receiving Tax office Selection ..................................................................................................... 18
Figure 23 Confirmation message box ......................................................................................................... 19
Figure 24 Successful Submission message .................................................................................................. 19
Figure 25 Tax Office change ........................................................................................................................ 19
Figure 26 Mode Submitted ......................................................................................................................... 19
Figure 27 Change in particulars .................................................................................................................. 20
Figure 28 Change in particulars link ............................................................................................................ 20
Figure 29 Home Screen ............................................................................................................................... 21
Figure 30 Duplicate Certificate Screen........................................................................................................ 22
Page 2 of
22
http://e.fbr.gov.pk
Support No: 051-111-772-772
TRF 01 Form User Guide
1) Introduction
The e-Registration system is a web-based system that allows the user to request for new NTN.
Having a computerized system will allow more efficient processing of applications and allow the
entire process to be completed in a much shorter duration. This User guide has been prepared
in order to facilitate the work of applicants when completing the registration form.
Page 3 of
22
http://e.fbr.gov.pk
Support No: 051-111-772-772
TRF 01 Form User Guide
2) System Requirements
Please ensure that the system requirement is fulfilled to enable user accessing the system
E-Application URL http://e.fbr.gov.pk
Browser: Internet Explorer 6 or later
PC Resolution: 1024 x 768 or more
Other Office s/ware: Microsoft Excel 2003 or later
To access the system, a computer connected to the Internet is required. The computer should
have a web browser installed. Any recent browser version should work although the system was
extensively tested and verified to work with Internet Explorer (version 7). It is recommended
that a screen resolution of at least 1024 X 768 pixels is used when accessing the system.
3) Types of Registration Application
These are following types of registration:1. New Registration
a. Income Tax
b. Sales Tax
c. Federal Excise
2. Change In Particulars
3. Duplicate Certificate
Page 4 of
22
http://e.fbr.gov.pk
Support No: 051-111-772-772
TRF 01 Form User Guide
4) Apply for New Registration
1) Enter the URL: http://e.fbr.gov.pk
2) Click E-Registration
Figure 1: Home Screen
Page 5 of
22
http://e.fbr.gov.pk
Support No: 051-111-772-772
TRF 01 Form User Guide
4.1
Taxpayer Registration Application Screen
New Registration Screen will appear.
Figure 2: New Registration Screen
Page 6 of
22
Select the Application type and Taxpayer type and then fill the rest of the fields
depending on your selection.
o Application Type:
New registration (if you want to apply for new NTN)
Change in Particulars (if you want to change some information,
which was submitted previously)
ST FED Registration (If you want to apply for STRN)
Duplicate Certificate(If you want to reclaim the registration
certificate)
o Taxpayer Type:
Individual
AOP
Company
If you have selected New Registration, as the application type, then the following fields
will appear:
o For Individual
Name
CNIC
Image character
http://e.fbr.gov.pk
Support No: 051-111-772-772
TRF 01 Form User Guide
4.2
TRF 01 Form Portions
4.2.1
For AOP
Reg/Inc. No (Optional)
Name
Image Character
For Company
Reg/Inc No.
Name
Image Character
The TRF 01 form consists of the following sections.
Application (For Individual, AOP and Company)
Registry (For Individual, AOP and Company)
Representative (For Individual, AOP and Company)
Directors and Shareholders (For AOP and Company)
Other Activities(For AOP and Company)
Business Branches (For Business Individual, AOP and Company)
Bank Accounts(For Individual, AOP and Company)
Employer (For Individual and AOP)
Declaration(For Individual, AOP and Company)
The Application Section
Initially the form will be in Preparing mode
Figure 3 Mode of application
The current mode of application
Figure 4 Application Section of TRF 01 Form
Page 7 of
22
In the Application section, Application Type is being shown. The System automatically
fetches the application type that youve selected on the last screen (For e.g. in this case
the user selected New Registration option), and the rest of the options are shown
disabled.
http://e.fbr.gov.pk
Support No: 051-111-772-772
TRF 01 Form User Guide
4.2.2
In this section you can attach new documents with the application and you can also
view Already Attached Documents, using the links given on the right side.
The Registry Section
Figure 5 Registry Section
The Registry section consists of the following fields:
Category:
The Category field will be pre filled, as the system will automatically fetch it
from the previous screen. However you have to select the Sub category
from the given drop down. The sub categories available for different
categories are given below:
Individual:
Salaried Individual, Business Individual or Other. (Note: In case of
Other specify.)
AOP:
HUF, Firm, Artificial Juridical Person, or Body of persons formed
under a foreign law.
Company:
Pvt ltd, Public ltd, Small Company, Trust, Unit trust, Modarba, NGO,
Society or Other.(Note: In case of Other specify.)
Page 8 of
22
http://e.fbr.gov.pk
Support No: 051-111-772-772
TRF 01 Form User Guide
CNIC/PP no
The System will fetch the CNIC/PP no. from the previous screen.
Gender
Gender is required only for Individual, for Company and AOP it should be
left blank
Reg/Inc. No
In case of Company, write SECP incorporation number. In case of AOP write
the registration number of AOP if available, otherwise leave it blank.
Name
The System will fetch the Name from the previous screen.
Trade Name
Enter your trade name. "Trade Name" is an optional column which means
that the name under which the business or operation is conducted and
presented to the world is not the legal name of the legal person (or persons)
who actually own it and are responsible for it.
Address
Company should write the address of Registered Office, Individual and AOP
should write Business/Mailing Address.
Principal Activity
Principal Activity of the Person being registered should be written here, in
case of multiple business activities the Principal Activity at the time of
registration should be determined on the basis of major revenue generating
business activity. Detailed list of Business Activities can be accessed from
FBR's web site http://fbr.gov.pk or https://e.fbr.gov.pk. Individuals having
only salary income should write Salary Income as Principal Activity.
Professionals should specify their profession as Principal Activity or Other
Activity as the case may be.
Activity Code
Activity Code will be filled by the system automatically.
Page 9 of
22
http://e.fbr.gov.pk
Support No: 051-111-772-772
TRF 01 Form User Guide
Business Nature
Select separate business nature for IT and ST, the nature of business, more
than one nature of business can also be selected.
Register For
Tick () the relevant boxes. All the relevant boxes should be checked.
Initial Capital Investment
Initial Capital Investment is mandatory, for all applicants other than Salaried
Individual and Other Individual
4.2.3
The Representative Section
Figure 6 Representative Section
The Representative section consists of the following fields:
Rep. Type
"Representative as defined u/s 172" or "Authorized Representative in case
of Company not having Permanent Establishment in Pakistan, as defined u/s
223" of the Income Tax Ordinance 2001
In Capacity as
Capacity in which Representative/ Authorized Representative is mentioned
as defined u/s 172 or 223(2) of Income Tax Ord. 2001
Phone, Mobile, Fax
Phone, Mobile and Fax number of the Legal Representative or Individual (in
case of self) should also be written. Fax number is optional.
E-Mail address of the legal representative should be written here, which will
be used to serve legal notices and correspondence.
Page 10 of
22
http://e.fbr.gov.pk
Support No: 051-111-772-772
TRF 01 Form User Guide
Figure 7 save registry
When youve filled the form till this point, Click Save Registry button to save your Application.
The system will display the message on successful completion of this section.
Figure 8 Registry saved
Afterwards, a popup will appear showing your application reference number
Figure 9 Registry updation screen
Furthermore an email will also be sent, on the entered email ID, intimating the user about the Reference
number
Page 11 of
22
http://e.fbr.gov.pk
Support No: 051-111-772-772
TRF 01 Form User Guide
4.2.4
The Directors/ Shareholders/ Partners Section
Figure 10 Directors/ Shareholders/ Partners Section
This section consists of the following fields:
This portion is required for Company and AOP. Use below options to provide the
capitals of all Others/Non-Resident/Minors Directors/Shareholders
NTN/CNIC
NTN/ CNIC of all the shareholders/ directors/ partners should be provided in
this portion
Name of Director
Enter name of Director/Shareholder/Partner.
Capital
Enter Capital share of owner in terms of capital amount, for Company only
Share %
%age of share will be calculated by the system on the basis of share value
provided in the capital column
Figure 11 Add Directors table
4.2.5
To add more Directors/Shareholders/Partners Click on the Add Button.
The Other Activities Section
Figure 12 Other Activities Section
Page 12 of
22
http://e.fbr.gov.pk
Support No: 051-111-772-772
TRF 01 Form User Guide
4.2.6
Detailed list of Business Activities can be accessed from FBR's web at site
http://fbr.gov.pk or http://e.fbr.gov.pk. Do not re-write the Principal Activity given
in the registry section. Hence if there is no activity other than the Principal Activity,
then this portion should be left blank. More activities can be added later through
the Change Request as explained above.
The Business Branches Section
Figure 13 Business Branches Section
he Registry section consists of the following fields:
Is it sales taxable business
Check () the relevant box
Business/Branch Type
Select type of Business/ Branch such as Head Office, Sub-Office, Factory,
Show Room, Godown, Sub Office, Outlet from the given drop down.
Business/ Branch Name
Enter name of the Business or Branch in accordance with the Business
Branch Type selected
Page 13 of
22
http://e.fbr.gov.pk
Support No: 051-111-772-772
TRF 01 Form User Guide
4.2.7
Business/ Branch address
Enter the complete address.
Nature of Premises
Select Nature of Premises Possession as Owned, Rented or Others, along
with CNIC/NTN/FTN and Name of the Owner should be written
Electricity Reference No.
Enter Electricity Consumer number of the connection installed at the
business/ HQ/ branch premises.
Gas Connection installed
Select the relevant box, showing the gas connection installed at the
premises
Gas Consumer No.
If Gas connection is installed, then enter Gas Consumer number of the
connection installed at the business/ branch premises.
Phone No.
Phone number with area code should be entered for the Business/ Branch
mentioned
Business/Br. Start Date
Select the start Date of the Business/ Branch, date should be written in the
format of
Business/Br. Close Date
Closing Date of the Business/ Branch. This is applicable only when Close
Business/ Branch is selected as Action Requested
You can add more businesses by clicking on the Add Businesses button.
The Bank Accounts Section
Figure 14 Bank Accounts section
Page 14 of
22
The Bank accounts section consists of the following fields:
A/C no
Bank Account No. as allotted by the bank.
http://e.fbr.gov.pk
Support No: 051-111-772-772
TRF 01 Form User Guide
4.2.8
A/C Title
Title of Account
Type
Select the Account Type such as PLS or Current as the case may be.
Bank
Select Bank name from the given drop down.
City
Select City name from the given drop down.
Branch
Select Branch name from the given drop down.
Account Start date
Select the Account start date.
Account close date
Select the account close date (If applicable)
You can add more bank accounts by clicking on the Add Bank accounts button.
The Employer Section
Figure 15 Employer section
Page 15 of
22
The employer section consists of the following fields:
NTN
Enter the NTN of the employer. (In case of individual and AOP)
Employer Name
Enter the Employer name
Address
Enter Address of Employer
City
Enter City of Employer's Head Office
http://e.fbr.gov.pk
Support No: 051-111-772-772
TRF 01 Form User Guide
4.2.9
The Declaration Section
Figure 16 Declaration Section
Page 16 of
22
The declaration section consists of the following fields:
Date
Date of signing the application, in the format of DD-MM-YYYY.
CNIC
CNIC/Passport No. of the applicant. Applicant can be the Person him/herself
or his/her authorized representative having written Authorization.
Name of Applicant
Name of Applicant as appearing in the CNIC/Passport.
Signature
Enter the Signature of the applicant.
http://e.fbr.gov.pk
Support No: 051-111-772-772
TRF 01 Form User Guide
4.2.10 Verification Process
Once you have completed the form, you have to verify it. By clicking the Verify Application
button.
Figure 17 Verifying application
When youll click the Verify Application button following popup will appear:
Figure 18 CNIC Verification
Enter Representative CNIC/NTN/PP and click Verify/Un-Verify to verify your application
Figure 19 Mode of application after verification
The current mode of
application
On successful verification of application, following popup will appear:
Figure 20 Verification Successful
Page 17 of
22
http://e.fbr.gov.pk
Support No: 051-111-772-772
TRF 01 Form User Guide
4.2.12 Submission Process
Once the application has been submitted successfully, you can, Print, Un-Verify or Submit the
application.
Figure 21 Application options
When you click the Submit button, the following popup will appear:
Figure 22 Receiving Tax office Selection
Select the Tax Facilitation Center (TFC) from the given dropdown. And click OK.
Page 18 of
22
http://e.fbr.gov.pk
Support No: 051-111-772-772
TRF 01 Form User Guide
Figure 23 Confirmation message box
Click Ok to confirm your selection.
On Successful submission of the application the system will show the folowing message.
Figure 24 Successful Submission message
The applicant will be assigned a Tax office.
Figure 25 Tax Office change
The mode of the application once again will change to Submitted
Figure 26 Mode Submitted
Page 19 of
22
http://e.fbr.gov.pk
Support No: 051-111-772-772
TRF 01 Form User Guide
5.
Apply for Change in Particulars
If you have selected Change In Particulars, as the application type, then youll be
redirected to the following screen:
Figure 27 Change in particulars
Follow the instructions given on the screen (you have to be an enrolled user in order
to file a change in particulars request)
If you are enrolled please follow the steps below to process your change in
particulars:1. Login at e.fbr.gov.pk by giving your user id and password.
2. On successful logon, click on Registration main menu and select Change
Profile.
Figure 28 Change in particulars link
Page 20 of
22
http://e.fbr.gov.pk
Support No: 051-111-772-772
TRF 01 Form User Guide
3. After clicking, TRF 01 form will be displayed in editable mode. Now you can
update your information and submit and process it as described in new
Registration process.
6.
Apply for Duplicate Certificate
6.1
Pre-Requisite
You have to prepare and deposit the duplicate certificate fee before apply for duplicate registration.
There are following steps to make payment:1. You can directly go to the bank officer at your nearest National Bank of Pakistan. Where our
bank officer will prepare and payment slip and you will deposit the fee there. On payment you
will get the computerized payment Receipt (CPR).
2. To create payment slip at your desk, please logon the system and click on Payment from main
menu and select Direct Tax link.
3. Fill the form and submit.
4. Print the slip and note the PSID number.
5. Go to the bank and make the payment.
6. Upon successful payment, you will be eligible to process your duplicate certificate application
6.2
Application Process
Following steps are required to process duplicate registration fee application:1. Enter the URL: http://e.fbr.gov.pk
2. Click E-Registration
Figure 29 Home Screen
3. Select duplicate certificate option.
Page 21 of
22
http://e.fbr.gov.pk
Support No: 051-111-772-772
TRF 01 Form User Guide
Figure 30 Duplicate Certificate Screen
4.
5.
6.
7.
Page 22 of
Fill the preliminary information and click Ok.
Upon successful information, the basic information will be displayed about profile.
Ensure the profile and process the application.
Visit the nearest TFC to collect your certificate.
22
http://e.fbr.gov.pk
Support No: 051-111-772-772
Anda mungkin juga menyukai
- 01 Aa Videojet 1580 Service Manual UsDokumen191 halaman01 Aa Videojet 1580 Service Manual UsJosemar M. Ferreira78% (9)
- Epicor ERP 10 Mexico Country Specific Functionality GuideDokumen153 halamanEpicor ERP 10 Mexico Country Specific Functionality Guideantonio alvarez100% (1)
- Yodlee User Guide PDFDokumen211 halamanYodlee User Guide PDFy2kmvrBelum ada peringkat
- Ezbob SME Digital Lending Product DescriptionDokumen34 halamanEzbob SME Digital Lending Product DescriptionMinhminh NguyenBelum ada peringkat
- EC SFRA Integration GuideDokumen47 halamanEC SFRA Integration GuideMrPollitoBelum ada peringkat
- Bodie8ce FormulaSheet PDFDokumen24 halamanBodie8ce FormulaSheet PDFSandini Dharmasena PereraBelum ada peringkat
- NEBOSH IGC IG1 Course NotesDokumen165 halamanNEBOSH IGC IG1 Course NotesShagufta Mallick100% (13)
- Registration of NTN & STRNDokumen23 halamanRegistration of NTN & STRNakj_co82Belum ada peringkat
- SPDCL - New Connection Provisional Estimate Sanction Application - User Manual For Kiosk Ver 1.0Dokumen16 halamanSPDCL - New Connection Provisional Estimate Sanction Application - User Manual For Kiosk Ver 1.0Guru MurthyBelum ada peringkat
- Excerpt Biennial Report Rcra Subtitlec Forms and Instruction 5 12 2021Dokumen72 halamanExcerpt Biennial Report Rcra Subtitlec Forms and Instruction 5 12 2021ibnuBelum ada peringkat
- GaneshaDokumen38 halamanGaneshaYu Nandar MyintBelum ada peringkat
- Client Portal User GuideDokumen20 halamanClient Portal User GuideitsrizkyesBelum ada peringkat
- EBOOKS POSfor - NETApDevGuide EN V1.14.1.0Dokumen138 halamanEBOOKS POSfor - NETApDevGuide EN V1.14.1.0Muhammad Mushtaq MushtaqBelum ada peringkat
- User Guide NTRP: (Government of India Non Tax Receipt Portal)Dokumen39 halamanUser Guide NTRP: (Government of India Non Tax Receipt Portal)Angad Jot SinghBelum ada peringkat
- Cda - HCM User ManualDokumen89 halamanCda - HCM User ManualSandeep MohapatraBelum ada peringkat
- FineReport V10 Whitepater 2020releaseDokumen134 halamanFineReport V10 Whitepater 2020releasebassbngBelum ada peringkat
- JohorPay User Manual v0.2Dokumen92 halamanJohorPay User Manual v0.2Syed PenawarsoftBelum ada peringkat
- User Guide: Petronas E-Procurement SystemDokumen31 halamanUser Guide: Petronas E-Procurement SystematikahBelum ada peringkat
- Online Job Portal System: Microroot Poc Technology Pvt. LTDDokumen29 halamanOnline Job Portal System: Microroot Poc Technology Pvt. LTDsfimarpgdm2012Belum ada peringkat
- SPDCL - New Connection - User Manual For Kiosk Ver 1.2Dokumen16 halamanSPDCL - New Connection - User Manual For Kiosk Ver 1.2Guru MurthyBelum ada peringkat
- Demosem4doc PDFDokumen76 halamanDemosem4doc PDFsatuBelum ada peringkat
- TNVAT Registration User Manual - LatestDokumen28 halamanTNVAT Registration User Manual - LatestSuresh DBelum ada peringkat
- Internship Report FinalDokumen35 halamanInternship Report FinalDESSIE FIKIRBelum ada peringkat
- UserManual REP RetiredEmployeeV1.2-7421 0Dokumen29 halamanUserManual REP RetiredEmployeeV1.2-7421 0Tabrez Ahamed GoliholeBelum ada peringkat
- E-Invoice System: User Manual For Tax PayersDokumen76 halamanE-Invoice System: User Manual For Tax PayersAmol ChavhanBelum ada peringkat
- UserGuide PDFDokumen41 halamanUserGuide PDFShavin ChandBelum ada peringkat
- HTM200 Series User ManualDokumen58 halamanHTM200 Series User ManualjoseBelum ada peringkat
- User's Guide To FATCADokumen126 halamanUser's Guide To FATCAOnline Trading PlatformsBelum ada peringkat
- ECResearchGMS URF Beneficiary Register User Manual 092015 070519 1628 260Dokumen103 halamanECResearchGMS URF Beneficiary Register User Manual 092015 070519 1628 260vsalapBelum ada peringkat
- Tally - Erp 9 Release NotesDokumen209 halamanTally - Erp 9 Release NotesMohan GoyalBelum ada peringkat
- Court Management System: Department of Information TechnologyDokumen53 halamanCourt Management System: Department of Information TechnologyNoel MccoyBelum ada peringkat
- I2I SE WS Inegration DocV2.1Dokumen40 halamanI2I SE WS Inegration DocV2.1Kristy LeeBelum ada peringkat
- Common Functionalities of eLORA System: GuidelinesDokumen36 halamanCommon Functionalities of eLORA System: Guidelinesshruthi gBelum ada peringkat
- Umniah Final English - User ManualDokumen35 halamanUmniah Final English - User ManualShimaa ObiedatBelum ada peringkat
- Epicor ERP Mexico Country Specific Functionality GuideDokumen144 halamanEpicor ERP Mexico Country Specific Functionality GuideJefferson AlvaradoBelum ada peringkat
- Manual For Goaml Web 1Dokumen30 halamanManual For Goaml Web 1MashudBelum ada peringkat
- DiagnosticLink Instruction Guide PDFDokumen24 halamanDiagnosticLink Instruction Guide PDFEduardo VillatoroBelum ada peringkat
- Xtunter-E3 User Manual v8.4Dokumen62 halamanXtunter-E3 User Manual v8.408088338Belum ada peringkat
- Computer Science FYE Notes 2018Dokumen23 halamanComputer Science FYE Notes 2018NK LampardBelum ada peringkat
- OpenScape Business V1, Accounting Manager, User Guide, Issue 1 PDFDokumen29 halamanOpenScape Business V1, Accounting Manager, User Guide, Issue 1 PDFCarlosPewerBelum ada peringkat
- Customer Contacts Consolidation Prototype Script: Costumer Contract Consolidation Scripting Document P. 1Dokumen64 halamanCustomer Contacts Consolidation Prototype Script: Costumer Contract Consolidation Scripting Document P. 1tyscoBelum ada peringkat
- Eu Ets User Documentation 38 enDokumen138 halamanEu Ets User Documentation 38 ensouthpoint.dooBelum ada peringkat
- Hotspot ManualDokumen235 halamanHotspot ManualAnonymous Uf021dBelum ada peringkat
- LC1000 Instruction ManualDokumen92 halamanLC1000 Instruction ManualMohd AqrabawiBelum ada peringkat
- myDATA API Documentation v0 6b - EngDokumen50 halamanmyDATA API Documentation v0 6b - EngMehul BazariaBelum ada peringkat
- VoLTE Initial Procedures (MPI0126-000-010)Dokumen27 halamanVoLTE Initial Procedures (MPI0126-000-010)Zach balmar100% (2)
- Software Installation and Licensing Guide - 7Dokumen26 halamanSoftware Installation and Licensing Guide - 7SambBelum ada peringkat
- Compliance Portal Non-Filing of Return FAQs V2Dokumen32 halamanCompliance Portal Non-Filing of Return FAQs V2sheshikanth gBelum ada peringkat
- Matrikon Opc Demo TutorialDokumen50 halamanMatrikon Opc Demo TutorialSideparBelum ada peringkat
- Office 365 IdFix Guide Version 1.08Dokumen26 halamanOffice 365 IdFix Guide Version 1.08Francisco Chicho DelgadoBelum ada peringkat
- Group 3 Project Final 1-3 (Commented)Dokumen46 halamanGroup 3 Project Final 1-3 (Commented)Eshetu MogesBelum ada peringkat
- License HelpDokumen30 halamanLicense HelpFernando ArdallaBelum ada peringkat
- 20.7 - Sample FS For Pick List Form-1Dokumen16 halaman20.7 - Sample FS For Pick List Form-1Prasad BandeppagariBelum ada peringkat
- TDR Help ManualDokumen48 halamanTDR Help ManualRaja bhaiBelum ada peringkat
- Purchasing Power Parities and the Real Size of World EconomiesDari EverandPurchasing Power Parities and the Real Size of World EconomiesBelum ada peringkat
- Middle East and North Africa Economic Developments and Prospects, October 2013: Investing in Turbolent TimesDari EverandMiddle East and North Africa Economic Developments and Prospects, October 2013: Investing in Turbolent TimesBelum ada peringkat
- Teardowns: Learn How Electronics Work by Taking Them ApartDari EverandTeardowns: Learn How Electronics Work by Taking Them ApartBelum ada peringkat
- Digital Media Processing: DSP Algorithms Using CDari EverandDigital Media Processing: DSP Algorithms Using CBelum ada peringkat
- Securing Windows Server 2008: Prevent Attacks from Outside and Inside Your OrganizationDari EverandSecuring Windows Server 2008: Prevent Attacks from Outside and Inside Your OrganizationBelum ada peringkat
- QuaverEd Lesson Plan 6-7Dokumen10 halamanQuaverEd Lesson Plan 6-7zgyleopardBelum ada peringkat
- Amendment Notes For June 2021Dokumen32 halamanAmendment Notes For June 2021arohi gupta0% (2)
- Smart Phone Usage Among College Going StudentsDokumen9 halamanSmart Phone Usage Among College Going StudentsAkxzBelum ada peringkat
- 2019 FTX2000S Course OutlineDokumen11 halaman2019 FTX2000S Course OutlineAhmed PatelBelum ada peringkat
- CBL 2022 2023Dokumen41 halamanCBL 2022 2023Roy SaberdoBelum ada peringkat
- Thousands of Relocation Jobs Await You Anytime, Anywhere!: About UsDokumen3 halamanThousands of Relocation Jobs Await You Anytime, Anywhere!: About UsWeackson Guerrier100% (1)
- Roque v. IACDokumen3 halamanRoque v. IACBryce KingBelum ada peringkat
- CV WorkbookDokumen28 halamanCV WorkbookRobin LaforêtBelum ada peringkat
- Qualifications and Disqualifications of CandidatesDokumen3 halamanQualifications and Disqualifications of CandidatesCARLO JOSE BACTOLBelum ada peringkat
- Labor Case Digest MidtermsDokumen219 halamanLabor Case Digest MidtermsMvapsBelum ada peringkat
- Nigeria Country Profile - 0Dokumen4 halamanNigeria Country Profile - 0Nden SohbutBelum ada peringkat
- 10 BDDDokumen39 halaman10 BDDEliana NaviaBelum ada peringkat
- Vibroscreen BrochureDokumen12 halamanVibroscreen BrochureVarun MalhotraBelum ada peringkat
- Engineering & Machinery Corp vs. CADokumen8 halamanEngineering & Machinery Corp vs. CALaila Ismael SalisaBelum ada peringkat
- Collection of Sum of MoneyDokumen4 halamanCollection of Sum of MoneyRaf TanBelum ada peringkat
- Case 2:09-cv-02445-WBS-AC Document 625-1 Filed 01/21/15 Page 1 of 144Dokumen144 halamanCase 2:09-cv-02445-WBS-AC Document 625-1 Filed 01/21/15 Page 1 of 144California Judicial Branch News Service - Investigative Reporting Source Material & Story Ideas100% (2)
- Azhar Marketing Final PPRDokumen9 halamanAzhar Marketing Final PPRafnain rafiBelum ada peringkat
- Project DescriptionDokumen5 halamanProject DescriptionM ShahidBelum ada peringkat
- Lesson 12: Parallel Transformers and Autotransformers: Learning ObjectivesDokumen13 halamanLesson 12: Parallel Transformers and Autotransformers: Learning ObjectivesRookie Thursday OrquiaBelum ada peringkat
- Package Contents: Ariadni DivaDokumen4 halamanPackage Contents: Ariadni DivaShadi AbdelsalamBelum ada peringkat
- Bearing SettlementDokumen4 halamanBearing SettlementBahaismail100% (1)
- A Comprehensive Review On Evaluation of Environmental Friendly Machinability, Cutting Fluids and Techniques in Metal Cutting OperationDokumen13 halamanA Comprehensive Review On Evaluation of Environmental Friendly Machinability, Cutting Fluids and Techniques in Metal Cutting OperationIJAR JOURNALBelum ada peringkat
- Huawei Videoconferencing HD Endpoint TE50 Datasheet - 20140221Dokumen2 halamanHuawei Videoconferencing HD Endpoint TE50 Datasheet - 20140221nuttylBelum ada peringkat
- Alabama GOP ResolutionDokumen2 halamanAlabama GOP ResolutionFox News67% (6)
- Design Calculation Sheet: Project No: Date: Sheet No.:1 1 Computed By: SubjectDokumen1 halamanDesign Calculation Sheet: Project No: Date: Sheet No.:1 1 Computed By: SubjectAbdelfatah NewishyBelum ada peringkat
- Writing Case StudyDokumen2 halamanWriting Case Studyerankit.sapBelum ada peringkat
- DQI and Use Mentors JDDokumen2 halamanDQI and Use Mentors JDLunaltBelum ada peringkat
- Game World History PDFDokumen26 halamanGame World History PDFprayudha pratriesyaBelum ada peringkat