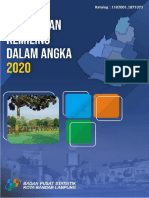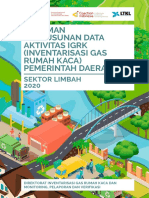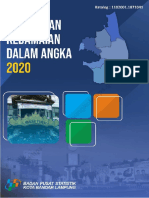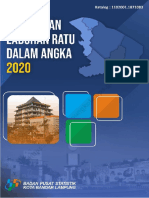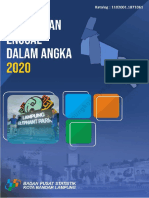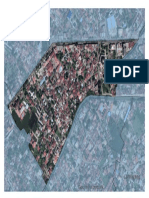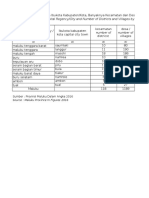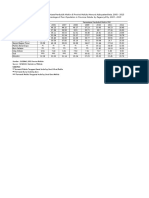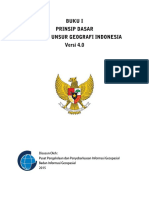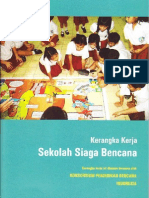Part 12 QGISTrainingManual-id
Diunggah oleh
ImunandarHak Cipta
Format Tersedia
Bagikan dokumen Ini
Apakah menurut Anda dokumen ini bermanfaat?
Apakah konten ini tidak pantas?
Laporkan Dokumen IniHak Cipta:
Format Tersedia
Part 12 QGISTrainingManual-id
Diunggah oleh
ImunandarHak Cipta:
Format Tersedia
BAB 12
Modul : Grass
GRASS (Geographic Resources Analysis Support System) merupakan perangkat lunak SIG
open source yang memiliki banyak fungsi SIG dan sudah dikenal dengan baik. GRASS dirilis
pertama kali tahun 1984, dan sejak itu mengalami banyak perbaikan dan penambahan fungsi.
QGIS memungkinkan Anda untuk memanfaatkan tool-tool GRASS secara langsung.
12.1 Pelajaran :Pengaturan GRASS
Menggunakan GRASS di QGIS mengharuskan Anda untuk memikirkan antarmuka dengan
cara yang sedikit berbeda. Anda tidak bekerja di QGIS langsung, tetapi bekerja dalam GRASS
melalui QGIS.
Tujuan untuk pelajaran ini: untuk memulai sebuah proyek GRASS di QGIS.
12.1.1
Ikuti bersama: Mulai Proyek GRASS Baru
Untuk menjalankan GRASS dari dalam QGIS, Anda perlu mengaktifkannya seperti dengan
plugin yang lain.
Dalam Plugin Manager, aktifkan GRASS yang ada dalam daftar:
297
Quantum GIS Training Manual, Rilis 1.0
Toolbar GRASS akan muncul:
Sebelum Anda dapat menggunakan GRASS, Anda perlu membuat sebuah mapset. GRASS
selalu bekerja dalam lingkungan basis data, yang berarti Anda perlu mengimpor semua data
yang ingin Anda gunakan ke dalam basis data GRASS.
Untuk memulai, klik tombol New mapset:
Anda akan melihat dialog seperti di bawah, yang menjelaskan struktur dari mapset
GRASS.
Buat direktori baru bernama grass_db di folder exercise_data.
atur sebagai direktori yang akan digunakan oleh GRASS untuk membuat basis data:
298
Bab 12. Modul : Grass
Quantum GIS Training Manual, Rilis 1.0
GRASS perlu membuat lokasi, yang menggambarkan luasan maksimum daerah geografis
dimana Anda akan bekerja di dalamanya.
Sebut lokasi baru tersebut sebagai South_Africa:
12.1. Pelajaran :Pengaturan GRASS
299
Quantum GIS Training Manual, Rilis 1.0
Kita akan bekerja dengan WGS 84, jadi cari dan pilih CRS ini:
300
Bab 12. Modul : Grass
Quantum GIS Training Manual, Rilis 1.0
Sekarang pilih wilayah South Africa , yang sudah didefinisikan dalam GRASS:
12.1. Pelajaran :Pengaturan GRASS
301
Quantum GIS Training Manual, Rilis 1.0
Buat mapset, yang merupakan file peta yang akan Anda kerjakan.
302
Bab 12. Modul : Grass
Quantum GIS Training Manual, Rilis 1.0
Setelah Anda selesai, Anda akan melihat kotak dialog yang meminta Anda untuk mengkonfirmasi bahwa pengaturan tampilan ini sudah benar.
Klik Finish.
kemudian klik OK pada dialog sukses.
12.1.2
Ikuti bersama : Memuat Data Vektor ke dalam GRASS
Sekarang Anda akan memiliki peta kosong. Untuk memuat data ke dalam GRASS, Anda perlu
mengikuti proses dua langkah.
Pertama, muat data ke QGIS seperti biasa.
Untuk saat ini gunakan dataset
streets.shp (temukan di dalam folder exercise_data/).
Segera setelah data tersebut dimuat, klik tombol GRASS Tools:
Temukan tool untuk mengimpor vektor dengan memasukkan . . .
v.in.ogr.qgis dalam pilihan Filter dari kotak dialog yang muncul.
berikut:
v merupakan singkatan dari vector, in merupakan fungsi untuk mengimpor data ke dalam
basis data GRASS, ogr merupakan library perangkat lunak yang digunakan untuk membaca
data vektor, dan qgis merupakan tool untuk melihat data vektor diantara data vektor yang
telah disimpan dalam QGIS.
Setelah menemukan tool ini, klik pada tool tersebut sehingga akan muncul:
12.1. Pelajaran :Pengaturan GRASS
303
Quantum GIS Training Manual, Rilis 1.0
Atur layer yang dimuat ke dalam streets dan ubah nama file versi GRASS menjadi
:kbd:g_streetss untuk menghindari kebingungan.
304
Bab 12. Modul : Grass
Quantum GIS Training Manual, Rilis 1.0
Catatan:
Note the extra import options provided under Advanced Options. These include the ability to add a WHERE clause for the SQL query used for importing the data.
Klik Run untuk memulai import.
Setelah selesai, klik tombol View output untuk melihat layer GRASS yang baru diimpor
ke dalam peta.
Tutup terlebih dahulu import tool tersebut (klik tombol Close di sebelah kanan View
output), kemudian tutup jendela GDAL Tools.
Hapus layer awal roads_33S.
Sekarang yang tersisa hanya layer GRASS yang telah diimpor seperti yang ditampilkan dalam
peta QGIS Anda.
12.1. Pelajaran :Pengaturan GRASS
305
Quantum GIS Training Manual, Rilis 1.0
12.1.3
Ikuti bersama: Memuat Data Raster ke dalam GRASS
DEM yang kita gunakan memiliki sistem proyeksi CRS UTM 33S / WGS 84, sedangkan
projek GRASS kita menggunakan sistem proyeksi Geographic CRS WGS 84. Jadi mari kita
lakukan proyeksi ulang DEM terlebih dahulu.
Muat
dataset
srtm_41_19.tif
(data
disimpan
dalam
folder
exercise_data/raster/SRTM/) ke dalam peta QGIS seperti biasa, menggunakan tool Add Raster Layer.
Lakukan proyeksi ulang menggunakan tool GDAL Warp (Raster Projections Warp
(Reproject)). Cara pengaturannya ditunjukkan dalam kotak dialog berikut:
306
Bab 12. Modul : Grass
Quantum GIS Training Manual, Rilis 1.0
Simpan data raster di dalam folder yang sama seperti aslinya, tetapi dengan nama file
DEM_WGS84.tif. Setelah muncul di peta, hapus dataset srtm_41_19.tif dari
Layers list Anda.
Sekarang lakukan proyeksi ulang, anda dapat memuat ke dalam basis data GRASS Anda.
Buka kotak dialog GRASS Tools lagi.
Klik pada tab Modules List .
12.1. Pelajaran :Pengaturan GRASS
307
Quantum GIS Training Manual, Rilis 1.0
Cari r.in.gdal.qgis:
Yang memberi Anda tool ini:
308
Bab 12. Modul : Grass
Quantum GIS Training Manual, Rilis 1.0
Lakukan pengaturan seperti ditunjukkan (layer input DEM_WGS84, hasilnya g_dem).
Klik Run.
Ketika proses selesai, klik View output.
Selanjutnya Close tab saat ini dan Close kotak dialog keseluruhan .
12.1. Pelajaran :Pengaturan GRASS
309
Quantum GIS Training Manual, Rilis 1.0
Sekarang Anda dapat menghapus layer awal DEM_WGS84.
12.1.4 Kesimpulan
Alur kerja GRASS untuk mengolah data agak berbeda dari metode QGIS, karena GRASS memuat data ke dalam struktur basis data spasial. Namun, dengan menggunakan QGIS sebagai
antar muka, Anda dapat membuat pengaturan dari mapset GRASS lebih mudah dengan menggunakan layer yang ada di QGIS sebagai sumber data untuk GRASS.
12.1.5 Apa Selanjutnya?
Sekarang data yang diimpor ke dalam GRASS, kita dapat melihat operasi analisis tingkat lanjut
yang disediakan oleh GRASS.
12.2 Pelajaran: Tool- Tool GRASS
Dalam pelajaran ini kita akan menyajikan pilihan tool untuk memberikan gambaran tentang
kemampuan GRASS.
12.2.1
Ikuti bersama: Mengatur Warna Raster
Buka kotak dialog GRASS Tools .
Cari modul r.colors.table di kolom Filter dari tab Modules List.
Buka tool tersebut dan atur sebagai berikut:
Ketika Anda menjalankan tool ini, tool ini akan mewarnai kembali peta raster Anda:
310
Bab 12. Modul : Grass
Quantum GIS Training Manual, Rilis 1.0
12.2.2
Ikuti bersama : Visualisasi Data dalam 3D
GRASS dapat digunakan untuk memvisualisasikan data DEM Anda dalam tiga dimensi. Tool
yang akan Anda gunakan untuk beroperasi pada Daerah GRASS, yang saat ini diatur ke seluruh
Afrika Selatan, sebagaimana telah Anda tetapkan diatas sebelumnya.
Untuk mendefinisikan kembali cakupan dataset raster, klik tombol ini:
Ketika tool ini diaktifkan, kursor anda akan berubah menjadi tanda silang ketika digerakkan di
atas peta QGIS.
Dengan menggunakan tool ini, buatlah kotak persegi panjang sekitar tepi raster GRASS
.
Klik OK pada kotak dialog GRASS Region Settings ketika telah selesai.
Cari tool nviz:
12.2. Pelajaran: Tool- Tool GRASS
311
Quantum GIS Training Manual, Rilis 1.0
Atur seperti yang ditunjukkan berikut:
Jangan lupa untuk mengaktifkan kedua tombol Use region of this map di bagian kanan
dari menu pilihan raster. Hal ini akan memungkinkan NVIZ untuk menilai resolusi raster
secara benar.
Klik tombol Run.
NVIZ akan membuat gambaran 3D menggunakan data raster dan vektor terpilih. Proses ini
mungkin membutuhkan waktu yang lama, tergantung pada spesifikasi perangkat keras yang
digunakan. Ketika selesai, Anda akan melihat peta ditampilkan dalam 3D di jendela baru:
312
Bab 12. Modul : Grass
Quantum GIS Training Manual, Rilis 1.0
Cobalah untuk melakukan pengaturan height, z-exag, dan View method untuk melihat data dari
sudut pandang yang lain. Anda membutuhkan waktu yang cukup untuk terbiasa dengan metode
navigasi yang digunakan.
12.2.3
Ikuti bersama:Perangkat Mapcalc
Buka kotak dialog GRASS Tools tab Modules List dialog dan cari calc.
Dari Module list , pilih r.mapcalc (jangan sampai keliru dengan r.mapcalculator).
Jalankan tool ini .
Dialog Mapcalc memungkinkan Anda untuk menjalankan analisis yang berurutan pada peta
raster, atau sekumpulan peta raster. Anda akan menggunakan tool ini untuk melakukannya:
Tool-tool yang akan digunakan adalah:
Add map: menambahkan file raster dari mapset GRASS Anda saat ini.
Add constant value:menambahkan nilai konstan yang akan digunakan dalam
fungsi.
Add operator or function: menambahkan operator atau fungsi untuk dihubungkan ke masukan dan keluaran.
Add connection: menghubungkan elemen-elemen. Dengan menggunakan tool ini,
klik dan seret dari titik merah pada salah satu item ke titik merah pada item lain. Titik12.2. Pelajaran: Tool- Tool GRASS
313
Quantum GIS Training Manual, Rilis 1.0
titik yang terhubung secara benar ke saluran konektor, akan berubah abu-abu. Jika garis
atau titik berwarna merah, berarti titik-titik tersebut tidak terhubung dengan benar!
Select item:Memilih item dan memindahkan item yang dipilih.
Delete selected item: Menghapus item yang dipilih dari lembar mapcalc saat
ini, tetapi bukan dari mapset (jika itu adalah raster yang ada).
Dengan menggunakan tool ini:
buatlah algoritma berikut:
Ketika Anda mengklik Run, hasil yang diperoleh seharusnya terlihat seperti berikut:
Klik View output untuk melihat hasil operasi ditampilkan dalam peta:
314
Bab 12. Modul : Grass
Quantum GIS Training Manual, Rilis 1.0
Hasil ini menunjukkan semua area yang memiliki ketinggian kurang dari dari 500 meter atau
lebih dari 1000 meter.
12.2.4 Kesimpulan
Dalam pelajaran ini, kita hanya membahas beberapa tool yang disediakan GRASS. Untuk
mengeksplorasi sendiri kemampuan GRASS, buka dialog GRASS Tools dan cari Modules List.
Cara yang lain, lihat di bawah tab Modules Tree, yang mangatur tool sesuai dengan jenisnya.
12.2. Pelajaran: Tool- Tool GRASS
315
Quantum GIS Training Manual, Rilis 1.0
316
Bab 12. Modul : Grass
Anda mungkin juga menyukai
- Kecamatan Langkapura Dalam Angka 2020Dokumen133 halamanKecamatan Langkapura Dalam Angka 2020ImunandarBelum ada peringkat
- OPTIMALKAN PENGENDALIAN BANJIRDokumen19 halamanOPTIMALKAN PENGENDALIAN BANJIRImunandarBelum ada peringkat
- SK UBSP Mekar Sari Wologai Dua20230327 - 11020587 - OCRDokumen4 halamanSK UBSP Mekar Sari Wologai Dua20230327 - 11020587 - OCRImunandarBelum ada peringkat
- SK GUBERNUR TTG SIAGA DARURAT BENCANA KEKERINGAN DAN KARHUTLADokumen2 halamanSK GUBERNUR TTG SIAGA DARURAT BENCANA KEKERINGAN DAN KARHUTLAImunandarBelum ada peringkat
- Luas Wilayah, Penduduk Dan Kepadatan Penduduk Maluku Tengah Menurut Kecamatan 2010Dokumen1 halamanLuas Wilayah, Penduduk Dan Kepadatan Penduduk Maluku Tengah Menurut Kecamatan 2010ImunandarBelum ada peringkat
- Buku 2 IGRK Pedoman Sektor Energi V2 OnlineDokumen66 halamanBuku 2 IGRK Pedoman Sektor Energi V2 OnlineImunandarBelum ada peringkat
- Kecamatan Bumi Waras Dalam Angka 2020Dokumen134 halamanKecamatan Bumi Waras Dalam Angka 2020ImunandarBelum ada peringkat
- Kecamatan Kedaton Dalam Angka 2020Dokumen134 halamanKecamatan Kedaton Dalam Angka 2020ImunandarBelum ada peringkat
- Kecamatan Kemiling Dalam Angka 2020Dokumen133 halamanKecamatan Kemiling Dalam Angka 2020ImunandarBelum ada peringkat
- Buku 3 IGRK Pedoman Sektor Limbah - v1 OnlineDokumen82 halamanBuku 3 IGRK Pedoman Sektor Limbah - v1 OnlineImunandarBelum ada peringkat
- Kecamatan Kedamaian Dalam Angka 2020Dokumen134 halamanKecamatan Kedamaian Dalam Angka 2020ImunandarBelum ada peringkat
- Luas Panen, Hasil Per Hektar Dan Produksi Padi LadangDokumen1 halamanLuas Panen, Hasil Per Hektar Dan Produksi Padi LadangImunandarBelum ada peringkat
- Kecamatan Labuhan Ratu Dalam Angka 2020Dokumen133 halamanKecamatan Labuhan Ratu Dalam Angka 2020ImunandarBelum ada peringkat
- Kecamatan Enggal Dalam Angka 2020Dokumen134 halamanKecamatan Enggal Dalam Angka 2020ImunandarBelum ada peringkat
- Buku 1 Pedoman Struktur Dan Fungsi Kelembagaan IGRK OnlineDokumen32 halamanBuku 1 Pedoman Struktur Dan Fungsi Kelembagaan IGRK OnlineImunandarBelum ada peringkat
- JatoeDokumen1 halamanJatoeImunandarBelum ada peringkat
- Nama-Nama Ibukota KabupatenKota, Banyaknya Kecamatan Dan DesaKelurahan 2016Dokumen2 halamanNama-Nama Ibukota KabupatenKota, Banyaknya Kecamatan Dan DesaKelurahan 2016ImunandarBelum ada peringkat
- Persentase Penduduk Miskin Di Provinsi Maluku Menurut KabupatenKota, 2005 - 2015Dokumen2 halamanPersentase Penduduk Miskin Di Provinsi Maluku Menurut KabupatenKota, 2005 - 2015ImunandarBelum ada peringkat
- Penduduk Provinsi Maluku Menurut KabupatenKota, 1961 - 2020Dokumen5 halamanPenduduk Provinsi Maluku Menurut KabupatenKota, 1961 - 2020ImunandarBelum ada peringkat
- Garis Kemiskinan Di Provinsi Maluku Menurut KabupatenKota, 2005 - 2015Dokumen2 halamanGaris Kemiskinan Di Provinsi Maluku Menurut KabupatenKota, 2005 - 2015ImunandarBelum ada peringkat
- Buku-1 Prinsip KUGI FINAL v.4 PDFDokumen29 halamanBuku-1 Prinsip KUGI FINAL v.4 PDFImunandar100% (1)
- Laju Pertumbuhan Penduduk Provinsi Maluku Menurut KabupatenKota, 1961 - 2015Dokumen2 halamanLaju Pertumbuhan Penduduk Provinsi Maluku Menurut KabupatenKota, 1961 - 2015ImunandarBelum ada peringkat
- Luas Wilayah, Penduduk Dan Kepadatan Penduduk Maluku Tengah Menurut Kecamatan 2010Dokumen1 halamanLuas Wilayah, Penduduk Dan Kepadatan Penduduk Maluku Tengah Menurut Kecamatan 2010ImunandarBelum ada peringkat
- Kerangka Kerja SSBDokumen29 halamanKerangka Kerja SSBTova GeografBelum ada peringkat
- NSPK BanjirDokumen22 halamanNSPK BanjirImunandarBelum ada peringkat
- Penginderaan JauhDokumen61 halamanPenginderaan JauhImunandarBelum ada peringkat
- Kota Masohi Dalam AngkaDokumen122 halamanKota Masohi Dalam AngkaImunandarBelum ada peringkat
- 1ok Eng JT 29 04 NasrullahDokumen18 halaman1ok Eng JT 29 04 NasrullahImunandarBelum ada peringkat
- AMBON CITY STATSDokumen404 halamanAMBON CITY STATSdewratBelum ada peringkat