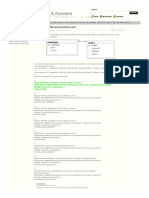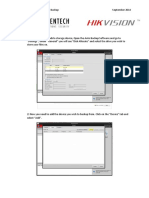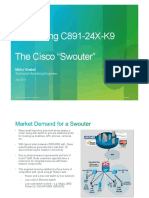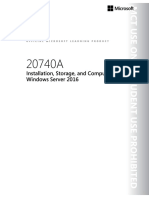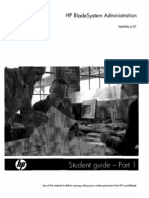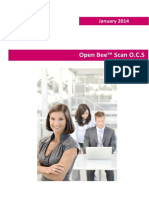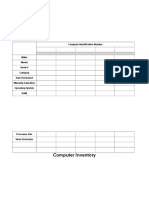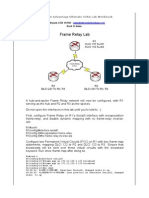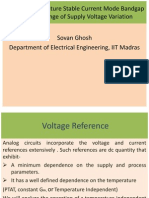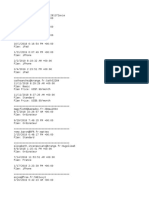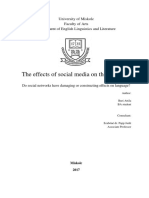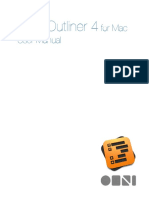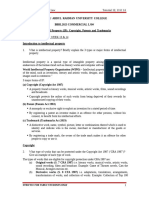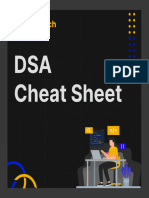Administration Guide Open Bee Scan (En)
Diunggah oleh
peka76Judul Asli
Hak Cipta
Format Tersedia
Bagikan dokumen Ini
Apakah menurut Anda dokumen ini bermanfaat?
Apakah konten ini tidak pantas?
Laporkan Dokumen IniHak Cipta:
Format Tersedia
Administration Guide Open Bee Scan (En)
Diunggah oleh
peka76Hak Cipta:
Format Tersedia
Version 5 January 2014
Open Bee Scan User Guide
Contents
Legal notices
OPEN BEE provides this publication "As Is" without warranty of any kind, either express or implied,
including but not limited to the implied warranties of merchantability or fitness for a particular
purpose. Some states or jurisdictions do not allow disclaimer of express or implied warranties in certain
transactions; therefore, this statement may not apply to you. OPEN BEE reserves the right to revise
this publication and to make changes from time to time in the content hereof without obligation of
OPEN BEE to notify any person of such revision or changes.
Copyright 2001-2014 Open Bee . All rights reserved.
OPEN BEE is a registered trademark of OPEN BEE, in France and/or other countries. All other company
names or product names referenced herein may be the trademarks of their respective holders.
Trademarks and credits
Adobe, Acrobat and PostScript are trademarks or registered trademarks of Adobe Systems
Incorporated in the United States and/or other countries.
Microsoft, Windows, Windows Media, Windows Server, Windows NT, Windows XP, Windows Vista,
Win32, Outlook, ActiveX, Active Directory are either registered trademarks or brands, or trademarks
or service marks of Microsoft Corporation in the United States and/or other countries.
All other company names or product names referenced herein may be the trademarks of their
respective holders.
Open Bee
PAE des Longeray
74370 Metz Tessy, France
Tl. : +33 (0)4 50 640 551
Contents
Contents
Contents .................................................................................................................................................. 3
Welcome ................................................................................................................................................. 5
Software Installation ............................................................................................................................... 6
Introduction......................................................................................................................................... 6
Recommended system requirements ................................................................................................. 6
Before installing Open Bee Scan....................................................................................................... 6
Open Bee Scan installation ............................................................................................................... 7
Software activation ............................................................................................................................... 10
Prerequisite ....................................................................................................................................... 10
Open Bee Scan activation ............................................................................................................... 10
Activation Methods ........................................................................................................................... 12
Online activation ........................................................................................................................... 12
Manual activation .......................................................................................................................... 12
Plugin Manager ..................................................................................................................................... 13
Unlocking of the plugins configuration ............................................................................................. 13
Plugins Configuration Interface ......................................................................................................... 13
Plugins activation .............................................................................................................................. 14
Plugins configuration ......................................................................................................................... 15
Open Bee DMS Manager ............................................................................................................... 15
Pick Lists Edition .................................................................................................................................... 16
Definition ........................................................................................................................................... 16
Creation of a list ................................................................................................................................ 17
Creation of a filing rule .......................................................................................................................... 18
Creation of a filing rule ...................................................................................................................... 18
Filing rules name .......................................................................................................................... 19
Setup the parameters related to the digitisation.............................................................................. 20
Scan folder ..................................................................................................................................... 20
Setup FTP server ............................................................................................................................ 22
Setup the processing parameters ..................................................................................................... 23
Setup advanced index ................................................................................................................... 23
Setup the barcode recognition parameters .................................................................................. 25
Setup document archiving parameters ............................................................................................. 29
Setup document naming rule ........................................................................................................ 29
Setup subfolder naming rule ......................................................................................................... 31
Setup the Open Bee DMS server ................................................................................................... 32
Setup Windows Folder parameters............................................................................................... 33
Setup FTP server ............................................................................................................................ 34
Advanced parameters ....................................................................................................................... 35
Saving a filing rule.............................................................................................................................. 35
How to use Open Bee Scan................................................................................................................. 37
Documents archival ........................................................................................................................... 37
Advanced indexing ............................................................................................................................ 39
Advanced configuration ........................................................................................................................ 41
Settings .............................................................................................................................................. 41
Optional indexes configuration ......................................................................................................... 41
OCR languages preferences............................................................................................................... 42
Lists management ............................................................................................................................. 42
Event Manager Parameters............................................................................................................... 42
Service mode and pop-up messages ................................................................................................. 43
Open Bee DMS version selection ...................................................................................................... 43
Support and updates ............................................................................................................................. 44
About Open Bee Scan ..................................................................................................................... 44
Help ................................................................................................................................................... 44
Support .............................................................................................................................................. 44
Updates ............................................................................................................................................. 45
Welcome
Welcome
Thank you for choosing Open Bee Scan!
The Open Bee User Guide for Windows gather recommendations, advice and suggestions on how to
use Open Bee Scan. In order to make the best out of it, please acquaint yourself with the concepts
and procedures described hereunder.
Please visit our Open Bee website should you have any question or should you need any additional
information:
http://www.myopenbee.com
This guide have been written and published under the control of Open Bee. It covers the latest
descriptions and specifications of Open Bee Scan. This guide is written with the assumption that you
know how to work in the Microsoft Windows environment. Please refer to your Windows
documentation if you have questions about how to use dialog boxes, menu commands, scroll bars,
drag and drop functionality, shortcut menus, and so on.
We also assume you are familiar with your multifunction printer (MFP) and its supporting software,
and that the MFP is installed and working correctly before it is setup with Open Bee Scan. Please
refer to your MFPs own documentation as necessary.
Open Bee reserves the right to modify the terms described in this manual, without notice.
For any question related to the use of Microsoft Windows or your scanner, please consult the
corresponding documentation.
Software Installation
Software Installation
Introduction
Open Bee Scan allows you to file, archive and automatically recognise your digitised paper
documents with your scanner or your Multifunction Printer.
The following chapter aims at helping you with the different steps of installation.
Recommended system requirements
The system configuration required to run the application depend on several factors, including the size
of the digitised documents. The processing speed of Open Bee Scan depends on the specifications of
the workstation on which the software was installed, on the memory available, on the quality of the
network signal and the occupation of the server. The configuration described hereunder will have to
evolve depending on the needs of each utilisation; it is the minimum system requirements to run Open
Bee Scan.
A computer equipped with an Intel processor Core 2 Duo or equivalent
Microsoft Windows XP or later*
Microsoft Internet Explorer 7, 8 or equivalent
2 GB of Random Acces Memory (RAM)
400 MB of free space on the hard drive (evolve with the volume of documents to be archived)
A color screen resolution (16-bit) 800x600 or superior
Microsoft Framework .Net 3.5
(*) Open Bee Scan is compatible with Microsoft Windows XP Vista and Microsoft Windows
7 (professional version 32 and 64 bits), but also with the versions Microsoft Windows 2003 Server
et 2008 Server (with a minimum configuration increased)
Before installing Open Bee Scan
The Open Bee Scan installer will guide you screen by screen through the different steps of the
software installation.
Before installing Open Bee Scan:
Please close all active applications, especially anti-virus software.
Log in as administrator on your workstation.
If you have a previous version of Open Bee Scan, you will be asked to uninstall it. Please make
sure to save your data before uninstalling it.
Software Installation
Open Bee Scan installation
Description
Run the installer
Select your language.
Click OK .
Please wait while Setup is
loading.
Click Next .
Illustration
Software Installation
Please tick the box I accept
the terms of the License
Agreement .
Click Next .
Select the destination folder.
Click Install .
Please wait while Open Bee
Scan is being installed.
Please leave the box Run
Open Bee Scan checked.
Click Finish .
Open Bee Scan is starting.
Software activation
Software activation
Prerequisite
The installation of Open Bee Scan on your workstation is required prior to the activation of the
software.
Open Bee Scan activation
As long as Open Bee is not activated, the activation
screen is displayed by default when you run the
application.
This screen is also accessible from the menu
Tools > Software activation .
Two different ways, described in the following chapter, are available for you to activate Open Bee
Scan: Online activation or Manual activation.
The activation screen allows you to:
-
10
Activate the software thanks to the Open Bee Scan License Key
10
Software activation
11
Fill in the user contact details along with the reseller contact details.
11
Software activation
Activation Methods
Online activation
The online activation requires an active Internet connection. Enter the customer contact details
and possibly the reseller contact details prior to activation, then:
Description
Illustration
1. Insert your Open Bee Scan
License Key in the appropriate
field.
2. Click Activate .
Invalid License Key
3. Make sure Open Bee Scan
has
been
successfully
activated.
Activation pending
Open Bee Scan activated
Manual activation
The Manual activation allows you to activate Open Bee Scan even if you dont have an Internet
connection:
Description
1. Select the manual activation
mode.
2. Enter the customer contact
details and click Activate .
3. A
PDF
document
is
automatically
generated.
Forward it by email, fax or mail
to the address mentioned on
the document.
4. A machine Key will be sent
back to you by email or fax.
Insert your Machine Key in the
appropriate field to activate
your Open Bee Scan.
12
Illustration
12
Plugin Manager
Plugin Manager
Unlocking of the plugins configuration
Once Open Bee Scan has been activated,
you will have the possibility to configure the
plugins of the application. Click Yes to
configure it immediately.
If you choose not to ( No ), you will
be able to configure it later on using
the menu Tools > Plugin manager .
Plugins Configuration Interface
Attention : Some plugins
require a specific license.
Please refer to your reseller
should you need more
information.
13
13
Plugin Manager
Plugins activation
The header Information of the plugins configuration screen, lists the icons used to manage the
plugins and their signification.
Example: The plugin Windows Folder Manager is activated and enabled. You will be able to use it
when creating a filing rule (You will find additional information in the chapter Create a filing rule).
Plugin activated and configured
Activation icon
Plugin enabled within filing rules
To activate the plugins requiring a specific license, click the activation icon and enter the license
number:
As you activated Open Bee Scan, you have two different ways to activate a plugin requiring a specific
license:
14
Online activation (requires an active Internet connection)
Manual activation (In case you dont have an Internet connection)
14
Plugin Manager
Plugins configuration
Open Bee DMS Manager
The Open Bee DMS Manager allows you to define the communication parameters with your Open
Bee DMS Server.
To setup Open Bee DMS Manager click the Open Bee DMS Manager link:
Step
Illustration
1. A window pops up, offering you
to setup the communication
with your Open Bee DMS
server.
2. Enter the IP address of your
Open Bee DMS server, the
User name (by default:
admin ) and the password
(by default: admin ).
3. Click OK to validate.
If you are working in demonstration mode (and not connected to a local network) with
your Open Bee DMS server installed on the same workstation as Open Bee Scan, please enter
the following IP address: 127.0.0.1 (localhost).
15
15
Pick Lists Edition
Pick Lists Edition
Definition
A list includes several values but only one of them can be selected by the user when indexing. Pick lists
can be used to avoid manual data capture, and typing error, by selecting information from a predefined
list. For instance, you can create a list of your regular providers to facilitate your providers invoices
handling.
This function is only available in semi-automatic mode.
Open Bee Scan offers you the possibility to modify existing lists or to add lists. Please click the
Lists icon from the main menu to display the following window:
Click the New button to create a new list. Name your new list and enter the values which will be
contained within your list.
HINT: You can add the content of a list coming from another application using the copy/paste
function.
16
16
Pick Lists Edition
Creation of a list
The creation of a list involves naming it in the first place in List name , and then inserting (using the
keyboard or copy/paste function) the values of the list:
Creation of the list Country using
the copy/paste function, and using an
existing list from an application
external to Open Bee Scan.
The following characters ; : # ! $ - _ @ > < are not valid as part of a list name.
Actions applicable to the lists:
Action
4. Save a list
5. Cancel the creation of a list
6. Delete an existing list
7. Create a new list
17
Illustration
17
Creation of a filing rule
Creation of a filing rule
Once the configuration step (administration end) has been done, you can add, delete or modify filing
rules.
The filing rule is a basic element of Open Bee Scan software. It allows you, when associated
to a particular document type, and depending on the filled in information, to automate the
filing, renaming and indexing process of your digitised paper documents.
For each type of paper document you would like to archive, you will have to create a filing rule which
will include the specification of several criteria related to the nature of the digitised documents, the
filing and indexing mode.
Creation of a filing rule
In order to create a filing rule, please click the Filing rules button to display the following window:
Then click the New icon to create a new filing rule for your digitised paper documents.
18
18
Creation of a filing rule
The following window displays the required steps to create a filing rule.
Filing rules name
Enter the name (of your choice) to identify your filing rule.
Example: Supplier invoices
19
19
Creation of a filing rule
Setup the parameters related to the digitisation
Scan folder
The scan folder is the folder from where scanned documents will be captured. This can be a local folder
if you are scanning to your local PC or a network folder if scanning is being done to another PC
or ftp location. Open Bee Scan will then monitor any incoming documents in this scan folder.
It is imperative to create one scan folder for each filing rule. Indeed, if two filing rules are
capturing files from the same folder, it might create conflicts.
Select the local/network folder where your scanned documents will be captured:
To select the scan folder, please check the box and click the following link:
The following window offers you to browse through your Microsoft Windows tree to select the
folder to be monitored:
Click the Browse button to search and select the folder of your choice.
20
20
Creation of a filing rule
If you digitise documents within sub-folders in your scan folder, please tick the box Sub-folder
monitoring . This option will force Open Bee Scan to monitor the sub-folders of the monitored scan
folder.
The last step would then be to select the type of document Open Bee Scan will process (TIF or PDF)
using the drop down list Input type :
Click the OK button to confirm the configuration or Cancel if you dont want to save the current
configuration.
21
21
Creation of a filing rule
Setup FTP server
Enter your FTP server IP address, the user name and its associated password. Then select the folder
to be monitored (using the Browse button) and the document format (TIF or PDF) using the
following window:
The Encoding option allows you to select the encoding type (UTF-8 or
ASCII).
Click the OK button to save the FTP server settings or click Cancel if you dont want to save the
current settings.
22
22
Creation of a filing rule
Setup the processing parameters
Depending on your Open Bee Scan license, several indexing criteria are configurable:
Setup advanced index
In order to define the index fields that the user will have to fill in when indexing a document, please
tick the box Setup advanced index, and click the following link:
A window will automatically pop up and offer you to
setup the index fields.
Click the New Index icon to add an index field.
NEW!
The Only load the first n pages
option allows you, when the box is
ticked, to specify the number n of
pages to be displayed when processing a
multi pages document.
1. Indicate in "Index name", the name of the index.
2. Then, select a "Type of index ". The index fields could be defined as "List, Text, Number, Date,
or Advanced".
3. Configure the index field:
23
23
Creation of a filing rule
1. If you selected List (step 2), you have the possibility to select a list amongst the ones
you have previously created.
2. If you selected Text or Number (Step 2) you then have to indicate the maximum
number of characters the user can enter (e.g.:
).
3. If you selected Date (Step 2), you will have to choose a date format.
4. If you selected Advanced (Step 2), you can setup an alphanumeric index field with
separators.
Check the Mandatory index box to make sure the index field will be filled in by the user during the
indexing process. The user wont be able to process the document if the mandatory index has not been
filled in properly.
Note: Only Indexes checked as mandatory can be used in the naming and sub folder creation process.
Click the Validate icon to confirm your choice.
24
24
Creation of a filing rule
Setup the barcode recognition parameters
In order to setup the barcode recognition module, check the Setup barcode recognition
parameters box and click the following link:
A window will automatically pop up, offering you to select the barcode font and to define the index
fields:
25
25
Creation of a filing rule
Select the barcode font
Depending on the license you have, you can select 1D
barcodes, or 1D and 2D barcodes. To select the appropriate
barcode, choose it from the drop down list.
Index
If you select a variable length barcode (Code39, Code128 ) the Barcode index(es) zone becomes
accessible and you can choose a separator and define the indexes.
You can define up to 8 indexes.
For instance if you have a barcode with three values first name, name and city , a * as a separator
and a barcode font Code 128:
Select the indexes as below and click OK to confirm:
26
26
Creation of a filing rule
Zone selection
In the eventuality that a document contains more than one barcode, and that you would like to read
only one of them, the tab Zone selection allows you to define from one to four (1 to 4) zones likely
to contain this barcode. The recognition will be made by order of priority from one to four (1 to 4).
The barcode has to be in one of these four zones, otherwise, it wont be recognised.
Filter
Thanks to the Filter tab, you have the possibility to filter the barcode to be searched defining the
length of the barcode (if the length is fixed) and/or defining a value contained within the barcode.
27
27
Creation of a filing rule
Splitting
If the barcode is located on the first page of the document, you have to select Preliminary splitting ,
otherwise select Post splitting in the Splitting tab.
By default, the splitting of the documents is setup as Preliminary splitting mode.
Open Bee Scan also allows
to concatenate pages
containing
the
same
barcodes or to delete the
page
containing
the
barcode (example: first
page you would like to
delete once the document
has been scanned).
ICR
The ICR tab allows
you to search for an
OCR or ICR value
close
to
the
barcode.
28
28
Creation of a filing rule
Setup document archiving parameters
Setup document naming rule
This functionality allows you to define a generic document naming
The scanned documents will then be automatically named after the naming convention.
rule.
Example: Invoice_date of the day_counter.pdf
To use this functionality, check the Setup document naming rule box and click the following link:
This window offers you
to setup the documents
naming rule by choosing
the
indexes,
the
separator the writing
type (Upper / Lower
case) and the possibility
to insert static text.
In order to add an index to the document naming rule, double click on it or use the arrows icons:
29
29
Creation of a filing rule
Select an index and click this icon to
move the index to the Selected
Index(es) .
Click this icon to move all the
Available Index(es) to the
Selected Index(es) section.
For instance, if you choose System Date , the document name will include the Microsoft
Windows system date of the day. It is also possible to select indexes used in the template ( Test
code here).
A sequential number will automatically be added at the end of the document naming rule.
Note: Only indexes setup as Mandatory will be displayed within the list of available
indexes.
In order to separate the indexes used to rename the documents, and then improve the readability,
Open Bee Scan offers to automatically insert separators between indexes. Two possible choices:
Dash (-) or underscore (_).
You
can
select
the
separator
of
your
choice
by
checking
the
appropriate
box:
You can also force the fact that the files names are created using lower case or upper case by
checking the appropriate box:
It is also possible to setup fixed naming text if youd like to systematically start the naming of a file by
Invoice :
30
30
Creation of a filing rule
Setup subfolder naming rule
You can choose to classify the documents (processed by a filing rule):
-
Either to a unique parent folder (example : Invoices ) (IN THIS CASE, PLEASE IGNORE
THIS STEP)
- Or within multiple subfolders (example: Invoices\Providers ) where Providers is a
variable field, filled in by the user when indexing the documents.
This architecture is automatically created by Open BeeTM Scan when the document is being processed.
In order to create multiple subfolders architecture, please define the subfolder your documents will
be sent to.
Please check Setup subfolder naming rule box and click the following link:
The following window will popup and display the available indexes to dynamically create the subfolder
architecture.
Visual checking of the
subfolder architecture
Modify the order of the
selected indexes.
Use the same process
as the one used to
rename the
documents.
Note: You can create a dynamic filing architecture using a combination of several successive
subfolders.
Click OK to finish the configuration or Cancel to go one step back.
31
31
Creation of a filing rule
Setup the Open Bee DMS server
This functionality allows you to setup the destination folder for your digitised documents within your
Open Bee DMS. In order to define your destination folder, please check the box and click the
following link:
Within the window which will pop up you can:
Choose the output format (PDF, PDFA, and WORD) of the digitised document using the drop
down list.
Select the destination folder using the Select button.
Choose the document type (depending on the chosen output format).
Choose the document quality (Low, Standard, High)
32
32
Creation of a filing rule
Setup Windows Folder parameters
This functionality allows you to setup the Windows destination folder where your digitised documents
will automatically be archived. Select the destination folder where your documents will be archived or
where your subfolders will dynamically be created.
In order to setup your destination folder, please check the box and click the following link:
The following window will pop up. If you click Select , you will be able to browse your Microsoft
Windows folder architecture to choose your destination folder.
The document archival mode using Microsoft Windows Folders also allows you to:
Choose the output format (PDFA, PDF, WORD)
Choose the document type (depending on the chosen output format)
Choose the document quality (Low, Standard, High) : only for PDFA/WORD
The XML index file option forces Open Bee Scan to generate an XML file named after the
digitised/renamed/archived document and including all the indexes following this
structure (index/value):
Attention: Some output formats (Word, PDF/A) will only be accessible if you own the required
licenses.
33
33
Creation of a filing rule
Setup FTP server
The documents archiving using a FTP server is configurable as follow. Please check the Setup FTP
server box and click the following link:
This window will pop up and youll be able to setup (as mentioned in the previous chapter):
The output format
The document type
The document quality
The creation (Yes/No) of an XML index file
The encoding (ASCII or UTF-8)
In order to do so, please fill in:
The IP address of your FTP server
The user login
The password associated to the user account
Then click Browse to select the FTP server folder where you want to archive the documents and
click OK to confirm the configuration or Cancel to go one step back.
34
34
Creation of a filing rule
Advanced parameters
NEW!
The advanced parameters offer three options that you can activate by checking the following
boxes:
The Save indexes in PDF document key words option can be checked if you would like to save the
indexes of the processing document within the Keywords of the PDF document (File > Properties...).
The Blank pages suppression option allows Open Bee Scan to delete any blank page (containing
no data) when processing documents using the Zonal OCR engine.
The Automatic rotation of the documents option allows Open Bee Scan to rotate the documents
which might have been scanned upside down to display it the right way.
Saving a filing rule
In order to save your filing rule, please click the OK button. Any saved filing rule is then available
from the main graphic interface of Open Bee Scan.
For each filing rule, you have the possibility to:
35
35
Creation of a filing rule
Start the filing rule
Stop the filing rule
Edit the filing rule
Delete the filing rule
36
36
How to use Open Bee Scan
How to use Open Bee Scan
Documents archival
In order to start the archival of your paper documents, Please refer to the following procedure:
1. Start Open Bee Scan and click this
icon to start the filing rule of your choice.
2. Start the digitisation of your paper documents (that you would like to archive) from your
multifunction.
3. Depending on the type of filing rule (automatic or semi automatic), a pop up message will then
be displayed in the taskbar. If the filing rule works under automatic mode, no intervention
would be needed. If the filing rule works under semi automatic mode, a window will pop up,
displaying a preview of the digitised documents on the right hand side, and the indexes on the
left hand side of the screen.
Once digitised, the paper documents are dynamically captured by Open Bee Scan and displayed on
the screen. You can then fill the indexes in either manually, or using the drop down lists .
Note: The index fields tagged with an asterisk are mandatory. The documents wont be
processed until those index fields are properly filled in.
37
37
How to use Open Bee Scan
If one of the mandatory index fields is not properly filled in, a pop up message will then invite you to
fill it in:
4. Click the Save button and Open Bee Scan will then index, rename the document, create
the destination folder and archive the document within it.
A pop message will confirm whether or not the document has been successfully archived.
The next document pending will then be displayed on screen.
Once all the documents have been processed, the filing rule will work in the background until a new
document arrives.
HINT: In order to retrieve the documents indexed using Open Bee Scan, youll simply have to
connect to Open Bee Viewer (if it is the output plugin of your choice) and run a search. Please refer
to Open Bee Viewer user guide should you need any information related to that.
38
38
How to use Open Bee Scan
Advanced indexing
The advanced indexing allows you to zoom in/out, to rotate the document to modify the pages order,
to delete some pages, to copy/paste text from within the document to the index fields and to split the
document according to the Zonal OCR selected document ID.
In order to use the advanced indexing, please select Setup advanced index within your filing rule:
Digitise your documents and the following window will pop up. In order to copy text from the
document to an index field, select the text and right click. The index list will then be displayed on the
screen. Select the index of your choice (preconfigured within the advanced index):
Document
rotation
You can move pages using your mouse by doing a left-click and dragging the selected page. This
functionality allows you to change the order of the pages for the processed document.
In order to delete a page of the document, please select a page and click the Delete button or the
DEL key of your keyboard.
39
39
How to use Open Bee Scan
The advanced indexing allows you to select one or several pages of your document and to archive it
separately. In order to do that, please select the page(s) you would like to archive, using left-click +
Ctrl, and fill the indexes in.
Click the Save button to archive the selected pages or the Delete button if you would like to
delete the pages.
When clicking the Save button, only the selected page(s) will be archived. You can then either keep
on archiving the remaining page(s) separetely, or delete it and start the operation again with another
document.
40
40
Advanced configuration
Advanced configuration
Settings
In order to access the settings, please use the Tools > Settings menu.
The following window allows you to manage additional settings of Open Bee Scan (OCR language,
Notifications ):
Optional indexes configuration
By default, only mandatory indexes can be used to rename documents and to dynamically create the
subfolder structure. If youd like to be able to use optional indexes as well, please check the
appropriate box(es).
41
41
Advanced configuration
OCR languages preferences
By default, Open Bee Scan uses the OCR dictionary depending on the chosen language when starting
the application. If youd like to use an additional OCR dictionary, please check the appropriate box(es)
in the following list :
Attention, the accuracy of the OCR engine decrease depending on the number of OCR
dictionaries in use. Only check the OCR languages that you really need.
Lists management
You can centralise the management of the lists in order to share your lists with your colleagues. To
do so, you have to define a master Open Bee Scan workstation and share the following folder:
C:\Program Files\OpenBee\MyOpenBee\OpenBeeScan\Lists
Then check the Centralise lists option and select the shared folder from the other Open Bee
Scan workstations.
Event Manager Parameters
The Event Manager is accessible from the menu Tools > Event
Manager .
Its an error tool manager. When there is an error on a document,
a line is added to the Event Manager, and gives information about
the type of document, its name and the associated error message.
The Send button allows you to process a document with an error one more time. The Delete
button forces the suppression of the document with an error.
42
42
Advanced configuration
Within the settings, you can modify the maximum number of attempts of the Event Manager or the
periodicity between each attempt. By default, the maximum number of attempts is 50 times and the
periodicity 15minutes (To try to process the document again).
Service mode and pop-up messages
NEW!
The Service mode activation option allows you to run Open Bee Scan filing rules without
having to start the application.
To activate the service mode, please check the appropriate box. You can also activate the pop-up
message information.
The pop-up messages option allows
you to follow up the documents processing.
Attention, if you have a large number of documents to archive, the activation of the pop-up
messages could slow the process of archiving down.
Open Bee DMS version selection
Select DMS V3 option if you work with the version 3 of Open Bee DMS, otherwise select DMS
V4 if you work with the version 4 of Open Bee DMS or above.
43
43
Support and updates
Support and updates
About Open Bee Scan
The menu ? > About Open Bee Bee Scan displays the information screen of Open Bee Scan (Also
loading screen when starting the application: Splash Screen).
Help
The Open Bee Scan help, available from the menu ? > Help is a link which allows you to have
access to the online Open Bee Scan user guide.
Support
The menu ? > Support runs the remote control tool Team Viewer used by Open Bee support
team to directly take the hand over the machine where your Open Bee Scan is installed.
Please only run Team Viewer if Open Bee support team ask you to do so, and then send the ID
number to the person you are in contact with:
44
44
Support and updates
Updates
You can check for updates using the menu Tools > Check updates .
If no update is available, the following message will pop up:
If an update is available, it will then automatically be installed.
45
45
Anda mungkin juga menyukai
- Exam 70 461 Querying Microsoft SQL Server 2012Dokumen55 halamanExam 70 461 Querying Microsoft SQL Server 2012peka76Belum ada peringkat
- How To Setup Hikvision Auto BackupDokumen5 halamanHow To Setup Hikvision Auto Backuppeka76Belum ada peringkat
- ExercisesDokumen6 halamanExercisespeka76Belum ada peringkat
- SwouterDokumen13 halamanSwouterpeka76Belum ada peringkat
- Dvr Nas En - vdh-dx 系列軟體操作說明書 - v1.4Dokumen76 halamanDvr Nas En - vdh-dx 系列軟體操作說明書 - v1.4peka76Belum ada peringkat
- Features: Product DescriptionDokumen2 halamanFeatures: Product Descriptionpeka76Belum ada peringkat
- Your Best Choice For Outdoor Access Control: 8.000 Fingerprint Available NowDokumen2 halamanYour Best Choice For Outdoor Access Control: 8.000 Fingerprint Available Nowpeka76Belum ada peringkat
- Administration Guide Open Bee Sync (En)Dokumen36 halamanAdministration Guide Open Bee Sync (En)peka76Belum ada peringkat
- 20740A ENU TrainerHandbookDokumen606 halaman20740A ENU TrainerHandbookMuddaser Malik67% (3)
- Untangle Admin Guide PDFDokumen242 halamanUntangle Admin Guide PDFpeka76Belum ada peringkat
- HP Blade System Administration Student Guide Part 1ofm2 He646s A.01Dokumen444 halamanHP Blade System Administration Student Guide Part 1ofm2 He646s A.01Bryan Bowman100% (2)
- Veeam Backup Replication Best PracticesDokumen249 halamanVeeam Backup Replication Best Practicespeka76Belum ada peringkat
- Administration Guide Open Bee Doc Office Manager (En)Dokumen31 halamanAdministration Guide Open Bee Doc Office Manager (En)peka76100% (1)
- Administration-Guide Open Bee OCSDokumen7 halamanAdministration-Guide Open Bee OCSpeka76Belum ada peringkat
- Klauzule GROUP BY I HAVINGDokumen28 halamanKlauzule GROUP BY I HAVINGmiroslav71Belum ada peringkat
- Computer InventoryDokumen2 halamanComputer Inventorypeka76Belum ada peringkat
- Mounting An ISO Via ILO3Dokumen11 halamanMounting An ISO Via ILO3peka76Belum ada peringkat
- Shoe Dog: A Memoir by the Creator of NikeDari EverandShoe Dog: A Memoir by the Creator of NikePenilaian: 4.5 dari 5 bintang4.5/5 (537)
- The Subtle Art of Not Giving a F*ck: A Counterintuitive Approach to Living a Good LifeDari EverandThe Subtle Art of Not Giving a F*ck: A Counterintuitive Approach to Living a Good LifePenilaian: 4 dari 5 bintang4/5 (5794)
- Hidden Figures: The American Dream and the Untold Story of the Black Women Mathematicians Who Helped Win the Space RaceDari EverandHidden Figures: The American Dream and the Untold Story of the Black Women Mathematicians Who Helped Win the Space RacePenilaian: 4 dari 5 bintang4/5 (895)
- The Yellow House: A Memoir (2019 National Book Award Winner)Dari EverandThe Yellow House: A Memoir (2019 National Book Award Winner)Penilaian: 4 dari 5 bintang4/5 (98)
- Grit: The Power of Passion and PerseveranceDari EverandGrit: The Power of Passion and PerseverancePenilaian: 4 dari 5 bintang4/5 (588)
- The Little Book of Hygge: Danish Secrets to Happy LivingDari EverandThe Little Book of Hygge: Danish Secrets to Happy LivingPenilaian: 3.5 dari 5 bintang3.5/5 (400)
- The Emperor of All Maladies: A Biography of CancerDari EverandThe Emperor of All Maladies: A Biography of CancerPenilaian: 4.5 dari 5 bintang4.5/5 (271)
- Never Split the Difference: Negotiating As If Your Life Depended On ItDari EverandNever Split the Difference: Negotiating As If Your Life Depended On ItPenilaian: 4.5 dari 5 bintang4.5/5 (838)
- The World Is Flat 3.0: A Brief History of the Twenty-first CenturyDari EverandThe World Is Flat 3.0: A Brief History of the Twenty-first CenturyPenilaian: 3.5 dari 5 bintang3.5/5 (2259)
- On Fire: The (Burning) Case for a Green New DealDari EverandOn Fire: The (Burning) Case for a Green New DealPenilaian: 4 dari 5 bintang4/5 (74)
- Elon Musk: Tesla, SpaceX, and the Quest for a Fantastic FutureDari EverandElon Musk: Tesla, SpaceX, and the Quest for a Fantastic FuturePenilaian: 4.5 dari 5 bintang4.5/5 (474)
- A Heartbreaking Work Of Staggering Genius: A Memoir Based on a True StoryDari EverandA Heartbreaking Work Of Staggering Genius: A Memoir Based on a True StoryPenilaian: 3.5 dari 5 bintang3.5/5 (231)
- Team of Rivals: The Political Genius of Abraham LincolnDari EverandTeam of Rivals: The Political Genius of Abraham LincolnPenilaian: 4.5 dari 5 bintang4.5/5 (234)
- Devil in the Grove: Thurgood Marshall, the Groveland Boys, and the Dawn of a New AmericaDari EverandDevil in the Grove: Thurgood Marshall, the Groveland Boys, and the Dawn of a New AmericaPenilaian: 4.5 dari 5 bintang4.5/5 (266)
- The Hard Thing About Hard Things: Building a Business When There Are No Easy AnswersDari EverandThe Hard Thing About Hard Things: Building a Business When There Are No Easy AnswersPenilaian: 4.5 dari 5 bintang4.5/5 (345)
- The Unwinding: An Inner History of the New AmericaDari EverandThe Unwinding: An Inner History of the New AmericaPenilaian: 4 dari 5 bintang4/5 (45)
- Rise of ISIS: A Threat We Can't IgnoreDari EverandRise of ISIS: A Threat We Can't IgnorePenilaian: 3.5 dari 5 bintang3.5/5 (137)
- The Gifts of Imperfection: Let Go of Who You Think You're Supposed to Be and Embrace Who You AreDari EverandThe Gifts of Imperfection: Let Go of Who You Think You're Supposed to Be and Embrace Who You ArePenilaian: 4 dari 5 bintang4/5 (1090)
- The Sympathizer: A Novel (Pulitzer Prize for Fiction)Dari EverandThe Sympathizer: A Novel (Pulitzer Prize for Fiction)Penilaian: 4.5 dari 5 bintang4.5/5 (121)
- Her Body and Other Parties: StoriesDari EverandHer Body and Other Parties: StoriesPenilaian: 4 dari 5 bintang4/5 (821)
- Lexicology Coursebook (Nguyễn Mạnh Hùng)Dokumen33 halamanLexicology Coursebook (Nguyễn Mạnh Hùng)duongnguyen4105Belum ada peringkat
- Micro Sim TemplateDokumen1 halamanMicro Sim TemplateNikhil GargBelum ada peringkat
- How To Install and Configure Oracle Golden GateDokumen12 halamanHow To Install and Configure Oracle Golden GatesadineniBelum ada peringkat
- AlvinDokumen25 halamanAlvinAlvin AlexandriaBelum ada peringkat
- Eco Exercise 3answer Ans 1Dokumen8 halamanEco Exercise 3answer Ans 1Glory PrintingBelum ada peringkat
- Ame Relay LabDokumen6 halamanAme Relay LabasegunloluBelum ada peringkat
- The Importance of Marc in Information Retrieval and StorageDokumen16 halamanThe Importance of Marc in Information Retrieval and StorageSiti Nabila Zawawi100% (5)
- Handshake51 GettingStarted PDFDokumen31 halamanHandshake51 GettingStarted PDFspotBelum ada peringkat
- Current Mode Bandgap ReferenceDokumen22 halamanCurrent Mode Bandgap ReferenceSovan GhoshBelum ada peringkat
- Tugas 2 - Frame of Thinking - Muhammad IhsanDokumen10 halamanTugas 2 - Frame of Thinking - Muhammad IhsanMuhammad IhsanBelum ada peringkat
- Netflix 1Dokumen22 halamanNetflix 1CarmenBelum ada peringkat
- 2 Chapter 1Dokumen24 halaman2 Chapter 1陳信宏Belum ada peringkat
- Modern Power System Matlab Simulation, Pspice, SVC-HVDC Transmission, STATCOM, Location of Facts, Power System ME, M.tech, B.Tech, BE Final Year IEEE Projects 2011 - 2012Dokumen3 halamanModern Power System Matlab Simulation, Pspice, SVC-HVDC Transmission, STATCOM, Location of Facts, Power System ME, M.tech, B.Tech, BE Final Year IEEE Projects 2011 - 2012srini_792002Belum ada peringkat
- IBM Analytics - Ladder To AIDokumen31 halamanIBM Analytics - Ladder To AIweeliyen5754Belum ada peringkat
- Ch05 Architecture ToCDokumen2 halamanCh05 Architecture ToCharishkodeBelum ada peringkat
- STORZ ENDOSKOPE Flexible Intubation Video Endoscope 11302BDX Instruction ManualDokumen64 halamanSTORZ ENDOSKOPE Flexible Intubation Video Endoscope 11302BDX Instruction Manualmetech8xBelum ada peringkat
- MINI Cooper Service Manual 2002 2006 Table of ContentsDokumen176 halamanMINI Cooper Service Manual 2002 2006 Table of ContentsJoel Victoria100% (1)
- Effects of Social Media PDFDokumen39 halamanEffects of Social Media PDFNur AdlinaBelum ada peringkat
- Visual Basic 2019 Made Easy: by DR - LiewDokumen41 halamanVisual Basic 2019 Made Easy: by DR - LiewAnup AravindakshanBelum ada peringkat
- Accu-Chek Active User Manual PDFDokumen70 halamanAccu-Chek Active User Manual PDFjoseluisblanco69Belum ada peringkat
- BGP Rib FailureDokumen4 halamanBGP Rib FailureAbbas KhanBelum ada peringkat
- Regulator Temperatura E5 - C Users ManualDokumen392 halamanRegulator Temperatura E5 - C Users ManualFaulhaber AdrianBelum ada peringkat
- OmniOutliner 4 For Mac User ManualDokumen124 halamanOmniOutliner 4 For Mac User Manualagostino_cirilloBelum ada peringkat
- Tutorial 12 13 14 BBBL2023Dokumen16 halamanTutorial 12 13 14 BBBL2023YANG YUN RUIBelum ada peringkat
- Verification Automation Using IPXACT - Jindal and SinglaDokumen31 halamanVerification Automation Using IPXACT - Jindal and SinglaLuis B. Da SilvaBelum ada peringkat
- CAA66 ManualDokumen52 halamanCAA66 Manualferna2420Belum ada peringkat
- Inductor SimulatorDokumen17 halamanInductor SimulatorwindfocusBelum ada peringkat
- Dsa CheatsheetDokumen28 halamanDsa CheatsheetRAJAN DUTTABelum ada peringkat
- Career Planning Resources - 2021-22Dokumen1 halamanCareer Planning Resources - 2021-22Jessica NulphBelum ada peringkat
- Unit-IV: D Ans CDokumen8 halamanUnit-IV: D Ans CAakash PundhirBelum ada peringkat