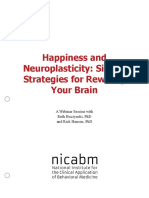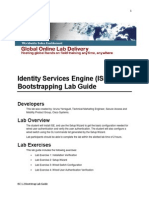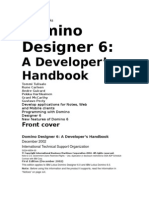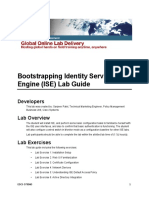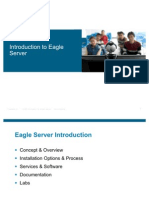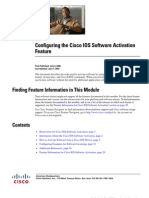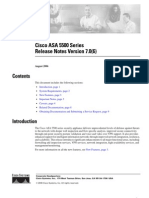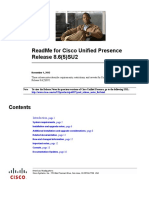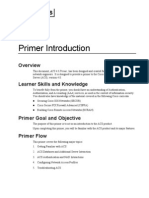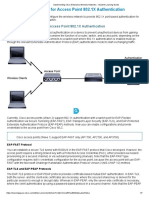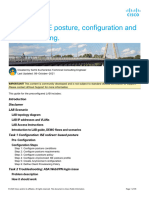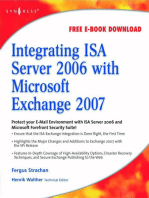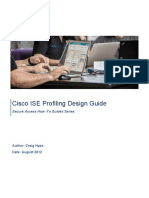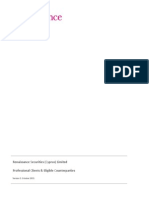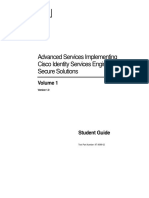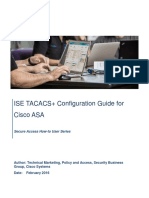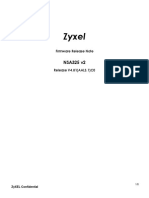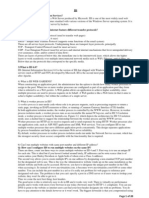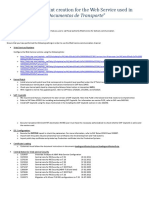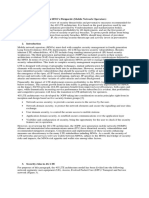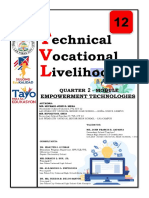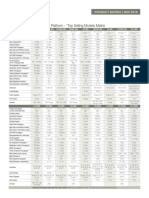B Ise InstallationGuide21 Chapter 0101
Diunggah oleh
acehussainDeskripsi Asli:
Judul Asli
Hak Cipta
Format Tersedia
Bagikan dokumen Ini
Apakah menurut Anda dokumen ini bermanfaat?
Apakah konten ini tidak pantas?
Laporkan Dokumen IniHak Cipta:
Format Tersedia
B Ise InstallationGuide21 Chapter 0101
Diunggah oleh
acehussainHak Cipta:
Format Tersedia
Post-Installation and Maintenance Tasks
Log in to the Cisco ISE Web-Based Interface, page 1
Cisco ISE Configuration Verification, page 2
VMware Tools Installation Verification, page 5
Bond Ethernet Interfaces for High Availability, page 6
Reset a Password Due to Administrator Lockout, page 10
Change the IP Address of a Cisco ISE Appliance, page 11
View Installation and Upgrade History, page 12
Perform a System Erase, page 13
Log in to the Cisco ISE Web-Based Interface
When you log in to the Cisco ISE web-based interface for the first time, you will be using the preinstalled
Evaluation license.
Note
Caution
We recommend that you use the Cisco ISE user interface to periodically reset your administrator login
password.
For security reasons, we recommend that you log out when you complete your administrative session. If
you do not log out, the Cisco ISE web-based web interface logs you out after 30 minutes of inactivity,
and does not save any unsubmitted configuration data.
Before You Begin
The Cisco ISE Admin portal supports the following HTTPS-enabled browsers:
Mozilla Firefox versions 38.x ESR, 45.x ESR, and 46.x
Cisco Identity Services Engine Installation Guide, Release 2.1
1
Post-Installation and Maintenance Tasks
Cisco ISE Configuration Verification
Note
When using Mozilla Firefox version 38.x ESR, you might see a Your browser is not
supported. More info... message. You can ignore this message; Cisco ISE supports
Firefox version 38.x ESR browser.
Google Chrome version 50.x
Microsoft Internet Explorer 10.x and 11.x
If you are using Internet Explorer 10.x, enable TLS 1.1 and TLS 1.2, and disable SSL 3.0 and TLS 1.0
(Internet Options > Advanced).
Note
Step 1
Step 2
Adobe Flash Player 11.1.0.0 or above must be installed on the system running the client browser. The
minimum required screen resolution to view the Cisco ISE GUI is 1280 x 800 pixels.
After the Cisco ISE appliance reboot has completed, launch one of the supported web browsers.
In the Address field, enter the IP address (or hostname) of the Cisco ISE appliance by using the following format and
press Enter.
https://<IP address or host name>/admin/
Step 3
Step 4
Enter a username and password that you defined during setup.
Click Login.
Cisco ISE Configuration Verification
There are two methods that each use a different set of username and password credentials for verifying Cisco
ISE configuration by using a web browser and CLI.
Note
A CLI-admin user and a web-based admin user credentials are different in Cisco ISE.
Cisco Identity Services Engine Installation Guide, Release 2.1
2
Post-Installation and Maintenance Tasks
Verify a Configuration Using a Web Browser
Verify a Configuration Using a Web Browser
Step 1
Step 2
Step 3
After the Cisco ISE appliance reboot has completed, launch one of the supported web browsers.
In the Address field, enter the IP address (or host name) of the Cisco ISE appliance using the following format and
press Enter.
In the Cisco ISE Login page, enter the username and password that you have defined during setup and click Login.
For example, entering https://10.10.10.10/admin/ displays the Cisco ISE Login page.
https://<IP address or host name>/admin/
For first-time web-based access to Cisco ISE system, the administrator username and password is the same as
the CLI-based access that you configured during setup.
Use the Cisco ISE dashboard to verify that the appliance is working correctly.
Note
Step 4
What to Do Next
By using the Cisco ISE web-based user interface menus and options, you can configure the Cisco ISE system
to suit your needs. For details on configuring Cisco ISE, see Cisco Identity Services Engine Administrator
Guide.
Verify a Configuration Using the CLI
Before You Begin
To get the latest Cisco ISE patches and keep Cisco ISE up-to-date, visit the following web site: http://
www.cisco.com/public/sw-center/index.shtml
Step 1
Step 2
Step 3
Step 4
Step 5
After the Cisco ISE appliance reboot has completed, launch a supported product, such as PuTTY, for establishing a
Secure Shell (SSH) connection to a Cisco ISE appliance.
In the Host Name (or IP Address) field, enter the hostname (or the IP address in dotted decimal format of the Cisco ISE
appliance) and click Open.
At the login prompt, enter the CLI-admin username (admin is the default) that you configured during setup and press Enter.
At the password prompt, enter the CLI-admin password that you configured during setup (this is user-defined and there
is no default) and press Enter.
At the system prompt, enter show application version ise and press Enter.
Note
The Version field lists the currently installed version of Cisco ISE software.
The console output appears as shown below:
Step 6
To check the status of the Cisco ISE processes, enter show application status ise and press Enter.
The console output appears as shown below:
ise-server/admin#
ISE PROCESS NAME
show application status ise
STATE
PROCESS ID
Cisco Identity Services Engine Installation Guide, Release 2.1
3
Post-Installation and Maintenance Tasks
Verify a Configuration Using the CLI
-------------------------------------------------------------------Database Listener
running
4930
Database Server
running
66 PROCESSES
Application Server
running
8231
Profiler Database
running
6022
ISE Indexing Engine
running
8634
AD Connector
running
9485
M&T Session Database
running
3059
M&T Log Collector
running
9271
M&T Log Processor
running
9129
Certificate Authority Service
running
8968
EST Service
running
18887
SXP Engine Service
disabled
TC-NAC Docker Service
disabled
TC-NAC MongoDB Container
disabled
TC-NAC RabbitMQ Container
disabled
TC-NAC Core Engine Container
disabled
VA Database
disabled
VA Service
disabled
pxGrid Infrastructure Service
disabled
pxGrid Publisher Subscriber Service
disabled
pxGrid Connection Manager
disabled
pxGrid Controller
disabled
PassiveID Service
disabled
DHCP Server (dhcpd)
disabled
DNS Server (named)
disabled
Cisco Identity Services Engine Installation Guide, Release 2.1
4
Post-Installation and Maintenance Tasks
VMware Tools Installation Verification
VMware Tools Installation Verification
Verify VMWare Tools Installation Using the Summary Tab in the vSphere Client
Go to the Summary tab of the specified VMware host in the vShpere Client. The value in the VMware Tools
field should be OK.
Figure 1: Verifying VMware Tools in the vSphere Client
Verify VMWare Tools Installation Using the CLI
You can also verify if the VMware tools are installed using the show inventory command. This command
lists the NIC driver information. On a virtual machine with VMware tools installed, VMware Virtual Ethernet
driver will be listed in the Driver Descr field.
vm36/admin# show inventory
NAME: "ISE-VM-K9 chassis", DESCR: "ISE-VM-K9 chassis"
PID: ISE-VM-K9, VID: V01 , SN: 8JDCBLIDLJA
Total RAM Memory: 4016564 kB
CPU Core Count: 1
CPU 0: Model Info: Intel(R) Xeon(R) CPU E5504 @ 2.00GHz
Hard Disk Count(*): 1
Disk 0: Device Name: /dev/sda
Disk 0: Capacity: 64.40 GB
Disk 0: Geometry: 255 heads 63 sectors/track 7832 cylinders
NIC Count: 1
NIC 0: Device Name: eth0
NIC 0: HW Address: 00:0C:29:BA:C7:82
NIC 0: Driver Descr: VMware Virtual Ethernet driver
(*) Hard Disk Count may be Logical.
vm36/admin#
Cisco Identity Services Engine Installation Guide, Release 2.1
5
Post-Installation and Maintenance Tasks
Support for Upgrading VMware Tools
Support for Upgrading VMware Tools
The Cisco ISE ISO image (regular, upgrade, or patch) contains the supported VMware tools. Upgrading
VMware tools through the VMware client user interface is not supported with Cisco ISE. If you want to
upgrade any VMware tools to a higher version, support is provided through a newer version of Cisco ISE
(regular, upgrade, or patch release).
Bond Ethernet Interfaces for High Availability
Cisco ISE supports bonding of two Ethernet interfaces into a single virtual interface to provide high availability
for the physical interfaces. This feature is called Network Interface Card (NIC) bonding or NIC teaming.
When two interfaces are bonded, the two NICs appear to be a single device with a single MAC address.
The NIC bonding feature in Cisco ISE does not support load balancing or link aggregation features. Cisco
ISE supports only the high availability feature of NIC bonding.
The bonding of interfaces ensures that Cisco ISE services are not affected when there is:
Physical interface failure
Loss of switch port connectivity (shut or failure)
Switch line card failure
When two interfaces are bonded, one of the interfaces becomes the primary interface and the other becomes
the backup interface. When two interfaces are bonded, all traffic normally flows through the primary interface.
If the primary interface fails for some reason, the backup interface takes over and handles all the traffic. The
bond takes the IP address and MAC address of the primary interface.
When you configure the NIC bonding feature, Cisco ISE pairs fixed physical NICs to form bonded NICs.
The following table outlines which NICs can be bonded together to form a bonded interface.
Cisco ISE Physical NIC
Name
Linux Physical NIC Name Role in Bonded NIC
Bonded NIC Name
Gigabit Ethernet 0
Eth0
Primary
Bond 0
Gigabit Ethernet 1
Eth1
Backup
Gigabit Ethernet 2
Eth2
Primary
Gigabit Ethernet 3
Eth3
Backup
Gigabit Ethernet 4
Eth4
Primary
Gigabit Ethernet 5
Eth5
Backup
Cisco Identity Services Engine Installation Guide, Release 2.1
6
Bond 1
Bond 2
Post-Installation and Maintenance Tasks
Supported Platforms
Supported Platforms
The NIC bonding feature is supported on all supported platforms and node personas. The supported platforms
include:
SNS-3400 series appliances - Bond 0 and 1 (Cisco ISE 3400 series appliances support up to 4 NICs)
SNS-3500 series appliances - Bond 0, 1, and 2
VMware virtual machines - Bond 0, 1, and 2 (if six NICs are available to the virtual machine)
Linux KVM nodes - Bond 0, 1, and 2 (if six NICs are available to the virtual machine)
Guidelines for Bonding Ethernet Interfaces
As Cisco ISE supports up to six Ethernet interfaces, it can have only three bonds, bond 0, bond 1, and
bond 2.
You cannot change the interfaces that are part of a bond or change the role of the interface in a bond.
Refer to the above table for information on which NICs can be bonded together and their role in the
bond.
The Eth0 interface acts as both the management interface as well as the runtime interface. The other
interfaces act as runtime interfaces.
Before you create a bond, the primary interface (primary NIC) must be assigned an IP address. The Eth0
interface must be assigned an IPv4 address before you create bond 0. Similarly, before you create bond
1 and 2, Eth2 and Eth4 interfaces must be assigned an IPv4 or IPv6 address, respectively.
Before you create a bond, if the backup interface (Eth1, Eth3, and Eth5 ) has an IP address assigned,
remove the IP address from the backup interface. The backup interface should not be assigned an IP
address.
You can choose to create only one bond (bond 0) and allow the rest of the interfaces to remain as is. In
this case, bond 0 acts as the management interface and runtime interface, and the rest of the interfaces
act as runtime interfaces.
You can change the IP address of the primary interface in a bond. The new IP address is assigned to the
bonded interface because it assumes the IP address of the primary interface.
When you remove the bond between two interfaces, the IP address assigned to the bonded interface is
assigned back to the primary interface.
If you want to configure the NIC bonding feature on a Cisco ISE node that is part of a deployment, you
must deregister the node from the deployment, configure NIC bonding, and then register the node back
to the deployment.
If a physical interface that acts as a primary interface in a bond (Eth0, Eth2, or Eth4 interface) has static
route configured, the static routes are automatically updated to operate on the bonded interface instead
of the physical interface.
Cisco Identity Services Engine Installation Guide, Release 2.1
7
Post-Installation and Maintenance Tasks
Configure NIC Bonding
Configure NIC Bonding
You can configure NIC bonding from the Cisco ISE CLI. The following procedure explains how you can
configure bond 0 between Eth0 and Eth1 interfaces.
Before You Begin
If a physical interface that acts as a backup interface (for example, Eth1, Eth3, Eth5 interfaces), is configured
with an IP address, you must remove the IP address from the backup interface. The backup interface should
not be assigned an IP address.
Step 1
Step 2
Log in to Cisco ISE CLI with your administrator account.
Enter configure terminal to enter the configuration mode.
Step 3
Step 4
Enter the interface GigabitEthernet 0 command.
Enter the backup interface GigabitEthernet 1 command.
The console displays:
% Warning: IP address of interface eth1 will be removed once NIC bonding is enabled. Are you sure
you want to proceed? Y/N [N]:
Step 5
Enter Y and press Enter.
Bond 0 is now configured. Cisco ISE restarts automatically. Wait for some time to ensure that all the services are up and
running successfully. Enter the show application status ise command from the CLI to check if all the services are
running.
ise/admin# configure terminal
Enter configuration commands, one per line. End with CNTL/Z.
ise/admin(config)# interface gigabitEthernet 0
ise/admin(config-GigabitEthernet)# backup interface gigabitEthernet 1
Changing backup interface configuration may cause ISE services to restart.
Are you sure you want to proceed? Y/N [N]: Y
Stopping ISE Monitoring & Troubleshooting Log Collector...
Stopping ISE Monitoring & Troubleshooting Log Processor...
ISE PassiveID Service is disabled
ISE pxGrid processes are disabled
Stopping ISE Application Server...
Stopping ISE Certificate Authority Service...
Stopping ISE EST Service...
ISE Sxp Engine Service is disabled
Stopping ISE Profiler Database...
Stopping ISE Indexing Engine...
Stopping ISE Monitoring & Troubleshooting Session Database...
Stopping ISE AD Connector...
Stopping ISE Database processes...
Starting ISE Monitoring & Troubleshooting Session Database...
Starting ISE Profiler Database...
Starting ISE Application Server...
Starting ISE Indexing Engine...
Starting ISE Certificate Authority Service...
Starting ISE EST Service...
Starting ISE Monitoring & Troubleshooting Log Processor...
Starting ISE Monitoring & Troubleshooting Log Collector...
Starting ISE AD Connector...
Note: ISE Processes are initializing. Use 'show application status ise'
CLI to verify all processes are in running state.
ise/admin(config-GigabitEthernet)#
Cisco Identity Services Engine Installation Guide, Release 2.1
8
Post-Installation and Maintenance Tasks
Verify NIC Bonding Configuration
Verify NIC Bonding Configuration
To verify if NIC bonding feature is configured, run the show running-config command from the Cisco ISE
CLI. You will see an output similar to the following:
!
interface GigabitEthernet 0
ipv6 address autoconfig
ipv6 enable
backup interface GigabitEthernet 1
ip address 192.168.118.214 255.255.255.0
!
In the output above, "backup interface GigabitEthernet 1" indicates that NIC bonding is configured on Gigabit
Ethernet 0, with Gigabit Ethernet 0 being the primary interface and Gigabit Ethernet 1 being the backup
interface. Also, the ADE-OS configuration does not display an IP address on the backup interface in the
running config, even though the primary and backup interfaces effectively have the same IP address.
You can also run the show interfaces command to see the bonded interfaces.
ise/admin# show interface
bond0: flags=5187<UP,BROADCAST,RUNNING,MASTER,MULTICAST> mtu 1500
inet 10.126.107.60 netmask 255.255.255.0 broadcast 10.126.107.255
inet6 fe80::8a5a:92ff:fe88:4aea prefixlen 64 scopeid 0x20<link>
ether 88:5a:92:88:4a:ea txqueuelen 0 (Ethernet)
RX packets 1726027 bytes 307336369 (293.0 MiB)
RX errors 0 dropped 844 overruns 0 frame 0
TX packets 1295620 bytes 1073397536 (1023.6 MiB)
TX errors 0 dropped 0 overruns 0 carrier 0 collisions 0
GigabitEthernet 0
flags=6211<UP,BROADCAST,RUNNING,SLAVE,MULTICAST> mtu 1500
ether 88:5a:92:88:4a:ea txqueuelen 1000 (Ethernet)
RX packets 1726027 bytes 307336369 (293.0 MiB)
RX errors 0 dropped 844 overruns 0 frame 0
TX packets 1295620 bytes 1073397536 (1023.6 MiB)
TX errors 0 dropped 0 overruns 0 carrier 0 collisions 0
device memory 0xfab00000-fabfffff
GigabitEthernet 1
flags=6147<UP,BROADCAST,SLAVE,MULTICAST> mtu 1500
ether 88:5a:92:88:4a:ea txqueuelen 1000 (Ethernet)
RX packets 0 bytes 0 (0.0 B)
RX errors 0 dropped 0 overruns 0 frame 0
TX packets 0 bytes 0 (0.0 B)
TX errors 0 dropped 0 overruns 0 carrier 0 collisions 0
device memory 0xfaa00000-faafffff
Remove NIC Bonding
Use the no form of the backup interface command to remove a NIC bond.
Cisco Identity Services Engine Installation Guide, Release 2.1
9
Post-Installation and Maintenance Tasks
Reset a Password Due to Administrator Lockout
Before You Begin
Step 1
Step 2
Log in to Cisco ISE CLI with your administrator account.
Enter configure terminal to enter the configuration mode.
Step 3
Enter the interface GigabitEthernet 0 command.
Step 4
Enter the no backup interface GigabitEthernet 1 command.
% Notice: Bonded Interface bond 0 has been removed.
Step 5
Enter Y and press Enter.
Bond 0 is now removed. Cisco ISE restarts automatically. Wait for some time to ensure that all the services are up and
running successfully. Enter the show application status ise command from the CLI to check if all the services are
running.
ise/admin# configure terminal
Enter configuration commands, one per line. End with CNTL/Z.
ise/admin(config)# interface gigabitEthernet 0
ise/admin(config-GigabitEthernet)# no backup interface gigabitEthernet 1
Changing backup interface configuration may cause ISE services to restart.
Are you sure you want to proceed? Y/N [N]: Y
Stopping ISE Monitoring & Troubleshooting Log Collector...
Stopping ISE Monitoring & Troubleshooting Log Processor...
ISE PassiveID Service is disabled
ISE pxGrid processes are disabled
Stopping ISE Application Server...
Stopping ISE Certificate Authority Service...
Stopping ISE EST Service...
ISE Sxp Engine Service is disabled
Stopping ISE Profiler Database...
Stopping ISE Indexing Engine...
Stopping ISE Monitoring & Troubleshooting Session Database...
Stopping ISE AD Connector...
Stopping ISE Database processes...
Starting ISE Monitoring & Troubleshooting Session Database...
Starting ISE Profiler Database...
Starting ISE Application Server...
Starting ISE Indexing Engine...
Starting ISE Certificate Authority Service...
Starting ISE EST Service...
Starting ISE Monitoring & Troubleshooting Log Processor...
Starting ISE Monitoring & Troubleshooting Log Collector...
Starting ISE AD Connector...
Note: ISE Processes are initializing. Use 'show application status ise'
CLI to verify all processes are in running state.
ise/admin(config-GigabitEthernet)#
Reset a Password Due to Administrator Lockout
An administrator can enter an incorrect password enough times to disable the account. The minimum and
default number of attempts is five.
Use these instructions to reset the administrator user interface password with the application reset-passwd
ise command in the Cisco ISE CLI. It does not affect the CLI password of the administrator. After you
Cisco Identity Services Engine Installation Guide, Release 2.1
10
Post-Installation and Maintenance Tasks
Change the IP Address of a Cisco ISE Appliance
successfully reset the administrator password, the credentials are immediately active and you can log in without
having to reboot the system. .
Cisco ISE adds a log entry in the Monitor > Reports > Catalog > Server Instance > Server Instance >
Server Administrator Logins report, and suspends the credentials for that administrator ID until you reset
the password associated with that administrator ID.
Step 1
Access the direct-console CLI and enter:
application reset-passwd ise administrator_ID
Step 2
Specify and confirm a new password that is different from the previous two passwords that were used for this administrator
ID:
Enter new password:
Confirm new password:
Password reset successfully
Change the IP Address of a Cisco ISE Appliance
Before You Begin
Ensure that the Cisco ISE node is in a standalone state before you change the IP address. If the node is
part of a distributed deployment, deregister the node from the deployment and make it a standalone
node.
Do not use the no ip address command when you change the Cisco ISE appliance IP address.
Step 1
Step 2
Log in to the Cisco ISE CLI.
Enter the following commands:
a) configure terminal
b) interface GigabitEthernet 0
c) ip address new_ip_address new_subnet_mask
The system prompts you for the IP address change. Enter Y. A screen similar to the following one appears.
ise-13-infra-2/admin(config-GigabitEthernet)# ip address a.b.c.d 255.255.255.0
% Changing the IP address might cause ISE services to restart
Continue with IP address change? Y/N [N]: y
Stopping ISE Monitoring & Troubleshooting Log Collector...
Stopping ISE Monitoring & Troubleshooting Log Processor...
Stopping ISE Identity Mapping Service...
Stopping ISE pxGrid processes...
Stopping ISE Application Server...
Stopping ISE Certificate Authority Service...
Cisco Identity Services Engine Installation Guide, Release 2.1
11
Post-Installation and Maintenance Tasks
View Installation and Upgrade History
Stopping ISE Profiler Database...
Stopping ISE Monitoring & Troubleshooting Session Database...
Stopping ISE AD Connector...
Stopping ISE Database processes...
Starting ISE Monitoring & Troubleshooting Session Database...
Starting ISE Profiler Database...
Starting ISE pxGrid processes...
Starting ISE Application Server...
Starting ISE Certificate Authority Service...
Starting ISE Monitoring & Troubleshooting Log Processor...
Starting ISE Monitoring & Troubleshooting Log Collector...
Starting ISE Identity Mapping Service...
Starting ISE AD Connector...
Note: ISE Processes are initializing. Use 'show application status ise'
CLI to verify all processes are in running state.
Cisco ISE prompts you to restart the system.
Step 3
Enter Y to restart the system.
View Installation and Upgrade History
Cisco ISE provides a Command Line Interface (CLI) command to view the details of installation, upgrade,
and uninstallation of Cisco ISE releases and patches. The show version history command provides the
following details:
DateDate and time at which the installation or uninstallation was performed
ApplicationCisco ISE application
VersionVersion that was installed or removed.
ActionInstallation, Uninstallation, Patch Installation, or Patch Uninstallation
Bundle FilenameName of the bundle that was installed or removed
RepositoryRepository from which the Cisco ISE application bundle was installed. Not applicable for
uninstallation.
Step 1
Step 2
Log in to the Cisco ISE CLI.
Enter the following command: show version history.
The following output appears:
Positron/admin# Show version history
----------------------------------------------------------------------------------------Install Date: Thu Mar 17 16:46:20 UTC 2016
Application: ise
Version: 2.1.0.372
Install type: Application Install
Cisco Identity Services Engine Installation Guide, Release 2.1
12
Post-Installation and Maintenance Tasks
Perform a System Erase
Bundle filename: ise.tar.gz
Repository: SystemDefaultPkgRepos
Perform a System Erase
You can perform a system erase to securely erase all information from your Cisco ISE appliance or VM. This
option to perform a system erase ensures that Cisco ISE is compliant with the NIST Special Publication 800-88
data destruction standards.
Before You Begin
Make sure you understand the following connection-related conditions that can cause a problem when
attempting to use the Cisco ISE Software DVD to start up a Cisco ISE appliance:
You have a terminal server associated with the serial console connection to the Cisco ISE appliance that
is set to exec. Setting it to no exec allows you to use a KVM connection and a serial console connection.
You have a keyboard and video monitor (KVM) connection to the Cisco ISE appliance (this can be
either a remote KVM or a VMware vSphere client console connection).
You have a serial console connection to the Cisco ISE appliance.
Step 1
Step 2
Ensure that the Cisco ISE appliance is powered up.
Insert the Cisco ISE Software DVD.
For example, the Cisco ISE 3515 console displays the following message:
Cisco ISE Installation (Serial Console)
Cisco ISE Installation (Keyboard/Monitor)
System Utilities (Serial Console)
System Utilities (Keyboard/Monitor)
Step 3
Use the arrow keys to select System Utilities (Serial Console), and press Enter.
The system displays the ISO utilities menu as shown below:
Available System Utilities:
[1]
[2]
[3]
[q]
Recover administrator password
Virtual Machine Resource Check
System Erase
Quit and reload
Enter option [1 - 3] q to Quit:
Step 4
Enter 3 to perform a system erase.
Cisco Identity Services Engine Installation Guide, Release 2.1
13
Post-Installation and Maintenance Tasks
Perform a System Erase
The console displays:
**********
W A R N I N G
**********
THIS UTILITY WILL PERFORM A SYSTEM ERASE ON THE DISK DEVICE(S). THIS PROCESS CAN TAKE UP TO 5 HOURS
TO COMPLETE. THE RESULT WILL BE COMPLETE
DATA LOSS OF THE HARD DISK. THE SYSTEM WILL NO LONGER BOOT AND WILL REQUIRE A RE-IMAGE FROM INSTALL
MEDIA TO RESTORE TO FACTORY DEFAULT STATE.
ARE YOU SURE YOU WANT TO CONTINUE? [Y/N] Y
Step 5
Enter Y.
The console prompts you with another warning:
THIS IS YOUR LAST CHANGE TO ABORT. PROCEED WITH SYSTEM ERASE? [Y/N] Y
Step 6
Enter Y to perform a system erase.
The console displays:
Deleting system disk, please wait
Writing random data to all sectors of disk device (/dev/sda)
Writing zeros to all sectors of disk device (/dev/sda)
Completed! System is now erased.
Press <Enter> to reboot.
After you perform a system erase, if you want to reuse the appliance, you must boot the system using the Cisco ISE
DVD and choose the install option from the boot menu.
Cisco Identity Services Engine Installation Guide, Release 2.1
14
Anda mungkin juga menyukai
- Cisco CCNA Command Guide: An Introductory Guide for CCNA & Computer Networking Beginners: Computer Networking, #3Dari EverandCisco CCNA Command Guide: An Introductory Guide for CCNA & Computer Networking Beginners: Computer Networking, #3Belum ada peringkat
- NICABM JohnArden Brain2014Dokumen22 halamanNICABM JohnArden Brain2014acehussain100% (1)
- NICABM LindaGraham Brain2014Dokumen21 halamanNICABM LindaGraham Brain2014acehussainBelum ada peringkat
- NICABM HelenFisher Brain2014 v2Dokumen29 halamanNICABM HelenFisher Brain2014 v2acehussainBelum ada peringkat
- NICABM RickHanson Brain2014Dokumen31 halamanNICABM RickHanson Brain2014acehussain100% (3)
- NICABM DanielAmen Brain2014 QuickStartDokumen8 halamanNICABM DanielAmen Brain2014 QuickStartacehussainBelum ada peringkat
- NICABM BruceLipton Brain2014Dokumen34 halamanNICABM BruceLipton Brain2014acehussainBelum ada peringkat
- Network with Practical Labs Configuration: Step by Step configuration of Router and Switch configurationDari EverandNetwork with Practical Labs Configuration: Step by Step configuration of Router and Switch configurationBelum ada peringkat
- HIPAADokumen69 halamanHIPAADucTriBelum ada peringkat
- NSX 63 TroubleshootingDokumen232 halamanNSX 63 TroubleshootingacehussainBelum ada peringkat
- Lab 1: ISE Familiarization and Certificate UsageDokumen15 halamanLab 1: ISE Familiarization and Certificate UsageJosel ArevaloBelum ada peringkat
- Lab 4: Access Policy For EasyconnectDokumen12 halamanLab 4: Access Policy For EasyconnectJosel ArevaloBelum ada peringkat
- IPControl 6.0 Install GuideDokumen56 halamanIPControl 6.0 Install GuideRaja Rozali Raja HasanBelum ada peringkat
- Lab Guide ISE 1 2 BootstrapDokumen27 halamanLab Guide ISE 1 2 Bootstrapjuliushasan2Belum ada peringkat
- Wifi Networking GuideDokumen45 halamanWifi Networking Guidefeku fekuBelum ada peringkat
- SCCM Home LabDokumen11 halamanSCCM Home Labpeddareddy100% (2)
- Lotus Notes and DominoDokumen523 halamanLotus Notes and Dominoapi-3722405Belum ada peringkat
- Basic Config Using Cisco IOS Command Line InterfaceDokumen22 halamanBasic Config Using Cisco IOS Command Line InterfaceMarco Aurelio Martinez JimenezBelum ada peringkat
- Deploying Certificates Cisco Meeting Server: Design your certificates for CMS services and integrate with Cisco UCM Expressway and TMSDari EverandDeploying Certificates Cisco Meeting Server: Design your certificates for CMS services and integrate with Cisco UCM Expressway and TMSBelum ada peringkat
- Advanced Web Security With WSA BRKSEC-3772Dokumen100 halamanAdvanced Web Security With WSA BRKSEC-3772Reven The savageBelum ada peringkat
- ISE Pre ATP Lab Guide CombinedDokumen407 halamanISE Pre ATP Lab Guide CombinedMajnu SmBelum ada peringkat
- NICABM RickHanson Brain2014 QuickStartDokumen11 halamanNICABM RickHanson Brain2014 QuickStartacehussain100% (1)
- LPI 303-200: SecurityDokumen39 halamanLPI 303-200: SecurityBrahim HAMDI100% (1)
- Brkcol 1985Dokumen93 halamanBrkcol 1985acehussainBelum ada peringkat
- TSS User Guide V6.8Dokumen79 halamanTSS User Guide V6.8Manu K Bhagavath100% (2)
- Configuring The Cisco ISE AppliancesDokumen18 halamanConfiguring The Cisco ISE AppliancesNakpane SonhayeBelum ada peringkat
- Initial Configuration: Cisco Configuration Professional ExpressDokumen6 halamanInitial Configuration: Cisco Configuration Professional ExpressnebondzaBelum ada peringkat
- Cisco SG300Dokumen586 halamanCisco SG300Jnix04Belum ada peringkat
- Any Connect VPNDokumen28 halamanAny Connect VPNrajeshsaini83Belum ada peringkat
- Sec Conn SSLVPN SSL VPN PDFDokumen162 halamanSec Conn SSLVPN SSL VPN PDFVan LamBelum ada peringkat
- Release Notes For Cisco Anyconnect VPN ClientDokumen60 halamanRelease Notes For Cisco Anyconnect VPN ClientRyan Belicov0% (1)
- Eagle Server IntroDokumen39 halamanEagle Server IntroDavid Fernando Arquez BeltranBelum ada peringkat
- Cisco SG200-08P Admin ManualDokumen175 halamanCisco SG200-08P Admin Manualc_ygpn2004Belum ada peringkat
- CCNA 2 - 3th Ed Web Chapter 02Dokumen31 halamanCCNA 2 - 3th Ed Web Chapter 02clu5t3rBelum ada peringkat
- Configuring Cisco Mobility Express Controller: CLI Setup WizardDokumen16 halamanConfiguring Cisco Mobility Express Controller: CLI Setup WizardDidik SudarsonoBelum ada peringkat
- A10 DG MicrosoftIIS7Dokumen31 halamanA10 DG MicrosoftIIS7Sebas TianBelum ada peringkat
- Configuring The Cisco IOS SWDokumen20 halamanConfiguring The Cisco IOS SWrausenBelum ada peringkat
- Cisco Small Business 300 Series Managed Switch Administration Guide Release 1.2. 7Dokumen439 halamanCisco Small Business 300 Series Managed Switch Administration Guide Release 1.2. 7Lasly LeeBelum ada peringkat
- CCP Express Admin GuideDokumen36 halamanCCP Express Admin GuideAttila FellnerBelum ada peringkat
- Troubleshooting SQL Server 7Dokumen4 halamanTroubleshooting SQL Server 7Vamsi SagArBelum ada peringkat
- Catos To IosDokumen21 halamanCatos To IosDarman GunawanBelum ada peringkat
- CcbootDokumen49 halamanCcbootAlexis Lester Pongos LogronioBelum ada peringkat
- SpiraTestPlanTeam v2.3 Administration GuideDokumen67 halamanSpiraTestPlanTeam v2.3 Administration GuidegduryilmazBelum ada peringkat
- GuideDokumen8 halamanGuidedayscholar2013Belum ada peringkat
- B Ise InstallationGuide32 Chapter 3Dokumen8 halamanB Ise InstallationGuide32 Chapter 3dayscholar2013Belum ada peringkat
- Configure Security For Catalyst Express 500 Switch With Cisco Network AssistantDokumen7 halamanConfigure Security For Catalyst Express 500 Switch With Cisco Network AssistantCosas Del MoralBelum ada peringkat
- Release Notes For Cisco Anyconnect VPN ClientDokumen54 halamanRelease Notes For Cisco Anyconnect VPN ClientRyan BelicovBelum ada peringkat
- Installing Ciscoview: Installation OverviewDokumen10 halamanInstalling Ciscoview: Installation OverviewArturo SeijasBelum ada peringkat
- Oracle® Enterprise Manager: System Monitoring Plug-In Installation Guide For Microsoft SQL Server Release 12 (4.1.3.2.0)Dokumen18 halamanOracle® Enterprise Manager: System Monitoring Plug-In Installation Guide For Microsoft SQL Server Release 12 (4.1.3.2.0)wettryBelum ada peringkat
- Asarn706 - Asa - CijunDokumen10 halamanAsarn706 - Asa - CijunwillinocencioBelum ada peringkat
- CUP Readme 865su2 FinaldraftDokumen20 halamanCUP Readme 865su2 FinaldraftAnonymous mYla1xdpBelum ada peringkat
- RSA-II Card InstallationDokumen18 halamanRSA-II Card Installationnilesh_mudafale100% (1)
- Basic Router Config CCP 00Dokumen35 halamanBasic Router Config CCP 00Emil StojanovskiBelum ada peringkat
- Cisco Secure ACS 5.8Dokumen31 halamanCisco Secure ACS 5.8SyedAsadHussain50% (2)
- Release Notes For Cisco Identity Services Engine, Release 2.3Dokumen42 halamanRelease Notes For Cisco Identity Services Engine, Release 2.3VladBelum ada peringkat
- B - Ise - InstallationGuide30 - Chapter - 3 - Chapter Install Cisco ISEDokumen8 halamanB - Ise - InstallationGuide30 - Chapter - 3 - Chapter Install Cisco ISEMithunBelum ada peringkat
- Easyvpn Router Config CCP 00Dokumen21 halamanEasyvpn Router Config CCP 00Chen ComseBelum ada peringkat
- Cacs Tutorialv4Dokumen256 halamanCacs Tutorialv4jmeenanBelum ada peringkat
- VJC 2015 Web Client GuideDokumen33 halamanVJC 2015 Web Client GuideSergio RiveraBelum ada peringkat
- Cai Dat MS SQL Server 2005 EntDokumen29 halamanCai Dat MS SQL Server 2005 EntPhía trước là bầu trờiBelum ada peringkat
- Getting Started With Ios IpsDokumen12 halamanGetting Started With Ios Ipssatya28Belum ada peringkat
- Siemonster v4 Demo Build Guide v12Dokumen14 halamanSiemonster v4 Demo Build Guide v12Amine NedjadiBelum ada peringkat
- © 2002, Cisco Systems, Inc. All Rights ReservedDokumen18 halaman© 2002, Cisco Systems, Inc. All Rights ReservedVo Ngoc HoangBelum ada peringkat
- Manual Cisco ASA 5505Dokumen2 halamanManual Cisco ASA 5505Marone MoraesBelum ada peringkat
- 3 Configure The Network For Access Point 802.1X AuthenticationDokumen7 halaman3 Configure The Network For Access Point 802.1X AuthenticationADEM ASRESBelum ada peringkat
- Cisco IOS Shell Configuration Guide, Cisco IOS Release 15.1M - Cisco IOS Shell (Support) - CiscoDokumen15 halamanCisco IOS Shell Configuration Guide, Cisco IOS Release 15.1M - Cisco IOS Shell (Support) - CiscoLokesh AgrawalBelum ada peringkat
- Easyvpn Router Config CCP 00 PDFDokumen21 halamanEasyvpn Router Config CCP 00 PDFGreen JbBelum ada peringkat
- Router Ios ShortcutsDokumen16 halamanRouter Ios ShortcutsNaveen Kumar YadavBelum ada peringkat
- iDRAC6 1.10 ReadmeDokumen7 halamaniDRAC6 1.10 Readmemrdiep2611Belum ada peringkat
- Art of Ise Posture Config TroubleshootingDokumen95 halamanArt of Ise Posture Config Troubleshootingcheicktest1Belum ada peringkat
- Integrating ISA Server 2006 with Microsoft Exchange 2007Dari EverandIntegrating ISA Server 2006 with Microsoft Exchange 2007Belum ada peringkat
- Configuration of Apache Server To Support ASPDari EverandConfiguration of Apache Server To Support ASPBelum ada peringkat
- Virtualization Security: Protecting Virtualized EnvironmentsDari EverandVirtualization Security: Protecting Virtualized EnvironmentsPenilaian: 3 dari 5 bintang3/5 (1)
- Configuration of Apache Server to Support AspDari EverandConfiguration of Apache Server to Support AspBelum ada peringkat
- Connecting An External Entity To Cisco ACI (External L3Out) - Andrea DaineseDokumen1 halamanConnecting An External Entity To Cisco ACI (External L3Out) - Andrea DaineseacehussainBelum ada peringkat
- Core DDI Adavanced Troubleshooting CDAT CourseDokumen1 halamanCore DDI Adavanced Troubleshooting CDAT CourseacehussainBelum ada peringkat
- HowTo-30-IsE Profiling Design GuideDokumen142 halamanHowTo-30-IsE Profiling Design GuideacehussainBelum ada peringkat
- Renaissance Securities (Cyprus) Limited Professional Clients & Eligible CounterpartiesDokumen34 halamanRenaissance Securities (Cyprus) Limited Professional Clients & Eligible CounterpartiesacehussainBelum ada peringkat
- Ise Content TableDokumen12 halamanIse Content TableacehussainBelum ada peringkat
- How-To 89 CA-signed PxGridISEnode CAsigned PxGridclientDokumen22 halamanHow-To 89 CA-signed PxGridISEnode CAsigned PxGridclientacehussainBelum ada peringkat
- ISE TACACS+ Configuration Guide For Cisco ASA: Secure Access How-To User SeriesDokumen22 halamanISE TACACS+ Configuration Guide For Cisco ASA: Secure Access How-To User SeriesacehussainBelum ada peringkat
- MindCert Wireshark MindMapDokumen1 halamanMindCert Wireshark MindMapacehussainBelum ada peringkat
- 481AALS1C0Dokumen8 halaman481AALS1C0Anonymous ZQFu7xWBelum ada peringkat
- VPN WebDokumen92 halamanVPN WebSteve SarachmanBelum ada peringkat
- Exploring The Components of AWSDokumen96 halamanExploring The Components of AWSakaBelum ada peringkat
- IISDokumen20 halamanIISKddoorBelum ada peringkat
- Guidelines For Endpoint Config1 v2Dokumen9 halamanGuidelines For Endpoint Config1 v2Amon SimelaneBelum ada peringkat
- Fiscalization ServiceDokumen121 halamanFiscalization ServicebrunoshollaBelum ada peringkat
- MIC IP Starlight 710 Data Sheet enUS 71951686795Dokumen13 halamanMIC IP Starlight 710 Data Sheet enUS 71951686795petereriksson.rosenforsBelum ada peringkat
- TelePresence Conductor Unified CM Deployment Guide XC3 0Dokumen91 halamanTelePresence Conductor Unified CM Deployment Guide XC3 0Rafael SalgadoBelum ada peringkat
- The Mobile Operator PerspectiveDokumen9 halamanThe Mobile Operator PerspectiveTzvika ShechoriBelum ada peringkat
- Gentoo - Wpa Supplicant - ConfDokumen26 halamanGentoo - Wpa Supplicant - ConfKristin SmithBelum ada peringkat
- SIM7500 - SIM7600 - SIM7800 Series - MQTT (S) - Application Note - V3.00Dokumen17 halamanSIM7500 - SIM7600 - SIM7800 Series - MQTT (S) - Application Note - V3.00AlbertoGonzálezBelum ada peringkat
- Cerberus Admin Guide v11Dokumen189 halamanCerberus Admin Guide v11Gerardo CastilloBelum ada peringkat
- IoT - For All LectureDokumen53 halamanIoT - For All LecturehelloBelum ada peringkat
- Reporting Services 2014 PDFDokumen130 halamanReporting Services 2014 PDFAna B. Lima L.Belum ada peringkat
- A MIS (Management Information System) Group Report On: MicrosoftDokumen37 halamanA MIS (Management Information System) Group Report On: MicrosoftRaj Kothari MBelum ada peringkat
- Secure Socket LayerDokumen3 halamanSecure Socket LayerJose Thomas PainumkalBelum ada peringkat
- I've Learned That You Can't Have Everything and Do Everything at The Same TimeDokumen6 halamanI've Learned That You Can't Have Everything and Do Everything at The Same TimeNareg KarekinianBelum ada peringkat
- Firewall Administration Audit Work ProgramDokumen6 halamanFirewall Administration Audit Work ProgramJean Dumas MauriceBelum ada peringkat
- Q2 EMPTECH Module Week1 4Dokumen38 halamanQ2 EMPTECH Module Week1 4Jhon Vincent GaytaBelum ada peringkat
- HP Vertica 7.1.x MS Connectivity PackDokumen31 halamanHP Vertica 7.1.x MS Connectivity PackRahul VishwakarmaBelum ada peringkat
- Fortinet Product MatrixDokumen4 halamanFortinet Product MatrixgenuinBelum ada peringkat
- Websphere - InstallGuide EsDokumen200 halamanWebsphere - InstallGuide EsAngel PerezBelum ada peringkat
- DocumentoDokumen7 halamanDocumentoDaniel Felipe Losada RamosBelum ada peringkat
- Likewise Apache SSO GuideDokumen16 halamanLikewise Apache SSO GuideSathish PillaiBelum ada peringkat