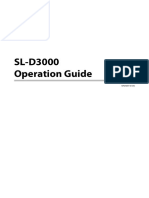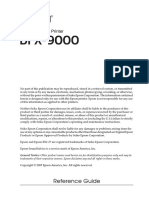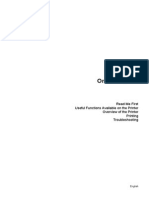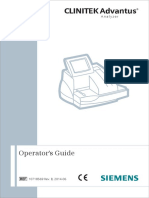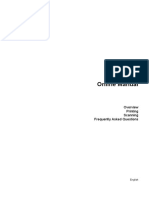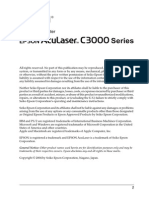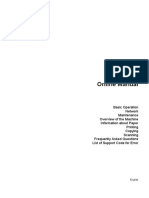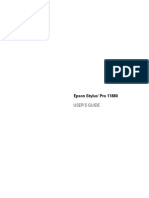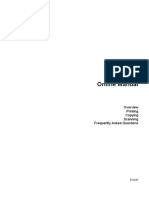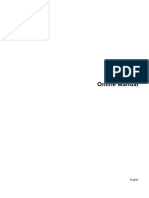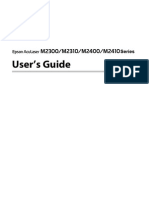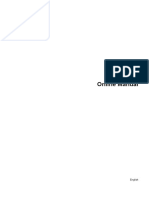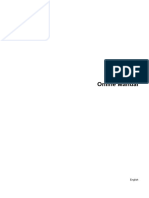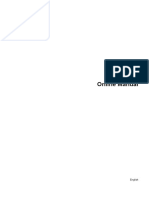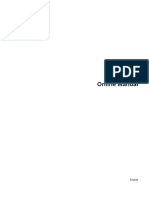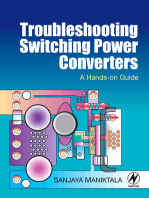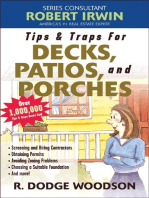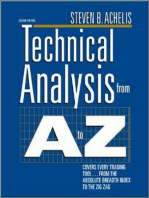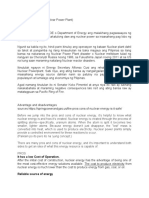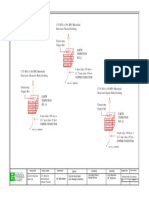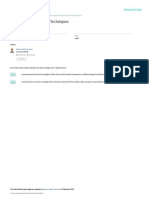D 3000
Diunggah oleh
RicharAnguloJudul Asli
Hak Cipta
Format Tersedia
Bagikan dokumen Ini
Apakah menurut Anda dokumen ini bermanfaat?
Apakah konten ini tidak pantas?
Laporkan Dokumen IniHak Cipta:
Format Tersedia
D 3000
Diunggah oleh
RicharAnguloHak Cipta:
Format Tersedia
SL-D3000
Operation Guide
Copyrights and Trademarks
All rights reserved. No part of this publication may be reproduced, stored in a retrieval system, or transmitted in any
form or by any means, electronic, mechanical, photocopying, recording, or otherwise, without the prior written
permission of Seiko Epson Corporation. The information contained herein is designed only for use with this
EPSON printer. Epson is not responsible for any use of this information as applied to other printers.
Neither Seiko Epson Corporation nor its affiliates shall be liable to the purchaser of this product or third parties for
damages, losses, costs, or expenses incurred by the purchaser or third parties as a result of accident, misuse, or abuse
of this product or unauthorized modifications, repairs, or alterations to this product, or (excluding the U.S.) failure
to strictly comply with Seiko Epson Corporations operating and maintenance instructions.
Seiko Epson Corporation shall not be liable for any damages or problems arising from the use of any options or any
consumable products other than those designated as Original EPSON Products or Epson Approved Products by
Seiko Epson Corporation.
Seiko Epson Corporation shall not be held liable for any damage resulting from electromagnetic interference that
occurs from the use of any interface cables other than those designated as Epson Approved Products by Seiko Epson
Corporation.
EPSON is registered trademark, SureLab is a trademark, and EPSON Exceed Your Vision is a registered logomark
of Seiko Epson Corporation.
General Notice: Other product names used herein are for identification purposes only and may be trademarks of
their respective owners. Epson disclaims any and all rights in those marks.
This information is subject to change without notice.
2013 Epson America, Inc. 2/13
CPD-38307R1
Contents
Contents
Introduction
Removing Flanges . . . . . . . . . . . . . . . . . . . . . . . . . . .50
Installing Flanges . . . . . . . . . . . . . . . . . . . . . . . . . . . .52
Loading Paper. . . . . . . . . . . . . . . . . . . . . . . . . . . . . . .55
Warnings, Cautions, Notes, and Tips . . . . . . . . . . . . . . 5
Screen Shots In the Guide . . . . . . . . . . . . . . . . . . . . . . . . 5
Illustrations In the Guide . . . . . . . . . . . . . . . . . . . . . . . . 5
Printer Parts . . . . . . . . . . . . . . . . . . . . . . . . . . . . . . . . . . . 6
Front . . . . . . . . . . . . . . . . . . . . . . . . . . . . . . . . . . . . . . . 6
Rear . . . . . . . . . . . . . . . . . . . . . . . . . . . . . . . . . . . . . . . 10
Internal . . . . . . . . . . . . . . . . . . . . . . . . . . . . . . . . . . . . 13
Operation panel . . . . . . . . . . . . . . . . . . . . . . . . . . . . . 16
Notes on Safety . . . . . . . . . . . . . . . . . . . . . . . . . . . . . . . . 18
Meaning of Symbols and Marks . . . . . . . . . . . . . . . 18
Notes on Installation. . . . . . . . . . . . . . . . . . . . . . . . . 19
Notes on Handling . . . . . . . . . . . . . . . . . . . . . . . . . . 20
Notes on the Power Supply . . . . . . . . . . . . . . . . . . . 21
Notes on Consumables . . . . . . . . . . . . . . . . . . . . . . . 23
Notes on Usage . . . . . . . . . . . . . . . . . . . . . . . . . . . . . . . . 24
Notes on Printer Usage. . . . . . . . . . . . . . . . . . . . . . . 24
Notes on Handling Ink Cartridges . . . . . . . . . . . . . 24
Disposing of the Main Printer Unit and Consumables . . . . . . . . . . . . . . . . . . . . . . . . . . . . . . . . . . . . . . . 25
Ejecting Paper
Ejected Paper Path . . . . . . . . . . . . . . . . . . . . . . . . . . . . .59
When the sorter unit is installed . . . . . . . . . . . . . . .59
When the sorter unit is not installed. . . . . . . . . . . .60
When the Long print stacker is installed (only for
Single Roll Model) . . . . . . . . . . . . . . . . . . . . . . . . . . .61
Ejected Paper Path and Supported Paper Sizes . . . . .61
Replacing Ink Cartridges
Checking the Ink Level . . . . . . . . . . . . . . . . . . . . . . . . .64
Replacement Procedure . . . . . . . . . . . . . . . . . . . . . . . . .65
Replacing the Maintenance Tank
Checking Maintenance Tank Space . . . . . . . . . . . . . . .68
Replacement Procedure . . . . . . . . . . . . . . . . . . . . . . . . .69
Starting up and Shutting down the
Printer
Disposing of Trimmed Waste Paper
Checking the Trimmed Waste Paper Box Usage . . . .72
Disposal Procedure. . . . . . . . . . . . . . . . . . . . . . . . . . . . .73
Starting up the Printer . . . . . . . . . . . . . . . . . . . . . . . . . . 26
Shutting down the Printer. . . . . . . . . . . . . . . . . . . . . . . 29
Turning the Power Off in an Emergency . . . . . . . . . . 31
Replacing Ribbon Cassettes
Ink Ribbon Replacement Time. . . . . . . . . . . . . . . . . . .75
Replacement Procedure . . . . . . . . . . . . . . . . . . . . . . . . .75
Replacing Paper
Genuine Epson Paper . . . . . . . . . . . . . . . . . . . . . . . . . . 32
Printer Driver Settings . . . . . . . . . . . . . . . . . . . . . . . 33
Notes on Handling Paper . . . . . . . . . . . . . . . . . . . . . 33
Notes on Paper Storage. . . . . . . . . . . . . . . . . . . . . . . 34
Notes when Printing . . . . . . . . . . . . . . . . . . . . . . . . . 34
Storing and Displaying Printed Paper . . . . . . . . . . 35
Paper Feed Section . . . . . . . . . . . . . . . . . . . . . . . . . . . . . 36
Notes when Loading Paper . . . . . . . . . . . . . . . . . . . 36
Replacing Paper in the Rear Roll Paper Feeder . . . . . 36
Removing Paper. . . . . . . . . . . . . . . . . . . . . . . . . . . . . 36
Removing Flanges . . . . . . . . . . . . . . . . . . . . . . . . . . . 39
Installing Flanges . . . . . . . . . . . . . . . . . . . . . . . . . . . . 40
Loading Paper . . . . . . . . . . . . . . . . . . . . . . . . . . . . . . 43
Replacing Paper in the Front Roll Paper Feeder . . . . 49
Removing Paper. . . . . . . . . . . . . . . . . . . . . . . . . . . . . 49
Adjusting the Humidity in the Roll Paper Feeder
Turning the Humidity Control Unit On and Off . . .81
Changing Between Dehumidification and Humidification . . . . . . . . . . . . . . . . . . . . . . . . . . . . . . . . . . . . . . . . . .81
Setup and Maintenance
Summary . . . . . . . . . . . . . . . . . . . . . . . . . . . . . . . . . . . . .86
Starting Up. . . . . . . . . . . . . . . . . . . . . . . . . . . . . . . . . . . .87
Printer Information . . . . . . . . . . . . . . . . . . . . . . . . . . . .87
Checking Printer Information . . . . . . . . . . . . . . . . .87
Paper Settings . . . . . . . . . . . . . . . . . . . . . . . . . . . . . . .90
Head Cleaning . . . . . . . . . . . . . . . . . . . . . . . . . . . . . .92
Contents
Operation History . . . . . . . . . . . . . . . . . . . . . . . . . . 101
Error History . . . . . . . . . . . . . . . . . . . . . . . . . . . . . . 103
Help . . . . . . . . . . . . . . . . . . . . . . . . . . . . . . . . . . . . . . 104
CANADA (ICES). . . . . . . . . . . . . . . . . . . . . . . . . . .156
Where To Get Help
Contacting Epson Support . . . . . . . . . . . . . . . . . . . . .157
Checking Items and Checking Times
Checking Items List . . . . . . . . . . . . . . . . . . . . . . . . . . . 105
Daily Checks . . . . . . . . . . . . . . . . . . . . . . . . . . . . . . . . . 106
Printing Mount . . . . . . . . . . . . . . . . . . . . . . . . . . . . 106
Ink Absorber . . . . . . . . . . . . . . . . . . . . . . . . . . . . . . 106
Top Tray . . . . . . . . . . . . . . . . . . . . . . . . . . . . . . . . . . 107
Checking Once a Month . . . . . . . . . . . . . . . . . . . . . . . 107
Roll Paper Feeder. . . . . . . . . . . . . . . . . . . . . . . . . . . 107
Paper Feed Path After Printing . . . . . . . . . . . . . . . 108
Checking Once Every Six Months . . . . . . . . . . . . . . . 112
Feed Roller on Paper Feed Side . . . . . . . . . . . . . . . 112
Rear Paper Width Guide . . . . . . . . . . . . . . . . . . . . 113
Troubleshooting
When an Error is Displayed . . . . . . . . . . . . . . . . . . . . 116
Warning Buzzer and Light Displays . . . . . . . . . . . 116
About Error Messages. . . . . . . . . . . . . . . . . . . . . . . 117
Errors and Solutions . . . . . . . . . . . . . . . . . . . . . . . . 118
Cannot Clear the Displayed Error. . . . . . . . . . . . . 126
When the Paper Jams. . . . . . . . . . . . . . . . . . . . . . . . . . 128
Front Roll Paper Feeder/Rear Roll Paper Feeder 129
Back Printing Unit/Decurl Unit/Long Paper Ejection Unit . . . . . . . . . . . . . . . . . . . . . . . . . . . . . . . . . . 136
Problems with Print Results . . . . . . . . . . . . . . . . . . . . 141
Problems when Cutting Paper . . . . . . . . . . . . . . . . . . 142
Problems with the Sorter. . . . . . . . . . . . . . . . . . . . . . . 142
Problems with the Humidity Control Unit . . . . . . . 144
Problem with the Maintenance Utility . . . . . . . . . . . 144
Emergency Stop . . . . . . . . . . . . . . . . . . . . . . . . . . . . . . 145
Shutting down the Printer in an Emergency . . . . 145
What to do after an Emergency Stop . . . . . . . . . . 146
When the Power Fails . . . . . . . . . . . . . . . . . . . . . . . . . 146
Starting after a Power Failure . . . . . . . . . . . . . . . . 146
What to do in a Sudden Power Failure. . . . . . . . . 146
Cannot Clear the Problem . . . . . . . . . . . . . . . . . . . . . 146
Appendix
Consumables and Optional Products . . . . . . . . . . . . 147
Printer Specifications. . . . . . . . . . . . . . . . . . . . . . . . . . 149
External Dimensions and Necessary Space . . . . . 152
Notes . . . . . . . . . . . . . . . . . . . . . . . . . . . . . . . . . . . . . . . 156
UNITED STATES OF AMERICA (FCC) . . . . . . 156
Introduction
Introduction
Warnings, Cautions, Notes, and Tips
w Warnings
This symbol indicates information that, if ignored, could possibly result in serious injury or even
death due to incorrect handling.
c Cautions
This symbol indicates information that, if ignored, could possibly result in injury or damage to
property due to incorrect handling.
Notes
contain important information on the operation of this product.
Tips
contain useful tips on the operation of this product.
Screen Shots In the Guide
Screen shots used in this guide may differ from the actual screens. Also, the screens may differ depending on the
operating system used and the usage environment.
Illustrations In the Guide
Unless stated otherwise, illustrations used in this guide are of the Dual Roll Model. Note that while the Dual Roll
Model includes a front roll paper feeder, the Single Roll Model does not.
Introduction
Printer Parts
There are two versions of this printer available; the Dual Roll Model that comes with a front roll paper feed unit and
a rear roll paper feed unit, and the Single Roll Model that comes with only the rear roll paper feed unit.
Front
Tip:
Only the Dual Roll Model supports front roll paper. For the Single Roll Model, see the information for rear roll paper.
When the front roll paper feeder is lowered
A Front roll paper feeder (only for the Dual Roll Model)
Holds the Spindle unit.
U Replacing Paper on page 32
B Front roll cover (only for the Dual Roll Model)
Open when loading and removing paper.
U Replacing Paper on page 32
C Front roll lever (only for the Dual Roll Model)
Hold when opening the front roll cover.
D Front roll handle (only for the Dual Roll Model)
Hold when raising the front roll paper feeder. Do not move the printer by using the Front roll handle.
Introduction
E Operation panel
Switches for setting the paper type as well as lights that indicate the status of the printer.
U Operation panel on page 16
F Sorter unit (optional)
Automatically sorts prints when the optional sorter unit is installed.
G Sorter tray (Included with the optional sorter unit)
Holds one print order in one tray (or up to 50 sheets in one tray).
H Sorter Drive Switch (Included with the optional sorter unit)
Press when manually feeding to the next optional sorter tray. Press once to move the sorter tray forward by one step.
Always use the switch to move the sorter tray. Do not move it manually.
I Ink Cartridge Cover
Open when replacing the ink cartridge.
U Replacing Ink Cartridges on page 63
Introduction
When the front roll paper feeder is raised
J Lock Release button (only for the Dual Roll Model)
Press the Lock Release button while holding down the handle on the front roll paper feeder slightly to release the lock. You
can then raise the front roll paper feeder.
K Air Intake
Takes air into the printer. Do not allow anything to block this intake vent.
L Maintenance Tank Cover
Open when replacing the maintenance tank.
M Rear roll cover
Open when loading and removing paper.
N Rear roll lever
Pull forward to open the rear roll cover.
O Maintenance Tank
Tank for collecting waste ink.
U Replacing the Maintenance Tank on page 68
Introduction
P Top cover/Top tray
Open to clear paper jams and perform maintenance. When the sorter is installed, prints longer than 12 inches (305 mm) are
ejected here.
Q Ink Cartridge
Install the six different color ink cartridges here.
Single Roll Model
R Long print stacker
Supports ejected long paper. Extend this stacker when printing on long paper.
Introduction
Rear
A USB port
Connects the USB cable.
B Conveyor (Included with the optional sorter unit)
Conveys ejected prints to the Side tray or to the sorter.
C Side tray
Ejects print sizes not supported by the Top tray and the sorter, as well as ejecting unnecessary paper that remains in the
printer when an error occurs.
D Long paper ejection unit (Included with the optional sorter unit)
Depending on the print size, paper is ejected to the Top tray, Side tray, or the sorter.
U Ejected Paper Path and Supported Paper Sizes on page 61
E Long paper ejection unit cover
Open if there is a paper jam.
10
Introduction
F Inside cover for long paper ejection unit (upper/lower)
Open if there is a paper jam.
Loosen the screw for the upper cover section, and then remove.
G Exhaust vent
Vents internal heat from the printer. Do not cover the vent.
H Trimmed waste paper box
Collects trimmed waste paper during printing.
U Disposing of Trimmed Waste Paper on page 72
I Humidity control unit power switch
The humidity control unit operates when you press the switch to turn on the light.
U Adjusting the Humidity in the Roll Paper Feeder on page 80
J Power switch
Under normal use, the switch is turned on (the light is on). During an emergency, or when the printer is not used for a long
time, press to switch the power off (the light turns off). Normally, you should turn the printer on or off from the Client PC.
K AC inlet
Connects the power cable.
11
Introduction
When the sorter unit is not installed
A Tray
Holds up to 50 prints.
B Sorter port
Connects the sorter unit cable.
12
Introduction
Internal
Tip:
Only the Dual Roll Model supports front roll paper. For the Single Roll Model, see the information for rear roll paper.
When the rear roll cover is open
When the front roll cover is open
A Paper width guide
Adjust to the width of the paper.
B Paper feed slot
Load paper by inserting the leading edge of the paper.
C Paper size guide
This guide helps when adjusting the Paper width guide position.
D Spindle unit
Load roll paper.
E Rear roll paper feeder
Pull forward when removing the Spindle unit.
F Electrodes
The black connector is negative (-), and the red connector is positive (+).
13
Introduction
G Humidity control unit
Adjusts the humidity in the roll paper feeder. Turn over to switch between dehumidification and humidification. When the
white side is facing out in the roll paper feeder, dehumidification is performed. When the black side is facing out,
humidification is performed.
U Adjusting the Humidity in the Roll Paper Feeder on page 80
H Humidity control unit cover
Open when installing the humidity control unit in the front roll paper feeder, or when switching between dehumidification
and humidification.
U Changing Between Dehumidification and Humidification on page 81
Heater unit/Print Head Unit
A Heater unit
Dries the paper after printing. If a paper jam occurs, remove to check inside the printer.
B Print Head Unit
Fires ink while moving left and right to print. Do not move the Print Head Unit by hand.
Spindle unit
14
Introduction
A Flange
Fixes to the left and right of the paper core. After passing through the Spool, rotate the center section to fix the Spool in
place.
B Spool
After fixing the paper in place with the Flange, pass it through the Flange.
Back printing unit
A Ribbon cassette
A Ribbon cassette for printing on the back of prints. Two ribbon cassettes allow you to print two lines on the back of your
prints. If the printing quality starts to look too light, replace the Ribbon cassette.
U Replacing Ribbon Cassettes on page 75
B Knob
Turn the knob to take up the ribbon slack. After taking up the slack, load the ribbon in the Ribbon cassette.
C Handle
Align with the groove in the Ribbon cassette to fix it in place.
15
Introduction
Operation panel
Tip:
Only the Dual Roll Model supports front roll paper. For the Single Roll Model, see the information for rear roll paper.
A p light (green)
The printer's operational status is indicated by a lit or flashing light.
On:
The printer is ready.
Flashing:
Operations such as printing, initializing, or maintenance, are being performed.
Off:
The printer is off, or an error has caused operations to stop.
B 0 light (orange)
The printer's error status is indicated by a lit light.
On:
An error has occurred, it is recovering from an error, or a service call error has occurred.
Off:
The printer is off, or no errors have occurred.
C Ink status light (orange)
Ink cartridge error status is indicated by a lit light.
On:
If the ink light is on, printing cannot be performed because ink is running low, or an error has occurred.
Off:
The printer is off, or no ink cartridge errors have occurred.
D Paper status light (orange)
Roll paper feeder error status is indicated by a lit or flashing light.
On:
If the light is on, there is no paper in the roll paper feeder, or paper is running low.
16
Introduction
D Paper status light (orange)
Flashing:
If the light is flashing, a paper jam has occurred in the roll paper feeder.
Off:
The printer is off, or no paper errors have occurred.
E Paper type setting switch
Press to change the paper type. The paper type changes each time the button is pressed, and the current paper type is
indicated by the lights. Match the paper type to the type of paper loaded.
The switch is enabled when the roll paper feeder cover is open, and paper is removed.
You cannot change to paper for Option 1, 2, or 3.
F Paper type light (green)
The paper type setting is indicated by a lit or flashing light.
On:
Indicates the paper type setting.
Flashing:
The paper type can be changed.
Off:
The power is off, or the paper type cannot be set in the current status.
17
Introduction
Notes on Safety
To use this product safely, be sure to read the manual supplied with the product before use. Not handling this
product as described in the manual supplied could cause a breakdown or an accident to occur. Keep this manual
close at hand to solve any unknown issues that may arise with the product.
Meaning of Symbols and Marks
w Warning:
This symbol indicates information that, if ignored, could possibly result in serious injury or even death due to
incorrect handling.
c Caution:
This symbol indicates information that, if ignored, could possibly result in injury or damage to property due to
incorrect handling.
Indicates a high-temperature warning.
Indicates that this area should not be
touched.
Indicates that fingers could be trapped or
injured.
Indicates that the product should not get wet.
Indicates forbidden actions.
Indicates items (instructions/operations) that
must be performed.
Indicates that disassembly is forbidden.
Indicates that the plug should be
disconnected from the electrical outlet.
Indicates that you should not touch the
product with wet hands.
Indicates that grounding should be
performed before use.
18
Introduction
Notes on Installation
Do not block the products airflow vents.
If the airflow vents are blocked, the internal temperature rises and could cause a fire.
Do not set it up in a location in which it could be covered by a cloth and so on, or in an area with poor
ventilation.
Also, be sure to secure the installation space indicated in the manual.
U External Dimensions and Necessary Space on page 152
Do not install or store it in an unstable location, or in a location where it is subject to vibrations from other
equipment.
If it falls or slips, it could cause an injury.
Do not place it in smoky or dusty locations, humid locations, or locations where it is likely to get wet.
Electric shock or fire could occur.
Because the product is heavy, it should not be carried by one person.
When unpacking or moving the product, make sure it is carried by at least three people.
See the following for more information on the product's mass.
U Printer Specifications on page 149
Do not move this printer by using the Front roll handle.
When lifting the product, place your hands in the locations indicated in the manual, and then lift.
If you lift the product with your hands placed in other areas, your fingers could be trapped if you drop the
product or when the product is lowered, which could cause an injury.
If this product is placed in a stand with casters (wheels), make sure the casters are locked in place and cannot
move before performing operations.
If the stand moves unexpectedly during operations, it could cause an injury.
19
Introduction
Notes on Handling
Do not use near volatile substances such as alcohol or thinner, and do not use near fires.
Electric shock or fire could occur.
Do not use the product in an abnormal condition, such as if it is emitting smoke or if you notice any strange
odors or noises.
Electric shock or fire could occur.
If an abnormality does occur, turn off the power immediately, disconnect the plug from the electrical outlet,
and then contact a technical representative.
Do not use this product if foreign bodies, water, or other liquids have entered the product.
Electric shock or fire could occur.
Turn off the power immediately, disconnect the plug from the electrical outlet, and then contact a technical
representative.
Only perform operations as instructed in the manual.
Performing repairs is dangerous. Never perform repairs yourself.
Do not use it in locations that may have inflammable or explosive gas and so on in the atmosphere. Also, do not
use sprays containing inflammable gas inside or around this product.
A fire could ignite.
Do not perform any wiring operations other than instructed in the manual.
A fire could ignite. Also, equipment connected to the product could be damaged.
Do not touch any parts of the product, except as instructed in the manual.
Electric shock, burns or injury could occur.
Do not drop any metallic or flammable objects into this product through the openings.
Electric shock or fire could occur.
Do not place any heavy objects on this product.
If it falls or breaks, it could cause an injury.
When moving this product, check that the power is off, the plug is disconnected from the electrical outlet, and
all wiring has been disconnected before moving.
If the cable is damaged, electric shock or fire could occur.
When turning on the product or while printing, do not put your fingers near the paper eject roller section.
If your fingers are caught in the paper eject roller, an injury could occur. Remove paper after it has been
completely ejected from the product.
20
Introduction
If you need to open the printer's top cover while in use, do not touch the heater or the cover which are indicated
by warning labels. Because internal parts reach high temperatures, burns could occur.
When opening and closing the printer cover, do not place your hands near the section where the cover joins
with the main body of the printer.
If your fingers or hands are too close to this section, an injury could occur.
Notes on the Power Supply
Use only the type of the power supply indicated on the label.
Electric shock or fire could occur.
Do not use the power plug if there are any foreign bodies, such as dust, attached.
Electric shock or fire could occur.
Make sure the power plug is inserted all the way into the electrical outlet before use.
Electric shock or fire could occur.
Only use the product with the power cable supplied. Also, do not use the power cable supplied with any other
equipment.
Electric shock or fire could occur.
Do not use the power cable if it is damaged.
Electric shock or fire could occur.
Contact a technical representative if the power cable is damaged.
Furthermore, observe the following points to prevent the power cable from being damaged.
O
Do not modify the power cable
Do not put any heavy objects on the power cable
Do not bend too far, twist, or pull the power cable
Do not place the power cable near a heater
21
Introduction
Do not plug in or unplug the power plug with wet hands.
Electric shock could occur.
Do not use the power cable with an "octopus" extension cable.
Heat is generated and could cause a fire.
Connect directly to a domestic electrical outlet.
Periodically disconnect the power plug from the electrical outlet and clean the base of the plug as well as
between the blades.
When the power plug is left connected to the electrical outlet for extended periods of time, dust can collect
between the blades and the base of the plug which could cause a short-circuit and start a fire.
When disconnecting the power plug from the electrical outlet, grip the plug itself and pull it out. Do not pull it
by the cable.
If the cable is damaged or the plug is deformed, electric shock or fire could occur.
Set up a grounded (earthed) connection to prevent short circuits.
If you use the product without the grounding wire (earth wire) installed, electric shock or fire could occur.
Ground the power cable using one of the following methods.
O
With the grounding terminal on the electrical outlet
With a copper chip and so on buried at least 25.6 inches (65 cm) below ground
With a type D grounding terminal for grounding construction
Before installing or detaching the grounding wire, make sure the power plug is disconnected from the electrical
outlet. Check the grounding for the electrical outlet you are using. Contact your local dealer if you are unable to
ground the product.
Do not connect the grounding wire to the following locations.
O
Gas pipes (a fire or explosion could occur)
Grounding wire for telephones or lightning conductors (this is dangerous as a massive surge of electricity
could be generated if it is struck by lightning)
Water pipes or faucets (grounding is not performed if there is any plastic in the pipes)
If you do not use the product for a long time, disconnect the plug from the electrical outlet for safety reasons.
22
Introduction
Notes on Consumables
Take the following measures if ink gets on your skin, or in your eyes or mouth.
O
If any ink gets on your skin, wash immediately with soap and water.
If any ink gets in your eyes, flush them immediately with water. Inflammation or light inflammation of the
eyes may occur if they are not treated immediately. If any abnormalities occur, contact a doctor
immediately.
If any ink gets in your mouth, spit it out immediately and consult your doctor.
Do not disassemble the ink cartridge.
If it is disassembled, ink may get in your eyes or on the skin.
Do not shake the ink cartridge too hard.
If you shake or swing it too hard, ink may leak from the cartridge.
Do not rub the edge of printed paper with your hand.
The edges of the paper are thin and sharp and could cause a paper cut.
Do not store ink cartridges within the reach of children.
23
Introduction
Notes on Usage
Notes on Printer Usage
O Do not suddenly change the temperature in the room where this product is set up.
If the temperature changes suddenly, drops of water (condensation) could occur inside the product which may
have an adverse effect on operations.
O Do not place any containers containing water, such as vases or cups, on this product. If water enters the product,
it could cause it to malfunction. Also, do not put any heavy objects on the product.
O Vents have been installed on this product. Vents have been installed to take in and exhaust air from this
product. Do not place any objects near the vent, and do not cover the vent with film sheets or paper and so on.
O Do not use accessories supplied with this product with any other devices.
O Do not print solid white or all white data. Otherwise the paper may be jammed and cause a malfunction.
O The safety device operates if the printer cover is opened while printing, and printing stops automatically.
Printing restarts when the error is cleared from the Client PC.
O If the printer is not used for a long time, after performing "Post-Operation Check" as normal, leave the ink
cartridges installed when storing.
O Contact a technical representative if you are planning to move or transport the printer.
O Do not move this printer by using the Front roll handle.
O Regardless of the operating system settings, computers on your system cannot enter sleep mode.
O Depending on the environment being used, image size, and image type, the print may not be delivered to the
correct tray or sorter. If the prints are not delivered to the correct tray or sorter, or not delivered in the correct
order, remove the ejected paper manually and place in the correct position.
Notes on Handling Ink Cartridges
O If you move ink cartridges from a cold place to a warm place, leave them at room temperature for more than
four hours before use.
O We recommend using the ink cartridge before the expiry date printed on the individual packaging boxes. If you
use an ink cartridge beyond the expiry date, it may affect print quality.
O Do not touch the ink supply port on the ink cartridges. Ink may have leaked from the ink cartridge.
O Because the green IC chip contains the cartridge's own information such as the remaining ink level, you can still
reinstall and use the ink cartridge after removing it from the printer.
O When you remove the ink cartridge before it is expended, store it without getting dirt on the ink supply port.
The ink supply port has a valve in it so it does not need to be capped.
O Do not touch the green IC chip on the ink cartridges. Doing so may prevent normal operation and printing.
24
Introduction
O Do not dismantle or remodel ink cartridges. You may not be able to print properly.
O Do not drop or knock it against hard objects; otherwise, the ink may leak.
O Although nothing may be printed, this printer uses ink from all cartridges during head cleaning and other
maintenance operations to keep the Print Head Unit in good condition.
O Although the ink cartridges may contain recycled materials, this does not effect printer function or
performance.
O Do not leave the printer without ink cartridges installed. The ink in the product may dry up, and you may not
be able to print properly.
O Install an ink cartridge in each cartridge holder. You cannot print unless the correct cartridge is installed in each
cartridge holder.
O Replace ink cartridges when the power is on. If cartridges are replaced when the power is off, the product cannot
detect the amount of ink remaining and so cannot print normally.
O To maintain the quality of the head, this printer stops printing before ink cartridges are completely expended.
O Store ink cartridges in the same environment as the printer's installation environment. Also, avoid direct
sunlight.
Disposing of the Main Printer Unit and Consumables
Entrust waste processing to an industrial waste disposal contractor, and dispose of it in accordance with the law and
local regulations.
25
Starting up and Shutting down the Printer
Starting up and Shutting down the Printer
Starting up the Printer
Click Pre-operation Check on the Client PC to start the printer.
In Pre-operation Check, the printer starts after the items that need to be checked manually have been displayed.
When Printer PC is connected to the printer, Printer PC starts automatically.
The Power switch on the back of the printer should normally be On (the light is on). If the Power switch is turned
off, check that the power cable is inserted in the AC inlet, and then turn on the Power switch (the light turns on).
Tip:
Normally, you do not need to operate the humidity control unit power switch.
See the following for more information on using the humidity control unit.
U Adjusting the Humidity in the Roll Paper Feeder on page 80
Start the SL-D3000 Maintenance Utility.
You can use one of the following methods to display the pre-operation check screen.
On the Client PC, click Start - All Programs - EPSON SL-D3000 System Application - Maintenance
Utility.
26
Starting up and Shutting down the Printer
Select the printer you want to start from the Registered Printer List, and then click Pre-operation Check.
Tip:
O If the selected printer is already available, the Pre-operation Check button is unavailable.
O
If the cable connected to the printer is disconnected, or the printer's Power switch is off, an error message is
displayed because connection is not possible. Check the contents of the message.
U Errors and Solutions on page 118
Perform the manual check items displayed on the screen. Click OK after completing the operations.
When you click OK, the printer automatically performs a Pre-operation Check. It takes about 4 to 5 minutes
to complete the Pre-operation Check.
Tip:
If the Printer PC does not shut down correctly for any reason such as a power failure, the Printer PC may not start
after performing a Pre-operation Check. If this happens, start the Printer PC manually, and then perform a
Pre-operation Check.
27
Starting up and Shutting down the Printer
Check that the p light on the Operation panel has changed from flashing to lit.
Tip:
O Because you can use the screen to perform printer maintenance and a Post-operation Check, keep the screen open
until you shut down the printer.
O
Click Close on the SL-D3000 Maintenance Utility screen to close the screen.
By clicking Printer Information, you can check information such as the remaining amounts for consumables. Check
as necessary.
U Printer Information on page 87
This completes this section.
28
Starting up and Shutting down the Printer
Shutting down the Printer
Click Post-operation Check on the Client PC to shut down the printer.
When the printer is shut down in Post-operation Check, and Printer PC is connected to the printer, Printer PC
closes automatically.
The Power switch on the back of the printer should normally be On (the light is on). Normally, you do not need to
turn off the Power switch or disconnect the power cable when you finish work. During an emergency, or when not
using the printer for a long time, turn off the Power switch (the light turns off).
Close the Printer Information and Settings/Maintenance screens if they are open.
Tip:
You cannot start the Post-operation Check if the Printer Information and Settings/Maintenance screens are open.
29
Starting up and Shutting down the Printer
Select the printer you want to close from the Registered Printer List, and then click Post-operation Check.
Tip:
In the following situations, the Post-operation Check button is unavailable.
O
When the printer has already shut down
When the cable connected to the printer is disconnected
When the printer's Power switch is off
Click Start Post-operation Check.
Follow the on-screen instructions to check the printer, and then click OK.
Once the Post-operation Check is finished, automatic shut-down operations take about 1 to 2 minutes to
complete.
30
Starting up and Shutting down the Printer
Click Close to finish.
Tip:
If you are using another printer, continue making operations without closing the screen.
This completes this section.
Turning the Power Off in an Emergency
See the following if you need to turn off the power in an emergency.
U Emergency Stop on page 145
31
Replacing Paper
Replacing Paper
This section explains how to use genuine Epson paper, and how to remove paper from the roll paper feeder and load
new paper.
Tip:
O When paper is out, use the paper status lights on the Operation panel to check which roll paper feeder is empty.
O
If the edges of the paper are torn, use scissors to cut the paper so that it is straight, and then load the paper.
You need to make the following preparations if you want to replace the paper with paper of the same width and type.
O
Before replacing, make a note of the amount remaining for the current paper
When replacing the paper, set the amount of paper remaining after replacement from the Client PC
If the remaining amount of paper is not set correctly, the paper level is not displayed correctly.
U Paper Settings on page 90
O
Rear roll paper feeder operations differ from front roll paper feeder operations. See the following for more
information.
U Replacing Paper in the Rear Roll Paper Feeder on page 36
U Replacing Paper in the Front Roll Paper Feeder on page 49
Only the Dual Roll Model supports front roll paper. For the Single Roll Model, see the information for rear roll paper.
Genuine Epson Paper
For optimum print quality, we recommend using the following genuine Epson paper.
Professional Photo Paper Glossy
Professional Photo Paper Luster
For more details about genuine Epson paper, see the following sections.
U Consumables and Optional Products on page 147
32
Replacing Paper
Printer Driver Settings
Set "Paper Type" for the printer driver according to the paper name as shown in the following table.
Paper Name
Printer Driver Paper Type Setting
Professional Photo Paper Glossy*
Professional Paper for SureLab <Glossy>
Professional Photo Paper Luster*
Professional Paper for SureLab <Luster>
* Set High Quality in the printer driver's image settings to achieve high quality printing when using Professional Photo Paper
Glossy and Professional Paper Photo Luster.
Tip:
We recommend updating your printer driver to the latest version. Check the Epson home page for more information on
the printer driver download service. (http://www.epson.com/support)
Notes on Handling Paper
O The printable surface is the outer surface of the roll paper (
).
O Be careful not to fold the paper or to scuff the printable surface.
O Do not touch the printable surface of the paper. Moisture and oil from your hands can stain the paper and effect
print quality.
O Handle the paper by the edges, or wear cotton gloves.
O Make sure the paper does not get wet.
O Do not use paper that is wrinkled, fuzzy, torn, or dirty.
33
Replacing Paper
Notes on Paper Storage
O When storing paper before and after opening, store in the following environment and keep it out of direct
sunlight.
O We recommend storing paper in its original packaging, and then placing it in a separate packing box.
O To prevent the paper from unravelling, we recommend using the paper belt supplied to keep the paper in place.
O After opening, remove any unused paper from the core unit, wind it up, and then store. If the paper is left
installed in the printer for extended periods of time, the paper quality may decline.
Paper Type
Storage Environment
Temperature
Humidity
Professional Photo Paper Glossy
59 to 77 F (15 to 25 C)
20 to 80 %
Professional Photo Paper Luster
59 to 77 F (15 to 25 C)
20 to 80 %
Notes when Printing
O Make sure that the leading edge of the paper is cut horizontally in a straight line, perpendicular to the long side
of the paper.
O Use the paper at the room temperatures shown below. If the paper is not used in the following environment, the
print quality may decline.
Paper Type
Temperature
Humidity
Professional Photo Paper Glossy
59 to 86 F (15 to 30 C)
30 to 60 %
Professional Photo Paper Luster
59 to 86 F (15 to 30 C)
30 to 60 %
34
Replacing Paper
Storing and Displaying Printed Paper
O Make sure the printed surface does not get scuffed or scratched.
O To maintain color tones, avoid high temperatures, high humidity, direct sunlight, and make sure you store the
prints in a dark environment.
O Try to avoid displaying prints outdoors and in direct sunlight. Otherwise the colors may fade faster than
expected.
O When exhibiting prints indoors, we recommend keeping them in frames such as glass. This will help to
maintain the print quality without fading for a long time.
35
Replacing Paper
Paper Feed Section
The configuration for the paper feed section of the printer changes depending on the model. Although all models
are equipped with a rear roll paper feeder, only the Dual Roll Model is equipped with a front roll paper feeder. Also,
the type of paper supported and the capacity differs for each type of feeder as shown in the following table.
Paper Feed Section
Supported Paper Types
Available Paper Width
Front roll paper feeder
Professional Photo Paper Glossy
Professional Photo Paper Luster
4 to 8 inches
(102 to 203 mm)
Rear roll paper feeder
Professional Photo Paper Glossy
Professional Photo Paper Luster
4 to 12 inches
(102 to 305 mm)
Notes when Loading Paper
O When using the paper for the first time after purchase, we recommend cutting off approximately 3 ft (1 meter)
before use. Depending on the paper's transportation environment, the print quality may decline for this first
part of the paper.
Replacing Paper in the Rear Roll Paper Feeder
Removing Paper
Prepare the following items.
Items
Explanation
New paper for loading
You can load the following genuine Epson paper in the rear roll paper feeder.
Professional Photo Paper Glossy
Professional Photo Paper Luster
A linen or vinyl cloth
To avoid soiling the paper, place the Spindle unit on the cloth when loading/removing
the paper.
Gloves
Wear gloves to avoid soiling the paper when handling it.
36
Replacing Paper
Check that the p light on the Operation panel is lit.
For the Dual Roll Model, hold down the handle of the front roll paper feeder a little (
Lock Release button(
), and then raise the front roll paper feeder.
If the p light is flashing, the printer is operating. Wait until operation has stopped.
When the roll paper feeder is raised, a warning buzzer sounds.
Open the rear roll cover.
37
) while pressing the
Replacing Paper
Slide the right Paper width guide to the right.
Remove the paper from the Paper feed slot, and rewind the paper.
Grip the handle and pull out the rear roll paper feeder.
38
Replacing Paper
Remove the Spindle unit.
Removing Flanges
Release the locks on the left and right flanges.
Remove the Spool.
Rotate the center sections of the Flange counterclockwise to release the lock.
39
Replacing Paper
Stand the Spindle unit vertically on a flat surface, and then remove the top Flange.
Tip:
It does not matter which Flange is at the top.
Remove the paper.
Tip:
After removing the paper, rewind it correctly and then store it in the original packaging that came with the paper.
Installing Flanges
Remove the new paper from its packaging, and stand it vertically on the flat surface. Next, wipe away paper
particles from the top of the paper with a damp cloth.
40
Replacing Paper
Set the Flange on the paper surface from which paper particles have been wiped away.
Place the paper straight to the Flange.
Tip:
Either Flange can be set.
Position the paper so that the surface to which the Flange has not been set is face up.
Place the other Flange on the other end of the paper.
Place the Spindle unit on its side so that the paper is in the position shown below.
Next, wipe away paper particies with a damp cloth.
Align the triangular marks on the flanges as shown in the illustration below.
41
Replacing Paper
Make sure the triangular marks on the flanges have not shifted out of position.
Insert the Spool so that the gear section (
) is on the left.
Note:
Note the direction of the Spool and the direction of the paper. If the directions are not correct, the paper cannot be
loaded correctly.
Adjust the position of the Spool so that it is at the center of the Spindle unit.
Lock the flanges on both sides.
Match the edges of the flanges to the scale "|" marks on the paper size display according to the width of the
paper.
42
Replacing Paper
Rotate the center sections of the flanges clockwise to lock them in place.
Loading Paper
Place the Spindle unit into the rear roll paper feeder in the direction shown in the illustration below, and then
push the rear roll paper feeder into the printer.
Tip:
Remove any tape or protective sheets from the paper.
43
Replacing Paper
Slide the rear roll paper feeder into the printer.
Adjust the position of the paper width guides to the width of the paper.
When adjusting the position of the paper width guides, raise the guides slightly, and then move to the left and
right.
Adjust the triangle mark on the paper width guides to the scale. The scale is displayed in millimeters (with
inches in parentheses).
Slide the right Paper width guide to the right.
44
Replacing Paper
Without lifting forwards, slide the Paper width guide to the right within the movable area.
Match the left edge of the paper with the left Paper width guide, and pass the leading edge of the paper
through the groove in the paper width guides.
45
Replacing Paper
Insert until the leading edge of the paper is visible beyond the roller as shown in the illustration below.
Rotate the flanges forward slowly to take up the slack in the paper.
Note:
Printing when the paper is sagging could decrease print quality and cause a paper jam. Make sure you take up the
slack in the paper.
46
Replacing Paper
Slide the right Paper width guide to the left until it is flush with the edge of the paper.
Note:
O Make sure that there is no gap between the Paper width guide and the edge of the paper. If there is a gap, the
print position may be misaligned, or a feeding error may occur.
O
Do not push the Paper width guide against the paper too forcefully. The paper may be damaged, or it may
cause a paper jam.
If the paper type has changed, set the paper type on the Operation panel.
Each time you press the Paper type setting switch on the rear roll paper feeder, the paper type changes and
the light flashes to indicate the current paper type.
Tip:
If you clear the cover open error by clicking OK on the Client PC, you cannot change the paper type. To change the
paper type, remove the paper from the Paper feed slot, reinsert it, and then try again.
47
Replacing Paper
Close the rear roll cover.
For the Dual Roll Model, press the front roll paper feeder down as far as it will go.
Check that the front roll paper feeder is fixed in place.
Tip:
If an error is displayed on the Client PC, you need to clear the error.
Click OK on the error message.
Next, check that the p light on the Operation panel is lit.
This completes this section.
48
Replacing Paper
Replacing Paper in the Front Roll Paper Feeder
Only the Dual Roll Model supports front roll paper.
Removing Paper
Prepare the following items.
Items
Explanation
New paper for loading
You can load the following genuine Epson paper in the rear roll paper feeder.
Professional Photo Paper Glossy
Professional Photo Paper Luster
A linen or vinyl cloth
To avoid soiling the paper, place the Spindle unit on the cloth when loading/removing
the paper.
Gloves
Wear gloves to avoid soiling the paper when handling it.
Check that the p light on the Operation panel is lit.
Pull the Front roll lever forward and release the lock, and then open the front roll cover.
If the p light is flashing, the printer is operating. Wait until operation has stopped.
When the cover is opened, a warning buzzer sounds.
49
Replacing Paper
Remove the paper from the Paper feed slot, and rewind the paper.
Remove the Spindle unit.
Removing Flanges
Release the locks on the left and right flanges.
Rotate the center sections of the Flange counterclockwise to release the lock.
50
Replacing Paper
Remove the Spool.
Stand the Spindle unit vertically on a flat surface, and then remove the top Flange.
Tip:
It does not matter which Flange is at the top.
Remove the paper.
Tip:
After removing the paper, rewind it correctly and then store it in the original packaging that came with the paper.
51
Replacing Paper
Installing Flanges
Remove the new paper from its packaging, and stand it vertically on the flat surface. Next, wipe away paper
particles from the top of the paper with a damp cloth.
Set the Flange on the paper surface from which paper particles have been wiped away.
Place the paper straight to the Flange.
Tip:
Either Flange can be set.
Position the paper so that the surface to which the Flange has not been set is face up.
Next, wipe away paper particies with a damp cloth.
52
Replacing Paper
Place the other Flange on the other end of the paper.
Place the Spindle unit on its side so that the paper is in the position shown below.
Insert the Spool so that the gear section (
Align the triangular marks on the flanges as shown in the illustration below.
Make sure the triangular marks on the flanges have not shifted out of position.
) is on the left.
Note:
Note the direction of the Spool and the direction of the paper. If the directions are not correct, the paper cannot be
loaded correctly.
53
Replacing Paper
Adjust the position of the Spool so that it is at the center of the Spindle unit.
Lock the flanges on both sides.
Match the edges of the flanges to the scale "|" marks on the paper size display according to the width of the
paper.
Rotate the center sections of the flanges clockwise to lock them in place.
54
Replacing Paper
Loading Paper
Place the Spindle unit in the direction shown in the illustration below, and load it into the printer.
Tip:
Remove any tape or protective sheets from the paper.
Adjust the position of the paper width guides to the width of the paper.
When adjusting the position of the paper width guides, raise the guides slightly, and then move to the left and
right.
Adjust the triangle mark on the paper width guides to the scale. The scale is displayed in millimeters (with
inches in parentheses).
55
Replacing Paper
Pass the leading edge of the paper through the groove in the paper width guides.
Insert until the leading edge appears at the position shown in the illustration below.
Check that the paper is nipped with the feed roller.
Note:
If you insert the paper into the printer and raise the front roll paper feeder immediately, the paper may be
wrinkled. Do not insert the paper beyond the position shown below.
56
Replacing Paper
Rotate the flanges forward slowly to take up the slack in the paper.
Note:
Printing when the paper is sagging could decrease print quality and cause a paper jam. Make sure you take up the
slack in the paper.
If the paper type has changed, set the paper type on the Operation panel.
Each time you press the Paper type setting switch on the front roll paper feeder, the paper type changes and
the light flashes to indicate the current paper type.
Tip:
If you clear the cover open error by clicking OK on the Client PC, you cannot change the paper type. To change the
paper type, remove the paper from the Paper feed slot, reinsert it, and then try again.
57
Replacing Paper
Close the front roll cover, and then press the Front roll lever to lock the front roll cover.
Tip:
If an error is displayed on the Client PC, you need to clear the error.
Click OK on the error message.
Next, check that the p light on the Operation panel is lit.
This completes this section.
58
Ejecting Paper
Ejecting Paper
This section explains how to eject paper.
Ejected Paper Path
After printing, paper is cut to the specified size, and assigned to the ejected paper path determined by the print size.
When the sorter unit is not installed, all prints are ejected to the tray.
When the sorter unit is installed
Ejected prints on the conveyer are carried to the Side tray or to the sorter.
Tip:
O If the prints are on the sorter tray in the back and cannot be easily reached, press and release the Sorter Drive Switch
to slide the tray forward.
Do not move it manually.
O
If the sorter tray containing the prints reaches the edge, the sorter stops automatically to prevent the prints from
falling. The printer finishes printing the current copy, and then stops printing after ejecting the current copy into the
sorter tray. Remove the prints from the sorter tray, and then restart printing.To prevent the sorter tray from stopping
automatically, remove prints before too many accumulate in the tray.
Note:
When removing prints from the sorter tray, make sure the prints are complete and that the printer and the sorter unit
have stopped operating.
59
Ejecting Paper
Print Size
Length
Ejected Paper Path
Output Capacity
Width
4 to 8.3 inches
(102 to 210 mm)
Glossy/Luster
A Sorter
50 max. for each tray*1
10 and 12 inches
(254 and 305 mm)
Glossy/Luster
B Side tray
50 max.
12 to 36 inches
(306 to 914 mm)*2
Glossy/Luster
C Top tray
30 max.
36 to 48 inches
(915 to 1219 mm)*2
Glossy/Luster
3.5 to 12 inches
(89 to 305 mm)
*1
Paper Surface Type
For print jobs that are larger than 50 prints, the prints are sorted into multiple trays.
*2 For prints that are longer than 12 inches (305 mm), a confirmation screen is displayed on the Client PC for each print.
When the sorter unit is not installed
Print Size
Ejected Paper Path
Length
3.5 to 8 inches
(89 to 203 mm)
Width
-
A Tray
50 max.
8 to 12 inches
(204 to 305 mm)
30 max
12 to 18 inches
(306 to 457 mm)*
18 to 48 inches
(458 to 1219 mm)*
*
Output Capacity
B LONG PRINT STACKER (optional)
For prints that are longer than 12 inches (305 mm), a confirmation screen is displayed on the Client PC for each print.
60
Ejecting Paper
When the Long print stacker is installed (only for Single Roll Model)
Print Size
Ejected Paper Path
Length
Width
12 inches (458 mm)
or more*
4 inches (102 mm) or
more
A Long print stacker
Output Capacity
* For prints that are longer than 12 inches (305 mm), a confirmation screen is displayed on the Client PC for each print.
Ejected Paper Path and Supported Paper Sizes
Print Size
Size Name
Ejected Paper Path
Width x Length
When the sorter unit is installed
When the sorter
is not installed
Sorter
Top tray/
Long print stacker
Side tray
Tray
3R
5 x 3.5 inches
(127 x 89 mm)
Yes
No
No
Yes
4x6
4 x 6 inches
(102 x 152 mm)
Yes
No
No
Yes
4R
6 x 4 inches
(152 x 102 mm)
Yes
No
No
Yes
5R
5 x 7 inches
(127 x 178 mm)
Yes
No
No
Yes
8R
8 x 10 inches
(203 x 254 mm)
Yes
No
No
Yes
10 x 8
10 x 8 inches
(254 x 203 mm)
No
No
Yes
Yes
8 x 12
8 x 12 inches
(203 x 305 mm)
Yes
No
No
Yes
61
Ejecting Paper
Print Size
Size Name
Ejected Paper Path
Width x Length
When the sorter unit is installed
When the sorter
is not installed
Sorter
Top tray/
Long print stacker
Side tray
Tray
12 x 8
12 x 8 inches
(305 x 203 mm)
No
No
Yes
Yes
10R
10 x 12 inches
(254 x 305 mm)
No
No
Yes
Yes
12 X 10
12 x 10
(305 x 254 mm)
No
No
Yes
Yes
12 x 18
12 x 18
(305 x 457 mm)
No
Yes
No
Yes
62
Replacing Ink Cartridges
Replacing Ink Cartridges
c Caution:
O Do not disassemble the ink cartridge.
If it is disassembled, ink may get in your eyes or on the skin.
O
Do not shake the ink cartridge too hard.
If you shake or swing it too hard, ink may leak from the cartridge.
Do not store ink cartridges within the reach of children.
Take the following measures if ink gets on your skin, or in your eyes or mouth.
O
If any ink gets on your skin, wash immediately with soap and water.
If any ink gets in your eyes, flush them immediately with water. Inflammation or light inflammation of the eyes
may occur if they are not treated immediately. If any abnormalities occur, contact a doctor immediately.
If any ink gets in your mouth, spit it out immediately and consult your doctor.
Note:
O See the following when handling ink cartridges.
U Notes on Handling Ink Cartridges on page 24
O
If you do not have a new ink cartridge ready for installation when the old cartridge is expended, leave the expended
cartridge installed in the printer until the new cartridge is ready. If the ink cartridge is left uninstalled, it could cause
the printer to breakdown.
If the ink cartridge is expended, replace it as soon as possible with a new ink cartridge.
After removing the ink cartridge, install the new cartridge right away, and do not leave the printer unattended while
the ink cartridge cover is open.
63
Replacing Ink Cartridges
Checking the Ink Level
You can check the amount of ink remaining from the Client PC.
U Printer Information on page 87
When the amount of ink remaining has fallen below the minimum limit, the Ink status light on the Operation panel
is lit.
U Operation panel on page 16
Also, an error message is displayed on the Client PC.
U When an Error is Displayed on page 116
Operation panel
Client PC
64
Replacing Ink Cartridges
Replacement Procedure
Note:
O Install an ink cartridge into each slot. You cannot print unless the correct cartridge is installed in each slot.
O
This product has been adjusted based on genuine ink cartridges. If you use ink cartridges other than genuine
cartridges, the print results may be faint or the amount of ink remaining may not be detected correctly. We
recommend using genuine ink cartridges.
U Consumables and Optional Products on page 147
Check that the p light on the Operation panel is lit.
Place your hand under the ink cartridge cover to open the cover.
Check the light display on the Operation panel to check which ink cartridge(s) need to be replaced.
If the p light is flashing, the printer is operating. Wait until operation has stopped.
When the cover is opened, a warning buzzer sounds.
65
Replacing Ink Cartridges
Press lightly on the expended ink cartridge (ink cartridge with the lit Ink status light), and remove the
cartridge.
Here, Y (Yellow) is used as an example. Use the same procedure for the other colors.
Note:
O Note that there may be ink around the ink supply port of used ink cartridges.
See the following for information on disposing of used ink.
U Disposing of the Main Printer Unit and Consumables on page 25
Remove the new ink cartridge from its box.
Note:
O Do not touch the green IC chip (
printing.
O
Do not touch the ink supply port (
) on the ink cartridges; doing so may prevent normal operation and
) on the ink cartridges; ink may leak.
66
Replacing Ink Cartridges
Insert the ink cartridge until it meets resistance.
G
H
Close the ink cartridge cover.
Check that the p light on the Operation panel is lit.
If an error is displayed on the Client PC, click OK on the Client PC to clear the error.
This completes this section.
67
Replacing the Maintenance Tank
Replacing the Maintenance Tank
The maintenance tank absorbs ink consumed when performing head cleaning.
This section explains how to replace maintenance tanks that need to be replaced.
See the following section for the replacement maintenance tank.
U Consumables and Optional Products on page 147
Checking Maintenance Tank Space
You can check the maintenance tank space from the Client PC.
U Printer Information on page 87
An error message is displayed on the Client PC when there is no space left in the maintenance tank.
U When an Error is Displayed on page 116
68
Replacing the Maintenance Tank
Replacement Procedure
Check that the p light on the Operation panel is lit.
For the Dual Roll Model, hold down the handle of the front roll paper feeder a little, press the Lock Release
button, and then raise the front roll paper feeder.
If the p light is flashing, the printer is operating. Wait until operation has stopped.
When the roll paper feeder is raised, a warning buzzer sounds.
Place your hand under the maintenance tank cover to open the cover.
Remove the maintenance tank.
See the following for information on disposing of a used maintenance tank.
U Disposing of the Main Printer Unit and Consumables on page 25
69
Replacing the Maintenance Tank
Note:
Do not touch the green IC chip on the maintenance tank. Doing so may prevent normal operation and printing.
Prepare a new maintenance tank.
Insert the new maintenance tank.
Close the maintenance tank cover.
70
Replacing the Maintenance Tank
For the Dual Roll Model, press the front roll paper feeder down as far as it will go.
If an error is displayed on the Client PC, click OK on the Client PC to clear the error.
Check that the p light on the Operation panel is lit.
Check that the front roll paper feeder is fixed in place.
This completes this section.
71
Disposing of Trimmed Waste Paper
Disposing of Trimmed Waste Paper
Trimmed waste paper collects in the trimmed waste paper box during printing. You need to empty the box before it
is full.
This section explains how to dispose of trimmed waste paper.
Checking the Trimmed Waste Paper Box Usage
Check Trimmed Waste Paper Box Usage from the Client PC.
U Printer Information on page 87
When Trimmed Waste Paper Box Usage is full, an error message is displayed on the Client PC.
U When an Error is Displayed on page 116
72
Disposing of Trimmed Waste Paper
Disposal Procedure
Check that the p light on the Operation panel is lit.
Slide out while slightly lifting the handle of the trimmed waste paper box.
Empty the trimmed waste paper box.
Insert the trimmed waste paper box.
If the p light is flashing, the printer is operating. Wait until operation has stopped.
73
Disposing of Trimmed Waste Paper
Reset Trimmed Waste Paper Box Usage from the Client PC.
Click Clear Usage on the Printer Information screen.
U Printer Information on page 87
Tip:
You can also reset the value for Trimmed Waste Paper Box Usage by clicking Reset on the error message if it is
displayed on the Client PC.
This completes this section.
74
Replacing Ribbon Cassettes
Replacing Ribbon Cassettes
When the back printing unit is installed, replace the Ribbon cassette if back printing is too light.
See the following section for the replacement Ribbon cassette.
U Consumables and Optional Products on page 147
Note:
Do not perform back printing if the Ribbon cassette is not inserted.
Otherwise, paper could be jammed or the back printing unit could be damaged.
Ink Ribbon Replacement Time
When using an ink ribbon, back printing is light.
A different ink ribbon is used to print the first and second lines during back printing. If the first line is too light,
replace the Ribbon cassette that is further inside the back printing unit. If the second line is too light, replace the
ribbon cassette at the front.
The ink ribbon can still be used
The ink ribbon needs to be replaced
Tip:
There are no light indications or error messages when it is time to replace the ribbon.
Replacement Procedure
c Caution:
When replacing the Ribbon cassette, do not touch the part with a warning label attached. Because it reaches high
temperatures, burns could occur.
Check that the p light on the Operation panel is lit.
75
Replacing Ribbon Cassettes
If the p light is flashing, the printer is operating. Wait until operation has stopped.
Prepare a new Ribbon cassette.
Slide out while slightly lifting the handle of the waste paper box.
Grip the handle on the back printing unit, and pull it down and out.
If both lines are too light during back printing, you need to replace both ribbon cassettes.
The back printing unit is installed behind the waste paper box.
76
Replacing Ribbon Cassettes
Hold the tab for the Ribbon cassette you want to replace and remove the cassette.
When replacing the Ribbon cassette at the front
When replacing the Ribbon cassette on the inside
Tip:
Dispose of the used Ribbon cassette in accordance with local regulations.
77
Replacing Ribbon Cassettes
Insert a new Ribbon cassette.
Note the direction of the Ribbon cassette. The surface with a knob should face out.
When replacing the Ribbon cassette at the front
When replacing the Ribbon cassette on the inside
Note:
If the ribbon is slack, turn the knob on the Ribbon cassette to the right to take up the slack, and then insert it into
the back printing unit.
78
Replacing Ribbon Cassettes
Push the back printing unit all the way in, and then holding the handle in the center push the unit up until it
locks in place.
Insert the trimmed waste paper box.
Click OK on the Client PC to clear the error.
Check that the p light on the Operation panel is lit.
This completes this section.
79
Adjusting the Humidity in the Roll Paper Feeder
Adjusting the Humidity in the Roll Paper
Feeder
To maintain an appropriate humidity in the roll paper feeder, the humidity control unit can humidify or dehumidify
the roll paper feeder.
Each roll paper feeder has a humidity control unit. Adjust the humidity control unit for the paper in the roll paper
feeder for which you want to adjust the humidity. You can switch between dehumidification and humidification by
changing the way in which the humidity control unit is installed.
Tip:
The following shows the dehumidification and humidification standards.
O
When humidity is at 60 to 80%: We recommend dehumidification.
When humidity is at 30 to 60%: You do not need to perform dehumidification or humidification.
When humidity is at 20 to 30%: We recommend humidification.
Only the Dual Roll Model supports front roll paper. For the Single Roll Model, see the information for rear roll paper.
When dehumidifying, install so that the white surface
faces out.
When humidifying, install so that the black surface faces out.
80
Adjusting the Humidity in the Roll Paper Feeder
Turning the Humidity Control Unit On and Off
When using the humidity control unit, press the humidity control unit's power switch on the back of the printer to
turn it on (the light turns on).
When not using the humidity control unit, press the humidity control unit's power switch to turn it off (the light
turns off).
Changing Between Dehumidification and
Humidification
This section explains how to change between dehumidification and humidification.
Tip:
The following explanation uses the front roll paper feeder as an example. For the rear roll paper feeder, left and right are
reversed.
Turn off the Power switch and the humidity control unit's power switch on the back of the printer.
Open the roll paper feeder's cover.
For the front roll paper feeder, pull the lever on the front roll paper feeder, and open the front roll cover.
For the rear roll paper feeder, hold down the handle of the front roll paper feeder a little while pressing the
Lock Release button, raise the front roll paper feeder, and then open the rear roll cover.
81
Adjusting the Humidity in the Roll Paper Feeder
Open the humidity control unit's cover.
Remove the screw by hand (one point) that fixes the humidity control unit in place.
The rear roll paper feeder does not have a cover.
Do not remove the screw for the rear roll paper feeder. After loosening the screw, slide as shown in the
following illustration.
82
Adjusting the Humidity in the Roll Paper Feeder
Slowly remove the humidity control unit in the direction shown by the arrow.
Note:
Do not remove the humidity control unit's cable connectors (two points).
Turn it the other way round.
Note:
Be careful not to twist the cables.
When dehumidifying, the white surface should face out.
83
Adjusting the Humidity in the Roll Paper Feeder
When humidifying, the black surface should face out.
Insert the humidity control unit in the direction shown by the arrow.
84
Adjusting the Humidity in the Roll Paper Feeder
Fix the screw in place by hand.
For the rear roll paper feeder, after sliding the screw, turn it by hand to fix it in place.
For the front roll paper feeder, attach the humidity control unit's cover.
Close the roll paper feeder's cover.
For the front roll paper feeder, close the front roll cover.
For the rear roll paper feeder, close the rear roll cover, and then press down the front roll paper feeder as far
as it will go.
Turn on the humidity control unit's power switch.
This completes this section.
85
Setup and Maintenance
Setup and Maintenance
Summary
From the Client PC, you can perform adjustment/maintenance operations such as checking the status of the printer,
making settings, and performing head cleaning.
SL-D3000 Maintenance Utility screen:
Available functions:
Item
Explanation
Pre-operation Check
U Starting up the Printer on page 26
Post-operation Check
U Shutting down the Printer on page 29
Printer Information
U Printer Information on page 87
Settings/Maintena
nce
Print Condition Settings/Inspections - Paper
Settings
U Paper Settings on page 90
CR Unit Adjustment/Maintenance - Head
Cleaning
U Head Cleaning on page 92
Printer Adjustment/Maintenance - Operation
History
U Operation History on page 101
Error History
U Error History on page 103
86
Setup and Maintenance
Starting Up
On the Client PC, click Start - All Programs - EPSON SL-D3000 System Application - Maintenance Utility.
Printer Information
You can confirm various types of printer information.
Checking Printer Information
On the Printer Information screen, check the printer's settings, remaining amount of consumables, and so on.
Select the printer you want to use from the Registered Printer List, and then click Printer Information.
Tip:
In the following situations, the Printer Information button is unavailable.
O
When the printer's pre-operation check is not complete
When the cable connected to the printer is disconnected
When the printer's Power switch is off
87
Setup and Maintenance
On the Printer Information screen, you can check the printer's settings, remaining amount of consumables,
and so on.
Item
Explanation
Printer Name
Displays the printer name.
Printer Status
Displays the printer status.
Image Quality Settings
Paper Information
(Front/Rear)
Standby
The printer is ready to print.
Printing
The printer is printing.
Performing
Settings/Maintena
nce
The printer is performing maintenance operations such as a
nozzle check.
An error has
occurred
An error has occurred in the printer.
Initializing
The printer is initializing.
Shutting down
The printer is shutting down.
Offline
The printer is not turned on, or is not connected.
Displays the image settings.
Standard
Prints at standard (720 dpi) quality.
High Image
Quality
Prints at high resolution (1440 dpi) quality.
Displays information about the loaded paper.
"-" is displayed when paper is not loaded or information cannot be acquired from the
printer.
88
Setup and Maintenance
Item
Ink Level
Explanation
Displays the remaining amount of ink.
"Caution" is displayed when ink is running low. "Error" is displayed when the amount of
ink remaining has fallen below the minimum limit. The ink cartridge is grayed out when
the ink cartridge is not installed, or if there is a problem with the ink cartridge.
If a non-genuine cartridge is installed, a message is displayed indicating that it is not
covered by the warranty.
Trimmed Waste Paper Box
Usage
Displays the usage status of the trimmed waste paper box.
Clear Usage
Click to clear the trimmed waste paper box usage.
"-" is displayed when information cannot be acquired from the printer.
When you remove the trimmed waste paper from the trimmed waste paper box, click
Clear Usage to reset the usage.
Maintenance Tank Space
Displays the amount of free space in the maintenance tank as a bar.
When information cannot be acquired from the printer, the bar is not displayed.
Settings/Maintenance
Click to open the Settings/Maintenance screen.
U Paper Settings on page 90
U Auto Cleaning on page 92
U Nozzle Check on page 95
U Operation History on page 101
Help
Click to display the Help.
Close
Closes the Printer Information screen.
Note:
This product has been adjusted based on genuine ink cartridges. If you use non-genuine cartridges, the print results
may be faint or the amount of ink remaining may not be detected correctly. We recommend using genuine ink
cartridges.
Tip:
Only the Dual Roll Model supports front roll paper. For the Single Roll Model, information is not displayed under
the front paper item. See the information for rear roll paper.
89
Setup and Maintenance
Paper Settings
You can check the paper information loaded in the front roll paper feeder or the rear roll paper feeder, and change
the remaining amount of paper.
Tip:
Only the Dual Roll Model supports front roll paper. For the Single Roll Model, information is not displayed under the
front paper item. See the information for rear roll paper.
Click Settings/Maintenance on the SL-D3000 Maintenance Utility screen.
Tip:
The Settings/Maintenance screen opens when you click Settings/Maintenance on the Printer Information screen.
90
Setup and Maintenance
Click Paper Settings (022) from Print Condition Settings/Inspections (02).
Item
Front
Explanation
Paper Type
Displays the type of paper (the paper name) loaded in the front roll paper feeder.
Paper Surface
Type
Displays the paper surface type (the processing type for the paper surface) loaded in
the front roll paper feeder.
Paper Width
Displays the width of the paper loaded in the front roll paper feeder.
Displays the width detected by the printer.
Paper Level
Displays the remaining amount of paper loaded in the front roll paper feeder.
If the displayed amount of paper remaining differs from the actual amount, enter the
correct amount of paper and then click Apply.
Rear
Paper Type
Displays the type of paper (the paper name) loaded in the rear roll paper feeder.
Paper Surface
Type
Displays the paper surface type (the processing type for the paper surface) loaded in
the rear roll paper feeder.
Paper Width
Displays the width of the paper loaded in the rear roll paper feeder.
Displays the width detected by the printer.
Paper Level
Displays the remaining amount of paper loaded in the rear roll paper feeder.
If the displayed amount of paper remaining differs from the actual amount, enter the
correct amount of paper and then click Apply.
Back
Click to close the Settings/Maintenance screen.
Help
Click to display the Help.
Apply
Click to apply any changed settings.
91
Setup and Maintenance
Head Cleaning
This function allows you to check the status of the Print Head Unit and clear any clogged nozzles. If any Print Head
Unit nozzles are clogged, there may be streaks in the prints or there may be a difference in color. If you notice any
of these problems, perform Auto Cleaning (0311) to clean the head.
Note:
If nozzles are still clogged after performing Auto Cleaning (0311) several times, you need to perform a Nozzle Check
(0312) and clean the head. See the "SL-D3000 Administrator's Guide" for more information on using Auto Cleaning
(0311) and Nozzle Check (0312) correctly.
Auto Cleaning
If clogging is detected while checking the status of the Print Head Unit, cleaning is performed automatically.
Click Settings/Maintenance on the SL-D3000 Maintenance Utility screen.
Tip:
The Settings/Maintenance screen opens when you click Settings/Maintenance on the Printer Information screen.
92
Setup and Maintenance
From the CR Unit Adjustment/Maintenance (03) menu, click Auto Cleaning (0311) from Head Cleaning
(031).
Click Auto Cleaning.
Nozzle check begins, and cleaning is performed as necessary.
This may take some time depending on the status of the nozzles.
93
Setup and Maintenance
Check the status of each head displayed in Result.
When the nozzles are cleared, "Good" is displayed.
If nozzles are clogged, a message is displayed that indicates you need to clean the Print Head Unit again.
Perform necessary cleaning.
Reading the Results:
Color
Explanation
Green
The nozzles are not clogged.
Yellow
Clogging is detected.
Perform Auto Cleaning (0311) again.
Red
Clogging is detected.
Perform Detect Clogging from Nozzle Check (0312), and then perform Powerful
cleaning again for heads indicated by red.
White
Auto Cleaning is still in progress.
When you want to confirm the clogged nozzles by looking at the prints, perform Print Check Pattern from Nozzle
Check (0312).
U Nozzle Check on page 95
94
Setup and Maintenance
Nozzle Check
This function allows you to check for clogged nozzles in the Print Head Unit. The printer automatically detects
clogging and displays the information on the screen. You can also print a check pattern for confirmation.
After performing a nozzle check, specify the type on the screen to perform head cleaning if necessary.
Click Settings/Maintenance on the SL-D3000 Maintenance Utility screen.
Tip:
The Settings/Maintenance screen opens when you click Settings/Maintenance on the Printer Information screen.
From the CR Unit Adjustment/Maintenance (03) menu, click Nozzle Check (0312) from Head Cleaning
(031).
95
Setup and Maintenance
Checking with Detect Clogging
The printer checks the status of the nozzles, and displays any clogged nozzles on the screen. Perform Print Head
Unit cleaning according to the check results.
Tip:
The method for confirming the status of the nozzles also includes the method for printing a check pattern.
U Printing the check pattern on page 98
Click Detect Clogging.
Clogging detection starts, and the status of each nozzle is indicated by the colors.
Clogging detection takes about one minute.
Reading the Results:
Color
Explanation
Green
The nozzles are not clogged.
Yellow
Clogging is detected.
Perform Normal cleaning.
Red
Clogging is detected.
Perform Powerful cleaning.
Gray
Head cleaning is complete.
White
Detect Clogging is still in progress.
96
Setup and Maintenance
Select the head where clogged nozzles were detected, and then click Normal or Powerful.
To clean all of the print head units, check All.
The color changes to gray for the heads that have been cleaned.
Function
Explanation
Normal
Cleans the surface of the head, and clears clogged nozzles.
Powerful
Cleans more powerfully if the results of Detect Clogging are still red or nozzles are still clogged
after repeating head cleaning several times. Because Powerful consumes more ink compared to
Normal, prepare new ink cartridges before performing cleaning if ink levels are low.
Check the results after cleaning.
Go back to step
, and then use Detect Clogging to check the status of the nozzles.
If any nozzles are clogged, carry out the operation in step
97
to clean the nozzles.
Setup and Maintenance
Printing the check pattern
Print a check pattern, and then check for clogged nozzles. Perform Print Head Unit cleaning according to the check
results.
Select the roll paper feeder you want to use for printing.
Click Print Check Pattern.
This can be selected when paper is loaded.
The check pattern is printed.
98
Setup and Maintenance
Check the print results.
See the illustration below for more information on reading the print results.
If there are any gaps in the check pattern, you need to perform head cleaning.
Result: Good
There are no gaps in the check pattern. The nozzles are not clogged.
Result: Nozzles are clogged
There are gaps in the check pattern. Nozzles are clogged. Perform cleaning.
Tip:
A number under each check pattern (1, 2, 3, ...) indicates the head number.
99
Setup and Maintenance
Select the head where clogged nozzles were detected, and then click Normal or Powerful.
To clean all of the print head units, check All.
Function
Explanation
Normal
Cleans the surface of the head, and clears clogged nozzles.
Powerful
Select if nozzles are still clogged after performing Normal cleaning several times. Because
Powerful consumes more ink compared to Normal, prepare new ink cartridges before
performing cleaning if ink levels are low.
After cleaning, check the results using nozzle check.
Go back to step
, and then print a check pattern to check the status of the nozzles.
If any nozzles are clogged, carry out the operation in step
to clean the nozzles.
Tip:
The method for confirming the status of the nozzles also includes Detect Clogging in which the printer
automatically detects clogging.
U Checking with Detect Clogging on page 96
100
Setup and Maintenance
Operation History
You can check errors that have occurred, the number of prints, and the number of head cleaning operations in the
printer.
Click Settings/Maintenance on the SL-D3000 Maintenance Utility screen.
Tip:
The Settings/Maintenance screen opens when you click Settings/Maintenance on the Printer Information screen.
101
Setup and Maintenance
Click Operation History (044) from Printer Adjustment/Maintenance (04).
Item
Error History
Explanation
Displays up to 100 errors that have occurred in the printer, and
information.
Error ID indicates the error number.
Service personnel can clear Error History.
History
Total Number of Copies
Displays the total number of copies.
Number of Copies
Displays the number of copies.
Service personnel can clear this number.
Number of Head Cleaning
Operations
Displays the number of head cleaning operations.
Service personnel can clear this number.
Back
Click to close the Settings/Maintenance screen.
Help
Click to display the Help.
102
Setup and Maintenance
Error History
On the Error History screen, you can check errors that have occurred in the printer.
Click Error History on the SL-D3000 Maintenance Utility screen.
Check the Error History screen.
Up to 100 errors that have occurred in the printer, and information are displayed.
The error ID indicates the error number.
This number may be cleared by service personnel as it is used for management information when performing
maintenance.
103
Setup and Maintenance
Help
Click Help on any screen to display the Help.
Help screen example
104
Checking Items and Checking Times
Checking Items and Checking Times
Checking Items List
See the following table for items that need to be checked and cleaned.
Checking
Time
Daily (after
work)
Check Part
Printing Mount and Ink
Absorber
Operation Contents
See the Following
Visually check that no paper particles or ink
are stuck to the parts. Wipe away any dirt with
a damp cloth or cotton swab.
U Printing Mount on page
106
U Ink Absorber on page
106
When
using the
Top tray
Top tray
Visually check that there is no dust or any
foreign objects on the Top tray. Wipe off any
dirt with a soft cloth.
U Top Tray on page 107
Once a
month
(after
work)
Roll Paper Feeder
Visually check that no dust and so on has
accumulated. Wipe off any dirt with a soft
cloth.
U Roll Paper Feeder on
page 107
Paper Feed Path After
Printing
Visually check that no paper particles are
stuck to the prints. If you do notice any paper
particles, use a vacuum cleaner to clean the
paper feed path.
U Paper Feed Path After
Printing on page 108
Feed Roller on Paper Feed
Side
Visually check that no paper particles are
stuck to the prints. If you do notice any paper
particles, clean the roller with a Cleaning
Sheet.
U Checking Once Every Six
Months on page 112
Paper width guide
Wipe off any paper powder that is stuck to the
rear of the paper width guide on the
right-hand side of the rear roll paper feeder.
Once every
six months
(after
work)
105
Checking Items and Checking Times
Daily Checks
Printing Mount
Visually check that no paper particles or ink are stuck to the parts. Wipe away any dirt with a damp cloth.
Note:
Do not wipe the ink absorber part. Otherwise ink may get on the cloth and smear the printing mount.
Ink Absorber
Visually check that no paper particles are stuck to the material. Gently wipe away any dirt with a cotton swab.
Note:
O Make sure that no paper particles remain on the edges of the ink absorber. Otherwise the back of the print may be
smeared.
O
In particular, make sure that no paper particles remain at the corners of the ink absorber.
106
Checking Items and Checking Times
Top Tray
When prints are ejected to the Top tray, visually check that there is no dust or any foreign objects stuck to the prints.
Wipe off any dirt with a soft cloth.
Checking Once a Month
Roll Paper Feeder
Visually check that no dust and so on has accumulated. Wipe off any dirt with a soft cloth.
Tip:
Only the Dual Roll Model supports front roll paper. For the Single Roll Model, information is not displayed under the
front paper item. See the information for rear roll paper.
107
Checking Items and Checking Times
Paper Feed Path After Printing
Visually check that no paper particles are stuck to the prints. If you do notice any paper particles, use a vacuum
cleaner to clean the paper feed path.
Slide out while slightly lifting the handle of the waste paper box.
Grip the handle on the back printing unit, and pull it down and out.
Open the top cover, raise the heater unit's lever, and release the lock.
The back printing unit is installed behind the waste paper box.
c Caution:
Do not touch the heater unit immediately after printing. Because the heater reaches high temperatures, burns
could occur.
108
Checking Items and Checking Times
Raise and remove the heater unit.
Note:
Take care when handling the removed heater unit. If it is dropped or bumped, it could cause it to malfunction.
Also, if the heater does get damaged, do not reinstall it in the printer.
After loosening the screws by hand as shown in the illustration below, remove both covers.
c Caution:
Do not touch any parts immediately after printing except for the cover screws. Because the heater reaches
high temperatures, burns could occur.
Note:
Take care when handling the removed covers. If they are dropped or bumped, they could be damaged.
Also, if the covers do get damaged, do not reinstall them in the printer.
109
Checking Items and Checking Times
Use a vacuum cleaner to clear away any paper particles.
Replace both covers and tighten the screws by hand to fix them in place.
Push the back printing unit all the way in, and then holding the handle in the center push the unit up until it
locks in place.
Also, use a vacuum cleaner to clear away any paper particles on the covers removed in the previous step.
110
Checking Items and Checking Times
Note:
O If the ribbon is slack, turn the knob on the Ribbon cassette to the right to take up the slack.
Make sure that the Ribbon cassette is inserted correctly. If the Ribbon cassette comes out, insert it again.
Insert the trimmed waste paper box.
Reinsert the heater unit and then close the top cover.
This completes this section.
111
Checking Items and Checking Times
Checking Once Every Six Months
Feed Roller on Paper Feed Side
Tip:
Only the Dual Roll Model supports front roll paper. For the Single Roll Model, information is not displayed under the
front paper item. See the information for rear roll paper.
Check that no paper particles are stuck to the prints. If there are any paper particles, use the Cleaning Sheet.
After removing the Spindle unit from the rear roll paper feeder and inserting the Cleaning Sheet into the Paper feed
slot, peel off the adhesive tape. Slide the bottom edge of the Cleaning Sheet into the printer, and then close the rear
roll cover. For the Single Roll Model, cleaning starts at this point. For the Dual Roll Model, push down the front roll
paper feeder to its former position to start cleaning automatically.
112
Checking Items and Checking Times
Remove the Cleaning Sheet from the rear roll paper feeder after a warning buzzer sounds indicating that cleaning is
complete. Finally, install the Spindle unit for the rear roll paper feeder as it was before.
Tip:
O See the manual supplied with the Cleaning Sheet for information on loading and using the Cleaning Sheet.
O
See the following for information on installing and removing the rear roll paper feeder.
U Replacing Paper in the Rear Roll Paper Feeder on page 36
Rear Paper Width Guide
If any paper powder sticks to the rear of the paper width guide on the right-hand side of the rear roll paper feeder,
the fixing strength for the roll paper declines and the roll paper may be slanted when it is fed.
Wipe off any paper powder that is stuck to the rubber parts on the rear of the paper width guide.
Tip:
You do not need to wipe the left-hand side of the rear roll paper feeder or the front roll paper feeder.
Remove the rear roll paper.
Lift the right-hand side paper width guide towards you, and move the triangle to the position shown in the
illustration (between 203 (8) and 254 (10)).
U Removing Paper on page 36
When moved to the position shown in the illustration, the paper width guide is raised from the surface.
113
Checking Items and Checking Times
Soak the BEMCOT (Clean room wiper) in water, wring it out firmly, and then fold it in half.
Note:
Do not use water that contains alcohol or detergent. Otherwise the fixing strength of the paper width guide may
decline.
Push the BEMCOT between the paper width guide and the metal plate and up to the top as shown in the
illustration.
Move the paper width guide to the 203 (8) position.
The BEMCOT is secured in the paper width guide.
114
Checking Items and Checking Times
Grip the BEMCOT in both hands and slide it to the left and to the right to wipe off the paper powder.
Move the paper width guide to the same position as in step 2 (between 203 (8) and 254 (10)) so that it is raised
from the surface, and then remove the BEMCOT.
Prepare a dry BEMCOT before the next step.
Repeat steps 4 to 7.
This completes this section.
115
Troubleshooting
Troubleshooting
When an Error is Displayed
If an error occurs in the printer, the error is indicated by a warning buzzer and lights, and an error message is
displayed on the Client PC.
Warning Buzzer and Light Displays
Warning Buzzer and lights indicate the following problems. Carry out solutions according to the problem.
Light Displays
Warning Buzzer
Problem
What to do
0 light is lit
The warning
buzzer sounds
until you start to
clear the error or
press the Paper
type setting
switch.
Operations stopped due to an error occurring, the
printer is recovering from an error, or a service call
error has occurred.
Check the error ID on the Client PC. See the
following section or the online help to solve the
problem.
U Errors and Solutions on page 118
Contact a technical representative if a service call
error has occurred.
0 light is lit
Ink status light is lit
When the Ink status light is lit, the amount of ink
remaining in the cartridge has fallen below the
minimum limit, or an error has occurred.
Replace the ink cartridge.
U Replacing Ink Cartridges on page 63
0 light is lit
Paper status light is lit
If the Paper status light is on, there is no paper in
the roll paper feeder, or paper is running low.
Load paper in the roll paper feeder with the lit
Paper status light.
U Replacing Paper on page 32
116
Troubleshooting
Light Displays
Warning Buzzer
Problem
What to do
0 light is lit
Paper status light is flashing
All lights are flashing
The warning
buzzer sounds
until you start to
clear the error or
press the Paper
type setting
switch.
A paper jam or a bad paper feed occurred in the
roll paper feeder with the flashing Paper status
light.
One continuous
beep
A fatal error has occurred.
Clear the paper jam or feed the paper again.
U When the Paper Jams on page 128
Restart the printer and the Printer PC.
U Emergency Stop on page 145
Turn off the power to stop the warning buzzer
sound.
Contact a technical representative if the error
continues to occur.
About Error Messages
When an error occurs in the printer, an error message is displayed.
The error ID, the contents of the error, and the solutions are displayed on the screen.
117
Troubleshooting
Errors and Solutions
Check the description of the error displayed, and take the necessary measures.
Error ID
1011
Message
What to do
Paper Out has been processed.
Remove the paper from the tray, and then click [OK].
1012
The check pattern has been printed.
Remove the prints from the paper tray, and then click [OK].
2190
One long length sheet printed.
To continue printing, you need to remove prints from the tray.
Remove the paper from the tray, and
then click OK.
Remove the prints from the tray, and
then click OK.
Remove the prints from the paper
tray, and then click OK.
Remove the prints from the tray, and then click [OK].
2191
Roller cleaning complete.
Remove the cleaning sheet from the roll holder, and then click
[OK].
Remove the Cleaning Sheet from the
roll paper feeder, and close the cover.
If an error is displayed on the Client
PC, click OK.
1321
1323 to 1324
1341
1343 to 1344
It is nearly time to replace parts. (xxxx)
Check the message, and then click OK.
Contact a technical representative.
Contact a technical representative
and request replacement for the parts
displayed in (xxxx).
1311 to 1314
1316 to 1317
Ink low. (xx) (yyyy)
Check the message, and then click OK.
Prepare a new correct cartridge.
Prepare a new ink cartridge for the
color indicated as (xx), and then
prepare to replace the cartridge.
You cannot print if it has reached the end of its service life.
You may continue printing until replacement of the ink
cartridge is required.
U Replacing Ink Cartridges on
page 63
1004
Print head unit maintenance is in progress.
Click OK, and then wait.
Please wait.
1501
Clogged nozzle(s) detected.
Print head cleaning recommended before start printing.
To perform Auto Cleaning, click [Cleaning]. To close the
message, click [OK].
1211
2103
When you click OK, cleaning is not
performed and the message is closed.
Replace maintenance tank soon.
Check the message, and then click OK.
Prepare a new maintenance tank (xxxxxxxxxx).
Prepare a new maintenance tank.
You may continue printing until replacement of the
maintenance tank is required.
U Replacing the Maintenance
Tank on page 68
A paper jam occurred while printing from the front roll.
Remove paper from the printer,
reload the paper, and then click OK.
Remove the paper inside the printer, rewind the paper onto the
roll, and then reload it to the paper feed slot.
Click [OK] after loading the paper.
2104
Click Cleaning, and then perform an
auto cleaning.
A paper jam occurred while printing from the rear roll.
Remove the paper inside the printer, rewind the paper onto the
roll, and then reload it to the paper feed slot.
Click [OK] after loading the paper.
118
U When the Paper Jams on page
128
Troubleshooting
Error ID
2105
Message
What to do
An error occurred in the paper feeding unit.
Reload the paper, and then click OK.
Reload the paper.
U When the Paper Jams on page
128
Click [OK] after loading the paper.
2108
The front roll paper is not loaded correctly.
Check the position of the paper width guide and reload the
paper.
U Replacing Paper on page 32
Click [OK] after loading the paper.
2109
Check the position of the paper width
guides, reload the paper, and then
click OK.
The rear roll paper is not loaded correctly.
Check the position of the paper width guide and reload the
paper.
Click [OK] after loading the paper.
2111
The front roll is out of paper.
Load new paper, and close the cover.
If an error is displayed on the Client
PC, click OK.
Remove the paper from the tray.
Load new paper then click [OK], or click [Force] if the forced
print operation is needed.
2112
Click Force if the forced print
operation is needed.
The rear roll is out of paper.
Remove the paper from the tray.
U Replacing Paper on page 32
Load new paper then click [OK], or click [Force] if the forced
print operation is needed.
2114
Paper is out or not loaded correctly.
Load new paper, and then click OK.
U Replacing Paper on page 32
Load paper: Width = xxxxmm, Type = xxxx, and then click [OK].
2115
The front roll is out of paper or not loaded correctly.
Load paper: Width = xxxxmm, Type = xxxx, and then click [OK].
2116
The rear roll is out of paper or not loaded correctly.
Load paper: Width = xxxxmm, Type = xxxx, and then click [OK].
119
Troubleshooting
Error ID
2117
Message
What to do
The print settings and the type of loaded paper differ.
Reload the correct paper.
Load paper: Width = xxxx mm, Type = xxxx, and then click [OK].
To continue printing, click Front or
Rear to select the paper you want to
use.
Click [Front] to print from the front roll, or click [Rear] to print
from the rear roll.
2118
The print settings and the type of loaded paper differ.
U Replacing Paper on page 32
Load paper: Width = xxxx mm, Type = xxxx, and then click [OK].
Click [Front] to print from the front roll.
2119
The print settings and the type of loaded paper differ.
Load paper: Width = xxxx mm, Type = xxxx, and then click [OK].
Click [Rear] to print from the rear roll.
2120
The print settings and the width of the loaded paper differ.
Load paper: Width = xxxx mm, Type = xxxx, and then click [OK].
Click [Front] to print from the front roll, or click [Rear] to print
from the rear roll.
2121
The print settings and the width of the loaded paper differ.
Load paper: Width = xxxx mm, Type = xxxx, and then click [OK].
Click [Front] to print from the front roll.
2122
The print settings and the width of the loaded paper differ.
Load paper: Width = xxxx mm, Type = xxxx, and then click [OK].
Click [Rear] to print from the rear roll.
2123
The print settings, and the width and type of loaded paper
differ.
Load paper: Width = xxxx mm, Type = xxxx, and then click [OK].
Click [Front] to print from the front roll, or click [Rear] to print
from the rear roll.
2124
The print settings, and the width and type of loaded paper
differ.
Load paper: Width = xxxx mm, Type = xxxx, and then click [OK].
Click [Front] to print from the front roll.
2125
The print settings, and the width and type of loaded paper
differ.
Load paper: Width = xxxx mm, Type = xxxx, and then click [OK].
Click [Rear] to print from the rear roll.
2126
The front roll paper does not match the print settings.
Load paper: Width = xxxx mm, Type = xxxx, and then click [OK].
Click [Front] to print from the front roll.
2127
The rear roll paper does not match the print settings.
Reload the correct paper.
Load paper: Width = xxxx mm, Type = xxxx, and then click [OK].
To continue printing, click Front or
Rear to select the paper you want to
use.
Click [Rear] to print from the rear roll.
U Replacing Paper on page 32
120
Troubleshooting
Error ID
2401
Message
What to do
Adjusting heater unit temperature. Please wait. Printing starts
automatically when temperature adjustment is complete.
Please wait. Auto printing starts when
the heater reaches a suitable
temperature.
Click [Start] to print without waiting for the process to
complete.
(Note) Uneven color may occur if printing is started before
processing is complete.
7102
The motor temperature exceeded the maximum value.
Leave the printer power on and wait for at least 30 minutes
while the printer cools down, and then click [OK].
2402
The heater unit is not installed.
Install the heater unit, and then click [OK].
2129
Select a paper roll which the paper will be loaded from.
By clicking Start, you can print before
the warm up is complete, however
uneven color may occur.
Leave the printer power on and wait
for at least 30 minutes while the
printer cools down, and then click OK.
Install the heater unit, and close the
cover. If an error is displayed on the
Client PC, click OK.
Click Rear to print from the rear roll.
Click [Rear] to print from the rear roll.
2130
Select a paper roll which the paper will be loaded from.
Click [Front] to print from the front roll, or click [Rear] to print
from the rear roll.
2131
A paper jam occurred.
Remove the paper inside the printer, rewind the paper onto the
roll, and then reload it to the paper feed slot.
Click [OK] after loading the paper.
2132
Click Front to print from the front roll,
or click Rear to print from the rear roll.
Remove paper from the printer,
reload the paper, and then click OK.
U When the Paper Jams on page
128
The front roll is out of paper.
Load new paper, and then click OK.
Remove the paper from the tray.
U Replacing Paper on page 32
Load new paper, and then click [OK].
2133
The rear roll is out of paper.
Load new paper, and then click OK.
Remove the paper from the tray.
U Replacing Paper on page 32
Load new paper, and then click [OK].
2134
A paper jam occurred in the back printing unit.
Remove paper inside the printer, and then reload the paper.
U When the Paper Jams on page
128
Click [OK] after loading the paper.
2135
Remove paper from the printer,
reload the paper, and then click OK.
A paper jam occurred in the decurl unit.
Remove paper inside the printer, and then reload the paper.
Click [OK] after loading the paper.
2136
A paper jam occurred in the long paper ejection unit.
Remove paper inside the printer, and then reload the paper.
Click [OK] after loading the paper.
2001
Ink cartridge cover open.
Close the ink cartridge cover. If an
error is displayed on the Client PC,
click OK.
Close the cover, and then click [OK].
2002
Maintenance tank cover open.
Close the maintenance tank cover. If
an error is displayed on the Client PC,
click OK.
Close the cover, and then click [OK].
121
Troubleshooting
Error ID
2003
Message
What to do
Rear roll cover open.
Close the rear roll cover. If an error is
displayed on the Client PC, click OK.
Close the cover, and then click [OK].
2004
The front roll paper feeder is raised.
Lower the front roll paper feeder, and then click [OK].
2005
Front roll cover open.
Lower the front roll paper feeder. If an
error is displayed on the Client PC,
click OK.
Close the front roll cover. If an error is
displayed on the Client PC, check the
message.
Close the cover, and then click [OK].
If the error continues to occur, push the front roll lever while
the cover is closed to lock the cover, and then click [OK].
2006
Top cover open.
Close the top cover. If an error is
displayed on the Client PC, click OK.
Close the cover, and then click [OK].
2007
The back printing unit is out of position.
Set to the correct position, and then click [OK].
Set the back printing unit to the
correct position, and then click OK.
U Replacing Ribbon Cassettes on
page 75
2008
Long paper ejection unit cover open.
Close the long paper ejection unit
cover. If an error is displayed on the
Client PC, click OK.
Close the cover, and then click [OK].
2011
The Ink Cartridge Cover has been opened.
There may still be paper inside the printer.
Remove paper inside the printer, close the cover, and then click
[OK].
2012
The Maintenance Tank Cover has been opened.
There may still be paper inside the printer.
Remove paper inside the printer, close the cover, and then click
[OK].
2013
The rear roll cover has been opened.
There may still be paper inside the printer.
Remove paper inside the printer, close the cover, and then click
[OK].
2014
The front roll paper feeder has been raised.
There may still be paper inside the printer.
Remove paper inside the printer, lower the front roll paper
feeder, and then click [OK].
2015
The front roll cover has been opened. There may still be paper
in the printer.
Remove paper inside the printer, close the cover, and then click
[OK].
If the error continues to occur, push the front roll lever while
the cover is closed to lock the cover, and then click [OK].
122
Remove paper inside the printer, close
the ink cartridge cover. If an error is
displayed on the Client PC, click OK.
U When the Paper Jams on page
128
Remove paper inside the printer, close
the maintenance tank cover. If an
error is displayed on the Client PC,
click OK.
U When the Paper Jams on page
128
Remove paper inside the printer, close
the rear roll cover. If an error is
displayed on the Client PC, click OK.
U When the Paper Jams on page
128
Remove paper from the printer, lower
the front roll paper feeder. If an error is
displayed on the Client PC, click OK.
U When the Paper Jams on page
128
Remove paper inside the printer, close
the front roll cover. If an error is
displayed on the Client PC, check the
message.
U When the Paper Jams on page
128
Troubleshooting
Error ID
2016
Message
What to do
The top cover has been opened.
There may still be paper inside the printer.
Remove paper inside the printer, close the cover, and then click
[OK].
2017
The back printing unit has not been installed in the correct
position.
There may still be paper inside the printer.
Remove paper inside the printer, set the back printing unit to
the correct position, and then click [OK].
2018
The long paper ejection unit has been opened.
There may still be paper inside the printer.
Remove paper inside the printer, close the cover, and then click
[OK].
2110
Remove paper inside the printer, close
the top cover. If an error is displayed
on the Client PC, click OK.
U When the Paper Jams on page
128
Remove paper inside the printer, set
the back printing unit to the correct
position, and then click OK.
U When the Paper Jams on page
128
Remove paper inside the printer, close
the long paper ejection unit cover. If
an error is displayed on the Client PC,
click OK.
U When the Paper Jams on page
128
The front sorter tray is full.
Remove paper from the sorter tray.
Remove the prints from the sorter tray, and then click [OK].
If an error is displayed on the Client
PC, click OK.
When the error does not clear even
after removing the paper, hold down
the Sorter Drive Switch for 10 seconds
to move the sorter tray to the
appropriate position.
U Problems with the Sorter on
page 142
2192
The cleaning sheet is loaded with the wrong side up.
Load the cleaning sheet front-side up, and then click [OK].
2251
Load the Cleaning Sheet front-side up,
and close the cover. If an error is
displayed on the Client PC, click OK.
The trimmed waste paper box is full.
Empty the trimmed waste paper box.
Empty the trimmed waste paper box.
After emptying the trimmed waste
paper box, click Reset to reset the
trimmed waste paper box usage.
After emptying the trimmed waste paper box, click [Reset] to
reset the trimmed waste paper box usage.
U Disposing of Trimmed Waste
Paper on page 72
2301 to 2304
Ink cartridge error. (xx)
2306 to 2307
If the ink cartridge is not set correctly, set it correctly.
Please install correct cartridge.
2321 to 2324
2333 to 2334
Check the ink cartridge for the color
displayed in (xx), replace or reset the
ink cartridge, and close the cover. If an
error is displayed on the Client PC,
click OK.
U Replacing Ink Cartridges on
page 63
2311 to 2314
Replace ink cartridge: XX, and then click [OK].
2316 to 2317
Epson recommends the genuine Epson cartridge.
2327 to 2330
Insufficient ink left to perform initial charge: (xx)
2335 to 2336
Replace ink cartridge, and then click [OK].
123
Replace the ink cartridge for the color
displayed in (xx), and close the cover.
If an error is displayed on the Client
PC, click OK.
U Replacing Ink Cartridges on
page 63
Troubleshooting
Error ID
1005 to 1010
Message
What to do
[Detect Clogging] could not be performed correctly.
Perform [Print Check Pattern] from [Nozzle Check] to check the
status of the print head.
You can continue printing when the
Client PC clears the error.
Print a check pattern, and then check
for clogged nozzles. If any nozzles are
clogged, perform head cleaning.
U Printing the check pattern on
page 98
Contact a technical representative if
the error continues to occur.
4021
Clogged nozzle(s) detected.
Print head cleaning recommended before start printing.
To perform Auto Cleaning, click [Cleaning]. To continue
printing, click [OK].
2201, 2326
Maintenance tank error.
Replace maintenance tank (xxxxxxxxxx), and then click [OK].
Click Cleaning, and then perform an
auto cleaning.
When you click OK, printing continues
without performing cleaning.
Replace the maintenance tank, or
install it correctly, and close the cover.
If an error is displayed on the Client
PC, click OK.
U Replacing the Maintenance
Tank on page 68
2211
Maintenance tank usage exceeded the application limit.
Replace maintenance tank (xxxxxxxxxx), and then click [OK].
Replace the maintenance tank, and
close the cover. If an error is displayed
on the Client PC, click OK.
U Replacing the Maintenance
Tank on page 68
2332
Insufficient maintenance tank capacity left to perform head
cleaning or initial charge.
Replace maintenance tank, and then click [OK].
Replace the maintenance tank, and
close the cover. If an error is displayed
on the Client PC, click OK.
U Replacing the Maintenance
Tank on page 68
2350
You have not installed genuine Epson ink cartridges.
Information about ink levels may not be displayed, and use of
non-genuine ink is recorded for possible use in service support.
For optimum quality and reliability Epson recommends using
genuine Epson ink.
Please call Epson user service hot-line xxx-xxx-xxxx for genuine
I/C purchase.
This product has been adjusted based
on genuine ink cartridges. If you use
ink cartridges other than genuine
cartridges, the print results may be
faint or the amount of ink remaining
may not be detected correctly. We
recommend using genuine ink
cartridges.
2351
Relace genuine Epson ink cartridges.
This product has been adjusted based
on genuine ink cartridges. If you use
ink cartridges other than genuine
cartridges, the print results may be
faint or the amount of ink remaining
may not be detected correctly. We
recommend using genuine ink
cartridges.
7101
A sorter/long paper ejection unit connection error occurred.
Turn off the printer, and then check
the connections.
Turn off the printer and then check the connections.
124
Troubleshooting
Error ID
7301
Message
What to do
A mechanical error occurred.
Check if there is any paper remaining inside the printer, and
then click [OK].
If the error continues to occur, a malfunction may have
occurred. Contact a technical representative.
6107
6109 to 6110
Parts have reached the end of their service life. (xxxx)
5001
The printer is disconnected.
Contact a technical representative.
Check the cable connection, and then turn the printer back on.
If the error continues to occur, contact a technical
representative.
5002
A network communication error occurred.
Check if there is any paper remaining
inside the printer, and then click OK.
Contact a technical representative if
the error continues to occur.
Contact a technical representative
and request replacement for the parts
displayed in (xxxx).
Check the cable connection, and then
turn the printer back on.
U Starting up and Shutting down
the Printer on page 26
If the error is not cleared, contact a
technical representative.
Check the LAN cable connection.
If the error continues to occur, contact a technical
representative.
7501
A printer system error occurred.
Turn off the printer, and then perform a Pre-operation Check.
If the error continues to occur, a malfunction may have
occurred. Contact a technical representative.
Turn off the printer, and then perform
a Pre-operation Check.
U Starting up and Shutting down
the Printer on page 26
If the error continues to occur, a
malfunction may have occurred.
Contact a technical representative.
125
Troubleshooting
Cannot Clear the Displayed Error
If an error is displayed that cannot be cleared, use the following procedure to restart the printer.
Press the Power switch to turn off the printer (the light turns off).
Connect the power cable, and then press the Power switch to turn on the printer (the light turns on).
If you cannot turn off the power, disconnect the power cable.
126
Troubleshooting
Select the printer you want to use, and then click Pre-operation Check to start the printer.
The power turns on and the p light is lit.
U Starting up the Printer on page 26
Tip:
If the error continues to occur even after restarting the printer, contact a technical representative.
This completes this section.
127
Troubleshooting
When the Paper Jams
This section explains how to remove paper jammed inside the printer.
The procedure differs for the front roll paper feeder and the rear roll paper feeder. Check the Operation panel to
determine which unit is jammed.
Light Displays
Explanation
Paper is jammed in the paper feed path for the front roll paper feeder.
(Only the Dual Roll Model supports front roll paper.)
Paper is jammed in the paper feed path for the rear roll paper feeder.
Tip:
See the following if the table above and the lamp status differs.
U Warning Buzzer and Light Displays on page 116
c Caution:
O When removing jammed paper, do not remove it too forcibly. Also, do not work with an unstable posture.
If the paper is suddenly pulled out, an injury could occur due to unnecessary force.
O
Do not leave the printer with paper jammed inside.
Smoke could be emitted or it could ignite and cause a fire.
128
Troubleshooting
Front Roll Paper Feeder/Rear Roll Paper Feeder
Tip:
Only the Dual Roll Model supports front roll paper. For the Single Roll Model, see the information for rear roll paper.
Open the cover of the roll paper feeder with the lit Paper status light.
For the front roll paper feeder, pull the lever on the front roll paper feeder, and open the front roll cover.
When using the rear roll paper feeder, open the rear roll cover. For the Dual Roll Model, while holding down
the handle of the front roll paper feeder a little, press the Lock Release button, raise the front roll paper feeder,
and then open the rear roll cover.
Cut the paper with a pair of scissors.
Cut it as straight as possible.
Note:
After cutting paper, do not pull the paper that remains inside the printer. Use the following procedure to remove
paper from inside the printer.
For the rear roll paper feeder
129
Troubleshooting
For the front roll paper feeder
Tip:
When using the long paper ejection unit and a paper jam occurs in the long paper ejection unit, go to the following
page after step .
U Back Printing Unit/Decurl Unit/Long Paper Ejection Unit on page 136
Close the front or rear roll cover.
Open the top cover, and then check the position of the jammed paper.
130
Troubleshooting
Remove paper.
If it can be removed, go to step
If the paper is below the Print Head Unit and cannot be removed easily, go to the next step.
Manually move the Print Head Unit in the opposite direction to the visible paper.
If the paper is at the front, move the Print Head Unit to the back.
If the paper is at the back, move the Print Head Unit to the front.
If the paper is at the front
If the paper is at the back
Note:
O If the Print Head Unit does not move, do not move it by force and contact a technical representative.
Otherwise the Print Head Unit could break.
O
When removing paper, be careful not to touch the ink absorber. If the printing mount is soiled, the back of the
paper will be soiled.
131
Troubleshooting
Raise the heater unit's lever and release the lock.
c Caution:
Do not touch the heater unit immediately after printing. Because the heater reaches high temperatures, burns
could occur.
Raise and remove the heater unit.
Note:
Take care when handling the removed heater unit. If it dropped or bumped, it could cause it to malfunction. Also,
if the heater does get damaged, do not reinstall it in the printer.
132
Troubleshooting
After loosening the screws by hand as shown in the illustration below, remove both covers.
c Caution:
Do not touch any parts immediately after printing except for the cover screws. Because the heater reaches
high temperatures, burns could occur.
Note:
Take care when handling the removed covers. If they are dropped or bumped, they could be damaged.
Also, if the covers do get damaged, do not reinstall them in the printer.
Remove jammed paper.
133
Troubleshooting
Replace both covers and tighten the screws by hand to fix them in place.
Install the heater unit, and press the lever down.
Close the top cover.
Reload the paper.
See the following for more information on loading paper.
U Replacing Paper on page 32
134
Troubleshooting
Click OK on the Client PC to clear the error.
Check that the 0 light is off and the p light is on.
Tip:
Printing restarts automatically if there is a print order standing by.
This completes this section.
135
Troubleshooting
Back Printing Unit/Decurl Unit/Long Paper Ejection Unit
Perform steps
Open the top cover, raise the heater unit's lever, and release the lock.
to
for paper jams in the front roll/rear roll paper feeders.
c Caution:
Do not touch the heater unit immediately after printing. Because the heater reaches high temperatures, burns
could occur.
Raise and remove the heater unit.
136
Troubleshooting
After loosening the screws by hand as shown in the illustration below, remove both covers.
c Caution:
Do not touch any parts immediately after printing except for the cover screws. Because the heater reaches
high temperatures, burns could occur.
Note:
Take care when handling the removed covers. If they are dropped or bumped, they could be damaged.
Also, if the covers do get damaged, do not reinstall them in the printer.
Lift up the jammed paper.
137
Troubleshooting
Cut the paper with a pair of scissors.
Pull out the paper from the paper feed side.
Open the long paper ejection unit cover.
138
Troubleshooting
After loosening the upper cover screws by hand on the left and right, remove the upper cover.
Open the lower cover.
Remove jammed paper.
139
Troubleshooting
After closing the lower cover and replacing the upper cover, tighten the screw by hand to fix it in place.
Close the long paper ejection unit cover.
Continue from step
for paper jams in the "Front Roll Paper Feeder/Rear Roll Paper Feeder".
U Front Roll Paper Feeder/Rear Roll Paper Feeder on page 129
140
Troubleshooting
Problems with Print Results
Symptom
What to do
Evenly spaced lines appear on the prints.
Are the Print Head Unit nozzles clogged?
If the Print Head Unit nozzles are clogged, evenly spaced lines appear in the
prints, and print quality decreases. Check the status of the nozzles and perform
cleaning.
U Head Cleaning on page 92
Print quality is poor, uneven, too light, or
too dark.
Are the Print Head Unit nozzles clogged?
If the nozzles are clogged, specific colors are not fired and the print quality
declines. Check the status of the nozzles and perform cleaning.
U Head Cleaning on page 92
Are you using a genuine ink cartridges?
This printer is developed for use with genuine ink cartridges. If you use
non-genuine ink cartridges, the prints may smear, or the color of the printed
image may be changed because the remaining ink level is not correctly detected.
Be sure to use the correct ink cartridge.
Are you using an old ink cartridge?
The print quality declines when an old ink cartridge is used. Replace the old ink
cartridge with a new one. We recommend using the ink cartridge before the
expiry date printed on the packaging (within six months after installing in the
printer).
Have you compared the printing result with the image on the display
monitor?
Since monitors and printers produce colors differently, printed colors will not
always match on-screen colors perfectly.
The color is not exactly the same as
another printer.
Colors vary depending on the printer type due to each printer's
characteristics.
Because inks, printer drivers, and printer profiles are developed for each printer
model, the colors printed by different printer models are not exactly the same.
You can achieve similar colors by performing color calibration.
U "SL-D3000 Administrator's Guide" - "Color Calibration"
141
Troubleshooting
Symptom
The printed surface is scuffed or soiled.
What to do
Is the paper too thick or too thin?
Check that the paper specifications are compatible with this printer.
U Printer Specifications on page 149
The paper is creased.
Are you using the printer at normal room temperature?
Special media should be used at normal room temperature (temperature: 59 to
77 F [15 to 25 C], humidity: 40 to 60%). For information about paper from other
manufacturers that requires special handling, such as thin paper, see the manual
supplied with the paper.
You can adjust the humidity in the roll paper feeder with the humidity control
unit.
U Adjusting the Humidity in the Roll Paper Feeder on page 80
The prints are soiled.
Is there any ink or dust on the printer?
There may be ink or dust stuck to the printer. Check if the following sections are
soiled and clean them if necessary.
See the following for details on checking.
U Checking Items and Checking Times on page 105
Streaks or smears caused by drops of ink
appear in the prints
The print head unit or the wipers for the print head are dirty.
Clean the print head unit and the wipers for the print head using the Print Head
Maintenance Kit.
For more information on cleaning, see the User's Guide supplied with the Print
Head Maintenance Kit.
Paper fed from the rear roll paper feeder is
slanted
Does the right-hand side paper width guide move easily?
If any paper powder sticks to the rubber parts on the rear of the paper width
guide, the the paper width guide will not be secured. This causes the paper to be
fed at a slant. Clean the rubber parts on the rear of the paper width guide.
U Rear Paper Width Guide on page 113
Problems when Cutting Paper
Symptom
Cuts are skewed, edges are not cut
cleanly, edges are curled, coating is
cracked
What to do
You need to replace the cutter.
Contact a technical representative to replace the cutter.
Problems with the Sorter
Symptom
What to do
Cannot return the sorter tray because it is
out of place or broken.
The sorter tray is broken.
Contact a technical representative to replace the sorter tray.
Cannot clear the error even after
removing the paper from the sorter tray
by following the instructions on the
Operation panel.
Is the sorter tray in the appropriate position?
Remove the paper from the sorter tray, and then hold down the Sorter Drive
Switch for 10 seconds. The sorter tray is forced to the appropriate position.
142
Troubleshooting
Symptom
Curled paper remains on the conveyor.
What to do
Set Sorter to Disabled.
Set Sorter to Disabled in Maintenance Utility, and then restart the printer.
Since then, the conveyor stops when printing. Remove each piece of ejected
paper from the conveyer.
143
Troubleshooting
Problems with the Humidity Control Unit
Symptom
The roll paper feeder is too dry.
What to do
If the environment is dry, did you perform humidification?
Check the humidity with a hygrometer and so on, and if humidity is too low,
change the humidity control unit to humidify.
U Changing Between Dehumidification and Humidification on page 81
There is condensation in the roll paper
feeder.
If the environment is humid, did you perform dehumidification?
Check the humidity with a hygrometer and so on, and if humidity is too high,
change the humidity control unit to dehumidify.
U Changing Between Dehumidification and Humidification on page 81
Cannot dehumidify or humidify.
Is the humidity control unit turned on?
Check that the humidity control unit is turned on.
U Turning the Humidity Control Unit On and Off on page 81
Problem with the Maintenance Utility
Symptom
Maintenance Utility shuts down
abnormally and does not operate.
What to do
You need to restart the PCs and the printer.
Follow the steps below to restart the Client PC, the Printer PC, and the printer.
1. Perform a printer emergency stop.
U Shutting down the Printer in an Emergency on page 145
2. Restart the Client PC and the Printer PC.
3. Turn on the printer.
U What to do after an Emergency Stop on page 146
144
Troubleshooting
Emergency Stop
Shutting down the Printer in an Emergency
If you need to stop the printer in an emergency, performing the following procedure.
Press the Power switch on the back of the printer to turn off the printer (the light turns off).
Normally, when you press the Power switch, the power is cut off and the printer turns off. If unusual sounds
and so on do not stop, and the problem is not cleared, go to the following procedure.
Disconnect the power cable from the AC inlet on the back of the printer.
This completes this section.
145
Troubleshooting
What to do after an Emergency Stop
If the emergency stop occurred while printing, remove the paper.
Connect the power cable to the AC inlet, and then press the Power switch to turn on the printer (the light
turns on).
U When the Paper Jams on page 128
U Starting up the Printer on page 26
Click Pre-operation Check on the Client PC.
U Starting up the Printer on page 26
This completes this section.
When the Power Fails
Starting after a Power Failure
Start the printer as normal.
U Starting up the Printer on page 26
What to do in a Sudden Power Failure
If a sudden power failure occurs while printing, remove paper from inside the printer.
U When the Paper Jams on page 128
Cannot Clear the Problem
Contact a technical representative if you cannot clear a problem after checking the contents of the
"Troubleshooting" section.
146
Appendix
Appendix
Consumables and Optional Products
The following consumables and optional products can be used with this printer.
For the latest information, visit the Epson home page (www.epson.com).
Consumables and Optional Products
Product Name
Ink Cartridge
Part Number
Black
T7101
Cyan
T7102
Magenta
T7103
Yellow
T7104
Light Cyan
T7105
Light Magenta
T7106
Notes
To get the most out of your printer, we recommend using
genuine Epson ink cartridges. If you use products other
than genuine Epson products, the printer may not reach
its optimum performance, and the printer or print quality
may decline. We cannot guarantee quality or reliability
for products not made by Epson. Any damage caused to
the printer due to the use of non-genuine products is not
covered by the warranty, even if the damage occurs
within the warranty period.
U Replacing Ink Cartridges on page 63
Maintenance Tank
C12C890191
Absorbs ink consumed during cleaning.
U Replacing the Maintenance Tank on page 68
RIBBON CASSETTE
S015635
The ink ribbon used for back printing.
U Replacing Ribbon Cassettes on page 75
Cleaning Sheet
S042497
Cleans the feed section of the transportation roller.
U Feed Roller on Paper Feed Side on page 112
SORTER UNIT
C12C815401
Composed of the sorter, conveyor, and long paper
ejection unit used to categorize prints for each job.
U Ejecting Paper on page 59
SPINDLE UNIT
C12C811371
The same as the Spindle unit supplied with the printer.
LONG PRINT STACKER
C12C890851
Use this if you are not using the long paper ejection unit
when printing on paper over 18 inches (458 mm) in
length.
U Ejecting Paper on page 59
PRINTHEAD MAINTENANCE KIT
C12C890991
This is the kit for cleaning the print head unit or the
wipers for the print head.
147
Appendix
Genuine Epson Paper
Product Name
Professional Photo Paper Glossy
Professional Photo Paper Luster
Paper Width x Length
Part Number
4 inches x 328 ft
S045375
5 inches x 328 ft
S045376
6 inches x 328 ft
S045377
8 inches x 328 ft
S045378
10 inches x 328 ft
S045379
12 inches x 328 ft
S045380
4 inches x 328 ft
S045381
5 inches x 328 ft
S045382
6 inches x 328 ft
S045383
8 inches x 328 ft
S045384
10 inches x 328 ft
S045385
12 inches x 328 ft
S045386
148
ICC Profile Name
EPSON SL-D3000 Professional
Paper - Gloss
EPSON SL-D3000 Professional
Paper - Luster
Appendix
Printer Specifications
Basic Specifications
Printing method
On-demand ink jet
Nozzle configuration
368 nozzles for each color x 2 rows
Print direction
Bidirectional printing
Highest resolution
1440 x 1440 dpi
Paper feed method
Friction feed
Interface
Universal Serial Bus Specifications Revision 2.0
Electrical specifications
Rated voltage
AC 100 to 120V
AC 220 to 240V
Rated frequency range
50 to 60 Hz
50 to 60 Hz
Rated current
12 A
6A
Power consumption
Approx. 500 W
Approx. 500 W
Paper Feeder Specifications
Paper core size
Rear roll paper feeder (3 inch core): One roll at a time with an outer diameter 7.87 inches (200
mm) max.
Front roll paper feeder (3 inch core): One roll at a time with an outer diameter 7.87 inches (200
mm) max.
Paper size
Rear roll paper feeder: 4 to 6 inches x 328 ft (102 to 152 mm x 100 m) max length, 8 to 12 inches
x 328 ft (203 to 305 mm x 100 m) max length
Front roll paper feeder: 4 to 6 inches x 328 ft (102 to 152 mm x 100 m) max length, 12 inches x 328
ft (203 mm x 100 m) max length
Paper Width
4 inches (102 mm), 5 inches (127 mm), 6 inches (152 mm), 8 inches (203 mm), 10 inches (254 mm),
12 inches (305 mm)
Tip:
O Only the Dual Roll Model supports front roll paper. For the Single Roll Model, information is not displayed under the
front paper item. See the information for rear roll paper.
Safety and Approvals
Safety
UL 60950-1
CAN/CSA No. 60950-1
Low Voltage Directive 2006/95/EC
149
EN 60950-1
Appendix
Safety and Approvals
EMC
FCC part 15 subpart B class A
CAN/CSA-CEI/IEC CISPR 22 Class A
AS/NZS CISPR 22 Class A
EMC Directive 2004/108/EC
EN 55022 Class A
EN 55024
EN 61000-3-2
EN 61000-3-3
w Warning:
This is a class A product. In a domestic environment this product may cause radio interference in which case the user
may be required to take adequate measures.
Ink Specifications
Type
Ink Cartridges
Ink type
Water-based ink
Use by date
Three years from date of production
Print quality guarantee
expiry
Six months from installation
Storage temperature
In packaging: 4 to 104 F (20 to 40 C); 1 month at 104 F (40 C)
Installed: 4 to 104 F (20 to 40 C); 1 month at 104 F (40 C)
Transporting: 4 to 140 F (20 to 60 C); 1 month at 104 F (40 C), and 72 hours at 140 F (60 C)
Capacity
700 ml
Cartridge dimensions
(W x D x H)
1.6 x 12.6 x 4.2 inches (40 x 320 x 107 mm)
Note:
O The ink freezes if left at below 5F (-15C) for a long time. If it does freeze, leave it at room temperature (77 F
[25 C]) for at least four hours (without condensation).
O
Do not disassemble or refill the ink cartridge.
Maintenance Tank Specifications
Type
Maintenance tank for waste ink
Number installed
Environmental
Conditions
In packaging: 4 to 104 F (20 to 40 C) temperature, 20 to 85% humidity
Installed: Follows general specifications
Transporting: 4 to 140 F (20 to 60 C) temperature, 5 to 85% humidity; 1 month at 104 F
(40 C), and 120 hours at 140 F (60 C)
Cartridge dimensions
(W x D x H)
4 x 9.3 x 3.1 inches (102.5 x 235 x 79.5 mm)
150
Appendix
Ink ribbon specifications for back printing
Type
Ribbon cartridge
Number installed
Use by date
18 months
Environmental
Conditions
In packaging: Store in a dark location at normal temperature and humidity
Installed: Follows general specifications
General Specifications
Temperature
Operating: 59 to 86F (15 to 30C)
Storage (before unpacking): -4 to 140F (-20 to 60C); 120 hours at 140F (60C), and 1 month at
104F (40C)
Storage (after unpacking): -4 to 104 F (-20 to 40 C); 1 month at 104 F (40 C)
Humidity
Operating: 30 to 60% (without condensation), 20 to 80% (without condensation) (with humidity
control unit)
Storage (before unpacking): 5 to 85% (without condensation)
Storage (after unpacking): 5 to 85% (without condensation)
Weight
(main unit only)
Dual Roll Model: Approx. 279 lb (127 kg)
Single Roll Model: Approx. 262 lb (119 kg)
External Dimensions
(W x D x H)
Dual Roll Model: 33.5 x 44.7 x 28.6 inches (850 x 1134 x 727mm)
Single Roll Model: 33.5 x 29.9 x 28.6 inches (850 x 759 x 727 mm)
U External dimensions (When the sorter unit is installed) on page 152
151
Appendix
External Dimensions and Necessary Space
External dimensions (When the sorter unit is installed)
64.25 (1632)
44.57 (1132)
19.37 (492)
3.94
(100)
From above (Dual Roll Model)
3.94
(100)
45.47 (1155)
27.56 (700)
76.97 (1955)
15.75 (400)
12.80
(325)
Units: inches (mm)
27.56 (700)
45.47 (1155)
76.97 (1955)
Units: inches (mm)
152
15.75 (400)
17.99 (457)
3.94
(100)
64.25 (1632)
44.57 (1132)
3.94
(100)
From above (Single Roll Model)
Appendix
26.63 (676.5)
26.41 (671)
2.20
(56)
32.16 (817)
3.54
(90)
From the front
5.28 (134)
33.46 (850)
11.10 (282)
44.57 (1132)
49.84 (1266)
Units: inches (mm)
153
Appendix
Necessary space
Dual Roll Model
76.97 (1955)
64.25 (1632)
76.97 (1955)
53.15 (1350)
154
Appendix
Single Roll Model
76.97 (1955)
64.25 (1632)
76.97 (1955)
53.15 (1350)
155
Appendix
Notes
UNITED STATES OF AMERICA (FCC)
NOTE: This equipment has been tested and found to comply with the limits for a Class A digital device, pursuant to
Part 15 of the FCC Rules. These limits are designed to provide reasonable protection against harmful interference
when the equipment is operated in a commercial environment. This equipment generates, uses and can radiate
radio frequency energy and, if not installed and used in accordance with the instruction manual, may cause harmful
interference to radio communications. Operation of this equipment in a residential area is likely to cause harmful
interference in which case the user will be required to correct the interference at his own expense.
CAUTION: Changes or modifications not expressly approved by the party responsible for compliance could void
the users authority to operate the equipment.
CANADA (ICES)
This class A digital apparatus meets all requirements of the Canadian Interference-Causing Equipment Regulations.
Cet appareil numrique de la class A respecte toutes les exigences du Rglement sur le matriel brouilleur du
Canada.
156
Where To Get Help
Where To Get Help
Contacting Epson Support
Epson provides technical support and information on the installation, configuration, and operation of professional
printing products through the EPSON Preferred Limited Warranty Plan. Dial (888) 377-6611, 6 AM to 6 PM,
Pacific Time, Monday through Friday. Days and hours of support are subject to change without notice.
Before you call, make sure you have your Unit ID number, which is included with the EPSON Preferred Limited
Warranty Plan information that came with your printer. Youll also need your printer serial number and proof of
purchase.
Visit Epsons U.S. support website (www.epson.com/support) or Canadian website (www.epson.ca/support) and
select your product for solutions to common problems. You can download drivers, firmware, and documentation,
get FAQs and troubleshooting advice, or e-mail Epson with your questions.
Note:
For help using any other software on your system, see the documentation for that software for technical support information.
Purchase Supplies and Accessories
You can purchase genuine EPSON ink cartridges, paper, and accessories from an EPSON authorized reseller. To
find the nearest reseller, call 800-GO-EPSON (800-463-7766). Or you can purchase online at
http://www.epsonstore.com (U.S. sales) or http://www.epson.ca (Canadian sales).
157
Anda mungkin juga menyukai
- Teardowns: Learn How Electronics Work by Taking Them ApartDari EverandTeardowns: Learn How Electronics Work by Taking Them ApartBelum ada peringkat
- SL-D3000 Operation GuideDokumen152 halamanSL-D3000 Operation GuideI Laga LigoBelum ada peringkat
- Epson LQ-2090Dokumen248 halamanEpson LQ-2090Dejan StamenovBelum ada peringkat
- Epson 7222 EuDokumen190 halamanEpson 7222 EuCV Mako PersadaBelum ada peringkat
- Reference Guide: 9-Pin Dot Matrix PrinterDokumen133 halamanReference Guide: 9-Pin Dot Matrix PrinterCorina PopaBelum ada peringkat
- HP LaserJet 1000 Service ManualDokumen134 halamanHP LaserJet 1000 Service ManualbellobevaBelum ada peringkat
- 9-Pin Dot Matrix Printer: Reference GuideDokumen188 halaman9-Pin Dot Matrix Printer: Reference GuideMuhammad IrfanBelum ada peringkat
- Reference Guide: 9-Pin Dot Matrix PrinterDokumen133 halamanReference Guide: 9-Pin Dot Matrix PrinterRonAlBelum ada peringkat
- Canon PIXMA Ip8750 ManualDokumen522 halamanCanon PIXMA Ip8750 ManualMihaiBelum ada peringkat
- Epson® PDFDokumen188 halamanEpson® PDFProduccion TAMBelum ada peringkat
- Epson® S70675 USER GUIDEDokumen255 halamanEpson® S70675 USER GUIDEProduccion TAMBelum ada peringkat
- Clinitek Advantus-Operator's GuideDokumen232 halamanClinitek Advantus-Operator's GuideRadu IchimBelum ada peringkat
- Online Manual: E470 SeriesDokumen350 halamanOnline Manual: E470 SeriesvikasthehotshotBelum ada peringkat
- Scf6070ug PDFDokumen111 halamanScf6070ug PDFFreddie MartinezBelum ada peringkat
- User GuideDokumen128 halamanUser GuideAivars LīpenītsBelum ada peringkat
- 6400 Line Matrix Printers: Form Number S246-0117-06Dokumen428 halaman6400 Line Matrix Printers: Form Number S246-0117-06totoBelum ada peringkat
- HP Laserjet 1200 Service Manual PDFDokumen208 halamanHP Laserjet 1200 Service Manual PDFJoeSchmoe1999Belum ada peringkat
- Epson Aculaser c3000Dokumen316 halamanEpson Aculaser c3000solorajderBelum ada peringkat
- G4000ser OnlineManual Win EN V01 PDFDokumen522 halamanG4000ser OnlineManual Win EN V01 PDFAchul AjaBelum ada peringkat
- Canon G4200 Manual - G4000ser - OnlineManual - Mac - EN - V01Dokumen465 halamanCanon G4200 Manual - G4000ser - OnlineManual - Mac - EN - V01Sean BecklesBelum ada peringkat
- G2010ser OnlineManual Win en V02Dokumen296 halamanG2010ser OnlineManual Win en V02SivajothyBelum ada peringkat
- C Series Plus Operations Maintenance Manual English 77144 8Dokumen170 halamanC Series Plus Operations Maintenance Manual English 77144 8amijoski6051Belum ada peringkat
- Service Manual - HP LaserJet 1200 SeriesDokumen208 halamanService Manual - HP LaserJet 1200 SeriesTonyandAnthonyBelum ada peringkat
- Canon PIXMA TS6150 Manual Win en PDFDokumen435 halamanCanon PIXMA TS6150 Manual Win en PDFHemaBelum ada peringkat
- Epson Stylus Pro7700 User GuideDokumen228 halamanEpson Stylus Pro7700 User GuidesakabraBelum ada peringkat
- G3010ser OnlineManual Win en V02Dokumen356 halamanG3010ser OnlineManual Win en V02athenaartemisBelum ada peringkat
- Epson Stylus Pro 11880 USER'S GUIDEDokumen180 halamanEpson Stylus Pro 11880 USER'S GUIDEJohn SmithBelum ada peringkat
- Canon Ts5000 (Impressora) MANUALDokumen441 halamanCanon Ts5000 (Impressora) MANUALMiguel DinisBelum ada peringkat
- Online Manual: MG2500 SeriesDokumen403 halamanOnline Manual: MG2500 SeriesBikshapathi JakkojuBelum ada peringkat
- E3300ser OnlineManual Mac en V01Dokumen305 halamanE3300ser OnlineManual Mac en V01evandropintonetoBelum ada peringkat
- HP Laserjet 1200 1220 Service Manual PDFDokumen208 halamanHP Laserjet 1200 1220 Service Manual PDFmeiolouco4758Belum ada peringkat
- Setup Manual enDokumen126 halamanSetup Manual enAlfredo AlvaradoBelum ada peringkat
- TS5000ser OnlineManual Win en V01Dokumen440 halamanTS5000ser OnlineManual Win en V01uwb_groupBelum ada peringkat
- Printer ManualDokumen348 halamanPrinter ManualHelen O'NeillBelum ada peringkat
- HP Laserjet 3100 Service ManualDokumen251 halamanHP Laserjet 3100 Service ManualbadboyblackBelum ada peringkat
- Canon TR4530Dokumen454 halamanCanon TR4530lojamportoBelum ada peringkat
- User's Guide: NPD4346-00 ENDokumen167 halamanUser's Guide: NPD4346-00 ENsupynsBelum ada peringkat
- TS3300ser OnlineManual Win EN V01Dokumen396 halamanTS3300ser OnlineManual Win EN V01paulBelum ada peringkat
- MG2900ser OnlineManual Win EN V01 PDFDokumen737 halamanMG2900ser OnlineManual Win EN V01 PDFRaluca AntonBelum ada peringkat
- Epson 374031 EuDokumen189 halamanEpson 374031 EuSunny SaahilBelum ada peringkat
- TS8000ser OnlineManual Win en V02Dokumen498 halamanTS8000ser OnlineManual Win en V02readalotbutnowisdomyetBelum ada peringkat
- TS5300ser OnlineManual Win en V01Dokumen465 halamanTS5300ser OnlineManual Win en V01cinefil70Belum ada peringkat
- Epson Stylus Pro 7890/9890: User'S GuideDokumen224 halamanEpson Stylus Pro 7890/9890: User'S GuideTayyab GillaniBelum ada peringkat
- 4 Ee 8Dokumen931 halaman4 Ee 8عالم مميزBelum ada peringkat
- OKI C910 User GuideDokumen112 halamanOKI C910 User GuideFDLTLSBelum ada peringkat
- HP LJ 9000 9040 9050 Manual TocDokumen9 halamanHP LJ 9000 9040 9050 Manual TocMishel2RBelum ada peringkat
- EPSON Stylus Pro 7600/9600: Printer GuideDokumen0 halamanEPSON Stylus Pro 7600/9600: Printer GuideAnahata FraydonBelum ada peringkat
- DX100 Operation Guide 04222014Dokumen98 halamanDX100 Operation Guide 04222014photodjuBelum ada peringkat
- ZT210, ZT220, ZT230 Service ManualDokumen544 halamanZT210, ZT220, ZT230 Service Manuallmbotto100% (2)
- Ip110ser OnlineManual Mac EN V03 PDFDokumen427 halamanIp110ser OnlineManual Mac EN V03 PDFE.D.R.Belum ada peringkat
- Canon4100 ManualDokumen1.045 halamanCanon4100 ManualEmily KyriakouBelum ada peringkat
- Microprocessor Programming and Applications for Scientists and EngineersDari EverandMicroprocessor Programming and Applications for Scientists and EngineersBelum ada peringkat
- Troubleshooting Switching Power Converters: A Hands-on GuideDari EverandTroubleshooting Switching Power Converters: A Hands-on GuidePenilaian: 5 dari 5 bintang5/5 (2)
- CompTIA Linux+ Certification Study Guide (2009 Exam): Exam XK0-003Dari EverandCompTIA Linux+ Certification Study Guide (2009 Exam): Exam XK0-003Belum ada peringkat
- CNC Machining Handbook: Building, Programming, and ImplementationDari EverandCNC Machining Handbook: Building, Programming, and ImplementationBelum ada peringkat
- Technical Analysis from A to Z, 2nd EditionDari EverandTechnical Analysis from A to Z, 2nd EditionPenilaian: 4.5 dari 5 bintang4.5/5 (19)
- LexmarkMx711 PDFDokumen834 halamanLexmarkMx711 PDFRicharAnguloBelum ada peringkat
- Good Ma Good Sir This Monrning Im Afraid Ok No FineDokumen2 halamanGood Ma Good Sir This Monrning Im Afraid Ok No FineRicharAnguloBelum ada peringkat
- Epson r1900 PDFDokumen170 halamanEpson r1900 PDFRicharAnguloBelum ada peringkat
- Epson 7880 PDFDokumen476 halamanEpson 7880 PDFRicharAngulo100% (3)
- Size CalculationDokumen13 halamanSize CalculationGopal DasiriBelum ada peringkat
- Selected Bibliography On Brickmaking in Developing CountriesDokumen4 halamanSelected Bibliography On Brickmaking in Developing CountriesRobert PetrutBelum ada peringkat
- True Charge 20 Amp 3 Stage Charger ManualDokumen78 halamanTrue Charge 20 Amp 3 Stage Charger ManualElliot Capson100% (1)
- Genset DataDokumen12 halamanGenset DatagebreBelum ada peringkat
- Wind Power DPR Consultancy Tender-APDCL-Last Date 05.09.23Dokumen65 halamanWind Power DPR Consultancy Tender-APDCL-Last Date 05.09.23SRINIVASAN TBelum ada peringkat
- SREA-ECET (Mechanical) 8 Years Topic Wise Bit Bank-1 PDFDokumen68 halamanSREA-ECET (Mechanical) 8 Years Topic Wise Bit Bank-1 PDFDhanunjay JaguBelum ada peringkat
- Hi-Kalibre Actuator ManualDokumen13 halamanHi-Kalibre Actuator Manual柴俊卿Belum ada peringkat
- High Temperature Primary Batteries For Venus Surface MissionsDokumen24 halamanHigh Temperature Primary Batteries For Venus Surface MissionsEsau Hernandez CalosBelum ada peringkat
- Drive Fundamentals and DC Motor CharacteristicsDokumen3 halamanDrive Fundamentals and DC Motor CharacteristicsJoeBelum ada peringkat
- Temperature MeasuremenntDokumen25 halamanTemperature MeasuremenntJan Edward L. SuarezBelum ada peringkat
- Data Sheet Tcg2032 DeutzDokumen3 halamanData Sheet Tcg2032 DeutzMaximiliano SanchezBelum ada peringkat
- How To Read PWHTchartDokumen10 halamanHow To Read PWHTchartAkhilesh Kumar100% (3)
- Lesson 12a - Et332bDokumen23 halamanLesson 12a - Et332bLawiii KkkBelum ada peringkat
- Capacitors: Publishing As Pearson (Imprint) BoylestadDokumen71 halamanCapacitors: Publishing As Pearson (Imprint) BoylestadFaisal UddinBelum ada peringkat
- Lesson 1 Bajo BalanceDokumen42 halamanLesson 1 Bajo BalanceJesus Antonio Mazo GarciaBelum ada peringkat
- Visag - Part - 1 of 2Dokumen25 halamanVisag - Part - 1 of 2Rajveer SinghBelum ada peringkat
- RMIPA Port Master PlanDokumen362 halamanRMIPA Port Master Planjoncpasierb100% (6)
- Life Cycle Inventory (LCI) Study: 2020 Data ReleaseDokumen74 halamanLife Cycle Inventory (LCI) Study: 2020 Data ReleaseDOCTORADO DIANABelum ada peringkat
- Fallsem2016-17 1286 RM001 27-Jul-2016 Mee1003 THDokumen74 halamanFallsem2016-17 1286 RM001 27-Jul-2016 Mee1003 THaman agarwalBelum ada peringkat
- Waec Syllabus For Building ConstructionDokumen7 halamanWaec Syllabus For Building ConstructionOpadijo Adekunle ToheebBelum ada peringkat
- Market Rules IGX v3Dokumen80 halamanMarket Rules IGX v3Raymond SmithBelum ada peringkat
- ASME Sec. VIII - Multiple Openings - Boiler and Pressure Vessel Engineering - Eng-TipsDokumen4 halamanASME Sec. VIII - Multiple Openings - Boiler and Pressure Vessel Engineering - Eng-TipsarjunBelum ada peringkat
- Suzuki GSXS 1000 Manual Servicio Tecnico PDFDokumen86 halamanSuzuki GSXS 1000 Manual Servicio Tecnico PDFRoberto Nicolás Mera Velásquez75% (8)
- It Has A Low Cost of OperationDokumen3 halamanIt Has A Low Cost of OperationDuterteBelum ada peringkat
- 1735 KVA (1388 KW) Mitsubishi PDFDokumen1 halaman1735 KVA (1388 KW) Mitsubishi PDFMd. Harunor RashidBelum ada peringkat
- Cat Flash File ReadxrefDokumen179 halamanCat Flash File ReadxrefНиколай Белый89% (9)
- SSGCDokumen20 halamanSSGCAdnan119Belum ada peringkat
- SLD Aux PDFDokumen6 halamanSLD Aux PDFaviral mishraBelum ada peringkat
- Pipe Flow Rate MeasurementDokumen7 halamanPipe Flow Rate MeasurementSyed Osama MunibBelum ada peringkat
- 42NQV050 060 SVMDokumen102 halaman42NQV050 060 SVMRob KoopmanBelum ada peringkat