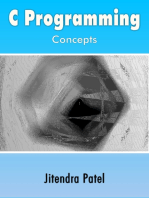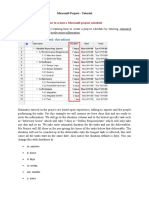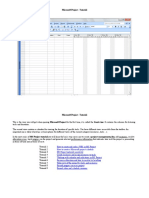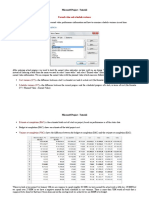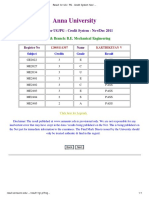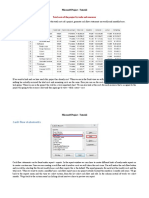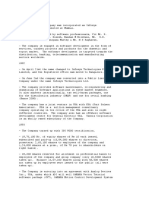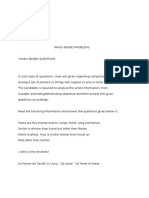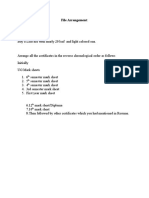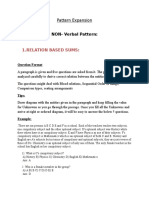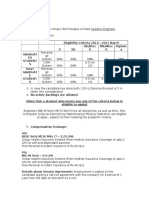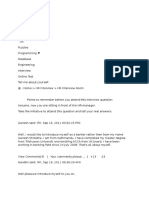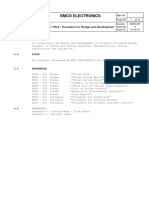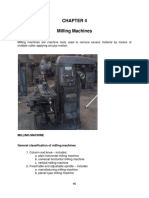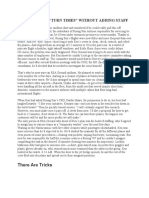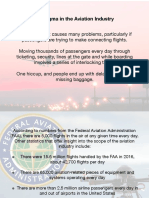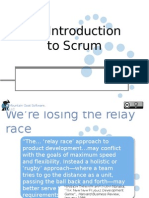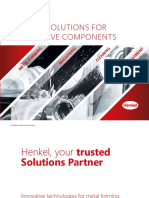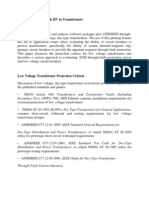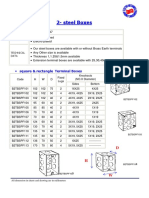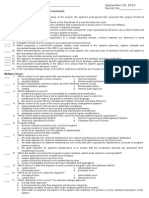Entering Estimated Duration: How To Create A Microsoft Project Schedule
Diunggah oleh
Er Karthikeyan VJudul Asli
Hak Cipta
Format Tersedia
Bagikan dokumen Ini
Apakah menurut Anda dokumen ini bermanfaat?
Apakah konten ini tidak pantas?
Laporkan Dokumen IniHak Cipta:
Format Tersedia
Entering Estimated Duration: How To Create A Microsoft Project Schedule
Diunggah oleh
Er Karthikeyan VHak Cipta:
Format Tersedia
Microsoft Project - Tutorial
How to create a Microsoft project schedule
In this tutorial you will be learning how to create a project schedule by entering estimated
duration of tasks and enter predecessor information.
Entering estimated duration
Estimates entered in the project are based upon experience, talking to experts and the people
performing the tasks. For this example we will assume we have done that and are ready to
enter the information. We will go to the duration column and to the lowest specific task such
as Interview Users which will take 7 days or Define Requirements which will only take
one day and so on. We only enter estimated duration for the tasks and not the deliverables.
Ms Project will fill these in for you giving the times of the tasks below that deliverable. The
duration will not be counted up at the deliverable only the longest task is reflected, this will
cause all the tasks start on the same date. Also notice the duration default is days. You can
change this with shortkeys to:
m: minutes
h: hours
d: days
w: weeks
mo: months
y: years
Microsoft Project - Tutorial
Entering predecessor information
Next we will enter the predecessor information for the tasks. You might need to expand the
task view and so increase the calendar view to see the predecessor column. Our first task is
Interview Users which doesnt have a predecessor. For the next task we will enter the
number 3 as predecessor. This number comes from the row association with Interview
Users.
We will fill this out for all the tasks. Task Code A and task Code B can have the same
predecessor, this means they will start at the same time. Integration and Integrate
SW/HW have multiple predecessors, this means all of the predecessors have to be finished
before this task can start. On the calendar view you will notice the bars have extend out as
they represent the schedule and too the start and finish dates have changed as they reflect the
predecessors. Only fill in predecessor information under tasks at the lowest level and not
under summary tasks.
Microsoft Project - Tutorial
Inserting lag
When we look closer at our projects we notice that the 7 days for purchasing hardware isnt
accurate. It only takes 1 day to order it and 7 days to deliver it. There is a lag relationship
between purchasing and assembling hardware. We need to double click the assembling
hardware task for its property window to open. We will fill in the lag under the predecessor
box. We will be changing the lag from 0 to 6 for the shipping to take place. You also notice a
predecessor has a type for when to start.
Finished-toStart (FS)Task (B) cannot start until another task (A) finishes.
Start-to-start (SS)Task (B) cannot start until another task (A) starts.
Finish-to-finish (FF)Task (B) cannot finish until another task (A) finishes.
Start-to-finish (SF)Task (B) cannot finishe until another task (A) starts.
Microsoft Project - Tutorial
Change schedule time scale
When projects turn into months or even years the schedule view might not be so easy in the
eye when it is set for days. To change this you will have to go to format and then timescale.
At this menu you can change the middle tier to quarters and the bottom tier to months to get a
better view.
Anda mungkin juga menyukai
- Microsoft Project 2010 – Fast Learning HandbookDari EverandMicrosoft Project 2010 – Fast Learning HandbookPenilaian: 5 dari 5 bintang5/5 (2)
- Microsoft Project Presentation-Adeel ZiaDokumen52 halamanMicrosoft Project Presentation-Adeel ZiaadeelziaBelum ada peringkat
- FUTO MS Project ThesisDokumen20 halamanFUTO MS Project ThesiscyBelum ada peringkat
- MS PROJECT Tutotial FirstDokumen14 halamanMS PROJECT Tutotial FirstAshok SapkotaBelum ada peringkat
- MSC ProjectManagement FinalDokumen20 halamanMSC ProjectManagement FinalSC Priyadarshani de SilvaBelum ada peringkat
- How To Create A Project Plan in Microsoft ProjectDokumen7 halamanHow To Create A Project Plan in Microsoft ProjectmochinkhanBelum ada peringkat
- MS Project ScheduleDokumen26 halamanMS Project ScheduleSandip kumarBelum ada peringkat
- Introduction To MS Project - TasksDokumen4 halamanIntroduction To MS Project - Tasksdeep_artBelum ada peringkat
- Comp 4543 - Lab 3 W23Dokumen3 halamanComp 4543 - Lab 3 W23Daniyal HussainBelum ada peringkat
- Lab 10Dokumen7 halamanLab 10dwepayana 2001Belum ada peringkat
- Change Starting Date of A Project: Working With Calendar and Milestones in MS ProjectDokumen3 halamanChange Starting Date of A Project: Working With Calendar and Milestones in MS ProjectEr Karthikeyan VBelum ada peringkat
- Step 1: Create A Task List and Work Breakdown Structure (WBS)Dokumen15 halamanStep 1: Create A Task List and Work Breakdown Structure (WBS)taolawaleBelum ada peringkat
- Microsoft Project NotesDokumen5 halamanMicrosoft Project Notessonu1710Belum ada peringkat
- Project Management - Module 4Dokumen4 halamanProject Management - Module 4mofiokoya olabisiBelum ada peringkat
- How To Use Microsoft Project 2007 in The ProjectDokumen34 halamanHow To Use Microsoft Project 2007 in The Projectshalini mathurBelum ada peringkat
- Planning Interview QuestionsDokumen24 halamanPlanning Interview QuestionsS.m.sajjad Haider NaqviBelum ada peringkat
- MS Project ManualDokumen30 halamanMS Project ManualMarko Rakita100% (1)
- MS Project Tutorial: Things That You Should Do/think About BeforeDokumen6 halamanMS Project Tutorial: Things That You Should Do/think About BeforeAlwyne ReyesBelum ada peringkat
- MS Project NotesDokumen15 halamanMS Project NotesArvind singh rathoreBelum ada peringkat
- PragyaDokumen20 halamanPragyaImroze AlamBelum ada peringkat
- MS Project Tips and Tricks: Ellen Lehnert, MVP, PMP, MCT, Mcitp McitpDokumen25 halamanMS Project Tips and Tricks: Ellen Lehnert, MVP, PMP, MCT, Mcitp McitpMike JonesBelum ada peringkat
- Tutorial On Microsoft Project 2003Dokumen20 halamanTutorial On Microsoft Project 2003salim_5454Belum ada peringkat
- A3B312 Project Level 1Dokumen55 halamanA3B312 Project Level 1Nita NabanitaBelum ada peringkat
- MS Project Tutorial PDFDokumen36 halamanMS Project Tutorial PDFBilal Ahmed Barbhuiya100% (3)
- Software Engineering Lab File: Submitted To:-Submitted By: - MR Naveen Agarwaal Latika Dhiman UE103048 Cse A1, G3Dokumen20 halamanSoftware Engineering Lab File: Submitted To:-Submitted By: - MR Naveen Agarwaal Latika Dhiman UE103048 Cse A1, G3Dhirman SinghBelum ada peringkat
- 3 Pages DeletedDokumen3 halaman3 Pages Deleteddjango123Belum ada peringkat
- Gantt ChartsDokumen4 halamanGantt ChartsVikas SharmaBelum ada peringkat
- Practical-1: Introduction To MS-ProjectDokumen9 halamanPractical-1: Introduction To MS-Projectdhirmansingh30Belum ada peringkat
- Work Breakdown Structures in Microsoft Dynamics AX 2012 R3Dokumen16 halamanWork Breakdown Structures in Microsoft Dynamics AX 2012 R3riazahmad82100% (3)
- Microsoft Office Project 2010 Essential Level: Jason WongDokumen56 halamanMicrosoft Office Project 2010 Essential Level: Jason WongJason WongBelum ada peringkat
- Tutorial MS Project Lab 1,2,3,4,5Dokumen36 halamanTutorial MS Project Lab 1,2,3,4,5hamza razaBelum ada peringkat
- The Importance of Project ManagementDokumen13 halamanThe Importance of Project ManagementJose Raimundo Silva RibeiroBelum ada peringkat
- Microsoft Excel or Microsoft Project? Why Microsoft Office Project 2007 Is Easier and More Effective For Managing ProjectsDokumen7 halamanMicrosoft Excel or Microsoft Project? Why Microsoft Office Project 2007 Is Easier and More Effective For Managing ProjectsFihawangoBelum ada peringkat
- MS Project TutorialDokumen23 halamanMS Project TutorialalbertoarsBelum ada peringkat
- Import Notes For MSP To A P6 DatabaseDokumen3 halamanImport Notes For MSP To A P6 DatabasesajjadBelum ada peringkat
- MS Project For Construction Scheduler (Unreliable)Dokumen29 halamanMS Project For Construction Scheduler (Unreliable)Teniozo_Mesdward100% (1)
- Project ManagementDokumen10 halamanProject Managementmofiokoya olabisiBelum ada peringkat
- MS Project 2000 TutorialDokumen33 halamanMS Project 2000 TutorialMARIANO100% (5)
- Building a Data Integration Team: Skills, Requirements, and Solutions for Designing IntegrationsDari EverandBuilding a Data Integration Team: Skills, Requirements, and Solutions for Designing IntegrationsBelum ada peringkat
- How to Track Schedules, Costs and Earned Value with Microsoft ProjectDari EverandHow to Track Schedules, Costs and Earned Value with Microsoft ProjectBelum ada peringkat
- The Predictive Program Manager Boxset Vol 1 Vol 2: The Predictive Program Manager, #1Dari EverandThe Predictive Program Manager Boxset Vol 1 Vol 2: The Predictive Program Manager, #1Penilaian: 5 dari 5 bintang5/5 (1)
- Schedule for Sale: Workface Planning for Construction ProjectsDari EverandSchedule for Sale: Workface Planning for Construction ProjectsPenilaian: 4.5 dari 5 bintang4.5/5 (2)
- The Predictive Program Manager BOXSET VOL 1 & VOL 2Dari EverandThe Predictive Program Manager BOXSET VOL 1 & VOL 2Penilaian: 5 dari 5 bintang5/5 (1)
- Kanban: A Quick and Easy Guide to Kickstart Your ProjectDari EverandKanban: A Quick and Easy Guide to Kickstart Your ProjectPenilaian: 4 dari 5 bintang4/5 (1)
- Microsoft Word Guide for Success: From Basics to Brilliance in Achieving Faster and Smarter Results [II EDITION]Dari EverandMicrosoft Word Guide for Success: From Basics to Brilliance in Achieving Faster and Smarter Results [II EDITION]Penilaian: 5 dari 5 bintang5/5 (10)
- Programming PowerPoint With VBA Straight to the PointDari EverandProgramming PowerPoint With VBA Straight to the PointBelum ada peringkat
- How to Write Construction Programmes & SchedulesDari EverandHow to Write Construction Programmes & SchedulesPenilaian: 4 dari 5 bintang4/5 (9)
- Google Apps Script For Beginners: The Ultimate Step-By-Step Guide To Mastering Google Sheets To Creating Scripts, Automating Tasks, Building Applications For Enhanced ProductivityDari EverandGoogle Apps Script For Beginners: The Ultimate Step-By-Step Guide To Mastering Google Sheets To Creating Scripts, Automating Tasks, Building Applications For Enhanced ProductivityBelum ada peringkat
- Power Plant BasicsDokumen80 halamanPower Plant Basicssandipchavan1280% (25)
- Estimate For 1 Chamber RectificationDokumen12 halamanEstimate For 1 Chamber RectificationEr Karthikeyan VBelum ada peringkat
- Cold Start Up ChecklistDokumen13 halamanCold Start Up ChecklistEr Karthikeyan V100% (1)
- Entering Estimated Duration: How To Create A Microsoft Project ScheduleDokumen4 halamanEntering Estimated Duration: How To Create A Microsoft Project ScheduleEr Karthikeyan VBelum ada peringkat
- Microsoft Project - TutorialDokumen2 halamanMicrosoft Project - TutorialEr Karthikeyan VBelum ada peringkat
- Identify Resource Over Allocation Problems: Resource Allocation and How To Resolve by LevellingDokumen4 halamanIdentify Resource Over Allocation Problems: Resource Allocation and How To Resolve by LevellingEr Karthikeyan VBelum ada peringkat
- Change Starting Date of A Project: Working With Calendar and Milestones in MS ProjectDokumen3 halamanChange Starting Date of A Project: Working With Calendar and Milestones in MS ProjectEr Karthikeyan VBelum ada peringkat
- V 11Dokumen3 halamanV 11Er Karthikeyan VBelum ada peringkat
- INfosy - Test PatternDokumen2 halamanINfosy - Test PatternEr Karthikeyan VBelum ada peringkat
- Obtain Earned Value PerformanceDokumen3 halamanObtain Earned Value PerformanceEr Karthikeyan VBelum ada peringkat
- Thermal DictionaryDokumen107 halamanThermal DictionaryEr Karthikeyan VBelum ada peringkat
- Result For UG - PG - Credit System Nov - Dec 2011Dokumen1 halamanResult For UG - PG - Credit System Nov - Dec 2011Er Karthikeyan VBelum ada peringkat
- Total Costs of The Project by Tasks and ResourcesDokumen2 halamanTotal Costs of The Project by Tasks and ResourcesEr Karthikeyan VBelum ada peringkat
- Inserting Tasks: How To Create and Code A WBS in MS ProjectDokumen3 halamanInserting Tasks: How To Create and Code A WBS in MS ProjectEr Karthikeyan VBelum ada peringkat
- HCL Placement PapersDokumen214 halamanHCL Placement PapersUdhayagowthamSujiBelum ada peringkat
- 1981Dokumen15 halaman1981Er Karthikeyan VBelum ada peringkat
- Ment PreparationDokumen2 halamanMent PreparationEr Karthikeyan VBelum ada peringkat
- DSFSFDSGFDokumen17 halamanDSFSFDSGFEr Karthikeyan VBelum ada peringkat
- Info SysDokumen4 halamanInfo SysEr Karthikeyan VBelum ada peringkat
- File Arrangement:: TH TH THDokumen1 halamanFile Arrangement:: TH TH THEr Karthikeyan VBelum ada peringkat
- Detailed Description of Each TopicDokumen5 halamanDetailed Description of Each TopicEr Karthikeyan VBelum ada peringkat
- Infosys 5Dokumen7 halamanInfosys 5Er Karthikeyan VBelum ada peringkat
- Resume TipsDokumen3 halamanResume TipsEr Karthikeyan VBelum ada peringkat
- 1Dokumen5 halaman1Er Karthikeyan VBelum ada peringkat
- DSFSFDSGFDokumen17 halamanDSFSFDSGFEr Karthikeyan VBelum ada peringkat
- On The Day of InterviewDokumen3 halamanOn The Day of InterviewEr Karthikeyan VBelum ada peringkat
- No Active Backlogs Are AllowedDokumen2 halamanNo Active Backlogs Are AllowedEr Karthikeyan VBelum ada peringkat
- DSDFDSGDokumen47 halamanDSDFDSGEr Karthikeyan VBelum ada peringkat
- (WWW - Entrance-Exam - Net) - Infosys Placement Sample Paper 2Dokumen25 halaman(WWW - Entrance-Exam - Net) - Infosys Placement Sample Paper 2Hanish GargBelum ada peringkat
- Sustainable Training of Office TPM Using A "Teaching Office"Dokumen31 halamanSustainable Training of Office TPM Using A "Teaching Office"ImamRNBelum ada peringkat
- RatDokumen186 halamanRatNeetu SinghBelum ada peringkat
- D1, L9 Solving Linear Programming ProblemsDokumen16 halamanD1, L9 Solving Linear Programming ProblemsmokhtarppgBelum ada peringkat
- Procedure For Design and DevelopmentDokumen8 halamanProcedure For Design and DevelopmentISO SRCASBelum ada peringkat
- The Nature of Industrial BuyingDokumen40 halamanThe Nature of Industrial Buying99862123780% (1)
- C8 - MillingDokumen16 halamanC8 - MillingHans PinonBelum ada peringkat
- Detailed Scheduling and Planning (Lesson 6)Dokumen41 halamanDetailed Scheduling and Planning (Lesson 6)Pharmacotherapy88% (8)
- K To 12 Rac FinalDokumen220 halamanK To 12 Rac FinalHari Ng Sablay80% (5)
- Cummins PCC 1302 Controller: View All Products in DG Set Control PanelDokumen1 halamanCummins PCC 1302 Controller: View All Products in DG Set Control PanelPpanBelum ada peringkat
- Case Study Ground HandlingDokumen5 halamanCase Study Ground HandlingHimansh SagarBelum ada peringkat
- Primavera Manual PDFDokumen445 halamanPrimavera Manual PDFsajeevBelum ada peringkat
- POM Six SigmaDokumen10 halamanPOM Six SigmaleenaBelum ada peringkat
- Intro To ScrumDokumen40 halamanIntro To ScrumAvay KumarBelum ada peringkat
- Operation Management Case SolutionDokumen8 halamanOperation Management Case SolutionReshma MajumderBelum ada peringkat
- Hitachi Excavator ZX200-3G & ZX200-3GDokumen11 halamanHitachi Excavator ZX200-3G & ZX200-3GJi Uvex83% (6)
- Types of Cleaning Tools and EquipmentDokumen5 halamanTypes of Cleaning Tools and EquipmentCoca LeeBelum ada peringkat
- PayPal As The Most Loved Payment System Among Merchants and Buyers in Online TransactionsDokumen5 halamanPayPal As The Most Loved Payment System Among Merchants and Buyers in Online TransactionsTI Journals PublishingBelum ada peringkat
- Panasonic Tc-P50u50 Chassis Gpf15duDokumen93 halamanPanasonic Tc-P50u50 Chassis Gpf15duDan PrewittBelum ada peringkat
- Brochure Bonderite Process Solutions Automotive ComponentsDokumen28 halamanBrochure Bonderite Process Solutions Automotive ComponentspoltegigneBelum ada peringkat
- Najia Company ProfileDokumen22 halamanNajia Company ProfileCarlito SauroBelum ada peringkat
- Finished SurreyDokumen2.210 halamanFinished SurreySale LeadsBelum ada peringkat
- Fault Analysis On LVDokumen15 halamanFault Analysis On LVVENKATESAN RBelum ada peringkat
- Crane DictionaryDokumen15 halamanCrane DictionarySandeep SolankiBelum ada peringkat
- LikithDokumen6 halamanLikithBhaskar Rao PBelum ada peringkat
- 01 Samss 010 PDFDokumen11 halaman01 Samss 010 PDFAnonymous hBBam1nBelum ada peringkat
- B2TBSPF102: All Dimension in Charts and Drawing Are in MillimetersDokumen3 halamanB2TBSPF102: All Dimension in Charts and Drawing Are in Millimeterskhaled aliBelum ada peringkat
- Auditing in CIS QuestionsDokumen2 halamanAuditing in CIS QuestionsWen Capuno50% (2)
- SWA Classified Adverts 160215Dokumen4 halamanSWA Classified Adverts 160215Digital MediaBelum ada peringkat
- 148NK08 BridonDokumen15 halaman148NK08 BridonTara SnyderBelum ada peringkat
- Inkoma Friction Locking BushesDokumen20 halamanInkoma Friction Locking BushesRuiBelum ada peringkat
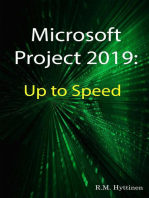








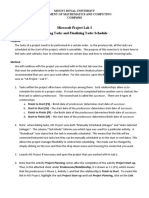

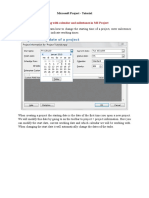
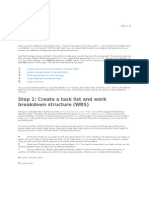

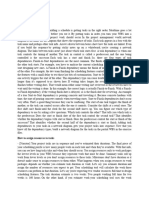
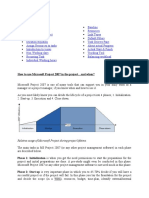






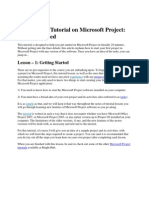

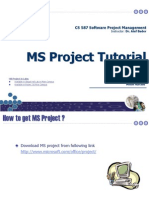














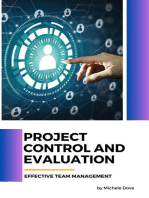







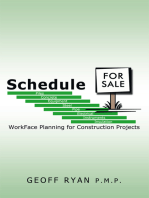


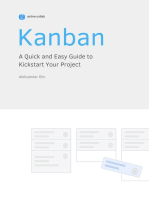
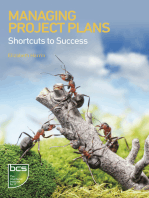
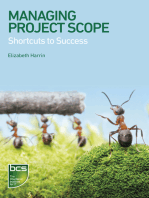
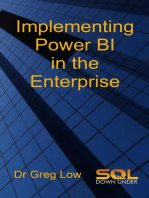

![Microsoft Word Guide for Success: From Basics to Brilliance in Achieving Faster and Smarter Results [II EDITION]](https://imgv2-1-f.scribdassets.com/img/word_document/593781748/149x198/4edeae1a8c/1714417471?v=1)