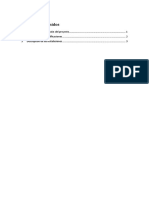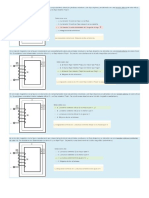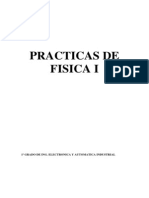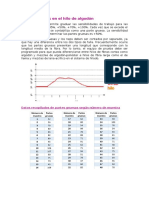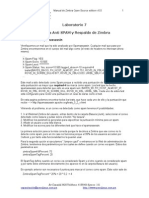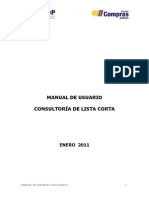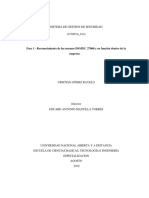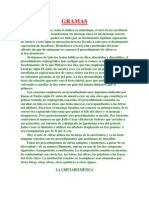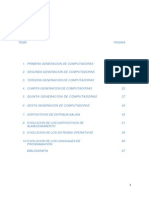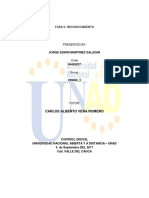Cad 3
Diunggah oleh
Victor Manuel Hernández EstebanJudul Asli
Hak Cipta
Format Tersedia
Bagikan dokumen Ini
Apakah menurut Anda dokumen ini bermanfaat?
Apakah konten ini tidak pantas?
Laporkan Dokumen IniHak Cipta:
Format Tersedia
Cad 3
Diunggah oleh
Victor Manuel Hernández EstebanHak Cipta:
Format Tersedia
REVIT 2015 + MEP
ONLINE
SESIN 3. NIVELES, REJILLAS Y MUROS
Niveles
A la hora de iniciar un nuevo proyecto, ser necesario poner atencin a la creacin de
niveles, ya que este elemento nos permitir definir las plantas de nuestro edificio, y no
solo eso, sino que unos niveles bien definidos y organizados nos facilitarn la edicin
de las alturas incluso en una fase avanzada de definicin.
Para crear un nivel, debemos situarnos en una vista
alzado
cualquiera
desde
nuestro
navegador de
proyecto.
Por defecto, Revit nos crea dos niveles automticos a
la cota 0.00m y a la cota +3.00m. Podemos modificar
la altura de estos niveles para adaptarla a nuestro
proyecto, o borrarlos y crearnos unos niveles desde 0.
Para modificar la cota de un nivel, bastar con hacer click en el dato numrico,
introducimos la cota que queramos, y pulsamos enter. Otra forma de cambiar la altura
es usando la cota relativa existente entre un nivel y otro. Tambin podemos modificar
el texto de la misma forma. Este texto es importante, ya que ser como identificaremos
el nivel en el navegador de proyectos/planos de planta.
SARA MARRODN CASTRO - 647 12 70 36 JAIME RUIZ SNCHEZ - 622 74 08 05
CURSO COGITI 2015
REVIT 2015 + MEP
ONLINE
Para crear un nuevo nivel, emplearemos la herramienta Nivel
de
la
pestaa Arquitectura.
Debemos hacer un click en cualquier punto para colocar un extremo del nivel, y otra
vez click para colocar el final. La longitud de la lnea define el plano de corte que nos
mostrar en planta. Si no estamos de acuerdo con la altura del nivel creado, podemos
editarlo de la forma mencionada anteriormente.
Si ajustamos los extremos de la lnea Nivel a los extremos de las lneas Nivel existentes,
esta se nos anclar, permitindonos mover todos los extremos a la vez solo con arrastrar
uno de ellos. Si deseamos desanclarlo, bastar con hacer click sobre el icono candado.
Podemos cambiar ms aspectos de la lnea nivel mediante estos elementos:
Icono nivel
Doblar extremo de
nivel
Anclar/desanclar
extremo
SARA MARRODN CASTRO - 647 12 70 36 JAIME RUIZ SNCHEZ - 622 74 08 05
CURSO COGITI 2015
Activar/desactivar visualizacin
del icono nivel
REVIT 2015 + MEP
ONLINE
Rejillas
A la hora de empezar a definir los espacios de nuestro proyecto, resulta muy til la
creacin de rejillas, ya que nos permite crear unos ejes, horizontales, verticales o
inclinados, que sirvan de referencia o apoyo de elementos lineales que vayamos a
elaborar posteriormente.
Para insertar rejillas debemos encontrarnos en un plano
de planta cualquiera de nuestro navegador de
proyectos.
Para crear una nueva rejilla, emplearemos la herramienta Rejilla de la pestaa
Arquitectura.
Hay varias formas de generar rejillas, entre ellas,
podemos usar como referencia lneas de la plantilla
importada anteriormente a Revit, haciendo click
directamente en ellas, o manualmente mediante
lneas rectas, curvas, etc
Una vez realizada la rejilla, podremos editar la letra o nmero de identificacin del
globo. Si lo hacemos en la primera rejilla sin haber realizado las otras, Revit reconocer
el patrn alfanumrico y nombrar al resto de rejillas automticamente conforme las
vayamos dibujando. P.E: Primera rejilla: 1, resto rejillas: 2, 3, 4,n. Primera rejilla: A,
resto rejillas: B, C, D, E,Z.
Una vez realizadas las rejillas, estas tendrn el mismo sistema de edicin que los
niveles, explicados anteriormente.
SARA MARRODN CASTRO - 647 12 70 36 JAIME RUIZ SNCHEZ - 622 74 08 05
CURSO COGITI 2015
REVIT 2015 + MEP
ONLINE
Muros
Los muros son un elemento importante en cualquier proyecto de arquitectura. Es muy
probable que se comience un nuevo proyecto dibujando muros en vez de rejillas, sin
embargo, la rejilla resulta vital para unir los puntos por donde debe pasar el muro de
forma exacta. Esto ayudar para solventar posteriores problemas de replanteo y
ejecucin de la estructura.
Para
insertar
muros
debemos
encontrarnos en un plano de planta
cualquiera de nuestro navegador de
proyectos. Lo ms lgico sera
empezar por el nivel de planta baja o
stano, pero podemos empezar por
donde deseemos.
Para crear un nuevo muro, emplearemos la herramienta Muro de la pestaa
Arquitectura. Podremos elegir entre 3 opciones:
-Muro: arquitectnico: El que se usa
habitualmente
en
fase
de
diseo,
tiene
caractersticas fsicas y mecnicas, pero a la
hora de exportarlo a un programa de clculo
no lo reconocer como elemento estructural.
-Muro: estructural: El que se usa para
disear la estructura, tiene caractersticas fsicas
y mecnicas. Todo el muro es portante.
-Muro
arquitectnicos
poliedro
por
cara:
eligiendo
previamente
la
Crea
cara
dibujado,
muros
de
facilita
un
la
creacin de muros en una geometra ms
compleja.
En este caso, trabajaremos con el muro
arquitectnico, ya que nos encontramos
diseando la arquitectura.
En la ventana de propiedades, podremos elegir
cualquiera de los muros que Revit tiene creado
por defecto en la biblioteca. Si no encontramos
exactamente el que queremos, podemos elegir
uno parecido, o simplemente elegir el muro
bsico por defecto, del espesor que deseemos.
Podremos editarlo posteriormente para
adaptar las caractersticas a las de nuestro proyecto.
SARA MARRODN CASTRO - 647 12 70 36 JAIME RUIZ SNCHEZ - 622 74 08 05
CURSO COGITI 2015
REVIT 2015 + MEP
ONLINE
Una vez elegido el muro, debemos configurar varios
parmetros en la ventana de propiedades, entre ellos, los ms importantes son:
Lnea de ubicacin:
Define la lnea a travs de la cual construimos el muro. Pudiendo ser el
eje del muro, cara exterior o cara interior. Esto influir en la posicin de las
capas internas del muro (cmaras, aislantes, revestimientos, acabados)
Restriccin de base:
Nos permite elegir el nivel a partir del cual parte el muro
Desfase de base:
Nos permite subir o bajar una distancia respecto al nivel de restriccin
de base.
Restriccin superior:
Nos permite elegir el nivel donde terminar el muro. Esto define la altura
total del muro.
Desfase superior:
Nos permite subir o bajar una distancia respecto al nivel de restriccin
superior.
Ajustadas las propiedades, podremos ir construyendo el muro haciendo click sobre el
espacio de trabajo. Podremos tomar de referencia las rejillas previamente dibujadas.
Desde la pestaa Modificar / Colocar Muro podemos elegir
qu tipo de trazado queremos que tenga, recto, curvo.
Para modificar un tipo de muro por defecto, o cambiar el
espesor o capas de un muro ya editado, deberemos
seleccionar el botn editar tipo alojado en la ventana de
Propiedades. Este botn aparece cuando tenemos
seleccionado el muro que vayamos a editar.
Esto nos abrir un men de propiedades del elemento elegido, para editar un muro por
defecto, primero debemos seleccionar el botn Duplicar para copiarlo, y poder
modificar el nuevo muro a nuestro antojo sin perjudicar al existente.
Desde el apartado Construccin >Estructura, podemos hacer click en Editar para
configurar las capas y espesores de nuestro nuevo muro. La nueva ventana nos
muestra las caractersticas constructivas del muro, y un cuadro de su composicin
organizado por capas desde la cara exterior (arriba) a la cara interior (abajo). Aqu
podremos insertar o eliminar las capas que queramos, elegir el material de la capa, su
grosor, y elegir si es un elemento de la envolvente, o es un elemento estructural. Desde
el botn << Vista previa, podemos visualizar el muro que estamos creando.
SARA MARRODN CASTRO - 647 12 70 36 JAIME RUIZ SNCHEZ - 622 74 08 05
CURSO COGITI 2015
REVIT 2015 + MEP
ONLINE
Podremos observar que en el cuadro de capas aparecen dos
capas
sombreadas en gris. Estas capas definen el contorno del ncleo, todas las capas
ubicadas en medio de ambas formarn parte del ncleo del muro. Esto solo influye a la
hora de elegir la propiedad Lnea de ubicacin: eje del ncleo, explicada
anteriormente.
Es aconsejable crear todos los muros de primeras, y posteriormente aadir los huecos.
Las esquinas y uniones de muros se resuelven automticamente, ajustando de forma
lgica las capas del elemento muro. Revit, al ser un producto de Autodesk, dispone de
herramientas de modificacin comunes a AutoCAD, como pueden ser mover, copiar,
cortar, estirar, unir esquinas, simetras, desfases,.... Esto ayuda bastante a la hora de
definir los muros en su posicin correcta, ya que los trata como si fuesen polilneas.
Desde el Navegador de proyectos, Vistas 3D, haciendo
doble click en {3D}, podemos ir visualizando y
controlando los muros ya ejecutados en 3D. Podemos
orbitar la vista manteniendo pulsado el botn shift y la
rueda del ratn a la vez.
SARA MARRODN CASTRO - 647 12 70 36 JAIME RUIZ SNCHEZ - 622 74 08 05
CURSO COGITI 2015
REVIT 2015 + MEP
ONLINE
Cuando queramos continuar creando muros en otra planta, hacemos doble click en el
nivel deseado del Navegador de proyectos. Si la planta sobre la que vamos a trabajar
es inmediatamente superior a la que ya tiene creados los muros, podremos observar en
un tono ms apagado los muros inferiores. Adems de verlos, tambin los podremos
rastrear y tomarlos como referencia para nuevos elementos.
Por otro lado, si lo que queremos es ver la plantilla importada, previamente situada en
el nivel inferior, tendremos que seleccionar la plantilla haciendo click en ella, y en la
ventana de propiedades, definiremos su ubicacin en Restricciones>Nivel base, y
elegimos el nuevo nivel.
Hay que tener en cuenta que Revit no cierra automticamente espacios de trabajo, es
decir, cada vez que vamos al Navegador de proyectos y abrimos un nuevo espacio de
trabajo (planta, alzado, seccin, 3D,) no nos cierra la anterior, sino que la pasa a un
segundo plano. Esto puede ser peligroso si llevamos un tiempo trabajando y no nos
acordamos de cerrar estos espacios, ya que su acumulacin nos consumir bastante
memoria, ralentizando considerablemente la velocidad de nuestro PC. Para visualizar
los espacios de trabajo abiertos, podemos usar el comando rpido tecleando WT, y
posteriormente cerrar los que no estemos usando.
SARA MARRODN CASTRO - 647 12 70 36 JAIME RUIZ SNCHEZ - 622 74 08 05
CURSO COGITI 2015
Anda mungkin juga menyukai
- Reglasdebalwin-Hipotesisstorkeschenmoser 30243Dokumen42 halamanReglasdebalwin-Hipotesisstorkeschenmoser 30243JuanBelum ada peringkat
- Inorganica ExperiementacionDokumen6 halamanInorganica ExperiementacionVictor Manuel Hernández EstebanBelum ada peringkat
- Cad 6Dokumen4 halamanCad 6Victor Manuel Hernández EstebanBelum ada peringkat
- Cad 4Dokumen6 halamanCad 4Victor Manuel Hernández EstebanBelum ada peringkat
- Semana4 SaneamientoDokumen1 halamanSemana4 SaneamientoVictor Manuel Hernández EstebanBelum ada peringkat
- Autocad 2Dokumen2 halamanAutocad 2Victor Manuel Hernández EstebanBelum ada peringkat
- MemoriaDokumen5 halamanMemoriaVictor Manuel Hernández EstebanBelum ada peringkat
- Tesis Doctoral Relacionada Con NanotubosDokumen222 halamanTesis Doctoral Relacionada Con NanotubosVictor Manuel Hernández EstebanBelum ada peringkat
- Cad 5Dokumen3 halamanCad 5Victor Manuel Hernández EstebanBelum ada peringkat
- Autocad 1Dokumen4 halamanAutocad 1Victor Manuel Hernández EstebanBelum ada peringkat
- Tests Maquinas 1Dokumen13 halamanTests Maquinas 1Victor Manuel Hernández EstebanBelum ada peringkat
- t5 SPFDokumen12 halamant5 SPFVictor Manuel Hernández EstebanBelum ada peringkat
- Lecci - N 1 y 2 Tartas de FondantDokumen37 halamanLecci - N 1 y 2 Tartas de FondantVictor Manuel Hernández EstebanBelum ada peringkat
- @T-SPF Tema 5 (Teoría) 2015-16Dokumen144 halaman@T-SPF Tema 5 (Teoría) 2015-16Victor Manuel Hernández EstebanBelum ada peringkat
- Tema 1 Ing. Med. Amb. UnedDokumen50 halamanTema 1 Ing. Med. Amb. UnedVictor Manuel Hernández EstebanBelum ada peringkat
- Manual de Analisis Quimico Cualitativo y CuantitativoDokumen34 halamanManual de Analisis Quimico Cualitativo y CuantitativoFélix BaezBelum ada peringkat
- Calendar I o Alum NoDokumen5 halamanCalendar I o Alum NoVictor Manuel Hernández EstebanBelum ada peringkat
- Practica Fisica I (A)Dokumen20 halamanPractica Fisica I (A)Victor Manuel Hernández EstebanBelum ada peringkat
- PEC 2 Curso 12 13-4 PDFDokumen4 halamanPEC 2 Curso 12 13-4 PDFVictor Manuel Hernández EstebanBelum ada peringkat
- Subidas Minimas Ep20Dokumen3 halamanSubidas Minimas Ep20Victor Manuel Hernández EstebanBelum ada peringkat
- Minikernel 2014Dokumen12 halamanMinikernel 2014Gabriel Astudillo MuñozBelum ada peringkat
- Manual Nlogit PDFDokumen24 halamanManual Nlogit PDFDeymar Ariel EspinozaBelum ada peringkat
- Control de Calidad Del Hilo - Partes GruesasDokumen4 halamanControl de Calidad Del Hilo - Partes Gruesasjean carlosBelum ada peringkat
- Código ASCIIDokumen6 halamanCódigo ASCIIHans CanalesBelum ada peringkat
- One Hacker N 3 2016Dokumen100 halamanOne Hacker N 3 2016gaallier100% (1)
- Contrato InternetDokumen13 halamanContrato InternetYeisonPérezOtalvaroBelum ada peringkat
- Tutorial de Presto 8.8Dokumen28 halamanTutorial de Presto 8.8E&GBelum ada peringkat
- Capitulo7 - Mejora Anti Spam y RespaldoDokumen9 halamanCapitulo7 - Mejora Anti Spam y RespaldoGilber Auris GalvezBelum ada peringkat
- Malwarebytes AdwCleaner Full v7.4, Analizar y Elimina Virus GratisDokumen3 halamanMalwarebytes AdwCleaner Full v7.4, Analizar y Elimina Virus GratisIgor Mueses ErazoBelum ada peringkat
- Manual - Consultoría de Lista Corta PDFDokumen52 halamanManual - Consultoría de Lista Corta PDFvikingoalejoBelum ada peringkat
- Ficha de Trabajo 2Dokumen5 halamanFicha de Trabajo 2gelitochessBelum ada peringkat
- Varley John - Pulse EnterDokumen45 halamanVarley John - Pulse EnterAye ZarettiBelum ada peringkat
- Guia de Examen 2 Parcial Informatica Aplicada A LaadministracionDokumen3 halamanGuia de Examen 2 Parcial Informatica Aplicada A LaadministracionsebastianBelum ada peringkat
- Manual para Crear y Utilizar Genial - LyDokumen18 halamanManual para Crear y Utilizar Genial - LyDaniela D RomeroBelum ada peringkat
- Fase 1Dokumen21 halamanFase 1Angie Nathaly Jaimes AyalaBelum ada peringkat
- Manual de Usuario-W051CA PDFDokumen23 halamanManual de Usuario-W051CA PDFjuan_a_cBelum ada peringkat
- CRIPTOGRAMAS521Dokumen10 halamanCRIPTOGRAMAS521Hector Inca HuacasiBelum ada peringkat
- Proyecto Ascensor ArduinoDokumen16 halamanProyecto Ascensor ArduinoGerardo50% (8)
- Adobe IllustratorDokumen4 halamanAdobe IllustratorAldo OmarBelum ada peringkat
- Introducción A La Historia de La ComputaciónDokumen68 halamanIntroducción A La Historia de La ComputacióndricardocanBelum ada peringkat
- Control Digital Fase 0-J.martinezDokumen4 halamanControl Digital Fase 0-J.martinezGeorgeMarrines100% (1)
- Muebles ModularesDokumen4 halamanMuebles ModularesLeonardoHernandezAttiasBelum ada peringkat
- TRIPTICODokumen2 halamanTRIPTICOAbraham Torres TinajeroBelum ada peringkat
- Curso de PHP (Programación Orientada A Objetos) - PhpyaDokumen59 halamanCurso de PHP (Programación Orientada A Objetos) - Phpyajoeluis_rivas82320% (1)
- Ejercicio 1 PSPDokumen5 halamanEjercicio 1 PSPJuanDeLaCruzBelum ada peringkat
- Criptosistema HillDokumen2 halamanCriptosistema HillAnaluz BackhillsBelum ada peringkat
- Pow ToonDokumen7 halamanPow ToonLeslie Alexandra Bernal ValenzuelaBelum ada peringkat
- Ecuaciones diferenciales de primer ordenDokumen15 halamanEcuaciones diferenciales de primer ordenOmar GomezBelum ada peringkat
- Historia y Evolucion de MacDokumen9 halamanHistoria y Evolucion de MacAlejandro Magno SantanaBelum ada peringkat
- Iconos en La Barra de Herramientas y Su FunciónDokumen3 halamanIconos en La Barra de Herramientas y Su FunciónAngel Hernández PérezBelum ada peringkat