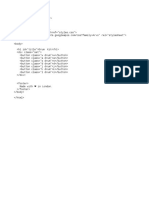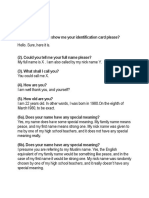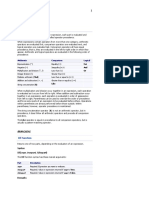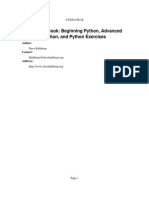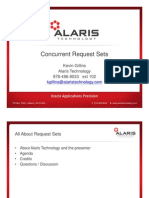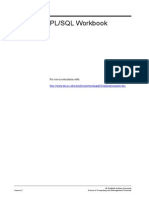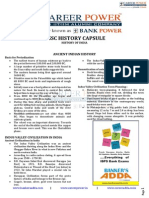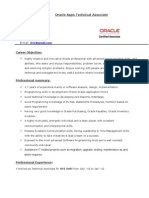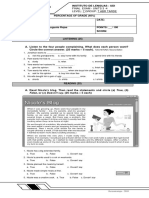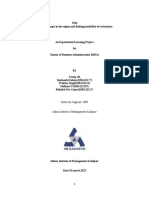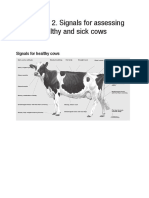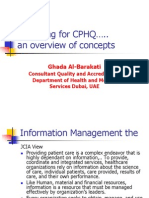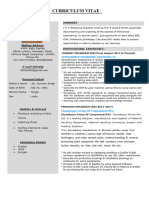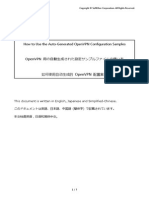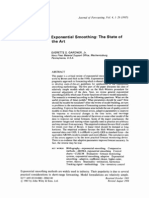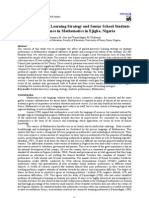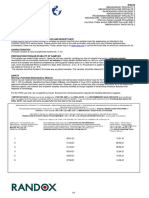Vba Session 1
Diunggah oleh
Ganapathiraju SravaniHak Cipta
Format Tersedia
Bagikan dokumen Ini
Apakah menurut Anda dokumen ini bermanfaat?
Apakah konten ini tidak pantas?
Laporkan Dokumen IniHak Cipta:
Format Tersedia
Vba Session 1
Diunggah oleh
Ganapathiraju SravaniHak Cipta:
Format Tersedia
1
infotica
vbafaculty@gmail.com
Visual Basic for Applications (VBA)
VBA is based on Visual Basic, a programming language derived from BASIC. BASIC stands
for Beginners All-Purpose Symbolic Instruction Code. BASIC is designed to be user-friendly,
because it employs recognizable English words (or quasi-recognizable variations on them)
rather than abstruse and incomprehensible programming terms. In addition to its English-like
diction, BASICs designers endeavored to keep its punctuation and syntax as simple and natural
as possible.
Visual Basic is visual in that it offers drag-and-drop programming techniques and many
graphical elements.
Visual Basic for Applications consists of Visual Basic implementations that share a common
core of objects and commands, but also include application-specific objects and language
elements.
Visual Basic for Applications is a programming language created by Microsoft that can be built
into applications. You use VBA to automate operations in applications that support it. All the
main Office applications Word, Excel, PowerPoint, Outlook, Access, and Project support
VBA, so you can automate operations through most Office applications. In addition,
implementations of VBA can be found in some third-party applications, including Corels
WordPerfect and Autodesks AutoCAD.
VBA allows you to streamline many tasks, avoid burdensome repetition, and improve your
efficiency in many ways.
You can use VBA to automate those repetitive tasks you perform frequently. For example, if the
layout of your monthly report rarely changes, you can use VBA to set up your report each
month.
VBA is a programming language; however, you do not have to be a programmer to automate
the tasks you perform in Excel. You can also automate a task by using the macro recorder to
create a macro. A macro is a recording of the steps you want to automate. You just click a
button to turn on the macro recorder and begin performing the steps as you normally would.
Excel records each step and creates the VBA code. When you finish, you click the Stop Record
button. When you select your macro in the Macro dialog box and then click the Run button,
Excel plays back the steps you recorded. For example, if you record the steps necessary to set
up your monthly report, all you have to do each month thereafter is click a button and Excel
automatically sets up your report.
VBA Features:
Minimizes Manual Working Hours
Easy To Understand & Develop
infotica
vbafaculty@gmail.com
No Prior Programming Knowledge Is Reqd.
Bundled With Application Software Itself
Supports A Variety Of Functions
Tightly Integrated With Ms-Office
Auto Syntax Display
Automation Of Other Applications
Ado (Activex Data Objects Library) : Connect & Work With All Types Of Databases Like
Oracle,Sql Server,Mysql,Access Etc,
Auto Complete Word(Ctrl+Sp_Bar)
In-Built Interpreter (Automatic): Checks Each Line Of Code Automatically After Moving
From The Line
Object Browser (F2) : To Find Required Objects, Properties & Methods
Udf's (User Defined Functions)
Reusability, Accuracy & More Productivity
Vba Ide (Vbe) (Integrated Dev. Environment)
o Designing, Coding, Compiling, Debugging & Running
Supports Gui(Graphical User Interface) Programming (Userforms)
Make Use Of Dll's(Dynamic Link Libraries
infotica
vbafaculty@gmail.com
Enabling Developer Tab :
(From Excel 2007 onwards)
Click Office Button
Click Excel Options
Select 'Show Developer Tab In The Ribbon' option
Click OK
Opening Visual Basic Editor:
Click 'Visual Basic' button in the code group of the developer tab (Alt+F11)
Note : Alt+F11 is also used to switch between Excel and VB-Editor
Note : Alt+ Q closes the VBE (VB-Editor)
Macro Security :
Because of increasing problems with computer
viruses, specifically macro viruses, the default
Excel macro security setting disables all macros
when you open a workbook and enables you to decide on
a case-by-case basis whether you want to enable them.
This is true whether you created the macros or someone
else created them.
You can click 'Macro Security' option in the code group of Developer tab
to choose an option from the available.
You can change the Excel macro
security by choosing one of four options.
The Disable All Macros without Notification option
disables all macros. This option does not provide you
with any security alerts to let you know macros exist.
The Disable All Macros with Notification option is the
default setting. It notifies you if macros are present so
you can enable them on a case-by-case basis.
The Disable All Macros except Digitally Signed Macros
option disables all macros except those digitally signed by
a trusted publisher.
The Enable All Macros (Not Recommended; Potentially
infotica
vbafaculty@gmail.com
Dangerous Code Can Run) option enables you to run all
macros. Because potentially dangerous code can run,
Microsoft does not recommend this option.
Changes you make to macro security in Excel do not
change the macro security in other Office programs.
Recoding a macro:
Starting the Macro Recorder
Start the Macro Recorder by opening the Developer tab on the Ribbon, then clicking the Record
Macro button. Or click the Macro Record button on the status bar at the bottom of the application.
As soon as you start the Macro Recorder, the RecordMacro dialog box opens. You see a default
macro name (Macro1,Macro2, and so on) that you can accept or change. You can add a description
if you wish its optional.
In the Record Macro dialog box, enter a name for the macro youre about to record.
If desired, type a concise but helpful description in the Description box.
This is the Record Macro dialog box for Word.
You can also stop the Macro Recorder by clicking the blue button that appears
on the status bar during recording. Once the Recorder is stopped, the blue button is replaced with
an icon that will start recording a new macro.
Naming the Macro
Next, enter a name for the new macro in the Macro Name text box in the RecordMacro dialog box.
The name
Must start with a letter; after that, it can contain both letters and numbers.
Can be up to 255 characters long.
Can contain underscores, which are useful for separating words, such as File Save.
Cannot contain spaces, punctuation, or special characters, such as ! or *.
Assigning a Way to Run the Macro in Excel
To assign a Ctrl shortcut key to run the macro youre recording:
1. Start recording the macro, then press the key in the Shortcut Key text box. (Press the Shift
key if you want to include Shift in the shortcut key.)
2. In the Store Macro In dropdown list, specify where you want the Macro Recorder to store
the macro. Your choices are as follows:
ThisWorkbook stores the macro in the active workbook. This option is useful for macros
that belong to a particular workbook and do not need to be used elsewhere.
New Workbook causes Excel to create a new workbook for you and store the macro in
it. This option is useful for experimental macros that youll need to edit before unleashing
them on actual work.
Personal Macro Workbook stores the macro in the Personal Macro Workbook, a
special workbook named PERSONAL.XLSB. By keeping your macros and other
infotica
vbafaculty@gmail.com
customizations in the Personal Macro Workbook, you can make them available to any
of your procedures.
If the Personal Macro Workbook does not exist yet, the Macro Recorder
creates it automatically.
3. Click OK to start recording the macro.
Recording the Actions in the Macro
When you close the Record Macro dialog box, the Macro Recorder begins recording the macro.
For most applications, the Macro Recorder displays the Stop Recording button in the status bar at
the bottom of the screen (and a Stop Recording button on the Developer tab on the Ribbon).
Now you should perform the sequence of actions you want to record. What exactly you can do
varies from application to application, but in general, you can use the mouse to select items, make
choices in dialog boxes, and select defined items (such as cells in spreadsheets) in documents.
Do some actions.
To stop recording, click the Stop Recording button (or Stop Recorder, depending on the application),
or click the Stop Recording button on the status bar.
Running a Macro
Press Alt+F8 to display the Macros dialog box, select the macro, and then click the
Run button. (Alternatively, double-click the macro name in the list box.)
How to Stop an Executing Macro
To stop a running macro, press Ctrl+Break (Break is usually the un-Shifted Pause key on the
keyboard). VBA stops running the code and displays a dialog box telling you that code execution has
been interrupted. Click the End button to dismiss this dialog box.
Components in VBE :
Project Explorer
displays all open workbooks as vbaprojects.
MS-Excel Objects is the default category that contains all sheets & thisworkbook.
VBA Objects such as Modules, Userforms and Classmodules can be added/removed optionally
Note : Excel Objects can not be added/removed from this window directly
Immediate Window
infotica
vbafaculty@gmail.com
Allows you to:
Type or paste a line of code and press ENTER to run it.
Copy and paste the code from the Immediate window into the Code window but does not allow you to save
code in the Immediate window.
The Immediate window can be dragged and positioned anywhere on your screen unless you have made it a dockable
window from the Docking Tab of the Options dialog box.
You can close the window by clicking the Close box. If the Close box is not visible, double-click the Title bar to make the
Close box visible, then click it.
Properties Window
Lists the design-time properties for selected objects and their current settings. You can change these properties at design
time. When you select multiple controls, the Properties window contains a list of the properties common to all the selected
controls.
Window Elements
Object Box
Lists the currently selected object. Only objects from the active form are visible. If you select multiple objects, the
properties common to the objects and their settings, based on the first object selected, appear on the Properties List
tabs.
Properties List Tabs
Alphabetic Tab Alphabetically lists all properties for the selected object that can be changed at design time, as
well as their current settings. You can change the property setting by selecting the property name and typing or
selecting the new setting.
Categorized Tab Lists all properties for the selected object by category. For example, BackColor, Caption,
and ForeColor are in the Appearance category. You can collapse the list so that you see the categories or you
can expand a category to see the properties. When you expand or collapse the list, you see a plus (+) icon or
minus (-) icon to the left of the category name.
Anda mungkin juga menyukai
- The Yellow House: A Memoir (2019 National Book Award Winner)Dari EverandThe Yellow House: A Memoir (2019 National Book Award Winner)Penilaian: 4 dari 5 bintang4/5 (98)
- Hidden Figures: The American Dream and the Untold Story of the Black Women Mathematicians Who Helped Win the Space RaceDari EverandHidden Figures: The American Dream and the Untold Story of the Black Women Mathematicians Who Helped Win the Space RacePenilaian: 4 dari 5 bintang4/5 (895)
- HTML CheatsheetDokumen1 halamanHTML CheatsheetGanapathiraju SravaniBelum ada peringkat
- Vba Session3Dokumen17 halamanVba Session3Ganapathiraju SravaniBelum ada peringkat
- Speaking TopicsDokumen32 halamanSpeaking TopicsGanapathiraju SravaniBelum ada peringkat
- Vba Session 2Dokumen13 halamanVba Session 2Ganapathiraju SravaniBelum ada peringkat
- Vba Session 5Dokumen15 halamanVba Session 5Ganapathiraju SravaniBelum ada peringkat
- App Brewery Cornell Notes TemplateDokumen2 halamanApp Brewery Cornell Notes TemplateGanapathiraju Sravani100% (3)
- Python Book 01Dokumen278 halamanPython Book 01Ale2kBelum ada peringkat
- Cluster ManagementDokumen38 halamanCluster ManagementGanapathiraju SravaniBelum ada peringkat
- WLST TrainerDokumen41 halamanWLST TrainerGanapathiraju SravaniBelum ada peringkat
- Hadoop Multi Node Cluster SetupDokumen7 halamanHadoop Multi Node Cluster SetupGanapathiraju SravaniBelum ada peringkat
- Calculation Scripts EssbaseDokumen68 halamanCalculation Scripts EssbasePrakash AaretiBelum ada peringkat
- Oracle Application Technical ManualDokumen140 halamanOracle Application Technical ManualGanapathiraju SravaniBelum ada peringkat
- Epm Install 1112200Dokumen360 halamanEpm Install 1112200ellyacool2319Belum ada peringkat
- Concurrent Request Sets: K I Gilli Kevin Gillins Alaris Technology 978-486-8033 Ext 102Dokumen40 halamanConcurrent Request Sets: K I Gilli Kevin Gillins Alaris Technology 978-486-8033 Ext 102TNLAKSHMI9913Belum ada peringkat
- SQL ScriptsDokumen1 halamanSQL ScriptsGanapathiraju SravaniBelum ada peringkat
- PL/SQL Workbook: For Use in Association WithDokumen20 halamanPL/SQL Workbook: For Use in Association WithGanapathiraju SravaniBelum ada peringkat
- History Capsule SSC 2014Dokumen20 halamanHistory Capsule SSC 2014mkiriti0% (1)
- Titration Copy 140218131913 Phpapp01Dokumen44 halamanTitration Copy 140218131913 Phpapp01Ganapathiraju SravaniBelum ada peringkat
- Release NotesDokumen119 halamanRelease NotesGanapathiraju SravaniBelum ada peringkat
- Join Territorial Army As An Officer: Part Time Commitment - Full Time Honour:Adventure Awaits You !Dokumen4 halamanJoin Territorial Army As An Officer: Part Time Commitment - Full Time Honour:Adventure Awaits You !Lalit KaushikBelum ada peringkat
- Lab On PLSQLDokumen7 halamanLab On PLSQLGanapathiraju SravaniBelum ada peringkat
- Arrays For PLSQLDokumen1 halamanArrays For PLSQLGanapathiraju SravaniBelum ada peringkat
- Lab On PLSQLDokumen7 halamanLab On PLSQLGanapathiraju SravaniBelum ada peringkat
- EZChrom User GuideDokumen115 halamanEZChrom User Guideyumiyamada100% (1)
- Brand Name ValueDokumen9 halamanBrand Name ValueGanapathiraju SravaniBelum ada peringkat
- Equity Chapter4Dokumen46 halamanEquity Chapter4Anish JoshiBelum ada peringkat
- HTTP Oracleappslinks ComDokumen7 halamanHTTP Oracleappslinks ComGanapathiraju SravaniBelum ada peringkat
- OAF FWK Developers GuideDokumen1.014 halamanOAF FWK Developers GuideGlaucia Regina ShimoseBelum ada peringkat
- Oracle Apps 2 YrsDokumen3 halamanOracle Apps 2 YrsGanapathiraju SravaniBelum ada peringkat
- The Subtle Art of Not Giving a F*ck: A Counterintuitive Approach to Living a Good LifeDari EverandThe Subtle Art of Not Giving a F*ck: A Counterintuitive Approach to Living a Good LifePenilaian: 4 dari 5 bintang4/5 (5794)
- The Little Book of Hygge: Danish Secrets to Happy LivingDari EverandThe Little Book of Hygge: Danish Secrets to Happy LivingPenilaian: 3.5 dari 5 bintang3.5/5 (399)
- Devil in the Grove: Thurgood Marshall, the Groveland Boys, and the Dawn of a New AmericaDari EverandDevil in the Grove: Thurgood Marshall, the Groveland Boys, and the Dawn of a New AmericaPenilaian: 4.5 dari 5 bintang4.5/5 (266)
- Shoe Dog: A Memoir by the Creator of NikeDari EverandShoe Dog: A Memoir by the Creator of NikePenilaian: 4.5 dari 5 bintang4.5/5 (537)
- Elon Musk: Tesla, SpaceX, and the Quest for a Fantastic FutureDari EverandElon Musk: Tesla, SpaceX, and the Quest for a Fantastic FuturePenilaian: 4.5 dari 5 bintang4.5/5 (474)
- Never Split the Difference: Negotiating As If Your Life Depended On ItDari EverandNever Split the Difference: Negotiating As If Your Life Depended On ItPenilaian: 4.5 dari 5 bintang4.5/5 (838)
- Grit: The Power of Passion and PerseveranceDari EverandGrit: The Power of Passion and PerseverancePenilaian: 4 dari 5 bintang4/5 (588)
- A Heartbreaking Work Of Staggering Genius: A Memoir Based on a True StoryDari EverandA Heartbreaking Work Of Staggering Genius: A Memoir Based on a True StoryPenilaian: 3.5 dari 5 bintang3.5/5 (231)
- The Emperor of All Maladies: A Biography of CancerDari EverandThe Emperor of All Maladies: A Biography of CancerPenilaian: 4.5 dari 5 bintang4.5/5 (271)
- The World Is Flat 3.0: A Brief History of the Twenty-first CenturyDari EverandThe World Is Flat 3.0: A Brief History of the Twenty-first CenturyPenilaian: 3.5 dari 5 bintang3.5/5 (2259)
- On Fire: The (Burning) Case for a Green New DealDari EverandOn Fire: The (Burning) Case for a Green New DealPenilaian: 4 dari 5 bintang4/5 (73)
- The Hard Thing About Hard Things: Building a Business When There Are No Easy AnswersDari EverandThe Hard Thing About Hard Things: Building a Business When There Are No Easy AnswersPenilaian: 4.5 dari 5 bintang4.5/5 (344)
- Rise of ISIS: A Threat We Can't IgnoreDari EverandRise of ISIS: A Threat We Can't IgnorePenilaian: 3.5 dari 5 bintang3.5/5 (137)
- Team of Rivals: The Political Genius of Abraham LincolnDari EverandTeam of Rivals: The Political Genius of Abraham LincolnPenilaian: 4.5 dari 5 bintang4.5/5 (234)
- The Unwinding: An Inner History of the New AmericaDari EverandThe Unwinding: An Inner History of the New AmericaPenilaian: 4 dari 5 bintang4/5 (45)
- The Gifts of Imperfection: Let Go of Who You Think You're Supposed to Be and Embrace Who You AreDari EverandThe Gifts of Imperfection: Let Go of Who You Think You're Supposed to Be and Embrace Who You ArePenilaian: 4 dari 5 bintang4/5 (1090)
- The Sympathizer: A Novel (Pulitzer Prize for Fiction)Dari EverandThe Sympathizer: A Novel (Pulitzer Prize for Fiction)Penilaian: 4.5 dari 5 bintang4.5/5 (121)
- Her Body and Other Parties: StoriesDari EverandHer Body and Other Parties: StoriesPenilaian: 4 dari 5 bintang4/5 (821)
- Additional Article Information: Keywords: Adenoid Cystic Carcinoma, Cribriform Pattern, Parotid GlandDokumen7 halamanAdditional Article Information: Keywords: Adenoid Cystic Carcinoma, Cribriform Pattern, Parotid GlandRizal TabootiBelum ada peringkat
- Final Test Level 7 New Format 2019Dokumen3 halamanFinal Test Level 7 New Format 2019fabian serranoBelum ada peringkat
- 4B - Urp - Shavya's FarmDokumen22 halaman4B - Urp - Shavya's FarmSnehansh KishoreBelum ada peringkat
- Music 9 Q3 Mod4 Musical Elements of Given Romantic Period PiecesDokumen19 halamanMusic 9 Q3 Mod4 Musical Elements of Given Romantic Period PiecesFinn Daniel Omayao100% (1)
- Animal Health ChecklistDokumen4 halamanAnimal Health ChecklistcapsfastBelum ada peringkat
- What You Need To Know About Your Drive TestDokumen12 halamanWhat You Need To Know About Your Drive TestMorley MuseBelum ada peringkat
- G1000 Us 1014 PDFDokumen820 halamanG1000 Us 1014 PDFLuís Miguel RomãoBelum ada peringkat
- Preparing For CPHQ .. An Overview of Concepts: Ghada Al-BarakatiDokumen109 halamanPreparing For CPHQ .. An Overview of Concepts: Ghada Al-BarakatiBilal SalamehBelum ada peringkat
- Coal Bottom Ash As Sand Replacement in ConcreteDokumen9 halamanCoal Bottom Ash As Sand Replacement in ConcretexxqBelum ada peringkat
- EP001 LifeCoachSchoolTranscriptDokumen13 halamanEP001 LifeCoachSchoolTranscriptVan GuedesBelum ada peringkat
- 32 Hyderabad HITEC City BisleriDokumen23 halaman32 Hyderabad HITEC City BisleriSridhar ViswanathanBelum ada peringkat
- Daily Lesson Log Quarter 1 Week 1Dokumen5 halamanDaily Lesson Log Quarter 1 Week 1John Patrick Famadulan100% (1)
- Lalit Resume-2023-LatestDokumen2 halamanLalit Resume-2023-LatestDrew LadlowBelum ada peringkat
- Openvpn ReadmeDokumen7 halamanOpenvpn Readmefzfzfz2014Belum ada peringkat
- Spare Part PhilosophyDokumen27 halamanSpare Part Philosophyavaisharma50% (2)
- Java Complete Collection FrameworkDokumen28 halamanJava Complete Collection FrameworkkhushivanshBelum ada peringkat
- Brosur YSIO X.preeDokumen20 halamanBrosur YSIO X.preeRadiologi RSUD KilisuciBelum ada peringkat
- Nescom Test For AM (Electrical) ImpDokumen5 halamanNescom Test For AM (Electrical) Impشاہد یونسBelum ada peringkat
- Exponential Smoothing - The State of The ArtDokumen28 halamanExponential Smoothing - The State of The ArtproluvieslacusBelum ada peringkat
- Guided-Discovery Learning Strategy and Senior School Students Performance in Mathematics in Ejigbo, NigeriaDokumen9 halamanGuided-Discovery Learning Strategy and Senior School Students Performance in Mathematics in Ejigbo, NigeriaAlexander DeckerBelum ada peringkat
- Advertisement: National Institute of Technology, Tiruchirappalli - 620 015 TEL: 0431 - 2503365, FAX: 0431 - 2500133Dokumen4 halamanAdvertisement: National Institute of Technology, Tiruchirappalli - 620 015 TEL: 0431 - 2503365, FAX: 0431 - 2500133dineshBelum ada peringkat
- Riqas Ri RQ9142 11aDokumen6 halamanRiqas Ri RQ9142 11aGrescia Ramos VegaBelum ada peringkat
- Guideline - Research ProposalDokumen38 halamanGuideline - Research ProposalRASBelum ada peringkat
- A Semi-Detailed Lesson Plan in MAPEH 7 (PE)Dokumen2 halamanA Semi-Detailed Lesson Plan in MAPEH 7 (PE)caloy bardzBelum ada peringkat
- Battery Checklist ProcedureDokumen1 halamanBattery Checklist ProcedureKrauser ChanelBelum ada peringkat
- Hannah Mancoll - Research Paper Template - 3071692Dokumen14 halamanHannah Mancoll - Research Paper Template - 3071692api-538205445Belum ada peringkat
- Existentialism in LiteratureDokumen2 halamanExistentialism in LiteratureGirlhappy Romy100% (1)
- B. Pengenalan Kepada Pengawal Mikro 1. Mengenali Sistem Yang Berasaskan Pengawal MikroDokumen4 halamanB. Pengenalan Kepada Pengawal Mikro 1. Mengenali Sistem Yang Berasaskan Pengawal MikroSyamsul IsmailBelum ada peringkat
- SAFE RC Design ForDokumen425 halamanSAFE RC Design ForMarlon Braggian Burgos FloresBelum ada peringkat
- Women Are Better Managers Than MenDokumen5 halamanWomen Are Better Managers Than MenCorazon ValdezBelum ada peringkat