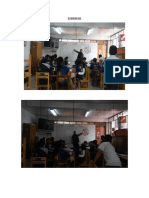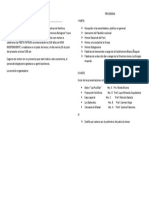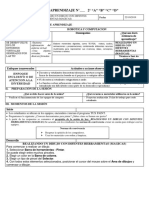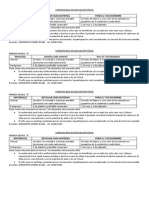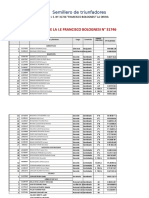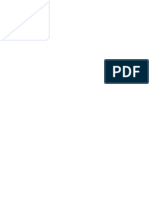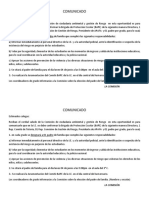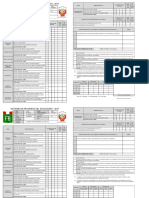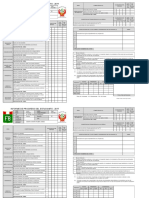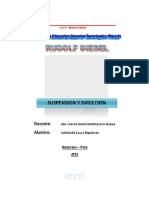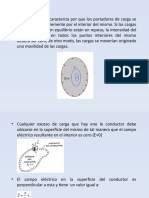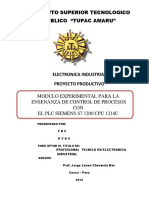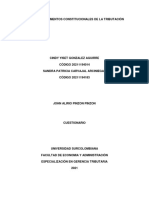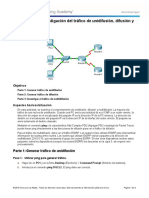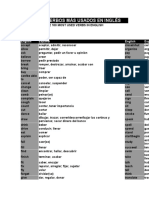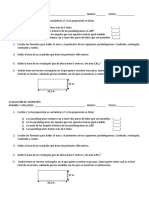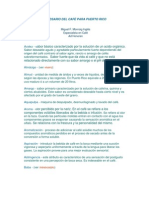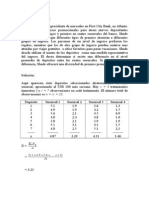Autocad 5to II
Diunggah oleh
ie31746franciscoHak Cipta
Format Tersedia
Bagikan dokumen Ini
Apakah menurut Anda dokumen ini bermanfaat?
Apakah konten ini tidak pantas?
Laporkan Dokumen IniHak Cipta:
Format Tersedia
Autocad 5to II
Diunggah oleh
ie31746franciscoHak Cipta:
Format Tersedia
Institucin Educativa Particular Juan XXIII- La Oroya
Apellidos y Nombres: ___________________________________________ Fecha:
___/___/___
AutoCAD 3D PLOTEO DE PROYECTOS
IMPRIMIR EN AUTOCAD EN MODO PRESENTACIN
Ante todo decir que hay varias maneras de imprimir en AutoCAD. A
continuacin, voy a explicaros la que considero ms fcil e intuitiva.
1- IR AL MODO PRESENTACIN
Por norma general el programa se abre en el espacio modelo por lo que
tendremos que ir al modo presentacin pulsando sobre la pestaa que se
encuentra encima de la barra de comandos.
Prof. Pablo Rojas Diseo Grfico
Institucin Educativa Particular Juan XXIII- La Oroya
Apellidos y Nombres: ___________________________________________ Fecha:
___/___/___
Sino apareciese la pestaa de presentacin escribimos lo siguiente en la
lnea de comandos:
2- CONFIGURACIN DE LA PRESENTACIN
Una vez nos encontremos en el modo presentacin seguimos los siguientes
pasos para la impresin:
1. Borrar la ventana predeterminada clicando sobre ella y dndole a
suprimir.
2. Archivo > Administrador de configuracin de pgina.
Prof. Pablo Rojas Diseo Grfico
Institucin Educativa Particular Juan XXIII- La Oroya
Apellidos y Nombres: ___________________________________________ Fecha:
___/___/___
3- CONFIGURACIN DE LA PGINA
1. Una vez dentro del administrador de configurar de pgina nos aparecer
una ventana con todas las presentacin que tengamos para poder
modificarlas. Marcamos nuestra presentacin y le damos a MODIFICAR.
2. El segundo paso es la eleccin de la IMPRESORA, en mi caso considero
que siempre es ms cmodo pasarlo primero a pdf por si tenemos que
imprimirlo en una imprenta o enviarlo por email. Yo suelo utilizar un
programa gratuito llamado PRIMO PDF, aunque AutoCAD cuenta con su
propia impresora PDF.
3. Lo siguiente es la eleccin de TAMAO DEL PAPEL en el que queremos
imprimir.
4. Este es uno de los pasos ms importantes y donde la gente se suele
equivocar. Para no equivocarte es tan sencillo como poner la escala a la que
est dibujado el plano. En mi caso como est a escala real es 1:1000 es decir
1000 mm es 1 ud. (Posteriormente ya elegiremos la escala a la que queremos
que se muestre en el papel).
5. ORIENTACIN DEL PAPEL
6. TIPO DE PLUMILLA. Aqu podemos elegir la que ms nos convenga.
4- CREACIN DE LA CAPA VENTANA
1. ADMINISTRADOR DE CAPAS
2. Elegimos CREAR NUEVA CAPA
3. Le podemos el nombre que queramos.
Prof. Pablo Rojas Diseo Grfico
Institucin Educativa Particular Juan XXIII- La Oroya
Apellidos y Nombres: ___________________________________________ Fecha:
___/___/___
5- CREACIN DE LA VENTANA
A travs de la ventana que vamos a crear podemos acceder al espacio
modelo para poder ver nuestro plano.
Antes de nada quiero hacer una aclaracin. Todo lo que dibujemos en la
presentacin siempre que est encima de la capa venta no aparecer en el
espacio modelo mientras que lo que retoquemos o dibujemos dentro de la
ventana si modificar nuestro plano en el espacio modelo. Tambin quiero
recordar que lo que dibujemos sobre la presentacin tenemos que dibujarlo
a la escala que pusimos anteriormente en la administracin de configuracin
de pgina. Es decir, si pusimos 1:1000 esa es nuestra escala.
1. VER
2. VENTANA
3. 1 VENTANA. Aqu deberemos poner el nmero de ventanas en funcin de
las escala de nuestro dibujo (todo el dibujo en el espacio modelo debe estar
en la misma escala. En caso de no estarlo reescalar el dibujo para que todo
est en la misma escala). Por ejemplo: Si vamos a colocar en el formato una
planta a escala 1:100 y un detalle a 1:20 deberemos poner 2 ventanas.
4. Ahora deberemos ir a la lnea de comandos y elegir la opcin que ms nos
convenga para poner nuestra ventana. Posteriormente podremos modificar
su posicin sin problemas si no hay ninguna opcin que nos satisfaga
Prof. Pablo Rojas Diseo Grfico
Institucin Educativa Particular Juan XXIII- La Oroya
Apellidos y Nombres: ___________________________________________ Fecha:
___/___/___
6- AJUSTAR ESCALA
1. Hacemos clic con el botn sobre una parte de la barra de herramientas
donde no haya un icono y pulsamos posteriormente sobre AUTOCAD y nos
saldr la lista de toda la barra de herramientas.
2. Pulsamos sobre VENTANA GRFICA y nos saldr la barra del punto 4
3. Hacemos doble clic con el botn izquierdo sobre la ventana para acceder
a ella. Una vez dentro buscamos nuestro plano y con el zoom lo centramos
ms o menos en la ventana sin preocuparnos de la escala.
4. Ahora podemos poner en la barra de ventana grfica a la escala que
queramos para nuestro plano. Posteriormente volvemos sobre la ventana con
cuidado de no tocar el zoom porque volveramos a quitar la escala y
centramos nuestro dibujo.
Prof. Pablo Rojas Diseo Grfico
Institucin Educativa Particular Juan XXIII- La Oroya
Apellidos y Nombres: ___________________________________________ Fecha:
___/___/___
7- IMPRIMIR (ltimo paso)
1. Seleccionamos imprimir, nos saldr una ventana con las opciones y
verificamos que sean correctas para aceptarlas.
2. En este paso podremos elegir la calidad con la que queremos que se
imprima el PDF
3. Le damos a CREAR PDF
4. Y por ltimo elegimos el lugar donde queremos que se cree
Parece un poco largo y lioso, pero una vez que lo haga 2 veces ,le sacars
mucho ms partido y comprobars que es la mejor manera.
Prof. Pablo Rojas Diseo Grfico
Anda mungkin juga menyukai
- Evidencias Ro-BoticaDokumen1 halamanEvidencias Ro-Boticaie31746franciscoBelum ada peringkat
- Boletas Quinto Grado C 2019 II BimestreDokumen28 halamanBoletas Quinto Grado C 2019 II Bimestreie31746franciscoBelum ada peringkat
- Séptima Unidad 4° 2019Dokumen13 halamanSéptima Unidad 4° 2019ie31746franciscoBelum ada peringkat
- Programa Dia Del MaestroDokumen2 halamanPrograma Dia Del Maestroie31746francisco100% (1)
- Evaluación FormativaDokumen44 halamanEvaluación Formativaie31746francisco100% (1)
- ValeriaDokumen1 halamanValeriaie31746franciscoBelum ada peringkat
- Lista de CotejoDokumen24 halamanLista de Cotejoie31746franciscoBelum ada peringkat
- Programa Fiestas PatriasDokumen1 halamanPrograma Fiestas Patriasie31746franciscoBelum ada peringkat
- Sesión de Aprendizaje 01 - Compu - 22-10-2019 2doDokumen3 halamanSesión de Aprendizaje 01 - Compu - 22-10-2019 2doie31746franciscoBelum ada peringkat
- Las PlantasDokumen2 halamanLas Plantasie31746franciscoBelum ada peringkat
- Comunicado Ed FisicaDokumen4 halamanComunicado Ed Fisicaie31746franciscoBelum ada peringkat
- Correo Electronico Personal I.E. 31746 F.bolognesiDokumen6 halamanCorreo Electronico Personal I.E. 31746 F.bolognesiie31746francisco100% (1)
- Las PlantasDokumen3 halamanLas Plantasie31746franciscoBelum ada peringkat
- Practica 4toDokumen1 halamanPractica 4toie31746franciscoBelum ada peringkat
- Nuevo Hoja de Cálculo de Microsoft ExcelDokumen1 halamanNuevo Hoja de Cálculo de Microsoft Excelie31746franciscoBelum ada peringkat
- Estrategias para La Gestion CurricularDokumen2 halamanEstrategias para La Gestion Curricularie31746franciscoBelum ada peringkat
- Campeones de Banda 2017Dokumen2 halamanCampeones de Banda 2017ie31746franciscoBelum ada peringkat
- COMUNICAD3 Comision AmbientalDokumen1 halamanCOMUNICAD3 Comision Ambientalie31746franciscoBelum ada peringkat
- Robotica PublidadDokumen1 halamanRobotica Publidadie31746franciscoBelum ada peringkat
- Boleta de Notas 1ro DDokumen30 halamanBoleta de Notas 1ro Die31746franciscoBelum ada peringkat
- Reporte de Asistencia Marzo 2017Dokumen92 halamanReporte de Asistencia Marzo 2017ie31746franciscoBelum ada peringkat
- Logros académicos y deportivos I.E. Francisco Bolognesi 2017Dokumen3 halamanLogros académicos y deportivos I.E. Francisco Bolognesi 2017ie31746franciscoBelum ada peringkat
- Boletas 5to BDokumen24 halamanBoletas 5to Bie31746franciscoBelum ada peringkat
- Código de PagoDokumen2 halamanCódigo de Pagoie31746franciscoBelum ada peringkat
- Proyecto de Innovacion 2017Dokumen13 halamanProyecto de Innovacion 2017ie31746francisco0% (1)
- RHE10461771195E00123Dokumen1 halamanRHE10461771195E00123ie31746franciscoBelum ada peringkat
- Siste Made SuspensionDokumen21 halamanSiste Made Suspensionie31746franciscoBelum ada peringkat
- Personalizar Windows 7Dokumen4 halamanPersonalizar Windows 7ie31746franciscoBelum ada peringkat
- Vacaciones Útiles 2017Dokumen3 halamanVacaciones Útiles 2017ie31746franciscoBelum ada peringkat
- Partes de La ComputadoraDokumen2 halamanPartes de La Computadoraie31746franciscoBelum ada peringkat
- Metodología Cualitativa TipeoDokumen23 halamanMetodología Cualitativa Tipeorocio gutierrez camposBelum ada peringkat
- Eca1 Calculo IDokumen12 halamanEca1 Calculo IJosé Luis Cruz JiménezBelum ada peringkat
- Tema 9-Momento de La Fuerza Respecto A EjeDokumen13 halamanTema 9-Momento de La Fuerza Respecto A EjeAldo OEBelum ada peringkat
- Cocina para InútilesDokumen188 halamanCocina para InútilesSam LasdiBelum ada peringkat
- Unicidad Segunda ParteDokumen5 halamanUnicidad Segunda ParteGaby MendozaBelum ada peringkat
- VZH Manual Baterias AutomotricesDokumen32 halamanVZH Manual Baterias AutomotricesJ.ENRIQUEZ.BBelum ada peringkat
- HuamantangaDokumen41 halamanHuamantangaJorgeLuisAvilaCedronBelum ada peringkat
- Clase21 Fi204mn Semi7Dokumen19 halamanClase21 Fi204mn Semi7MARIELLA YANNET MARTINEZ LLERENABelum ada peringkat
- Libro Word IsttaDokumen128 halamanLibro Word IsttaFredy EspinozaBelum ada peringkat
- Cuestionario Usco Enero 2021Dokumen10 halamanCuestionario Usco Enero 2021jeisson salinasBelum ada peringkat
- Resuelto 7.1.3.8 Packet Tracer - Investigate Unicast, Broadcast, and Multicast TrafficDokumen4 halamanResuelto 7.1.3.8 Packet Tracer - Investigate Unicast, Broadcast, and Multicast TrafficChikoVeraBelum ada peringkat
- Los 100 Verbos Más Usados en InglésDokumen2 halamanLos 100 Verbos Más Usados en InglésHenry PatricioBelum ada peringkat
- Factura 11 (3721)Dokumen3 halamanFactura 11 (3721)Angel Ciber AyalaBelum ada peringkat
- Sociedad Comercial Agrícola Lomas Del Valle Limitada R.U.T.:76.698.605-6 Factura Electronica Nº412Dokumen2 halamanSociedad Comercial Agrícola Lomas Del Valle Limitada R.U.T.:76.698.605-6 Factura Electronica Nº412estefyBelum ada peringkat
- Cultivo de Tejidos VegetalesDokumen15 halamanCultivo de Tejidos VegetalesAntonio TorresBelum ada peringkat
- Carta TecnologicaDokumen5 halamanCarta TecnologicaERIKA TATIANA DIAZ MOLINABelum ada peringkat
- S7 Taller Final de Costos 2022.2 Enunciado-1Dokumen28 halamanS7 Taller Final de Costos 2022.2 Enunciado-1Raí LeonardoBelum ada peringkat
- Capitulo 17Dokumen15 halamanCapitulo 17Fede Chete SandovalBelum ada peringkat
- Manuales y Tutoriales Gratis Ms Project 2013 y PredecesoresDokumen17 halamanManuales y Tutoriales Gratis Ms Project 2013 y PredecesoresVictor Villegas AguirreBelum ada peringkat
- Ensayo CanterasDokumen8 halamanEnsayo CanterasAndres SernaBelum ada peringkat
- Algebra Páginas 1 7,26 247Dokumen229 halamanAlgebra Páginas 1 7,26 247a7mlt0% (1)
- Evaluación de Geometría 8Dokumen1 halamanEvaluación de Geometría 8Maria Elena OspinoBelum ada peringkat
- Glosario de Cafe FFDokumen10 halamanGlosario de Cafe FFAngelica LopezBelum ada peringkat
- Informe Final Junta de Condominio Gestion 2017Dokumen6 halamanInforme Final Junta de Condominio Gestion 2017api-35268547067% (3)
- REAGRO empresa agropecuariaDokumen7 halamanREAGRO empresa agropecuariaCarolinaHerreraBelum ada peringkat
- Evaluación de Una Organización Inteligente.Dokumen6 halamanEvaluación de Una Organización Inteligente.Ana Abigail Ham Dzib100% (1)
- Loguin Campaña C9 PDFDokumen108 halamanLoguin Campaña C9 PDFConcejo Municipal Pajarito BoyacaBelum ada peringkat
- Ejercicio Dia 2021Dokumen3 halamanEjercicio Dia 2021Miller MedinaBelum ada peringkat
- ANOVA: Comparación de depósitos bancarios entre sucursalesDokumen4 halamanANOVA: Comparación de depósitos bancarios entre sucursalesGalo Apolo100% (1)
- Estado Cosmico Planetario - Astrologia GeneralDokumen5 halamanEstado Cosmico Planetario - Astrologia GeneralLuis VerenzuelaBelum ada peringkat