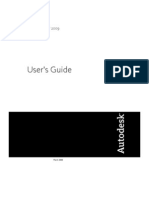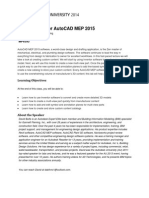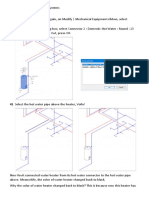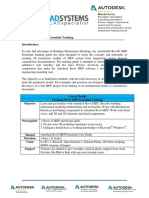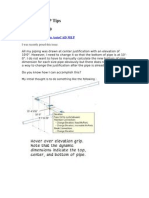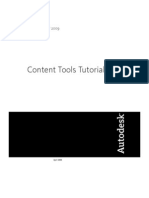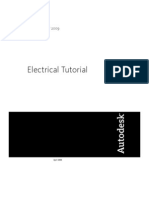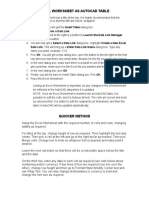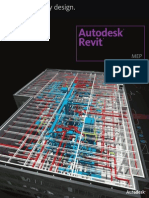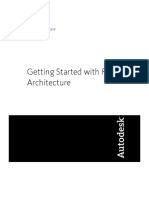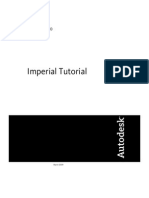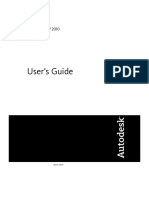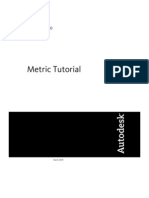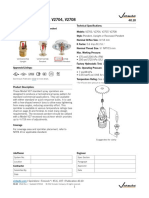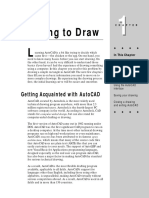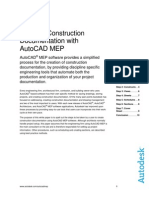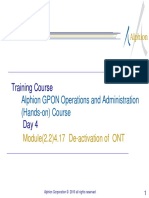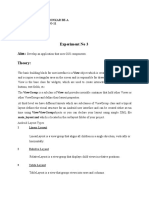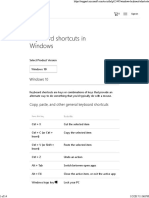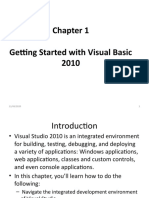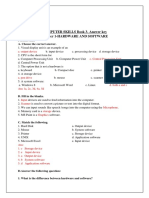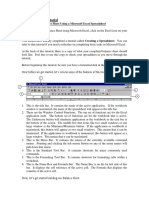Introduction To AutoCAD MEP
Diunggah oleh
sadaruwanJudul Asli
Hak Cipta
Format Tersedia
Bagikan dokumen Ini
Apakah menurut Anda dokumen ini bermanfaat?
Apakah konten ini tidak pantas?
Laporkan Dokumen IniHak Cipta:
Format Tersedia
Introduction To AutoCAD MEP
Diunggah oleh
sadaruwanHak Cipta:
Format Tersedia
Scion Engineering & Analytics
AutoCAD MEP 2014
8/10/2014
8/10/2014
1. Introduction to AutoCAD
www.scion.lk
Introduction to AutoCAD MEP
Niranga Silva
B.Sc. Eng. (Hons.), M.Eng.
1. Introduction to AutoCAD
Learning Objectives
Start AutoCAD MEP
Use the components of the initial AutoCAD MEP screen
Invoke AutoCAD MEP commands from the keyboard, menu, toolbar,
shortcut menu, Tool Palettes, and Ribbon
Use the components of dialog boxes in AutoCAD MEP
Start a new drawing
Save a work using various file-saving commands
Close a drawing
Open an existing drawing
Exit AutoCAD MEP
Use various options of AutoCAD MEP help
Use Active Assistance, Learning Assistance, and other interactive
help topics
Scion Engineering & Analytics
www.scion.lk
8/10/2014
1. Introduction to AutoCAD
Introduction
Starting AutoCAD MEP
1. Introduction to AutoCAD
Fig. 1 Starting the AutoCAD MEP 2014 from the Windows
taskbar
Fig. 2 The Welcome window of AutoCAD MEP 2014
Scion Engineering & Analytics
www.scion.lk
8/10/2014
1. Introduction to AutoCAD
AutoCAD MEP Screen Components
1. Introduction to AutoCAD
Fig. 3 AutoCAD MEP Screen Components
Fig. 4 The Application Status Bar
Fig. 5 The non-associative annotation
Fig. 6 The Drawing Status Bar
Scion Engineering & Analytics
8/10/2014
1. Introduction to AutoCAD
www.scion.lk
Fig. 7 The annotated Drawing Status Bar
Fig. 8 The Global Cut Plane dialog box
1. Introduction to AutoCAD
Fig. 9 The Layer Key Overrides
dialog box
Fig. 10 The Configure AEC Project Standards dialog box
Fig. 11 The Drawing Status Bar menu
Scion Engineering & Analytics
www.scion.lk
8/10/2014
1. Introduction to AutoCAD
Invoking Commands in AutoCAD MEP
Command Line
Menu Bar
Ribbon
Application Menu
Shortcut menu Toolbar
Tool Palettes
1. Introduction to AutoCAD
Fig. 12 The Ribbon with the Annotate tab chosen
Fig. 13 The Application menu
Scion Engineering & Analytics
Fig. 14 Shortcut menu with the recently used commands
8/10/2014
1. Introduction to AutoCAD
www.scion.lk
Fig. 15 Shortcut
menu when the
DUCT tool is active
Fig. 16 Shortcut menu for
the Layout tab
Fig. 17 Command
line window
shortcut menu
Fig. 18 The
Status Bar
shortcut menu
1. Introduction to AutoCAD
AutoCAD MEP Dialog Boxes
Fig. 19 Components of a dialog box
Scion Engineering & Analytics
www.scion.lk
8/10/2014
1. Introduction to AutoCAD
Starting a New Drawing
Application Menu:
Command:
Quick AccessToolbar:
Menu Bar:
New > Drawing
NEW or QNEW
New
New > Drawing
Fig. 20 The Select template dialog box
Fig. 21 The Create New Drawing dialog box
Open a Drawing
1. Introduction to AutoCAD
Start from Scratch
Use a Template
Use a Wizard
Fig. 22 The default templates displayed in Create
New Drawing dialog box on choosing the Use a
Template button
Scion Engineering & Analytics
Fig. 23 The wizard options displayed on
choosing the Use a Wizard button
www.scion.lk
8/10/2014
1. Introduction to AutoCAD
Advanced Setup
1. Introduction to AutoCAD
Fig. 24 The Units page of the Advanced Setup wizard
Fig. 25 The Angle page of the Advanced Setup wizard
Scion Engineering & Analytics
8/10/2014
1. Introduction to AutoCAD
www.scion.lk
1. Introduction to AutoCAD
Fig. 26 The Angle Measure page of the Advanced Setup wizard
Scion Engineering & Analytics
Fig. 27 The Angle Direction page of the Advanced Setup wizard
8/10/2014
1. Introduction to AutoCAD
www.scion.lk
Fig. 28 The Area page of the Advanced Setup wizard
1. Introduction to AutoCAD
Quick Setup
Fig. 29 The Units page of the QuickSetup
wizard
Scion Engineering & Analytics
Fig. 30 The Area page of the QuickSetup
wizard
10
www.scion.lk
8/10/2014
1. Introduction to AutoCAD
Saving Your Work
Application Menu:
Command:
Quick AccessToolbar:
Menu Bar:
SAVEAS, SAVE
QSAVE, SAVEAS, SAVE
Save or Save As
File > Save or Save As
Fig. 31 The Save Drawing As dialog box
1. Introduction to AutoCAD
Save Drawing As Dialog Box
Fig. 32 The Files of type drop-down list
Fig. 33 The Views drop-down list
Scion Engineering & Analytics
11
8/10/2014
1. Introduction to AutoCAD
www.scion.lk
Automatic Timed Save
Creation of Backup Files
Changing Automatic Timed Saved and Backup Files into AutoCAD Format
Using the Drawing Recovery Manager to Recover Files
Fig. 34 The Drawing Recovery message box
Fig. 35 The Drawing Recovery Manager
1. Introduction to AutoCAD
Closing a Drawing
Opening an Existing Drawing
Opening an Existing Drawing Using the Select File Dialog
Box
Fig. 36 The Select File dialog box
Scion Engineering & Analytics
Fig. 37 The Files of
type dialog box
12
8/10/2014
1. Introduction to AutoCAD
www.scion.lk
Partial Open
Loading Additional Objects to Partially Opened Drawing
Fig. 38 The Partial Open dialog box
1. Introduction to AutoCAD
Opening an Existing Drawing Using the Startup Dialog Box
Opening an Existing Drawing Using the Drag and Drop Method
Fig. 39 List of the recently opened drawings
Scion Engineering & Analytics
13
www.scion.lk
8/10/2014
1. Introduction to AutoCAD
Quitting AutoCAD
1. Introduction to AutoCAD
Creating and Managing Workspaces
Scion Engineering & Analytics
Fig. 40 The Predefined workspaces
14
www.scion.lk
8/10/2014
1. Introduction to AutoCAD
Creating a New Workspace
Modifying the Workspace Settings
Fig. 41 The Save Workspace dialog box
Fig. 42 The Workspace Settings dialog box
Fig. 43 The flyout displayed on choosing
the Workspace Switching button
1. Introduction to AutoCAD
AutoCAD MEPS Help
Titlebar: ? > Help Shortcut Key: F1
Command: HELP or ?
Help Menu
Customer Involvement Program
About AutoCAD MEP 2014
Autodesk Exchange Apps
Infocenter Bar
Additional Help Resources
Fig. 44 The Help menu
Scion Engineering & Analytics
15
8/10/2014
1. Introduction to AutoCAD
www.scion.lk
1. Introduction to AutoCAD
Fig. 45 The AutoCAD MEP 2014-Help
Fig. 47 The Autodesk Exchange|Apps window
Fig. 48 The InfoCenter bar
Scion Engineering & Analytics
16
www.scion.lk
8/10/2014
a. Autodesk website http://www.autodesk.com
b. AutoCAD MEP Technical Assistance website
http://www.autodesk.com/support
c. AutoCAD MEP Discussion Groups website
http://discussion.autodesk.com/index.jspa
d. AutoCAD MEP drawings, programs, and special topics on
www.cadcim.com.
1. Introduction to AutoCAD
1. Introduction to AutoCAD
ADDITIONAL HELP RESOURCES
Scion Engineering & Analytics
END
17
Anda mungkin juga menyukai
- Autocad Mep User GuideDokumen910 halamanAutocad Mep User Guidemotsios100% (2)
- Au-2014 - 6393 Fast AutoCAD Mep ContentDokumen30 halamanAu-2014 - 6393 Fast AutoCAD Mep ContentAutodesk UniversityBelum ada peringkat
- AutoCAD MEP TutorialsDokumen226 halamanAutoCAD MEP Tutorialsleonrio88% (17)
- Creating a Sprinkler Design Schedule in RevitDokumen68 halamanCreating a Sprinkler Design Schedule in RevitRagul0042Belum ada peringkat
- AutoCAD MEP Tutoriales v1Dokumen221 halamanAutoCAD MEP Tutoriales v1alexander_tello_30Belum ada peringkat
- Revit MEP Essential Training - HVACDokumen1 halamanRevit MEP Essential Training - HVACمحمدعبدالله0% (1)
- Revit MEP Essential TrainingDokumen4 halamanRevit MEP Essential Trainingzaheeruddin_mohdBelum ada peringkat
- AutoCAD Tips & Tricks enDokumen29 halamanAutoCAD Tips & Tricks enMario FriscoBelum ada peringkat
- Taking The Lead With Autocad MepDokumen59 halamanTaking The Lead With Autocad MepThanh Van LeBelum ada peringkat
- Autodesk Revit MEP Essentials Training SyllabusDokumen4 halamanAutodesk Revit MEP Essentials Training SyllabuscloudclimberBelum ada peringkat
- For Revit MEPDokumen28 halamanFor Revit MEPJorge Antonio Díaz NambrardBelum ada peringkat
- Autocad Mep TipsDokumen5 halamanAutocad Mep TipsaleksasnBelum ada peringkat
- Autocad Mep 2009Dokumen120 halamanAutocad Mep 2009haneefaparokotBelum ada peringkat
- Getting Started With Autocad MepDokumen42 halamanGetting Started With Autocad MepBeudean FlorinBelum ada peringkat
- Pipe Spooling in Fabrication CADmepDokumen3 halamanPipe Spooling in Fabrication CADmepsambasivammeBelum ada peringkat
- Revit Mep FamiliesDokumen3 halamanRevit Mep FamiliesMohammed AnzilBelum ada peringkat
- Organize AutoCAD Drawings with LayersDokumen6 halamanOrganize AutoCAD Drawings with LayersLarry9302100% (1)
- Revit Mep FundDokumen5 halamanRevit Mep FundAqil GhaffarBelum ada peringkat
- Autocad MEPDokumen6 halamanAutocad MEPAdnan Mughal0% (3)
- Autocad Mep 2009Dokumen98 halamanAutocad Mep 2009haneefaparokot100% (1)
- Excel Worksheet As Autocad TableDokumen2 halamanExcel Worksheet As Autocad Tablepnkj2013Belum ada peringkat
- Autodesk Revit Mep Overview 2Dokumen6 halamanAutodesk Revit Mep Overview 2Nghia Huynh NgocBelum ada peringkat
- Revit Tutorial PDFDokumen48 halamanRevit Tutorial PDFemmanuelBelum ada peringkat
- Revit MEP 2023 Features for Electrical AnalysisDokumen6 halamanRevit MEP 2023 Features for Electrical AnalysisMuhammad RidhatamaBelum ada peringkat
- Revit Mep 2012 Tutorial PDFDokumen374 halamanRevit Mep 2012 Tutorial PDFKhin Aung ShweBelum ada peringkat
- AutoCAD MEP User GuideDokumen878 halamanAutoCAD MEP User GuideTudor DerencuBelum ada peringkat
- Surge Arrester Guide for Electrical InstallationsDokumen36 halamanSurge Arrester Guide for Electrical InstallationsRobert CamargoBelum ada peringkat
- Worksets in Revit MEPDokumen4 halamanWorksets in Revit MEPJagadeesh KandasamyBelum ada peringkat
- Basics of Electrical DesignDokumen3 halamanBasics of Electrical DesignthewhiteeagleBelum ada peringkat
- Revit MEP 2011 TutorialDokumen372 halamanRevit MEP 2011 TutorialGeorge Sobhy0% (1)
- SprinklerDokumen6 halamanSprinklernomarblesBelum ada peringkat
- AutoCAD MEP 2008 ElectricalTutorialDokumen94 halamanAutoCAD MEP 2008 ElectricalTutorialquocviet612Belum ada peringkat
- Using Autodesk Inventor r5-1Dokumen23 halamanUsing Autodesk Inventor r5-1prasenjitsayantanBelum ada peringkat
- Project Navigator in AutoCAD Architecture (Part 1) : AECbytes Tips and Tricks PDFDokumen21 halamanProject Navigator in AutoCAD Architecture (Part 1) : AECbytes Tips and Tricks PDFmecanico 2000Belum ada peringkat
- Dive Into Visual C# 2008 ExpressDokumen62 halamanDive Into Visual C# 2008 ExpressEmily GainesBelum ada peringkat
- Auto Cad For Electrical Eng StudentDokumen59 halamanAuto Cad For Electrical Eng StudentSabikan Sulaiman100% (4)
- Introduction To Computer Aided DesignDokumen45 halamanIntroduction To Computer Aided DesignMizs Cla Abdul RaniBelum ada peringkat
- GCU Faisalabad CAD Lab ManualDokumen123 halamanGCU Faisalabad CAD Lab ManualImranRafiqBelum ada peringkat
- Autocad TTLM From Minilik.g 2023 G.CDokumen114 halamanAutocad TTLM From Minilik.g 2023 G.Cminilikgetaye394Belum ada peringkat
- Freestyle Sketch Tracer: What'S New? Getting Started User TasksDokumen55 halamanFreestyle Sketch Tracer: What'S New? Getting Started User TasksNoval Avenged BlashyrkhBelum ada peringkat
- Chapter 01Dokumen14 halamanChapter 01Faraaz FaisalBelum ada peringkat
- Mastering Autodesk Inventor 2016 and Autodesk Inventor LT 2016 Autodesk Official Press 1st Edition Ebook PDFDokumen62 halamanMastering Autodesk Inventor 2016 and Autodesk Inventor LT 2016 Autodesk Official Press 1st Edition Ebook PDFkaryn.corman83698% (44)
- 01Dokumen51 halaman01mnx4everBelum ada peringkat
- Engineering Graphics and CAD: Topics To Be Covered TodayDokumen8 halamanEngineering Graphics and CAD: Topics To Be Covered TodayRatala GepBelum ada peringkat
- AutoCAD Course OutlineDokumen10 halamanAutoCAD Course OutlineJwen Paddy0% (1)
- Creating Construction Documentation With Autocad MepDokumen10 halamanCreating Construction Documentation With Autocad MepTannar FramptonBelum ada peringkat
- Design and MeaurementDokumen10 halamanDesign and MeaurementgurjotBelum ada peringkat
- c01 Inv5Dokumen35 halamanc01 Inv5prasenjitsayantanBelum ada peringkat
- Introduction To AutoCADDokumen11 halamanIntroduction To AutoCADJiji MacasoBelum ada peringkat
- Chapter Summary Chapter Test Questions Chapter Drawing ProjectsDokumen10 halamanChapter Summary Chapter Test Questions Chapter Drawing ProjectsBarbado BlancoBelum ada peringkat
- c01 Inv 10 EvalDokumen42 halamanc01 Inv 10 Evalclarobhell100% (1)
- Autocad ArquiteturalDokumen46 halamanAutocad ArquiteturalAshlyHamiltonBelum ada peringkat
- Catia Tieng VietDokumen465 halamanCatia Tieng Vietabc012345667% (3)
- space_planning_principlesDokumen5 halamanspace_planning_principlessadaruwanBelum ada peringkat
- Wdrive 2-MV 1204-4Dokumen4 halamanWdrive 2-MV 1204-4sadaruwanBelum ada peringkat
- DVM Catalogue 2021Dokumen71 halamanDVM Catalogue 2021sadaruwanBelum ada peringkat
- Aoa Last PageDokumen1 halamanAoa Last PagesadaruwanBelum ada peringkat
- Form 1: Registration of A CompanyDokumen2 halamanForm 1: Registration of A CompanysadaruwanBelum ada peringkat
- Full plans application guidanceDokumen2 halamanFull plans application guidancesadaruwanBelum ada peringkat
- Menu Driver 5.0 Select Training ManualDokumen74 halamanMenu Driver 5.0 Select Training ManualamtimberBelum ada peringkat
- Training Course: Alphion GPON Operations and Administration (Hands-On) CourseDokumen11 halamanTraining Course: Alphion GPON Operations and Administration (Hands-On) Coursema7522nigamBelum ada peringkat
- DocumentoDokumen1 halamanDocumentoMarielis ArgoteBelum ada peringkat
- MS-PowerPoint 2016 For Class 7Dokumen20 halamanMS-PowerPoint 2016 For Class 7Gyan GuragainBelum ada peringkat
- mmf2 Develop HelpDokumen187 halamanmmf2 Develop HelpStelios LafazanisBelum ada peringkat
- Dav Institute of Management 2Dokumen22 halamanDav Institute of Management 2Apexm LegendBelum ada peringkat
- Introduction To Micromine PDFDokumen220 halamanIntroduction To Micromine PDFzigrik201094% (16)
- Operator Manual: Tecnologie e Prodotti Per L'automazioneDokumen38 halamanOperator Manual: Tecnologie e Prodotti Per L'automazioneVitaliy RyzhovBelum ada peringkat
- Experiment No 3 Aim: Theory:: Develop An Application That Uses GUI ComponentsDokumen10 halamanExperiment No 3 Aim: Theory:: Develop An Application That Uses GUI Componentsyo fireBelum ada peringkat
- 01 - 001 - General InterfaceDokumen10 halaman01 - 001 - General InterfaceEdgardo BravoBelum ada peringkat
- Computer ReviewerDokumen8 halamanComputer ReviewerDuval GaringBelum ada peringkat
- Calculator Keyboard Shortcuts: Alt+1 Alt+2 Alt+3 Alt+4 Alt + C CTRL + E CTRL + HDokumen16 halamanCalculator Keyboard Shortcuts: Alt+1 Alt+2 Alt+3 Alt+4 Alt + C CTRL + E CTRL + HAklesh YadavBelum ada peringkat
- Chapter 12 - GUIDokumen90 halamanChapter 12 - GUIrimBelum ada peringkat
- Windows 13 Shortcuts PDFDokumen14 halamanWindows 13 Shortcuts PDFvinod_scribdBelum ada peringkat
- Android Shared Preferences Tutorial PDFDokumen18 halamanAndroid Shared Preferences Tutorial PDFShoaib QuraishiBelum ada peringkat
- RSTAB Introductory ExampleDokumen56 halamanRSTAB Introductory ExampleMarcos Diaz EsnovaBelum ada peringkat
- The Story of Microsoft PDFDokumen160 halamanThe Story of Microsoft PDFgigichent0% (1)
- Lesson 1: The Powerpoint Window: The Quick Access ToolbarDokumen20 halamanLesson 1: The Powerpoint Window: The Quick Access ToolbarKeziah MecarteBelum ada peringkat
- Getting Started With Visual Basic 2010Dokumen54 halamanGetting Started With Visual Basic 2010Abdirahman Hussein MohamudBelum ada peringkat
- Case Taker ManualDokumen40 halamanCase Taker ManualcsctiwaripurBelum ada peringkat
- COMPUTER SKILLS Book 3-Answer Key Chapter 1-Hardware and SoftwareDokumen18 halamanCOMPUTER SKILLS Book 3-Answer Key Chapter 1-Hardware and SoftwareINFO LINGABelum ada peringkat
- Ipad and Iphone Kung Fu (DrLol)Dokumen321 halamanIpad and Iphone Kung Fu (DrLol)Ahsen Mobeen100% (1)
- Microsoft Excel TutorialDokumen13 halamanMicrosoft Excel TutorialdeepaksinghalBelum ada peringkat
- ControlsDokumen34 halamanControlsSumalatha ABelum ada peringkat
- Lab Manual of Computer 1Dokumen9 halamanLab Manual of Computer 1reagan ricafortBelum ada peringkat
- Powerpoint 2010 Quick Reference PDFDokumen2 halamanPowerpoint 2010 Quick Reference PDFAnnabelle Poniente HertezBelum ada peringkat
- ArcFM Viewer 9.2 Training: Custom Tools and PrintingDokumen43 halamanArcFM Viewer 9.2 Training: Custom Tools and Printingfatank04Belum ada peringkat
- Practical No 12 Gad 22034 1Dokumen4 halamanPractical No 12 Gad 22034 1sayalipawar757Belum ada peringkat
- Excel Basics1 ShortcutsDokumen14 halamanExcel Basics1 ShortcutsJMFMBelum ada peringkat
- LAPORAN UTS FLUTTER DAN ANDROID STUDIO MENGGUNAKAN SHOPPING BAGDokumen12 halamanLAPORAN UTS FLUTTER DAN ANDROID STUDIO MENGGUNAKAN SHOPPING BAGMario Martin Da SilvaBelum ada peringkat