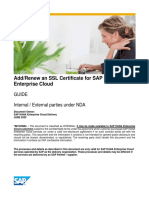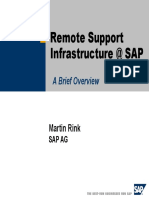Sap Gui Scripting Userguide PDF
Diunggah oleh
Takeo GotoJudul Asli
Hak Cipta
Format Tersedia
Bagikan dokumen Ini
Apakah menurut Anda dokumen ini bermanfaat?
Apakah konten ini tidak pantas?
Laporkan Dokumen IniHak Cipta:
Format Tersedia
Sap Gui Scripting Userguide PDF
Diunggah oleh
Takeo GotoHak Cipta:
Format Tersedia
SAP GUI Scripting User Guide
Release 620
SAP Technical Documentation
18.09.2003
Copyright
Copyright 2003 SAP AG. All rights reserved.
No part of this publication may be reproduced or transmitted in any form or for any purpose
without the express permission of SAP AG. The information contained herein may be
changed without prior notice.
Some software products marketed by SAP AG and its distributors contain proprietary
software components of other software vendors.
Microsoft, WINDOWS, NT, EXCEL, Word, PowerPoint, VBScript, JScript and SQL
Server are registered trademarks of Microsoft Corporation.
IBM, DB2, OS/2, DB2/6000, Parallel Sysplex, MVS/ESA, RS/6000, AIX, S/390,
AS/400, OS/390, and OS/400 are registered trademarks of IBM Corporation.
ORACLE is a registered trademark of ORACLE Corporation.
INFORMIX-OnLine for SAP and INFORMIX Dynamic ServerTM are registered trademarks
of IBM Corporation.
UNIX, X/Open, OSF/1, and Motif are registered trademarks of the Open Group.
Citrix, the Citrix logo, ICA, Program Neighborhood, MetaFrame, WinFrame,
VideoFrame, MultiWin and other Citrix product names referenced herein are trademarks of
Citrix Systems, Inc.
Apple, the Apple logo, AppleScript, AppleTalk, AppleWorks, Finder, LaserWriter, Mac,
Macintosh, and PowerBook are trademarks of Apple Computer, Inc., registered in the United
States and other countries.
HTML, DHTML, XML, XHTML are trademarks or registered trademarks of W3C, World Wide
Web Consortium, Massachusetts Institute of Technology.
JAVA is a registered trademark of Sun Microsystems, Inc.
JAVASCRIPT is a registered trademark of Sun Microsystems, Inc., used under license for
technology invented and implemented by Netscape.
SAP GUI Scripting User Guide
620
SAP Technical Documentation
18.09.2003
Copyright........................................................................................................................2
SAP GUI for Windows Scripting Support.......................................................................4
Running Scripts ........................................................................................................4
Recording a Script ....................................................................................................5
The Scripting Wizard.................................................................................................5
JavaScript Engine for SAP GUI for Java.......................................................................7
Availability and integration ..............................................................................................7
Scripting window.............................................................................................................7
Script recording modes ...................................................................................................8
Event handlers..............................................................................................................10
Concept of local and global scripting windows...............................................................11
Current scripting context ...............................................................................................14
LiveConnect .................................................................................................................14
AppleScript support in SAP GUI for Java ....................................................................18
Script Editor application ..........................................................................................18
AppleScript dictionary for SAP GUI .........................................................................18
AppleScript menu and SAP GUI..............................................................................23
SAP GUI Scripting User Guide
620
SAP Technical Documentation
18.09.2003
SAP GUI for Windows Scripting Support
SAP GUI for Windows comes with built-in support for recording and executing scripts.
Running Scripts
There are 3 different ways to run a script:
A script may be double-clicked on the desktop. In this case it will be executed by the
Microsoft Windows Script Host.
A script may be dropped on the SAP GUI window using Drag&Drop. It will then be
executed using the Microsoft Script Control.
A script may be run from the Record and Playback dialog, using the Microsoft Script
Control:
This dialog is available from the Customizing menu of SAP GUI:
Using either the Microsoft Windows Script Host or the Microsoft Script Control, both Visual
Basic Script (*.vbs) and JScript (*.js) files can be executed.
SAP GUI Scripting User Guide
620
SAP Technical Documentation
18.09.2003
For your convenience the variables application of type GuiApplication, connection of type
GuiConnection and session of type GuiSession are already predefined when a script is
dropped onto the SAP GUI window or run from the Playback and Record dialog.
Recording a Script
Clicking the Record button of the Playback and Record dialog shown above starts the record
mode of SAP GUI in which all user actions are recorded into a Visual Basic Script. The file
dialog opens when the recording is stopped using the Stop button, and you may save the
script to the file system.
The Scripting Wizard
Like the Playback and Record dialog, the Scripting Wizard is available from the Customizing
menu by selecting the menu item Script Development Tools.
Using the troubleshooting option of the Wizard, you may be notified if any of the following
problems have been detected:
SAP GUI Scripting is disabled on the client PC by the end user. It should then be
enabled in the Options dialog of SAP GUI.
SAP GUI Scripting is disabled on the application server. The SAP system
administrator may enable SAP GUI Scripting by setting the sapgui/user_scripting
profile parameter.
SAP GUI Scripting User Guide
620
SAP Technical Documentation
18.09.2003
The current SAP system connection runs in low speed mode. This mode can be
turned off in the properties dialog of the connection in SAPLogon.
The hit test mode of the Scripting Wizard may be used to identify scriptable objects within
SAP GUI. When moving the mouse pointer over the SAP GUI window in hit test mode, the
Wizard displays information about any scriptable object under the pointer.
You can copy the id of the object to the clipboard to use it in your own scripts. Please refer to
the SAP GUI Scripting API documentation for a detailed explanation of ids and how to work
with them.
SAP GUI Scripting User Guide
620
SAP Technical Documentation
18.09.2003
JavaScript Engine for SAP GUI for Java
Availability and integration
The JavaScript Engine is fully integrated into SAP GUI for the Java Environment (SAP GUI
for Java) and therefore always available for scripting purposes during SAP GUI for Java
runtime. To use the JavaScript Engine, open the scripting window from the ? menu. It is also
possible to run scripts by using the Scripts menu from the menu bar in the main window.
Scripting window
Since the JavaScript Engine is integrated in SAP GUI for Java and doesnt have its own user
interface, it was necessary to implement a scripting window to be used for writing, recording
and running JavaScript scripts within SAP GUI for Java.
Stop Record Play
The scripting window is available from the ? menu of each session. The predefined objects
are application, connection, session, window, and userarea. This means that these objects
can be addressed directly in a script without using an application.findById() call.
The scripting window consists of two parts: input and output. The title shows which
connection and session (in this example these are first connection and first session) the
scripting window belongs, and where the displayed script is located on the users computer.
The user enters a script in the input part and clicks the Play button. The JavaScript Engine
processes the script and the result (if there is any) is written to the output part. Alternatively,
the user can click the Record button and afterwards continue working with SAP GUI for
Java. All user actions will be recorded by SAP GUI for Java and displayed in the input part of
the scripting window. After clicking the Stop button, the recorded script can be saved by
choosing File->Save.
SAP GUI Scripting User Guide
620
SAP Technical Documentation
18.09.2003
To make working with scripts more convenient, it is possible to set up directories where
scripts may be stored. This feature is available from the File->Scripts directories menu.
If the user has any scripts stored in the scripting directories, they will be displayed per
scripting directory under the Scripts menu of the main window toolbar. Scripts can be run
without reopening the scripting window simply by choosing them from the Scripts menu:
By using the GuiUtils object from the Scripting API, it is possible to open and write temporary
files. All files will be stored in the file output directory, which can be set by using the menu
item File->File output directory.... If not explicitly set, the Java user home directory is used
by default.
Script recording modes
SAP GUI Scripting User Guide
620
SAP Technical Documentation
18.09.2003
SAP GUI for Java implements different recording modes for scripts. The scripting record
mode can be set in the Options section of the SAPGUI Preferences dialog. This dialog is
available from the Options->Preferences menu command in the SAP GUI for Java logon
window or from the ? menu of the session:
In the global scripting window1 all scripts are always recorded by using the recording with
absolute scripting ids recording mode. That means that all script lines begin with the
application.findById() call:
application.findById("/app/con[0]/ses[0]/wnd[0]/tbar[0]/okcd").text =
"/nbibs";
application.findById("/app/con[0]/ses[0]/wnd[0]").sendVKey(0);
application.findById("/app/con[0]/ses[0]/wnd[0]/usr").verticalScrollb
ar.position = 0;
application.findById("/app/con[0]/ses[0]/wnd[0]/usr").horizontalScrol
lbar.position = 0;
By default, the recording mode for the local scripting window is recording with relative ids.
SAPGUI for Java makes use of these predefined variables in the local scripting context:
application, connection, session, window, userarea. The above example will then appear as:
window.findById("tbar[0]/okcd").text = "/nbibs";
window.sendVKey(0);
userarea.verticalScrollbar.position = 0;
userarea.horizontalScrollbar.position = 0;
The third recording possibility in the local scripting context is recording with common SAPGUI
ids. Using this recording mode, recorded scripts can be executed on SAP GUI for Windows.
During recording in the common SAPGUI mode, SAP GUI for Java uses the predefined
variables application, connection and session, which are also available and predefined in SAP
GUI for Windows. If recorded in the common SAPGUI recording mode the script shown above
will look like this:
session.findById("wnd[0]/tbar[0]/okcd").text = "/nbibs";
session.findById("wnd[0]").sendVKey(0);
session.findById("wnd[0]/usr").verticalScrollbar.position = 0;
session.findById("wnd[0]/usr").horizontalScrollbar.position = 0;
We recommend the recording with relative ids mode as the most convenient, with many
predefined variables, and using the recording with common SAPGUI ids mode only for
scripts, which are supposed to be run in both SAP GUI for Java and SAP GUI for Windows.
See Chapter entitled Concept of local and global scripting windows
SAP GUI Scripting User Guide
620
SAP Technical Documentation
18.09.2003
Event handlers
SAP GUI for Java defines global event handlers functions, which are called if SAP GUI for
Java fires certain types of events.
The following information describes all available event handlers. To use the event handlers,
implement the functions using exactly the same syntax and parameters for each of them as
shown below:
Function onStartRequest (session):
This function is called before the session is locked during server communication. At this point
the user input can be checked before it is sent to the server. It is not possible to prevent the
server communication from this event handler.
Function onEndRequest (session):
This function is called immediately after the session is unlocked after server communication.
Function onSessionCreate (session):
This function is called after a new session is created. The session is visualized in a new main
window. This resembles the /o command that can be executed from the command field.
Function onSessionDelete (session):
This function is called after the session is destroyed. The main window, which visualized this
session, is closed.
Function onError (session, errorid, desc1, desc2, desc3, desc4):
This function is called if a runtime error occurs during the execution of a script.
To use a desired event handler, the user must open a scripting window and choose the
Insert command either from the Edit or contextual menu. The contextual menu is made
available by clicking the right mouse button on the input part of the scripting window (except
for Macintosh, where it can be accessed by Control + click). After the event handler is
displayed in the input part of the scripting window and code has been added, click the Run
button to execute the function. Once executed, the function is created in the current
JavaScript context and will always be called when SAP GUI for Java fires the corresponding
type of event.
SAP GUI Scripting User Guide
620
10
SAP Technical Documentation
18.09.2003
To delete an event handler from the current JavaScript scope the user should choose this
event handler from the Script->Destroy menu.
Concept of local and global scripting windows
In the context of JavaScript scripting there are two ways to write and execute scripts: using
local and global scripting windows.
Irrespective of what kind of scripting window is used, a script addresses objects in a
JavaScript context to access the objects from the SAP GUI for Java scripting component
hierarchy. To define objects inside the JavaScript context means to define them in a so-called
JavaScript Engine scope. A scope is a set of JavaScript objects. Execution of scripts requires
a JavaScript scope for variable storage, and as a place to find standard objects such as a
function. To be able to address objects they must be defined in the JavaScript scope. Once
defined, the objects can be used by any script running in the same JavaScript scope.
The global scripting window is available from the ? menu of the SAP GUI for Java logon
window. The only predefined object is application. You have to use the
application.findById() method to access objects from the scripting component hierarchy.
The local scripting window is available from the ? menu of the session. Each running
session has its own local scripting window. The predefined objects are application,
connection, session, window, and userarea.
A disadvantage of global scripting is that all defined variables and objects share the same
JavaScript scope. A running script, which changes the values of the objects, simply
overwrites them. The next executing script then has to deal with the overwritten values of
these objects. Consider the execution of the following 3 scripts:
Script 1:
session = application.findById("/app/con[0]/ses[0]");
window = session.getActiveWindow();
Script 2:
SAP GUI Scripting User Guide
620
11
SAP Technical Documentation
18.09.2003
session = application.findById("/app/con[0]/ses[1]");
window = session.getActiveWindow();
Script 3:
button = window.findById("tbar[1]/btn[19]");
If Script 2 is executed after Script 1, Script 3 will access the button in the window of the
second session. If Script 1 is run after Script 2, Script 3 will access the button in the window of
the first session. There is therefore no guarantee that after execution of a script the value of
any object in the global scripting context will still be the same.
It is also difficult to run scripts for different sessions simultaneously inside the global scripting
context. Since it is possible to execute only one script at a time, you would have to write all
scripting instructions into one script and differentiate between the sessions in it.
One of the advantages of the local scripting window is the possibility to write and execute
scripts in the context of a session. That way you may run scripts simultaneously in different
sessions without any sort of collision. The local scripting approach is based on the local
JavaScript scope, which is created for each session. All objects defined inside the local
JavaScript scope are accessible only within the session to which that JavaScript scope
belongs. There is also no danger of the values of the variables being overwritten. Taking the
example of the three Scripts above, Script 1 and Script 3 will be executed in the local scripting
window of first session, if the button of the first session is needed; Script 2 and Script 3 will be
run in the local scripting window of the second session, if the button of the second session is
needed.
Using a new JavaScript scope for each session makes it possible to define the most
frequently used objects, which are indispensable for each script: application, connection,
session, window, and userarea.
The advantage of predefined objects will become evident from the following script example.
Consider two connections and three sessions belonging to the first connection. The purpose
is to find a button on the main window of the second session of the first connection and to
click it. Without predefined objects in a global scripting context the path to the button must be
fully specified, such as:
var usr = application.findById("/app/con[0]/ses[1]/wnd[0]/usr/");
usr.findById("btnPB1").press();
In a local scripting context the script will consist of just a single line using the predefined
object userarea:
userarea.findById("btnPB1").press();
In addition to the simplicity of accessing objects through predefined objects, the predefined
objects also make it possible to record a script for one session and execute it in another one.
The benefit of the predefined session object is that connection and session indexes, which
are necessary for accessing the current session, (e.g. con[0]/ses[1]),are omitted and
the session object can be queried directly. This makes the recorded script session
independent:
session.findById("wnd[0]/usr/btnPB1").press();
To allow the user to control the execution of scripts SAP GUI for Java defines global event
handlers functions, which are called if SAP GUI for Java fires certain types of events.
When using event handlers in a global scripting context, you are required to program if or
switch/case conditional instructions to differentiate between the objects belonging to
SAP GUI Scripting User Guide
620
12
SAP Technical Documentation
18.09.2003
different sessions and connections and to prevent values from being overwritten. Consider
the case of writing onEndRequest - event handlers for two sessions in the first connection
using the local scripting context. The onEndRequest event handler is a function, which is
called when the session is unlocked after server communication. You may just use the local
scripting windows of the two sessions and place the following script into each of them:
function onEndRequest (session)
{
var utils = application.utils;
utils.showMessageBox("Info", "Session "+ session.getId()+
" had server communication right now.",
utils.MESSAGE_TYPE_INFORMATION,
utils.MESSAGE_OPTION_OK);
// do something for this session
. . .
}
Suppose you use the onEndRequest - event handler in the global scripting context. You
would have to create code like this in the global scripting window:
function onEndRequest (session)
{
var utils = application.utils;
// we need access to the first connection
var connection = application.findById("/app/con[0]");
var sessions
= connection.getChildren();
var sesId = session.getId();
for (var i=0; i<sessions.getLength(); i++)
{
// check if the session belongs to the connection 0
if (sessions.elementAt(i).getId() == sesId)
{
switch(sesId)
{
case "/app/con[0]/ses[0]":
utils.showMessageBox("Info", "Session 0 " +
"had server communication right now.",
utils.MESSAGE_TYPE_INFORMATION,
utils.MESSAGE_OPTION_OK);
// do something for session 0
. . .
break;
case "/app/con[0]/ses[1]":
utils.showMessageBox("Info", "Session 1 "+
"had server communication right now.",
utils.MESSAGE_TYPE_INFORMATION,
utils.MESSAGE_OPTION_OK);
// do something for session 1
. . .
break;
}
return;
}
}
utils.showMessageBox("Error", "For the connection 0 is session "+
sesId + " unknown",
utils.MESSAGE_TYPE_ERROR,
utils.MESSAGE_OPTION_OK);
SAP GUI Scripting User Guide
620
13
SAP Technical Documentation
18.09.2003
}
The second way is more complicated and if not implemented correctly, can cause errors that
are difficult to find.
In summary, the advantages of local scripting are that it
allows you to predefine essential scripting objects
prevents overwriting object values
allows you to execute session-dependent scripts simultaneously
avoids complicated programming and errors
The global scripting window is convenient to use for session independent scripting purposes.
You may also want to use the global scripting window to open first connection per script.
Current scripting context
Each scripting window has its own JavaScript scope. All scripts, which are executed in the
scripting window, share the same JavaScript scope. This means that all defined functions
(event handlers) and variables are shared. For more information about the JavaScript Engine
consult the JavaScript Engine documentation at http://www.mozilla.org/rhino.
Choose Script->Destroy->current Context to remove all user defined objects and functions
(event handlers) from the current JavaScript scope. You might want to use this feature to
remove all defined variables and functions and continue to work in a new scripting context.
After closing a scripting window the scripting context is destroyed automatically. If any event
handler is defined, the user will be asked whether the current scripting context should be
destroyed. You might want to keep a scripting context to be able to execute scripts in it after
reopening the scripting window.
LiveConnect
LiveConnect is a technology that connects JavaScript and Java. You may use LiveConnect to
create Java classes and call Java methods from within JavaScript. LiveConnect is fully
supported by the JavaScript Engine used in SAPGUI for Java.
The following example illustrates the Java-to-JavaScript connectivity. Note that the class
name must be fully qualified by its package. This is an example of custom naming of
packages where sample must be a word other than java. i.e. sample.javax.swing.JButton:
// create a new StringBuffer.
var sb = new java.lang.StringBuffer();
SAP GUI Scripting User Guide
620
14
SAP Technical Documentation
18.09.2003
// add some stuff to the buffer.
sb.append("hi, java!");
// print it to the java console.
java.lang.System.out.println(sb)
The following example allows you to choose a text file using the Java JFileChooser class,
parses the chosen file and prints its content to the Java console. The entries in the text file
must be separated by tabulators and line separators (carriage returns).
To test this example, export an Excel sheet into a text file. Then you may import the Excel
sheet into a SAP R/3 table using SAPGUI for Java Scripting. This example reads the content
of the text file which you may then write into your SAP R/3 table using the SAPGUI for Java
scripting methods:
// open a file chooser
filePath = openFileChooser ();
// read string from file
text = readStringFromFile (filePath);
// parse file content
parseString (text);
// open a file chooser
function openFileChooser ()
{
var filePath;
try
{
chooser = new Packages.javax.swing.JFileChooser();
retVal = chooser.showOpenDialog (null);
if (retVal == Packages.javax.swing.JFileChooser.APPROVE_OPTION)
filePath = chooser.getSelectedFile().getAbsolutePath();
catch (e)
{
application.utils.showMessageBox ("Error in openFileChooser",
"Exception: " + e, 0, 0);
}
return filePath;
}
// read a string from a file
function readStringFromFile (fileName)
{
var result = "";
var finished = false;
try
{
// create new buffered reader
bufReader = new java.io.BufferedReader(new
java.io.FileReader(fileName));
// loop until EOF
while (!finished)
{
// read the next line
SAP GUI Scripting User Guide
620
15
SAP Technical Documentation
18.09.2003
line = bufReader.readLine();
// if we are not finished
if (line != null)
{
// add the line
result = result + line + "/n";
}
else
{
// we are finished
finished = true;
}
}
// close buffered reader
bufReader.close();
}
catch (e)
{
application.utils.showMessageBox ("Error in readStringFromFile",
"Exception: " + e, 0, 0);
}
// return file content
return result;
}
// parses a string
function parseString (text)
{
try
{
// create new tokenizer
parser = new java.util.StringTokenizer (text, "/n/r/t");
while (parser.hasMoreTokens())
{
token = parser.nextToken();
handleToken (token);
}
}
catch (e)
{
application.utils.showMessageBox ("Error in parseString",
"Exception:" + e, 0, 0);
}
}
// do something with the given token
function handleToken (token)
{
java.lang.System.err.println ("Token: " + token);
}
Use the SAP GUI for Java scripting window to run these examples or to write your own.
For more information about LiveConnect refer to the official Netscape documentation at
http://developer.netscape.com/docs/manuals/liveconnect.html
SAP GUI Scripting User Guide
620
16
SAP Technical Documentation
SAP GUI Scripting User Guide
18.09.2003
620
17
SAP Technical Documentation
18.09.2003
AppleScript support in SAP GUI for Java
The AppleScript support in SAP GUI for Java is available only on Mac OS X. AppleScript is a
scripting language that allows you to control Macintosh computers without using the keyboard
or mouse. With AppleScript, you can use a series of English-like instructions, known as a
script, to control SAP GUI applications.
Script Editor application
The Script Editor is the application that allows you to read, write, record, and save AppleScript
scripts. It is located in the AppleScript folder in the Applications folder on your hard drive.
AppleScript dictionary for SAP GUI
1. Every scriptable application must have a set of commands that it understands and can
execute; this set is known as its dictionary. To open the SAP GUI dictionary, simply drag its
icon onto your Script Editor and the dictionary appears. You can also choose File -> Open
Dictionary and select SAP GUI from the applications list in the dialog that appears:
The Script Editor will extract the scripting terminology from the chosen application and display
it in a multi-paned browser window. The browser window has two panes separated by a
movable divider. The scrollable pane on the left contains the SAPGUI terminology. Within the
terminology there are classes, the scriptable application objects and events, which are the
verbs or commands used to control the scriptable objects.
Entries selected in the left pane have their definitions and descriptions displayed in the right
pane.
Class Definitions
A class definition describes the properties and elements of a scriptable object. The following
picture shows information about table control class:
For Script Editor 1.9:
SAP GUI Scripting User Guide
620
18
SAP Technical Documentation
18.09.2003
For Script Editor 2.0:
Typically, a class definition begins with the term followed by a short description of the term on
the same line.
This is followed by a list of elements or objects which belong to or comprise the scriptable
object. A list of elements is not included in all class definitions as some scriptable objects do
contain other scriptable objects while others do not.
The class definition ends with a list of properties or qualities of the scriptable object and their
values. A property entry begins with the name of the property, followed by:
a description of the data format in which the property value is stored, such as: integer
(number), point (a list of two numbers), string (textual data), boolean (true or false),
and so on.
an optional type indicator, [r/o], which indicates that the property has the read-only
attribute and cannot be changed.
a short description of the property.
Event Definitions
An event definition describes a verb or command used to target an action of a scriptable
object. The following picture shows the screen shot, containing information about the find all
by name event:
For Script Editor 1.9:
SAP GUI Scripting User Guide
620
19
SAP Technical Documentation
18.09.2003
For Script Editor 2.0:
Typically, an event definition begins with the term followed by a short description of the term
on the same line.
This is followed by a list of any parameters used during the execution of the command.
Each parameter entry begins with the name of the parameter followed by a description of the
data format used with it, and ends with a short description of the parameter.
Running scripts using the Script Editor application
To run a script, click the Run button on the script window toolbar or press Command-R. If the
script has not been checked for syntax errors, the check will take place before the script is
executed.
To view the result, if any, of the last action of the script:
For Script Editor 1.9: Press Command+L key or choose Controls -> Show Result to open the
Result window:
For Script Editor 2.0: Click the Result tab at the bottom of the script window. The script result
will be displayed in the bottom section of the script window:
SAP GUI Scripting User Guide
620
20
SAP Technical Documentation
18.09.2003
To view the actions of a script and their results:
For Script Editor 1.9: Choose Controls -> Open Event Log or press Command + E key to
open the Event Log window:
For Script Editor 2.0: Click the Event Log tab at the bottom of the script window before
running the script. The lower pane will display an ongoing log of each script action and its
result during the execution of the script. The Event Log provides the means to check if your
script is performing its actions as expected or if it requires more editing.
SAP GUI Scripting User Guide
620
21
SAP Technical Documentation
18.09.2003
If you are running a script from the Script Editor, you can press Command-period or click the
Stop button to stop running the script.
Recording scripts using the Script Editor application
SAP GUI is a recordable application. This means that you can record all user actions in SAP
GUI and then study in the Script Editor the scripts that SAP GUI creates. Since the application
is "writing" the script, you will get a better idea of the commands it understands and the way
they should be scripted.
To activate recording AppleScript for an action open the Script Editor and press the Record
button.
For Script Editor 1.9 you can also use the Command+D shortcut:
For Script Editor 2.0 you can also use the Command+Shift+R shortcut:
Now switch to the SAP GUI application and perform some basic tasks. For example, open
any transaction, change the text inside the field for this transaction, click the checkbox inside
the window, save these changes, or switch to another transaction. Switch back to the Script
Editor and press the Stop button. In the Script Editor window you will see the AppleScript
commands which were recorded when you performed the SAP GUI tasks.
SAP GUI Scripting User Guide
620
22
SAP Technical Documentation
18.09.2003
Commenting in AppleScript
There are two methods for commenting in AppleScript. One is simply to precede the text to be
commented with two hyphens (--), which disables everything else on that single line of a
script, like this:
-- send virtual key 0 to main window "/app/con[0]/ses[0]/wnd[0]"
The second method, mostly used for multiple lines of code, is to enclose it like this:
(*commented text here *). The example below shows a sample script where the last three
lines have been commented:
tell application "SAPGUI"
activate
set txt of OKCode field "/app/con[0]/ses[0]/wnd[0]/tbar[0]/okcd" to
"bibs"
set txt of text field "/app/con[0]/ses[0]/wnd[0]/usr/txtRSYSTBNAME" to "demo"
set txt of password field "/app/con[0]/ses[0]/wnd[0]/usr/pwdRSYSTBCODE" to "demo"
(*
set focus text field "/app/con[0]/ses[0]/wnd[0]/usr/txtRSYST-LANGU"
send virtual key 0 to main window "/app/con[0]/ses[0]/wnd[0]"
press button "/app/con[0]/ses[0]/wnd[0]/tbar[1]/btn[19]"
*)
end tell
AppleScript menu and SAP GUI
Mac OS X users can use an AppleScript menu for fast accessing and running scripts for the
SAP GUI application.
To install the AppleScript menu go to the AppleScript folder in Applications and open the
Script Menu.menu application. The Mac OS X system adds a new element (
system toolbar.
) to the
To create the SAP GUI element for Script menu choose the Open Scripts Folder command
from the
menu. The Mac OS X system switches to the Finder application and opens the
Scripting folder (by default it is the Home/Library/Scripts folder). Create a new SAP GUI folder
inside this folder.
If you want to make your script accessible from the Script menu, save your AppleScript in the
SAP GUI folder, which can be found in Home/Library/Scripts. The SAP GUI AppleScript must
be saved as a compiled script, as the Script menu works only with compiled scripts. To save
your script as compiled, in the Script Editor application choose File->Save As... The Save
dialog appears. Choose the compiled script option in the File Format pop-up menu.
The following example shows the SAP GUI menu with three scripts: Connect to SMK server,
SAP GUI AppleScript Demo and SAP GUI open connection.
SAP GUI Scripting User Guide
620
23
SAP Technical Documentation
SAP GUI Scripting User Guide
18.09.2003
620
24
Anda mungkin juga menyukai
- Add/Renew An SSL Certificate For SAP HANA Enterprise Cloud: Guide Internal / External Parties Under NDADokumen6 halamanAdd/Renew An SSL Certificate For SAP HANA Enterprise Cloud: Guide Internal / External Parties Under NDATakeo GotoBelum ada peringkat
- SAP Notes Date Implemented Report - SAP Q&ADokumen2 halamanSAP Notes Date Implemented Report - SAP Q&ATakeo GotoBelum ada peringkat
- UI Clients For SAP NetWeaverDokumen15 halamanUI Clients For SAP NetWeaverTakeo GotoBelum ada peringkat
- SAP Basis Quick Troubleshooting GuideDokumen86 halamanSAP Basis Quick Troubleshooting GuideTakeo GotoBelum ada peringkat
- ABAP Language News PDFDokumen37 halamanABAP Language News PDFTakeo GotoBelum ada peringkat
- ABAP Language News PDFDokumen37 halamanABAP Language News PDFTakeo GotoBelum ada peringkat
- Automate User Creation Using SAP GUI ScriptingDokumen11 halamanAutomate User Creation Using SAP GUI ScriptingDurga Balaji MBelum ada peringkat
- SAP Database Performance ProblemsDokumen5 halamanSAP Database Performance ProblemsTakeo GotoBelum ada peringkat
- Remote Support Infrastructure at SAP: A Brief OverviewDokumen8 halamanRemote Support Infrastructure at SAP: A Brief OverviewTakeo GotoBelum ada peringkat
- Automate User Creation Using SAP GUI ScriptingDokumen11 halamanAutomate User Creation Using SAP GUI ScriptingDurga Balaji MBelum ada peringkat
- Sap Script PDFDokumen18 halamanSap Script PDFEmegteiBelum ada peringkat
- Shoe Dog: A Memoir by the Creator of NikeDari EverandShoe Dog: A Memoir by the Creator of NikePenilaian: 4.5 dari 5 bintang4.5/5 (537)
- Never Split the Difference: Negotiating As If Your Life Depended On ItDari EverandNever Split the Difference: Negotiating As If Your Life Depended On ItPenilaian: 4.5 dari 5 bintang4.5/5 (838)
- Elon Musk: Tesla, SpaceX, and the Quest for a Fantastic FutureDari EverandElon Musk: Tesla, SpaceX, and the Quest for a Fantastic FuturePenilaian: 4.5 dari 5 bintang4.5/5 (474)
- The Subtle Art of Not Giving a F*ck: A Counterintuitive Approach to Living a Good LifeDari EverandThe Subtle Art of Not Giving a F*ck: A Counterintuitive Approach to Living a Good LifePenilaian: 4 dari 5 bintang4/5 (5782)
- Grit: The Power of Passion and PerseveranceDari EverandGrit: The Power of Passion and PerseverancePenilaian: 4 dari 5 bintang4/5 (587)
- Hidden Figures: The American Dream and the Untold Story of the Black Women Mathematicians Who Helped Win the Space RaceDari EverandHidden Figures: The American Dream and the Untold Story of the Black Women Mathematicians Who Helped Win the Space RacePenilaian: 4 dari 5 bintang4/5 (890)
- The Yellow House: A Memoir (2019 National Book Award Winner)Dari EverandThe Yellow House: A Memoir (2019 National Book Award Winner)Penilaian: 4 dari 5 bintang4/5 (98)
- On Fire: The (Burning) Case for a Green New DealDari EverandOn Fire: The (Burning) Case for a Green New DealPenilaian: 4 dari 5 bintang4/5 (72)
- The Little Book of Hygge: Danish Secrets to Happy LivingDari EverandThe Little Book of Hygge: Danish Secrets to Happy LivingPenilaian: 3.5 dari 5 bintang3.5/5 (399)
- A Heartbreaking Work Of Staggering Genius: A Memoir Based on a True StoryDari EverandA Heartbreaking Work Of Staggering Genius: A Memoir Based on a True StoryPenilaian: 3.5 dari 5 bintang3.5/5 (231)
- Team of Rivals: The Political Genius of Abraham LincolnDari EverandTeam of Rivals: The Political Genius of Abraham LincolnPenilaian: 4.5 dari 5 bintang4.5/5 (234)
- Devil in the Grove: Thurgood Marshall, the Groveland Boys, and the Dawn of a New AmericaDari EverandDevil in the Grove: Thurgood Marshall, the Groveland Boys, and the Dawn of a New AmericaPenilaian: 4.5 dari 5 bintang4.5/5 (265)
- The Hard Thing About Hard Things: Building a Business When There Are No Easy AnswersDari EverandThe Hard Thing About Hard Things: Building a Business When There Are No Easy AnswersPenilaian: 4.5 dari 5 bintang4.5/5 (344)
- The Emperor of All Maladies: A Biography of CancerDari EverandThe Emperor of All Maladies: A Biography of CancerPenilaian: 4.5 dari 5 bintang4.5/5 (271)
- The World Is Flat 3.0: A Brief History of the Twenty-first CenturyDari EverandThe World Is Flat 3.0: A Brief History of the Twenty-first CenturyPenilaian: 3.5 dari 5 bintang3.5/5 (2219)
- The Unwinding: An Inner History of the New AmericaDari EverandThe Unwinding: An Inner History of the New AmericaPenilaian: 4 dari 5 bintang4/5 (45)
- The Gifts of Imperfection: Let Go of Who You Think You're Supposed to Be and Embrace Who You AreDari EverandThe Gifts of Imperfection: Let Go of Who You Think You're Supposed to Be and Embrace Who You ArePenilaian: 4 dari 5 bintang4/5 (1090)
- Rise of ISIS: A Threat We Can't IgnoreDari EverandRise of ISIS: A Threat We Can't IgnorePenilaian: 3.5 dari 5 bintang3.5/5 (137)
- The Sympathizer: A Novel (Pulitzer Prize for Fiction)Dari EverandThe Sympathizer: A Novel (Pulitzer Prize for Fiction)Penilaian: 4.5 dari 5 bintang4.5/5 (119)
- Her Body and Other Parties: StoriesDari EverandHer Body and Other Parties: StoriesPenilaian: 4 dari 5 bintang4/5 (821)