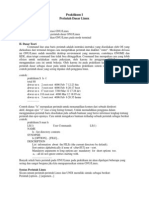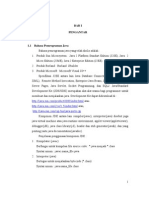Android Progamming
Diunggah oleh
ZakiaHak Cipta
Format Tersedia
Bagikan dokumen Ini
Apakah menurut Anda dokumen ini bermanfaat?
Apakah konten ini tidak pantas?
Laporkan Dokumen IniHak Cipta:
Format Tersedia
Android Progamming
Diunggah oleh
ZakiaHak Cipta:
Format Tersedia
Instalasi Dan Pengenalan Android Studio
1. Pembahasan
Salah satu sistem operasi perangkat mobile yang terus
dikembangkan adalah Android. Sistem operasi yang berbasis Linux ini
awalnya dikembangkan oleh Android, Inc., dengan dukungan finansial
dari Google, yang kemudian membelinya pada tahun 2005. Sistem
operasi ini dirilis secara resmi pada tahun 2007.
IDE resmi untuk Android Development adalah Android Studio. IDE
yang diperkenalkan tahun 2013 ini sangat membantu untuk
mengembangkan aplikasi android berkualitas tinggi. Situs resmi untuk
download Android Studio dan belajar mengembangkan aplikasi Android
adalah https://developer.android.com.
2. Praktikum
Praktikum kali ini membahas tentang langkah meng-install Android
Studio, membuat project Android, dan menjalankannya pada emulator.
2.1
Install Android Studio
Berikut ini langkah-langkah untuk meng-install Android studio pada
OS windows. Dalam proses instalasi sangat dianjurkan komputer
terhubung dengan internet.
a. Persiapan
- Pastikan sudah terinstal JDK pada komputer. Untuk installasi
pada OS windows maka versi JDK minimum adalah 1.8. JDK
terbaru
dapat
diunduh
pada
http://www.oracle.com/technetwork/java/javase/downloads/index
.html. Gambar 1 menunjukkan lingkup sistem yang harus
dipastikan sebelum instalasi.
Gambar 1. Persayaratan Sistem yang Dibutuhkan
Download Android studio sesuai OS yang digunakan pada alamat
https://developer.android.com/studio/index.html.
Menambahkan System Variable (optional). Pada beberapa sistem
windows, adakalanya launcher script pada proses instalasi tidak
dapat menemukan lokasi JDK. Pada kondisi demikian maka perlu
menambahkan system variable. Yaitu dengan cara masuk pada
Control Panel\System and Security\System > Advanced
System Settings kemudian klik Environtment variable lalu
New sebagaimana yang ditunjukkan pada Gambar 2. Kemudian
tambahkan variable sebagaimana Gambar 3, dengan variable
value merupakan alamat lokasi JDK terinstal di komputer. Lalu
OK.
Gambar 2 Lokasi pengaturan Environtment variable
Gambar 3 menambahkan system variable
b. Buka file installer Android Studio yang telah di-download. Ikuti setup
wizard untuk menginstal Android Studio.
Gambar 4 instalasi Android studio
c. Saat menjalankan Android Studio untuk pertama kalinya, akan
muncul setup wizard untuk menyempurnakan instalasi serta menginstall SDK tools yang dibutuhkan. Instalasi SDK dapat dilakukan
secara offline dengan cara menjalankan file installer SDK dan
konfigurasi path lokasi SDK terinstall.
d. Lakukan update (optional) melalui Android SDK Manager dengan
cara klik configure pada menu utama.
Gambar 5 menu utama android studio
2.2
Membuat Aplikasi Android (Hello World)
Berikut ini langkah-langkah untuk membuat aplikasi Android
pertama (hello world). Pilih Start a new Android Studio Project
pada menu utama. Kemudian pada halaman konfigurasi project,
masukkan application name. Huruf pertama pada nama aplikasi harus
upper case. Pada contoh ini nama aplikasi diisi dengan MyFirstApp.
Setelah itu next sehingga tampil halaman pengaturan devive.
Gambar 6 Konfigurasi project
Device sebagai media aplikasi dijalankan dapat dipilih sesuai
kebutuhan. Untuk SDK minimum, disarankan untuk memilih level API
yang lebih rendah, yaitu dengan tingkat pengguna lebih banyak. Pada
contoh ini minimum SDK yang dipilih adalah dengan level API 15
sehingga estimasi pengguna yang dapat menggunakan aplikasi
sejumlah 97,4%. Sebaliknya jika memilih level API yang tinggi maka
jumlah device yang dapat menggunakan aplikasi semakin terbatas
atau sedikit.
Gambar 7 Halaman pengaturan device
Gambar 8 Pengaturan Activity
Gambar 9 Kustomisasi Activity
Gambar 10 proses building project
Gambar 11 Tampilan halaman kerja dari project yang dibuat
Untuk menjalankan aplikasi, pertama kali perlu melakukan
konfigurasi pada AVD untuk mengatur virtual device sebagai emulator
android.
Gambar 12 icon AVD manager pada tools bar
Gambar 13 Tampilan awal dari AVD Manager
Gambar 14 Pilihan device
Gambar 15 Pengaturan API level dari device
Gambar 16 konfigurasi dan pengaturan tambahan untuk device
Gambar 17 proses penyimpanan AVD
Setelah virtual device tersimpan, jalankan virtual device dengan
cara klik icon berwarna hijau.
Gambar 18 Virtual device berhasil disimpan
Gambar 19 virtual device yang dijalankan
Setelah virtual device siap, maka aplikasi dapat dijalankan dengan
klik icon run pada toolbar.
Gambar 20 Icon Run pada toolbar
2.3
Emulator Android
Untuk menjalankan project yang telah dibuat, tidak disarankan
menggunakan emulator bawaan Android Studio karena cukup berat
sehingga memakan waktu. Diantara emulator android yang dapat
digunakan yaitu:
-
Leapdroid
AMIDuOS
Andy
BlueStacks
Droid4X
Genymotion
MEmu
NOX
Sebagai contoh Emulator yang digunakan pada praktikum ini
adalah GenyMotion. Berikut langkah yang harus dilakukan:
a. Download
GenyMotion
pada
https://www.genymotion.com/download/
b. Install GenyMotion. Jalankan file installer yang telah di-download
dan ikuti setup wizard.
c. Pengaturan awal untuk konfigurasi virtual device.
- Awal dijalankan akan muncul pup-up verifikasi menambahkan
virtual device. Pilih yes.
Gambar 21 tampilan pertama kali menjalankan genymotion
Untuk menampilkan pilihan virtual device yang tersedia maka
perlu sign in. Username dan password yang digunakan adalah
username dan password telah didaftar saat proses download dari
situs genymotion. Setelah berhasil sign in maka akan tampil
pilihan-pilihan device.
Gambar 22 Sign in untuk menampilkan virtual device yang disediakan
Gambar 23 pilihan device yang tersedia
Device dapat dipilih sesui preferensi masing-masing. Setelah
menentukan device maka genymotion akan membuat virtual
device.
Gambar 24 membuat virtual device sesuai pilihan
Gambar 25proses retrieve dan deploy
Gambar 26 virtual device yang dibangun telah tersedia
d. Pengaturan awal untuk konfigurasi virtual device pada Android
Studio
- Buka Android Studio, masuk pada menu file > Setting pilih tab
plugin lalu klik tombol browse repositories.
Gambar 27 Menu Plugin pada halaman Setting
Gambar 28 Install plugin genymotion
Setelah plugin terinstall, tutup halmaan browse repositories dan
Restart android studio untuk mengaktivkan plug in genymotion.
Setelah android studio dijalankan kembali maka akan muncul
icon genimotion device manager pada toolbar.
Gambar 29 Icon GenyMotion pada toolbar
- Klik icon genymotion device manager sehingga muncul halamat
default setting. Masukkan path folder genymotion yang terintall di
drive C.
Gambar 30 Masukkan path lokasi instalasi genymotion
Gambar 31 tampilan device yang sudah disetting pada genymotion
Anda mungkin juga menyukai
- Markerless ARDokumen8 halamanMarkerless ARZakiaBelum ada peringkat
- 1 IntroductionDokumen23 halaman1 IntroductionZakiaBelum ada peringkat
- AR Marker TrackingDokumen10 halamanAR Marker TrackingZakiaBelum ada peringkat
- Perbandingan Algoritma PDFDokumen18 halamanPerbandingan Algoritma PDFZakiaBelum ada peringkat
- Formulir Pendaftaran Lomba RBJ 1436 HDokumen4 halamanFormulir Pendaftaran Lomba RBJ 1436 HZakiaBelum ada peringkat
- Dasar Linux Modul Praktikum OS 2011Dokumen30 halamanDasar Linux Modul Praktikum OS 2011Ghozali EffendyBelum ada peringkat
- Pemrograman Berorientasi ObjekDokumen98 halamanPemrograman Berorientasi ObjekPutra Imanuel HarefaBelum ada peringkat
- Dasar Linux Modul Praktikum OS 2011Dokumen30 halamanDasar Linux Modul Praktikum OS 2011Ghozali EffendyBelum ada peringkat
- Dasar Linux Modul Praktikum OS 2011Dokumen30 halamanDasar Linux Modul Praktikum OS 2011Ghozali EffendyBelum ada peringkat
- MAKALAH Komunikasi DataDokumen16 halamanMAKALAH Komunikasi DataZakiaBelum ada peringkat