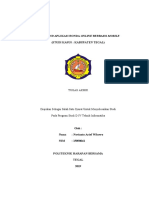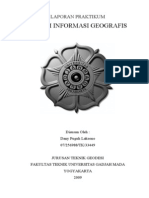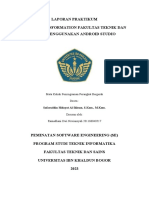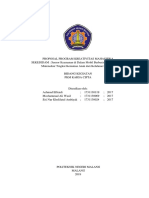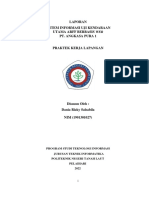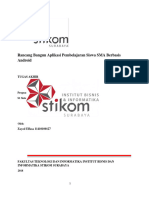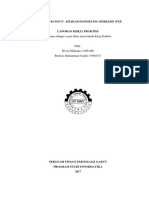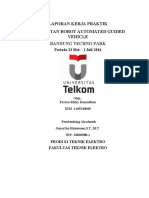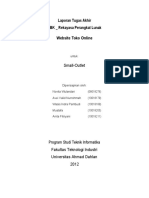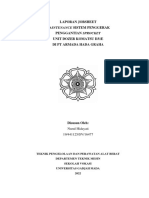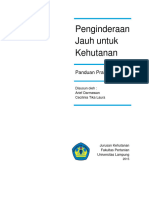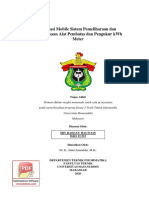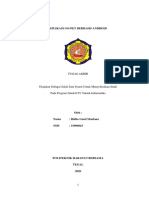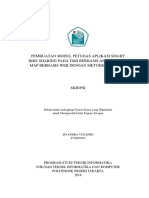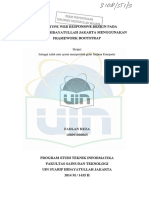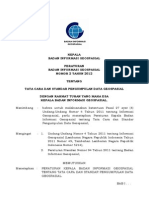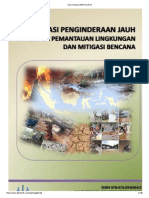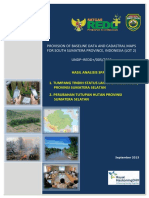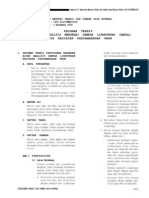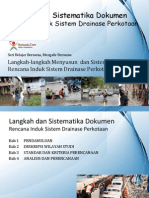Cara Mudah Menggunakan InaGeoportal
Diunggah oleh
Ferry NurhanDeskripsi Asli:
Judul Asli
Hak Cipta
Format Tersedia
Bagikan dokumen Ini
Apakah menurut Anda dokumen ini bermanfaat?
Apakah konten ini tidak pantas?
Laporkan Dokumen IniHak Cipta:
Format Tersedia
Cara Mudah Menggunakan InaGeoportal
Diunggah oleh
Ferry NurhanHak Cipta:
Format Tersedia
VER.
01
Petunjuk Teknis Penggunaan
INAGEOPORTAL
Petunjuk Teknis ini dapat digunakan oleh para praktisi, akademisi,
ilmuan, bahkan orang awam sebagai panduan dalam mengoperasikan
aplikasi maps.ina-sdi.or.id
maps.ina sdi.or.id dengan mudah dan cepat
BADAN INFORMASI GEOSPASIAL
2012
Petunjuk Teknis Penggunaan InaGeoportal
DAFTAR ISI
DAFTAR ISI ................................................................................................................................
................................
................................ 2
1.
2.
3.
BAB I PENDAHULUAN................................................................................................
PENDAHULUAN
....................................... 5
1.1
Apa itu InaGeoportal................................................................................................
................................ 5
1.2
Apa saja yang terdapat dalam InaGeoportal ...........................................................
................................
5
1.2.1
Website ................................................................................................
............................................ 5
1.2.2
Identity store ................................................................................................
.................................... 6
1.2.3
Administrator
strator Tools ................................................................
......................................................... 6
1.2.4
Web Mapping APIs ................................................................
........................................................... 6
BAB II MEMULAI APLIKASI................................................................................................
................................ 7
2.1
Log in ................................................................................................
................................
........................................................ 7
2.2
Membuka konten pada
pad ArcGIS Explorer Online ......................................................
................................
7
BAB III PENJELASAN FUNGSI DAN FITUR................................................................
.......................................... 8
3.1
Home ................................................................................................
................................
........................................................ 8
3.1.1
Galeri ................................................................................................
................................
................................................ 8
3.1.2
Pencarian ................................................................................................
......................................... 9
3.1.3
Peta ................................................................................................
................................
.................................................. 9
3.1.4
Kontenku ................................................................................................
........................................ 10
3.1.5
Group ................................................................................................
................................
............................................. 10
3.2
Login ................................................................................................
................................
....................................................... 11
3.2.1
Registrasi Pengguna ................................................................
....................................................... 12
3.2.2
Modifikasi Profil Pengguna ................................................................
............................................ 13
3.2.3
Merubah Password ................................................................
........................................................ 14
3.3
Gallery / Galeri ................................................................................................
....................................... 14
3.3.1
Galeri Peta ................................................................................................
...................................... 15
3.3.2
Galeri Aplikasi Web ................................................................
........................................................ 15
3.3.3
Galeri Aplikasi Mobile ................................................................
.................................................... 16
3.4
Search / Pencarian ................................................................................................
................................. 16
3.4.1
Melakukan Pencarian................................................................
..................................................... 16
3.4.2
Menampilkan Hasil Pencarian................................................................
........................................ 19
3.5
Item Detail................................................................................................
................................
.............................................. 21
2
Petunjuk Teknis Penggunaan InaGeoportal
3.5.1
Mengubah informasi dari data ................................................................
...................................... 22
3.5.2
Melihat Konten Data ................................................................
...................................................... 28
3.5.3
Berbagi pakai Data ................................................................
......................................................... 28
3.5.4
Menghapus
nghapus Data ................................................................
............................................................ 29
3.5.5
Memindahkan Data................................................................
Data
........................................................ 30
3.5.6
Melampirkan Kode ................................................................
......................................................... 30
3.6
PETAKU................................................................................................
................................
................................................... 31
3.6.1
Bekerja dengan Peta
P ................................................................
...................................................... 31
3.6.2
Melihat Peta ................................................................................................
................................... 31
3.6.3
Membuat Peta ...............................................................................................
............................... 42
3.6.4
Save ................................................................................................
................................
................................................ 50
3.6.5
Berbagii pakai................................................................................................
.................................. 51
3.6.6
Print ................................................................................................
................................
................................................ 51
3.6.7
Measure ................................................................................................
......................................... 51
3.7
Groups ................................................................................................
................................
.................................................... 53
3.7.1
Membuat Group ................................................................
............................................................ 54
3.7.2
Bergabung dengan grup (Join This Group)................................
Group)..................................................... 55
3.7.3
Owning Group (Kepemilikan Group) ..............................................................
.............................. 56
3.8
My Organization................................................................................................
..................................... 58
3.8.1
View................................
................................................................................................
................................................ 58
3.8.2
Search................................................................................................
................................
............................................. 58
3.8.3
Find (filter)................................................................................................
(filter)
...................................... 59
3.8.4
Featuree group (filter) ................................................................
..................................................... 59
3.9
Kontenku ................................................................................................
................................
................................................ 59
3.9.1
Membuat Folder Baru ................................................................
.................................................... 59
3.9.2
Menghapus Folder ................................................................
......................................................... 60
3.9.3
Menambahkan
mbahkan Item................................................................
....................................................... 60
3.9.4
Membuat Peta ...............................................................................................
............................... 61
3.9.5
Share ................................................................................................
................................
.............................................. 62
3.9.6
Hapus ................................................................................................
................................
............................................. 62
3.9.7
Move To ................................................................................................
......................................... 62
4.
BAB IV MENGAKHIRI APLIKASI ................................................................
....................................................... 63
5.
BAB V PENUTUP ................................................................................................
................................
............................................. 64
Petunjuk Teknis Penggunaan InaGeoportal
Petunjuk Teknis Penggunaan InaGeoportal
1. BAB I PENDAHULUAN
1.1
Apa itu InaGeoportal
InaGeoportal merupakan suatu portal, website,
website dan repository untuk konten
Geographic Information System (GIS).
(GIS) Pengguna dapat menggunakan portal ini untuk
berbagi pakai peta dan aplikasi dengan orang-orang yang diinginkan.
inginkan. Pengguna dapat
mengustomisasi
ustomisasi aplikasi yang diinginkan pada portal ini.. Portal
Porta ini memfasilitasi
keinginan pengguna untuk saling berbagi data dan informasi kepada
ke
komunitasnya.
Dengan portal ini, pengguna dapat melakukan beberapa hal sebagai berikut:
berikut
1.
2.
3.
4.
5.
Membuat, menyimpan,
menyimpan dan berbagai peta secara online,
Berbagi links aplikasi GIS,
Berbagi
erbagi peta dan paket layer yang akan digunakan di ArcGIS Desktop,
Desktop
Melakukan pencarian
p
konten GIS dalam komunitas user,, dan
Membuat group untuk dapat saling berbagi dengan teman maupun relasi yang
memiliki ketertarikan tema GIS yang sama.
Portal ini juga dapat
apat digunakan oleh orang-orang
orang orang yang mungkin sama sekali tidak
memiliki pengetahuan dalam bidang GIS. Portal ini memiliki fasilitas map viewer dan
aplikasi explorer online.
online Viewer geografis didesain
n sedemikian rupa sehingga dapat
digunakan untuk semua orang bahkan untuk orang yang baru mengenal GIS. Pengguna
GIS profesional dapat terhubung ke portal ini melalui ArcMap, Developer APIs, dan
aplikasi lain.
1.2
Apa saja yang terdapat dalam InaGeoportal
InaGeoportal
eoportal terdiri atas beberapa hal sebagai berikut.
1.2.1
Website
naGeoportal dapat digunakan untuk mencari konten dan berbagi pakai.
Website InaGeoportal
Pada website ada fasilitas pencarian dan fitur konten galeri. Portal ini juga
menyediakan dua aplikasi viewer, yaitu :
Map Viewer merupakan fasilitas seperti kanvas yang dapat digunakan oleh
pengguna untuk menambah dan mengombinasikan
mengombinasikan service GIS dalam bentuk
peta yang diinginkan. Pengguna dapat menyimpan dan berbagi peta tersebut
dengan orang lain menggunakan map viewer.
Explorer Online merupakan suatu geobrowser yang memiliki kemampuan
bersamaan dengan map viewer. Pengguna dapat menggunakan explorer
online untuk membuat slide show geografis yang menjelaskan tentang peta.
Kedua aplikasi viewer diatas didesign sedemikian rupa sehingga dapat digunakan
bahkan untuk orang yang tidak memiliki pengalaman dibidang GIS.
GIS
Petunjuk Teknis Penggunaan InaGeoportal
1.2.2
Identity store
User harus login untuk dapat menggunakan aplikasi ini. Identity store berisi
informasi tentang semua user yang telah teregistrasi pada portal ini. Identity
store adalah modular dan dapat diintegrasikan dengan identity stores yang ada
dalam organisasi.
1.2.3
Administrator Tools
Administrator tools digunakan
digunakan untuk memanage user, group dan konten dalam
portal. Hanya member portal yang memiliki privilege sebagai administrator yang
dapat melihatt dan menggunakan menu ini.
1.2.4
Web Mapping APIs
Portal memungkinkan developers untuk membuat dan berbagi aplikasi web map
dan source codenya, menggunakan
nggunakan APIs web mapping Esri untuk Javascript, Flex,
dan Silverlight. Esri web mapping APIs biasanya diakses dan
dan didownload melaui
internet, tetapi dapat juga diletakkan pada server local apabila akses internet
tidak tersedia.
Petunjuk Teknis Penggunaan InaGeoportal
2. BAB II MEMULAI APLIKASI
InaGeoportal adalah suatu website dan repository untuk konten GIS. User dapat
menggunakan aplikasi ini untuk berbagi peta dan aplikasi dengan orang-orang
orang
lain. Untuk
memulai aplikasi, pertama-tama
pertama
bukalah sebuah web browser pada komputer pengguna.
Kemudian ketikkan alamat berikut http://maps.ina-sdi.or.id
http:
Kemudian user dapat mencari
dan menggunakan peta dan aplikasi yang telah di-share,
di
serta user juga dapat membuat
peta yang user inginkan dengan Map Viewer.
2.1
Log in
User disarankan untuk melakukan Login terlebih dahulu untuk dapat
menggunakan fitur-fitur
fitur
dalam aplikasi ini. Setelah login maka user dapat menyimpan
peta, menambah peta dan aplikasi, serta join group.
2.2
Membuka konten pada ArcGIS Explorer Online
Berikut adalah beberapa tips menggunakan inaGeoportal dengan ArcGIS Explorer
Online:
User dapat membuka web maps pada
pada ArcGIS Explorer Online.
Peta dapat dibuat pada Map Viewer dan dapat dibuka pada ArcGIS Explorer
Online; peta dan presentasi yang dibuat di ArcGIS Explorer Online dapat dibuka
pada map viewer.
Petunjuk Teknis Penggunaan InaGeoportal
3. BAB III PENJELASAN FUNGSI DAN FITUR
3.1
Home
InaGeoportal adalah sebuah website dan repository untuk konten GIS.
Dengan inageoportal user dapat berbagi pakai peta dan aplikasi dengan orangorang
orang lain yang user kehendaki. Tidak perlu lagi software desktop maupun
server; semua kemampuan itu dapat dilakukan cukup dengan web browser.
Disini pengguna dapat menemukan peta dan aplikasi yang dipublish oleh
orang-orang
orang yang tergabung pada inageoportal. Berikut adalah tampilan
ta
home
untuk inaGeoportal.
3.1.1
Galeri
Galeri adalah tempat untuk mencari fitur peta, aplikasi web map, dan aplikasi
mobile. Administrator yang menentukan peta mana yang akan ditampilkan
pada galeri, dan mungkin juga peta bikinan user akan ditampilkan di galeri ini.
Petunjuk Teknis Penggunaan InaGeoportal
3.1.2
Pencarian
Inageoportal mempunyai fungsi kemampuan pencarian yang membantu user
untuk dapat mendapatkan peta secara spesifik atau juga aplikasi yang user
butuhkan untuk pekerjaan user.. Hasil pencarian membantu user menentukan
item mana yang tidak berguna dan membantu untuk mendapatkan related
items. Dari hasil pencarian tersebut, juga memungkinkan user untuk
membuka peta dengan aplikasi yang pengguna inginkan, misalnya dengan
map viewer pada aplikasi ini, ArcGIS Explorer Online, dan juga ArcGIS
Arc
Desktop
10.
3.1.3
Peta
Dengan menggunakan
enggunakan Map Viewer,
Viewer pengguna dapat membuat peta interaktif
dan menge-sharenya
sharenya dengan orang-orang
orang
yang pengguna inginkan. Pengguna
dapat memilih sebuah basemap, memilih area yang diinginkan dan
menambahkan informasi layer. Layer ini dapat berupa service ArcGIS Server,
KML, maupun OGC(WMS) service yang user temukan pada portal website,
web, ataupun ArcGIS Server. Pengguna juga dapat mengganti simbol dan
mengkonfigurasi pop-up
pop up windows. Setelah selesai membuat peta, pengguna
dapat
pat mempercantiknya kemudian menyimpannya pada komputer user juga
dapat membaginya dengan orang-orang
orang
lain. Pengguna juga dapat membuka
peta user tersebut pada ArcGIS klien seperti perangkat ArcGIS mobile dan
ArcGIS Explorer online. Perangkat klien ini memiliki
memiliki beberapa tambahan
fungsi, seperti ArcGIS Explorer online memungkinkan pengguna untuk
membuat suatu keterangan atau cerita pada peta tersebut, yang dapat
disebut sebagai presentasi.
Petunjuk Teknis Penggunaan InaGeoportal
3.1.4
Kontenku
Gunakan inageoportal untuk menambah serta berbagi peta dan informasi
melalui web,, aplikasi web, aplikasi mobile, dan files pada komputer pengguna.
Semua item dapat diakses melalui halaman Kontenku
3.1.5
Group
Group merupakan cara untuk dapat berkolaborasi dengan
dengan orang lain yang
memiliki ketertarikan tema yang sama dengan user,, maupun yang memiliki
struktur group atau organisasi yang sesuai dengan user.
user Pengguna dapat
bergabung dan membuat group untuk saling bertukar informasi geografi yang
berkaitan dengan project
project yang spesifik ataupun aktifitas umum. Sebagai
misal, mungkin user bergabung dengan group utility management, dimana
disini memungkinkan user untuk saling berbagi hal-hal
hal berkenaan dengan
mapping utility termasuk aset.
10
Petunjuk Teknis Penggunaan InaGeoportal
3.2
Login
Pengguna diminta log in untuk memverifikasi
erifikasi apakah pengguna memiliki hak untuk
mengakses konten di situs portal. Melalui Login pengguna dimungkinkan untuk
menyimpan peta, menambahkan peta dan aplikasi, dan bergabung dengan grup.
Langkah yang harus dilakukan pada tahapan ini adalah :
1) Pada kotak isian username dan password isikan dengan nama dan password yang
telah didaftarkan pada portal serta di konfirmasikan ke email pengguna.
2) Klik Sign In,, tunggu sampai proses selesai.
3) Jika proses berhasil maka akan muncul tampilan Portal dengan menampilkan
nama pengguna pada sisi kanan atas.
11
Petunjuk Teknis Penggunaan InaGeoportal
4) Pengguna selanjutnya dapat menggunakan semua fitur di Portal
5) Untuk keluar klik Sign Out pada sisi kanan atas.
6) Klik tombol Change Password untuk mengubah password pengguna. Untuk
penjelasan lebih lanjut
lanjut cara merubah password akan disampaikan di bawah ini.
3.2.1
Registrasi Pengguna
Agar dapat menggunakan fitur di InaGeoportal dianjurkan pengguna melakukan
registrasi terlebih dahulu.Langkah langkah
langkah yang harus dilakukan adalah sebagai
berikut:
1. Klik tombol sign in di kanan atas halaman utama portal maka akan muncul
tampilan seperti di bawah ini
2. Klik
lik tombol Create an account lalu isikan kolom secara lengkap.
3. Setelah semua kolom diisi klik tombol Buat Akun apabila berhasil maka
akan muncul tampilan seperti
sepert di bawah
12
Petunjuk Teknis Penggunaan InaGeoportal
4. Semua proses registrasi telah selesai dilakukan,akun pengguna sudah siap
digunakan.
3.2.2
Modifikasi Profil Pengguna
Tahapan Modifikasi Profil Pengguna
1. Untuk mengubah profil pengguna, pastikan pengguna login ke situs portal dan
klik nama pengguna
p
pada banner di kanan atas.
2. Setelah itu akan muncul halaman profil pengguna.
Klik tombol Edit my profile untuk mengedit nama pengguna,
pengguna informasi
deskriptif dan pengaturan privasi.
Penjelasan:
1) Informasi Deskriptif
Menambahkan deskripsi diri Pengguna membantu orang lain tahu lebih
banyak tentang Pengguna, kelompok Pengguna, dan konten Pengguna
telah berbagi.
berbagi Profil Pengguna dapat menghubungkan Pengguna dengan
orang lain yang memiliki kepentingan yang sama dan membangun otoritas
Pengguna dalam informasi geografis, peta desain, pengembangan aplikasi,
aplikasi
dan sebagainya. Hal ini juga dapat mempromosikan minat bergabung
dengan kelompok Pengguna dan menggunakan peta dan aplikasi.
2) Tips Unggah Foto
Pengguna dapat menambahkan gambar thumbnail untuk keterangan
pengguna, seperti foto diri atau apapun yang mewakili pengguna.
pengguna
13
Petunjuk Teknis Penggunaan InaGeoportal
Dianjurkan menggunakan gambar menggunakan ukuran lebar 150 piksel
dan tinggi 150 piksel.
* Gunakan format web file seperti PNG, GIF, dan JPEG.
* Ukuran file maksimum yang dapat diunggah adalah
dalah 1 MB.
3) Privasi
Pengguna dapat melakukan pencarian antar sesama pengguna untuk
menemukan konten dan grup yang dimiliki oleh pengguna lain selain itu
juga dapat mengundang pengguna tersebut untuk bergabung dengan grup
Pengguna
Pengguna.
Catatan
Catatan:
Jika pengguna menetapkan profilnya sebagai private maka pengguna tidak
dapat diundang untuk bergabung dengan grup karena nama pengguna
tersebut tidak akan muncul di halaman.
3.2.3
Merubah Password
Langkah yang harus dilakukan untuk merubah password pengguna adalah sebagai
berikut:
1. Klik tombol change password pada halaman User Profile .
2. Maka akan muncul tampilan seperti di bawah ini
3. Isi kolom New password sesuai dengan yang diinginkan pengguna.
4. Masukkan password yang sama pada kolom Verify password
5. Lalu Klik Change Password
3.3
Gallery / Galeri
Menu ini digunakan untuk menampilkan peta, aplikasi web aplikasi mobile yang dipilih
oleh administrator berdasarkan data yang sudah diunggah oleh pengguna.
14
Petunjuk Teknis Penggunaan InaGeoportal
3.3.1
Galeri Peta
Galeri Peta berisi kumpulan peta pilihan administrator. Pada galeri peta ini,
pengguna juga dapat melihat deskripsi singkat peta yang berisi judul, ringkasan,
tanggal terakhir diubah, pemilik peta, rating, komentar, dan berapa kali peta sudah
dilihat seperti yang terlihat dalam gambar dibawah ini :
3.3.2
Galeri Aplikasi Web
Galeri aplikasi web berisi kumpulan aplikasi web pilihan administrator. Pada galeri
ini, pengguna juga dapat melihat deskripsi singkat aplikasi web yang berisi judul,
ringkasan, tanggal terakhir diubah, pemilik aplikasi, rating, jumlah
jumlah komentar, dan
berapa kali aplikasi sudah dilihat seperti yang terlihat dalam gambar dibawah ini :
15
Petunjuk Teknis Penggunaan InaGeoportal
3.3.3
3.4
3.4.1
Galeri Aplikasi Mobile
Galeri aplikasi mobile berisi kumpulan aplikasi mobile pilihan administrator. Pada
galeri ini, pengguna juga dapat melihat deskripsi singkat aplikasi mobile yang berisi
judul, ringkasan, tanggal terakhir diubah, pemilik aplikasi, rating, jumlah komentar,
dan berapa kali aplikasi sudah dilihat.
Search / Pencarian
Melakukan Pencarian
Pengguna dapat memanfaatkan fasilitas pencarian
pencarian yang ada dalam Ina-Geoportal
Ina
dengan memasukkan kata kunci pencarian di halaman berikut serta pengguna
dapat melakukan filter pencarian seperti gambar dibawah :
16
Petunjuk Teknis Penggunaan InaGeoportal
Filter pencarian yang difasilitasi oleh Ina-Geoportal
Ina
:
a) Mencari di semua Inageoportal
Dengan
engan filter ini, mesin pencarian akan mencari semua konten baik itu peta,
aplikasi, tools ataupun grup yang mengandung kata kunci yang dicari oleh
pengguna.
Contoh : Pengguna akan mencari semua data yang mengandung kata provinsi,
sehingga pengguna memasukkan
memasukkan kata kunci tersebut pada mesin pencarian,
dan klik filter Search All Content, dan Ina-Geoportal
Geoportal akan menampilkan hasil
seperti di bawah ini :
b) Mencari Peta
Dengan filter ini, mesin pencarian akan mencari peta yang mengandung kata
kunci yang dicari oleh pengguna.
Contoh : Pengguna akan mencari peta yang mengandung kata provinsi,
sehingga pengguna memasukkan kata kunci tersebut pada mesin pencarian,
dan klik filter Search for Maps, sehingga Ina-Geoportal
Geoportal akan menampilkan hasil
pencarian sebagai berikut :
17
Petunjuk Teknis Penggunaan InaGeoportal
c) Search for Apps
Mesin pencarian akan mencari aplikasi baik itu web atau mobile
mengandung kata kunci yang dicari oleh pengguna.
yang
Contoh : Pengguna hanya akan mencari aplikasi yang mengandung kata
provinsi,
, sehingga pengguna memasukkan kata kunci tersebut pada mesin
pencarian, dan klik filter Search for Apps,, sehingga Ina-Geoportal
Ina
akan
menampilkan hasil pencarian sebagai berikut :
d) Search for Tools
Mesin pencarian akan mencari tool yang mengandung kata kunci yang dicari
oleh pengguna.
Contoh : Pengguna hanya akan mencari aplikasi yang mengandung kata
provinsi,
, sehingga pengguna memasukkan kata kunci tersebut pada mesin
pencarian, dan klik filter Search for Tools,, sehingga Ina-Geoportal
Ina
akan
menampilkan hasil pencarian sebagai berikut :
18
Petunjuk Teknis Penggunaan InaGeoportal
e) Search for Groups
Mesin pencarian akan mencari grup yang mengandung kata kunci yang dicari
oleh pengguna.
Contoh : Pengguna hanya akan mencari aplikasi yang mengandung kata
provinsi,
, sehingga pengguna
pengguna memasukkan kata kunci tersebut pada mesin
pencarian, dan klik filter Search for Groups,, sehingga Ina-Geoportal
Ina
akan
menampilkan hasil pencarian sebagai berikut :
3.4.2
Menampilkan Hasil Pencarian
Setelah pengguna melakukan pencarian, hasil pencarian akan ditampilkan dengan
ringkasan informasi dari data serta ada link untuk membuka data. Pengguna juga
dapat melakukan filtering, pengurutan dan mencari pencarian yang terkait.
Pengguna dapat melakukan beberapa aksi untuk hasil pencarianya, yaitu :
a) Klik gambar
mbar sketsa untuk membuka data dengan aplikasi yang sesuai. Misal
jika pengguna membuka aplikasi, maka web browser yang akan terbuka.
19
Petunjuk Teknis Penggunaan InaGeoportal
b) Klik tanda panah dibawah gambar sketsa / thumbnail untuk memilih aplikasi
yang digunakan untuk membuka data.
c) Klik linkk detail untuk melihat informasi dari data.
d) Klik nama pengguna ringkasan informasi untuk mengetahui informasi tentang
pembuat data.
20
Petunjuk Teknis Penggunaan InaGeoportal
e) Mengurutkan data berdasarkan relevansi, judul, pemilik, berapa sering dilihat,
tanggal unggah :
3.5
Item Detail
Halaman item detail digunakan untuk melihat dan mengubah informasi dari sebuah
data.
Melihat Informasi dari data
21
Petunjuk Teknis Penggunaan InaGeoportal
Informasi yang ditampilkan adalah :
Title : judul dari data
Description : berisi deskripsi singkat dari data.
Access dan Use Constraint
Constrai : berisi hak akses dari data.
Map Contents : berisi layer layer data yang menyusun data tersebut.
Shared with : berisi informasi dengan siapa data ini dibagi-pakaikan.
dibagi
Tags : berisi label dari data.
Size : berisi informasi besar data tersebut.
Extent : berisi informasi luasan peta yang akan ditampilkan di aplikasi .
Comments : berisi komentar untuk data tersebut.
Last Modified : berisi tanggal data tersebut diunggah
Ratings : berisi rating dari data.
Views : berisi informasi mengenai berapa banyak dataa dilihat.
3.5.1
Mengubah informasi dari data
Pengguna dapat mengubah informasi dari datanya dengan cara :
a) klik tombol edit dibawah ini :
b) sehingga akan muncul jendela baru untuk edit data :
22
Petunjuk Teknis Penggunaan InaGeoportal
c) Jika sudah selesai melakukan edit data, klik tombol save sehingga data terupdate :
Beberapa
eberapa informasi yang dapat diubah
di
antara lain :
1. Title / judul
Pengguna dapat mengubah judul data dengan cara menuliskanya pada
kolom title :
2. Summary
Pengguna dapat mengubah ringkasan data dengan cara menuliskanya pada
kolom summary :
23
Petunjuk Teknis Penggunaan InaGeoportal
3. Description
Pengguna dapat mengubah deskripsi data dengan cara menuliskanya pada
kolom description :
4. Access and Use constraint
Pengguna dapat mengubah access and use constraint dengan cara
menuliskanya pada kolom access and use constraint :
5. Tags
Pengguna dapat mengubah label data dengan cara menuliskanya pada kolom
tags :
6. Credits
Pengguna dapat mengubah credit data dengan cara menuliskanya pada
kolom credits :
24
Petunjuk Teknis Penggunaan InaGeoportal
7. Extent / luasan peta
Pengguna dapat mengubah luasan peta yang akan ditampilkan dengan cara
:
Klik tombol set extent di kanan bawah
Masukkan nilai koordinat pada kotak left, top, right, bottom
atau tarik luasan pada peta dengan cara klik tombol draw extent dan
tarik luasan
lua
di gambar di atas tombol draw extent :
25
Petunjuk Teknis Penggunaan InaGeoportal
Klik OK jika sudah selesai mengatur luasan peta.
8. Thumbnail
Pemilik data dapat menambahkan gambar thumbnail dengan cara :
a) Klik thumbnail
26
Petunjuk Teknis Penggunaan InaGeoportal
b) Cari gambar thumbnail di komputer dengan klik tombol Browse
c) Klik tombol save untuk melihat thumbnail yang baru
9. Comment
Pengguna dapat memberikan komentar terhadap konten di Ina-Geoportal
Ina
dengan cara menuliskanya di halaman item detail dan klik tombol Publish
Comment jika sudah selesai:
10. Rating
Pengguna dapat menambahkan
menambahkan rating pada konten milik pengguna lain
dengan cara mengklik tombol bintang di bawah ini :
27
Petunjuk Teknis Penggunaan InaGeoportal
3.5.2
Melihat Konten Data
Pengguna dapat melihat konten dari data dengan cara mengklik tombol open :
3.5.3
Berbagi pakai Data
Pengguna data dapat berbagi pakai data dengan cara :
a) Klik tombol share
28
Petunjuk Teknis Penggunaan InaGeoportal
b) Tampil halaman baru
c) Klik OK
3.5.4
Menghapus Data
Pemilik
emilik data dapat menghapus datanya dengan cara :
29
Petunjuk Teknis Penggunaan InaGeoportal
3.5.5
Memindahkan Data
Pemilik data dapat memindahkan datanya ke folder lain dengan cara :
3.5.6
Melampirkan Kode
Pemilik aplikasi web / seluler dapat melampirkan kode yang disimpan dalam format
.zip untuk aplikasinya Fitur ini dapat digunakan jika pengguna ingin membagikan
contoh kode pemrograman / konfigurasi dari aplikasi yang sudah diunggah ke
portal.
rtal. Cara pemakaian nya pun sederhana dengan cara :
a) Klik tombol Attach Code maka akan terbuka jendela pop-up
up baru.
b) Masukkan file yang akan dilampirkan dalam format *.zip
30
Petunjuk Teknis Penggunaan InaGeoportal
c) Tekan tombol Upload zip file jika sudah selesai
3.6
PETAKU
3.6.1
Bekerja dengan Peta
Ina-Geooportal
Geooportal memiliki built-in map viewer untuk membuat dan menampilkan peta.
Pada map viewer, pengguna dapat merubah area of interest, menambahkan layer,
edit fitur, menampilkan peta dari waktu ke waktu, dll. Pengguna juga dapat
membuat peta untuk ditampilkan
ditampilkan dalam map viewer atau di klien lainnya seperti
perangkat mobile, ArcGIS Explorer Online, ArcGIS Explorer Desktop, dan ArcGIS
Desktop 10. Keistimewaan dari Ina-Geoportal
Ina Geoportal adalah pengguna dapat melihat,
membuat dan berbagi peta melalui website portal ini,
ini, tidak memerlukan
programming atau tambahan aplikasi.
3.6.2
Melihat Peta
Ina-Geoportal
Geoportal memiliki built-in
built in map viewer yang mudah digunakan untuk saling
berbagi peta maupun presentasi yang dibuat dengan ArcGIS Explorer Online. Pada
saat pengguna membuka Peta yang
yang tersedia, pengguna dapat mengubah extent,
mencari suatu lokasi, melihat legenda, melihat informasi mengenai fitur, dll.
Pengguna juga dapat menambahkan layer pada peta yang sedang dilihat, konfigurasi
informasi pop-up
up dan membuat perubahan lainnya, kemudian
kemudian dapat disimpan
sebagai konten pengguna tersebut. Navigasi Peta untuk
ntuk fitur Pan dan Zoom,
pengguna dapat menggunakan mouse dan scroll wheel,, Tanda Panah pada keyboard
atau zoom slider pada sudut kiri peta. Untuk fitur Zoom in, pengguna dapat menahan
tombol
ombol SHIFT kemudian drag sebuah kotak pada peta Pilih Panah yang terdapat pada
pojok kanan atas untuk membuka peta overview.
31
Petunjuk Teknis Penggunaan InaGeoportal
3.6.2.1 Bookmark
Pengguna juga dapat melakukan navigasi pada peta untuk extent yang telah
ditentukan melalui bookmark
1. Menggunakan Bookmark
Bookmark adalah salah satu fitur, dimana pengguna dapat membuat shortcut
untuk posisi tertentu pada Peta dan kemudian dapat disimpan dalam web
map. Daftar Bookmark dapat dilihat pada menu drop-down
drop down
Bookmarks .
Pada saat pengguna memilih bookmark yang terdapat di dalam daftar, maka
extent peta akan diposisikan pada lokasi dan skala bookmark tersebut.
2. Membuat Bookmark baru
Untuk membuat bookmark pada lokasi dan skala tertentu, maka setelah
mendapatkan lokasi, skala dan extent yang diinginkan, maka pilih menu dropdrop
down Bookmarks,
Bookmarks Pilih Add Bookmark,, dan ketikkan nama bookmark. Pilih
menu Close untuk menutup daftar drop-down.
3. Mengubah atau Menghapus Bookmark
Untuk mengubah
engubah atau menghapus bookmark, pilih menu
men drop-down
Bookmarks untuk melihat daftar drop-down
down bookmark. Untuk mengubah
nama bookmark, pilih tombol Edit
dan ketikkan nama baru. Pilih tombol
untuk menghapus bookmark dari peta. Pilih menu Close untuk menutup
daftar drop-down.
drop
32
Petunjuk Teknis Penggunaan InaGeoportal
3.6.2.2 Pencarian Lokasi Tertentu
Gunakan fitur Find untuk menemukan lokasi seperti nama-nama
nama nama tempat, alamat,
persimpangan, kota, tempat wisata, monument, dan entitas geografis.
Peta akan secara otomatis diperbesar ke lokasi paling sesuai dengan
pencarian, dan penanda Pop-Up Window akan ditambahkan pada peta.
3.6.2.3 Melihat Informasi Fitur
Fitur adalah representasi dari point atau line dari objek dunia nyata yang tergambar
di peta. Sebagai contoh, fitur merepresentasikan wilayah rekreasi dalam taman
nasional, rute evakuasi darurat, atau sarang burung dalam proyek pembangunan real
estate yang diusulkan. Fitur biasanya memiliki deskripsi berupa
berupa teks, gambar, dll,
ditampilkan dalam pop-up window sehingga pengguna lebih memahami maksud dari
suatu peta. Pengguna dapat menutup informasi fitur hasil pencarian dengan memilih
X pada kanan atas dari pop-up window.
33
Petunjuk Teknis Penggunaan InaGeoportal
3.6.2.4 Edit Fitur
Edit fitur yang dapat
dapat dilakukan oleh pengguna adalah Konfigurasi pop-up window,
merubah simbolisasi, dan pengaturan visibility range.
3.6.2.4.1 Konfigurasi pop-up
pop
window
Informasi yang ditampilkan pop-up window didapatkan dari editable layer yang
dibuat pengguna pada peta, map dan feature
feature service layer dari ArcGIS Server
dari hasil pencarian atau pembuatan pada Peta oleh pengguna, dan data yang
di-import
import dari sebuah file.
Tahapan konfigurasi pop-up window adalah:
1.
2.
3.
4.
5.
Buka Peta yang akan diubah pada map viewer
Pilih Details
Pilih Content
Pilih sublayer yang akan dikonfigurasi
Pilih panah disamping kanan nama layer yang akan dikonfigurasi dan Pilih
Configure Pop-up
Pop
6. Pop up properties akan tampil
34
Petunjuk Teknis Penggunaan InaGeoportal
7. Merubah Judul Pop-up
Gunakan tombol [+] untuk memilih nilai field. Atau pengguna dapat
menginputkan teks statis pada field Judul.
8.
Pilihan Atribut dapat dilihat pada menu drop-down
a. A list of field attributes
Secara umum, semua field yang ada pada data ditampilkan. Pengguna
dapat memilih apa yang ditampilkan dengan memilih Configure Attributes.
Attrib
Pengguna juga dapat menyusun ulang field dengan klik Up atau Down
35
Petunjuk Teknis Penggunaan InaGeoportal
b. A description from one field
Pengguna hanya menampilkan 1 field untuk deskripsi pop-up, dengan
memilih Select the field containing the description.
c. A custom Attribute Display
Pilih Configure,
Configure, untuk melakukan kustomisasi tampilan atribut
Pengguna dapat menambahkan URL link pada deskripsi pop-up.
36
Petunjuk Teknis Penggunaan InaGeoportal
d. No attribute information
Fitur untuk tidak menampilkan informasi atribut
9. Format Field
Fitur ini untuk menampilkan format data yang diinginkan
10. Pop-up
up media
a. Image
37
Petunjuk Teknis Penggunaan InaGeoportal
b. Pie Chart
c. Bar Chart
d. Column Chart
38
Petunjuk Teknis Penggunaan InaGeoportal
e. Line Chart
f.
Remove Pop-up
Pop
3.6.2.4.2 Merubah Simbolisasi
Perubahan simbolisasi hanya dapat dilakukan pada layer hasil import dari file.
Tahapan:
1. Buka Peta yang akan diubah pada map viewer
2. Pilih Details
3. Pilih Content
4. Pada Layer hasil import file, pilih panah disamping kanan, Pilih Change
Symbols.
39
Petunjuk Teknis Penggunaan InaGeoportal
5. Pilihan Tampilan Simbol:
Single Symbol: Tampilkan semua fitur menggunakan simbol tunggal.
Unique Values: Menampilkan fitur menggunakan karakteristik tertentu.
Color: Menampilkan fitur yang dibedakan berdasarkan gradasi warna
sesuai skema klasifikasi dan jumlah kelas yang didefinisikan.
Size: Menampilkan fitur yang dibedakan berdasarkan ukuran symbol
tunggal sesuai skema klasifikasi dan jumlah kelas yang didefinisikan.
Pengguna dapat memilih tampilan symbol dari field Use.
Data yang ditampilkan sesuai field-field
field
data yang di-import.
import. Pengguna
dapat memilih dari Field To show.
40
Petunjuk Teknis Penggunaan InaGeoportal
Skema Klasifikasi dibedakan menjadi:
Equal Interval:
Interval: Membagi rentang nilai atribut menjadi sub-range
sub
yang
sama besar.
Natural
Breaks::
Breaks
Berdasarkan
pengelompokan
memaksimalkan perbedaan antar kelas.
data
yang
Standard Deviation:
Deviation: menampilkan berapa banyak nilai atribut fitur
bervariasi yang didapatkan dari nilai rata-rata.
Jenis simbol dapat dipilih pada Change Symbol
Pengguna juga dapat merubah simbol dengan cara memilih salah satu range,
kemudian akan tampil pop-up
41
Petunjuk Teknis Penggunaan InaGeoportal
3.6.2.4.3 Pengaturan Visibility Range
Pengaturan Visibility Range hanya dapat dilakukan pada layer hasil import
dari file.
file
Tahapan:
1.
2.
3.
4.
5.
3.6.3
3.6.3.1
Buka Peta yang akan diubah pada map viewer
Pilih Details
Pilih Content
Pilih sublayer yang akan dikonfigurasi
Pilih panah disamping kanan nama layer yang akan dikonfigurasi dan
Pilih Set Visibility Range
Membuat Peta
Memilih Basemap
Untuk memilih basemap, pengguna dapat meng-klik
meng klik Tombol Basemap yang
terdapat pada area kiri atas. Kemudian pilih salah satu basemap untuk
ditampilkan dalam Peta.
42
Petunjuk Teknis Penggunaan InaGeoportal
Kemudian untuk melihat informasi mengenai basemap
basemap yang dipilih, setelah
memilih salah satu basemap, kemudian Klik Details
Show Content, kemudian
pilih panah disamping kanan nama basemap. Kemudian pilih Description.
43
Petunjuk Teknis Penggunaan InaGeoportal
3.6.3.2
Menambahkan Layer
3.6.3.2.1 Pencarian Layer
Pilihan untuk melakukan Pencarian Layer dilakukan untuk mencari layer yang
terdapat pada Ina-Geoportal,
Ina Geoportal, Web, atau Server GIS. Layer dapat berupa ArcGIS
Server Map, image, feature services, dokumen KML, dan OGC Web Services.
Tahapan untuk menambahkan layer pada pilihan pencarian layer:
a. Pada Peta, pilih Add
Search for Layers
b. Pada field Find,, pengguna dapat mengetikkan kata kunci pencarian.
Pada field In, ada beberapa pilihan:
Portal for ArcGIS: Pencarian dilakukan pada Ina-Geoportal.
Geoportal.
44
Petunjuk Teknis Penggunaan InaGeoportal
The Web:
Web: Pencarian dilakukan pada ArcGIS Server Services yang telah
dipublikasikan oleh suatu organisasi sehingga tersedia pada server
publik dan dapat diakses melalui web. Pencarian pada web tidak
melakukan pencarian OGC (WMS) atau Layer KML.
A GIS Server: Pencarian dilakukan pada URL dari ArcGIS server,
se
daftar
services akan ditampilkan. Tipe yang didukung adalah Peta, Image,
dan feature service.
My Content (login terlebih dahulu): Pencarian terhadap konten yang
telah dibuat.
My Organization (login terlebih dahulu): Pencarian terhadap
organisasi.
Gro
Group
(login terlebih dahulu): Pencarian terhadap Grup dimana
pengguna tergabung.
3.6.3.2.2 Membuat Editable Layer
Pengguna dapat membuat fitur pada peta dengan menambahkan editable layer.
Pengguna dapat menggunakan fitur untuk simbolisasi sesuatu yang ingin
ditampilkan pada peta. Selain itu juga pengguna dapat menambahkan deskripsi
informasi yang akan tampil sebagai pop-up windows pada saat pengguna lain
meng-klik
klik fitur terssebut. Fitur yang
yang disimpan hanya pembuat peta tersebut yang
bisa melakukan edit.
Tahapan:
a. Buka map viewer
b. Pilih Add
c. Pilih Create Editable Layer
45
Petunjuk Teknis Penggunaan InaGeoportal
d. Kemudian akan tampil pop-up untuk membuat Editable Layer.
Layer
e. Pengguna dapat meng-inputkan
meng
nama Editable Layer dan memilih template.
Kemudian pilih Create.
f.
Pilih tipe fitur yang akan dibuat. Terdapat pada sisi sebelah kiri..
46
Petunjuk Teknis Penggunaan InaGeoportal
g. Tambahkan informasi mengenai fitur:
Title:: Judul yang akan tampil pada Pop-up Window.
Description:
Description Field deskripsi termasuk pilihan formatt untuk rich text
seperti hyperlinks, color, dan styles.
Image URL:
URL: Gambar yang akan ditampilkan telah disimpan pada website
public, dengan format PNG, GIF, atau JPEG. Untuk hasil yang lebih baik,
gambar yang akan ditampilkan ukuran 200x150 pixel. Ukuran lain akan
disesuaikan.
Related Link:
Link Link ke sebuah website pada saat
aat pengguna meng-klik
meng
popup window.
window
h. Untuk menghapus Editable Layer, pengguna dapat meng--klik Delete. Untuk
mengubah symbol, pengguna dapat meng-klik
meng
Change Symbol.
47
Petunjuk Teknis Penggunaan InaGeoportal
3.6.3.2.3 Menambahkan Layer dari File
Pengguna dapat menambahkan layer dari file dengan cara men-import
men
file data
dalam delimited text file (.csv atau .txt) atau file GPS Exchange Format (.gpx).
Seperti pada Editable Layer, layer dari file disimpan dalam Peta. Pengguna juga
dapat drag and drop file ke dalam Peta. Map Viewer hanya menampilkan 1000
layer dari fitur pada file. Adapun tahapannya:
(Penambahan penjelasan tentang drag and drop)
a. Buka map viewer
b. Pilih Add
c. Pilih Add Layer from File
d. Pilih file yang akan di-import
di
e. Kemudian pilih Import Layer
Text File
48
Petunjuk Teknis Penggunaan InaGeoportal
Delimited text file menggunakan koma (,) , semi-colon(;)
semi colon(;) , tab, atau pipe (|)
sebagai pemisah field. File memerlukan pasangan field latitude dan longitude
pada table berikut:
Latitude field
Longitude field
Latitude
longitude
Lat
long
Ycenter
xcenter
point-yy
point-x
GPX File
Pengguna dapat menambahkan data GPS dengan meng-konversi
meng konversi data GPS ke GPS
Exchange Format (.gpx). Tipe data yang didukung adalah:
Waypoints: Point yang direkam secara manual oleh user GPS, biasanya
spesifikasikan nama tertentu untuk menandai lokasi pada peta.
Tracks: Point yang direkam secara otomatis oleh GPS pada interval periodic
tertentu. Track dirender sebagai fitur linear.
Routes: Point yang digunakan GPS untuk navigasi ke lokasi spesifik tertentu.
tert
Route dirender sebagai fitur linear.
linear
3.6.3.2.4 Menambahkan Layer dari Web
Apabila pengguna mengetahui spesifik ArcGIS for Server Service, OGC(WMS), atau
dokumen KML dan akan ditampilkan pada peta, pengguna dapat secara cepat
menambahkan layer dengan memilih tipe
tipe data dan menginputkan URL.
Adapun Tahapannya:
a. Buka map viewer
b. Pilih Add
c. Pilih Add Layer from Web
d. Pilih Tipe data yang akan ditambahkan
ArcGIS Server Web Service: Mendukung Map, image, dan feature
services.
49
Petunjuk Teknis Penggunaan InaGeoportal
OGC (WMS): Pengguna dapat menambahkan OGC Web Service yaitu WMS.
KML: Fitur placemarks, network links, ground overlays, folders, dan
extended data ditampilkan.
e. Inputkan URL kemudian pilih Add Layer.
3.6.4
Save
Fungsi save
dapat digunakan apabila user telah login. Fungsi ini untuk
membuat Peta dan menyimpannya dalam kontenku. Ada 2 pilihan, yaitu save dan save as.
Keduanya akan menampilkan pop-up
pop
sebagai berikut :
50
Petunjuk Teknis Penggunaan InaGeoportal
User harus memasukkan data pada field-field
field
diatas, dan memilih
milih pada folder mana peta
tersebut akan disimpan.
3.6.5
Berbagi pakai
Fasilitas
ini digunakan user untuk berbagi pakai peta ini dengan user lain yang
diinginkan, maupun juga digunakan apabila peta yang dimaksudkan ingin di masukkan
kedalam website lain yang diinginkan user.
User tinggal mengisi field-field
field
tersebut untuk dapat menge-share
share peta yang diinginkan.
3.6.6
Fasilitas
diinginkan.
3.6.7
ini digunakan oleh user, apabila user ingin mencetak peta yang
Measure
Ketika bekerja dengan peta, pengguna dapat melakukan
kukan pengukuran dengan mengklik
tombol Measure untuk menentukan panjang garis, area poligon, dan juga menentukan
51
Petunjuk Teknis Penggunaan InaGeoportal
koordinat titik pada peta. Sebelum atau setelah melakukan setiap pengukuran,
pengukuran Pengguna
dapat mengatur atau mengubah unit pengukuran.
A. Cara melakukan pengukuran :
1. Klik tombol Measure
untuk menampilkan toolbar Measure
2. Pilih tool yang akan digunakan dan klik pada peta untuk melakukan pengukuran
-
Klik tombol Area
selanjutnya klik sekali untuk tiap vertex dari area yang
akan diukur,klik dua kali
k untuk mengakhirinya.
Klik tombol Distance
selanjutnya klik sekali untuk tiap vertex dari garis
yang akan diukur,klik dua kali untuk mengakhirinya.
Klik tombol Location
selanjutnya klik lokasi pada peta yang ingin kita
ketahui nilai koordinatnya.
Hasil
sil pengukuran atau lokasi akan muncul di dalam toolbar.
B. Mengubah Unit Pengukuran
Sebelum melakukan pengukuran, sebaiknya pengguna memilih unit pengukuran dari
daftar drop-down
down yang ditampilkan dalam toolbar Measure.
52
Petunjuk Teknis Penggunaan InaGeoportal
Jika pengguna mengubah unit setelah membuat pengukuran,, hasil saat ini akan
dikonversi ke unit yang baru dipilih. Bila Pengguna menggunakan Measure untuk
mendapatkan lokasi titik, unit koordinasi saat peta digunakan untuk melaporkan
koordinat point.Pengguna dapat mengubah format dengan memilih format yang
berbeda dari daftar drop-down ditampilkan dalam toolbar Measure.
Measure
3.7
Groups
Group adalah cara untuk berkolaborasi dengan pengguna situs portal lain dalam
My Organization.. User bergabung dan membuat kelompok untuk bertukar konten
yang terkait dengan proyek tertentu atau aktivitas umum. Sebagai contoh,
contoh User
mungkin seorang ahli biologi bekerja pada template habitat burung peta internasional.
User mungkin mencari kelompok yang anggotanya berbagi data habitat burung lokal
yang dapat user gunakan.
gunakan User bisa bergabung ke grup ini dan berbagi template User.
Bersama-sama,, kelompok User bisa membuat peta habitat yang berstandar
internasional dengan kaya lapisan data lokal.
Sebagai pemilik grup,
grup User memutuskan apakah user ingin grup umum (public
group) yang menerima permintaan anggota; yang bukan anggota grup umum (yang
berbagi konten grup tetapi tidak membiarkan pengguna lainnya bergabung/berbagi),
atau grup pribadi (private group) di mana User, sebagai pemilik , mengundang orang
lain untuk bergabung. Sebagai contoh, pengguna mungkin investasi real estate
perusahaan karyawan yang membuat grup pribadi untuk tim penelitian User.
User Tim ini
bekerja dengan data eksklusif untuk memetakan nilai properti di zona baru
pembangunan ulang. User ingin anggota tim untuk menggunakan grup untuk
pertukaran lapisan data mereka dengan satu sama lain, tetapi User tidak ingin orang di
luar tim penelitian user untuk menemukan kelompok atau isinya.
Saat membuka menu grup, user akan dihadirkan dengan berbagai pilihan menu.
m
Jika user belum pernah membuat ataupun mengikuti suatu grup, kami sarankan user
untuk mengikuti salah satu grup yang sudah ada. Klik Link << List all public groups >>
untuk melihat semua grup yg dapat user ikuti. Berikut akan dibahas seluruh fungsi
yang terdapat pada menu Groups.
53
Petunjuk Teknis Penggunaan InaGeoportal
Pada menu groups, dibagi dalam tiga kolom utama. Pertama adalah kolom
daftar tampilan pilihan groups, kedua adalah member/keanggotaan group yg user ikuti
dan ketiga adalah mode pencarian groups yg ada pada Indonesia Geoportal.
Geoporta
3.7.1
Membuat Group
Pilih create a groups dan pastikan bahwa bahwa sudah login,
log dan user akan
dibawa pada tampilan seperti dibawah:
3.7.1.1
Name
Isi dengan nama yg akan digunakan sebagai judul grup baru. Isilah dengan nama
yg mewakili isi dari grup baru yg akan user buat.
3.7.1.2
Thumbnail
Klik << Click here to set a thumbnail image >> untuk menambahkan gambar yg
mewakili grup.
3.7.1.3
Summary
Isi dengan abstraksi dari grup, sebuah penjelasan singkat mengenai grup yg user
buat.
3.7.1.4
Description
Isi dengan deskripsi detail yg menjelaskan mengenai grup yang user buat.
3.7.1.5
Status
Sistem memberikan user 2 pilihan dalam pembuatan grup, yaitu private dan
public.
3.7.1.5.1
Private
Pilih fungsi ini jika user menginginkan grup yg tertutup untuk kalangan
khusus. User lain dapat mengikuti grup user jika
jika ia mendapat undangan
dari user.
54
Petunjuk Teknis Penggunaan InaGeoportal
3.7.1.5.2
public
Pilih fungsi ini jika user menginginkan grup yg terbuka, sehingga users
dapat mencari melalui menu pencarian. User juga dapat melakukan
permintaan untuk menjadi anggota, dimana user tetap dapat mengontrol
apakah menerima
me
atau menolak permintaannya.
3.7.1.6
Tags
Dengan tags, user dapat memasukkan kata kunci kata kunci yg spesifik
mengenai grup user. Dengan menggunakan kata kunci maka grup user akan
mudah dicari dan memilki banyak peminat nantinya. Gunakan tuser , (koma)
untuk
tuk memisahkan setiap kata kunci/tags yg user masukkan untuk memberikan
banyak opsi ditemukan oleh user.
3.7.1.7
Save atau Cancel
Save grup baru buatan user dengan mengklik tombol << save >> atau klik cancel
untuk membatalkan pembuatan grup baru jika ternyata grup yg user buat sudah
ada sebelumnya.
3.7.1.7.1
List all public groups
Fungsi diatas dapat user gunakan untuk melihat seluruh grup yg terdapat di
indonesia geoportal. Dimana user dapat menggunakan beberapa pilihan
opsi. Yaitu,
1. Relevance: Urutan grup berdasarkan relevansi
relevansi kata kunci yg user
masukkan.
2. Title: Urutan grup berdasarkan judul/nama suatu grup.
3. Owner: Urutan grup berdasarkan pembuat/pemilik grup.
4. Date: Urutan grup berdasarkan waktu pembuatan grup.
3.7.1.7.2
3.7.1.7.3
3.7.1.7.4
3.7.2
ArcGIS online basemap
web application templates
Aplikasi web template yang berisi contoh layout dalam bahasa javascript,
yang dapat user gunakan untuk membuat/mengembangkan aplikasi
pemetaan berbasis web dengan sedikit ataupun banyak tambahan
pengembangan.
show (filter group)
Bergabung dengan grup (Join This Group)
Bergabunglah dengan salah satu grup jika User ingin berkontribusi melalui
peta dan aplikasi peta. Jika User melihat tombol ini Join this Group di kanan atas
halaman rincian grup, hal ini berarti kelompok ini publik dan menerima permintaan
keanggotaan. Jika
Jik User tidak melihat tombol tersebut,, konten grup yang tersedia
tetap bisa untuk User pergunakan, tetapi User tidak dapat meminta untuk bergabung
(atau berkontribusi konten). Dengan jenis kelompok semipublik, pemilik mungkin
55
Petunjuk Teknis Penggunaan InaGeoportal
ingin berbagi konten dengan semua
semua orang tetapi ingin mengontrol siapa yang dapat
bergabung melalui undangan. Lihat Owning Group (Kepemilikan Grup) untuk
informasi lebih lanjut.
3.7.3
Owning Group (Kepemilikan Group)
Gr
Jika User telah membuat sebuah kelompok yang memungkinkan orang untuk
bergabung, User menerima atau meminta permintaan keanggotaan dan
mengundang orang untuk bergabung. Sebagai pemilik grup,
grup User juga dapat
mengelola konten yang bukan milik User. User dapat berbagi konten publik untuk
kelompok User yang berguna ketika User menemukan konten yang berhubungan
dengan fokus kelompok User, tetapi pemiliknya bukan anggota.
anggota Jika anggota telah
berbagi konten yang tidak patut dengan kelompok User, User dapat unshare konten
tersebut.. Hanya Pemilik grup yang dapat mengelola permintaan keanggotaan,
mengundang orang untuk bergabung, dan mengelola konten grup.
grup
3.7.3.1
Managing new membership requests (Mengelola
Mengelola permintaan keanggotaan
baru)
Ketika ada permintaan seseorang untuk bergabung dengan kelompok User, User
akan diperlihatkan link Keanggotaan Permintaan Baru pada Grup dengan
permintaan
permintaan baru.
baru Untuk menerima atau menolak permintaan,
permintaan ikuti langkah
berikut:
1) Pastikan User sudah login ke portal.
2) Buka Grup.
3) Klik tombol Keanggotaan Permintaan.
4) Pada jendela Keanggotaan Permintaan yang muncul,
muncul klik Setuju atau
Tolak
Tolak.
Jika User menyetujui permintaan ini, pengguna secara otomatis ditambahkan ke
grup User. Jika User menolak permintaan, pengguna tidak ditambahkan ke grup
User. Dalam kedua kasus, pengguna menerima pesan di jendela Pemberitahuan
nya.
3.7.3.2
Inviting
ting people to join your group (Mengundang orang untuk bergabung dengan
grup pengguna)
pengguna
Pengguna dapat mengundang siapa pun untuk bergabung dengan grup pengguna
dengan syarat pengguna telah login ke portal dan telah mengatur profilnya
sebagai publik.
publik Untuk mengirim undangan kepada pengguna,
pengguna ikuti langkah
berikut:
1) Pastikan User sudah login ke portal.
2) Buka Groups dan klik nama grup yang User ingin mengundang orang
untuk bergabung.
3) Klik tombol Undang Pengguna.. Sehingga muncul window Invite User.
56
Petunjuk Teknis Penggunaan InaGeoportal
4) Gunakan Pencarian
untuk pengguna untuk mengundang dan
bergabung dengan grup User. User dapat mencari pengguna menurut
nama depan, nama belakang, nama lengkap,, organisasi, atau kombinasi,
misalnya, Mike, Jones, Mike Jones, ESRI, atau Mike Jones ESRI.
5) User tidak dapat mengundang pengguna yang telah mengatur profil
mereka ke private.
6) Klik nama dalam daftar Pengguna untuk menambahkan nama ke daftar
undangan Untuk menghapus nama dari daftar undangan,
undangan.
undangan klik nama.
7) Bila user telah selesai memilih, klik tombol Kirim Undangan untuk
mengundang pengguna untuk bergabung dengan grup User.
User
Pengguna akan menerima pesan di jendela Pemberitahuan (Notifications)
mereka. Mereka dapat melihat undangan di Grup dan menerima atau
menolaknya.. Jika mereka menerima undangan,, mereka secara otomatis
otomat akan
ditambahkan ke grup User.
3.7.3.3
Removing people from your group (Menghapus orang dari kelompok user)
Untuk menghapus anggota dari grup pengguna, ikuti langkah berikut:
1) Pastikan User sudah login ke portal.
2) Buka Groups dan klik nama kelompok dari mana User ingin menghapus
orang
orang.
3) Klik tombol Delete di sebelah kanan nama anggota.
Orang yang dihapus/dikeluarkan dari daftar grup akan menerima pesan di jendela
Pemberitahuannya
Pemberitahuannya.
3.7.3.4
Managing content (mengelola konten)
Sebagai pemilik grup,
grup User dapat mengelola konten dengan menambahkan
konten publik dan konten private yang ditambahkan oleh anggota grup.
grup Hanya
pemilik grup (dan pemilik item tersebut) dapat berbagi konten publik dan konten
grup private.
3.7.3.4.1 Berbagi konten umum/publik
User dapat berbagi konten publik dengan kelompok User dengan mengikuti
langkah-langkah
langkah di bawah ini. Jika pemilik konten membuat konten tersebut
private, maka secara otomatis akan dihapus/tidak ditampilkan dari grup User.
Langkah-langkah:
langkah:
1) Cari dan buka rincian item untuk item publik yang User
Use ingin berbagi
dengan grup User.
User Item yang telah dibagi dengan semua orang (publik)
(
termasuk tombol Share pada halaman Item Details mereka. Tombol
Share ditampilkan ketika User memiliki setidaknya satu grup.
2) Klik tombol Share. User akan melihat jendela Berbagi
Be
dengan daftar
grup yang User miliki.
3) Centang kotak di sebelah kiri dari kelompok User dimana ingin berbagi
item dengan dan klik OK. User dapat mencentang lebih dari satu
kelompok jika User ingin berbagi item dengan beberapa kelompok yang
User miliki.
57
Petunjuk Teknis Penggunaan InaGeoportal
3.7.3.4.2 Unsharing konten grup
Jika seorang anggota kelompok telah berbagi item namun item tersebut tidak
cocok masuk ke dalam grup User, User dapat unshare item itu. Item tersebut
tidak lagi ditampilkan dalam grup dan tidak akan dihapus dari ArcGIS Online.
Hal inii masih tersedia untuk pemilik dan mempertahankan sifat-sifat lainnya
berbagi,, misalnya, menjadi item publik.
langkah-langkah:
langkah:
1) Buka detil item untuk item yang ingin User hapus dari grup User.
2) Klik tombol Share. User akan melihat jendela Berbagi dengan grup yang
User miliki dengan kotak di sebelah kiri dari nama grup tersebut telah
tercentang Jika item telah dibagi dengan beberapa grup yang User
tercentang.
miliki, semua grup yang terdaftar dan tercentang.
3) Hapus centang kotak di sebelah kiri dari kelompok yang ingin User
unshare item dengan dan klik OK.
3.7.3.5
3.8
Jendela Pemberitahuan (Notifications)
(
User akan menerima pesan di jendela Pemberitahuan User, ketika User meminta
untuk bergabung dengan sebuah kelompok, ketika permintaan User telah
diterima atau ditolak, dan ketika User telah diundang untuk bergabung dengan
grup. Akses pesan dengan mengklik link Notifications sebelah nama pengguna
User.
My Organization
My Organization adalah halaman di website portal Ina-SDI
Ina
yang berisi
informasi mengenai organisasi User.
User Semua anggota organisasi dapat melihat
halaman tersebut untuk mengetahui informasi tentang anggota lainnya dan link
akses untuk dapat dengan cepat menemukan konten organisasi dan kelompok.
Administrator memiliki akses ke fungsionalitas tambahan melalui halaman My
Organization termasuk pilihan untuk menambah anggota,, mengatur peran,
menyesuaikan situs web,
web dan mengelola konten organisasi dan kelompok. Lihat
Panduan Administrator untuk informasi lebih lanjut.
3.8.1
View
Menampilkan anggota dari My Organization yg terdaftar
terdaftar di maps.ina-sdi.or.id,
maps.ina
User
bisa melakukan sorting berdasarkan nama, username, tanggal pembuatan akun,
dan Role/Previlidge user.
3.8.2
Search
Search for Name ... merupakan tools untuk mencari anggota suatu organisasi, tidak
sekedar nama anggota, namun juga termasuk
termasuk didalamnya username yg digunakan
anggota tersebut.
58
Petunjuk Teknis Penggunaan InaGeoportal
3.8.3
Find (filter)
Link ini tidak ada kaitannya secara langsung dengan managemen My Organization.
Link Find ini lebih kepada pencarian data/peta/konten dengan filter berdasarkan
pada 3 hal yaitu:
1) The most
mos viewed items:: Menampilkan peta berdasarkan pada peta yg
paling sering diakses/dilihat.
2) The last items added:
added: Menampilkan peta berdasarkan pada peta yg
terbaru dimasukkan kedalam website portal Ina-SDI.
Ina SDI.
3) Groups
Groups:: Menampilkan urutan peta berdasarkan grup kemudian
kem
tanggal
terbaru.
3.8.4
3.9
Feature group (filter)
Pengelompokan kepemilikan grup tertentu,
misalkan kita klik link Web
Application Templates
Templates dimana akan mengarahkan kita pada peta-peta
peta
yg dibuat
oleh grup esri_webapi.
Kontenku
Adalah menu dalam aplikasi inaGeoportal ini yang dapat digunakan user untuk
membuat folder, menghapus folder, menambahkan item(peta), membuat peta, menmen
sharing peta, menghapus, serta memindahkan item/peta
peta dari satu folder ke folder
lain. Jadi secara keseluruhan
keseluruhan menu ini digunakan untuk manajemen data(peta) user
pada web ini. Dan fungsi-fungsi
fungsi fungsi yang ada didalam menu ini hanya dapat digunakan
apabila user sudah melakukan Login.
3.9.1
Membuat Folder Baru
Untuk dapat membuat folder baru, pertama user harus melakukan login
l
untuk dapat
menggunakan fasilitas disini. Apabila user sudah melakukan Login, user akan melihat
tampilan seperti berikut, kemudian tinggal menekan tombol
, maka akan
muncul Pop-up
up Create a Folder. Kemudian user tinggal memasukkan nama Folder
yang diinginkan,
iinginkan, maka otomatis Folder akan terbentuk.
59
Petunjuk Teknis Penggunaan InaGeoportal
Folder disini dapat digunakan user untuk menyimpan peta, maupun data yang
diinginkan user, serta digunakan untuk me-manage
me manage segala hal yang diperlukan user.
3.9.2
Menghapus Folder
Fasilitas ini digunakan untuk menghapus
menghapus Folder yang dianggap user sudah tidak
diperlukan lagi. Cara menghapusnya cukup mudah, yaitu tinggal di pilih folder mana
yang akan dihapus, kemudian diklik tombol
maka kemudian akan muncul
kotak konfirmasi yang menanyakan apakah user yakin untuk menghapusnya?
me
Pilih
Delete apabila ingin menghapus, dan pilih Cancel untuk membatalkan
3.9.3
Menambahkan Item
User dapat menggunakan fasilitas ini untuk menambahkan peta, maupun data yang
user inginkan kedalam konten, ataupun folder yang telah user buat sebelumnya.
Cara menambahkan data cukup meng-klik
meng
tombol
pop-up
up sebagai berikut :
. Maka akan muncul
60
Petunjuk Teknis Penggunaan InaGeoportal
User dapat memilih data baik yang berasal dari komputer lokal user, dari web,
maupun aplikasi baik yang berupa aplikasi web dan aplikasi mobile.
Apabila user ingin menambahkan data yang berasal dari komputer lokal, maka data
tersebut harus ber-ekstensi
ber
sebagai berikut :ArcGIS
ArcGIS map files (mxd, nmf, 3dd, sxd,
ncfg, mpk, wmpk, pmf, and tpk), ArcGIS layer files (lyr, lpk, dan nmc), ArcGIS tools
(eaz, esriaddin,
riaddin, gpk dan apk), Map Templates (zip), Desktop Application Templates
(zip), CSVs, dan Shapefiles (zip), selain itu tidak bisa. Kemudian apabila ingin
menambahkan data dari web, maka data harus berupa ArcGIS Server web service,
KML, dan OGC(WMS). Dan apabila ingin menambahkan data dalam bentuk aplikasi,
maka dapat ditambahkan data aplikasi dalam format web map dan mobile app, juga
user dapat menentukan tujuan dari publikasi aplikasi ini untuk apa, ada pilihan siap
digunakan, configurable, atau hanya sample
mple code. Serta menjadikannya API :
Javascript, Flex, Silverlight, Web ADF, dan lain-lain.
lain
Setelah memilih data apa yang ingin user masukkan. Maka langkah selanjutnya
adalah memberikan Judul pada data tersebut, serta memberikan keterangan pada
kolom Tag. Pada kolom tag inilah yang digunakan oleh mesin sistem pencarian untuk
dilakukan pencarian pada data yang tersebut.
3.9.4
Membuat Peta
Disini juga ada fasilitas untuk membuat Peta.
Peta. Cara untuk memulai membuat Peta
cukup meng-klik
klik tombol
, dengan menekan tombol tersebut user akan
dihubungkan ke menu Petaku, dimana user dapat membuat peta sesuai
keinginannya sendiri. Untuk dapat mengetahui secara detil bagaimana menggunakan
menu ini, silakan merujuk ke fungsi menu Petaku.
Petaku
61
Petunjuk Teknis Penggunaan InaGeoportal
3.9.5
Share
Fasilitas berikutnya adalah share. Share dapat digunakan user untuk berbagi pakai
data yang telah dibuat sebelumnya dengan orang lain yang diinginkan oleh user
untuk dapat saling berbagi pakai. Untuk dapat menggunakan fasilitas ini, user tinggal
menekan tombol
. Setelah menekan tombol
ombol ini, maka user dapat menmen
share data yang dimaksud kepada orang-orang
orang orang yang diinginkan user, apakah hanya
kepada group tertentu, atau ke semua orang. User tinggal memilih kepada siapa data
tersebut ingin di--share.
3.9.6
Hapus
Fasilitas ini digunakan untuk menghapus data/item yang dimiliki user. User tinggal
menekan tombol
Kemudian akan muncul konfirmasi penghapusan. Pilih
Delete untuk menghapus,
menghapu dan pilih Cancel untuk membatalkannya.
3.9.7
Move To
Fasilitas ini digunakan user untuk memindahkan data/item pada suatu folder untuk
dapat dipindahkan ke Folder lain yang diinginkan. Untuk menggunakan menu ini
cukup menekan tombol
, maka kemudian akan muncul
muncu folder-folder lain
yang ingin user kehendaki sebagai folder baru untuk data/item yang akan ingin
dipindahkan
pindahkan sebelumnya.
Secara Keseluruhan menu Kontenku digunakan oleh user untuk me-manage
me
data/item sesuai yang diinginkan user.
62
Petunjuk Teknis Penggunaan InaGeoportal
4. BAB IV MENGAKHIRI APLIKASI
Untuk mengakhiri aplikasi, pilih menu Logout (Sign Out)
63
Petunjuk Teknis Penggunaan InaGeoportal
5. BAB V PENUTUP
Petunjuk pengoperasian ini dibuat sesuai dengan versi InaGeoportal tertentu. Untuk
meningkatkan pelayanan, inaGeoportal akan diperbarui pada waktu tertentu. Jika User
mendapatt kesulitan dalam pengoperasian inaGeoportal, silakan menghubungi alamat dan
nomor telepon yang terdapat di website inaGeoportal. Diharapkan dengan adanya
Petunjuk Teknis ini, maka pengguna akan lebih mudah dalam menggunakan aplikasi ini, dan
lebih meningkatkan pengguna untuk menggunakannya serta diharapkan nantinya akan
memperkaya data dalam aplikasi inaGeoportal sendiri.
64
Anda mungkin juga menyukai
- Wahyu v5Dokumen36 halamanWahyu v5Fia TubeBelum ada peringkat
- G.211.14.0125 15 File Komplit 20190905101956Dokumen88 halamanG.211.14.0125 15 File Komplit 20190905101956Anang.febriantoBelum ada peringkat
- Skripsi: Rancangan Aplikasi Alarm Pengingat Berbasis AndroidDokumen7 halamanSkripsi: Rancangan Aplikasi Alarm Pengingat Berbasis AndroidFrancisca Julianna.DBelum ada peringkat
- Front End Aplikasi Ronda Online Berbasis Mobile (Studi Kasus Kabupaten Tegal)Dokumen149 halamanFront End Aplikasi Ronda Online Berbasis Mobile (Studi Kasus Kabupaten Tegal)Rifat SanjaniBelum ada peringkat
- Analisis Antarmuka Aplikasi PatrakomalaDokumen36 halamanAnalisis Antarmuka Aplikasi Patrakomala193040012 AjiBelum ada peringkat
- PKM KC (MR - Ceper) Mobil Remote Control Pemotong RumputDokumen28 halamanPKM KC (MR - Ceper) Mobil Remote Control Pemotong Rumputpopo siiip100% (2)
- MODUL 2 OpenGeo Dan Ina Geoportal PDFDokumen113 halamanMODUL 2 OpenGeo Dan Ina Geoportal PDFKetutTomySuhariBelum ada peringkat
- Laporan Praktikum SigDokumen28 halamanLaporan Praktikum Sigshin_conanBelum ada peringkat
- Praktis AutoCADDokumen139 halamanPraktis AutoCADEful SaefulnurBelum ada peringkat
- IFK321 - Pemrograman Perangkat Bergerak - Ramadhani Dwi Noviansyah - Reguler BDokumen17 halamanIFK321 - Pemrograman Perangkat Bergerak - Ramadhani Dwi Noviansyah - Reguler BFadhil SulaimanBelum ada peringkat
- Agung PrintDokumen90 halamanAgung Printikhsani agungBelum ada peringkat
- GEOMAPING MALARIADokumen47 halamanGEOMAPING MALARIAMarthen Beck100% (1)
- Manual Penilaian TKTDokumen142 halamanManual Penilaian TKTshidik BurhaniBelum ada peringkat
- Laporan Pendahuluan SIM PJUDokumen36 halamanLaporan Pendahuluan SIM PJUBabayphutra Rastafara100% (3)
- SEKEDIDAM MobilDokumen24 halamanSEKEDIDAM MobilAch. EffendiBelum ada peringkat
- Laporan PKL Arff Pt. Angkasa Pura 1-DaniarizkysalsabilaDokumen112 halamanLaporan PKL Arff Pt. Angkasa Pura 1-DaniarizkysalsabilaDania Rizky SalsabilaBelum ada peringkat
- Pemanfaatan Load Cell Sebagai Pengukur Gaya Dorong Pesawat Tanpa Awak Di Pt. Elevasi Teknologi Aeronautika NusantaraDokumen58 halamanPemanfaatan Load Cell Sebagai Pengukur Gaya Dorong Pesawat Tanpa Awak Di Pt. Elevasi Teknologi Aeronautika NusantaraRian Zulfianto0% (1)
- Software AutocadDokumen24 halamanSoftware AutocadAri BagaskaraBelum ada peringkat
- Buku Pedoman PKL D3 PKL 2021 - Revisi1Dokumen67 halamanBuku Pedoman PKL D3 PKL 2021 - Revisi1GalangPutraf D3TLBelum ada peringkat
- Metode Operasional Pemasangan Girder JembatanDokumen68 halamanMetode Operasional Pemasangan Girder JembatanAldy PratamaBelum ada peringkat
- Uts Andianus BanaDokumen270 halamanUts Andianus Banafacebook.inc.idBelum ada peringkat
- Laporan 1 - Kelompok 2 - Alat Makan MultigunaDokumen66 halamanLaporan 1 - Kelompok 2 - Alat Makan MultigunaYolandaBelum ada peringkat
- Juknis InaGeoportalDokumen66 halamanJuknis InaGeoportalBoeAnqBelum ada peringkat
- Makalah 09887766554466Dokumen9 halamanMakalah 09887766554466Zxcvbnm AsdfghjklBelum ada peringkat
- Laporan Projek Teknik Digital Kelompok 6 PTE CDokumen25 halamanLaporan Projek Teknik Digital Kelompok 6 PTE CAris BukitBelum ada peringkat
- Proposal Skripsi SIAKAD Metode UCDDokumen24 halamanProposal Skripsi SIAKAD Metode UCDDzikri Alif AbdillahBelum ada peringkat
- 1758 277 3570 1 10 20210608Dokumen42 halaman1758 277 3570 1 10 20210608ReksiBelum ada peringkat
- Laporan Kerja PraktikDokumen56 halamanLaporan Kerja PraktikSan 4456aBelum ada peringkat
- Modul Pelatihan Pemetaan Penyakit Untuk Pengelola Program Malaria Se-IndonesiaDokumen78 halamanModul Pelatihan Pemetaan Penyakit Untuk Pengelola Program Malaria Se-IndonesiaYeaty eluamaBelum ada peringkat
- PEMETAAN MALARIADokumen116 halamanPEMETAAN MALARIAFour D100% (1)
- Laporan Akhir TISDokumen50 halamanLaporan Akhir TISAldo BastianBelum ada peringkat
- Teknologi Informasi PDFDokumen32 halamanTeknologi Informasi PDFHaysnairatkoBelum ada peringkat
- Bundle OkupasiTIK 01feb2018Dokumen249 halamanBundle OkupasiTIK 01feb2018Abdi Dalem WinardiBelum ada peringkat
- Rekayasa Perangkat Lunak Booking Service Mobil Berbasis Mobile Di Bengkel Sriwijaya BerlianDokumen12 halamanRekayasa Perangkat Lunak Booking Service Mobil Berbasis Mobile Di Bengkel Sriwijaya Berliangud retroBelum ada peringkat
- Rancang Bangun Aplikasi Konseling Berbasis Web: Disusun Sebagai Syarat Lulus Mata Kuliah Kerja PraktekDokumen52 halamanRancang Bangun Aplikasi Konseling Berbasis Web: Disusun Sebagai Syarat Lulus Mata Kuliah Kerja PraktekPop Adalah PopBelum ada peringkat
- Fareza Rizky RamadhanDokumen34 halamanFareza Rizky RamadhancristaharyataBelum ada peringkat
- PROPOSAL HaryoDokumen52 halamanPROPOSAL HaryoAsmadi klybersonBelum ada peringkat
- Website Toko Online Small-OutletDokumen32 halamanWebsite Toko Online Small-Outletsahrul rohimBelum ada peringkat
- PKM FACIALDokumen16 halamanPKM FACIALNaufal100% (1)
- Maintenance Sistem Penggerak - Nurul HidayatiDokumen50 halamanMaintenance Sistem Penggerak - Nurul HidayatiNurul HidayatiBelum ada peringkat
- WTG)-IndDokumen174 halamanWTG)-IndArya Cakra BuanaBelum ada peringkat
- Modul Praktikum Inderaja - 110320Dokumen49 halamanModul Praktikum Inderaja - 110320Arlan YudaBelum ada peringkat
- AadadaDokumen33 halamanAadadaFarell FahroziBelum ada peringkat
- RizawanharNisapali USU PKMMDokumen26 halamanRizawanharNisapali USU PKMMRizawanhar NisapaliBelum ada peringkat
- 20 - D42113313 (FILEminimizer) ... Ok 1-2Dokumen30 halaman20 - D42113313 (FILEminimizer) ... Ok 1-2Anggi GgBelum ada peringkat
- FA - Juknis Sandes - 2021Dokumen98 halamanFA - Juknis Sandes - 2021Litra SeptriyadiBelum ada peringkat
- Laporan Mobile Progaming 2019Dokumen165 halamanLaporan Mobile Progaming 2019Tareh Rozzaq AdzdziqriBelum ada peringkat
- Aplikasi Go-Pet Berbasis Android: Tugas AkhirDokumen174 halamanAplikasi Go-Pet Berbasis Android: Tugas AkhirWanda MulyadinBelum ada peringkat
- 043 - Dwi Rizky Anto - TADokumen24 halaman043 - Dwi Rizky Anto - TAJawed IqbalBelum ada peringkat
- Laporan Akhir Penelitian: Institut Sains & Teknologi Akprind Yogyakarta TAHUN 2022Dokumen36 halamanLaporan Akhir Penelitian: Institut Sains & Teknologi Akprind Yogyakarta TAHUN 2022Muhammad YusufBelum ada peringkat
- SMART BIKE SHARINGDokumen31 halamanSMART BIKE SHARINGariefBelum ada peringkat
- Laporan Pum Oki 2Dokumen40 halamanLaporan Pum Oki 2Yoga Nanda MicholaBelum ada peringkat
- Fadlan Reza FSTDokumen98 halamanFadlan Reza FSToleh bandungBelum ada peringkat
- Tahapan Bisnis Pertambangan CNIDokumen44 halamanTahapan Bisnis Pertambangan CNIFrek.3klp5.0195 Ariestasyariah C satuBelum ada peringkat
- Panduan Vol 1 Survey Investigasi Perencanaan Bend Urugan File 002Dokumen132 halamanPanduan Vol 1 Survey Investigasi Perencanaan Bend Urugan File 002Arya DeltaBelum ada peringkat
- Contoh Proposal Kelompok 6 MK SeminarDokumen55 halamanContoh Proposal Kelompok 6 MK SeminarSaint uzuBelum ada peringkat
- Fungsi Output ArduinoDokumen57 halamanFungsi Output ArduinoNathania SihiteBelum ada peringkat
- MOBILE KASIRDokumen20 halamanMOBILE KASIRTatay100% (1)
- Ekomomi, Bisnis, Regulasi & Kebijakan TelekomunikasiDari EverandEkomomi, Bisnis, Regulasi & Kebijakan TelekomunikasiPenilaian: 4 dari 5 bintang4/5 (77)
- Implementasi Program Rehabilitasi Sosial Rumah Tidak Layak Huni (RS-RTLH)Dokumen445 halamanImplementasi Program Rehabilitasi Sosial Rumah Tidak Layak Huni (RS-RTLH)Ferry NurhanBelum ada peringkat
- Peraturan Big No 1-2016 Tentang Sistem Penilaian Kesesuaian Di Bidang Informasi GeospasialDokumen21 halamanPeraturan Big No 1-2016 Tentang Sistem Penilaian Kesesuaian Di Bidang Informasi GeospasialFerry NurhanBelum ada peringkat
- Perka Tata Cara Pengelolaan Data PRTR - Salinan PDFDokumen14 halamanPerka Tata Cara Pengelolaan Data PRTR - Salinan PDFyoyo'Belum ada peringkat
- Peraturan Big No 5-2014 Tentang Penyelenggaraan Informasi Geospasial Tematik Perizinan SektoralDokumen18 halamanPeraturan Big No 5-2014 Tentang Penyelenggaraan Informasi Geospasial Tematik Perizinan SektoralFerry NurhanBelum ada peringkat
- Perka Ketelitian Peta Dasar - SalinanDokumen20 halamanPerka Ketelitian Peta Dasar - SalinanlidyaBelum ada peringkat
- Perka - Nomor - 2 - Tahun - 2012 Tata Cara Dan Standar Pengumpulan Data GeospasialDokumen8 halamanPerka - Nomor - 2 - Tahun - 2012 Tata Cara Dan Standar Pengumpulan Data GeospasialAmin DoMas AlasWonoBelum ada peringkat
- Peraturan Kepala BIG Nomor 6 Tahun 2014 Tentang Tata Cara Konsultasi Penyusunan Peta Rencana Tata RuangDokumen9 halamanPeraturan Kepala BIG Nomor 6 Tahun 2014 Tentang Tata Cara Konsultasi Penyusunan Peta Rencana Tata RuangPUSTAKA Virtual Tata Ruang dan Pertanahan (Pusvir TRP)Belum ada peringkat
- Modul Aspek FinalDokumen251 halamanModul Aspek FinalWulan Sih100% (1)
- TIPE_KEGIATAN_RUMAHANDokumen10 halamanTIPE_KEGIATAN_RUMAHANFerry NurhanBelum ada peringkat
- Peraturan Menteri Pekerjaan Umum Nomor: 41 /PRT/M/2007 Tentang Pedoman Kriteria Teknis Kawasan Budi DayaDokumen61 halamanPeraturan Menteri Pekerjaan Umum Nomor: 41 /PRT/M/2007 Tentang Pedoman Kriteria Teknis Kawasan Budi DayaPUSTAKA Virtual Tata Ruang dan Pertanahan (Pusvir TRP)100% (1)
- Lampiran Peraturan Menteri Pekerjaan Umum Nomor 12/PRT/M/2009 TANGGAL: 24 Juni 2009 Tentang PEDOMAN PENYEDIAAN DAN PEMANFAATAN RUANG TERBUKA NON HIJAU DI WILAYAH KOTA/KAWASAN PERKOTAANDokumen78 halamanLampiran Peraturan Menteri Pekerjaan Umum Nomor 12/PRT/M/2009 TANGGAL: 24 Juni 2009 Tentang PEDOMAN PENYEDIAAN DAN PEMANFAATAN RUANG TERBUKA NON HIJAU DI WILAYAH KOTA/KAWASAN PERKOTAANPUSTAKA Virtual Tata Ruang dan Pertanahan (Pusvir TRP)Belum ada peringkat
- OPTIMASI RDTRDokumen8 halamanOPTIMASI RDTRFerry NurhanBelum ada peringkat
- Kak Fs WTP Ciujung HilirDokumen13 halamanKak Fs WTP Ciujung HilirFerry NurhanBelum ada peringkat
- PEDOMAN PENATAAN RUANG LONGSORDokumen148 halamanPEDOMAN PENATAAN RUANG LONGSOREndangSolehudinBelum ada peringkat
- Buku Bidang LMB Final 2012Dokumen140 halamanBuku Bidang LMB Final 2012Ferry NurhanBelum ada peringkat
- Peraturan Big No 5-2014 Tentang Penyelenggaraan Informasi Geospasial Tematik Perizinan SektoralDokumen18 halamanPeraturan Big No 5-2014 Tentang Penyelenggaraan Informasi Geospasial Tematik Perizinan SektoralFerry NurhanBelum ada peringkat
- Draft Juknis RDTR Bab 4 PDFDokumen14 halamanDraft Juknis RDTR Bab 4 PDFFerry NurhanBelum ada peringkat
- Analisa Kebutuhan ParkirDokumen96 halamanAnalisa Kebutuhan ParkirArieCalbaraBelum ada peringkat
- Peraturan Big No 1-2016 Tentang Sistem Penilaian Kesesuaian Di Bidang Informasi GeospasialDokumen21 halamanPeraturan Big No 1-2016 Tentang Sistem Penilaian Kesesuaian Di Bidang Informasi GeospasialFerry NurhanBelum ada peringkat
- Pedoman Penataan Ruang Kawasan Sekitar TPA Sampah - 1 PDFDokumen22 halamanPedoman Penataan Ruang Kawasan Sekitar TPA Sampah - 1 PDFFerry NurhanBelum ada peringkat
- ANALISIS TATA GUNA LAHANDokumen53 halamanANALISIS TATA GUNA LAHANFerry NurhanBelum ada peringkat
- Peraturan Pemerintah Nomor 34 Tahun 2009 Tentang Pedoman Pengelolaan Kawasan PerkotaanDokumen18 halamanPeraturan Pemerintah Nomor 34 Tahun 2009 Tentang Pedoman Pengelolaan Kawasan PerkotaanPUSTAKA Virtual Tata Ruang dan Pertanahan (Pusvir TRP)Belum ada peringkat
- Perka BIG No.3 Tahun 2016 Tentang Spesifikasi Teknis Penyajian Peta Desa PDFDokumen193 halamanPerka BIG No.3 Tahun 2016 Tentang Spesifikasi Teknis Penyajian Peta Desa PDFJamal HarimudinBelum ada peringkat
- PetaRencanaTataRuangDokumen14 halamanPetaRencanaTataRuangFerry NurhanBelum ada peringkat
- Peraturan Big No 5-2014 Tentang Penyelenggaraan Informasi Geospasial Tematik Perizinan SektoralDokumen18 halamanPeraturan Big No 5-2014 Tentang Penyelenggaraan Informasi Geospasial Tematik Perizinan SektoralFerry NurhanBelum ada peringkat
- Modul Desa-Kota PDFDokumen48 halamanModul Desa-Kota PDFTri Hadi Widodo80% (5)
- Perka - Nomor - 2 - Tahun - 2012 Tata Cara Dan Standar Pengumpulan Data GeospasialDokumen8 halamanPerka - Nomor - 2 - Tahun - 2012 Tata Cara Dan Standar Pengumpulan Data GeospasialAmin DoMas AlasWonoBelum ada peringkat
- Kepmen 1453 Lamp 04 (Amdal Tambang UmumDokumen29 halamanKepmen 1453 Lamp 04 (Amdal Tambang UmumBrian ForbesBelum ada peringkat
- Outlinemasterplansistemdrainaseperkotaan 130404011816 Phpapp02Dokumen17 halamanOutlinemasterplansistemdrainaseperkotaan 130404011816 Phpapp02Asep MustapaBelum ada peringkat
- Perka - Nomor - 2 - Tahun - 2012 Tata Cara Dan Standar Pengumpulan Data GeospasialDokumen8 halamanPerka - Nomor - 2 - Tahun - 2012 Tata Cara Dan Standar Pengumpulan Data GeospasialAmin DoMas AlasWonoBelum ada peringkat