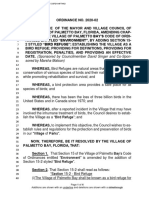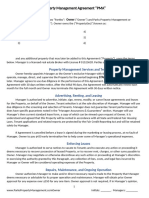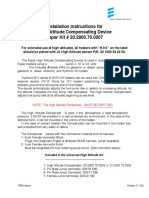Java Editor PDF
Diunggah oleh
Ramon CatJudul Asli
Hak Cipta
Format Tersedia
Bagikan dokumen Ini
Apakah menurut Anda dokumen ini bermanfaat?
Apakah konten ini tidak pantas?
Laporkan Dokumen IniHak Cipta:
Format Tersedia
Java Editor PDF
Diunggah oleh
Ramon CatHak Cipta:
Format Tersedia
Java Editor
Contents
1 Integrated Development Environment
2 Class Modeler
3 UML Window
4 GUI Designer
5 Menu System
o
o
o
o
o
o
o
o
o
o
o
5.1 File menu
5.2 Edit menu
5.3 Start menu
5.4 Test menu
5.5 UML menu
5.6 Component menu
Accessibility
Bugs Reports/Features Requests
5.7 Tools menu
5.8 Window menu
5.9 Help menu
6 Operating system
Integrated Development Environment
Integrated Java development environments set high requirements on the computer equipment. These requirements are not always met in schools. If the
students shall work at home with these development systems, only freely available systems come into question. There are hardly any systems left which
actually can be used for teaching. This was the reason for me to develop the Java-Editor which is described below.
In the screenshot you see the main windows of the Java-Editor with the menu bar, toolbars and some registers with help for program development. The
equipment is aimed in the needs of the school. Hence there is the register programme, like from which you can choose templates for console or GUI
applications and for applets, and the register control structures with easy access to the Java control structures.
Amir Nadeem
Page 1
Java Editor
Source(s): Java-Editor solutions
Amir Nadeem
Page 2
Java Editor
Class Modeler
With class modeler you can create new classes and edit existing classes. It reads java source files and displays them as classes with attributes and
methods. Changes in the class modeler are transferred accordingly to the java source files. The class modeler is an easy to use tool for modelling classes.
The order of attributes and methods in the structure tree can be changed by drag&drop.
You call the class modeler with the Symbol
from your editor window or by doubleclick on a class in the uml window.
Source(s):Java-Editor solutions
UML Window
After modelling a class with the class modeler it's time to test your model. In the uml window you can, by opening the context
menu of a class with the right mouse button, call a constructor for interactive creating of an object.
If you call subsequently the context menu of the created object you can edit the attributes and call the methods of the object.
The interactive creating of objects is oriented at the according BlueJ functionality. No main method is necessary, modeled classes
can be tested interactively.
Amir Nadeem
Page 3
Java Editor
Source(s):Java-Editor solutions
Amir Nadeem
Page 4
Java Editor
GUI Designer
After testing your model in the uml window you can use it in a console or GUI program.
It's rather difficult to design graphical user interfaces if you use layout managers. Pupils really don't like that, because it's much easier to drag&drop guicomponents to the desired position on a form. So the gui-designer of the Java-Editor uses absolute positioning with which you can design your layout
rather quickly.
For creating a gui form you click in the program register on one of the six symbols: Frame, Dialog, Applet, JFrame, JDialog or JApplet.
To place a gui component you first click on the according symbol in the register AWT, Swing1 respectively Swing2 and then on the gui form. Afterwards
you can then position the component and configure it with the object inspector. The source code is synchronized accordingly. For this purpose the
sections
// start attributes
// end attributes
and
// start methods
// end methods
are used.
With the symbol
of a source code window you open and arrange the gui form.
The gui form has a context menu for editing the components.
In other development environments the structure of the graphical user interface is presented as a tree. The Java-Editor saves the necessary extra window
and shows the structure in the source code by according indenting of the appropriate variables.
Amir Nadeem
Page 5
Java Editor
Menu System
File menu
The file menu provides the usual file operations like New, Open, Save and Print. All opened windows can be saved as a Java-Editor project (jep-file). If
you open a Java-Editor project all those windows are reopend. Save all in saves all files in an other folder. You can export a java source file as html or rtf
file which is then showing the syntax highlighting outside of the Java-Editor.
Edit menu
The editor supports the use of the windows clipboard and undo, redo, search and replace operations. Selected text can be copied in different formats.
Search and replace supports multiple files and regular expressions. You can indent (Ctrl+Shift+I), unindent (Ctrl+Shift+U), comment or uncomment
(Ctrl+K) selected text. For easy console output Ctrl+U inserts System.out.println() into the source code, Ctrl+Y deletes a line. You can set up to ten
bookmarks with the mouse or the keyboard (Ctrl+Shift+#) and go to a bookmark (Ctrl+#). Every edit command has a shortcut and a symbol on the
toolbar. The Editor is based on the SynEdit component
Start menu
With the start menu and the corresponding symbols on the toolbar you can compile the source code in the active editor window. If you install the jikes
compiler you can compile alternatively. Error messages are shown in the message window. Doubleclick on an error message to go to the error position in
the source code. If you don't understand the error message it's a good idea to compile with the second compiler.
If you start a source file which has been changed it will automatically be saved, compiled and if error free it will be started.
Applets are shown in the appletviewer. The necessary HTML file will automatically be created. If you start the HTML file of an applet, the applet is shown
in the browser.
Additionally you can call the debugger, disassembler and javadoc. With the Jar-File submenu you can create an executable jar file. The pack operation
supports easy exchange of files between pupils and teacher. A packed jar file can easily be uploaded to a learning-platform or emailed to the teacher.
Test menu
With the commands of the test menu you execute a program under the control of the debugger. If a breakpoint is set in a source file and you start the
program the debugger will be called. After reaching a breakpoint the executing is interrupted. You can then execute the program stepwise. During
debugging the message window shows you detailed information about attributes, parameters, local variables, watch expressions and the call stack.
To debug a GUI program you set a breakpoint in the desired method. Start the GUI program and wait until the GUI form is shown. Then click on the
button, which causes the execution of the method with the breakpoint.
UML menu
With the UML menu you can open UML windows and create, open and edit classes. Use the standard save and load symbols for saving and loading of uml
class-diagrams and select the extension .uml. You can save an uml diagram as a picture. Often it's easier to copy the whole uml-diagram or the selected
parts into the window clipboard. With open folder you make an uml diagram from all files in the selected folder. If you have already opened some java
source files you use diagram form open files to create a class diagram.
An uml window has it's own toolbar with many operations to customize the design of the class diagram. Connections between classes are automatically
detected, if there are appropriate attributes. Else you can connect classes manually. Select a class and then drag the mouse to the other class. After
releasing the left mouse button you can choose the desired connection type.
Component menu
By default the component menu is not shown. It's necessary for partially sighted or blind pupils which cannot use a mouse. The component menu allows
the creation of gui forms without the gui designer.
Accessibility
The Java-Editor has special support for visually impaired or blind persons. In the options menu you can set the font size for the component menu. The
font size of the editor and other windows are set with the font symbol or the font menu.
If you can not use a mouse hide the toolbars and activate the option "Show component menu" in the options menu. With the component menu one can
create GUI forms with help of menus.
Bug Reports / Feature Requests
Java-Editor 9.14p does currently not follow the default encoding as set in Configuration >> Editor >> Options. If UTF-8 is set as default encoding, and if
a UTF-8 file is openend which contains no special chars but only plain 7 bit ASCII, then Java-Editor treats it as ANSI. Note that all bytes in such a UTF-8
file are exactly the same as if the file were encoded as ANSI, yet Java-Editor should follow its default encoding setting and open it as UTF-8. This
becomes especially important if non-ANSI special chars are added to the file, as they get lost when stored as ANSI.
This bug is fixed.
Amir Nadeem
Page 6
Java Editor
Tools menu
The tools menu supports the Checkstyle plug-in which checks the style of a source file against a given coding standard and the Jalopy plug-in which
formats a source file according to a coding standard. The compare tool compares two sources files, shows new, modified and deleted lines and allows to
edit the modifications. If you install the subversion tool the tools menu gets an additional menu for subversion.
Window menu
Besides the basic functions for arranging, opening and closing of windows you can show and hide some toolbars and open console, explorer and browser
windows. In addition you can choose the font for the active window and open the configuration dialog
Help menu
The help menu enables the access to the java documentation, demos and tutorial. It's possible to integrate a java book in html form. You have a link to
the Java-Editor homepage and the possibility to update the Java-Editor.
Operating system
Linux
The Java-Editor operates under Linux with the wine extension. You find installation hints on the WineHQ page
Mac
The Java-Editor works on a Mac with CrossOver Office (Wine) as well as in a virtualized windows xp environment. On a 64-bit Mac it works under the
virtualization software VMWare Fusion.
Amir Nadeem
Page 7
Anda mungkin juga menyukai
- Shoe Dog: A Memoir by the Creator of NikeDari EverandShoe Dog: A Memoir by the Creator of NikePenilaian: 4.5 dari 5 bintang4.5/5 (537)
- NAC Case Study AnalysisDokumen25 halamanNAC Case Study AnalysisSushma chhetriBelum ada peringkat
- Grit: The Power of Passion and PerseveranceDari EverandGrit: The Power of Passion and PerseverancePenilaian: 4 dari 5 bintang4/5 (587)
- 2020-05-14 County Times NewspaperDokumen32 halaman2020-05-14 County Times NewspaperSouthern Maryland OnlineBelum ada peringkat
- Hidden Figures: The American Dream and the Untold Story of the Black Women Mathematicians Who Helped Win the Space RaceDari EverandHidden Figures: The American Dream and the Untold Story of the Black Women Mathematicians Who Helped Win the Space RacePenilaian: 4 dari 5 bintang4/5 (890)
- Supply Chain ManagementDokumen30 halamanSupply Chain ManagementSanchit SinghalBelum ada peringkat
- The Yellow House: A Memoir (2019 National Book Award Winner)Dari EverandThe Yellow House: A Memoir (2019 National Book Award Winner)Penilaian: 4 dari 5 bintang4/5 (98)
- Gaspardo Operation Manual Campo 22-32-2014 01 f07011089 UsaDokumen114 halamanGaspardo Operation Manual Campo 22-32-2014 01 f07011089 UsaМихайленко МиколаBelum ada peringkat
- The Little Book of Hygge: Danish Secrets to Happy LivingDari EverandThe Little Book of Hygge: Danish Secrets to Happy LivingPenilaian: 3.5 dari 5 bintang3.5/5 (399)
- Proposal Semister ProjectDokumen7 halamanProposal Semister ProjectMuket AgmasBelum ada peringkat
- On Fire: The (Burning) Case for a Green New DealDari EverandOn Fire: The (Burning) Case for a Green New DealPenilaian: 4 dari 5 bintang4/5 (73)
- How To Make Money in The Stock MarketDokumen40 halamanHow To Make Money in The Stock Markettcb66050% (2)
- The Subtle Art of Not Giving a F*ck: A Counterintuitive Approach to Living a Good LifeDari EverandThe Subtle Art of Not Giving a F*ck: A Counterintuitive Approach to Living a Good LifePenilaian: 4 dari 5 bintang4/5 (5794)
- L-1 Linear Algebra Howard Anton Lectures Slides For StudentDokumen19 halamanL-1 Linear Algebra Howard Anton Lectures Slides For StudentHasnain AbbasiBelum ada peringkat
- Never Split the Difference: Negotiating As If Your Life Depended On ItDari EverandNever Split the Difference: Negotiating As If Your Life Depended On ItPenilaian: 4.5 dari 5 bintang4.5/5 (838)
- Enerflex 381338Dokumen2 halamanEnerflex 381338midoel.ziatyBelum ada peringkat
- Elon Musk: Tesla, SpaceX, and the Quest for a Fantastic FutureDari EverandElon Musk: Tesla, SpaceX, and the Quest for a Fantastic FuturePenilaian: 4.5 dari 5 bintang4.5/5 (474)
- Learning HotMetal Pro 6 - 132Dokumen332 halamanLearning HotMetal Pro 6 - 132Viên Tâm LangBelum ada peringkat
- Rebranding Brief TemplateDokumen8 halamanRebranding Brief TemplateRushiraj Patel100% (1)
- A Heartbreaking Work Of Staggering Genius: A Memoir Based on a True StoryDari EverandA Heartbreaking Work Of Staggering Genius: A Memoir Based on a True StoryPenilaian: 3.5 dari 5 bintang3.5/5 (231)
- Laundry & Home Care: Key Financials 1Dokumen1 halamanLaundry & Home Care: Key Financials 1Catrinoiu PetreBelum ada peringkat
- Introduction To Succession-1Dokumen8 halamanIntroduction To Succession-1amun dinBelum ada peringkat
- The Emperor of All Maladies: A Biography of CancerDari EverandThe Emperor of All Maladies: A Biography of CancerPenilaian: 4.5 dari 5 bintang4.5/5 (271)
- Palmetto Bay's Ordinance On Bird RefugeDokumen4 halamanPalmetto Bay's Ordinance On Bird RefugeAndreaTorresBelum ada peringkat
- The Gifts of Imperfection: Let Go of Who You Think You're Supposed to Be and Embrace Who You AreDari EverandThe Gifts of Imperfection: Let Go of Who You Think You're Supposed to Be and Embrace Who You ArePenilaian: 4 dari 5 bintang4/5 (1090)
- Sample Property Management AgreementDokumen13 halamanSample Property Management AgreementSarah TBelum ada peringkat
- The World Is Flat 3.0: A Brief History of the Twenty-first CenturyDari EverandThe World Is Flat 3.0: A Brief History of the Twenty-first CenturyPenilaian: 3.5 dari 5 bintang3.5/5 (2219)
- Create A Gmail Account in Some Simple StepsDokumen9 halamanCreate A Gmail Account in Some Simple Stepsptjain02Belum ada peringkat
- Team of Rivals: The Political Genius of Abraham LincolnDari EverandTeam of Rivals: The Political Genius of Abraham LincolnPenilaian: 4.5 dari 5 bintang4.5/5 (234)
- Difference Between OS1 and OS2 Single Mode Fiber Cable - Fiber Optic Cabling SolutionsDokumen2 halamanDifference Between OS1 and OS2 Single Mode Fiber Cable - Fiber Optic Cabling SolutionsDharma Teja TanetiBelum ada peringkat
- The Hard Thing About Hard Things: Building a Business When There Are No Easy AnswersDari EverandThe Hard Thing About Hard Things: Building a Business When There Are No Easy AnswersPenilaian: 4.5 dari 5 bintang4.5/5 (344)
- Sapkale Sandspit 2020Dokumen5 halamanSapkale Sandspit 2020jbs_geoBelum ada peringkat
- Devil in the Grove: Thurgood Marshall, the Groveland Boys, and the Dawn of a New AmericaDari EverandDevil in the Grove: Thurgood Marshall, the Groveland Boys, and the Dawn of a New AmericaPenilaian: 4.5 dari 5 bintang4.5/5 (265)
- Haryana Retial GarmentsDokumen8 halamanHaryana Retial Garmentssudesh.samastBelum ada peringkat
- Dairy DevelopmentDokumen39 halamanDairy DevelopmentHemanth Kumar RamachandranBelum ada peringkat
- Las Q1Dokumen9 halamanLas Q1Gaux SkjsjaBelum ada peringkat
- Rise of ISIS: A Threat We Can't IgnoreDari EverandRise of ISIS: A Threat We Can't IgnorePenilaian: 3.5 dari 5 bintang3.5/5 (137)
- Battery Impedance Test Equipment: Biddle Bite 2PDokumen4 halamanBattery Impedance Test Equipment: Biddle Bite 2PJorge PinzonBelum ada peringkat
- Yamaha Nmax 155 - To Turn The Vehicle Power OffDokumen1 halamanYamaha Nmax 155 - To Turn The Vehicle Power Offmotley crewzBelum ada peringkat
- High Altitude Compensator Manual 10-2011Dokumen4 halamanHigh Altitude Compensator Manual 10-2011Adem NuriyeBelum ada peringkat
- The Unwinding: An Inner History of the New AmericaDari EverandThe Unwinding: An Inner History of the New AmericaPenilaian: 4 dari 5 bintang4/5 (45)
- Venturi Meter and Orifice Meter Flow Rate CalculationsDokumen2 halamanVenturi Meter and Orifice Meter Flow Rate CalculationsVoora GowthamBelum ada peringkat
- Hardened Concrete - Methods of Test: Indian StandardDokumen16 halamanHardened Concrete - Methods of Test: Indian StandardjitendraBelum ada peringkat
- Teleprotection Terminal InterfaceDokumen6 halamanTeleprotection Terminal InterfaceHemanth Kumar MahadevaBelum ada peringkat
- 1LE1503-2AA43-4AA4 Datasheet enDokumen1 halaman1LE1503-2AA43-4AA4 Datasheet enAndrei LupuBelum ada peringkat
- Complaint Handling Policy and ProceduresDokumen2 halamanComplaint Handling Policy and Proceduresjyoti singhBelum ada peringkat
- WitepsolDokumen21 halamanWitepsolAnastasius HendrianBelum ada peringkat
- Weibull Statistic and Growth Analysis in Failure PredictionsDokumen9 halamanWeibull Statistic and Growth Analysis in Failure PredictionsgmitsutaBelum ada peringkat
- The Sympathizer: A Novel (Pulitzer Prize for Fiction)Dari EverandThe Sympathizer: A Novel (Pulitzer Prize for Fiction)Penilaian: 4.5 dari 5 bintang4.5/5 (119)
- Her Body and Other Parties: StoriesDari EverandHer Body and Other Parties: StoriesPenilaian: 4 dari 5 bintang4/5 (821)