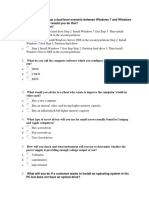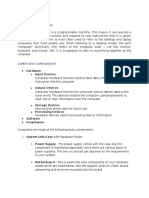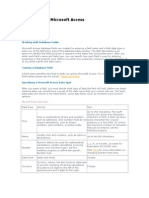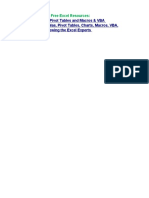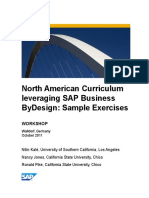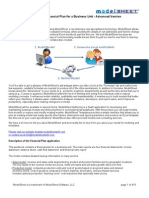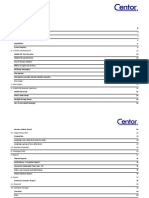38 Talking To Your User
Diunggah oleh
Christopher MarmolJudul Asli
Hak Cipta
Format Tersedia
Bagikan dokumen Ini
Apakah menurut Anda dokumen ini bermanfaat?
Apakah konten ini tidak pantas?
Laporkan Dokumen IniHak Cipta:
Format Tersedia
38 Talking To Your User
Diunggah oleh
Christopher MarmolHak Cipta:
Format Tersedia
Chapter 4 - Talking to the User
CHAPTER 4 - TALKING TO THE USER
4.1
Displaying Messages in the Status Bar
You can use the status bar to keep your user informed of the progress of a macro:
The great advantage of status bar messages is that
they do not interrupt your macro the great
disadvantage is that no one tends to notice them!
Displaying the Status Bar
To display a message in the status bar, set the StatusBar property of the Excel Application:
The first time round the loop Excel will
set the status bar to read:
On number 1
Resetting the Status Bar to Blank
To unset the status bar, just set it to False!
Application.StatusBar = False
When you turn the application status
bar off, you see the standard Ready
message again.
Copyright 2016
Page 25
Chapter 4 - Talking to the User
4.2
Displaying Messages on Screen
Syntax of the MsgBox Command
You can use the MsgBox command to display a message on screen. The arguments are:
Named Arguments
Details
Prompt
The prompt which appears in the message box
Buttons
What command buttons appear
Title
The title of the message box
Here is an example of the use of MsgBox to display a
message to your user:
With a little more effort, you can customise the title of
the dialog box:
This simple subroutine displays
an equally simple message:
To specify the Title argument
we put an extra comma for the
missing Buttons argument:
Building Up Messages
You can use the & symbol to concatenate (or join
together) the different parts of a string:
Wise
Wise Owls
Owls
Hint
Hint
Copyright 2016
This message will display the
current year whenever it is run.:
This is one of the few occasions in VBA when blank spaces matter you
must put a space before and after each & symbol.
Page 26
Chapter 4 - Talking to the User
Multiple Line Messages
Use the VbCrLf constant to specify a carriage return in a message:
To get blank lines to appear, specify them as part of the string to be displayed. VbCrLf
stands for Visual Basic Carriage Return Line Feed, if that helps you remember!
Customising your Message Box
The diagram below shows the main ways in which you can customise a message box:
The Title is different (weve already seen how to do this).
This exclamation mark is not the default symbol shown.
These arent the default set of buttons, and the button
should be the one selected by default.
The macro to display the dialog
box shown. Notice that weirdly
- you add together the button
choices.
Copyright 2016
Page 27
Chapter 4 - Talking to the User
Button Combinations Available
The combinations of buttons
available are shown here:
Constant to use
What buttons you get
VbOKOnly
Just the
button
OK
VbOKCancel
OK
and
VbAbortRetryIgnore
Abort
VbYesNoCancel
Yes
, No and
VbYesNo
Yes
and
VbRetryCancel
Retry
Cancel
Retry
and
buttons
and
No
Ignore
Cancel
buttons
buttons
buttons
Cancel
buttons
Symbols Available
The four available symbols are:
Symbol
What it means
VbCritical
Critical message
VbQuestion
Question
VbExclamation
Exclamation mark
VbInformation
Information sign
What it looks like
Named Arguments
If you have the time and energy, you can use named rather than positional arguments. The two
subroutines below have identical effect, but the one on the right is much easier to read:
It is up to you to remember which
argument is which for this subroutine
Wise
Wise Owls
Owls
Hint
Hint
Copyright 2016
Here it is obvious which argument is which, and we
could miss some out or change the order
One big advantage of named arguments you can put them in any order,
and dont need to include comma placeholders if you miss some
arguments out.
Page 28
Chapter 4 - Talking to the User
4.3
Finding Out Which Button Was Chosen
You can also use MsgBox as a function to control which buttons a user sees, and to determine
which button a user pressed:
This message box appears:
With
buttons
With the second button selected by default
With a question mark symbol
The Possible Buttons
You can test the result of the call to the MsgBox function against either the reserved Visual
Basic constant (eg vbOK) or the value (eg 1) they are both the same.
Copyright 2016
User chooses button
Value returned
Actual number
OK
vbOK
Cancel
vbCancel
Abort
vbAbort
Retry
vbRetry
Ignore
vbIgnore
Yes
vbYes
No
vbNo
Page 29
Chapter 4 - Talking to the User
4.4
Asking for Information
You can use the InputBox function to ask a user to type something in and then store it:
VariableName = InputBox(Question on input box, Title of input box, Default message)
In this example, we ask the user to type in the
name of a Muppet and then find this on the
worksheet shown on the right.
If you were to type in Miss Piggy, for example, the
macro would display the corresponding colour (Pink).
This is the dialog box we will display:
The Title of the input box (if
you miss this out, it will just
say Microsoft Excel).
The Default for the
input box is the
message which first
appears.
The question asked by the
input box (called the Prompt
by Microsoft).
Here is what our macro looks like:
This macro displays a message box asking
the user to type in the name of a muppet:
then shows the colour of
the muppet entered:
Wise
Wise Owls
Owls
Hint
Hint
Copyright 2016
You can not customise input boxes. So if you decide that you need an
input box with a pink background, say, you will need to draw and use a
UserForm.
Page 30
Anda mungkin juga menyukai
- Reviewer Css NciiDokumen12 halamanReviewer Css NciiChristopher MarmolBelum ada peringkat
- Reviewer For CSS NCIIDokumen10 halamanReviewer For CSS NCIIChristopher MarmolBelum ada peringkat
- CRADLEDokumen4 halamanCRADLEChristopher MarmolBelum ada peringkat
- Undergraduate Thesis and Project GuidelinesDokumen6 halamanUndergraduate Thesis and Project Guidelinescheerrm100% (1)
- Course Syllabus Cs318 Revised 2-6-2012Dokumen8 halamanCourse Syllabus Cs318 Revised 2-6-2012Christopher MarmolBelum ada peringkat
- Computer Systems Servicing NC II Curriculum GuideDokumen32 halamanComputer Systems Servicing NC II Curriculum GuideMacly Umali91% (11)
- Computer Hardware ServicingDokumen16 halamanComputer Hardware ServicingChristopher MarmolBelum ada peringkat
- Agency Placement Form For OJTDokumen2 halamanAgency Placement Form For OJTChristopher MarmolBelum ada peringkat
- The Subtle Art of Not Giving a F*ck: A Counterintuitive Approach to Living a Good LifeDari EverandThe Subtle Art of Not Giving a F*ck: A Counterintuitive Approach to Living a Good LifePenilaian: 4 dari 5 bintang4/5 (5784)
- The Yellow House: A Memoir (2019 National Book Award Winner)Dari EverandThe Yellow House: A Memoir (2019 National Book Award Winner)Penilaian: 4 dari 5 bintang4/5 (98)
- Never Split the Difference: Negotiating As If Your Life Depended On ItDari EverandNever Split the Difference: Negotiating As If Your Life Depended On ItPenilaian: 4.5 dari 5 bintang4.5/5 (838)
- Shoe Dog: A Memoir by the Creator of NikeDari EverandShoe Dog: A Memoir by the Creator of NikePenilaian: 4.5 dari 5 bintang4.5/5 (537)
- The Emperor of All Maladies: A Biography of CancerDari EverandThe Emperor of All Maladies: A Biography of CancerPenilaian: 4.5 dari 5 bintang4.5/5 (271)
- Hidden Figures: The American Dream and the Untold Story of the Black Women Mathematicians Who Helped Win the Space RaceDari EverandHidden Figures: The American Dream and the Untold Story of the Black Women Mathematicians Who Helped Win the Space RacePenilaian: 4 dari 5 bintang4/5 (890)
- The Little Book of Hygge: Danish Secrets to Happy LivingDari EverandThe Little Book of Hygge: Danish Secrets to Happy LivingPenilaian: 3.5 dari 5 bintang3.5/5 (399)
- Team of Rivals: The Political Genius of Abraham LincolnDari EverandTeam of Rivals: The Political Genius of Abraham LincolnPenilaian: 4.5 dari 5 bintang4.5/5 (234)
- Grit: The Power of Passion and PerseveranceDari EverandGrit: The Power of Passion and PerseverancePenilaian: 4 dari 5 bintang4/5 (587)
- Devil in the Grove: Thurgood Marshall, the Groveland Boys, and the Dawn of a New AmericaDari EverandDevil in the Grove: Thurgood Marshall, the Groveland Boys, and the Dawn of a New AmericaPenilaian: 4.5 dari 5 bintang4.5/5 (265)
- A Heartbreaking Work Of Staggering Genius: A Memoir Based on a True StoryDari EverandA Heartbreaking Work Of Staggering Genius: A Memoir Based on a True StoryPenilaian: 3.5 dari 5 bintang3.5/5 (231)
- On Fire: The (Burning) Case for a Green New DealDari EverandOn Fire: The (Burning) Case for a Green New DealPenilaian: 4 dari 5 bintang4/5 (72)
- Elon Musk: Tesla, SpaceX, and the Quest for a Fantastic FutureDari EverandElon Musk: Tesla, SpaceX, and the Quest for a Fantastic FuturePenilaian: 4.5 dari 5 bintang4.5/5 (474)
- Rise of ISIS: A Threat We Can't IgnoreDari EverandRise of ISIS: A Threat We Can't IgnorePenilaian: 3.5 dari 5 bintang3.5/5 (137)
- The Hard Thing About Hard Things: Building a Business When There Are No Easy AnswersDari EverandThe Hard Thing About Hard Things: Building a Business When There Are No Easy AnswersPenilaian: 4.5 dari 5 bintang4.5/5 (344)
- The Unwinding: An Inner History of the New AmericaDari EverandThe Unwinding: An Inner History of the New AmericaPenilaian: 4 dari 5 bintang4/5 (45)
- The World Is Flat 3.0: A Brief History of the Twenty-first CenturyDari EverandThe World Is Flat 3.0: A Brief History of the Twenty-first CenturyPenilaian: 3.5 dari 5 bintang3.5/5 (2219)
- The Gifts of Imperfection: Let Go of Who You Think You're Supposed to Be and Embrace Who You AreDari EverandThe Gifts of Imperfection: Let Go of Who You Think You're Supposed to Be and Embrace Who You ArePenilaian: 4 dari 5 bintang4/5 (1090)
- The Sympathizer: A Novel (Pulitzer Prize for Fiction)Dari EverandThe Sympathizer: A Novel (Pulitzer Prize for Fiction)Penilaian: 4.5 dari 5 bintang4.5/5 (119)
- Her Body and Other Parties: StoriesDari EverandHer Body and Other Parties: StoriesPenilaian: 4 dari 5 bintang4/5 (821)
- Access Control Software - V2.3.2.11Dokumen76 halamanAccess Control Software - V2.3.2.11Daniel Zaldivar LopezBelum ada peringkat
- BcomDokumen38 halamanBcomUmesh KumarBelum ada peringkat
- Linear RegressionDokumen16 halamanLinear RegressionHà My Trần HoàngBelum ada peringkat
- VB ScriptDokumen52 halamanVB ScriptVinay GowdaBelum ada peringkat
- History of ExcelDokumen1 halamanHistory of ExcelTimoy CajesBelum ada peringkat
- IBM Cognos For Microsoft Office Installation Guide - Ig - CXCDokumen57 halamanIBM Cognos For Microsoft Office Installation Guide - Ig - CXCphucmuBelum ada peringkat
- Free Sample of Portfolio OptimizationDokumen37 halamanFree Sample of Portfolio Optimizationpetrepetre2014Belum ada peringkat
- Data Types in Microsoft AccessDokumen8 halamanData Types in Microsoft AccessdivyagsontakkeBelum ada peringkat
- 11i10 Immersion Training Oracle ISupplier Portal Webcast November2004Dokumen51 halaman11i10 Immersion Training Oracle ISupplier Portal Webcast November2004Naveen Shankar MauwalaBelum ada peringkat
- Small Business Cash Flow Projection1Dokumen5 halamanSmall Business Cash Flow Projection1ziggyBelum ada peringkat
- Spreadsheet Information Systems Are Essential To BusinessDokumen39 halamanSpreadsheet Information Systems Are Essential To BusinessSameh Ahmed HassanBelum ada peringkat
- Steps in Implementation of SAP PPDokumen12 halamanSteps in Implementation of SAP PPVelavan Arumugam100% (1)
- Peachtree by Sage Quantum 2008 Forms & Financials SSGDokumen129 halamanPeachtree by Sage Quantum 2008 Forms & Financials SSGShakirah Edidi KesinroBelum ada peringkat
- Oracle Cloud Certification Dumps 1z0-508 Oracle Fusion Financials General Ledger EssentialsDokumen82 halamanOracle Cloud Certification Dumps 1z0-508 Oracle Fusion Financials General Ledger EssentialsSumit Thakur100% (1)
- Pulsar EX Carbon Dioxide Monitor: Training ManualDokumen95 halamanPulsar EX Carbon Dioxide Monitor: Training ManualfelixBelum ada peringkat
- 55 Mastering Excel Exclusive WorkshopDokumen4 halaman55 Mastering Excel Exclusive WorkshopashishchhabriaBelum ada peringkat
- DDE Communication Between InTouchDokumen8 halamanDDE Communication Between InTouchAlexDavid VelardeBelum ada peringkat
- Data Migration For S4HanaDokumen71 halamanData Migration For S4HanaYazeed_GhBelum ada peringkat
- North American Curriculum Leveraging Sap Business Bydesign: Sample ExercisesDokumen56 halamanNorth American Curriculum Leveraging Sap Business Bydesign: Sample ExercisesTrung Nguyen NamBelum ada peringkat
- L P ChroDokumen195 halamanL P ChroArham IftikharBelum ada peringkat
- Business Unit Financial PlanDokumen419 halamanBusiness Unit Financial PlanModelSheet0% (1)
- ADNANDokumen2 halamanADNANAzan RazaBelum ada peringkat
- SCE: Fundamental Modeling and Analysis: Job DescriptionDokumen2 halamanSCE: Fundamental Modeling and Analysis: Job DescriptionCyrus JiaBelum ada peringkat
- Lecture0 INT217Dokumen25 halamanLecture0 INT217Shubham BandhovarBelum ada peringkat
- FAMOS Users ManualDokumen413 halamanFAMOS Users Manualdedegolf100% (1)
- The 2005-2009 ACS 5-Year Summary File Technical DocumentationDokumen73 halamanThe 2005-2009 ACS 5-Year Summary File Technical DocumentationdflyteBelum ada peringkat
- Yokogawa ExaQuantum Usage Procedure Rev1Dokumen34 halamanYokogawa ExaQuantum Usage Procedure Rev1adadehBelum ada peringkat
- English Ability Questions and AnswersDokumen33 halamanEnglish Ability Questions and AnswersSidhuBelum ada peringkat
- Examples of Commonly Used Formulas - ExcelDokumen2 halamanExamples of Commonly Used Formulas - Excelnksuthar5399Belum ada peringkat
- Ares V MDokumen88 halamanAres V MMaria DiazBelum ada peringkat