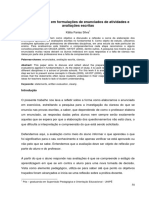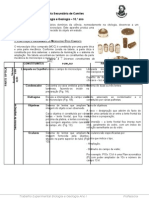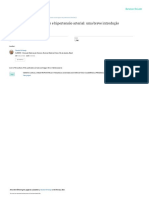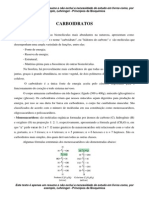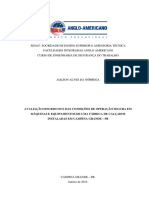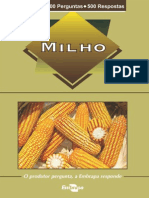Caderno Basico
Diunggah oleh
api-338889264Judul Asli
Hak Cipta
Format Tersedia
Bagikan dokumen Ini
Apakah menurut Anda dokumen ini bermanfaat?
Apakah konten ini tidak pantas?
Laporkan Dokumen IniHak Cipta:
Format Tersedia
Caderno Basico
Diunggah oleh
api-338889264Hak Cipta:
Format Tersedia
MICROSOFT EXCEL 2010
BSICO
CADERNO DE EXERCCIOS
21 A 22 DE NOVEMBRO DE 2016
Delegao Regional do Alentejo
Microsoft Excel 2010 Bsico
EXERCCIO 1
OBJETIVO:
INTRODUO DE SRIE DE DADOS SEQUNCIAS
LINHAS E COLUNAS. FORMATAR CLULAS.
DE
DATAS. INSERO
DE
1. Crie a seguinte tabela.
Meses
Colombo
Cascais
Oriente
Amoreiras
Janeiro
12000
20100
90090
8900
Fevereiro
13020
23890
12900
4590
Maro
11900
21090
15789
7800
Abril
13900
17890
12300
10080
Maio
10055
12900
15000
12340
Junho
9080
23900
16700
12009
Julho
12870
23900
29000
18900
2. Formate a primeira linha da tabela com o tipo de letra Times New
Roman, estilo negrito, tamanho 13 e cor verde. O alinhamento dever
ser centrado.
3. Para a primeira coluna, Meses, utilize o tipo de letra Arial, tamanho 12,
estilo negrito-itlico e cor azul. O alinhamento dever ser centrado.
4. Aplique uma cor prpura (limites) nos contornos e no interior.
5. Formate os valores numricos com o estilo monetrio () e com duas
casas decimais.
6. Formate, de modo automtico, a largura das colunas.
7. Formate, com um tamanho 20,00, as linhas da tabela.
8. Insira, entre a coluna Colombo e Cascais, a seguinte coluna:
9. Dever introduzir uma linha com a designao Produtos para
cada um dos meses.
10. Atribua valores, ao seu critrio, para cada uma das clulas
dessas novas linhas.
11. Grave o documento.
EXERCCIO 2
OBJETIVO:
INSERO
MDIA
DE
LINHAS
COLUNAS. FORMATAR
CLULAS.
FUNES SOMA,
1. Introduza os dados da seguinte tabela.
Formadora: Carla Vicente
Delegao Regional do Alentejo
Microsoft Excel 2010 Bsico
Vendedores
Semana 1 a 5 Semana 8 a 12 Total Mdia
Antnio Pinheiro
4200
3900
Valdemar Mateus
3200
4300
Rosrio Balata
3400
5000
Lusa Costa
3000
2500
Total
Mdia
2. Redimensione a largura das colunas para 16 e a altura das linhas para 18.
3. Coloque todos os valores centrados na horizontal e vertical.
4. Formate as linhas interiores com um estilo de linha simples e de cor azul e
as linhas exteriores (contornos) com uma linha mais espessa de cor verde.
5. Adicione entre a coluna Semana 8 a 12 e Total, a coluna Semana 15 a 19.
Introduza, na vertical, os seguintes valores: 3800-4000-4400-2900.
6. Para os ttulos das colunas aplique uma formatao com o tipo de letra
Arial, tamanho de letra 11, cor de letra Azul. Para o nome dos
vendedores dever utilizar um tipo de letra Tahoma, tamanho 9 e cor
Vermelho.
7. As linhas e colunas Total e Mdia devero estar com uma cor de
preenchimento Cinzento 25% (3opo a contar de cima para baixo). Utilize
as funes para calcular os valores das colunas Total e Mdia.
8. Formate todos os valores numricos com o estilo monetrio euro.
9. Mude o nome da folha para Vendedores.
10.
Escolha a cor do separador a seu gosto.
11.
Configure a pgina para Horizontal.
12.
Insira cabealho na sua folha.
Na seco da esquerda, insira a data atual.
Na seco do centro escreva: Mapa de Vendas.
Na Seco direita, insira a imagem retirada da internet.
13.
Insira rodap na sua folha.
Na seco da esquerda, insira o nome do ficheiro.
Na seco do centro, insira o nome da folha.
Na seco da direita, insira nmero de pgina.
14.
Pr-visualize a sua folha.
15.
Verifique se tem apenas uma pgina.
16.
Guarde o documento.
Formadora: Carla Vicente
Delegao Regional do Alentejo
Microsoft Excel 2010 Bsico
EXERCCIO 3
OBJETIVO:
FORMATAO DE CLULAS. UTILIZAR AS REFERNCIAS ABSOLUTAS
RELATIVAS. ATRIBUIR NOMES S CLULAS. APLICAR FRMULAS COM NOME
E
DE
CLULAS
1. Crie as seguintes tabelas. A primeira tabela dever estar localizada no
intervalo de clulas B3:F7 e, a segunda tabela, dever estar localizada no
intervalo B9:C10.
Produto
Preo Compra
Lpis n3
0,30
Caneta Azul
0,56
Lapiseira
1,50
Borracha
0,80
Margem de Lucro
30%
IVA
23%
Margem
Impostos
PVP
2. Os clculos das colunas Margem e Impostos, do primeiro quadro,
dependem das percentagens inseridas no segundo quadro.
3. A coluna PVP, do primeiro quadro, dever apresentar o resultado da soma
das colunas anteriores (Preo Compra, Margem e Impostos).
4. Para a formatao dos quadros dever respeitar o estilo dos limites e
sombreados apresentados.
5. Os valores do primeiro quadro devero estar formatados com um estilo
monetrio () e com duas casas decimais.
6. Copie a folha para o final.
7. Atribua o nome Lucro clula C9 (referente margem de lucro) e IVA
clula C10 (referente taxa de imposto).
8. Apague os valores das colunas Margem e Imposto e calcule com base no
nome das clulas (Lucro e IVA).
9. Construa um grfico ( sua escolha) para o produto e PVP.
10. Grave o documento.
Formadora: Carla Vicente
Delegao Regional do Alentejo
Microsoft Excel 2010 Bsico
EXERCCIO 4
OBJETIVO:
CRIAR E UTILIZAR UM ESTILO DE CLULA. FUNES SOMA, MDIA,
MXIMO E MINIMO. CRIAR E FORMATAR GRFICOS
1. Crie a seguinte tabela no intervalo de clulas C3:G9:
VENDA DE PRODUTOS HORTCOLAS
Lojas
Venda do Pinheiro
Alface
Couve
Cenoura
Batata
124
30
112
1299
Mafra
35
23
222
1233
Olivais
200
156
444
4000
Pvoa Santa Iria
221
222
221
1234
Alverca
134
111
34
2233
2. Ordene a tabela alfabeticamente.
3. No intervalo de clulas C12:G17, elabore a seguinte tabela.
ESTATSTICAS
Vendas
Alface
Couve
Cenoura
Batata
Total
Mdia
Mximo
Mnimo
4. Utilizando as funes adequadas, calcule os valores para a tabela das
estatsticas.
5. Crie um novo estilo de clulas com a designao Agricultura e personalize-o
com as seguintes formataes:
Os nmeros devem estar formatados com uma casa decimal, o tipo
de letra dever ser do tipo Calibri, tamanho 12, o alinhamento na
horizontal dever ser do tipo geral e na vertical dever ser ao
centro, no dever ter limites. Dever aplicar um efeito de
preenchimento com duas cores, verde e branco, e com um estilo de
sombreado horizontal.
6. Elabore um grfico de colunas (para a primeira tabela): Barras agrupadas
a. Aplique um estilo 10 ao grfico;
b. Retire as linhas de grelha verticais;
c. Adicione ao grfico o seguinte ttulo (acima do grfico): Vendas
de Produtos Hortcolas;
d. Coloque os valores do eixo horizontal numa escala de 200.
e. Mostre a etiqueta de dados na extremidade exterior.
Formadora: Carla Vicente
Delegao Regional do Alentejo
Microsoft Excel 2010 Bsico
f. Formate a rea do grfico: Preenchimento com imagem ou
textura (Textura: Pergaminho)
7. Grave o documento.
EXERCCIO 5
OBJETIVO:
CRIAO E FORMATAO DE GRFICOS
1. Crie a seguinte tabela.
Venda de Bilhetes Ms de outubro
Filme
Colombo
Vasco da Gama
Amoreiras
Alcochete
Um Azar do Caraas
3415
2314
1212
900
Terra de Cegos
1322
1440
1600
1200
A Teia da Carlota
4300
2033
1333
1122
O Mal casado
2300
2090
1689
1790
A Invaso
1200
1600
1900
1902
Corrupo
1234
3233
2221
4411
2. Elabore um grfico para cada um dos cinemas, considere as seguintes
indicaes.
Colombo Barras agrupadas em 3D. Aplique, posteriormente, o estilo
10. Retire a legenda do grfico.
Vasco da Gama Linhas 3D com o esquema rpido 2 e estilo 4. Retire a
legenda do grfico.
Amoreiras Circular 3D com legenda.
Alcochete Ao seu critrio.
3. Grave o documento.
EXERCCIO 6
OBJETIVO:
UTILIZAR
AS FUNES LGICAS E E SE. FORMATAR OS VALORES DE UMA
FORMA PERSONALIZADA. OCULTAR/MOSTAR COLUNAS
1. Crie a seguinte tabela no intervalo de clulas B2:F18.
Formadora: Carla Vicente
Delegao Regional do Alentejo
Microsoft Excel 2010 Bsico
ADMISSO PARA A SEGUNDA FASE DE CONCURSO
Cliente
Prova Tcnica
Prova de
Destreza
Resultado
Maria Santos
134
100
Lus Pereira
76
22
Sofia Santos
99
120
Marta Penin
179
159
Ctia Coelho
199
180
Liliana Santos
189
180
20
34
Rui Soares
100
90
Pedro Pereira
110
100
Rosa Flix
145
67
Tita Jardim
130
190
Gustavo Queirs
111
89
Joo Antunes
122
100
Rita Marques
199
190
Jorge Justo
101
78
Patrcia Tavares
Condio
2. Formate a tabela consoante o apresentado.
3. Ordene os nomes dos clientes por ordem Ascendente.
4. Na coluna Resultado dever aparecer a expresso Verdadeiro, caso os
valores das duas colunas anteriores sejam iguais ou superiores a 100, caso
contrrio, dever aparecer a expresso Falso.
5. Na coluna Condio dever aparecer Admitido caso a coluna anterior seja
igual a Verdadeiro, caso contrrio, dever aparecer No Admitido.
6. Esconda a coluna Resultado.
7. Formate os valores da coluna Prova Tcnica e Prova de Destreza com o
seguinte formato personalizado: Exemplo: 134 pontos.
8. Aplique um filtro na tabela.
9. Grave documento.
Formadora: Carla Vicente
Delegao Regional do Alentejo
Microsoft Excel 2010 Bsico
EXERCCIO 7
OBJETIVO:
UTILIZAR AS FUNES
CONTAR.SE.
LGICAS
OU
SE. APLICAR
FUNO ESTATSTICA
1. Crie a seguinte tabela.
INSPEO AUTOMVEL
Matrcula
34-PO-45
Nvel
CO2
Pneus
Suspenso
Luzes
Situao
Resultado
N
Infraes
DE-45-76
45-45-EE
55-21-SS
21-DD-12
90-TA-44
X
X
29-03-BH
34-55-BA
2. Na coluna Situao dever aparecer Verdadeiro caso uma das colunas
possua o carter X.
3. Caso a coluna Situao possua o Valor Verdadeiro, na coluna Resultado
dever automaticamente, aparecer a expresso Reprovado, caso contrrio,
dever aparecer a expresso Aprovado.
4. Na coluna N de Infraes dever aparecer o nmero de X das colunas
anteriores.
5. Copie esta folha para o final.
6. Coloque X (nos pneus e nas luzes) do carro de matrcula 29-03-BH e X
(Nvel de CO2 e Suspenso) do carro de matrcula 34-55-BA.
7. Mude a cor dos separadores sua escolha.
8. Grave o documento.
Formadora: Carla Vicente
Delegao Regional do Alentejo
Microsoft Excel 2010 Bsico
EXERCCIO 8
OBJETIVO:
UTILIZAR A TCNICA DE COPIAR E COLAR. UTILIZAR A FUNO MDIA COM
REFERNCIAS EXTERNAS. EFETUAR O ARREDONDAMENTO DE VALORES.
APLICAR FORMATAO CONDICIONAL.
1. Crie as seguintes tabelas em folhas distintas. As primeiras trs tabelas
devem estar localizadas no intervalo de clulas B3:F9 e, a ltima tabela,
dever estar localizada no intervalo E4:H9.
Classificaes do 1 Mdulo
N
Nome
Trabalho
Teste
Andr Filipe
11
10
Antnio Mendes
Pedro Pereira
15
18
Rui Pereira
13
11
Olga Ramos
10
Nota Final
Classificaes do 2 Mdulo
N
Nome
Trabalho
Teste
Andr Filipe
Antnio Mendes
10
10
Pedro Pereira
13
13
Rui Pereira
12
Olga Ramos
10
10
Nota Final
Classificaes do 3 Mdulo
N
Nome
Trabalho
Teste
Andr Filipe
10
Antnio Mendes
10
Pedro Pereira
13
18
Rui Pereira
10
Olga Ramos
Formadora: Carla Vicente
Nota Final
Delegao Regional do Alentejo
Nome
Andr Filipe
Antnio Mendes
Pedro Pereira
Rui Pereira
Olga Ramos
Microsoft Excel 2010 Bsico
Mdia Final
Arredondada
ObsA
2. Atribua os seguintes nomes s folhas de clculo criadas:
Primeira tabela: 1 Modulo
Segunda tabela: 2 Modulo
Terceira tabela: 3 Modulo
Quarta tabela: Final
3. Calcule os resultados da coluna Nota Final (1, 2 e 3 Mdulos).
4. Calcule o resultado da coluna Mdia Final da ltima tabela.
5. Na coluna Arredondada devero aparecer os valores da coluna anterior
arredondados para zero casas decimais.
6. Aplicar as formataes conforme apresentado nos quadros.
7. Oculte a coluna da Mdia Final.
8. As classificaes inferiores a 10 valores, da coluna arredondada do ltimo
quadro, devero estar assinaladas com um preenchimento laranja.
9. Na coluna ObsA dever aparecer Aprovado caso o aluno possua mdia igual
ou superior a 10, caso contrrio dever aparecer Reprovado.
10. Grave o documento.
EXERCCIO 9
OBJETIVO:
FUNO LGICA SE.
1. Crie a seguinte tabela no intervalo de clulas B3:H8.
Vendedor
Janeiro 2012
Fevereiro 2012
Maro 2012
Joo Lopes
1000
2500
1750
Antnio Pina
3000
1580
1400
Patrcia Louro
500
700
900
Rita Pereira
1500
1800
3500
Lus Marques
1560
1450
2500
Formadora: Carla Vicente
Total
Comisso
Valor da
Comisso
10
Delegao Regional do Alentejo
Microsoft Excel 2010 Bsico
2. Elabore as seguintes tabelas, no intervalo de clulas B11:C13 (1 tabela) e
no intervalo de clulas E11:H14 (2 tabela).
Menos de 2500
1%
Entre 2500 e 5000 2%
Mais de 5000
4%
Total de Vendas
Venda mais elevada
Venda mais baixa
Mdia das Vendas
3. Formate as tabelas consoante o apresentado.
4. Ordene os nomes de A a Z.
5. Na coluna Total dever aparecer o resultado da soma de todos os meses.
6. Na coluna comisso dever aparecer o valor da percentagem (1%, 2% ou
4%) consoante o valor total de vendas.
7. Na ltima coluna, Valor da Comisso, dever aparecer o valor da comisso
atingida (resultado da multiplicao das duas colunas anteriores).
8. Na ltima tabela dever utilizar as funes adequadas para calcular os
valores para os itens apresentados.
9. Formate os valores da primeira a terceira tabela, exceto a coluna
comisso, com o estilo monetrio.
10. Grave o documento.
EXERCCIO 10
OBJETIVO: ORDENAO PERSONALIZADA E APLICAO DE FILTROS.
1. Insira os seguintes dados tal como se mostra a seguir:
Formadora: Carla Vicente
11
Delegao Regional do Alentejo
Microsoft Excel 2010 Bsico
2. Altere o nome da folha para Filtro.
3. Ordene os dados da tabela, por ordem alfabtica dos nomes dos alunos.
Para isso, seleccione o intervalo das clulas B4:F13. Clique no separador
Dados, comando Ordenar e surge a caixa de dilogo da figura. Ordene
alfabeticamente a informao pelo campo do nome, colocando no campo
Ordenar por a indicao NOME e seleccionando a opo Ordem A a Z.
Mantenha todas as restantes seleces. Clique no boto OK.
4. Crie um filtro na lista que mostre apenas os dados dos alunos cuja
localidade Porto. Para isso, clique numa das clulas da lista de dados e
execute as operaes seguintes:
a. Clique no Separador Dados, comando Filtrar.
Formadora: Carla Vicente
12
Delegao Regional do Alentejo
Microsoft Excel 2010 Bsico
b. Clique na seta da coluna Localidade, selecione Porto e visualize o
resultado do filtro.
c. Para voltar a ver todos os dados da lista, clique novamente no filtro
e seleccione tudo.
5. Experimente a fazer outros filtros.
6. Guarde as alteraes.
Nota: Para desativar o filtro, aceda ao Separador Dados e selecione Filtrar.
Formadora: Carla Vicente
13
Anda mungkin juga menyukai
- Manual Da UFCD 6565 - Noções Gerais Sobre Células, Imunidade, Tecidos e Órgãos - Sistemas Osteo-Articular e MuscularDokumen50 halamanManual Da UFCD 6565 - Noções Gerais Sobre Células, Imunidade, Tecidos e Órgãos - Sistemas Osteo-Articular e MuscularJoana Rangel100% (5)
- Casco, Chifre, Unha - HistologiaDokumen7 halamanCasco, Chifre, Unha - HistologiaMarianne Zavaski100% (1)
- Candau LivroDokumen197 halamanCandau LivrosamirarabelloBelum ada peringkat
- Atividade Complementar2anoDokumen2 halamanAtividade Complementar2anoPatricia CordeiroBelum ada peringkat
- Inadequacoes em Formulacoes de Enunciados de Atividades e Avaliacoes Escritas PDFDokumen11 halamanInadequacoes em Formulacoes de Enunciados de Atividades e Avaliacoes Escritas PDFAnonymous 1FlqqXBelum ada peringkat
- Ficha MOCDokumen4 halamanFicha MOCMarta De Almeida SilvaBelum ada peringkat
- Fisiologia Do Exercício Físico e Hipertensão Arterial: Uma Breve IntroduçãoDokumen7 halamanFisiologia Do Exercício Físico e Hipertensão Arterial: Uma Breve IntroduçãoLaila SiqueiraBelum ada peringkat
- Como Lidar Com Pessoas DificeisDokumen44 halamanComo Lidar Com Pessoas DificeisKaike BastosBelum ada peringkat
- Plano de Ensino Biotecnologia de AlimentosDokumen5 halamanPlano de Ensino Biotecnologia de AlimentossamugodBelum ada peringkat
- Aula 1 - Aptidão Física Aplicada A Educação Física PDFDokumen31 halamanAula 1 - Aptidão Física Aplicada A Educação Física PDFMarceloBelum ada peringkat
- Assitência de Enfermagem Ao Paciente em Uso de DvaDokumen3 halamanAssitência de Enfermagem Ao Paciente em Uso de DvaAna Luisa Soares dos SantosBelum ada peringkat
- CARBOIDRATOSDokumen8 halamanCARBOIDRATOSAlana GabrieliBelum ada peringkat
- Agropecuaria 10 Classe 1o TR 2023Dokumen4 halamanAgropecuaria 10 Classe 1o TR 2023Age Ovilela Por Bem100% (1)
- 339-Texto Do Artigo-1499-1-10-20170127Dokumen16 halaman339-Texto Do Artigo-1499-1-10-20170127Anonymous nZnCKYx1Belum ada peringkat
- A Versatilidade Do Sal Na PisciculturaDokumen7 halamanA Versatilidade Do Sal Na PisciculturaMilhoVerde50% (2)
- Programa Operacional Pesca 2007-2013 (Madrp-Dgpa - 2007)Dokumen107 halamanPrograma Operacional Pesca 2007-2013 (Madrp-Dgpa - 2007)Rui M. C. PimentaBelum ada peringkat
- Avaliação Dos Riscos e Das Condições de Operação Segura em Máquinas e Equipamentos de Uma Fábrica de Calçados Instaladas em Campina Grande - PBDokumen63 halamanAvaliação Dos Riscos e Das Condições de Operação Segura em Máquinas e Equipamentos de Uma Fábrica de Calçados Instaladas em Campina Grande - PBJailson Nóbrega100% (1)
- Fichamento Mal Estar Na CivilizaçãoDokumen46 halamanFichamento Mal Estar Na CivilizaçãoGeraldo Natanael75% (4)
- NewsDokumen4 halamanNewsFelpScholzBelum ada peringkat
- Inspeção de Leite, Ovos e MelDokumen20 halamanInspeção de Leite, Ovos e MelAlanna OliveiraBelum ada peringkat
- Slides - Fisiologia NeuromuscularDokumen35 halamanSlides - Fisiologia NeuromuscularVitória EmanuellyBelum ada peringkat
- Sem 1 A Sem 3Dokumen3 halamanSem 1 A Sem 3mauro batsjrBelum ada peringkat
- Caso Clínico - CIRURGIA1Dokumen15 halamanCaso Clínico - CIRURGIA1Gina20verBelum ada peringkat
- Felicita - Annalisa Volgarini PDFDokumen93 halamanFelicita - Annalisa Volgarini PDFMarielle CristinaBelum ada peringkat
- Digestão de ProteinaDokumen3 halamanDigestão de ProteinaCristhiane Ferreira Mol MendesBelum ada peringkat
- Os Sete Processos VitaisDokumen2 halamanOs Sete Processos VitaisAlzimara CarvalhoBelum ada peringkat
- Antonio DamasioDokumen13 halamanAntonio DamasioMarrrylia100% (1)
- Avaliação de Ciencias Do 7º Ano 4º Bimestre BBBBBBB de 2017Dokumen3 halamanAvaliação de Ciencias Do 7º Ano 4º Bimestre BBBBBBB de 2017Ines AndradeBelum ada peringkat
- MilhoDokumen333 halamanMilhoEdmar TuelherBelum ada peringkat
- Estudo DirigidoDokumen2 halamanEstudo DirigidoBruno Epifanio dos Santos MeloBelum ada peringkat