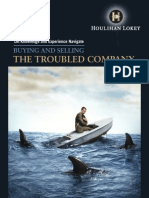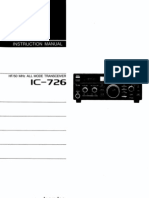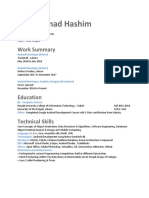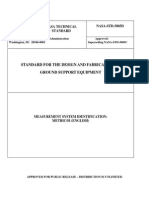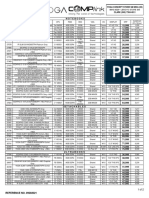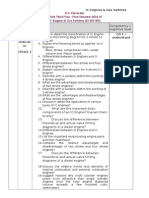GrayBackgroundWindows PDF
Diunggah oleh
Albert NgJudul Asli
Hak Cipta
Format Tersedia
Bagikan dokumen Ini
Apakah menurut Anda dokumen ini bermanfaat?
Apakah konten ini tidak pantas?
Laporkan Dokumen IniHak Cipta:
Format Tersedia
GrayBackgroundWindows PDF
Diunggah oleh
Albert NgHak Cipta:
Format Tersedia
CHANGING BACKGROUND TO GRAY
WINDOWS XP/VISTA
When building financial models, analyses and spreadsheets, it is common to hide cells in white so that they do not appear on a printout. Likewise, sometimes, a cell needs to be shaded so as to distinguish it from other cells, but again without the shading printed out
simply shade the cell with white fill. However, in order to see the white cells and white shaded cells, it is necessary to change the
background of Excel and your computer to a color other than white.
Windows XP and prior
1. Right-click on your desktop Properties or Start Settings
Control Panel (Appearance & Themes) Display
2. In the Display dialog box that appears, go to the
Appearance tab
3. Within the Appearance tab, click on the Advanced button
Under Item, select Window and next to it, under Color
1, select a light shade of gray Click OK twice
4. Note: Older versions of Windows will not have Advanced
button, so simply select Window from the Item option in the
middle of the Display Properties dialog box.
2
1
Windows Vista selected screen captures:
Windows Vista
1. Right click on your desktop and select Personalize
2. In the Personalization dialog box that appears, click on the
first option, Window Color & Appearance
3. In the Window Color & Appearance dialog box, click on
Open classic appearance properties for more color options
4. The Appearance tab should open
5. Within the Appearance tab, click on the Advanced button
Under Item, select Window and next to it, under Color
1, select a light shade of gray Click OK
CHANGING BACKGROUND TO GRAY
WINDOWS 7
When building financial models, analyses and spreadsheets, it is common to hide cells in white so that they do not appear on a printout. Likewise, sometimes, a cell needs to be shaded so as to distinguish it from other cells, but again without the shading printed out
simply shade the cell with white fill. However, in order to see the white cells and white shaded cells, it is necessary to change the
background of Excel and your computer to a color other than white.
Windows 7
1. Right-click on your desktop Personalize or Start Control Panel (Appearance and Personalization) Personalization
2. In the Personalization dialog box that appears, click on the first option, Window Color
3. Click on Advanced appearance settings
4. In the Window Color and Appearance window, under Item, select Window and next to it, under Color 1, select a light shade
of gray Click OK
CHANGING BACKGROUND TO GRAY
WINDOWS 8/10
When building financial models, analyses and spreadsheets, it is common to hide cells in white so that they do not appear on a printout. Likewise, sometimes, a cell needs to be shaded so as to distinguish it from other cells, but again without the shading printed out
simply shade the cell with white fill. However, in order to see the white cells and white shaded cells, it is necessary to change the
background of Excel and your computer to a color other than white.
Windows 8/10
1. Press Win + R to open the Run dialog, then enter regedit
1
2. If prompted (by UAC or otherwise), confirm that you would like to run it
3. On the left, click HKEY_CURRENT_USER Control Panel Colors
4. Scroll down on the right panel to the Window entry and double-click it
5. Change the Value data to the RGB value for the desired gray color:
192 192 192 (be sure to have a space between the numbers)
6. Restart Windows so the gray background can take effect
7a. Windows often reverts back to white after a Sleep or Restart, so save the
theme for easy retrieval: right click on your desktop and click Personalize"
7b. If using Windows 10, click Themes Theme settings; else, skip to 8a
8a. Locate the current theme (should be called Unsaved Theme), click Save theme and name it Gray; going forward
follow the same instructions (7a and 7b) and click on this Gray theme to revert back to gray without needing to reboot
8b. To access Gray theme even faster going forward, right click this newly saved theme, select
Save theme for sharing, navigate to the desktop, and name the file WST Gray or something unique
9. In the future, for fastest access to WST Gray, begin typing the theme name from Step 8b in your Start menu,
find it in the search results, then hit Enter to switch to it
*NOTE: We do not recommend modifying registry entries unless you are an advanced user. However, Windows 8/10 has removed the Window background color settings from the Control Panel, and you
may want to back up your registry entries (File Export) before making any modifications.
7b
8a
8b
Anda mungkin juga menyukai
- CCP Final Report - LehcDokumen22 halamanCCP Final Report - LehcAlbert NgBelum ada peringkat
- LBO DELL Presentation Case StudyDokumen20 halamanLBO DELL Presentation Case StudyJoseph TanBelum ada peringkat
- Case Study - Houlihan LokeyDokumen57 halamanCase Study - Houlihan Lokeylanmp3100% (8)
- Consultant's Love LifeDokumen11 halamanConsultant's Love LifeBenjamin Tseng100% (3)
- How Walmart Logistics Trains 75 000 EmployeesDokumen3 halamanHow Walmart Logistics Trains 75 000 EmployeesAlbert NgBelum ada peringkat
- Mac Abacus ManualDokumen121 halamanMac Abacus ManualAlbert NgBelum ada peringkat
- Albert NG HBA2013 - Execulink Cover LetterDokumen1 halamanAlbert NG HBA2013 - Execulink Cover LetterAlbert NgBelum ada peringkat
- AFM291 Fall2010 SyllabusDokumen8 halamanAFM291 Fall2010 SyllabusAlbert NgBelum ada peringkat
- The Subtle Art of Not Giving a F*ck: A Counterintuitive Approach to Living a Good LifeDari EverandThe Subtle Art of Not Giving a F*ck: A Counterintuitive Approach to Living a Good LifePenilaian: 4 dari 5 bintang4/5 (5783)
- The Yellow House: A Memoir (2019 National Book Award Winner)Dari EverandThe Yellow House: A Memoir (2019 National Book Award Winner)Penilaian: 4 dari 5 bintang4/5 (98)
- Never Split the Difference: Negotiating As If Your Life Depended On ItDari EverandNever Split the Difference: Negotiating As If Your Life Depended On ItPenilaian: 4.5 dari 5 bintang4.5/5 (838)
- Shoe Dog: A Memoir by the Creator of NikeDari EverandShoe Dog: A Memoir by the Creator of NikePenilaian: 4.5 dari 5 bintang4.5/5 (537)
- The Emperor of All Maladies: A Biography of CancerDari EverandThe Emperor of All Maladies: A Biography of CancerPenilaian: 4.5 dari 5 bintang4.5/5 (271)
- Hidden Figures: The American Dream and the Untold Story of the Black Women Mathematicians Who Helped Win the Space RaceDari EverandHidden Figures: The American Dream and the Untold Story of the Black Women Mathematicians Who Helped Win the Space RacePenilaian: 4 dari 5 bintang4/5 (890)
- The Little Book of Hygge: Danish Secrets to Happy LivingDari EverandThe Little Book of Hygge: Danish Secrets to Happy LivingPenilaian: 3.5 dari 5 bintang3.5/5 (399)
- Team of Rivals: The Political Genius of Abraham LincolnDari EverandTeam of Rivals: The Political Genius of Abraham LincolnPenilaian: 4.5 dari 5 bintang4.5/5 (234)
- Grit: The Power of Passion and PerseveranceDari EverandGrit: The Power of Passion and PerseverancePenilaian: 4 dari 5 bintang4/5 (587)
- Devil in the Grove: Thurgood Marshall, the Groveland Boys, and the Dawn of a New AmericaDari EverandDevil in the Grove: Thurgood Marshall, the Groveland Boys, and the Dawn of a New AmericaPenilaian: 4.5 dari 5 bintang4.5/5 (265)
- A Heartbreaking Work Of Staggering Genius: A Memoir Based on a True StoryDari EverandA Heartbreaking Work Of Staggering Genius: A Memoir Based on a True StoryPenilaian: 3.5 dari 5 bintang3.5/5 (231)
- On Fire: The (Burning) Case for a Green New DealDari EverandOn Fire: The (Burning) Case for a Green New DealPenilaian: 4 dari 5 bintang4/5 (72)
- Elon Musk: Tesla, SpaceX, and the Quest for a Fantastic FutureDari EverandElon Musk: Tesla, SpaceX, and the Quest for a Fantastic FuturePenilaian: 4.5 dari 5 bintang4.5/5 (474)
- Rise of ISIS: A Threat We Can't IgnoreDari EverandRise of ISIS: A Threat We Can't IgnorePenilaian: 3.5 dari 5 bintang3.5/5 (137)
- The Hard Thing About Hard Things: Building a Business When There Are No Easy AnswersDari EverandThe Hard Thing About Hard Things: Building a Business When There Are No Easy AnswersPenilaian: 4.5 dari 5 bintang4.5/5 (344)
- The Unwinding: An Inner History of the New AmericaDari EverandThe Unwinding: An Inner History of the New AmericaPenilaian: 4 dari 5 bintang4/5 (45)
- The World Is Flat 3.0: A Brief History of the Twenty-first CenturyDari EverandThe World Is Flat 3.0: A Brief History of the Twenty-first CenturyPenilaian: 3.5 dari 5 bintang3.5/5 (2219)
- The Gifts of Imperfection: Let Go of Who You Think You're Supposed to Be and Embrace Who You AreDari EverandThe Gifts of Imperfection: Let Go of Who You Think You're Supposed to Be and Embrace Who You ArePenilaian: 4 dari 5 bintang4/5 (1090)
- The Sympathizer: A Novel (Pulitzer Prize for Fiction)Dari EverandThe Sympathizer: A Novel (Pulitzer Prize for Fiction)Penilaian: 4.5 dari 5 bintang4.5/5 (119)
- Her Body and Other Parties: StoriesDari EverandHer Body and Other Parties: StoriesPenilaian: 4 dari 5 bintang4/5 (821)
- Li Ion BatteryDokumen100 halamanLi Ion BatterypankajmannBelum ada peringkat
- Icom IC-726 Instruction ManualDokumen40 halamanIcom IC-726 Instruction ManualYayok S. AnggoroBelum ada peringkat
- Inspection Report: Vaccum Test RecordDokumen21 halamanInspection Report: Vaccum Test RecordWahyudi MetrizaBelum ada peringkat
- Muhammad Hashim: Work SummaryDokumen2 halamanMuhammad Hashim: Work SummaryhashimBelum ada peringkat
- Indoor Multi-Band Omni Antenna Dual PolarizationDokumen1 halamanIndoor Multi-Band Omni Antenna Dual PolarizationДмитрий СпиридоновBelum ada peringkat
- AN-SLZ Integrated Solar Street Light Datasheet-AnernDokumen11 halamanAN-SLZ Integrated Solar Street Light Datasheet-AnernalbertoBelum ada peringkat
- Single Supply, Low Power Dual Comparators: Semiconductor Technical DataDokumen6 halamanSingle Supply, Low Power Dual Comparators: Semiconductor Technical DataNick DBelum ada peringkat
- EPSON Media Projector - UsersGuideDokumen170 halamanEPSON Media Projector - UsersGuideTajouryBelum ada peringkat
- CompressorDokumen27 halamanCompressorhidayat rachmatBelum ada peringkat
- Nasa STD 5005dDokumen76 halamanNasa STD 5005dvominhthaiBelum ada peringkat
- Lenovo Pricelist ComplinkDokumen2 halamanLenovo Pricelist Complinkmp dcBelum ada peringkat
- Czech-Medical-Equipment - Innovation and TrendsDokumen52 halamanCzech-Medical-Equipment - Innovation and TrendsDavid ArgentinBelum ada peringkat
- InteliDrive DCU Marine Leaflet OptDokumen25 halamanInteliDrive DCU Marine Leaflet Optdaly2dalyBelum ada peringkat
- Project Report On Brand Preference of Mobile Phone Among College Students1Dokumen61 halamanProject Report On Brand Preference of Mobile Phone Among College Students1Faraz Haq100% (1)
- Internet of Things: (Lecture 9)Dokumen34 halamanInternet of Things: (Lecture 9)Qasim FarooqBelum ada peringkat
- Fonterra Co-Operative Group LTDDokumen2 halamanFonterra Co-Operative Group LTDChristophe LacourBelum ada peringkat
- ICGT Question Bank 13ME301 InternalDokumen13 halamanICGT Question Bank 13ME301 Internalవిష్ణువర్ధన్రెడ్డిBelum ada peringkat
- Ventura Case Study UK FINALDokumen3 halamanVentura Case Study UK FINALpavelneradBelum ada peringkat
- ISRO Indian Satellites List Study Notes For SSC Bank Exams in PDFDokumen13 halamanISRO Indian Satellites List Study Notes For SSC Bank Exams in PDFALL ROUND TAMILANBelum ada peringkat
- LTE SSV ListDokumen22 halamanLTE SSV Listvijaycool85100% (1)
- Ajuste Del Freno Estacionamiento ProbarDokumen2 halamanAjuste Del Freno Estacionamiento ProbarVictor NunezBelum ada peringkat
- Software Security Issues Requirement PerspectivesDokumen8 halamanSoftware Security Issues Requirement PerspectivesTalha TariqBelum ada peringkat
- Sl6-8ecb GB 6053506Dokumen110 halamanSl6-8ecb GB 6053506MawadjieBelum ada peringkat
- Windrock 6320 Brochure 2013Dokumen4 halamanWindrock 6320 Brochure 2013Amaury André100% (1)
- Deep Dive On Amazon Guardduty: Needle - Needle.Needle Wait These Are All NeedlesDokumen36 halamanDeep Dive On Amazon Guardduty: Needle - Needle.Needle Wait These Are All Needlesmasterlinh2008Belum ada peringkat
- T96 Acoustic Transducer Is. 2 Mar 13Dokumen2 halamanT96 Acoustic Transducer Is. 2 Mar 13Watchara ThepjanBelum ada peringkat
- Genie Scissors Lift F Gs 20 2632 Gs 3232 SN gs3208c 101 To gs3212c 9999 PartsDokumen20 halamanGenie Scissors Lift F Gs 20 2632 Gs 3232 SN gs3208c 101 To gs3212c 9999 Partsjustin100% (44)
- Difference Between Overhead and Underground TLDokumen18 halamanDifference Between Overhead and Underground TLmukesh kaushikBelum ada peringkat
- NCTE/T4 Spring 2010 computer maintenance courseDokumen2 halamanNCTE/T4 Spring 2010 computer maintenance courseSheila MaliitBelum ada peringkat