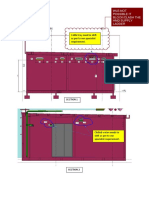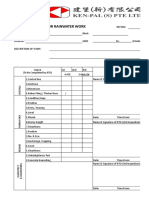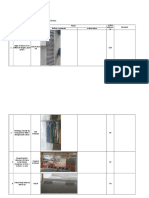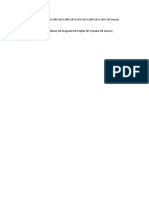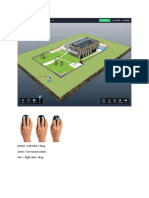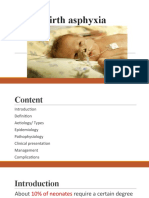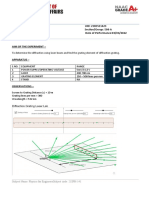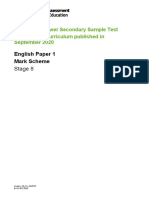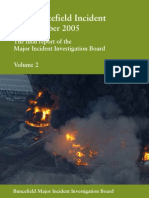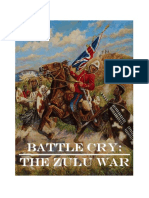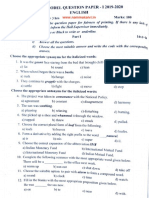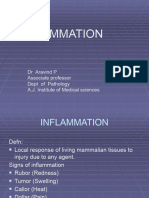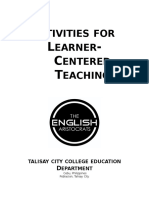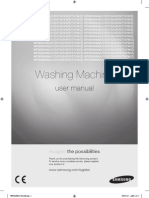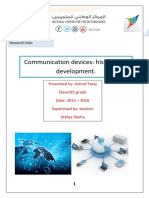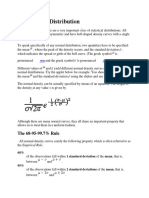Two Ways To Fix Shared Coordinates and Project Base Point Values
Diunggah oleh
WunNaJudul Asli
Hak Cipta
Format Tersedia
Bagikan dokumen Ini
Apakah menurut Anda dokumen ini bermanfaat?
Apakah konten ini tidak pantas?
Laporkan Dokumen IniHak Cipta:
Format Tersedia
Two Ways To Fix Shared Coordinates and Project Base Point Values
Diunggah oleh
WunNaHak Cipta:
Format Tersedia
Two Ways to Fix Shared Coordinates and Project Base Point Values
Let's face it, sometimes Shared Coordinates can be a pain. Issues may arise when
trying to make small adjustments to very large numbers, and that comes up in other
places in Revit too. In some cases, using "Specify Coordinates at a Point" has almost
no effect, and you need to resort to workarounds like these.
In Revit, if we follow certain steps in a certain way we can solve these issues. It may
seem a fiddly, but if you want to fix coordinates on an existing model, perhaps one of
these methods will work for you.
Method 1 - Transfer Project Standards, Project Info
This transfers the 'location' data of a Shared Site...
On a real project, you will probably have a control model you can use in the workflow
below. The control model needs to have some lines showing at the desired Project
Base Point position, probably in a Linked View, as well as a SITE fixed named site
that has the 'correct' shared coordinates.
1. Open one of your models to fix
2. Go to a Plan view
3. Link in the COORDINATES file Origin-To-Origin
4. Set Linked view - COORDINATES
5. Turn on Site - Project Base Point
6. Select it and 'unclip'
7. Transfer Project Standards (from the link) - Project Info
8. Choose 'New Only'
9. Go to the Location - Site dialog box
10. Set the SITE fixed to 'Make Current'
11. Delete your old SITE, and rename SITE fixed to SITE (we have now replaced
the shared site coordinate info with that from the control model). Now, to get a
moved PBP in the right spot for the project...
12. Back in Floor Plan view, slightly drag the unclipped PBP away from the two
green lines (the pbp position in the control file), then move it back to exactly
that point
13. PBP should now be fixed
If this doesn't work, you may try
Method 2 - neutralizing coordinates and re-Acquiring
1. Select your PBP, unclip it, rightclick and "Move to Startup Location"
2. Link in a new, blank RVT such as a NEUTRAL_COORDINATES.rvt and
Acquire Coordinates from it (this resets coordinates)
3. Save your file (your PBP should report 0,0 coordinates)
4. Link in the control model PBP RVT
5. Acquire coordinates from it
6. Delete it (yes)
7. Re-link it again (this is to get around a Revit bug, that sometimes 'shifts' the
linked model after acquiring coordinates)
8. Save your host file (shared coordinates are now set correctly, and the PBP can
be moved into place as below)
9. Select your PBP, unclip it, and move it to the location from the control model.
You may need to set up a plan view that has PBP switched on, and view range
all the way down to AHD 0.00.
Both of these methods are somewhat involved, but they may be useful to you in those
situations where "nothing else works".
Anda mungkin juga menyukai
- The Subtle Art of Not Giving a F*ck: A Counterintuitive Approach to Living a Good LifeDari EverandThe Subtle Art of Not Giving a F*ck: A Counterintuitive Approach to Living a Good LifePenilaian: 4 dari 5 bintang4/5 (5795)
- The Gifts of Imperfection: Let Go of Who You Think You're Supposed to Be and Embrace Who You AreDari EverandThe Gifts of Imperfection: Let Go of Who You Think You're Supposed to Be and Embrace Who You ArePenilaian: 4 dari 5 bintang4/5 (1090)
- Never Split the Difference: Negotiating As If Your Life Depended On ItDari EverandNever Split the Difference: Negotiating As If Your Life Depended On ItPenilaian: 4.5 dari 5 bintang4.5/5 (838)
- Hidden Figures: The American Dream and the Untold Story of the Black Women Mathematicians Who Helped Win the Space RaceDari EverandHidden Figures: The American Dream and the Untold Story of the Black Women Mathematicians Who Helped Win the Space RacePenilaian: 4 dari 5 bintang4/5 (895)
- Grit: The Power of Passion and PerseveranceDari EverandGrit: The Power of Passion and PerseverancePenilaian: 4 dari 5 bintang4/5 (588)
- Shoe Dog: A Memoir by the Creator of NikeDari EverandShoe Dog: A Memoir by the Creator of NikePenilaian: 4.5 dari 5 bintang4.5/5 (537)
- The Hard Thing About Hard Things: Building a Business When There Are No Easy AnswersDari EverandThe Hard Thing About Hard Things: Building a Business When There Are No Easy AnswersPenilaian: 4.5 dari 5 bintang4.5/5 (345)
- Elon Musk: Tesla, SpaceX, and the Quest for a Fantastic FutureDari EverandElon Musk: Tesla, SpaceX, and the Quest for a Fantastic FuturePenilaian: 4.5 dari 5 bintang4.5/5 (474)
- Her Body and Other Parties: StoriesDari EverandHer Body and Other Parties: StoriesPenilaian: 4 dari 5 bintang4/5 (821)
- The Emperor of All Maladies: A Biography of CancerDari EverandThe Emperor of All Maladies: A Biography of CancerPenilaian: 4.5 dari 5 bintang4.5/5 (271)
- The Sympathizer: A Novel (Pulitzer Prize for Fiction)Dari EverandThe Sympathizer: A Novel (Pulitzer Prize for Fiction)Penilaian: 4.5 dari 5 bintang4.5/5 (121)
- The Little Book of Hygge: Danish Secrets to Happy LivingDari EverandThe Little Book of Hygge: Danish Secrets to Happy LivingPenilaian: 3.5 dari 5 bintang3.5/5 (400)
- The World Is Flat 3.0: A Brief History of the Twenty-first CenturyDari EverandThe World Is Flat 3.0: A Brief History of the Twenty-first CenturyPenilaian: 3.5 dari 5 bintang3.5/5 (2259)
- The Yellow House: A Memoir (2019 National Book Award Winner)Dari EverandThe Yellow House: A Memoir (2019 National Book Award Winner)Penilaian: 4 dari 5 bintang4/5 (98)
- Devil in the Grove: Thurgood Marshall, the Groveland Boys, and the Dawn of a New AmericaDari EverandDevil in the Grove: Thurgood Marshall, the Groveland Boys, and the Dawn of a New AmericaPenilaian: 4.5 dari 5 bintang4.5/5 (266)
- A Heartbreaking Work Of Staggering Genius: A Memoir Based on a True StoryDari EverandA Heartbreaking Work Of Staggering Genius: A Memoir Based on a True StoryPenilaian: 3.5 dari 5 bintang3.5/5 (231)
- Team of Rivals: The Political Genius of Abraham LincolnDari EverandTeam of Rivals: The Political Genius of Abraham LincolnPenilaian: 4.5 dari 5 bintang4.5/5 (234)
- Revit Pure BASICS Chapter1Dokumen22 halamanRevit Pure BASICS Chapter1WunNa100% (1)
- On Fire: The (Burning) Case for a Green New DealDari EverandOn Fire: The (Burning) Case for a Green New DealPenilaian: 4 dari 5 bintang4/5 (74)
- The Unwinding: An Inner History of the New AmericaDari EverandThe Unwinding: An Inner History of the New AmericaPenilaian: 4 dari 5 bintang4/5 (45)
- Resignation and Offset of Annual LeaveDokumen4 halamanResignation and Offset of Annual LeaveWunNaBelum ada peringkat
- Rise of ISIS: A Threat We Can't IgnoreDari EverandRise of ISIS: A Threat We Can't IgnorePenilaian: 3.5 dari 5 bintang3.5/5 (137)
- Eastern Europe SourcebookDokumen110 halamanEastern Europe SourcebookDaniel Alan93% (15)
- RP Pamphlet19 Railings Part 2Dokumen33 halamanRP Pamphlet19 Railings Part 2WunNaBelum ada peringkat
- Tips To Understand Revit Railings: 1-Choose Between Sketch A Path or Place On HostDokumen12 halamanTips To Understand Revit Railings: 1-Choose Between Sketch A Path or Place On HostWunNaBelum ada peringkat
- OPS0158 AKZ CodingDokumen26 halamanOPS0158 AKZ CodingWunNaBelum ada peringkat
- Revit Pure BASICS RailingsDokumen35 halamanRevit Pure BASICS RailingsWunNa100% (1)
- Member of The Surbana Jurong GroupDokumen1 halamanMember of The Surbana Jurong GroupWunNaBelum ada peringkat
- Windows 7 Total Training: Chapter (4) Optimizing The Windows 7 User ExperienceDokumen10 halamanWindows 7 Total Training: Chapter (4) Optimizing The Windows 7 User ExperienceWunNaBelum ada peringkat
- Hetat Support RequirementDokumen2 halamanHetat Support RequirementWunNaBelum ada peringkat
- L11 Chiller ATS PDFDokumen1 halamanL11 Chiller ATS PDFWunNaBelum ada peringkat
- SCC Class A G40 Concrete MixDokumen1 halamanSCC Class A G40 Concrete MixWunNaBelum ada peringkat
- Cable Tray Need To Shift As Per To Our Specialist RequirementDokumen5 halamanCable Tray Need To Shift As Per To Our Specialist RequirementWunNaBelum ada peringkat
- RevitPure3D ViewsDokumen16 halamanRevitPure3D ViewsWunNaBelum ada peringkat
- Windows 7 Total Training: Chapter (1) Getting Started Using Windows 7Dokumen10 halamanWindows 7 Total Training: Chapter (1) Getting Started Using Windows 7WunNaBelum ada peringkat
- Wle:Possible To Shift: Cable Tray Need To Shift As Per To Our Specialist RequirementDokumen3 halamanWle:Possible To Shift: Cable Tray Need To Shift As Per To Our Specialist RequirementWunNaBelum ada peringkat
- Project Sga: Section 1 1 Section 2 2Dokumen1 halamanProject Sga: Section 1 1 Section 2 2WunNaBelum ada peringkat
- Updated Temp - Substation - ChecklistDokumen22 halamanUpdated Temp - Substation - ChecklistWunNaBelum ada peringkat
- RoofDokumen5 halamanRoofWunNaBelum ada peringkat
- Coordination Meeting 41 (24 Jun 14)Dokumen6 halamanCoordination Meeting 41 (24 Jun 14)WunNaBelum ada peringkat
- TPN8C30 M&E Inspection FormDokumen32 halamanTPN8C30 M&E Inspection FormWunNaBelum ada peringkat
- M&e Daily ReportDokumen63 halamanM&e Daily ReportWunNaBelum ada peringkat
- KP Skc3n29 CSD b1 WipDokumen4 halamanKP Skc3n29 CSD b1 WipWunNaBelum ada peringkat
- Uts Handover CertDokumen33 halamanUts Handover CertWunNaBelum ada peringkat
- SEAS RSRC 57bfe799620e0Dokumen4 halamanSEAS RSRC 57bfe799620e0WunNaBelum ada peringkat
- Deck 1A 1 Deck 2A 2 Deck 3A 3: CL CLDokumen3 halamanDeck 1A 1 Deck 2A 2 Deck 3A 3: CL CLWunNaBelum ada peringkat
- CSD Check ListDokumen1 halamanCSD Check ListWunNaBelum ada peringkat
- A B C D B.1 C.1: Unnamed Project Name Owner 01Dokumen4 halamanA B C D B.1 C.1: Unnamed Project Name Owner 01WunNaBelum ada peringkat
- Epicsgpokemon (Iv:100% or Iv:99% or Iv:98% or Iv:97% or Iv:96% or Iv:95% or Unown)Dokumen1 halamanEpicsgpokemon (Iv:100% or Iv:99% or Iv:98% or Iv:97% or Iv:96% or Iv:95% or Unown)WunNaBelum ada peringkat
- KubityDokumen1 halamanKubityWunNaBelum ada peringkat
- Catalogue Colorants TextilesDokumen5 halamanCatalogue Colorants TextilesAs Des As BenedictionBelum ada peringkat
- Birth AsphyxiaDokumen18 halamanBirth AsphyxiaKofi Yeboah50% (2)
- Exponential Smoothing-Trend and SeasonalDokumen11 halamanExponential Smoothing-Trend and SeasonalsuritataBelum ada peringkat
- Experiment Number - 1.2 Student Name: Kumar Harsh UID: 21BCS11423 Branch: CSE Section/Group: 508-A Semester: 2 Date of Performance:03/03/2022Dokumen4 halamanExperiment Number - 1.2 Student Name: Kumar Harsh UID: 21BCS11423 Branch: CSE Section/Group: 508-A Semester: 2 Date of Performance:03/03/2022Kartik AgarwalBelum ada peringkat
- JICA Helmya DCC Building FFDokumen4 halamanJICA Helmya DCC Building FFMuhammad ElbarbaryBelum ada peringkat
- Quantum Data-Fitting: PACS Numbers: 03.67.-A, 03.67.ac, 42.50.DvDokumen6 halamanQuantum Data-Fitting: PACS Numbers: 03.67.-A, 03.67.ac, 42.50.Dvohenri100Belum ada peringkat
- Block 7Dokumen62 halamanBlock 7Poco ChanBelum ada peringkat
- Fall 2015 The Language of Anatomy PDFDokumen14 halamanFall 2015 The Language of Anatomy PDFpikminixBelum ada peringkat
- Description Features: Maximizing IC PerformanceDokumen1 halamanDescription Features: Maximizing IC Performanceledaurora123Belum ada peringkat
- EEE Sofware Lab Experiment 1, PDFDokumen11 halamanEEE Sofware Lab Experiment 1, PDF240 Sadman ShafiBelum ada peringkat
- English Paper 1 Mark Scheme: Cambridge Lower Secondary Sample Test For Use With Curriculum Published in September 2020Dokumen11 halamanEnglish Paper 1 Mark Scheme: Cambridge Lower Secondary Sample Test For Use With Curriculum Published in September 2020ABEER RATHIBelum ada peringkat
- Frequently Asked Questions - Maybank Visa DebitDokumen4 halamanFrequently Asked Questions - Maybank Visa DebitholaBelum ada peringkat
- Buncefield Volume 2Dokumen208 halamanBuncefield Volume 2Hammy223Belum ada peringkat
- Battle Cry Zulu WarDokumen4 halamanBattle Cry Zulu WarPat RisBelum ada peringkat
- Reconductoring Using HTLS Conductors. Case Study For A 220 KV Double Circuit Transmission LINE in RomaniaDokumen7 halamanReconductoring Using HTLS Conductors. Case Study For A 220 KV Double Circuit Transmission LINE in RomaniaJose ValdiviesoBelum ada peringkat
- Namma Kalvi 10th English Pta Model Question Papers 217163Dokumen36 halamanNamma Kalvi 10th English Pta Model Question Papers 217163609001Belum ada peringkat
- Raw:/storage/emulated/0/download/1623980378472 - 1623980347729 - PE 4 Module 2Dokumen11 halamanRaw:/storage/emulated/0/download/1623980378472 - 1623980347729 - PE 4 Module 2Marvin Espenocilla EspeñoBelum ada peringkat
- InflammationDokumen44 halamanInflammationramsiyaBelum ada peringkat
- 310 311 320 321 Toilet Warranty Codes PDFDokumen11 halaman310 311 320 321 Toilet Warranty Codes PDFTerri MartinBelum ada peringkat
- Iecex Bas 13.0069XDokumen4 halamanIecex Bas 13.0069XFrancesco_CBelum ada peringkat
- CH 6 - Performance AppraisalDokumen50 halamanCH 6 - Performance AppraisalMark SullivanBelum ada peringkat
- Radiology PearlsDokumen2 halamanRadiology PearlsSalman Rashid100% (2)
- Activities For Learner-Centered TeachingDokumen56 halamanActivities For Learner-Centered TeachingAmiga Mi100% (1)
- Samsung WF8500NMW8Dokumen180 halamanSamsung WF8500NMW8Florin RusitoruBelum ada peringkat
- 2020 ESIA Guideline Edited AaDokumen102 halaman2020 ESIA Guideline Edited AaAbeje Zewdie100% (1)
- Creating A Pathway For Every Student: Holyoke High School Redesign Strategic PlanDokumen29 halamanCreating A Pathway For Every Student: Holyoke High School Redesign Strategic PlanMike PlaisanceBelum ada peringkat
- History of Communication - Project - File - 455 PDFDokumen20 halamanHistory of Communication - Project - File - 455 PDFlathaBelum ada peringkat
- The Normal DistributionDokumen9 halamanThe Normal DistributionElfren BulongBelum ada peringkat
- Chapter-Communication & NetworkingDokumen70 halamanChapter-Communication & NetworkingAfsar AhmedBelum ada peringkat