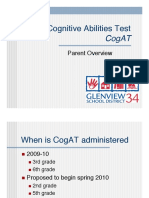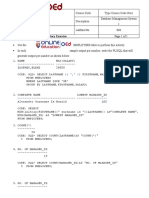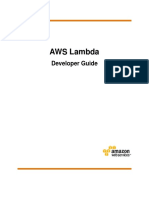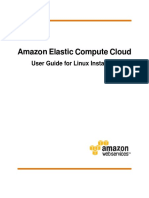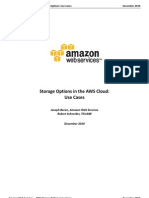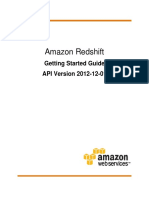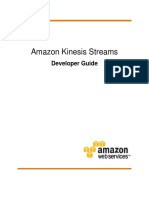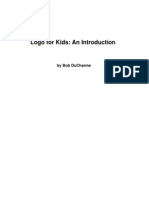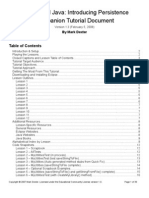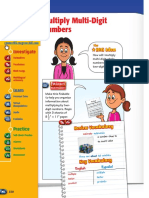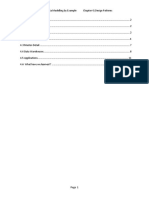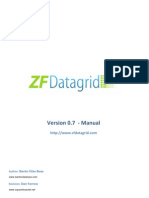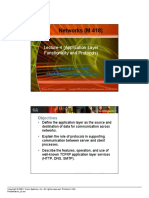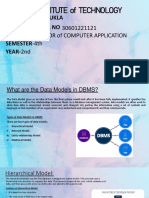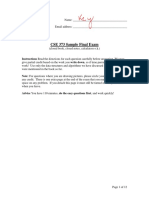Efs Ug
Diunggah oleh
Srinivas KankanampatiJudul Asli
Hak Cipta
Format Tersedia
Bagikan dokumen Ini
Apakah menurut Anda dokumen ini bermanfaat?
Apakah konten ini tidak pantas?
Laporkan Dokumen IniHak Cipta:
Format Tersedia
Efs Ug
Diunggah oleh
Srinivas KankanampatiHak Cipta:
Format Tersedia
Amazon Elastic File System
User Guide
Amazon Elastic File System User Guide
Amazon Elastic File System: User Guide
Copyright 2016 Amazon Web Services, Inc. and/or its affiliates. All rights reserved.
Amazon's trademarks and trade dress may not be used in connection with any product or service that is not Amazon's, in any manner
that is likely to cause confusion among customers, or in any manner that disparages or discredits Amazon. All other trademarks not
owned by Amazon are the property of their respective owners, who may or may not be affiliated with, connected to, or sponsored by
Amazon.
Amazon Elastic File System User Guide
Table of Contents
What Is Amazon Elastic File System? ............................................................................................... 1
Are you a first-time user of Amazon EFS? .................................................................................. 2
How it Works ................................................................................................................................ 3
Overview ............................................................................................................................. 3
Implementation Summary ....................................................................................................... 4
Authentication and Access Control ................................................................................... 5
Setting Up .................................................................................................................................... 6
Sign up for AWS .................................................................................................................... 6
Create an IAM User ............................................................................................................... 6
Getting Started ............................................................................................................................. 8
Assumptions ......................................................................................................................... 8
Related Topics ...................................................................................................................... 9
Step 1: Create Your EC2 Resources and Launch Your EC2 Instance ............................................... 9
Step 2: Create Your Amazon EFS File System .......................................................................... 13
Step 3: Connect to Your Amazon EC2 Instance and Mount the Amazon EFS File System ................. 14
Step 4: Clean Up Resources and Protect Your AWS Account ....................................................... 15
Creating Resources for Amazon EFS .............................................................................................. 16
Creating File Systems .......................................................................................................... 17
Requirements ............................................................................................................. 17
Permissions Required .................................................................................................. 18
Creating a File System ................................................................................................. 18
Creating Mount Targets ......................................................................................................... 21
Creating a Mount Target Using the Amazon EFS console .................................................... 21
Creating a Mount Target using the AWS CLI ..................................................................... 25
Creating Security Groups ...................................................................................................... 26
Creating Security Groups Using the AWS Management Console .......................................... 26
Creating Security Groups Using the AWS CLI ................................................................... 27
Managing File Systems ................................................................................................................. 28
Managing Network Accessibility ............................................................................................. 28
Creating or Deleting Mount Targets in a VPC .................................................................... 30
Creating Mount Targets in Another VPC ........................................................................... 32
Updating the Mount Target Configuration ......................................................................... 33
Managing Tags .................................................................................................................... 35
Using the Console ....................................................................................................... 35
Using the AWS CLI ...................................................................................................... 35
Deleting a File System .......................................................................................................... 35
Using the Console ....................................................................................................... 36
Using the CLI .............................................................................................................. 36
Related Topics ............................................................................................................ 36
Mounting File Systems ................................................................................................................. 37
NFS Support ....................................................................................................................... 37
Troubleshooting AMI/Kernel Versions .............................................................................. 37
Installing the NFS Client ....................................................................................................... 38
Mounting with a DNS Name ................................................................................................... 39
Mounting with an IP Address ................................................................................................. 40
Mounting Automatically ......................................................................................................... 41
Updating an Existing EC2 Instance to Mount Automatically ................................................. 41
Configuring an EFS File System to Mount Automatically at EC2 Instance Launch ................... 42
Additional Mounting Considerations ........................................................................................ 43
Unmounting File Systems ............................................................................................. 44
Monitoring File Systems ................................................................................................................ 45
Monitoring Tools .................................................................................................................. 45
Automated Tools .......................................................................................................... 46
Manual Monitoring Tools ............................................................................................... 46
Monitoring CloudWatch ......................................................................................................... 46
iii
Amazon Elastic File System User Guide
Amazon CloudWatch Metrics for Amazon EFS ..................................................................
Amazon EFS Dimensions .............................................................................................
How Do I Use Amazon EFS Metrics? ..............................................................................
Access CloudWatch Metrics ..........................................................................................
Creating Alarms ..........................................................................................................
Using File Systems ......................................................................................................................
Data Consistency in Amazon EFS ..........................................................................................
Related Topics ....................................................................................................................
NFS-Level Users, Groups, and Permissions .............................................................................
Example Amazon EFS File System Use Cases and Permissions .........................................
User and group ID permissions on files and directories within a file system ............................
No Root Squashing ......................................................................................................
Permissions Caching ....................................................................................................
Changing File System Object Ownership .........................................................................
Metering File System and Object Sizes ....................................................................................
Metering Amazon EFS File System Objects .....................................................................
Metering an Amazon EFS File System ............................................................................
Unsupported NFSv4 Features ................................................................................................
Performance ...............................................................................................................................
Performance Overview .........................................................................................................
Amazon EFS Use Cases .......................................................................................................
Big Data and Analytics ..................................................................................................
Media Processing Workflows .........................................................................................
Content Management and Web Serving ...........................................................................
Home Directories .........................................................................................................
Performance Modes .............................................................................................................
General Purpose Performance Mode ..............................................................................
Max I/O Performance Mode ...........................................................................................
Using the Right Performance Mode .................................................................................
Bursting .............................................................................................................................
Managing Burst Credits ................................................................................................
Amazon EFS Performance Tips ..............................................................................................
Security .....................................................................................................................................
AWS Identity and Access Management (IAM) permissions for API calls .........................................
Security Groups for EC2 Instances and Mount Targets ...............................................................
Security considerations for mounting an Amazon EFS file system ........................................
Read, Write, and Execute Permissions for Files and Directories ...................................................
Limits ........................................................................................................................................
Amazon EFS Limits that Can Be Increased ..............................................................................
Amazon EFS Resource Limits ................................................................................................
Client (EC2 instance) Specific Limits .......................................................................................
Amazon EFS File System Specific Limits .................................................................................
Additional Considerations ......................................................................................................
Troubleshooting Amazon EFS ........................................................................................................
Troubleshooting General Issues .............................................................................................
Mount Command Fails with "wrong fs type" Error Message .................................................
Mount Command Fails with "incorrect mount option" Error Message .....................................
File System Mount Hangs and then Fails with Timeout Error ................................................
File System Mount Using Mount Target DNS Name Fails ....................................................
EC2 Instance Hangs ....................................................................................................
Mount Target Lifcycle State Is Stuck ................................................................................
File System Mount to Windows Instance Fails ...................................................................
Application Writing Large Amounts of Data Hangs .............................................................
Mount Does Not Respond .............................................................................................
Open and Close Operations Are Serialized ......................................................................
Operations on Newly Mounted File System Return "bad file handle" Error ..............................
Custom NFS Settings Causing Write Delays .....................................................................
Troubleshooting AMI/Kernel Issues .........................................................................................
iv
47
49
50
50
50
52
52
52
53
53
54
55
55
55
55
55
56
57
59
59
60
60
60
60
60
60
61
61
61
61
63
63
65
65
65
66
67
68
68
69
69
69
69
71
71
71
72
72
72
73
73
73
73
74
74
75
75
75
Amazon Elastic File System User Guide
Unable to chown on Kernal Version 2.6.32 ....................................................................... 76
File System Keeps Performing Operations Repeatedly Due to Client Bug .............................. 76
Deadlocked Client ........................................................................................................ 76
Walkthroughs .............................................................................................................................. 77
Walkthrough 1: Create and Mount a File System Using the AWS CLI ............................................ 77
Before You Begin ......................................................................................................... 78
Setting Up Tools .......................................................................................................... 78
Step 1: Create Amazon EC2 Resources .......................................................................... 79
Step 2: Create Amazon EFS Resources .......................................................................... 83
Step 3: Mount and Test the File System ........................................................................... 86
Step 4: Clean up .......................................................................................................... 89
Walkthrough 2: Set Up an Apache Web Server and Serve Files ................................................... 90
Single EC2 Instance Serving Files .................................................................................. 90
Multiple EC2 Instances Serving Files .............................................................................. 93
Walkthrough 3: Create Writable Per-User Subdirectories ............................................................. 96
Automatic Remounting on Reboot .................................................................................. 97
Walkthrough 4: Back Up an EFS File System ............................................................................ 97
EFS Backup Performance ............................................................................................. 98
Considerations for EFS Backup ...................................................................................... 98
Assumptions for EFS Backup ......................................................................................... 99
Backing up an Amazon EFS File System ......................................................................... 99
Additional Resources .................................................................................................. 104
Authentication and Access Control ................................................................................................ 109
Authentication ................................................................................................................... 109
Access Control .................................................................................................................. 110
Overview of Managing Access ............................................................................................. 111
Amazon Elastic File System Resources and Operations ................................................... 111
Understanding Resource Ownership ............................................................................. 111
Managing Access to Resources .................................................................................... 112
Specifying Policy Elements: Actions, Effects, and Principals ............................................... 113
Specifying Conditions in a Policy ................................................................................... 114
Using Identity-Based Policies (IAM Policies) ............................................................................ 114
Permissions Required to Use the Amazon Elastic File System Console ............................... 115
AWS Managed (Predefined) Policies for Amazon Elastic File System .................................. 116
Customer Managed Policy Examples ............................................................................. 116
Amazon EFS API Permissions Reference .............................................................................. 118
Amazon EFS API ....................................................................................................................... 120
API Endpoint ..................................................................................................................... 120
API Version ....................................................................................................................... 121
Related Topics ................................................................................................................... 121
Actions ............................................................................................................................. 121
CreateFileSystem ...................................................................................................... 122
CreateMountTarget .................................................................................................... 126
CreateTags ............................................................................................................... 132
DeleteFileSystem ....................................................................................................... 134
DeleteMountTarget ..................................................................................................... 136
DeleteTags ............................................................................................................... 138
DescribeFileSystems .................................................................................................. 140
DescribeMountTargets ................................................................................................ 143
DescribeMountTargetSecurityGroups ............................................................................ 146
DescribeTags ............................................................................................................ 148
ModifyMountTargetSecurityGroups ............................................................................... 151
Data Types ........................................................................................................................ 153
FileSystemDescription ................................................................................................ 154
FileSystemSize .......................................................................................................... 156
MountTargetDescription .............................................................................................. 157
Tag .......................................................................................................................... 158
Document History ...................................................................................................................... 159
Amazon Elastic File System User Guide
What Is Amazon Elastic File
System?
Amazon Elastic File System (Amazon EFS) provides simple, scalable file storage for use with Amazon
EC2 instances in the AWS Cloud. With Amazon EFS, storage capacity is elastic, growing and shrinking
automatically as you add and remove files, so your applications have the storage they need, when they
need it.
Amazon EFS has a simple web services interface that allows you to create and configure file systems
quickly and easily. The service manages all the file storage infrastructure for you, avoiding the complexity
of deploying, patching, and maintaining complex file system deployments.
Amazon EFS supports the Network File System version 4.1 (NFSv4.1) protocol, so the applications and
tools that you use today work seamlessly with Amazon EFS. Multiple Amazon EC2 instances can access
an Amazon EFS file system at the same time, providing a common data source for workloads and
applications running on more than one instance.
With Amazon EFS, you pay only for the storage used by your file system. You don't need to provision
storage in advance and there is no minimum fee or setup cost. For more information about pricing, see
Amazon EFS Pricing.
The service is designed to be highly scalable, highly available, and highly durable. Amazon EFS file
systems store data and metadata across multiple Availability Zones in a region and can grow to petabyte
scale, drive high levels of throughput, and allow massively parallel access from Amazon EC2 instances
to your data.
Amazon EFS provides file system access semantics, such as strong data consistency and file locking.
For more information, see Data Consistency in Amazon EFS (p. 52). Amazon EFS also allows you to
tightly control access to your file systems through POSIX permissions.
Amazon EFS is designed to provide the throughput, IOPS, and low latency needed for a broad range of
workloads. With Amazon EFS, throughput and IOPS scale as a file system grows, and file operations are
delivered with consistent, low latencies. For more information, see Amazon EFS Performance (p. 59).
Note
Using Amazon EFS with Microsoft Windows Amazon EC2 instances is not supported.
Amazon Elastic File System User Guide
Are you a first-time user of Amazon EFS?
Are you a first-time user of Amazon EFS?
If you are a first-time user of Amazon EFS, we recommend you read the following sections in order:
1. For an Amazon EFS product and pricing overview, see Amazon EFS.
2. For an Amazon EFS technical overview, see Amazon EFS: How it Works (p. 3).
3. Try the introductory exercises:
Getting Started (p. 8)
Walkthroughs (p. 77)
If you would like to learn more about Amazon EFS, the following topics discuss the service in greater
detail:
Creating Resources for Amazon EFS (p. 16)
Managing Amazon EFS File Systems (p. 28)
Amazon EFS API (p. 120)
Amazon Elastic File System User Guide
Overview
Amazon EFS: How it Works
This section describes how Amazon EFS works, and discusses implementation details and security
considerations.
Topics
Overview (p. 3)
Implementation Summary (p. 4)
Overview
Amazon EFS provides file storage for your Amazon EC2 instances in the AWS Cloud. With Amazon EFS,
you can create a file system, mount the file system on your Amazon EC2 instances, and then read and
write data from your Amazon EC2 instances to and from your file system.
You can mount an Amazon EFS file system on Amazon EC2 instances in your VPC, through the Network
File System version 4.1 (NFSv4.1) protocol. For a list of Amazon EC2 Linux AMIs that support this protocol,
see NFS Support (p. 37). We recommend using a current generation Linux NFSv4.1 client, such as those
found in Amazon Linux and Ubuntu AMIs. For some AMIs, you'll need to install an NFS client to mount
your file system on your Amazon EC2 instance. For instructions, see Installing the NFS Client (p. 38).
Multiple Amazon EC2 instances can access an Amazon EFS file system, so applications that scale beyond
a single instance can access a file system. Amazon EC2 instances running in multiple Availability Zones
within the same region can access the file system, so that many users can access and share a common
data source.
Note the following restrictions:
You can mount an Amazon EFS file system on instances in only one VPC at a time.
Both the file system and VPC must be in the same AWS Region.
For a list of AWS regions where you can create an Amazon EFS file system, see the Amazon Web
Services General Reference.
To access your Amazon EFS file system in a VPC, you create one or more mount targets in the VPC.
You mount your file system on your EC2 instances via these mount targets. A mount target represents
an IP address for an NFSv4.1 endpoint at which you can mount an Amazon EFS file system. You can
create one mount target in each of the Availability Zones. If there are multiple subnets in an Availability
Amazon Elastic File System User Guide
Implementation Summary
Zone in your VPC, you create a mount target in one of the subnets, and all EC2 instances in that Availability
Zone share that mount target. The following illustration shows an example VPC accessing an Amazon
EFS file system (EC2 instances in the VPC have file systems mounted).
In this illustration, the VPC has three Availability Zones, and each has one mount target created in it. It's
a best practice to access the file system from a mount target within the same Availability Zone. Note that
one of the Availability Zones has two subnets. However, a mount target is created in only one of the
subnets.
Mount targets themselves are designed to be highly available. When designing your application for high
availability and the ability to failover to other Availability Zones, keep in mind that the IP addresses and
DNS for your mount targets in each Availability Zone are static.
After mounting the file system via the mount target, you use it like any other POSIX-compliant file system.
For information about NFS-level permissions and related considerations, see Network File System
(NFS)Level Users, Groups, and Permissions (p. 53).
Implementation Summary
In Amazon EFS, a file system is the primary resource. Each file system has properties such as ID, creation
token, creation time, file system size in bytes, number of mount targets created for the file system, and
the file system state. For more information, see CreateFileSystem (p. 122).
Amazon EFS also supports other resources to configure the primary resource. These include mount
targets and tags.
Mount target To access your file system, you must create mount targets in your VPC. Each mount
target has the following properties: the mount target ID, the subnet ID in which it is created, the file
system ID for which it is created, an IP address at which the file system may be mounted, and the
mount target state.You can use the IP address or the DNS name in your mount command. Each mount
target has a DNS name of the following form:
Amazon Elastic File System User Guide
Authentication and Access Control
availability-zone.file-system-id.efs.aws-region.amazonaws.com
You can specify this DNS name in your mount command to mount the Amazon EFS file system on
your EC2 instance. Suppose you create an ~/efs-mount-point subdirectory on your EC2 instance.
Then, you can use the mount command to mount the file system. For example, on an Amazon Linux
AMI, you can use following mount command:
$ sudo mount -t nfs4 -o vers=4.1 mount-target-DNS:/ ~/efs-mount-point
For more information, see Creating Mount Targets (p. 21). First, you need to install the NFS client on
your EC2 instance. The Getting Started (p. 8) exercise provides step-by-step instructions.
Tags To help organize your file systems, you can assign your own metadata to each of the file systems
you create. Each tag is a key-value pair.
You can think of mount targets and tags as subresources that don't exist without being associated with
a file system.
Amazon EFS provides API operations for you to create and manage these resources. In addition to the
create and delete operations for each resource, Amazon EFS also supports a describe operation that
enables you to retrieve resource information. You have the following options for creating and managing
these resources:
Use the Amazon EFS console For an example, see Getting Started (p. 8).
Use the Amazon EFS command line interface (CLI) For an example, see Walkthrough 1: Create
Amazon EFS File System and Mount It on an EC2 Instance Using the AWS CLI (p. 77).
You can also manage these resources programmatically as follows:
Use the AWS SDKs The AWS SDKs simplify your programming tasks by wrapping the underlying
Amazon EFS API. The SDK clients also authenticate your requests by using access keys that you
provide. For more information, see Sample Code and Libraries.
Call the Amazon EFS API directly from your application If you cannot use the SDKs for some
reason, you can make the Amazon EFS API calls directly from your application. However, you need
to write the necessary code to authenticate your requests if you use this option. For more information
about the Amazon EFS API, see Amazon EFS API (p. 120).
Authentication and Access Control
You must have valid credentials to make Amazon EFS API requests, such as create a file system. In
addition, you must also have permissions to create or access resources. By default, when you use the
root account credentials of your AWS account you can create and access resources owned by that
account. However, we do not recommend using root account credentials. In addition, any IAM users and
roles you create in your account must be granted permissions to create or access resources. For more
information about permissions, see Authentication and Access Control for Amazon EFS (p. 109).
Amazon Elastic File System User Guide
Sign up for AWS
Setting Up
Before you use Amazon EFS for the first time, complete the following tasks:
1. Sign up for AWS (p. 6)
2. Create an IAM User (p. 6)
Sign up for AWS
When you sign up for Amazon Web Services (AWS), your AWS account is automatically signed up for
all services in AWS, including Amazon EFS. You are charged only for the services that you use.
With Amazon EFS, you pay only for the storage you use. For more information about Amazon EFS usage
rates, see the Amazon Elastic File System Pricing. If you are a new AWS customer, you can get started
with Amazon EFS for free. For more information, see AWS Free Usage Tier.
If you have an AWS account already, skip to the next task. If you don't have an AWS account, use the
following procedure to create one.
To create an AWS account
1.
Open http://aws.amazon.com/, and then choose Create an AWS Account.
2.
Follow the online instructions.
Part of the sign-up procedure involves receiving a phone call and entering a PIN using the phone
keypad.
Note your AWS account number, because you'll need it for the next task.
Create an IAM User
Services in AWS, such as Amazon EFS, require that you provide credentials when you access them, so
that the service can determine whether you have permissions to access its resources. AWS recommends
that you do not use the root credentials of your AWS account to make requests. Instead, create an IAM
user, and grant that user full access. We refer to these users as administrator users. You can use the
administrator user credentials, instead of root credentials of your account, to interact with AWS and
Amazon Elastic File System User Guide
Create an IAM User
perform tasks, such as create a bucket, create users, and grant them permissions. For more information,
see Root Account Credentials vs. IAM User Credentials in the AWS General Reference and IAM Best
Practices in the IAM User Guide.
If you signed up for AWS but have not created an IAM user for yourself, you can create one using the
IAM console.
To create a group for administrators
1.
Sign in to the Identity and Access Management (IAM) console at https://console.aws.amazon.com/
iam/.
2.
3.
In the navigation pane, choose Groups, and then choose Create New Group.
For Group Name, type a name for your group, such as Administrators, and then choose Next
Step.
In the list of policies, select the check box next to the AdministratorAccess policy. You can use the
Filter menu and the Search box to filter the list of policies.
4.
5.
Choose Next Step, and then choose Create Group.
Your new group is listed under Group Name.
To create an IAM user for yourself, add the user to the administrators group, and create
a password for the user
1.
2.
3.
4.
5.
6.
7.
8.
9.
In the navigation pane, choose Users, and then choose Create New Users.
In box 1, type a user name.
Clear the check box next to Generate an access key for each user.
Choose Create.
In the list of users, choose the name (not the check box) of the user you just created. You can use
the Search box to search for the user name.
Choose the Groups tab and then choose Add User to Groups.
Select the check box next to the administrators group. Then choose Add to Groups.
Choose the Security Credentials tab. Under Sign-In Credentials, choose Manage Password.
Select Assign a custom password. Then type a password in the Password and Confirm Password
boxes. When you are finished, choose Apply.
To sign in as this new IAM user, sign out of the AWS Management Console, and then use the following
URL, where your_aws_account_id is your AWS account number without the hyphens (for example, if
your AWS account number is 1234-5678-9012, your AWS account ID is 123456789012):
https://your_aws_account_id.signin.aws.amazon.com/console/
Enter the IAM user name and password that you just created. When you're signed in, the navigation bar
displays your_user_name@your_aws_account_id.
If you don't want the URL for your sign-in page to contain your AWS account ID, you can create an account
alias. From the IAM dashboard, click Create Account Alias and enter an alias, such as your company
name. To sign in after you create an account alias, use the following URL:
https://your_account_alias.signin.aws.amazon.com/console/
To verify the sign-in link for IAM users for your account, open the IAM console and check under AWS
Account Alias on the dashboard.
Amazon Elastic File System User Guide
Assumptions
Getting Started with Amazon
Elastic File System
Topics
Assumptions (p. 8)
Related Topics (p. 9)
Step 1: Create Your EC2 Resources and Launch Your EC2 Instance (p. 9)
Step 2: Create Your Amazon EFS File System (p. 13)
Step 3: Connect to Your Amazon EC2 Instance and Mount the Amazon EFS File System (p. 14)
Step 4: Clean Up Resources and Protect Your AWS Account (p. 15)
This Getting Started exercise shows you how to quickly create an Amazon EFS file system, mount it on
an EC2 instance in your VPC, and test the end-to-end setup.
There are four steps you need to perform to create and use your first Amazon EFS file system:
Create your Amazon EC2 resources and launch your instance.
Create your Amazon EFS file system.
Connect to your Amazon EC2 instance and mount the Amazon EFS file system.
Clean up your resources and protect your AWS account.
Assumptions
For this exercise, we assume the following:
You're already familiar with using the Amazon EC2 console to launch instances.
Your Amazon VPC, Amazon EC2, and Amazon EFS resources are all in the same region. This guide
uses the US West (Oregon) Region (us-west-2).
You have a default VPC in the region that you're using for this Getting Started exercise. If you don't
have a default VPC, or if you want to mount your file system from a new VPC with new or existing
security groups, you can still use this Getting Started exercise as long as you configure Security Groups
for EC2 Instances and Mount Targets (p. 65).
You have not changed the default inbound access rule for the default security group.
Amazon Elastic File System User Guide
Related Topics
You can use the root credentials of your AWS account to sign in to the console and try the Getting Started
exercise. However, AWS Identity and Access Management recommends that you do not use the root
credentials of your AWS account. Instead, create an administrator user in your account and use those
credentials to manage resources in your account. For more information, see Setting Up (p. 6).
Related Topics
This guide also provides a walkthrough to perform a similar Getting Started exercise using CLI commands
to make the Amazon EFS API calls. For more information, see Walkthrough 1: Create Amazon EFS File
System and Mount It on an EC2 Instance Using the AWS CLI (p. 77).
Step 1: Create Your EC2 Resources and Launch
Your EC2 Instance
Before you can launch and connect to an Amazon EC2 instance, you need to create a key pair, unless
you already have one.You can create a key pair using the Amazon EC2 console and then you can launch
your EC2 instance.
Note
Using Amazon EFS with Microsoft Windows Amazon EC2 instances is not supported.
To create a key pair
Follow the steps in Setting Up with Amazon EC2 in the Amazon EC2 User Guide for Linux Instances
to create a key pair. If you already have a key pair, you do not need to create a new one and you
can use your existing key pair for this exercise.
To launch the EC2 instance
1.
2.
3.
Open the Amazon EC2 console in your web browser.
Choose Launch Instance.
In Step 1: Choose an Amazon Machine Image (AMI), find the Amazon Linux AMI at the top of the
list and choose Select.
Note
If you choose the Amazon Linux AMI 2016.03.0 Amazon Linux AMI when launching your
Amazon EC2 instance, you won't need to install nfs-utils because it is already included
in the AMI by default.
4.
5.
In Step 2: Choose an Instance Type, choose Next: Configure Instance Details.
In Step 3: Configure Instance Details, choose Network, and then choose the entry for your default
VPC. It will look something like vpc-xxxxxxx (172.31.0.0/16) (default).
a.
Choose Subnet, and then choose a subnet in any Availability Zone.
Amazon Elastic File System User Guide
Step 1: Create Your EC2 Resources and Launch Your
EC2 Instance
b.
6.
7.
8.
Choose Next: Add Storage.
Choose Next: Tag Instance.
Name your instance and choose Next: Configure Security Group.
In Step 6: Configure Security Group, review the contents of this page, ensure that Assign a
security group is set to Create a new security group, and verify that the inbound rule being created
has the following default values.
Type: SSH
Protocol: TCP
Port Range: 22
Source: Anywhere 0.0.0.0/0
10
Amazon Elastic File System User Guide
Step 1: Create Your EC2 Resources and Launch Your
EC2 Instance
Note
You can configure the EFS file system to mount on your EC2 instance automatically. For
more information, see Configuring an EFS File System to Mount Automatically at EC2
Instance Launch (p. 42).
9.
10.
11.
12.
13.
Choose Review and Launch.
Choose Launch.
Select the check box for the key pair that you created, and then choose Launch Instances.
Choose View Instances.
Choose the name of the instance you just created from the list, and then choose Actions.
a.
From the menu that opens, choose Networking and then choose Change Security Groups.
11
Amazon Elastic File System User Guide
Step 1: Create Your EC2 Resources and Launch Your
EC2 Instance
b.
c.
Select the check box next to the security group with the description default VPC security group.
Choose Assign Security Groups.
Note
In this step, you assign your VPC's default security group to the Amazon EC2 instance. This
ensures that the instance is a member of the security group that the Amazon EFS file system
mount target will authorize for connection in Step 2: Create Your Amazon EFS File
System (p. 13).
By using your VPC's default security group, with its default inbound and outbound rules,
you are potentially opening up this instance and this file system to potential threats from
12
Amazon Elastic File System User Guide
Step 2: Create Your Amazon EFS File System
within your VPC. Make sure you follow Step 4: Clean Up Resources and Protect Your AWS
Account (p. 15) at the end of this Getting Started exercise to remove resources exposed to
your VPC's default security group for this example. For more information, see Security
Groups for EC2 Instances and Mount Targets (p. 65).
14. Choose your instance from the list.
15. On the Description tab, make sure that you have two entries listed next to security groupsone
for the default VPC security group and one for the security group that you created when you launched
the instance.
16. Make a note of the values listed next to VPC ID and Public DNS. You'll need those values later in
this exercise.
Step 2: Create Your Amazon EFS File System
In this step, you create your Amazon EFS file system. To create a file system, the only requirement is
that you create a token to ensure idempotent operation, which the console generates for you automatically.
To create your Amazon EFS file system
1.
2.
3.
4.
Open the Amazon EFS console in your web browser.
Choose Create File System.
Choose your default VPC from the VPC list. It has the same VPC ID that you noted at the end of
Step 1: Create Your EC2 Resources and Launch Your EC2 Instance (p. 9).
Select the check boxes for all of the Availability Zones. Make sure that they all have the default
subnets, automatic IP addresses, and the default security groups chosen. These are your mount
targets. For more information, see Creating Mount Targets (p. 21).
5.
Choose Next Step.
6.
Name your file system, keep general purpose selected as your default performance mode, and
choose Next Step.
Choose Create File System.
Choose your file system from the list and make a note of the File system ID. You'll need this value
for the next step.
7.
8.
13
Amazon Elastic File System User Guide
Step 3: Connect to Your Amazon EC2 Instance and
Mount the Amazon EFS File System
Step 3: Connect to Your Amazon EC2 Instance
and Mount the Amazon EFS File System
You can connect to your Amazon EC2 instance from a computer running Windows or Linux. To connect
to your Amazon EC2 instance, you need the following information:
The Public DNS of the Amazon EC2 instance. You made a note of this value at the end of Step 1:
Create Your EC2 Resources and Launch Your EC2 Instance (p. 9).
The File system ID of the mount target for your Amazon EFS file system. You made a note of this
value at the end of Step 2: Create Your Amazon EFS File System (p. 13).
To connect to your Amazon EC2 instance and mount the Amazon EFS file system
1.
2.
Connect to your Amazon EC2 instance. For more information, see Connecting to Your Linux Instance
from Windows Using PuTTY or Connecting to Your Linux Instance Using SSH in the Amazon EC2
User Guide for Linux Instances.
After you've connected, install the NFS client with the following command:
$ sudo yum -y install nfs-utils
3.
Make a directory for the mount point with the following command:
$ mkdir efs
4.
Mount the Amazon EFS file system to the directory that you created. Use the following command
and replace the file-system-id and aws-region placeholders with your File System ID and
AWS Region, respectively. Note that the command looks up your Amazon EC2 instance Availability
Zone using the instance metadata URI 169.254.169.254:
$ sudo mount -t nfs4 -o vers=4.1 $(curl -s http://169.254.169.254/latest/metadata/placement/availability-zone).file-system-ID.efs.aws-region.amazon
aws.com:/ efs
5.
Change directories to the new directory that you created with the following command:
$ cd efs
6.
Make a subdirectory and change the ownership of that subdirectory to your EC2 instance user. Then,
navigate to that new directory with the following commands:
$ sudo mkdir getting-started
$ sudo chown ec2-user getting-started
$ cd getting-started
7.
Create a text file with the following command:
$ touch test-file.txt
14
Amazon Elastic File System User Guide
Step 4: Clean Up Resources and Protect Your AWS
Account
8.
List the directory contents with the following command:
$ ls -al
As a result, the following file was created:
-rw-rw-r-- 1 ec2-user ec2-user 0 Aug 15 15:32 test-file.txt
Step 4: Clean Up Resources and Protect Your
AWS Account
This guide includes walkthroughs that you can use to further explore Amazon EFS. Before you perform
this clean-up step, you can use the resources you've created and connected to in this Getting Started
exercise in those walkthroughs. For more information, see Walkthroughs (p. 77). After you have finished
the walkthroughs or if you don't want to explore the walkthroughs, you should follow these steps to clean
up your resources and protect your AWS account.
To clean up resources and protect your AWS account
1.
2.
Connect to your Amazon EC2 instance.
Unmount the Amazon EFS file system with the following command:
$ sudo umount efs
3.
4.
5.
6.
Open the Amazon EFS console in your web browser.
Choose the Amazon EFS file system that you want to delete from the list of file systems.
For Actions, choose Delete file system.
In the Permanently delete file system dialog box, type the file system ID for the Amazon EFS file
system that you want to delete, and then choose Delete File System.
7. Open the Amazon EC2 console in your web browser.
8. Choose the Amazon EC2 instance that you want to terminate from the list of instances.
9. For Actions, choose Instance State and then choose Terminate.
10. In Terminate Instances, choose Yes, Terminate to terminate the instance that you created for this
Getting Started exercise.
11. In the navigation pane, choose Security Groups.
12. Select the name of the security group that you created for this Getting Started exercise in Step 1:
Create Your EC2 Resources and Launch Your EC2 Instance (p. 9) as a part of the Amazon EC2
instance launch wizard.
Caution
Don't delete the default security group for your VPC.
13. For Actions, choose Delete Security Group.
14. In Delete Security Group, choose Yes, Delete to delete the security group you created for this
Getting Started exercise.
15
Amazon Elastic File System User Guide
Creating Resources for Amazon
EFS
Topics
Creating an Amazon Elastic File System (p. 17)
Creating Mount Targets (p. 21)
Creating Security Groups (p. 26)
Amazon EFS provides elastic, shared file storage that is POSIX-compliant. The file system you create
supports concurrent read and write access from multiple Amazon EC2 instances and is accessible from
all of the Availability Zones in the AWS Region where it is created.
You can mount an Amazon EFS file system on EC2 instances in your Amazon Virtual Private Cloud
(Amazon VPC) using the Network File System version 4.1 protocol (NFSv4.1). For more information, see
Amazon EFS: How it Works (p. 3).
Suppose you have one or more EC2 instances launched in your VPC. Now you want to create and use
a file system on these instances. Following are the typical steps you need to perform to use Amazon EFS
file systems in the VPC:
Create an Amazon EFS file system When creating a file system, you need to provide a creation
token to ensure idempotent operation. For more information, see CreateFileSystem (p. 122). If you use
the console, it generates the token for you.You can add optional tags to the file system. We recommend
that you consider using the Name tag because the Name tag value appears in the console and makes
it easier to identify.
Create mount targets for the file system To access the file system in your VPC and mount the file
system to your Amazon EC2 instance, you must create mount targets in the VPC subnets.
Create security groups Both an Amazon EC2 instance and a mount target need to have associated
security groups. These security groups act as a virtual firewall that controls the traffic between them.
You can use the security group you associated with the mount target to control inbound traffic to your
file system by adding an inbound rule to the mount target security group that allows access from a
specific EC2 instance. Then, you can mount the file system only on that EC2 instance.
If you are new to Amazon EFS, we recommend that you try the following exercises that provide a first-hand,
end-to-end experience of using an Amazon EFS file system:
16
Amazon Elastic File System User Guide
Creating File Systems
Getting Started (p. 8) The Getting Started exercise provides a console-based end-to-end setup in
which you create a file system, mount it on an EC2 instance, and test the setup. The console takes
care of many things for you and helps you set up the end-to-end experience quickly.
Walkthrough 1: Create Amazon EFS File System and Mount It on an EC2 Instance Using the AWS
CLI (p. 77) The walkthrough is similar to the Getting Started exercise, but it uses the AWS Command
Line Interface (AWS CLI) to perform most of the tasks. Because the AWS CLI commands closely map
to the Amazon EFS API, the walkthrough can help you familiarize yourself with the Amazon EFS API
operations.
For more information about creating and accessing a file system, see the following topics.
Topics
Creating an Amazon Elastic File System (p. 17)
Creating Mount Targets (p. 21)
Creating Security Groups (p. 26)
Creating an Amazon Elastic File System
This section explains how to create an Amazon EFS file system and optional tags for the file system. The
section explains how to create these resources using both the console and the AWS Command Line
Interface (AWS CLI).
Note
If you are new to Amazon EFS, we recommend you go through the Getting Started exercise that
provides console-based end-to-end instructions to create and access a file system in your VPC.
For more information, see Getting Started (p. 8).
Topics
Requirements (p. 17)
Permissions Required (p. 18)
Creating a File System (p. 18)
Requirements
To create a file system, the only requirement is that you create a token to ensure idempotent operation.
If you use the console, it generates the token for you. For more information, see CreateFileSystem (p. 122).
After you create a file system, Amazon EFS returns the file system description as JSON. Here's an
example:
{
"SizeInBytes": {
"Value": 6144
},
"CreationToken": "console-d7f56c5f-e433-41ca-8307-9d9c0example",
"CreationTime": 1422823614.0,
"FileSystemId": "fs-c7a0456e",
"PerformanceMode" : "generalPurpose",
"NumberOfMountTargets": 0,
"LifeCycleState": "available",
"OwnerId": "231243201240"
}
17
Amazon Elastic File System User Guide
Permissions Required
If you use the console, the console displays this information in the user interface.
After creating a file system, you can create optional tags for the file system. Initially the file system has
no name. You can create a Name tag to assign a file system name. Amazon EFS provides the
CreateTags (p. 132) operation for creating tags. Each tag is simply a key-value pair.
Permissions Required
For all operations, such as creating a file system and creating tags, a user must have AWS Identity and
Access Management permissions for the corresponding API action and resource.
You can perform any Amazon EFS operations using the root credentials of your AWS account, but using
root credentials is not recommended. If you create IAM users in your account, you can grant them
permissions for Amazon EFS actions with user policies. You can also use roles to grant cross-account
permissions. For more information about managing permissions for the API actions, see Authentication
and Access Control for Amazon EFS (p. 109).
Creating a File System
You can create a file system using the Amazon EFS console or using the AWS Command Line Interface.
You can also create file systems programmatically using AWS SDKs.
Creating a File System Using the Amazon EFS Console
The Amazon EFS console provides an integrated experience where the UI enables you to specify VPC
subnets to create mount targets and optional file system tags when you create a file system.
To create the file system mount targets in your VPC, you must specify VPC subnets. The console
prepopulates the list of VPCs in your account that are in the selected AWS Region. First, you select the
VPC and then the console lists the Availability Zones in the VPC. For each Availability Zone, you can
select a subnet from the list. After you select a subnet, you can either specify an available IP address in
the subnet or let Amazon EFS choose an address.
When creating a file system, you also choose a performance mode. There are two performance modes
to choose fromGeneral Purpose and Max I/O. For the majority of use cases, we recommend that you
use the general purpose performance mode for your file system. For more information about the different
performance modes, see Performance Modes (p. 60).
When you choose Create File System, the console sends a series of API requests to create the file
system, and then create tags and mount targets for the file system. The following example console shows
the MyFS file system. It has the Name tag and three mount targets that are being created. The mount
target lifecycle state must be Available before you can use it to mount the file system on an EC2 instance.
18
Amazon Elastic File System User Guide
Creating a File System
The Getting Started exercise provides console-based instructions to create and use an Amazon EFS file
system. For instructions on how to create a file system using the console, see Step 1: Create Your EC2
Resources and Launch Your EC2 Instance (p. 9).
Creating a File System Using the AWS CLI
When using the AWS CLI, you create these resources in order. First, you create a file system. Then, you
can create mount targets and optional tags for the file system using corresponding AWS CLI commands.
The following examples use the adminuser as the profile parameter value. You need to use an
appropriate user profile to provide your credentials. For information about the AWS CLI, see Getting Set
Up with the AWS Command Line Interface in the AWS Command Line Interface User Guide.
To create a file system, use the Amazon EFS create-file-system CLI command (corresponding
operation is CreateFileSystem (p. 122)), as shown following:
$ aws efs create-file-system \
--creation-token creation token \
--region aws-region \
--profile adminuser
For example, the following create-file-system command creates a file system in the us-west-2
region. The command specifies MyFirstFS as the creation token. For a list of AWS regions where
you can create an Amazon EFS file system, see the Amazon Web Services General Reference.
$ aws efs create-file-system \
--creation-token MyFirstFS \
--region us-west-2 \
--profile adminuser
19
Amazon Elastic File System User Guide
Creating a File System
After successfully creating the file system, Amazon EFS returns the file system description as JSON,
as shown in the following example:
{
"SizeInBytes": {
"Value": 6144
},
"CreationToken": "MyFirstFS",
"CreationTime": 1422823614.0,
"FileSystemId": "fs-c7a0456e",
"PerformanceMode" : "generalPurpose",
"NumberOfMountTargets": 0,
"LifeCycleState": "available",
"OwnerId": "231243201240"
}
Amazon EFS also provides the describe-file-systems CLI command (corresponding operation
is DescribeFileSystems (p. 140)) that you can use to retrieve a list of file systems in your account, as
shown following:
$ aws efs describe-file-systems \
--region aws-region \
--profile adminuser
Amazon EFS returns a list of the file systems in your AWS account created in the specified region.
To create tags, use the Amazon EFS create-tags CLI command (corresponding operation is
CreateTags (p. 132)). The following example command adds the Name tag to the file system:
aws efs create-tags \
--file-system-id File-System-ID \
--tags Key=Name,Value=SomeExampleNameValue \
--region aws-region \
--profile adminuser
You can retrieve a list of tags created for a file system using the describe-tags CLI command
(corresponding operation is DescribeTags (p. 148)), as shown following:
aws efs describe-tags \
--file-system-id File-System-ID \
--region aws-region \
--profile adminuser
Amazon EFS returns these descriptions as JSON. The following is an example of tags returned by the
DescribeTags operation. It shows a file system as having only the Name tag.
{
"Tags": [
{
"Value": "MyFS",
"Key": "Name"
}
]
}
20
Amazon Elastic File System User Guide
Creating Mount Targets
Creating Mount Targets
After you create a file system, you can create mount targets and then you can mount the file system on
EC2 instances in your VPC as shown in the following illustration.
For more information about creating a file system, see Creating an Amazon Elastic File System (p. 17).
The mount target security group acts as a virtual firewall that controls the traffic. For example, it determines
which Amazon EC2 instances can access the file system. This section explains the following:
Mount target security groups and how to enable traffic.
How to mount the file system on your Amazon EC2 instance.
NFS-level permissions considerations.
Initially only the root user on the Amazon EC2 instance has read-write-execute permissions on the file
system. This topic discusses NFS-level permissions and provides examples that show you how to grant
permissions in common scenarios. For more information, see Network File System (NFS)Level Users,
Groups, and Permissions (p. 53).
You can create mount targets for a file system using the console, using AWS Command Line Interface,
or programmatically using the AWS SDKs. When using the console, you can create mount targets when
you first create a file system or after the file system is created.
Creating a Mount Target Using the Amazon EFS
console
Perform the steps in the following procedure to create a mount target using the console. As you follow
the console steps, you can also create one or more mount targets (you can create one mount target per
Availability Zone in your VPC).
21
Amazon Elastic File System User Guide
Creating a Mount Target Using the Amazon EFS console
To create an Amazon EFS file system (console)
1.
Sign in to the AWS Management Console and open the Amazon EFS console at
https://console.aws.amazon.com/efs/.
2.
Choose Create File System.
Note
The console shows the preceding page only if you do not already have any Amazon EFS
file systems. If you have created file systems, the console shows a list of your file systems.
On the list page, choose Create File System.
3.
On the Step 1: Configure File System Access page, select the VPC and the Availability Zone in
the VPC where you want the console to create mount target(s) for the file system that you are creating.
This should be the same Amazon VPC in which you created your Amazon EC2 instance in the
preceding section.
a.
Select a Amazon VPC from the VPC list.
Caution
If the Amazon VPC you want is not listed, verify the region in the global navigation in
the Amazon EFS console.
b.
In the Create Mount Targets section, select all of the Availability Zones listed.
We recommend that you create mount targets in all Availability Zones. You can then mount your
file system on Amazon EC2 instances created in any of the Amazon VPC subnets.
Note
You can access a file system on an Amazon EC2 instance in one Availability Zone via
a mount target created in another Availability Zone, but there are costs associated with
crossAvailability Zone access.
For each Availability Zone, do the following:
Choose a Subnet from the list where you want to create the mount target.
You can create one mount target in each Availability Zone. If you have multiple subnets in an
Availability Zone where you launched your Amazon EC2 instance, you don't have to create
mount target in the same subnet, it can be any subnet in the Availability Zone.
22
Amazon Elastic File System User Guide
Creating a Mount Target Using the Amazon EFS console
Leave IP Address select to Automatic. Amazon EFS will select one of the available IP
addresses for the mount target.
Specify the Security Group you created specifically for the mount target, or the default security
group for the default VPC. Both security groups will have the necessary inbound rule that
allows inbound access from the EC2 instance security group.
Click in the Security Group box and the console will show you the available security groups.
Here you can select a specific security group and remove the Default security group, or leave
the default in place, depending on how you configured your Amazon EC2 instance.
4.
On the Step 2: Add Tags page, specify a value for the Name tag (MyExampleFileSystem).
The console prepopulates the Name tag because Amazon EFS uses its value as the file system
display name.
23
Amazon Elastic File System User Guide
Creating a Mount Target Using the Amazon EFS console
5.
On the Step 3: Review and Create page, choose Create File System.
6.
The console shows the newly created file system on the File Systems page. Verify that all mount
targets show the Life Cycle State as Available. It might take a few moments before the mount
targets become available (you can expand/collapse the file system in the EFS console to force it to
refresh).
24
Amazon Elastic File System User Guide
Creating a Mount Target using the AWS CLI
7.
Click the DNS Names link. It shows the DNS names of the mount targets. Write down the DNS name
of the mount target in the Availability Zone where you created the Amazon EC2 instance in the
previous section.
In the next section, you use the DNS name to mount the file system on the Amazon EC2 instance
via the mount target. The Amazon EC2 instance on which you mount the file system via the mount
target can resolve the mount target DNS name to its IP address.
Now you are ready to mount the Amazon EFS file system on an Amazon EC2 instance.
Creating a Mount Target using the AWS CLI
To create a mount target using AWS CLI, use the create-mount-target CLI command (corresponding
operation is CreateMountTarget (p. 126)), as shown following:
$ aws efs create-mount-target \
--file-system-id file-system-id \
--subnet-id subnet-id \
--security-group ID-of-the-security-group-created-for-mount-target \
--region aws-region \
--profile adminuser
After successfully creating the mount target, Amazon EFS returns the mount target description as JSON
as shown in the following example:
{
"MountTargetId": "fsmt-f9a14450",
"NetworkInterfaceId": "eni-3851ec4e",
"FileSystemId": "fs-b6a0451f",
"LifeCycleState": "available",
"SubnetId": "subnet-b3983dc4",
"OwnerId": "23124example",
25
Amazon Elastic File System User Guide
Creating Security Groups
"IpAddress": "10.0.1.24"
}
You can also retrieve a list of mount targets created for a file system using the describe-mount-targets
CLI command (corresponding operation is DescribeMountTargets (p. 143)), as shown following:
$ aws efs describe-mount-targets \
--file-system-id file-system-id \
--region aws-region \
--profile adminuser
For an example, see Walkthrough 1: Create Amazon EFS File System and Mount It on an EC2 Instance
Using the AWS CLI (p. 77).
Creating Security Groups
Both an EC2 instance and a mount target have associated security groups. These security groups act
as a virtual firewall that controls the traffic between them. If you don't provide a security group when
creating a mount target, Amazon EFS associates the default security group of the VPC with it.
Regardless, to enable traffic between an EC2 instance and a mount target (and thus the file system), you
must configure the following rules in these security groups:
The security groups you associate with a mount target must allow inbound access for the TCP protocol
on the NFS port from all EC2 instances on which you want to mount the file system.
Each EC2 instance that mounts the file system must have a security group that allows outbound access
to the mount target on the NFS port.
For more information about security groups, see Amazon EC2 Security Groups in the Amazon EC2 User
Guide for Linux Instances.
Creating Security Groups Using the AWS
Management Console
You can use the AWS Management Console to create security groups in your VPC. To connect your
Amazon EFS file system to your Amazon EC2 instance, you'll need to create two security groups; one
for your Amazon EC2 instance and another for your Amazon EFS mount target.
1.
2.
3.
Create two security groups in your VPC. For instructions, see Creating a Security Group in the
Amazon VPC User Guide.
In the VPC console, verify the default rules for these security groups. Both security groups should
have only an outbound rule that allows traffic to leave.
You need to authorize additional access to the security groups as follows:
a.
Add a rule to the EC2 security group to allow inbound access, as shown following. Optionally,
you can restrict the Source address.
26
Amazon Elastic File System User Guide
Creating Security Groups Using the AWS CLI
b.
For instructions, see Adding and Removing Rules in the Amazon VPC User Guide.
Add a rule to the mount target security group to allow inbound access from the EC2 security
group, as shown following (where the EC2 security group is identified as the source):
Note
You don't need to add an outbound rule because the default outbound rule allows all traffic
to leave (otherwise, you will need to add an outbound rule to open TCP connection on the
NFS port, identifying the mount target security group as the destination).
4.
Verify that both security groups now authorize inbound and outbound access as described in this
section.
Creating Security Groups Using the AWS CLI
For an example that shows how to create security groups using the AWS CLI, see Step 1: Create Amazon
EC2 Resources (p. 79).
27
Amazon Elastic File System User Guide
Managing Network Accessibility
Managing Amazon EFS File
Systems
File system management tasks refer to creating and deleting file systems, managing tags, and managing
network accessibility of an existing file system. Managing network accessibility is about creating and
managing mount targets.
You can perform these file system management tasks using the Amazon EFS console, AWS Command
Line Interface (AWS CLI), or programmatically, as discussed in the following sections.
Topics
Managing File System Network Accessibility (p. 28)
Managing File System Tags (p. 35)
Deleting an Amazon EFS File System (p. 35)
If you are new to Amazon EFS, we recommend that you try the following exercises that provide you with
first-hand end-to-end experience using an Amazon EFS file system:
Getting Started (p. 8) This exercise provides a console based end-to-end setup in which you create
a file system, mount it on an EC2 instance, and test the setup. The console takes care of many things
for you and thus helps you quickly set up the end-to-end experience.
Walkthrough 1: Create Amazon EFS File System and Mount It on an EC2 Instance Using the AWS
CLI (p. 77) This walkthrough is similar to the Getting Started exercise, but it uses the AWS CLI to
perform most of the tasks. Because the CLI commands closely map to the Amazon EFS API, the
walkthrough can help you familiarize yourself with the Amazon EFS API.
Managing File System Network Accessibility
You mount your file system on an EC2 instance in your VPC using a mount target that you create for the
file system. Managing file system network accessibility refers to managing the mount targets.
The following illustration shows how EC2 instances in a VPC access an Amazon EFS file system using
a mount target.
28
Amazon Elastic File System User Guide
Managing Network Accessibility
The illustration shows three EC2 instances launched in different VPC subnets accessing an Amazon EFS
file system. The illustration also shows one mount target in each of the Availability Zones (regardless of
number of subnets in each Availability Zone).
You can create only one mount target per Availability Zone. If an Availability Zone has multiple subnets,
as shown in one of the zones in the illustration, you create a mount target in only one of the subnets. As
long as you have one mount target in an Availability Zone, the EC2 instances launched in any of its
subnets can share the same mount target.
Managing mount targets refers to these activities:
Creating and deleting mount targets in a VPC At a minimum, you should create a mount target in
each Availability Zone from which you want to access the file system.
Note
We recommend you create mount targets in all the Availability Zones so you can easily mount
the file system on EC2 instances that you might launch in any of the Availability Zones.
If you delete a mount target, the operation forcibly breaks any mounts of the file system via the mount
target being deleted, which might disrupt instances or applications using those mounts. To avoid
application disruption, stop applications and unmount the file system before deleting the mount target.
You can use a file system only in one VPC at a time. That is, you can create mount targets for the file
system in one VPC at a time. If you want to access the file system from another VPC, you must delete
the mount targets from the current VPC and then create new mount targets in another VPC.
Updating the mount target configuration When you create a mount target, you associate security
groups with the mount target. A security group acts as a virtual firewall that controls the traffic to and
from the mount target. You can add inbound rules to controls access to the mount target, and thus the
file system. After creating a mount target, you might want to modify the security groups assigned to
them.
29
Amazon Elastic File System User Guide
Creating or Deleting Mount Targets in a VPC
Each mount target also has an IP address. When you create a mount target, you can choose an IP
address from the subnet where you are placing the mount target. If you omit a value, Amazon EFS
selects an unused IP address from that subnet.
There is no Amazon EFS operation to change the IP address after creating a mount target, so you
cannot change the IP address programmatically or by using the AWS CLI. But the console enables
you to change the IP address. Behind the scenes, the console deletes the mount target and creates
the mount target again.
Caution
If you change the IP address of a mount target, you will break any existing file system mounts
and you will need to remount the file system.
None of the configuration changes to file system network accessibility affect the file system itself. Your
file system and data remain.
The following sections provide information about managing network accessibility of your file system.
Topics
Creating or Deleting Mount Targets in a VPC (p. 30)
Creating Mount Targets in Another VPC (p. 32)
Updating the Mount Target Configuration (p. 33)
Creating or Deleting Mount Targets in a VPC
To access an Amazon EFS file system in a VPC you need mount targets. For an Amazon EFS file system:
You can create one mount target in each Availability Zone.
If the VPC has multiple subnets in an Availability Zone, you can create a mount target in only one of
those subnets. All EC2 instances in the Availability Zone can share the single mount target.
Note
We recommend that you create a mount target in each of the Availability Zones. There are cost
considerations for mounting a file system on an EC2 instance in an Availability Zone through a
mount target created in another Availability Zone. For more information, see Amazon EFS. In
addition, by always using a mount target local to the instance's Availability Zone, you eliminate
a partial failure scenario. If the mount target's zone goes down, you won't be able to access your
file system through that mount target.
For more information about the operation, see CreateMountTarget (p. 126).
You can delete mount targets. Note that a mount target deletion forcibly breaks any mounts of the file
system via that mount target, which might disrupt instances or applications using those mounts. For more
information, see DeleteMountTarget (p. 136).
Using the Console
Use the following procedure to create new mount targets, delete, or update existing mount targets using
the AWS Management Console.
1.
In the Amazon EFS console, select the file system, choose Actions, and then choose Manage File
System Access.
30
Amazon Elastic File System User Guide
Creating or Deleting Mount Targets in a VPC
The console displays the Manage File System Access page with a list of file system mount targets
you have created in the selected VPC. The console shows a list of Availability Zones and mount
target information, if there is a mount target in that Availability Zone.
The console shows that the file system has one mount target in the eu-west-2c Availability Zone,
as shown following:
2.
To create new mount targets
a.
b.
c.
d.
Click on the left side in the specific Availability Zone row.
If the Availability Zone has multiple subnets, select a subnet from the Subnet list.
Amazon EFS automatically selects an available IP address, or you can provide another IP
address explicitly.
Choose a Security Group from the list.
For more information about security groups, see Amazon EC2 Security Groups in the Amazon
EC2 User Guide for Linux Instances.
3.
To delete a mount target, choose the X next to the Availability Zone from which you want to remove
a mount target.
Using the AWS CLI
To create a mount target, use the create-mount-target AWS CLI command (corresponding operation
is CreateMountTarget (p. 126)), as shown following:
$ aws efs create-mount-target \
--file-system-id file-system-ID (for which to create the mount target) \
--subnet-id vpc-subnet-ID (in which to create mount target) \
--security-group security-group IDs (to associate with the mount target) \
--region aws-region (for example, us-west-2) \
--profile adminuser
Note that the AWS region (the region parameter) must be the VPC region.
31
Amazon Elastic File System User Guide
Creating Mount Targets in Another VPC
You can get a list of mount targets created for a file system using the describe-mount-target AWS
CLI command (corresponding operation is DescribeMountTargets (p. 143)), as shown following:
$ aws efs describe-mount-targets \
--file-system-id file-system-ID \
--region aws-region-where-file-system-exists \
--profile adminuser
Here's a sample response:
{
"MountTargets": [
{
"MountTargetId": "fsmt-52a643fb",
"NetworkInterfaceId": "eni-f11e8395",
"FileSystemId": "fs-6fa144c6",
"LifeCycleState": "available",
"SubnetId": "subnet-15d45170",
"OwnerId": "23124example",
"IpAddress": "10.0.2.99"
},
{
"MountTargetId": "fsmt-55a643fc",
"NetworkInterfaceId": "eni-14a6ae4d",
"FileSystemId": "fs-6fa144c6",
"LifeCycleState": "available",
"SubnetId": "subnet-0b05fc52",
"OwnerId": "23124example",
"IpAddress": "10.0.19.174"
}
]
}
To delete an existing mount target, use the delete-mount-target AWS CLI command (corresponding
operation is DeleteMountTarget (p. 136)), as shown following:
$ aws efs delete-mount-target \
--mount-target-id mount-target-ID-to-delete \
--region aws-region-where-mount-target-exists \
--profile adminuser
Creating Mount Targets in Another VPC
You can use an Amazon EFS file system in one VPC at a time. That is, you create mount targets in a
VPC for your file system, and use those mount targets to provide access to the file system from EC2
instances in that VPC. To access the file system from EC2 instances in another VPC, you must first delete
the mount targets from the current VPC and then create new mount targets in another VPC.
Using the Console
1.
In the Amazon EFS console, first select the file system, choose Actions, and then choose Manage
File System Access.
32
Amazon Elastic File System User Guide
Updating the Mount Target Configuration
The console displays the Manage File System Access page with a list of mount targets you created
for the file system in a VPC. The following illustration shows a file system that has three mount targets,
one in each Availability Zones.
2.
To change the VPC, select another VPC from the VPC list.
3.
The console clears all of the mount target information and lists only the Availability Zone.
Create mount targets in one or more Availability Zone as follows:
a.
b.
c.
If the Availability Zone has multiple subnets, select a subnet from the Subnet list.
Amazon EFS automatically selects an available IP address, or you can provide another IP
address explicitly.
Choose the security groups that you want to associate.
For information about security groups, see Amazon EC2 Security Groups in the Amazon EC2
User Guide for Linux Instances.
4.
Choose Save.
The console first deletes the mount targets from the previous VPC and then creates new mount
targets in the new VPC that you selected.
Using the CLI
To use a file system in another VPC, you must first delete any mount targets you previously created in a
VPC and then create new mount targets in another VPC. For example AWS CLI commands, see Creating
or Deleting Mount Targets in a VPC.
Updating the Mount Target Configuration
After you create a mount target for your file system, you may want to update security groups that are in
effect. You cannot change the IP address of an existing mount target. To change IP address you must
33
Amazon Elastic File System User Guide
Updating the Mount Target Configuration
delete the mount target and create a new one with the new address. Note that deleting a mount target
will break any existing file system mounts.
Modifying the Security Group
Security groups define inbound/outbound access. When you change security groups associated with a
mount target, make sure that you authorize necessary inbound/outbound access so that your EC2 instance
can communicate with the file system.
For more information about security groups, see Amazon EC2 Security Groups in the Amazon EC2 User
Guide for Linux Instances.
Using the Console
1.
In the Amazon EFS console, select the file system, choose Actions, and then choose Manage File
System Access.
The console displays the Manage File System Access page with a list of Availability Zones and
mount target information, if there is a mount target in the Availability Zone.
2.
In the Security Group column, you can add or remove security groups. Choose X to remove an
existing security group. Choose the Security Group box to select from other available security
groups.
If you remove all security groups, Amazon EFS assigns the VPC's default security group.
Using the CLI
To modify security groups that are in effect for a mount target, use the
modify-mount-target-security-group AWS CLI command (corresponding operation is
ModifyMountTargetSecurityGroups (p. 151)) to replace any existing security groups, as shown following:
$ aws efs modify-mount-target-security-groups \
--mount-target-id mount-target-ID-whose-configuration-to-update \
34
Amazon Elastic File System User Guide
Managing Tags
--security-groups security-group-ids-separated-by-space \
--region aws-region-where-mount-target-exists \
--profile adminuser
Managing File System Tags
You can create new tags, update values of existing tags, or delete tags associated with a file system.
Using the Console
The console lists existing tags associated with a file system. You can add new tags, change values of
existing tags, or delete existing tags.
1.
2.
3.
4.
5.
Open the Amazon Elastic File System console at https://console.aws.amazon.com/efs/.
Choose the file system.
Choose Action and then choose Manage Tags.
On the Manage Tags page, add or delete tags. For each new tag, provide a Key and its Value.
Choose Save.
Using the AWS CLI
You can use the create-tags CLI command to add new tags, delete-tags to delete existing tags,
or use the describe-tags command to retrieve tags associated with a file system. Each CLI command
corresponds to the CreateTags (p. 132), DeleteTags (p. 138), and DescribeTags (p. 148) Amazon EFS
operations.
For an example walkthrough of the AWS CLI commands that you can use to add and list tags, see Step
2.1: Create Amazon EFS File System (p. 84).
The following delete-tags command removes the tag keys test1 and test2 from the tag list of the
specified file system.
$ aws efs \
delete-tags \
--file-system-id fs-c5a1446c \
--tag-keys "test1" "test2" \
--region us-west-2 \
--profile adminuser
Deleting an Amazon EFS File System
File system deletion is a destructive action that cannot be undone. You will lose the file system and any
data you have in it.
Important
You should always unmount a file system before you delete it.
35
Amazon Elastic File System User Guide
Using the Console
Using the Console
1.
Open the Amazon Elastic File System console at https://console.aws.amazon.com/efs/.
2.
3.
4.
Select the file system that you want to delete.
Choose Action and then choose Delete File System.
In Permanently Delete File System confirmation box, type the file system ID and then choose
Delete File System.
The console simplifies the file deletion for you. First it deletes the associated mount targets, and then
it deletes the file system.
Using the CLI
Before you can use the AWS CLI command to delete a file system, you must delete all of the mount
targets created for the file system.
For example AWS CLI commands, see Step 4: Clean up (p. 89).
Related Topics
Managing Amazon EFS File Systems (p. 28)
36
Amazon Elastic File System User Guide
NFS Support
Mounting File Systems
Amazon EFS supports the Network File System version 4.1 (NFSv4.1) protocol. This section explains
how to install the NFS client and how to mount your Amazon EFS file system on an Amazon EC2 instance.
The section explains the mount command and the available options for specifying your file system's
mount target in the mount command. The section also explains how you can use the file fstab to
automatically remount your file system after any system restarts.
Topics
NFS Support (p. 37)
Installing the NFS Client (p. 38)
Mounting with a DNS Name (p. 39)
Mounting with an IP Address (p. 40)
Mounting Automatically (p. 41)
Additional Mounting Considerations (p. 43)
NFS Support
Amazon EFS supports the Network File System version 4.1 (NFSv4.1) and NFSv4.0 protocols when
mounting your file systems on Amazon EC2 instances. While NFSv4.0 is supported, we recommend that
you use NFSv4.1. Mounting your Amazon EFS file system on your Amazon EC2 instance also requires
an NFS client that supports your chosen NFSv4 protocol.
In order to get the best performance out of your file system, you should use an Amazon EC2 Amazon
Machine Image (AMI) that includes a Linux kernel that is version 4.0 or newer. We recommend using
Amazon Linux AMI 2016.03.0 as the AMI for the Amazon EC2 instance that youll mount your file system
to.
Note
Using Amazon EFS with Microsoft Windows Amazon EC2 instances is not supported.
Troubleshooting AMI/Kernel Versions
To troubleshoot issues related to certain AMI or kernel versions when using Amazon EFS from an EC2
instance, see Troubleshooting AMI and Kernel Issues (p. 75).
37
Amazon Elastic File System User Guide
Installing the NFS Client
Installing the NFS Client
To mount your Amazon EFS file system on your Amazon EC2 instance, first you need to install an NFS
client. To connect to your EC2 instance and install an NFS client, you need the following information:
Public DNS name of the EC2 instance and a user name to log in (ec2-user when connecting from
computers running Linux or Windows).
DNS name of your file system's mount target. You can construct this DNS name using the following
generic form:
availability-zone.file-system-id.efs.aws-region.amazonaws.com
You create the mount target in the same Availability Zone where you launch your EC2 instance. For
example, if you launched your EC2 instance in the us-west-2 AWS Region and in the us-west-2a
Availability Zone, the mount target DNS name is:
us-west-2a.file-system-id.efs.us-west-2.amazonaws.com
The EC2 instance on which you mount the file system using the mount target can resolve the mount
target DNS name to its IP address.
To connect your EC2 instance and install the NFS client
1. Connect to your EC2 instance. Note the following about connecting to the instance:
To connect to your instance from a computer running Mac OS or Linux, specify the .pem file to your
SSH client with the -i option and the path to your private key.
To connect to your instance from a computer running Windows, you can use either MindTerm or
PuTTY. If you plan to use PuTTY, you need to install it and use the following procedure to convert
the .pem file to a .ppk file.
For more information, see the following topics in the Amazon EC2 User Guide for Linux Instances:
Connecting to Your Linux Instance from Windows Using PuTTY
Connecting to Your Linux Instance Using SSH
The key file cannot be publicly viewable for SSH. You can use the chmod 400 filename.pem
command to set these permissions. For more information, see Create a Key Pair.
2. (Optional) Get updates and reboot.
$
$
sudo yum -y update
sudo reboot
After the reboot, reconnect to your EC2 instance.
3. Install the NFS client.
$ sudo yum -y install nfs-utils
Note that the commands to install the NFS client vary depending on the operating system. For example:
On Amazon Linux, use the following command:
38
Amazon Elastic File System User Guide
Mounting with a DNS Name
$ sudo yum install nfs-utils
On Ubuntu, use the following command:
$ sudo apt-get install nfs-common
If you use a custom kernel (build a custom AMI), you need to include, at a minimum, the NFSv4.1 client
kernel module and the right NFS4 userspace mount helper.
Note
If you choose the Amazon Linux AMI 2016.03.0 Amazon Linux AMI when launching your
Amazon EC2 instance, you won't need to install nfs-utils because it is already included in
the AMI by default.
Mounting with a DNS Name
There are two unique benefits to mounting your Amazon EFS file system on an Amazon EC2 instance
with a DNS name. The first benefit is that the DNS name is persistent. If you delete a mount target and
then create a new one in the same Availability Zone, the DNS name for that new mount target in that
Availability Zone remains the same as the DNS name for the old mount target.
Second, DNS names can be generated automatically and dynamically with the script provided in this user
guide and in the EFS console. Using this script to generate your DNS name prevents you from accidentally
mounting your file system across the wrong Availability Zone. Since the script generates the DNS name
dynamically, you can use the same script in each Availability Zone with every EFS file system in the same
region.
The generic form of a mount target DNS name is:
availability-zone.file-system-id.efs.aws-region.amazonaws.com
You can get the DNS name from the console, or you can dynamically generate it. By dynamically generating
your DNS name, you ensure that you are using the mount target in the same Availability Zone as your
EC2 instance. In the following example, file-system-id is your EFS file system ID, and aws-region
is the AWS Region in which you both launched the EC2 instance and created the file system.
$ sudo mount -t nfs4 -o vers=4.1 $(curl -s http://169.254.169.254/latest/metadata/placement/availability-zone).file-system-id.efs.aws-region.amazonaws.com:/
~/efs-mount-point
Note
The EC2 instance on which you mount the file system via the mount target must be able to
resolve the DNS name to its IP address.
To be able to specify a DNS name in the mount command, the following must be true:
The connecting EC2 instance must be inside a VPC and must be configured to use the DNS server
provided by Amazon. For information about Amazon DNS server, see DHCP Options Sets in the
Amazon VPC User Guide.
The VPC of the connecting EC2 instance must have DNS host names enabled. For more information,
see Viewing DNS Hostnames for Your EC2 Instance in the Amazon VPC User Guide.
39
Amazon Elastic File System User Guide
Mounting with an IP Address
If you got your DNS name from the EFS console, use a mount command without the script that dynamically
generates your DNS name. After connecting to your EC2 instance and creating a directory,
efs-mount-point in this example, you can then mount the file system using the following mount
command:
$ sudo mount -t nfs4 -o vers=4.1 mount-target-DNS:/ ~/efs-mount-point
Mounting with an IP Address
As an alternative to mounting your Amazon EFS file system with the DNS name, Amazon EC2 instances
can mount a file system using a mount targets IP address. Mounting by IP address will work in
environments where DNS is disabled, such as VPCs with DNS hostnames disabled, and EC2-Classic
instances mounting using ClassicLink. For more information on ClassicLink, see ClassicLink in the Amazon
EC2 User Guide for Linux Instances.
Mounting a file system using the mount target IP address can also be configured as a fallback option for
applications configured to mount the file system using its DNS name by default. When connecting to a
mount target IP address, EC2 instances should mount using the mount target IP address in the same
Availability Zone as the connecting instance.
You can get the mount target IP address for your EFS file system through the console using the following
procedure.
To obtain the mount target IP address for your EFS file system
1.
2.
3.
4.
Open the Amazon Elastic File System console at https://console.aws.amazon.com/efs/.
Choose the Name of your EFS file system from the File systems list.
In the Mount targets table, identify the Availability Zone that you want to use to mount your EFS
file system to your EC2 instance.
Make a note of the IP address associated with your chosen Availability Zone.
You can specify the IP address of a mount target in the mount command, as shown following:
40
Amazon Elastic File System User Guide
Mounting Automatically
$ sudo mount -t nfs4 -o vers=4.1 mount-target-IP:/
~/efs-mount-point
Mounting Automatically
You can use the file fstab to automatically mount your Amazon EFS file system whenever the Amazon
EC2 instance it is mounted on reboots. There are two ways to set up automatic mounting.You can update
the /etc/fstab file in your EC2 instance after you connect to the instance for the first time, or you can
configure automatic mounting of your EFS file system when you create your EC2 instance.
Updating an Existing EC2 Instance to Mount
Automatically
To automatically remount your Amazon EFS file system directory when the Amazon EC2 instance reboots,
you can use the file fstab. The file fstab contains information about file systems, and the command
mount -a, which runs during instance startup, mounts the file systems listed in the fstab file.
Note
Before you can update the /etc/fstab file of your EC2 instance, make sure that you've already
created your Amazon EFS file system and that you're connected to your Amazon EC2 instance.
For more information, see Step 2: Create Your Amazon EFS File System (p. 13) in the Amazon
EFS Getting Started exercise.
Updating the /etc/fstab file in your EC2 instance
1.
Connect to your EC2 instance, and open the /etc/fstab file in an editor.
2.
Add the following line to the /etc/fstab file:
mount-target-DNS:/ /mnt/efs-mount-point nfs defaults,vers=4.1 0 0
Note
Do not copy the contents of your /etc/fstab file between EC2 instances in different
Availability Zones. Each file system has a unique DNS name for each Availability Zone in
which you have created a mount target. For more information about how to get the right
DNS name for your mount point, see Mounting with a DNS Name (p. 39).
3.
Save the changes to the file.
Your EC2 instance is now configured to mount the EFS file system whenever it restarts.
Note
The line of code you added to the /etc/fstab file does the following:
Field
Description
mount-target-DNS:/ The DNS name for the file system that you want to mount. This is
the same value used in mount commands to mount the subdirectory
of your EFS file system.
/mnt/efs-mountpoint
The mount point for the EFS file system on your EC2 instance.
nfs
The type of file system. For EFS, this is always nfs.
41
Amazon Elastic File System User Guide
Configuring an EFS File System to Mount Automatically
at EC2 Instance Launch
Field
Description
defaults
Mount options for the file system. This can be a comma-separated
list of the following options:
defaults Uses a set of default options for the mount.
users Allows non-root users to mount the given file system.
noauto Does not mount this file system at instance startup.
For more mount options, see the section called Additional Mounting
Considerations (p. 43).
A nonzero value indicates the file system should be backed up by
dump. For EFS, this should be 0.
The order in which fsck checks file systems at boot. For EFS file
systems, this should be 0 to indicate that fsck should not run at
startup.
Configuring an EFS File System to Mount
Automatically at EC2 Instance Launch
You can configure an Amazon EC2 instance to mount your Amazon EFS file system automatically when
it is first launched with a script that works with cloud-init. You add the script during the Launch
Instance wizard of the EC2 management console. For an example of how to launch an EC2 instance
from the console, see Getting Started (p. 8).
The script installs the NFS client and writes an entry in the /etc/fstab file that will identify the mount
target DNS name as well as the subdirectory in your EC2 instance on which to mount the EFS file system.
The script ensures the file gets mounted when the EC2 instance is launched and after each system reboot.
Note that the mount target DNS name is dynamically constructed. For more information, see Mounting
with a DNS Name (p. 39).
For more information about the customized version of cloud-init used by Amazon Linux, see
cloud-init in the Amazon EC2 User Guide for Linux Instances.
To configure your EC2 instance to mount an EFS file system automatically at launch
1.
Open the Amazon EC2 console in your web browser, and begin the Launch Instance wizard.
2.
When you reach Step 3: Configure Instance Details, configure your instance details, expand the
Advanced section, and then do the following:
Paste the following script into User data.You must update the script by providing the appropriate
values for file-system-id, aws-region, and efs-mount-point:
#cloud-config
package_upgrade: true
packages:
- nfs-utils
runcmd:
- mkdir -p /var/www/html/efs-mount-point/
- chown ec2-user:ec2-user /var/www/html/efs-mount-point/
- echo "$(curl -s http://169.254.169.254/latest/meta-data/placement/avail
ability-zone).file-system-id.efs.aws-region.amazonaws.com:/
42
Amazon Elastic File System User Guide
Additional Mounting Considerations
/var/www/html/efs-mount-point nfs defaults,vers=4.1 0 0" >> /etc/fstab
- mount -a -t nfs
If you are specifying a custom path to your mount point, as in the example, you may want to use
mkdir -p, because the -p option creates intermediate parent directories as needed. The chown line of the preceding example changes the ownership of the directory at the mount point
from the root user to the default Linux system user account for Amazon Linux, ec2-user. You
can specify any user with this command, or leave it out of the script to keep ownership of that
directory with the root user.
For more information about user data scripts, see Adding User Data in the Amazon EC2 User
Guide for Linux Instances.
3.
Complete the Launch Instance wizard.
Note
To verify that your EC2 instance is working correctly, you can integrate these steps into the
Getting Started exercise. For more information, see Getting Started (p. 8).
Your EC2 instance is now configured to mount the EFS file system at launch.
Additional Mounting Considerations
When mounting your Amazon EFS file system on an Amazon EC2 instance, note the following additional
considerations:
We recommend the following default Linux mount option values:
rsize=1048576
wsize=1048576
hard
timeo=600
retrans=2
If you must change the IO size parameters (rsize and wsize), we recommend that you use the largest
size possible (up to 1048576) to avoid diminished performance.
If you must change the timeout parameter (timeo), we recommend that you use a value of at least
150, which is equivalent to 15 seconds. The timeo parameter is in deciseconds, so 15 seconds is equal
to 150 deciseconds.
We recommend that you use the hard mount option. However, if you use a soft mount, you need to set
the timeo parameter to at least 150 deciseconds.
Avoid setting any other mount options that are different from the defaults. For example, changing read
or write buffer sizes, or disabling attribute caching can result in reduced performance.
Amazon EFS ignores source ports. If you change Amazon EFS source ports, it doesn't have any effect.
Amazon EFS does not support any of the Kerberos security variants. For example, the following will
cause a mount to fail:
$ mount -t nfs4 -o krb5p <DNS_NAME>:/ /mnt/efs/
43
Amazon Elastic File System User Guide
Unmounting File Systems
When you mount an EFS file system to your Amazon EC2 instance across Availability Zones, you will
incur additional network traffic costs and latency may increase. Therefore, we recommend that you
keep your mount target and your EC2 instance in the same Availability Zone.
For more mount options, and detailed explanations of the defaults, refer to the man fstab and man
nfs pages.
Unmounting File Systems
Before you delete a file system, we recommend that you unmount it from every Amazon EC2 instance
that it's connected to. You can unmount a file system on your Amazon EC2 instance by running the
umount command on the instance itself. You can't unmount an Amazon EFS file system through the
AWS CLI, the AWS Management Console, or through any of the AWS SDKs. To unmount an Amazon
EFS file system connected to an Amazon EC2 instance running Linux, use the umount command as
follows:
umount ~/efs-mount-point
We recommend that you do not specify any other umount options. Avoid setting any other umount options
that are different from the defaults.
You can verify that your Amazon EFS file system has been unmounted by running the df command to
display the disk usage statistics for the file systems currently mounted on your Linux based Amazon EC2
instance. If the Amazon EFS file system that you want to unmounts isnt listed in the df command output,
this means that the file system is unmounted.
Example Identify the Mount Status of an Amazon EFS File System and Unmount It
$ df -T
Filesystem Type 1K-blocks Used Available Use% Mounted on
/dev/sda1 ext4 8123812 1138920 6884644 15% /
availability-zone.file-system-id.efs.aws-region.amazonaws.com :/ nfs4
9007199254740992 0 9007199254740992 0% /home/ec2-user/efs
$ umount ~/efs
$ df -T
Filesystem Type 1K-blocks Used Available Use% Mounted on
/dev/sda1 ext4 8123812 1138920 6884644 15% /
44
Amazon Elastic File System User Guide
Monitoring Tools
Monitoring Amazon EFS
Monitoring is an important part of maintaining the reliability, availability, and performance of Amazon EFS
and your AWS solutions. You should collect monitoring data from all of the parts of your AWS solution
so that you can more easily debug a multi-point failure if one occurs. Before you start monitoring Amazon
EFS, however, you should create a monitoring plan that includes answers to the following questions:
What are your monitoring goals?
What resources will you monitor?
How often will you monitor these resources?
What monitoring tools will you use?
Who will perform the monitoring tasks?
Who should be notified when something goes wrong?
The next step is to establish a baseline for normal Amazon EFS performance in your environment, by
measuring performance at various times and under different load conditions. As you monitor Amazon
EFS, you should consider storing historical monitoring data. This stored data will give you a baseline to
compare against with current performance data, identify normal performance patterns and performance
anomalies, and devise methods to address issues.
For example, with Amazon EFS, you can monitor network throughput, I/O for read, write, and/or metadata
operations, client connections, and burst credit balances for your file systems. When performance falls
outside your established baseline, you might need change the size of your file system or the number of
connected clients to optimize the file system for your workload.
To establish a baseline you should, at a minimum, monitor the following items:
Your file system's network throughput.
The number of client connections to a file system.
The number of bytes for each file system operation, including data read, data write, and metadata
operations.
Monitoring Tools
AWS provides various tools that you can use to monitor Amazon EFS. You can configure some of these
tools to do the monitoring for you, while some of the tools require manual intervention. We recommend
that you automate monitoring tasks as much as possible.
45
Amazon Elastic File System User Guide
Automated Tools
Automated Monitoring Tools
You can use the following automated monitoring tools to watch Amazon EFS and report when something
is wrong:
Amazon CloudWatch Alarms Watch a single metric over a time period that you specify, and perform
one or more actions based on the value of the metric relative to a given threshold over a number of
time periods. The action is a notification sent to an Amazon Simple Notification Service (Amazon SNS)
topic or Auto Scaling policy. CloudWatch alarms do not invoke actions simply because they are in a
particular state; the state must have changed and been maintained for a specified number of periods.
For more information, see Monitoring with Amazon CloudWatch (p. 46).
Amazon CloudWatch Logs Monitor, store, and access your log files from AWS CloudTrail or other
sources. For more information, see Monitoring Log Files in the Amazon CloudWatch Developer Guide.
Amazon CloudWatch Events Match events and route them to one or more target functions or
streams to make changes, capture state information, and take corrective action. For more information,
see Using Events in the Amazon CloudWatch Developer Guide.
AWS CloudTrail Log Monitoring Share log files between accounts, monitor CloudTrail log files in
real time by sending them to CloudWatch Logs, write log processing applications in Java, and validate
that your log files have not changed after delivery by CloudTrail. For more information, see Working
with CloudTrail Log Files in the AWS CloudTrail User Guide.
Manual Monitoring Tools
Another important part of monitoring Amazon EFS involves manually monitoring those items that the
CloudWatch alarms don't cover. The Amazon EFS, CloudWatch, and other AWS console dashboards
provide an at-a-glance view of the state of your AWS environment. We recommend that you also check
the log files on file system.
From the Amazon EFS console, you can find the following items for your file systems:
The current metered size
The number of mount targets
The life cycle state
CloudWatch home page shows:
Current alarms and status
Graphs of alarms and resources
Service health status
In addition, you can use CloudWatch to do the following:
Create customized dashboards to monitor the services you use
Graph metric data to troubleshoot issues and discover trends
Search and browse all your AWS resource metrics
Create and edit alarms to be notified of problems
Monitoring with Amazon CloudWatch
You can monitor file systems using CloudWatch, which collects and processes raw data from Amazon
EFS into readable, near real-time metrics. These statistics are recorded for a period of two weeks, so
that you can access historical information and gain a better perspective on how your web application or
service is performing. By default, Amazon EFS metric data is automatically sent to CloudWatch in 1-minute
46
Amazon Elastic File System User Guide
Amazon CloudWatch Metrics for Amazon EFS
periods. For more information about CloudWatch, see What Are Amazon CloudWatch, Amazon CloudWatch
Events, and Amazon CloudWatch Logs? in the Amazon CloudWatch User Guide.
Topics
Amazon CloudWatch Metrics for Amazon EFS (p. 47)
Amazon EFS Dimensions (p. 49)
How Do I Use Amazon EFS Metrics? (p. 50)
Access CloudWatch Metrics (p. 50)
Creating CloudWatch Alarms to Monitor Amazon EFS (p. 50)
Amazon CloudWatch Metrics for Amazon EFS
This section includes a listing of all the available Amazon CloudWatch Metrics for Amazon EFS.
Metric
Description
BurstCreditBalance The number of burst credits that a file system has.
Burst credits allow a file system to burst to throughput levels above a file
systems baseline level for periods of time. For more information, see
Throughput scaling in Amazon EFS.
The Minimum statistic is the smallest burst credit balance for any minute
during the period. The Maximum statistic is the largest burst credit balance
for any minute during the period. The Average statistic is the average burst
credit balance during the period.
Units: Bytes
Valid statistics: Minimum, Maximum, Average
ClientConnections
The number of client connections to a file system. When using a standard
client, there is one connection per mounted Amazon EC2 instance.
Note
To calculate the average ClientConnections for periods greater
than one minute, divide the Sum statistic by the number of minutes
in the period.
Units: Count of client connections
Valid statistics: Sum
47
Amazon Elastic File System User Guide
Amazon CloudWatch Metrics for Amazon EFS
Metric
Description
DataReadIOBytes
The number of bytes for each file system read operation.
The Sum statistic is the total number of bytes associated with read operations.
The Minimum statistic is the size of the smallest read operation during the
period. The Maximum statistic is the size of the largest read operation during
the period. The Average statistic is the average size of read operations
during the period. The SampleCount statistic provides a count of read operations.
Units:
Bytes for Minimum, Maximum, Average, and Sum.
Count for SampleCount.
Valid statistics: Minimum, Maximum, Average, Sum, SampleCount
DataWriteIOBytes
The number of bytes for each file write operation.
The Sum statistic is the total number of bytes associated with write operations.
The Minimum statistic is the size of the smallest write operation during the
period. The Maximum statistic is the size of the largest write operation during
the period. The Average statistic is the average size of write operations
during the period. The SampleCount statistic provides a count of write operations.
Units:
Bytes are the units for the Minimum, Maximum, Average, and Sum statistics.
Count for SampleCount.
Valid statistics: Minimum, Maximum, Average, Sum, SampleCount
MetadataIOBytes
The number of bytes for each metadata operation.
The Sum statistic is the total number of bytes associated with metadata operations. The Minimum statistic is the size of the smallest metadata operation
during the period. The Maximum statistic is the size of the largest metadata
operation during the period. The Average statistic is the size of the average
metadata operation during the period. The SampleCount statistic provides
a count of metadata operations.
Units:
Bytes are the units for the Minimum, Maximum, Average, and Sum statistics.
Count for SampleCount.
Valid statistics: Minimum, Maximum, Average, Sum, SampleCount
48
Amazon Elastic File System User Guide
Amazon EFS Dimensions
Metric
Description
PercentIOLimit
Shows how close a file system is to reaching the I/O limit of the General
Purpose performance mode. If this metric is at 100% more often than not,
consider moving your application to a file system using the Max I/O performance mode.
Note
This metric is only submitted for file systems using the General
Purpose performance mode.
Units:
Percent
PermittedThroughput
The maximum amount of throughput a file system is allowed, given the file
system size and BurstCreditBalance. For more information, see Amazon
EFS Performance.
The Minimum statistic is the smallest throughput permitted for any minute
during the period. The Maximum statistic is the highest throughput permitted
for any minute during the period. The Average statistic is the average
throughput permitted during the period.
Units: Bytes per second
Valid statistics: Minimum, Maximum, Average
TotalIOBytes
The number of bytes for each file system operation, including data read, data
write, and metadata operations.
The Sum statistic is the total number of bytes associated with all file system
operations. The Minimum statistic is the size of the smallest operation during
the period. The Maximum statistic is the size of the largest operation during
the period. The Average statistic is the average size of an operation during
the period. The SampleCount statistic provides a count of all operations.
Note
To calculate the average operations per second for a period, divide
the SampleCount statistic by the number of seconds in the period.
To calculate the average throughput (Bytes per second) for a period,
divide the Sum statistic by the number of seconds in the period.
Units:
Bytes for Minimum, Maximum, Average, and Sum statistics.
Count for SampleCount.
Valid statistics: Minimum, Maximum, Average, Sum, SampleCount
Amazon EFS Dimensions
Amazon EFS metrics use the EFS namespace and provides metrics for a single dimension, FileSystemId.
A file system's ID can be found in the Amazon EFS management console, and it takes the form of
fs-XXXXXXXX.
49
Amazon Elastic File System User Guide
How Do I Use Amazon EFS Metrics?
How Do I Use Amazon EFS Metrics?
The metrics reported by Amazon EFS provide information that you can analyze in different ways. The list
below shows some common uses for the metrics. These are suggestions to get you started, not a
comprehensive list.
How do I?
Relevant Metrics
How can I determine my You can monitor the daily Sum statistic of the TotalIOBytes metric to see
throughput?
your throughput.
How can I track the
You can monitor the Sum statistic of the ClientConnections metric.
number of Amazon EC2
instances that are connected to a file system?
How can I see my burst
credit balance?
You can see your balance by monitoring the BurstCreditBalance metric
for your file system. For more information on bursting and burst credits, see
Throughput scaling in Amazon EFS (p. 61).
Access CloudWatch Metrics
There are many ways to see the Amazon EFS metrics for CloudWatch. You can view them through the
CloudWatch console, or you can access them using the CloudWatch CLI or the CloudWatch API. The
following procedures show you how to access the metrics using these various tools.
To view metrics in the CloudWatch console
1.
2.
3.
4.
Sign in to the AWS Management Console and open the CloudWatch console at https://
console.aws.amazon.com/cloudwatch/.
In the navigation pane, choose EFS.
From the EFS > File System Metrics list, select the metric that you want to graph. You can also
search for specific file system ids.
Choose one to display that metric's graph beneath the list.
To access metrics from the AWS CLI
Use the list-metrics command with the --namespace "EFS" namespace. For more information,
see the AWS Command Line Interface Reference.
To access metrics from the CloudWatch API
Call GetMetricStatistics. For more information, see Amazon CloudWatch API Reference.
Creating CloudWatch Alarms to Monitor Amazon
EFS
You can create a CloudWatch alarm that sends an Amazon SNS message when the alarm changes state.
An alarm watches a single metric over a time period you specify, and performs one or more actions based
on the value of the metric relative to a given threshold over a number of time periods. The action is a
notification sent to an Amazon SNS topic or Auto Scaling policy.
50
Amazon Elastic File System User Guide
Creating Alarms
Alarms invoke actions for sustained state changes only. CloudWatch alarms will not invoke actions simply
because they are in a particular state, the state must have changed and been maintained for a specified
number of periods. The following procedures outlines how to create alarms for Amazon EFS.
Set alarms using the CloudWatch console
1.
2.
3.
4.
5.
Sign in to the AWS Management Console and open the CloudWatch console at https://
console.aws.amazon.com/cloudwatch/.
Choose Create Alarm. This launches the Create Alarm Wizard.
Choose EFS Metrics and scroll through the Amazon EFS metrics to locate the metric you want to
place an alarm on. To display just the Amazon EFS metrics in this dialog box, search on the file
system id of your file system. Select the metric to create an alarm on and choose Next.
Fill in the Name, Description, Whenever values for the metric.
If you want CloudWatch to send you an email when the alarm state is reached, in the Whenever
this alarm: field, choose State is ALARM. In the Send notification to: field, choose an existing
SNS topic. If you select Create topic, you can set the name and email addresses for a new email
subscription list. This list is saved and appears in the field for future alarms.
Note
If you use Create topic to create a new Amazon SNS topic, the email addresses must be
verified before they receive notifications. Emails are only sent when the alarm enters an
alarm state. If this alarm state change happens before the email addresses are verified,
they do not receive a notification.
6.
At this point, the Alarm Preview area gives you a chance to preview the alarm youre about to create.
Choose Create Alarm.
To set an alarm using the AWS CLI
Call put-metric-alarm. For more information, see AWS Command Line Interface Reference.
To set an alarm using the CloudWatch API
Call PutMetricAlarm. For more information, see Amazon CloudWatch API Reference
51
Amazon Elastic File System User Guide
Data Consistency in Amazon EFS
Using File Systems
After you create a file system and mount it on your EC2 instance, there are a few things you need to know
in order to use it effectively:
Users, groups, and related NFS-Level permissions management When you first create the file
system, there is only one root directory at /. By default, only the root user (UID 0) has read-write-execute
permissions. In order for other users to modify the file system, the root user must explicitly grant them
access. For more information, see Network File System (NFS)Level Users, Groups, and
Permissions (p. 53).
Metering Amazon EFS reports file system sizes and sizes of objects within a file system. You can
view space usage in the console. For more information about how Amazon EFS reports the file system
sizes, see Metering How Amazon EFS Reports File System and Object Sizes (p. 55).
Unsupported NFSv4 features Amazon EFS supports NFSv4, however some of the NFSv4 features
are not supported. For more information, see Unsupported NFSv4 Features (p. 57).
Data Consistency in Amazon EFS
Amazon EFS provides the open-after-close consistency semantics that applications expect from NFS.
In Amazon EFS, write operations will be durably stored across Availability Zones when:
An application performs a synchronous write operation (for example, using the open Linux command
with the O_DIRECT flag, or the fsync Linux command).
An application closes a file.
Amazon EFS provides stronger consistency guarantees than open-after-close semantics depending on
the access pattern. Applications that perform synchronous data access and perform non-appending writes
will have read-after-write consistency for data access.
Related Topics
Amazon EFS: How it Works (p. 3)
Getting Started (p. 8)
52
Amazon Elastic File System User Guide
NFS-Level Users, Groups, and Permissions
Walkthroughs (p. 77)
Network File System (NFS)Level Users, Groups,
and Permissions
Topics
Example Amazon EFS File System Use Cases and Permissions (p. 53)
User and group ID permissions on files and directories within a file system (p. 54)
No Root Squashing (p. 55)
Permissions Caching (p. 55)
Changing File System Object Ownership (p. 55)
After creating a file system, by default, only the root user (UID 0) has read-write-execute permissions. In
order for other users to modify the file system, the root user must explicitly grant them access.
Amazon EFS file system objects have a Unix-style mode associated with them. This value defines the
permissions for performing actions on that object, and users familiar with Unix-style systems can easily
understand how Amazon EFS behaves with respect to these permissions.
Additionally, on Unix-style systems, users and groups are mapped to numeric identifiers, which Amazon
EFS uses to represent file ownership. File system objects (that is, files, directories, etc.) on Amazon EFS
are owned by a single owner and a single group. Amazon EFS uses these numeric IDs to check
permissions when a user attempts to access a file system object.
This section provides examples of permissions and discusses Amazon EFSspecific NFS permissions
considerations.
Example Amazon EFS File System Use Cases and
Permissions
After you create an Amazon EFS file system and mount targets for the file system in your VPC, you can
mount the remote file system locally on your Amazon EC2 instance. The mount command can mount
any directory in the file system. However, when you first create the file system, there is only one root
directory at /.
The following mount command mounts the root directory of an Amazon EFS file system, identified by the
mount target IP address, on the /efs-mount-point local directory.
sudo mount -t nfs4 -o vers=4.1 mount-target-ip:/
Note that the root user and root group own the mounted directory.
The initial permissions mode allows:
read-write-execute permissions to the owner root
53
/efs-mount-point
Amazon Elastic File System User Guide
User and group ID permissions on files and directories
within a file system
read-execute permissions to the group root
read-execute permissions to others
Note that only the root user can modify this directory.The root user can also grant other users permissions
to write to this directory. For example:
Create writable per-user subdirectories. For step-by-step instructions, see Walkthrough 3: Create
Writable Per-User Subdirectories and Configure Automatic Remounting on Reboot (p. 96).
Allow users to write to the Amazon EFS file system root. A user with root privileges can grant other
users access to the file system.
To change the Amazon EFS file system ownership to a non-root user and group, use the following:
$ sudo chown user:group /EFSroot
To change permissions of the file system to something more permissive, use the following:
$ sudo chmod 777 /EFSroot
This command grants read-write-execute privileges to all users on all EC2 instances that have the
file system mounted.
User and group ID permissions on files and
directories within a file system
Files and directories in an Amazon EFS file system support standard Unix-style read/write/execute
permissions based on the user ID and group ID asserted by the mounting NFSv4.1 client. When a user
attempts to access files and directories, Amazon EFS checks their user ID and group IDs to verify the
user has permission to access the objects. Amazon EFS also uses these IDs as the owner and group
owner for new files and directories the user creates. Amazon EFS does not examine user or group
namesit only uses the numeric identifiers.
Note
When you create a user on an EC2 instance, you can assign any numeric UID and GID to the
user. The numeric user IDs are set in the /etc/passwd file on Linux systems. The numeric
group IDs are in the /etc/group file. These files define the mappings between names and IDs.
Outside of the EC2 instance, Amazon EFS does not perform any authentication of these IDs,
including the root ID of 0.
If a user accesses an Amazon EFS file system from two different EC2 instances, depending on whether
the UID for the user is the same or different on those instances, you see different behavior as follows:
If the user IDs are the same on both EC2 instances, Amazon EFS considers them to be the same user,
regardless of the EC2 instance they use. The user experience when accessing the file system is the
same from both EC2 instances.
If the user IDs are not the same on both EC2 instances, Amazon EFS considers them to be different
users, and the user experience will not be the same when accessing the Amazon EFS file system from
the two different EC2 instances.
If two different users on different EC2 instances share an ID, Amazon EFS considers them the same
user.
You might consider managing user ID mappings across EC2 instances consistently. Users can check
their numeric ID using the id command, as shown following:
54
Amazon Elastic File System User Guide
No Root Squashing
$ id
uid=502(joe) gid=502(joe) groups=502(joe)
Turn Off the ID Mapper
The NFS utilities in the operating system include a daemon called an ID Mapper that manages mapping
between user names and IDs. In Amazon Linux, the daemon is called rpc.idmapd and on Ubuntu is
called idmapd. It translates user and group IDs into names, and vice versa. However, Amazon EFS deals
only with numeric IDs. We recommend you turn this process off on your EC2 instances (on Amazon Linux
the mapper is usually disabled, in which case don't enable the ID mapper), as shown following:
$
$
service rpcidmapd status
sudo service rpcidmapd stop
No Root Squashing
When root squashing is enabled, the root user is converted to a user with limited permissions on the NFS
server.
Amazon EFS behaves like a Linux NFS server with no_root_squash. If a user or group ID is 0, Amazon
EFS treats that user as the root user, and bypasses permissions checks (allowing access and modification
to all file system objects).
Permissions Caching
Amazon EFS caches file permissions for a small time period. As a result, there may be a brief window
where a user who had access to a file system object but the access was revoked recently can still access
that object.
Changing File System Object Ownership
Amazon EFS enforces the POSIX chown_restricted attribute. This means only the root user can
change the owner of a file system object. While the root or the owner user can change the owner group
of a file system object, unless the user is root, the group can only be changed to one that the owner user
is a member of.
Metering How Amazon EFS Reports File
System and Object Sizes
This section explains how Amazon EFS reports file system sizes and sizes of objects within a file system.
Metering Amazon EFS File System Objects
Customer-visible objects in an Amazon EFS system can be regular files, directories, symbolic links, and
special files (FIFOs and sockets). Each of these objects is metered for 2 KiB (kibibytes) of metadata (for
its inode) and one or more increments of 4 KiB of data. The following list explains the metered data size
for different types of file system objects.
55
Amazon Elastic File System User Guide
Metering an Amazon EFS File System
Regular files The metered data size of a regular file is the logical size of the file rounded to the next
4 KiB increment, except that it may be less for sparse files.
A sparse file is a file to which data is not written to all positions of the file before its logical size is
reached. For a sparse file, if the actual storage used is less than the logical size rounded to the next 4
KiB increment, Amazon EFS reports actual storage used as the metered data size.
Directories The metered data size of a directory is the actual storage used for the directory entries
and the data structure that holds them, rounded to the next 4 KiB increment (it does not include the
actual storage used by the file data).
Symbolic links and special files The metered data size for these objects is always 4 KiB.
When Amazon EFS reports the space used for an object, through the NFSv4.1 space_used attribute, it
includes the object's current metered data size, but not its metadata size. There are two utilities available
for measuring the disk usage of a file, the du and stat utilities. Here's an example of how to use the du
utility, on an empty file, with the -k option to return the output in kilobytes:
$ du -k file
4
file
Here's an example of how to use the stat utility on an empty file to return the file's disk usage:
$ /usr/bin/stat --format="%b*%B" file | bc
4096
To measure the size of a directory, use the stat utility, find the Blocks value, and then multiply that
value by the block size. Here's an example of how to use the stat utility on an empty directory:
$ /usr/bin/stat --format="%b*%B" . | bc
4096
Metering an Amazon EFS File System
The metered size of an entire Amazon EFS file system is the sum of the sizes (including metadata) of all
of its current objects. The size of each object is calculated from a representative sampling that represents
the size of the object during the metered hour, for example the hour from 8:00 am to 9:00 am.
For example, an empty file contributes 6 KiB (2 KiB metadata + 4 KiB data) to the metered size of its file
system. Upon creation, a file system has a single empty root directory and therefore has a metered size
of 6 KiB.
The metered sizes of a particular file system define the usage for which the owner account is billed for
that file system for that hour.
Note
The computed metered size does not represent a consistent snapshot of the file system at any
particular time during that hour. Rather, it represents the sizes of the objects that existed in the
file system at varying times within each hour or possibly the hour before it, which are summed
to determine the file system's metered size for the hour. The metered size of a file systems is
thus eventually consistent with the metered sizes of the objects stored when there are no writes
to the file system.
This metered size for an Amazon EFS file system can be seen in the following ways:
DescribeFileSystems API Used in SDKs, HTTP, and the AWS CLI.
56
Amazon Elastic File System User Guide
Unsupported NFSv4 Features
File Systems table For each file system listed in the AWS Management Console.
DF command In Linux, the df command can be run at the terminal prompt of an EC2 instance.
Note
The metered size is also used to determine your I/O throughput baseline and burst rates. For
more information, see Throughput scaling in Amazon EFS (p. 61).
Unsupported NFSv4 Features
While Amazon Elastic File System does not support NFSv2, or NFSv3, Amazon EFS supports both
NFSv4.1 and NFSv4.0, except for the following features:
pNFS
Client delegation or callbacks of any type
Operation OPEN always returns OPEN_DELEGATE_NONE as the delegation type.
The operation OPEN returns NFSERR_NOTSUPP for the CLAIM_DELEGATE_CUR and
CLAIM_DELEGATE_PREV claim types.
Mandatory locking
All locks in Amazon EFS are advisory, which means that READ and WRITE operations do not check
for conflicting locks before the operation is executed.
Deny share
NFS supports the concept of a share deny, primarily used by Windows clients for users to deny others
access to a particular file that has been opened. Amazon EFS does not support this, and returns the
NFS error NFS4ERR_NOTSUPP for any OPEN commands specifying a share deny value other than
OPEN4_SHARE_DENY_NONE. Linux NFS clients do not use anything other than
OPEN4_SHARE_DENY_NONE.
Access control lists (ACL)
Amazon EFS does not update the time_access attribute on file reads. Amazon EFS updates
time_access in the following events:
When a file is created (an inode is created).
When NFS client makes an explicit setattr call.
On a write to the inode caused by, for example, file size changes or file metadata changes.
Any inode attribute is updated.
Namespaces
Persistent reply cache
Kerberos based security
NFSv4.1 data retention
Lock upgrades and downgrades: Amazon EFS returns NFS4ERR_LOCK_NOTSUPP if the client attempts
to upgrade or downgrade an existing lock.
Note
Because lock upgrades and downgrades are not supported, use cases that require this feature,
such as those using SQLite or IPython, are also not supported in Amazon EFS.
Both setuid and setgid are not supported in Amazon EFS.
Unsupported file types when using the CREATE operation: Block devices (NF4BLK), character devices
(NF4CHR), attribute directory (NF4ATTRDIR), and named attribute (NF4NAMEDATTR).
Unsupported attributes: FATTR4_ARCHIVE, FATTR4_FILES_AVAIL, FATTR4_FILES_FREE,
FATTR4_FILES_TOTAL, FATTR4_FS_LOCATIONS, FATTR4_MIMETYPE,
57
Amazon Elastic File System User Guide
Unsupported NFSv4 Features
FATTR4_QUOTA_AVAIL_HARD, FATTR4_QUOTA_AVAIL_SOFT, FATTR4_QUOTA_USED,
FATTR4_TIME_BACKUP, and FATTR4_ACL.
An attempt to set these attributes will result in an NFS4ERR_ATTRNOTSUPP error that is sent back to
the client.
58
Amazon Elastic File System User Guide
Performance Overview
Amazon EFS Performance
This topic provides an overview of Amazon EFS performance, discusses the two performance modes
(General Purpose and Max I/O) available in Amazon EFS, reviews the Amazon EFS bursting model, and
outlines some useful performance tips.
Performance Overview
Amazon EFS file systems are distributed across an unconstrained number of storage servers, enabling
file systems to grow elastically to petabyte-scale and allowing massively parallel access from Amazon
EC2 instances to your data. Amazon EFS's distributed design avoids the bottlenecks and constraints
inherent to traditional file servers.
This distributed data storage design means that multi-threaded applications and applications that
concurrently access data from multiple Amazon EC2 instances can drive substantial levels of aggregate
throughput and IOPS. Big data and analytics workloads, media processing workflows, content management
and web serving are examples of these applications.
In addition, Amazon EFS data is distributed across multiple Availability Zones (AZs), providing a high
level of durability and availability. The following tables compare high-level performance and storage
characteristics for Amazons file and block cloud storage services.
Performance Comparison Amazon EFS and Amazon EBS
Amazon EFS
Amazon EBS Provisioned IOPS
Per-operation
latency
Low, consistent latency.
Lowest, consistent latency.
Throughput scale
Multiple GBs per second.
About 1 GBs per second.
Storage Characteristics Comparison Amazon EFS and Amazon EBS
Amazon EFS
Amazon EBS Provisioned IOPS
Availability & durab- Data is stored redundantly across mul- Data is stored redundantly in a single
ility
tiple AZs.
AZ.
59
Amazon Elastic File System User Guide
Amazon EFS Use Cases
Amazon EFS
Amazon EBS Provisioned IOPS
Access
Up to thousands of Amazon EC2 inA single Amazon EC2 instance in a
stances, from multiple AZs, can connect single AZ can connect to a file system.
concurrently to a file system.
Use cases
Big data and analytics, media proBoot volumes, transactional and
cessing workflows, content manageNoSQL databases, data warehousing,
ment, web serving, and home director- and ETL.
ies.
The distributed nature of Amazon EFS enables high levels of availability, durability, and scalability. This
distributed architecture results in a small latency overhead for each file operation. Due to this per-operation
latency, overall throughput generally increases as the average I/O size increases, since the overhead is
amortized over a larger amount of data. Amazon EFS supports highly parallelized workloads (for example,
using concurrent operations from multiple threads and multiple Amazon EC2 instances), which enables
high levels of aggregate throughput and operations per second.
Amazon EFS Use Cases
Amazon EFS is designed to meet the performance needs of the following use cases.
Big Data and Analytics
Amazon EFS provides the scale and performance required for big data applications that require high
throughput to compute nodes coupled with read-after-write consistency and low-latency file operations.
Media Processing Workflows
Media workflows like video editing, studio production, broadcast processing, sound design and rendering
often depend on shared storage to manipulate large files. A strong data consistency model with high
throughput and shared file access can cut the time it takes to perform these jobs and consolidate multiple
local file repositories into a single location for all users.
Content Management and Web Serving
Amazon EFS provides a durable, high throughput file system for content management systems that store
and serve information for a range of applications like web sites, online publications, and archives.
Home Directories
Amazon EFS can provide storage for organizations that have many users that need to access and share
common data sets. An administrator can use Amazon EFS to create a file system accessible to individuals
across an organization and establish permissions for users and groups at the file or directory level.
Performance Modes
In order to support a wide variety of cloud storage workloads, Amazon EFS offers two performance modes.
You select a file system's performance mode when you create it.
60
Amazon Elastic File System User Guide
General Purpose Performance Mode
The two performance modes have no additional costs, so your Amazon EFS file system is billed and
metered the same, regardless of your chosen performance mode. For information about file system limits,
see Amazon EFS File System Specific Limits (p. 69).
Note
An Amazon EFS file system's performance mode can't be changed after the file system has
been created.
General Purpose Performance Mode
The general purpose performance mode is the recommended performance mode for the majority of your
Amazon EFS file systems. General purpose is ideal for latency-sensitive use cases, like web serving
environments, content management systems, home directories, and general file serving. If you don't
choose a performance mode when you create your file system, Amazon EFS selects the general purpose
mode for you by default.
Max I/O Performance Mode
File systems in this mode can scale to higher levels of aggregate throughput and operations per second
with a tradeoff of slightly higher latencies for file operations. Highly parallelized applications and workloads,
such as big data analysis, media processing, and genomics analysis may benefit from this mode.
Using the Right Performance Mode
Our recommendation for determining which performance mode to use is as follows:
1. Create a new file system (p. 13) using the default General Purpose performance mode.
2. Run your application (or a similar use case) for a period of time to test its performance.
3. Monitor the PercentIOLimit (p. 47) Amazon CloudWatch metric for Amazon EFS during the performance
test. For more information about accessing this and other metrics, see Amazon CloudWatch
Metrics (p. 45).
If the PercentIOLimit percentage returned was at or near 100% for a significant amount of time during
the test, your application should use the Max I/O performance mode. Otherwise, it should use the default
General Purpose mode.
Throughput scaling in Amazon EFS
Throughput on Amazon EFS scales as a file system grows. Because file-based workloads are typically
spikydriving high levels of throughput for short periods of time, and low levels of throughput the rest of
the timeAmazon EFS is designed to burst to high throughput levels for periods of time.
All file systems, regardless of size, can burst to 100MiB/s of throughput, and those over 1TiB can burst
to 100MiB/s per TiB of data stored in the file system. For example, a 10TiB file system can burst to 10TiB
x 100MiB/s/TiB = 1,000MiB/s of throughput. The portion of time a file system can burst is determined by
its size, and the bursting model is designed so that typical file system workloads will be able to burst
virtually any time they need to.
Amazon EFS uses a credit system to determine when file systems can burst. Each file system earns
credits over time at a baseline rate that is determined by the size of the file system, and uses credits
whenever it reads or writes data. The baseline rate is 50 MiB/s per TiB of storage (equivalently, 50 KiB/s
per GiB of storage).
61
Amazon Elastic File System User Guide
Bursting
Accumulated burst credits give the file system permission to drive throughput above its baseline rate. A
file system can drive throughput continuously at its baseline rate, and whenever it's inactive or driving
throughput below its baseline rate, the file system accumulates burst credits.
For example, a 100GiB file system can burst (at 100MiB/s) for 5% of the time if it's inactive for the remaining
95%. Over a 24-hour period, the file system earns 432,000 MiBs worth of credit, which can be used to
burst at 100 MiB/s for 72 minutes.
File systems larger than 1TiB can always burst for up to 50% of the time if they are inactive for the
remaining 50%.
The following table provides examples of bursting behavior.
File System Size
Aggregate Read/Write Throughput
A 100 GiB file system can...
Burst to 100 MiB/s for up to 72 minutes each day, or
Drive up to 5 MiB/s continuously
A 1 TiB file system can...
Burst to 100 MiB/s for 12 hours each day, or
Drive 50 MiB/s continuously
A 10 TiB file system can...
Burst to 1 GiB/s for 12 hours each day, or
Drive 500 MiB/s continuously
Generally, a larger file system
can...
Burst to 100MiB/s per TiB of storage for 12 hours each day, or
Drive 50 MiB/s per TiB of storage continuously
Additional Details
The minimum file system size used when calculating the baseline rate is 1GiB, so all file
systems have a baseline rate of at least 50KiB/s.
The file system size used when determining the baseline rate and burst rate is the same as
the metered size available through the DescribeFileSystems operation.
File systems can earn credits up to a maximum credit balance of 2.1TiB for file systems smaller
than 1TiB, or 2.1TiB per TiB stored for file systems larger than 1TiB. This implies that file
systems can accumulate enough credits to burst for up to 12 hours continuously.
Newly created file systems begin with an initial credit balance of 2.1TiB, which enables them
to add data at the 100MiB/s burst rate until they are large enough to run at 100MiB/s
continuously (that is, 2TiB).
The following table provides more detailed examples of bursting behavior for file systems of different
sizes.
File system size
(GiB)
Baseline aggregate throughput
(MiB/s)
Burst aggregate
throughput
(MiB/s)
Maximum burst
duration (hours)
% of time file system can burst
10
0.5
100
6.0
0.5%
62
Amazon Elastic File System User Guide
Managing Burst Credits
File system size
(GiB)
Baseline aggregate throughput
(MiB/s)
Burst aggregate
throughput
(MiB/s)
Maximum burst
duration (hours)
% of time file system can burst
256
12.5
100
6.9
12.5%
512
25.0
100
8.0
25.0%
1024
50.0
100
12.0
50.0%
1536
75.0
150
12.0
50.0%
2048
100.0
200
12.0
50.0%
3072
150.0
300
12.0
50.0%
4096
200.0
400
12.0
50.0%
Managing Burst Credits
When a file system has a positive burst credit balance, it can burst. You can see the burst credit balance
for a file system by viewing the BurstCreditBalance Amazon CloudWatch metric for Amazon EFS.
For more information about accessing this and other metrics, see Monitoring Amazon EFS (p. 45).
The bursting capability (both in terms of length of time and burst rate) of a file system is directly related
to its size. Larger file systems can burst at larger rates for longer periods of time. Therefore, if your
application needs to burst more (that is, if you find that your file system is running out of burst credits),
you should increase the size of your file system.
Note
Theres no provisioning with Amazon EFS, so to make your file system larger you need to add
more data to it.
Use your historical throughput patterns to calculate the file system size you need to sustain your desired
level of activity. The following steps outline how to do this:
1.
Identify your throughput needs by looking at your historical usage. From the Amazon CloudWatch
console, check the sum statistic of the TotalIOBytes metric with daily aggregation, for the past 14
days. Identify the day with the largest value for TotalIOBytes.
2.
Divide this number by 24 hours, 60 minutes, 60 seconds, and 1024 bytes to get the average
KiB/second your application required for that day.
Calculate the file system size (in GB) required to sustain this average throughput by dividing the
average throughput number (in KB/s) by the baseline throughput number (50 KB/s/GiB) that EFS
provides.
3.
Amazon EFS Performance Tips
When using Amazon EFS, keep the following performance tips in mind:
Average I/O Size Amazon EFS's distributed nature enables high levels of availability, durability, and
scalability. This distributed architecture results in a small latency overhead for each file operation. Due
to this per-operation latency, overall throughput generally increases as the average I/O size increases,
since the overhead is amortized over a larger amount of data.
63
Amazon Elastic File System User Guide
Amazon EFS Performance Tips
Simultaneous Connections Amazon EFS file systems can be mounted on up to thousands of
Amazon EC2 instances concurrently. If your application is parallelizable across more instances, you
can drive higher throughput levels on your file system in aggregate across instances.
Request Model By enabling asynchronous writes to your file system, pending write operations are
buffered on the Amazon EC2 instance before they are written to Amazon EFS asynchronously.
Asynchronous writes typically have lower latencies. When performing asynchronous writes, the kernel
uses additional memory for caching. A file system that has enabled synchronous writes, or one that
opens files using an option that bypasses the cache (for example, O_DIRECT), will issue synchronous
requests to Amazon EFS and every operation will go through a round trip between the client and
Amazon EFS.
Note
Your chosen request model will have tradeoffs in consistency (if you're using multiple Amazon
EC2 instances) and speed.
NFS Client Mount Settings Verify that youre using the recommended mount options as outlined in
Mounting File Systems (p. 37) and in Additional Mounting Considerations (p. 43). Amazon EFS supports
the Network File System version 4.1 (NFSv4.1) and NFSv4.0 protocols when mounting your file systems
on Amazon EC2 instances. NFSv4.1 provides better performance.
Note
You may want to increase the size of the read and write buffers for your NFS client to 1 MB
when you mount your file system.
Amazon EC2 Instances Applications that perform a large number of read and write operations likely
need more memory or computing capacity than applications that don't. When launching your Amazon
EC2 instances, choose instance types that have the amount of these resources that your application
needs. Note that the performance characteristics of Amazon EFS file systems are not dependent on
the use of EBS-optimized instances.
For information about the Amazon EFS limits for total file system throughput, per-instance throughput,
and General Purpose performance mode operations per second, see Amazon EFS Limits (p. 68).
64
Amazon Elastic File System User Guide
AWS Identity and Access Management (IAM)
permissions for API calls
Security
This section describes security considerations for working with Amazon EFS. There are three levels of
access control to consider for Amazon EFS file systems, with different mechanisms used for each.
Topics
AWS Identity and Access Management (IAM) permissions for API calls (p. 65)
Security Groups for EC2 Instances and Mount Targets (p. 65)
Read, Write, and Execute Permissions for Files and Directories (p. 67)
AWS Identity and Access Management (IAM)
permissions for API calls
Example: IAM user Alice has permissions to retrieve descriptions of all file systems in her parent AWS
account, but she is only allowed to manage the security groups for one of them, file system ID
fs-12345678.
File systems are created, managed, and deleted with calls to the Amazon EFS API. If the caller is using
credentials for an IAM user or assumed role, each API call requires that the caller have permissions for
the action being called in its IAM policy. Some API actions support policy permissions specific to the file
system that is the object of the call (that is, resource-level permissions). API calls made with an account's
root credentials have permissions for all API actions on file systems owned by the account. For more
information about IAM permissions with the Amazon EFS API, see Authentication and Access Control
for Amazon EFS (p. 109).
Security Groups for EC2 Instances and Mount
Targets
When using Amazon EFS, you associate one Amazon EC2 security group with an EC2 instance and
another with the EFS mount target associated with the file system. Security groups act as a firewall, and
the rules you add define the traffic flow. In the Getting Started exercise, you created one security group
when you launched the EC2 instance, and you associated another with the EFS mount target (that is,
the default security group for your default VPC). That is fine for the Getting Started exercise, but you
should set up security groups with minimal permissions for use with EFS.
65
Amazon Elastic File System User Guide
Security considerations for mounting an Amazon EFS
file system
You can authorize inbound/outbound access to your EFS file system by adding rules that allow your EC2
instance to connect to your Amazon EFS file system via the mount target using the NFS port. Follow
these steps to create and update your security groups.
To create your security groups
1.
2.
Create two security groups in your VPC.
For instructions, see Creating a Security Group in the Amazon VPC User Guide, follow the steps in
the To create a security group procedure.
In the VPC console, verify the default rules for these security groups. Both security groups should
have only an outbound rule that allows traffic to leave.
To update the necessary access for your security groups
1.
2.
3.
For the EC2 security group, add a rule to allow inbound access using SSH from any host. If you
want, you can optionally restrict the Source address. You don't need to add any outbound rule
because the default outbound rule allows all traffic to leave (otherwise, you'd need to add an outbound
rule to open the TCP connection on the NFS port, identifying the mount target security group as the
destination).
For instructions, see Adding and Removing Rules in the Amazon VPC User Guide.
For the mount target security group, add a rule to allow inbound access from the EC2 security group
as shown (the EC2 security group is identified as the source).
Verify that both security groups now authorize inbound and outbound access as described in this
procedure.
For more information about security groups, see Security Groups for EC2-VPC in the Amazon EC2 User
Guide for Linux Instances.
Security considerations for mounting an Amazon
EFS file system
The ability for an NFSv4.1 client to mount a file system, and assert any user and group ID when accessing
it, depends on the ability to make a network connection to the NFS port of one of the file system's mount
targets. The ability to make this network connection is governed by a combination of the following:
66
Amazon Elastic File System User Guide
Read, Write, and Execute Permissions for Files and
Directories
Network isolation provided by the mount targets' VPC File system mount targets cannot have
public IP addresses associated with them. Some mechanisms for connecting to a VPC's private IP
addresses from outside the VPC, such as VPN connections, VPC peering, and AWS Direct Connect,
cannot currently be used to mount EFS file systems, so don't rely on them for file system access control.
Network ACLs of the VPC subnets of the client and mount targets (for access from outside the
mount target's subnets) In order to mount the file system, the client must be able to make a TCP
connection to the NFS port of a mount target (and receive return traffic).
Rules of the client's and mount targets' VPC security groups (for all access) In order for an
EC2 instance to mount the file system, the following security group rules must be in effect:
The file system must have a mount target whose network interface has a security group with a rule
than enables inbound connections on the NFS port from the instance, either by IP address (CIDR
range) or security group. The source of the inbound NFS port security group rules on mount target
network interfaces is a key element of file system access control. Note that inbound rules other than
the NFS port, and any outbound rules, are of no use to file system mount target network interfaces.
The mounting instance must have a network interface with a security group rule that enables outbound
connections to the NFS port on one of the file system's mount targets, either by IP address (CIDR
range) or security group.
For more information, see Creating Mount Targets (p. 21).
Read, Write, and Execute Permissions for Files
and Directories
Example: Alice has permissions to read and write any files she wants in her personal directory on a file
system, /alice. Alice is not allowed to read or write any files in Mark's personal directory on the same file
system, /mark. Both Alice and Mark are allowed to read but not write files in the shared directory /share.
Files and directories in an EFS file system support standard Unix-style read/write/execute permissions
based on the user and group ID asserted by the mounting NFSv4.1 client. For more information, see
Network File System (NFS)Level Users, Groups, and Permissions (p. 53).
Note
This layer of access control depends on trusting the NFSv4.1 client in its assertion of the user
and group ID. There is no authentication of the identity of the NFSv4.1 client when establishing
a mount connection, so any NFSv4.1 client that can make a network connection to the NFS port
of a file system's mount target IP address may read and write the file system as the root user
ID.
67
Amazon Elastic File System User Guide
Amazon EFS Limits that Can Be Increased
Amazon EFS Limits
This section describes limitations when working with Amazon EFS.
Topics
Amazon EFS Limits that Can Be Increased (p. 68)
Amazon EFS Resource Limits (p. 69)
Client (EC2 instance) Specific Limits (p. 69)
Amazon EFS File System Specific Limits (p. 69)
Additional Considerations (p. 69)
Amazon EFS Limits that Can Be Increased
Following are the limits for Amazon EFS that can be increased by contacting AWS Support.
Resource
Default Limit
Number of file systems per customer account in an AWS
Region
10
Throughput limit for each file system for all connected clients 3 GB/s
You can take the following steps to request an increase for these limits. These increases are not granted
immediately, so it may take a couple of days for your increase to become effective.
To request a limit increase
1.
Open the AWS Support Center page, sign in, if necessary, and then choose Create Case.
2.
3.
Under Regarding, choose Service Limit Increase.
Under Limit Type, choose the type of limit to increase, fill in the necessary fields in the form, and
then choose your preferred method of contact.
68
Amazon Elastic File System User Guide
Amazon EFS Resource Limits
Amazon EFS Resource Limits
Following are the limits on Amazon EFS resources per customer account in an AWS Region.
Resource
Limit
Default limit on the number of file systems
10
Number of mount targets per file system per Availability Zone 1
Number of security groups per mount target
Number of tags per file system
50
Number of VPCs per file system
Client (EC2 instance) Specific Limits
The following client (EC2 instance) specific limits apply, assuming a Linux NFSv4.1 client.
The maximum throughput you can drive per Amazon EC2 instance is 250 MB/s.
Up to 128 active user accounts per instance may have files open at the same time.
Up to 32,768 files open at the same time on the instance.
Each unique mount on the instance can acquire up to a total of 8,192 locks across a maximum of 256
unique file/process pairs. For example, a single process can acquire one or more locks on 256 separate
files, or 8 processes can each acquire one or more locks on 32 files.
Using Amazon EFS with Microsoft Windows Amazon EC2 instances is not supported.
Amazon EFS File System Specific Limits
The following are the Amazon EFS file system specific limits:
Each Amazon EFS file system has a default throughput limit of 3 GB/s for all connected clients.
Maximum name length: 255 bytes.
Maximum symlink length: 4080 bytes.
Maximum number of hard links to a file 175.
Maximum size of a single file: 52,673,613,135,872 bytes (52 TiB).
Maximum directory depth: 1000 levels deep.
Any one particular file can have up to 87 locks across all users of the file system. You may mount a
file system on one or more Amazon EC2 instances, but the maximum 87-lock limit for a file applies.
In General Purpose mode, there is a limit of 7000 file system operations per second. This operations
limit is calculated for all clients connected to a single file system.
Additional Considerations
In addition, note the following:
For a list of AWS Regions where you can create Amazon EFS file systems, see the AWS General
Reference.
69
Amazon Elastic File System User Guide
Additional Considerations
Some AWS accounts created before 2012 might have access to Availability Zones in us-east-1 that
do not support creating mount targets. If you are unable to create a mount target in the region, try a
different Availability Zone in that region. However, there are cost considerations for mounting a file
system on an EC2 instance in an Availability Zone through a mount target created in another Availability
Zone.
You mount your file system from EC2 instances in your VPC via the mount targets you create in the
VPC. You can also mount your file system on your EC2-Classic instances (which are not in the VPC),
but you must first link them to your VPC via the ClassicLink. For more information about using
ClassicLink, see ClassicLink in the Amazon EC2 User Guide for Linux Instances.
Mounting a file system over VPC private connectivity mechanisms such as a VPN connection, VPC
peering, and AWS Direct Connect is not supported.
70
Amazon Elastic File System User Guide
Troubleshooting General Issues
Troubleshooting Amazon EFS
Topics
Troubleshooting Amazon EFS: General Issues (p. 71)
Troubleshooting AMI and Kernel Issues (p. 75)
Troubleshooting Amazon EFS: General Issues
This section addresses general troubleshooting issues related to Amazon EFS. For information on
performance, see Amazon EFS Performance (p. 59).
Topics
Mount Command Fails with "wrong fs type" Error Message (p. 71)
Mount Command Fails with "incorrect mount option" Error Message (p. 72)
File System Mount Hangs and then Fails with Timeout Error (p. 72)
File System Mount Using Mount Target DNS Name Fails (p. 72)
EC2 Instance Hangs (p. 73)
Mount Target Lifcycle State Is Stuck (p. 73)
File System Mount to Windows Instance Fails (p. 73)
Application Writing Large Amounts of Data Hangs (p. 73)
Mount Does Not Respond (p. 74)
Open and Close Operations Are Serialized (p. 74)
Operations on Newly Mounted File System Return "bad file handle" Error (p. 75)
Custom NFS Settings Causing Write Delays (p. 75)
Mount Command Fails with "wrong fs type" Error
Message
The mount command fails with the following error message:
mount: wrong fs type, bad option, bad superblock on 10.1.25.30:/,
missing codepage or helper program, or other error (for several filesystems
71
Amazon Elastic File System User Guide
Mount Command Fails with "incorrect mount option"
Error Message
(e.g. nfs, cifs) you might need a /sbin/mount.<type> helper program)
In some cases useful info is found in syslog - try dmesg | tail or so.
Action to Take
Install the nfs-utils (or nfs-common on Ubuntu) package. For more information, see Installing the
NFS Client (p. 38).
Mount Command Fails with "incorrect mount
option" Error Message
The mount command fails with the following error message:
mount.nfs4: an incorrect mount option was specified
Action to Take
This most likely means that your Linux distribution does not support NFSv4.1. To confirm this is the case,
you can run the following command:
$ grep CONFIG_NFS_V4_1 /boot/config*
If the above command returns # CONFIG_NFS_V4_1 is not set, NFSv4.1 is not supported on your
Linux distribution. For a list of the Amazon EC2 AMIs that support NFSv4.1, see NFS Support (p. 37).
File System Mount Hangs and then Fails with
Timeout Error
File system mount hangs for a long time, and then fails with a timeout error after a minute or two. For
example:
$ sudo mount -t nfs4 -o vers=4.1 mount-target-ip:/ mnt
[2+ minute wait here]
mount.nfs4: Connection timed out
$
Action to Take
This could occur because either the Amazon EC2 instance or the mount target security groups are not
configured properly. For more information, see Creating Security Groups (p. 26).
Verify that the mount target IP address that you specified is valid. If you specify the wrong IP address
and there is nothing else at that IP address to reject the mount, you could experience this issue.
File System Mount Using Mount Target DNS Name
Fails
File system mount using mount target DNS name fails. For example:
72
Amazon Elastic File System User Guide
EC2 Instance Hangs
$ sudo mount -t nfs4 -o vers=4.1 mount-target-DNS:/ mnt
mount.nfs4: Failed to resolve server mount-target-DNS:
Name or service not known.
$
Action to Take
Check your VPC configuration. If you are using a custom VPC, you need to make sure DNS settings are
enabled. For more information, see Using DNS with Your VPC in the Amazon VPC User Guide.
To specify a mount target DNS name in the mount command, you must do the following:
Connect your Amazon EC2 instance inside an Amazon VPC configured to use the DNS server provided
by Amazon. For more information, see DHCP Options Sets in the Amazon VPC User Guide.
Ensure that the Amazon VPC of the connecting Amazon EC2 instance has DNS host names enabled.
For more information, see Updating DNS Support for Your VPC in the Amazon VPC User Guide.
EC2 Instance Hangs
Action to Take
This could occur because you deleted a file system mount target without first unmounting the file system.
For more information about unmounting your Amazon EFS file system, see Unmounting File
Systems (p. 44).
Mount Target Lifcycle State Is Stuck
Mount target lifecycle state is stuck in the Creating or Deleting state.
Action to Take
Retry the CreateMountTarget or DeleteMountTarget call.
File System Mount to Windows Instance Fails
Using Amazon EFS with Microsoft Windows Amazon EC2 instances is not supported.
Application Writing Large Amounts of Data Hangs
An application that writes a large amount of data to Amazon EFS hangs and causes the instance to
reboot.
Action to Take
If an application takes too long to write all of its data to Amazon EFS, Linux may reboot because it thinks
the process has become unresponsive. There are two kernel configuration parameters that define this
behavior: kernel.hung_task_panic and kernel.hung_task_timeout_secs.
In the example below, the state of the hung process is reported by the ps command with D prior to the
instance reboot, indicating that the process is waiting on I/O.
73
Amazon Elastic File System User Guide
Mount Does Not Respond
$ ps aux | grep large_io.py
root 33253 0.5 0.0 126652 5020 pts/3 D+ 18:22 0:00 python large_io.py
/mnt/efs/large_file
To prevent a reboot, increase the timeout or disable kernel panics when a hung task is detected. The
following command disables hung task kernel panics on most Linux systems.
$ sudo sysctl -w kernel.hung_task_panic=0
Mount Does Not Respond
Amazon EFS mount appears unresponsive. For example, commands like ls hang.
Action to Take
This can occur if another application is writing large amounts of data to the file system. Access to the files
that are being written might be blocked until the operation is complete. In general, any commands or
applications that attempt to access files that are being written to might appear to hang. For example, the
ls command might hang when it gets to the file that is being written. This is because some Linux
distributions alias the ls command so that it retrieves file attributes in addition to listing the directory
contents.
To resolve this issue, verify that another application is writing files to the Amazon EFS mount, and that
it is in the Uninterruptible sleep (D) state, as in the following example:
$ ps aux | grep large_io.py
root 33253 0.5 0.0 126652 5020 pts/3 D+ 18:22 0:00 python large_io.py
/mnt/efs/large_file
After you've verified that this is the case, you can address the issue by waiting for the other write operation
to complete, or by implementing a workaround. In the example of ls, you can use the /bin/ls command
directly, instead of an alias, which will allow the command to proceed without hanging on the file being
written. In general, if the application writing the data can force a data flush periodically, perhaps by using
fsync(2), this might help improve the responsiveness of your file system for other applications. However,
this improvement might be at the expense of performance when the application writes data.
Open and Close Operations Are Serialized
Open and close operations that are performed on a file system by a user on a single Amazon EC2 instance
are serialized.
Action to Take
This issue can be resolved by using NFSv4.1 when mounting your file systems on Amazon EC2 instances
because it includes parallelized open and close operations on files. If you can't use NFSv4.1, you can
still attempt to troubleshoot this issue for NFSv4.0.
The Linux NFSv4.0 client serializes open and close requests by user ID and group IDs. This serialization
happens even if multiple processes or multiple threads issue requests at the same time. The client only
sends one open or close operation to an NFS server at a time, when all of the IDs match.
In addition to our recommendation that you use NFSv4.1, you can perform any of the following actions
to resolve this issue:
You can run each process from a different user ID on the same Amazon EC2 instance.
74
Amazon Elastic File System User Guide
Operations on Newly Mounted File System Return "bad
file handle" Error
You can leave the user IDs the same across all open requests, and modify the set of group IDs instead.
You can run each process from a separate Amazon EC2 instance.
Operations on Newly Mounted File System Return
"bad file handle" Error
Operations performed on a newly mounted file system return a bad file handle error.
Action to Take
This can happen if an Amazon EC2 instance was connected to one file system and one mount target
with a specified IP address, and then that file system and mount target were deleted. If you create a new
file system and mount target to connect to that Amazon EC2 instance with the same mount target IP
address, this issue can occur. This can be resolved by unmounting the file system, and then remounting
the file system on the Amazon EC2 instance. For more information about unmounting your Amazon EFS
file system, see Unmounting File Systems (p. 44).
Custom NFS Settings Causing Write Delays
You have custom NFS client settings, and it takes up to three seconds for an Amazon EC2 instance to
see a write operation performed on a file system from another Amazon EC2 instance.
Action to Take
If you encounter this issue, you can resolve it in one of the following ways:
If the NFS client on the Amazon EC2 instance that's reading data has attribute caching activated,
unmount your file system, and remount it with the noac option to disable attribute caching. Attribute
caching in NFSv4.1 is enabled by default.
Note
Disabling client-side caching can potentially reduce your application's performance.
You can also clear your attribute cache on demand by using a programming language compatible with
the NFS procedures. To do this, you can send an ACCESS procedure request immediately before a
read request.
For example, using the Python programming language, you can construct the following call:
# Does an NFS ACCESS procedure request to clear the attribute cache, given a
path to the file
import os
os.access(path, os.W_OK)
Troubleshooting AMI and Kernel Issues
This section addresses troubleshooting issues related to certain AMI or kernel versions when using
Amazon EFS from an EC2 instance.
Topics
Unable to chown on Kernal Version 2.6.32 (p. 76)
File System Keeps Performing Operations Repeatedly Due to Client Bug (p. 76)
75
Amazon Elastic File System User Guide
Unable to chown on Kernal Version 2.6.32
Deadlocked Client (p. 76)
Unable to chown on Kernal Version 2.6.32
Unable to chown on kernel version 2.6.32.
Action to Take
If performing chown for the one-time setup step necessary to change ownership of the EFS root
directory, you can run the chown command from an instance running a newer kernel such as the newest
version of Amazon Linux.
If chown is part of your production workflow, you must update the kernel version in order to use chown.
File System Keeps Performing Operations
Repeatedly Due to Client Bug
File system gets stuck performing repeated operations due to a client bug.
Action to Take
Update the client software to the latest version (currently, Linux kernel version 4.1).
Deadlocked Client
Deadlocked client the two kernels that contain this bug are:
CentOS-7 with kernel Linux 3.10.0-229.20.1.el7.x86_64
Ubuntu 15.10 with kernel Linux 4.2.0-18-generic
Action to Take
Either:
Upgrade to a newer kernel version (For CentOS-7, kernel version Linux 3.10.0-327 or later contains
the fix.)
Downgrade to an older kernel version.
76
Amazon Elastic File System User Guide
Walkthrough 1: Create and Mount a File System Using
the AWS CLI
Amazon Elastic File System
Walkthroughs
This section provides walkthroughs that you can use to explore Amazon EFS and test the end-to-end
setup.
Topics
Walkthrough 1: Create Amazon EFS File System and Mount It on an EC2 Instance Using the AWS
CLI (p. 77)
Walkthrough 2: Set Up an Apache Web Server and Serve Amazon EFS Files (p. 90)
Walkthrough 3: Create Writable Per-User Subdirectories and Configure Automatic Remounting on
Reboot (p. 96)
Walkthrough 4: Back Up an EFS File System (p. 97)
Walkthrough 1: Create Amazon EFS File System
and Mount It on an EC2 Instance Using the AWS
CLI
This walkthrough uses the AWS CLI to explore the Amazon EFS API. In this walkthrough, you create an
Amazon EFS file system, mount it on an EC2 instance in your VPC, and test the setup.
Note
This walkthrough is similar to the Getting Started exercise. In the Getting Started (p. 8) exercise,
you use the console to create EC2 and Amazon EFS resources. In this walkthrough, you use
the AWS CLI to do the sameprimarily to familiarize yourself with the Amazon EFS API.
In this walkthrough, you create the following AWS resources in your account:
Amazon EC2 resources:
Two security groups (for your EC2 instance and Amazon EFS file system).
You add rules to these security groups to authorize appropriate inbound/outbound access to allow
your EC2 instance to connect to the file system via the mount target using a standard NFSv4.1 TCP
port.
77
Amazon Elastic File System User Guide
Before You Begin
An Amazon EC2 instance in your VPC.
Amazon EFS resources:
A file system.
A mount target for your file system.
To mount your file system on an EC2 instance you need to create a mount target in your VPC. You
can create one mount target in each of the Availability Zones in your VPC. For more information,
see Amazon EFS: How it Works (p. 3).
Then, you test the file system on your EC2 instance. The cleanup step at the end of the walkthrough
provides information for you to remove these resources.
The walkthrough creates all these resources in the US West (Oregon) Region (us-west-2). Whichever
AWS Region you use, be sure to use it consistently. All of your resourcesyour VPC, EC2 resources,
and Amazon EFS resourcesmust be in the same AWS Region.
Before You Begin
You can use the root credentials of your AWS account to sign in to the console and try the Getting
Started exercise. However, AWS Identity and Access Management (IAM) recommends that you do not
use the root credentials of your AWS account. Instead, create an administrator user in your account
and use those credentials to manage resources in your account. For more information, see Setting
Up (p. 6).
You can use a default VPC or a custom VPC that you have created in your account. For this walkthrough,
the default VPC configuration works. However, if you use a custom VPC, verify the following:
DNS hostnames are enabled. For more information, see Updating DNS Support for Your VPC in the
Amazon VPC User Guide.
The Internet gateway is attached to your VPC. For more information, see Internet Gateways in the
Amazon VPC User Guide.
The VPC subnets are configured to request public IP addresses for instances launched in the VPC
subnets. For more information, see IP Addressing in Your VPC in the Amazon VPC User Guide.
The VPC route table includes a rule to send all Internet-bound traffic to the Internet gateway.
You need to set up the AWS CLI and add the adminuser profile.
Setting Up AWS CLI
Use the following instructions to set up the AWS CLI and user profile.
To set up the AWS CLI
1.
Download and configure the AWS CLI. For instructions, see the following topics in the AWS Command
Line Interface User Guide.
Getting Set Up with the AWS Command Line Interface
Installing the AWS Command Line Interface
Configuring the AWS Command Line Interface
2.
Set profiles.
You store user credentials in the AWS CLI config file. The example CLI commands in this
walkthrough specify the adminuser profile. Create the adminuser profile in the config file. You can
also set the administrator user profile as the default in the config file as shown.
78
Amazon Elastic File System User Guide
Step 1: Create Amazon EC2 Resources
[profile adminuser]
aws_access_key_id = admin user access key ID
aws_secret_access_key = admin user secret access key
region = us-west-2
[default]
aws_access_key_id = admin user access key ID
aws_secret_access_key = admin user secret access key
region = us-west-2
3.
The preceding profile also sets the default AWS Region. If you don't specify a region in the CLI
command, the us-west-2 region is assumed.
Verify the setup by entering the following command at the command prompt. Both of these commands
don't provide credentials explicitly, so the credentials of the default profile are used.
Try the help command
You can also specify the user profile explicitly by adding the --profile parameter.
aws help
aws help \
--profile adminuser
Next Step
Step 1: Create Amazon EC2 Resources (p. 79)
Step 1: Create Amazon EC2 Resources
In this step, you do the following:
Create two security groups.
Add rules to the security groups to authorize additional access.
Launch an EC2 instance. You create and mount an Amazon EFS file system on this instance in the
next step.
Topics
Step 1.1: Create Two Security Groups (p. 79)
Step 1.2: Add Rules to the Security Groups to Authorize Inbound/Outbound Access (p. 81)
Step 1.3: Launch an EC2 instance (p. 82)
Step 1.1: Create Two Security Groups
In this section, you create security groups in your VPC for your EC2 instance and Amazon EFS mount
target. Later in the walkthrough, you assign these security groups to an EC2 instance and an Amazon
EFS mount target. For information about security groups, see Security Groups for EC2-VPC in the Amazon
EC2 User Guide for Linux Instances.
79
Amazon Elastic File System User Guide
Step 1: Create Amazon EC2 Resources
To create security groups
1.
Create two security groups using the create-security-group CLI command.
a.
Create a security group (efs-walkthrough1-ec2-sg) for your EC2 instance. You will need
to provide your VPC ID.
$ aws ec2 create-security-group \
--region us-west-2 \
--group-name efs-walkthrough1-ec2-sg \
--description "Amazon EFS walkthrough 1, SG for EC2 instance" \
--vpc-id vpc-id-in-us-west-2 \
--profile adminuser
Write down the security group ID. The following is an example response:
{
"GroupId": "sg-aexample"
}
You can find the VPC ID using the following command:
$ aws
b.
ec2 describe-vpcs
Create a security group (efs-walkthrough1-mt-sg) for your Amazon EFS mount target.You
need to provide your VPC ID.
$ aws ec2 create-security-group \
--region us-west-2 \
--group-name efs-walkthrough1-mt-sg \
--description "Amazon EFS walkthrough 1, SG for mount target" \
--vpc-id vpc-id-in-us-west-2 \
--profile adminuser
Write down the security group ID. The following is an example response:
{
"GroupId": "sg-aexample"
}
2.
Verify the security groups.
aws ec2 describe-security-groups \
--group-ids list of security group IDs separated by space \
--profile adminuser \
--region us-west-2
Both should have only one outbound rule that allows all traffic to leave.
In the next section, you authorize additional access that enable the following:
80
Amazon Elastic File System User Guide
Step 1: Create Amazon EC2 Resources
Enable you to connect to your EC2 instance.
Enable traffic between an EC2 instance and an Amazon EFS mount target (to which you will
associate these security groups later in this walkthrough).
Step 1.2: Add Rules to the Security Groups to Authorize
Inbound/Outbound Access
In this step, you add rules to the security groups to authorize inbound/outbound access.
To add rules
1.
Authorize incoming SSH connections to the security group for your EC2 instance
(efs-walkthrough1-ec2-sg) so you can connect to your EC2 instance using SSH from any host.
$ aws ec2 authorize-security-group-ingress \
--group-id id of the security group created for EC2 instance \
--protocol tcp \
--port 22 \
--cidr 0.0.0.0/0 \
--profile adminuser \
--region us-west-2
Verify that the security group has the inbound and outbound rule you added.
aws ec2 describe-security-groups \
--region us-west-2 \
--profile adminuser \
--group-id security-group-id
2.
Authorize inbound access to the security group for the Amazon EFS mount target
(efs-walkthrough1-mt-sg).
At the command prompt, run the following AWS CLI authorize-security-group-ingress
command using the adminuser profile to add the inbound rule.
$ aws ec2 authorize-security-group-ingress \
--group-id ID of the security group created for Amazon EFS mount target \
--protocol tcp \
--port 2049 \
--source-group ID of the security group created for EC2 instance \
--profile adminuser \
--region us-west-2
3.
Verify that both security groups now authorize inbound access.
aws ec2 describe-security-groups \
--group-names efs-walkthrough1-ec2-sg
--profile adminuser \
--region us-west-2
81
efs-walkthrough1-mt-sg \
Amazon Elastic File System User Guide
Step 1: Create Amazon EC2 Resources
Step 1.3: Launch an EC2 instance
In this step, you launch an EC2 instance.
To launch an EC2 instance
1.
Gather the following information that you need to provide when launching an EC2 instance:
a.
Key pair name.
For introductory information, see Setting Up with Amazon EC2 in the Amazon EC2 User Guide
for Linux Instances.
For instructions to create a .pem file, see Create a Key Pair in the Amazon EC2 User Guide
for Linux Instances.
b.
The AMI ID you want to launch.
The AWS CLI command you will use to launch an EC2 instance requires an AMI ID (that you
want to deploy) as a parameter. The exercise uses the Amazon Linux HVM AMI.
Note
You can use most general purpose Linux-based AMIs. If you use another Linux API,
keep in mind that you will use yum to install NFS client on the instance and you might
need to add software packages as you need them.
For the Amazon Linux HVM AMI, you can find the latest IDs at Amazon Linux AMI. You choose
the ID value from the Amazon Linux AMI IDs table as follows:
Choose the US West Oregon region.This walkthrough assumes you are creating all resources
in the US West (Oregon) Region (us-west-2).
Choose the EBS-backed HVM 64-bit type (because in the CLI command you specify the
t2.micro instance type, which does not support instance store).
c.
d.
e.
ID of the security group you created for an EC2 instance.
AWS Region. This walkthrough uses the us-west-2 region.
Your VPC subnet ID where you want to launch the instance. You can get list of subnets using
the describe-subnets command.
$ aws ec2 describe-subnets \
--region us-west-2 \
--filters "Name=vpc-id,Values=vpc-id" \
--profile adminuser
After you choose subnet ID, write down the following values from the describe-subnets
result:
subnet ID You need this value when you create a mount target. In this exercise, you create
a mount target in the same subnet where you launch an EC2 instance.
Availability Zone of the subnet You need this to construct your mount target DNS name,
which you use to mount a file system on the EC2 instance.
2.
Run the following AWS CLI run-instances command to launch an EC2 instance.
82
Amazon Elastic File System User Guide
Step 2: Create Amazon EFS Resources
$ aws ec2 run-instances \
--image-id AMI ID \
--count 1 \
--instance-type t2.micro \
--associate-public-ip-address \
--key-name key-pair-name \
--security-group-ids ID of the security group created for EC2 instance \
--subnet-id VPC subnet ID \
--region us-west-2 \
--profile adminuser
3.
Write down the instance ID returned by the run-instances command.
4.
The EC2 instance you created must have a public DNS name that you use to connect to the EC2
instance and mount the file system on it. The public DNS name is of the form:
ec2-xx-xx-xx-xxx.compute-1.amazonaws.com
Run the following CLI command and write down the public DNS name.
aws ec2 describe-instances \
--instance-ids EC2 instance ID \
--region us-west-2 \
--profile adminuser
5.
If you don't find the public DNS name, check the configuration of the VPC in which you launched the
EC2 instance. For more information, see Before You Begin (p. 78).
You can assign a name to the EC2 instance you created by adding a tag with the key Name and
value set to the name you want to assign to the instance. Run the following AWS CLI create-tags
command.
$ aws ec2 create-tags \
--resources EC2-instance-ID \
--tags Key=Name,Value=Provide-instance-name
--region us-west-2 \
--profile adminuser
Next Step
Step 2: Create Amazon EFS Resources (p. 83)
Step 2: Create Amazon EFS Resources
In this step, you do the following:
Create an Amazon EFS file system.
Create a mount target in the Availability Zone where you have your EC2 instance launched.
Topics
Step 2.1: Create Amazon EFS File System (p. 84)
Step 2.2: Create a Mount Target (p. 85)
83
Amazon Elastic File System User Guide
Step 2: Create Amazon EFS Resources
Step 2.1: Create Amazon EFS File System
In this step, you create an Amazon EFS file system. Write down the FileSystemId to use later when
you create mount targets for the file system in the next step.
To create a file system
1.
Create a file system and add the optional Name tag.
a.
At the command prompt, run the following AWS CLI create-file-system command.
$ aws efs create-file-system \
--creation-token FileSystemForWalkthrough1 \
--region us-west-2 \
--profile adminuser
b.
Verify the file system creation by calling the describe-file-systems CLI command.
$ aws efs describe-file-systems \
--region us-west-2 \
--profile adminuser
Here's an example response:
{
"FileSystems": [
{
"SizeInBytes": {
"Timestamp": 1418062014.0,
"Value": 1024
},
"CreationToken": "FileSystemForWalkthrough1",
"CreationTime": 1418062014.0,
"FileSystemId": "fs-cda54064",
"PerformanceMode" : "generalPurpose",
"NumberOfMountTargets": 0,
"LifeCycleState": "available",
"OwnerId": "account-id"
}
]
}
c.
2.
Note the FileSystemId value. You need this value when you create a mount target for this file
system in the next step.
(Optional) Add a tag to the file system you created using the create-tag CLI command.
You don't need to create a tag for your file system to complete this walkthrough. But you are exploring
the Amazon EFS API, so let's test the Amazon EFS API for creating and managing tags. For more
information, see CreateTags (p. 132).
a.
Add a tag.
84
Amazon Elastic File System User Guide
Step 2: Create Amazon EFS Resources
$ aws efs create-tags \
--file-system-id File-System-ID \
--tags Key=Name,Value=SomeExampleNameValue \
--region us-west-2 \
--profile adminuser
b.
Retrieve a list of tags added to the file system by using the describe-tags CLI command.
$ aws efs describe-tags \
--file-system-id File-System-ID \
--region us-west-2 \
--profile adminuser
Amazon EFS returns tags list in the response body.
{
"Tags": [
{
"Value": "SomeExampleNameValue",
"Key": "Name"
}
]
}
Step 2.2: Create a Mount Target
In this step, you create a mount target for your file system in the Availability Zone where you have your
EC2 instance launched.
1.
Make sure you have the following information:
ID of the file system (for example, fs-example) for which you are creating the mount target.
VPC subnet ID where you launched the EC2 instance in Step 1.
For this walkthrough, you create the mount target in the same subnet in which you launched the
EC2 instance, so you need the subnet ID (for example, subnet-example).
ID of the security group you created for the mount target in the preceding step.
2.
At the command prompt, run the following AWS CLI create-mount-target command.
$ aws efs create-mount-target \
--file-system-id file-system-id \
--subnet-id subnet-id \
--security-group ID-of-the security-group-created-for-mount-target \
--region us-west-2 \
--profile adminuser
You get this response:
85
Amazon Elastic File System User Guide
Step 3: Mount and Test the File System
{
"MountTargetId": "fsmt-example",
"NetworkInterfaceId": "eni-example",
"FileSystemId": "fs-example",
"PerformanceMode" : "generalPurpose",
"LifeCycleState": "available",
"SubnetId": "fs-subnet-example",
"OwnerId": "account-id",
"IpAddress": "xxx.xx.xx.xxx"
}
3.
You can also use the describe-mount-targets command to get descriptions of mount targets
you created on a file system.
$ aws efs describe-mount-targets \
--file-system-id file-system-id \
--region us-west-2 \
--profile adminuser
Next Step
Step 3: Mount the Amazon EFS File System on the EC2 Instance and Test (p. 86)
Step 3: Mount the Amazon EFS File System on the
EC2 Instance and Test
In this step, you do the following:
Topics
Step 3.1: Gather Information (p. 86)
Step 3.2: Install the NFS Client on Your EC2 Instance (p. 87)
Step 3.3: Mount File System on Your EC2 Instance and Test (p. 88)
Next Step (p. 89)
Install an NFS client on your EC2 instance.
Mount the file system on your EC2 instance and test the setup.
Step 3.1: Gather Information
Make sure you have the following information as you follow the steps in this section.
Public DNS name of your EC2 instance in the following format:
ec2-xx-xxx-xxx-xx.aws-region.compute.amazonaws.com
DNS name of your file system's mount target. You can construct this DNS name using the following
generic form:
86
Amazon Elastic File System User Guide
Step 3: Mount and Test the File System
availability-zone.file-system-id.efs.aws-region.amazonaws.com
You created the mount target in the same Availability Zone where you launch your EC2 instance. So
if you launched your EC2 instance in the us-west-2 AWS region and in the us-west-2a Availability Zone,
then the mount target DNS name is:
us-west-2a.file-system-id.efs.us-west-2.amazonaws.com
The EC2 instance on which you mount the file system via the mount target can resolve the mount target
DNS name to its IP address.
Note
Amazon EFS does not require that your Amazon EC2 instance have either a public IP address
or public DNS name. The requirements listed above are just for this walkthrough example to
ensure that you'll be able to SSH into the instance from outside the VPC.
Step 3.2: Install the NFS Client on Your EC2 Instance
You can connect to your EC2 instance from Windows or from a computer running Linux, or Mac OS X,
or any other Unix variant.
To install an NFS client
1.
Connect to your EC2 instance:
To connect to your instance from a computer running Mac OS or Linux, you specify the .pem file
to your ssh command with the -i option and the path to your private key.
To connect to your instance from a computer running Windows, you can use either MindTerm or
PuTTY. If you plan to use PuTTY, you need to install it and use the following procedure to convert
the .pem file to a .ppk file.
For more information, see the following topics in the Amazon EC2 User Guide for Linux Instances:
Connecting to Your Linux Instance from Windows Using PuTTY
Connecting to Your Linux Instance Using SSH
2.
Execute the following commands on the EC2 instance, via the ssh session.
a.
(Optional) Get updates and reboot.
$
$
b.
sudo yum -y update
sudo reboot
After the reboot, reconnect to your EC2 instance.
Install the NFS client.
$ sudo yum -y install nfs-utils
87
Amazon Elastic File System User Guide
Step 3: Mount and Test the File System
Note
If you choose the Amazon Linux AMI 2016.03.0 Amazon Linux AMI when launching
your Amazon EC2 instance, you won't need to install nfs-utils because it is already
included in the AMI by default.
Step 3.3: Mount File System on Your EC2 Instance and Test
Now you mount the file system on your EC2 instance.
1.
Make a directory ("efs-mount-point").
$
2.
mkdir ~/efs-mount-point
Mount the Amazon EFS file system.
$ sudo mount -t nfs4 -o vers=4.1 mount-target-DNS:/
~/efs-mount-point
The EC2 instance can resolve the mount target DNS name to the IP address. You can optionally
specify the IP address of the mount target directly.
$ sudo mount -t nfs4 -o vers=4.1 mount-target-ip:/
3.
~/efs-mount-point
Now that you have the Amazon EFS file system mounted on your EC2 instance, you can create files.
a.
Change the directory.
$
b.
cd ~/efs-mount-point
List the directory contents.
$
ls -al
It should be empty.
drwxr-xr-x 2 root
root
4096 Dec 29 22:33 .
drwx------ 4 ec2-user ec2-user 4096 Dec 29 22:54 ..
c.
The root directory of a file system, upon creation, is owned by and is writable by the root user,
so you need to change permissions to add files.
$
sudo chmod go+rw .
Now, if you try the ls -al command you see that the permissions have changed.
drwxrwxrwx 2 root
root
4096 Dec 29 22:33 .
drwx------ 4 ec2-user ec2-user 4096 Dec 29 22:54 ..
88
Amazon Elastic File System User Guide
Step 4: Clean up
d.
Create a text file.
$
e.
touch test-file.txt
List directory content.
$
ls -l
You now have successfully created and mounted an Amazon EFS file system on your EC2 instance in
your VPC.
The file system you mounted will not persist across reboots. To automatically remount the directory you
can use the fstab file. For more information, see Automatic Remounting on Reboot (p. 97). If you are
using an Auto Scaling group to launch EC2 instances, you can also set scripts in a launch configuration.
For an example, see Walkthrough 2: Set Up an Apache Web Server and Serve Amazon EFS Files (p. 90).
Next Step
Step 4: Clean up (p. 89)
Step 4: Clean up
If you no longer need the resources you created, you should remove them. You can do this with the CLI.
Remove EC2 resources (the EC2 instance and the two security groups). Amazon EFS deletes the
network interface when you delete the mount target.
Remove Amazon EFS resources (file system, mount target).
To delete AWS resources created in this walkthrough
1.
Terminate the EC2 instance you created for this walkthrough.
$ aws ec2 terminate-instances \
--instance-ids instance-id \
--profile adminuser
2.
You can also delete EC2 resources using the console. For instructions, see Terminating an Instance
in the Amazon EC2 User Guide for Linux Instances.
Delete the mount target.
You must delete the mount targets created for the file system before deleting the file system. You
can get a list of mount targets by using the describe-mount-targets CLI command.
$ aws efs describe-mount-targets \
--file-system-id file-system-ID \
--profile adminuser \
--region aws-region
Then delete the mount target by using the delete-mount-target CLI command.
89
Amazon Elastic File System User Guide
Walkthrough 2: Set Up an Apache Web Server and Serve
Files
$ aws efs delete-mount-target \
--mount-target-id ID-of-mount-target-to-delete \
--profile adminuser \
--region aws-region
3.
(Optional) Delete the two security groups you created. You don't pay for creating security groups.
You must delete the mount target's security group first, before deleting the EC2 instance's security
group. The mount target's security group has a rule that references the EC2 security group. Therefore,
you cannot first delete the EC2 instance's security group.
4.
For instructions, see Deleting a Security Group in the Amazon EC2 User Guide for Linux Instances.
Delete the file system by using the delete-file-system CLI command. You can get a list of your
file systems by using the describe-file-systems CLI command. You can get the file system ID
from the response.
aws efs describe-file-systems \
--profile adminuser \
--region aws-region
Delete the file system by providing the file system ID.
$ aws efs delete-file-system \
--file-system-id ID-of-file-system-to-delete \
--region aws-region \
--profile adminuser
Walkthrough 2: Set Up an Apache Web Server
and Serve Amazon EFS Files
You can have EC2 instances running the Apache web server serving files stored on your Amazon EFS
file system. It can be one EC2 instance, or if your application needs, you can have multiple EC2 instances
serving files from your Amazon EFS file system. The following procedures are described.
Set up an Apache web server on an EC2 instance (p. 90).
Set up an Apache web server on multiple EC2 instances by creating an Auto Scaling group (p. 93).
You can create multiple EC2 instances using Auto Scaling, an AWS service that allows you to increase
or decrease the number of EC2 instances in a group according to your application needs. When you
have multiple web servers, you also need a load balancer to distribute request traffic among them.
Note
For both procedures, you create all resources in the US West (Oregon) Region (us-west-2).
Single EC2 Instance Serving Files
Follow the steps to set up an Apache web server on one EC2 instance to serve files you create in your
Amazon EFS file system.
90
Amazon Elastic File System User Guide
Single EC2 Instance Serving Files
1.
Follow the steps in the Getting Started exercise so that you have a working configuration consisting
of the following:
Amazon EFS file system
EC2 instance
File system mounted on the EC2 instance
For instructions, see Getting Started with Amazon Elastic File System (p. 8). As you follow the
steps, write down the following:
Public DNS name of the EC2 instance.
Public DNS name of the mount target created in the same Availability Zone where you launched
the EC2 instance.
2.
(Optional) You may choose to unmount the file system from the mount point you created in the Getting
Started exercise.
$ sudo umount
3.
~/efs-mount-point
In this walkthrough, you create another mount point for the file system.
On your EC2 instance, install the Apache web server and configure it as follows:
a.
Connect to your EC2 instance and install the Apache web server.
$ sudo yum -y install httpd
b.
Start the service.
$ sudo service httpd start
c.
Create a mount point.
First note that the DocumentRoot in the /etc/httpd/conf/httpd.conf file points to
/var/www/html (DocumentRoot "/var/www/html").
You will mount your Amazon EFS file system on a subdirectory under the document root.
i.
Create a subdirectory efs-mount-point under /var/www/html.
$ sudo mkdir /var/www/html/efs-mount-point
ii.
Mount your Amazon EFS file system.You need to update the following command by providing
your file system ID and AWS region (if you followed the Getting Started exercise to create
a file system, the getting started assumes us-west-2 AWS Region).
$ sudo mount -t nfs4 -o vers=4.1 $(curl -s ht
tp://169.254.169.254/latest/meta-data/placement/availabilityzone).file-system-ID.efs.aws-region.amazonaws.com:/
/var/www/html/efs-mount-point
91
Amazon Elastic File System User Guide
Single EC2 Instance Serving Files
Here you dynamically construct DNS name of the mount target from the EC2 instance you
are on. For more information, see Mounting with a DNS Name (p. 39).
4.
Test the setup.
a.
Add a rule in the EC2 instance security group, which you created in the Getting Started exercise,
to allow HTTP traffic on TCP port 80 from anywhere.
After you add the rule, the EC2 instance security group will have the following inbound rules.
b.
For instructions, see Creating Security Groups Using the AWS Management Console (p. 26).
Create a sample html file.
i.
Change directory.
$ cd /var/www/html/efs-mount-point
ii.
Make a subdirectory for sampledir and change the ownership. And change directory so
you can create files in the sampledir subdirectory.
$
$
$
$
iii.
sudo mkdir sampledir
sudo chown ec2-user sampledir
sudo chmod -R o+r sampledir
cd sampledir
Create a sample hello.html file.
$ echo "<html><h1>Hello from Amazon EFS</h1></html>" > hello.html
c.
Open a browser window and enter the URL to access the file (it is the public DNS name of the
EC2 instance followed by the file name). For example:
http://EC2-instance-public-DNS/efs-mount-point/sampledir/hello.html
Now you are serving web pages stored on an Amazon EFS file system.
92
Amazon Elastic File System User Guide
Multiple EC2 Instances Serving Files
Note
This setup does not configure the EC2 instance to automatically start htttpd (web server) on
boot, and also does not mount the file system on boot. In the next walkthrough, you create a
launch configuration to set this up.
Multiple EC2 Instances Serving Files
Follow the steps to serve the same content in your Amazon EFS file system from multiple EC2 instances
for improved scalability or availability.
1.
Follow the steps in the Getting Started (p. 8) exercise so that you have an Amazon EFS file system
created and tested.
Important
For this walkthrough, you don't use the EC2 instance that you created in the Getting Started
exercise. Instead, you launch new EC2 instances.
2.
Create a load balancer in your VPC using the following steps.
1.
Define a load balancer
In the Basic Configuration section, select your VPC where you also create the EC2 instances
on which you mount the file system.
2.
In the Select Subnets section, you can select all of the available subnets or select a subnet
that you want to use the mount target DNS name for. You can dynamically determine mount
target DNS, and then the subnet does not matter. For details, see the cloud-config script in
the next section.
Assign security groups
Create a new security group for the load balancer to allow HTTP access from port 80 from
anywhere, as shown following:
Type: HTTP
Protocol: TCP
Port Range: 80
Source: Anywhere (0.0.0.0/0)
Note
When everything works, you can also update the EC2 instance security group inbound
rule access to allow HTTP traffic only from the load balancer.
3.
Configure a health check
Set the Ping Path value to /efs-mount-point/test.html. The efs-mount-point is the
subdirectory where you have the file system mounted. You add test.html page in it later in
this procedure.
Note
Don't add any EC2 instances. Later, you create an Auto Scaling Group in which you launch
EC2 instance and specify this load balancer.
3.
For instructions to create a load balancer, see Getting Started with Elastic Load Balancing in the
Elastic Load Balancing User Guide.
Create an Auto Scaling group with two EC2 instances. First, you create a launch configuration
describing the instances. Then, you create an Auto Scaling group by specifying the launch
93
Amazon Elastic File System User Guide
Multiple EC2 Instances Serving Files
configuration. The following steps provide configuration information that you specify to create an
Auto Scaling group from the Amazon EC2 console.
a.
Choose Launch Configurations under AUTO SCALING from the left hand navigation.
b.
c.
d.
Choose Create Auto Scaling group to launch the wizard.
Choose Create launch configuration.
From Quick Start, select the latest version of the Amazon Linux (HVM) AMI. This is same AMI
you used in Step 1: Create Your EC2 Resources and Launch Your EC2 Instance (p. 9) of the
Getting Started exercise.
e.
In the Advanced section, do the following:
For IP Address Type, choose Assign a public IP address to every instance.
Copy/paste the following script in the User data box.
You must update the script by providing values for the file-system-id and aws-region
(if you followed the Getting Started exercise, you created the file system in the us-west-2
region).
In the script, note the following:
The script installs the NFS client and the Apache web server.
The echo command writes the following entry in the /etc/fstab file identifying mount
target DNS name and subdirectory on which to mount it. This entry ensures that the file
gets mounted after each system reboot. Note that the mount target DNS name is dynamically
constructed. For more information, see Mounting with a DNS Name (p. 39).
Availability-Zone.file-system-ID.efs.aws-region.amazonaws.com:/
/var/www/html/efs-mount-point
nfs4
defaults
Creates efs-mount-point subdirectory and mounts the file system on it.
Creates a test.html page so ELB health check can find the file (when creating a load balancer
you specified this file as the ping point).
For more information about user data scripts, see Adding User Data in the Amazon EC2 User
Guide for Linux Instances.
#cloud-config
package_upgrade: true
packages:
- nfs-utils
- httpd
runcmd:
- echo "$(curl -s http://169.254.169.254/latest/meta-data/place
ment/availability-zone).file-system-id.efs.aws-region.amazonaws.com:/
/var/www/html/efs-mount-point
nfs4
defaults" >> /etc/fstab
- mkdir /var/www/html/efs-mount-point
- mount -a
- touch /var/www/html/efs-mount-point/test.html
- service httpd start
- chkconfig httpd on
f.
For Assign a security group, choose Select an existing security group, and then choose
the security group you created for the EC2 instance.
94
Amazon Elastic File System User Guide
Multiple EC2 Instances Serving Files
When configuring the Auto Scaling group details, use the following information:
1.
For Group size, choose Start with 2 instances. You will create two EC2 instances.
2.
Select your VPC from the Network list.
3.
Select a subnet in the same Availability Zone that you used when specifying the mount target
ID in the User Data script when creating the launch configuration in the preceding step.
In the Advanced Details section
4.
a.
b.
4.
For Load Balancing, choose Receive traffic from Elastic Load Balancer(s), and then
select the load balancer you created for this exercise.
For Health Check Type, choose ELB.
Follow the instructions to create an Auto Scaling group at Set Up a Scaled and Load-Balanced
Application in the Auto Scaling User Guide. Use the information in the preceding tables where
applicable.
Upon successful creation of the Auto Scaling group, you have two EC2 instances with nfs-utils
and the Apache web server installed. On each instance, verify that you have the
/var/www/html/efs-mount-point subdirectory with your Amazon EFS file system mounted on
it. For instructions to connect to an EC2 instance, see Step 3: Connect to Your Amazon EC2 Instance
and Mount the Amazon EFS File System (p. 14).
Note
If you choose the Amazon Linux AMI 2016.03.0 Amazon Linux AMI when launching your
Amazon EC2 instance, you won't need to install nfs-utils because it is already included
in the AMI by default.
5.
Create a sample page (index.html).
a.
Change directory.
$ cd /var/www/html/efs-mount-point
b.
Make a subdirectory for sampledir and change the ownership. And change directory so you
can create files in the sampledir subdirectory. If you followed the preceding Single EC2 Instance
Serving Files (p. 90), you already created the sampledir subdirectory, so you can skip this
step.
$
$
$
$
c.
sudo mkdir sampledir
sudo chown ec2-user sampledir
sudo chmod -R o+r sampledir
cd sampledir
Create a sample index.html file.
$ echo "<html><h1>Hello from Amazon EFS</h1></html>" > index.html
6.
Now you can test the setup. Using the load balancer's public DNS name, access the index.html page.
http://load balancer public DNS Name/efs-mount-point/sampledir/index.html
95
Amazon Elastic File System User Guide
Walkthrough 3: Create Writable Per-User Subdirectories
The load balancer sends a request to one of the EC2 instances running the Apache web server.
Then, the web server serves the file that is stored in your Amazon EFS file system.
Walkthrough 3: Create Writable Per-User
Subdirectories and Configure Automatic
Remounting on Reboot
After you create an Amazon EFS file system and mount it locally on your EC2 instance, it exposes an
empty directory called the file system root. One common use case is to create a "writable"
subdirectory under this file system root for each user you create on the EC2 instance, and mount it on
the user's home directory. All files and subdirectories the user creates in their home directory are then
created on the Amazon EFS file system.
In this walkthrough, you first create a user "mike" on your EC2 instance.You then mount an Amazon EFS
subdirectory onto user mike's home directory. The walkthrough also explains how to configure automatic
remounting of subdirectories if the system reboots.
Suppose you have an Amazon EFS file system created and mounted on a local directory on your EC2
instance. Let's call it EFSroot.
Note
You can follow the Getting Started (p. 8) exercise to create and mount an Amazon EFS file
system on your EC2 instance.
In the following steps, you create a user (mike), create a subdirectory for the user (EFSroot/mike),
make user mike the owner of the subdirectory, granting him full permissions, and finally mount the Amazon
EFS subdirectory on the user's home directory (/home/mike).
1.
Create user mike:
Log in to your EC2 instance. Using root privileges (in this case, using the sudo command),
create user mike and assign a password.
$ sudo useradd -c "Mike Smith" mike
$ sudo passwd mike
This also creates a home directory, /home/mike, for the user.
2.
Create a subdirectory under EFSroot for user mike:
a.
Create subdirectory mike under EFSroot.
$
sudo mkdir /EFSroot/mike
You will need to replace EFSroot with your local directory name.
b.
The root user and root group are the owners of the /mike subdirectory (you can verify this by
using the ls -l command). To enable full permissions for user mike on this subdirectory, grant
mike ownership of the directory.
$ sudo chown mike:mike /EFSroot/mike
96
Amazon Elastic File System User Guide
Automatic Remounting on Reboot
3.
Use the mount command to mount the EFSroot/mike subdirectory onto mike's home directory.
$
sudo mount -t nfs4 -o vers=4.1 mount-target-DNS:/mike
/home/mike
The mount-target-DNS address identifies the remote Amazon EFS file system root.
Now user mike's home directory is a subdirectory, writable by mike, in the Amazon EFS file system. If
you unmount this mount target, the user can't access their EFS directory without remounting, which
requires root permissions.
Automatic Remounting on Reboot
You can use the file fstab to automatically remount your file system after any system reboots. For more
information, see Mounting Automatically (p. 41).
Walkthrough 4: Back Up an EFS File System
If you need to be able to recover from unintended changes or deletions in your Amazon EFS file systems,
you need to implement a backup solution. This walkthrough presents a backup solution, with examples.
In this backup solution, you create an AWS Data Pipeline to copy data from your Amazon EFS file system
(called the production file system) to another Amazon EFS file system (called the backup file system).
This solution consists of AWS Data Pipeline templates that implement the following:
Automated EFS backups based on a schedule that you define (for example, hourly, daily, weekly, or
monthly).
Automated rotation of the backups, where the oldest backup is replaced with the newest backup based
on the number of backups that you want to retain.
Quicker backups using rsync to only backup changes from one backup to the next.
Efficient storage of backups using hard links. A hard link is a directory entry that associates a name
with a file in a file system. This gives you the ability to perform a full restoration of data from any backup,
while only storing what changed from backup to backup.
After you set up the backup solution, this walkthrough shows you how to access your backups to restore
your data.
Important
This backup solution depends on running scripts that are hosted on GitHub, and is therefore
subject to GitHub availability. If you'd prefer to eliminate this reliance and host the scripts in an
Amazon S3 bucket instead, see Hosting the rysnc Scripts in an S3 Bucket (p. 107).
Topics
EFS Backup Performance (p. 98)
Considerations for EFS Backup (p. 98)
Assumptions for EFS Backup (p. 99)
Backing up an Amazon EFS File System (p. 99)
97
Amazon Elastic File System User Guide
EFS Backup Performance
Additional Resources (p. 104)
EFS Backup Performance
When performing data backups and restorations, your file system performance is subject to Amazon EFS
Performance (p. 59), including baseline and burst throughput capacity. Be aware that the throughput
used by your backup solution will count towards your total file system throughput. The following table
provides some recommendations for the Amazon EFS file system and Amazon EC2 instance sizes that
work for this solution, assuming that your backup window is 15 minutes long:
EFS Size (30
MB Average
File Size)
Daily Change Volume
Remaining Burst Hours
Minimum Number of
Backup Agents
256 GB
less than 25 GB
6.75
1 - m3.medium
512 GB
less than 50 GB
7.75
1 - m3.large
1.0 TB
less than 75 GB
11.75
2 - m3.large*
1.5 TB
less than 125 GB
11.75
2 - m3.xlarge*
2.0 TB
less than 175 GB
11.75
3 - m3.large*
3.0 TB
less than 250 GB
11.75
4 - m3.xlarge*
* These estimates are based on the assumption that data stored in an EFS file system that is 1 TB or
larger is organized in a way that allows the backup to be spread across multiple backup nodes. The
multi-node example scripts divide the backup load across nodes based on the contents of the first-level
directory of your EFS file system. For example, if there are two backup nodes, one node backs up all of
the even files and directories located in the first-level directory, while the odd node does the same for the
odd files and directories. In another example, with six directories in the Amazon EFS file system and four
backup nodes, the first node backs up the first and the fifth directories, the second node backs up the
second and the sixth directories, and the third and fourth nodes back up the third and the fourth directories,
respectively.
Considerations for EFS Backup
Consider the following when you're deciding whether to implement this solution:
This backup solution involves a number of AWS resources. For this solution, you need to create the
following:
One production file system and one backup file system that contains a full copy of the production file
system (plus, any incremental changes to your data over the backup rotation period).
Amazon EC2 instances, whose lifecycles are managed by AWS Data Pipeline, that perform
restorations and scheduled backups.
One regularly scheduled AWS Data Pipeline for backing up data.
An ad hoc AWS Data Pipeline for restoring backups.
When this solution is implemented, it results in billing to your account for these services. For more
information, see the pricing pages for Amazon EFS, Amazon EC2, and AWS Data Pipeline.
This is not an offline backup solution. To ensure a fully consistent and complete backup, pause any
file writes to the file system or unmount the file system while the backup occurs. We recommend that
you perform all backups during scheduled down time or off hours.
98
Amazon Elastic File System User Guide
Assumptions for EFS Backup
Assumptions for EFS Backup
This walkthrough makes several assumptions and declares example values as follows:
Before you get started, this walkthrough assumes that you already completed Getting Started (p. 8).
After you've completed the Getting Started exercise, you have two security groups, a VPC subnet, and
a file system mount target for the file system that you want to back up. For the rest of this walkthrough,
you use the following example values:
The ID of the file system that you back up in this walkthrough is fs-12345678.
The security group for the file system that is associated with the mount target is called efs-mt-sg
(sg-1111111a).
The security group that grants EC2 instances the ability to connect to the production EFS mount
point is called efs-ec2-sg (sg-1111111b).
The VPC subnet has the ID value of subnet-abcd1234.
The source file system mount target IP address for the file system that you want to back up is
10.0.1.32:/.
The example assumes that the production file system is a content management system serving
media files with an average size of 30 MB.
The above assumptions and examples are reflected in the following initial setup diagram.
Backing up an Amazon EFS File System
Follow the steps in this section to back up or restore your Amazon EFS file system.
Topics
Step 1: Create Your Backup EFS File System (p. 99)
Step 2: Download the AWS Data Pipeline Template for Backups (p. 100)
Step 3: Create a Data Pipeline for Backup (p. 101)
Step 4: Access Your EFS Backups (p. 102)
Step 1: Create Your Backup EFS File System
In this walkthrough, you create separate security groups, file systems, and mount points to separate your
backups from your data source. In this first step, you create those resources.
99
Amazon Elastic File System User Guide
Backing up an Amazon EFS File System
1. First, create two new security groups. The example backup mount target security group is
efs-backup-mt-sg (sg-9999999a), and the example security group for the EC2 instance that will
access the mount target is efs-backup-ec2-sg (sg-9999999b). Remember to create these
security groups in the same VPC as the EFS volume that you want to back up. In this example, the
VPC associated with the subnet-abcd1234 subnet. For more information about creating security
groups, see Creating Security Groups (p. 26).
2. Next, create a backup Amazon EFS file system. In this example, the file system ID is fs-abcdefaa.
For more information about creating file systems, see Creating an Amazon Elastic File System (p. 17).
3. Finally, create a mount point for the EFS backup file system and assume that it has the value of
10.0.1.75:/. For more information about creating mount targets, see Creating Mount Targets (p. 21).
After you've completed this first step, your setup should look similar to the following example diagram.
Step 2: Download the AWS Data Pipeline Template for
Backups
AWS Data Pipeline helps you reliably process and move data between different AWS compute and
storage services at specified intervals. The AWS Data Pipeline console allows you to create pre-configured
pipeline definitions, known as templates. You can use templates to get started with AWS Data Pipeline
quickly. For this walkthrough, a template is provided to make the process of setting up your backup
pipeline easier.
When implemented, this template creates a data pipeline that launches a single Amazon EC2 instance
on the schedule that you specify to back up data from the production file system to the backup file system.
This template has a number of placeholder values.You provide the matching values for those placeholders
in the Parameters section of the AWS Data Pipeline console. Download the AWS Data Pipeline template
for backups at 1-Node-EFSBackupDataPipeline.json from GitHub.
Note
This template also references and runs a script to perform the backup commands. You can
download the script before creating the pipeline to review what it does. To review the script,
download efs-backup.sh from GitHub. This backup solution depends on running scripts that are
hosted on GitHub and is subject to GitHub availability. If you'd prefer to eliminate this reliance
and host the scripts in an Amazon S3 bucket instead, see Hosting the rysnc Scripts in an S3
Bucket (p. 107).
100
Amazon Elastic File System User Guide
Backing up an Amazon EFS File System
Step 3: Create a Data Pipeline for Backup
Use the following procedure to create your data pipeline.
To create a data pipeline for EFS backups
1.
Open the AWS Data Pipeline console at https://console.aws.amazon.com/datapipeline/.
Important
Make sure that you're in the same AWS Region as your Amazon EFS file systems.
2.
Choose Create new pipeline.
3.
4.
Add a Name and optional Description.
For Source, choose Import a definition and then choose Load local file.
5.
In the file explorer, navigate to the template that you saved in Step 2: Download the AWS Data
Pipeline Template for Backups (p. 100), and then choose Open.
In Parameters, provide the details for both your backup and production EFS file systems.
6.
7.
Configure the options in Schedule to define your Amazon EFS backup schedule. The backup in the
example runs once every day, and the backups are kept for a week. When a backup is seven days
old, it is replaced with next oldest backup.
101
Amazon Elastic File System User Guide
Backing up an Amazon EFS File System
Note
We recommend that you specify a runtime that occurs during your off-peak hours.
8.
Optionally, you can specify an Amazon S3 location for storing pipeline logs, configure a custom IAM
role, or add tags to describe your pipeline.
9.
When your pipeline is configured, choose Activate.
Youve configured and activated your Amazon EFS backup data pipeline. For more information about
AWS Data Pipeline, see the AWS Data Pipeline Developer Guide. At this stage, you can perform the
backup now as a test, or you can wait until the backup is performed at the scheduled time.
Step 4: Access Your EFS Backups
Your EFS backup has now been created, activated, and is running on the schedule you defined. This
step outlines how you can access your Amazon EFS backups.Your backups are stored in the EFS backup
file system that you created in the following format.
backup-efs-mount-target:/efs-backup-id/[backup interval].[0-backup retention]>
Using the values from the example scenario, the backup of the file system is located in
10.1.0.75:/fs-12345678/daily.[0-6], where daily.0 is the most recent backup and daily.6
is the oldest of the seven rotating backups.
Accessing your backups gives you the ability to restore data to your production file system. You can
choose to restore an entire file system, or you can choose to restore individual files.
Step 4.1: Restore an Entire EFS Backup
Restoring a backup copy of an Amazon EFS file system requires another AWS Data Pipeline, similar to
the one you configured in Step 3: Create a Data Pipeline for Backup (p. 101). However, this restoration
pipeline works in the reverse of the backup pipeline, and typically these restorations aren't scheduled to
begin automatically. As with backups, restores can be done in parallel to meet your recovery time objective.
Keep in mind that when you create a data pipeline, you need to schedule when you want it run. If you
choose to run on activation, you start the restoration process immediately. We recommend that you only
create a restoration pipeline when you need to do a restoration, or when you already have a specific
window of time in mind.
Note that burst capacity is consumed by both the backup EFS and restoration EFS. For more information
about performance, see Amazon EFS Performance (p. 59). The following procedure shows you how to
create and implement your restoration pipeline.
To create a data pipeline for EFS data restoration
1.
Download the data pipeline template for restoring data from your backup EFS file system. This
template launches a single Amazon EC2 instance based on the specified size. It launches only when
you specify it to launch. Download the AWS Data Pipeline template for backups at
1-Node-EFSRestoreDataPipeline.json from GitHub.
Note
This template also references and runs a script to perform the restoration commands. You
can download the script before creating the pipeline to review what it does. To review the
script, download efs-restore.sh from GitHub.
2.
Open the AWS Data Pipeline console at https://console.aws.amazon.com/datapipeline/.
Important
Make sure that you're in the same AWS Region as your Amazon EFS file systems and
Amazon EC2.
102
Amazon Elastic File System User Guide
Backing up an Amazon EFS File System
3.
4.
Choose Create new pipeline.
Add a Name and optional Description.
5.
6.
For Source, choose Import a definition, and then choose Load local file.
In the file explorer, navigate to the template that you saved in Step 1: Create Your Backup EFS File
System (p. 99), and then choose Open.
In Parameters, provide the details for both your backup and production EFS file systems.
7.
8.
Since you typically perform restorations only when you need them, you can schedule the restoration
to run once on pipeline activation, or schedule a one-time restoration at a future time of your
choosing, like during an off-peak window of time.
9. Optionally, you can specify an Amazon S3 location for storing pipeline logs, configure a custom IAM
role, or add tags to describe your pipeline.
10. When your pipeline is configured, choose Activate.
Youve configured and activated your Amazon EFS restoration data pipeline. Now, when you need to
restore a backup to your production EFS file system, you just activate it from the AWS Data Pipeline
console. For more information, see the AWS Data Pipeline Developer Guide.
Step 4.2: Restore Individual Files from Your EFS Backups
You can restore files from your Amazon EFS file system backups by launching an Amazon EC2 instance
to temporarily mount both the production and backup EFS file systems. The EC2 instance must be a
member of both of the EFS client security groups (in this example, efs-ec2-sg and efs-backup-clients-sg).
Both EFS mount targets can be mounted by this restoration instance. For example, a recovery EC2
instance could create the following mount points (the -o ro option is used to mount the Backup EFS as
read-only to prevent accidentally modifying the backup when attempting to restore from a backup):
mount -t nfs source-efs-mount-target:/ /mnt/data
mount -t nfs -o ro backup-efs-mount-target:/fs-12345678/daily.0 /mnt/backup>
103
Amazon Elastic File System User Guide
Additional Resources
After you've mounted the targets, you can copy files from /mnt/backup to the appropriate location in
/mnt/data in the terminal using the cp -p command. For example, an entire home directory (with its
file system permissions) could be recursively copied with the following command.
sudo cp -rp /mnt/backup/users/my_home /mnt/data/users/my_home
And, you can restore a single file by running the following command.
sudo cp -p /mnt/backup/user/my_home/.profile /mnt/data/users/my_home/.profile
Warning
When you are manually restoring individual data files, be careful that you don't accidentally
modify the backup itself, otherwise you may corrupt it.
Additional Resources
The backup solution presented in this walkthrough uses templates for AWS Data Pipeline. The templates
used in Step 2: Download the AWS Data Pipeline Template for Backups (p. 100) and Step 4.1: Restore
an Entire EFS Backup (p. 102) both use a single Amazon EC2 instance to perform their work. However,
there's no real limit to the number of parallel instances that you can run for backing up or restoring your
data in Amazon EFS file systems.This topic contains links to other AWS Data Pipeline templates configured
for multiple EC2 instances that you can download and use for your backup solution. This section also
contains instruction for how to modify the templates to include additional instances.
Topics
Using Additional Templates (p. 104)
Adding Additional Backup Instances (p. 104)
Adding Additional Restoration Instances (p. 106)
Hosting the rysnc Scripts in an S3 Bucket (p. 107)
Using Additional Templates
You can download the following additional templates from GitHub:
2-Node-EFSBackupPipeline.json This template starts two parallel Amazon EC2 instances to backup
your production Amazon EFS file system.
2-Node-EFSRestorePipeline.json This template starts two parallel Amazon EC2 instances to restore
a backup of your production Amazon EFS file system.
Adding Additional Backup Instances
You can add additional nodes to the backup templates used in this walkthrough. To add a node, modify
the following sections of the 2-Node-EFSBackupDataPipeline.json template.
Important
If you're using additional nodes, you can't use spaces in file names and directories stored in the
top-level directory. If you do, those files and directories won't be backed up or restored. All files
and subdirectories that are at least one level below the top level will be backed up and restored
as expected.
Create an additional EC2Resource for each additional node you would like to create (in this example,
a fourth EC2 instance).
104
Amazon Elastic File System User Guide
Additional Resources
{
"id": "EC2Resource4",
"terminateAfter": "70 Minutes",
"instanceType": "#{myInstanceType}",
"name": "EC2Resource4",
"type": "Ec2Resource",
"securityGroupIds" : [ "#{mySrcSecGroupID}","#{myBackupSecGroupID}" ],
"subnetId": "#{mySubnetID}",
"associatePublicIpAddress": "true"
},
Create an additional data pipeline activity for each additional node (in this case, activity BackupPart4),
make sure to configure the following sections:
Update the runsOn reference to point to the EC2Resource created previously (EC2Resource4 in
the following example).
Increment the last two scriptArgument values to equal the backup part each node will be
responsible for and the total number of nodes ("3" and "4" in the example belowthe backup part
is "3" for the fourth node in this example because our modulus logic needs to count starting with 0).
{
"id": "BackupPart4",
"name": "BackupPart4",
"runsOn": {
"ref": "EC2Resource4"
},
"command": "wget https://raw.githubusercontent.com/awslabs/data-pipelinesamples/master/samples/EFSBackup/efs-backup-rsync.sh\nchmod a+x efs-backuprsync.sh\n./efs-backup-rsync.sh $1 $2 $3 $4 $5 $6 $7",
"scriptArgument": ["#{myEfsSource}","#{myEfsBackup}", "#{myInterval}",
"#{myRetainedBackups}","#{myEfsID}", "3", "4"],
"type": "ShellCommandActivity",
"dependsOn": {
"ref": "InitBackup"
},
"stage": "true"
},
Increment the last value in all existing scriptArgument values to the number of nodes (in this example,
"4").
{
"id": "BackupPart1",
...
"scriptArgument": ["#{myEfsSource}","#{myEfsBackup}", "#{myInterval}",
"#{myRetainedBackups}","#{myEfsID}", "1", "4"],
...
},
{
"id": "BackupPart2",
...
"scriptArgument": ["#{myEfsSource}","#{myEfsBackup}", "#{myInterval}",
"#{myRetainedBackups}","#{myEfsID}", "2", "4"],
...
},
{
105
Amazon Elastic File System User Guide
Additional Resources
"id": "BackupPart3",
...
"scriptArgument": ["#{myEfsSource}","#{myEfsBackup}", "#{myInterval}",
"#{myRetainedBackups}","#{myEfsID}", "0", "4"],
...
},
Update FinalizeBackup activity and add the new backup activity to the dependsOn list (BackupPart4
in this case).
{
"id": "FinalizeBackup", "name": "FinalizeBackup", "runsOn": { "ref":
"EC2Resource1" }, "command": "wget
https://raw.githubusercontent.com/awslabs/data-pipeline-samples/mas
ter/samples/EFSBackup/efs-backup-end.sh\nchmod a+x
efs-backup-end.sh\n./efs-backup-end.sh $1 $2", "scriptArgument": ["#{myInter
val}",
"#{myEfsID}"], "type": "ShellCommandActivity", "dependsOn": [ { "ref":
"BackupPart1" },
{ "ref": "BackupPart2" }, { "ref": "BackupPart3" }, { "ref": "BackupPart4" }
], "stage":
"true"
Adding Additional Restoration Instances
You can add nodes to the restoration templates used in this walkthrough. To add a node, modify the
following sections of the 2-Node-EFSRestorePipeline.json template.
Create an additional EC2Resource for each additional node you would like to create (in this case, a
third EC2 instance called EC2Resource3).
{
"id": "EC2Resource3",
"terminateAfter": "70 Minutes",
"instanceType": "#{myInstanceType}",
"name": "EC2Resource3",
"type": "Ec2Resource",
"securityGroupIds" : [ "#{mySrcSecGroupID}","#{myBackupSecGroupID}" ],
"subnetId": "#{mySubnetID}",
"associatePublicIpAddress": "true"
},
Create an additional data pipeline activity for each additional node (in this case, Activity RestorePart3),
make sure to configure the following sections:
Update the runsOn reference to point to the EC2Resource created previously (in this example,
EC2Resource3)
Increment the last two scriptArgument values to equal the backup part each node is be responsible
for and the total number of nodes (in this example, "2" and "3" in the example below the backup
part is "3" for the fourth node in this example because our modulus logic needs to count starting
with 0).
106
Amazon Elastic File System User Guide
Additional Resources
{
"id": "RestorePart3",
"name": "RestorePart3",
"runsOn": {
"ref": "EC2Resource3"
},
"command": "wget https://raw.githubusercontent.com/awslabs/data-pipelinesamples/master/samples/EFSBackup/efs-restore-rsync.sh\nchmod a+x efs-restorersync.sh\n./efs-backup-rsync.sh $1 $2 $3 $4 $5 $6 $7",
"scriptArgument": ["#{myEfsSource}","#{myEfsBackup}", "#{myInterval}", "#{my
Backup}","#{myEfsID}", "2", "3"],
"type": "ShellCommandActivity",
"dependsOn": {
"ref": "InitBackup"
},
"stage": "true"
},
Increment the last value in all existing scriptArgument values to the number of nodes (in this example,
"3").
{
"id": "RestorePart1",
...
"scriptArgument": ["#{myEfsSource}","#{myEfsBackup}", "#{myInterval}", "#{my
Backup}","#{myEfsID}", "1", "3"],
...
},
{
"id": "RestorePart2",
...
"scriptArgument": ["#{myEfsSource}","#{myEfsBackup}", "#{myInterval}", "#{my
Backup}","#{myEfsID}", "0", "3"],
...
},
Hosting the rysnc Scripts in an S3 Bucket
This backup solution is dependent on running rsync scripts that are hosted in a GitHub repository on the
internet. Therefore, this backup solution is subject to the GitHub repository being available. This means
that if the GitHub repository removes these scripts, or if the GitHub website goes offline for some reason,
the backup solution as implemented above will not function.
If you'd prefer to eliminate this GitHub dependency, you can choose to host the scripts in an Amazon S3
bucket that you own instead. This section outlines the steps necessary to host the scripts yourself.
To host the rsync scripts in your own Amazon S3 bucket
1.
Sign Up for AWS If you already have an AWS account, go ahead and skip to the next step.
Otherwise, see Sign up for AWS (p. 6).
2.
Create an IAM User If you already have an IAM User, go ahead and skip to the next step. Otherwise,
see Create an IAM User (p. 6).
107
Amazon Elastic File System User Guide
Additional Resources
3.
4.
5.
6.
7.
Create an Amazon S3 bucket If you already have a bucket that you want to host the rsync scripts
in, go ahead and skip to the next step. Otherwise, see Create a Bucket in the Amazon Simple Storage
Service Getting Started Guide.
Download the rsync scripts and templates Download all of all the rsync scripts and templates
in the EFSBackup folder from GitHub. Make a note of the location on your computer where you
downloaded these files.
Upload the rsync scripts to your S3 bucket For instructions on how to upload objects into your
S3 bucket, see Add an Object to a Bucket in the Amazon Simple Storage Service Getting Started
Guide.
Change the permissions on the uploaded rsync scripts to allow Everyone to Open/Download them.
For instructions on how to change the permissions on an object in your S3 bucket, see Editing Object
Permissions in the Amazon Simple Storage Service Console User Guide.
Update your templates Modify the wget statement in the shellCmd parameter to point to the
Amazon S3 bucket where you put the startup script. Save the updated template, and use that template
when you're following the procedure in Step 3: Create a Data Pipeline for Backup (p. 101).
Note
We recommend that you limit access to your Amazon S3 bucket to include the IAM account
that will activate the AWS Data Pipeline for this backup solution. For more information, see
Editing Bucket Permissions in the Amazon Simple Storage Service Console User Guide.
You are now hosting the rsync scripts for this backup solution, and your backups are no longer dependent
on GitHub availability.
108
Amazon Elastic File System User Guide
Authentication
Authentication and Access Control
for Amazon EFS
Access to Amazon EFS requires credentials that AWS can use to authenticate your requests. Those
credentials must have permissions to access AWS resources, such an Amazon EFS file system or an
Amazon Elastic Compute Cloud (Amazon EC2) instance. The following sections provide details on how
you can use AWS Identity and Access Management (IAM) and Amazon EFS to help secure your resources
by controlling who can access them.
Authentication (p. 109)
Access Control (p. 110)
Authentication
You can access AWS as any of the following types of identities:
AWS account root user When you sign up for AWS, you provide an email address and password
that is associated with your AWS account. These are your root credentials and they provide complete
access to all of your AWS resources.
Important
For security reasons, we recommend that you use the root credentials only to create an
administrator user, which is an IAM user with full permissions to your AWS account. Then,
you can use this administrator user to create other IAM users and roles with limited permissions.
For more information, see IAM Best Practices and Creating an Admin User and Group in the
IAM User Guide.
IAM user An IAM user is simply an identity within your AWS account that has specific custom
permissions (for example, permissions to create a file system in Amazon EFS). You can use an IAM
user name and password to sign in to secure AWS webpages like the AWS Management Console,
AWS Discussion Forums, or the AWS Support Center.
In addition to a user name and password, you can also generate access keys for each user. You can
use these keys when you access AWS services programmatically, either through one of the several
SDKs or by using the AWS Command Line Interface (CLI). The SDK and CLI tools use the access
keys to cryptographically sign your request. If you dont use the AWS tools, you must sign the request
109
Amazon Elastic File System User Guide
Access Control
yourself. Amazon EFS supports Signature Version 4, a protocol for authenticating inbound API requests.
For more information about authenticating requests, see Signature Version 4 Signing Process in the
AWS General Reference.
IAM role An IAM role is another IAM identity you can create in your account that has specific
permissions. It is similar to an IAM user, but it is not associated with a specific person. An IAM role
enables you to obtain temporary access keys that can be used to access AWS services and resources.
IAM roles with temporary credentials are useful in the following situations:
Federated user access Instead of creating an IAM user, you can use preexisting user identities
from AWS Directory Service, your enterprise user directory, or a web identity provider. These are
known as federated users. AWS assigns a role to a federated user when access is requested through
an identity provider. For more information about federated users, see Federated Users and Roles in
the IAM User Guide.
Cross-account access You can use an IAM role in your account to grant another AWS account
permissions to access your accounts resources. For an example, see Tutorial: Delegate Access
Across AWS Accounts Using IAM Roles in the IAM User Guide.
AWS service access You can use an IAM role in your account to grant an AWS service permissions
to access your accounts resources. For example, you can create a role that allows Amazon Redshift
to access an Amazon S3 bucket on your behalf and then load data stored in the bucket into an
Amazon Redshift cluster. For more information, see Creating a Role to Delegate Permissions to an
AWS Service in the IAM User Guide.
Applications running on Amazon EC2 Instead of storing access keys within the EC2 instance
for use by applications running on the instance and making AWS API requests, you can use an IAM
role to manage temporary credentials for these applications. To assign an AWS role to an EC2
instance and make it available to all of its applications, you can create an instance profile that is
attached to the instance. An instance profile contains the role and enables programs running on the
EC2 instance to get temporary credentials. For more information, see Using Roles for Applications
on Amazon EC2 in the IAM User Guide.
Access Control
You can have valid credentials to authenticate your requests, but unless you have permissions you cannot
create or access Amazon Elastic File System resources. For example, you must have permissions to
create an Amazon EFS file system.
The following sections describe how to manage permissions for Amazon Elastic File System. We
recommend that you read the overview first.
Overview of Managing Access Permissions to Your Amazon EFS Resources (p. 111)
Using Identity-Based Policies (IAM Policies) for Amazon Elastic File System (p. 114)
110
Amazon Elastic File System User Guide
Overview of Managing Access
Overview of Managing Access Permissions to
Your Amazon EFS Resources
Every AWS resource is owned by an AWS account, and permissions to create or access a resource are
governed by permissions policies. An account administrator can attach permissions policies to IAM
identities (that is, users, groups, and roles), and some services (such as AWS Lambda) also support
attaching permissions policies to resources.
Note
An account administrator (or administrator user) is a user with administrator privileges. For more
information, see IAM Best Practices in the IAM User Guide.
When granting permissions, you decide who is getting the permissions, the resources they get permissions
for, and the specific actions that you want to allow on those resources.
Topics
Amazon Elastic File System Resources and Operations (p. 111)
Understanding Resource Ownership (p. 111)
Managing Access to Resources (p. 112)
Specifying Policy Elements: Actions, Effects, and Principals (p. 113)
Specifying Conditions in a Policy (p. 114)
Amazon Elastic File System Resources and
Operations
In Amazon Elastic File System, the primary resource is a file system. Amazon Elastic File System also
supports additional resource types, the mount target and tags. However, for Amazon EFS, you can create
mount targets and tags only in the context of an existing file system. Mount targets and tags are referred
to as subresource.
These resources and subresources have unique Amazon Resource Names (ARNs) associated with them
as shown in the following table.
Amazon EFS provides a set of operations to work with Amazon EFS resources. For a list of available
operations, see Amazon Elastic File System Actions (p. 121).
Understanding Resource Ownership
The AWS account owns the resources that are created in the account, regardless of who created the
resources. Specifically, the resource owner is the AWS account of the principal entity (that is, the root
account, an IAM user, or an IAM role) that authenticates the resource creation request. The following
examples illustrate how this works:
If you use the root account credentials of your AWS account to create a file system, your AWS account
is the owner of the resource (in Amazon EFS, the resource is the file system).
If you create an IAM user in your AWS account and grant permissions to create a file system to that
user, the user can create a file system. However, your AWS account, to which the user belongs, owns
the file system resource.
If you create an IAM role in your AWS account with permissions to create a file system, anyone who
can assume the role can create a file system. Your AWS account, to which the role belongs, owns the
file system resource.
111
Amazon Elastic File System User Guide
Managing Access to Resources
Managing Access to Resources
A permissions policy describes who has access to what. The following section explains the available
options for creating permissions policies.
Note
This section discusses using IAM in the context of Amazon Elastic File System. It doesn't provide
detailed information about the IAM service. For complete IAM documentation, see What Is IAM?
in the IAM User Guide. For information about IAM policy syntax and descriptions, see AWS IAM
Policy Reference in the IAM User Guide.
Policies attached to an IAM identity are referred to as identity-based policies (IAM polices) and policies
attached to a resource are referred to as resource-based policies. Amazon Elastic File System supports
only identity-based policies (IAM policies).
Topics
Identity-Based Policies (IAM Policies) (p. 112)
Resource-Based Policies (p. 113)
Identity-Based Policies (IAM Policies)
You can attach policies to IAM identities. For example, you can do the following:
Attach a permissions policy to a user or a group in your account To grant a user permissions
to create an Amazon EFS resource, such as a file system, you can attach a permissions policy to a
user or group that the user belongs to.
Attach a permissions policy to a role (grant cross-account permissions) You can attach an
identity-based permissions policy to an IAM role to grant cross-account permissions. For example, the
administrator in Account A can create a role to grant cross-account permissions to another AWS account
(for example, Account B) or an AWS service as follows:
1. Account A administrator creates an IAM role and attaches a permissions policy to the role that grants
permissions on resources in Account A.
2. Account A administrator attaches a trust policy to the role identifying Account B as the principal who
can assume the role.
3. Account B administrator can then delegate permissions to assume the role to any users in Account
B. Doing this allows users in Account B to create or access resources in Account A. The principal
in the trust policy can also be an AWS service principal if you want to grant an AWS service
permissions to assume the role.
For more information about using IAM to delegate permissions, see Access Management in the IAM
User Guide.
The following is an example policy that allows a user to perform the CreateFileSystem action for your
AWS account.
{
"Version": "2012-10-17",
"Statement": [
{
"Sid" : "Stmt1EFSpermissions",
"Effect": "Allow",
"Action": [
"elasticfilesystem:CreateFileSystem",
"elasticfilesystem:CreateMountTarget"
112
Amazon Elastic File System User Guide
Specifying Policy Elements: Actions, Effects, and
Principals
],
"Resource": "arn:aws:elasticfilesystem:us-west-2:account-id:file-system/*"
},
{
"Sid" : "Stmt2EC2permissions",
"Effect": "Allow",
"Action": [
"ec2:DescribeSubnets",
"ec2:CreateNetworkInterface",
"ec2:DescribeNetworkInterfaces"
],
"Resource": "*"
}
]
For more information about using identity-based policies with Amazon EFS, see Using Identity-Based
Policies (IAM Policies) for Amazon Elastic File System (p. 114). For more information about users, groups,
roles, and permissions, see Identities (Users, Groups, and Roles) in the IAM User Guide.
Resource-Based Policies
Other services, such as Amazon S3, also support resource-based permissions policies. For example,
you can attach a policy to an S3 bucket to manage access permissions to that bucket. Amazon Elastic
File System doesn't support resource-based policies.
Specifying Policy Elements: Actions, Effects, and
Principals
For each Amazon Elastic File System resource (see Amazon Elastic File System Resources and
Operations (p. 111)), the service defines a set of API operations (see Actions (p. 121)).To grant permissions
for these API operations, Amazon EFS defines a set of actions that you can specify in a policy. For
example, for the Amazon EFS file system resource, the following actions are defined: CreateFileSystem,
DeleteFileSystem, and DescribeFileSystems. Note that, performing an API operation can require
permissions for more than one action.
The following are the most basic policy elements:
Resource In a policy, you use an Amazon Resource Name (ARN) to identify the resource to which
the policy applies. For more information, see Amazon Elastic File System Resources and
Operations (p. 111).
Action You use action keywords to identify resource operations that you want to allow or deny. For
example, depending on the specified Effect, elasticfilesystem:CreateFileSystem either
allows or denies the user permissions to perform the Amazon Elastic File System CreateFileSystem
operation.
Effect You specify the effect when the user requests the specific actionthis can be either allow or
deny. If you don't explicitly grant access to (allow) a resource, access is implicitly denied. You can also
explicitly deny access to a resource, which you might do to make sure that a user cannot access it,
even if a different policy grants access.
Principal In identity-based policies (IAM policies), the user that the policy is attached to is the implicit
principal. For resource-based policies, you specify the user, account, service, or other entity that you
want to receive permissions (applies to resource-based policies only). Amazon EFS doesn't support
resource-based policies.
113
Amazon Elastic File System User Guide
Specifying Conditions in a Policy
To learn more about IAM policy syntax and descriptions, see AWS IAM Policy Reference in the IAM User
Guide.
For a table showing all of the Amazon Elastic File System API actions, see Amazon EFS API Permissions:
Actions, Resources, and Conditions Reference (p. 118).
Specifying Conditions in a Policy
When you grant permissions, you can use the IAM policy language to specify the conditions when a policy
should take effect. For example, you might want a policy to be applied only after a specific date. For more
information about specifying conditions in a policy language, see Condition in the IAM User Guide.
To express conditions, you use predefined condition keys. There are no condition keys specific to Amazon
Elastic File System. However, there are AWS-wide condition keys that you can use as appropriate. For
a complete list of AWS-wide keys, see Available Keys for Conditions in the IAM User Guide.
Note
Do not use the aws:SourceIp AWS-wide condition for the CreateMountTarget or
ModifyMountTargetSecurityGroup actions. Amazon EFS provisions mount targets by using
its own IP address, not the IP address of the originating request.
Using Identity-Based Policies (IAM Policies) for
Amazon Elastic File System
This topic provides examples of identity-based policies that demonstrate how an account administrator
can attach permissions policies to IAM identities (that is, users, groups, and roles) and thereby grant
permissions to perform operations on Amazon EFS resources.
Important
We recommend that you first review the introductory topics that explain the basic concepts and
options available for you to manage access to your Amazon Elastic File System resources. For
more information, see Overview of Managing Access Permissions to Your Amazon EFS
Resources (p. 111).
The sections in this topic cover the following:
Permissions Required to Use the Amazon Elastic File System Console (p. 115)
AWS Managed (Predefined) Policies for Amazon Elastic File System (p. 116)
Customer Managed Policy Examples (p. 116)
The following shows an example of a permissions policy.
{
"Version": "2012-10-17",
"Statement": [
{
"Sid" : "AllowFileSystemPermissions",
"Effect": "Allow",
"Action": [
"elasticfilesystem:CreateFileSystem",
"elasticfilesystem:CreateMountTarget"
],
"Resource": "arn:aws:elasticfilesystem:us-west-2:account-id:file-system/*"
114
Amazon Elastic File System User Guide
Permissions Required to Use the Amazon Elastic File
System Console
},
{
"Sid" : "AllowEC2Permissions",
"Effect": "Allow",
"Action": [
"ec2:DescribeSubnets",
"ec2:CreateNetworkInterface",
"ec2:DescribeNetworkInterfaces"
],
"Resource": "*"
}
]
}
The policy has two statements:
The first statement grants permissions for two Amazon EFS actions
(elasticfilesystem:CreateFileSystem and elasticfilesystem:CreateMountTarget) on
a resource using the Amazon Resource Name (ARN) for the file system. The ARN specifies a wildcard
character (*) because you don't know the file system ID until after you create a file system.
The second statement grants permissions for some of the Amazon EC2 actions because the
elasticfilesystem:CreateMountTarget action in the first statement requires permissions for
specific Amazon EC2 actions. Because these Amazon EC2 actions don't support resource-level
permissions, the policy specifies the wildcard character (*) as the Resource value instead of specifying
a file system ARN.
The policy doesn't specify the Principal element because in an identity-based policy you don't specify
the principal who gets the permission. When you attach policy to a user, the user is the implicit principal.
When you attach a permissions policy to an IAM role, the principal identified in the role's trust policy gets
the permissions.
For a table showing all of the Amazon Elastic File System API actions and the resources that they apply
to, see Amazon EFS API Permissions: Actions, Resources, and Conditions Reference (p. 118).
Permissions Required to Use the Amazon Elastic
File System Console
The permissions reference table lists the Amazon Elastic File System API operations and shows the
required permissions for each operation. For more information about Amazon EFS API operations, see
Amazon EFS API Permissions: Actions, Resources, and Conditions Reference (p. 118).
To use the Amazon Elastic File System console, you need to grant permissions for additional actions as
shown in the following permissions policy:
{
"Version": "2012-10-17",
"Statement": [
{
"Sid" : "Stmt1AddtionalEC2PermissionsForConsole",
"Effect": "Allow",
"Action": [
"ec2:DescribeAvailabilityZones",
"ec2:DescribeSecurityGroups",
115
Amazon Elastic File System User Guide
AWS Managed (Predefined) Policies for Amazon Elastic
File System
"ec2:DescribeVpcs",
"ec2:DescribeVpcAttribute"
],
"Resource": "*"
}
]
}
The Amazon EFS console needs these additional permissions for the following reasons:
Permissions for the Amazon EFS actions enable the console to display Amazon EFS resources in the
account.
The console needs permissions for the ec2 actions to query Amazon EC2 so it can display Availability
Zones, VPCs, security groups, and account attributes.
AWS Managed (Predefined) Policies for Amazon
Elastic File System
AWS addresses many common use cases by providing standalone IAM policies that are created and
administered by AWS. Managed policies grant necessary permissions for common use cases so you can
avoid having to investigate what permissions are needed. For more information, see AWS Managed
Policies in the IAM User Guide.
The following AWS managed policies, which you can attach to users in your account, are specific to
Amazon EFS:
AmazonElasticFileSystemReadOnlyAccess Grants read-only access to Amazon EFS resources.
AmazonElasticFileSystemFullAccess Grants full access to Amazon EFS resources.
Note
You can review these permissions policies by signing in to the IAM console and searching for
specific policies there.
You can also create your own custom IAM policies to allow permissions for Amazon Elastic File System
API actions. You can attach these custom policies to the IAM users or groups that require those
permissions.
Customer Managed Policy Examples
In this section, you can find example user policies that grant permissions for various Amazon EFS actions.
These policies work when you are using AWS SDKs or the AWS CLI. When you are using the console,
you need to grant additional permissions specific to the console, which is discussed in Permissions
Required to Use the Amazon Elastic File System Console (p. 115).
Note
All examples use the us-west-2 region and contain fictitious account IDs.
Examples
Example 1: Allow a User to Create a Mount Target and Tags on an Existing File System (p. 117)
Example 2: Allow a User to Perform All Amazon EFS Actions (p. 117)
116
Amazon Elastic File System User Guide
Customer Managed Policy Examples
Example 1: Allow a User to Create a Mount Target and Tags
on an Existing File System
The following permissions policy grants the user permissions to create mount targets and tags on a
particular file system in the us-west-2 region. To create mount targets, permissions for specific Amazon
EC2 actions are also required and are included in the permissions policy.
{
"Version": "2012-10-17",
"Statement": [
{
"Sid" : "Stmt1CreateMountTargetAndTag",
"Effect": "Allow",
"Action": [
"elasticfilesystem:CreateMountTarget",
"elasticfilesystem:DescribeMountTargets",
"elasticfilesystem:CreateTags",
"elasticfilesystem:DescribeTags"
],
"Resource": "arn:aws:elasticfilesystem:us-west-2:123456789012:file-sys
tem/file-system-ID"
},
{
"Sid" : "Stmt2AdditionalEC2PermissionsToCreateMountTarget",
"Effect": "Allow",
"Action": [
"ec2:DescribeSubnets",
"ec2:CreateNetworkInterface",
"ec2:DescribeNetworkInterfaces"
],
"Resource": "*"
}
]
}
Example 2: Allow a User to Perform All Amazon EFS Actions
The following permissions policy uses a wildcard character ("elasticfilesystem:*") to allow all
Amazon EFS actions in the us-west-2 region. Because some of the Amazon EFS actions also require
permissions for Amazon EC2 actions, the policy also grants permissions for all those actions.
{
"Version": "2012-10-17",
"Statement": [
{
"Sid" : "Stmt1PermissionForAllEFSActions",
"Effect": "Allow",
"Action": "elasticfilesystem:*",
"Resource": "arn:aws:elasticfilesystem:us-west-2:123456789012:file-sys
tem/*"
},
{
"Sid" : "Stmt2RequiredEC2PermissionsForAllEFSActions",
"Effect": "Allow",
"Action": [
117
Amazon Elastic File System User Guide
Amazon EFS API Permissions Reference
"ec2:DescribeSubnets",
"ec2:CreateNetworkInterface",
"ec2:DescribeNetworkInterfaces",
"ec2:DeleteNetworkInterface",
"ec2:ModifyNetworkInterfaceAttribute",
"ec2:DescribeNetworkInterfaceAttribute"
],
"Resource": "*"
}
]
}
Amazon EFS API Permissions: Actions,
Resources, and Conditions Reference
When you are setting up Access Control (p. 110) and writing a permissions policy that you can attach to
an IAM identity (identity-based policies), you can use the following list as a reference. The list includes
each Amazon EFS API operation, the corresponding actions for which you can grant permissions to
perform the action, and the AWS resource for which you can grant the permissions. You specify the
actions in the policy's Action field, and you specify the resource value in the policy's Resource field.
You can use AWS-wide condition keys in your Amazon EFS policies to express conditions. For a complete
list of AWS-wide keys, see Available Keys in the IAM User Guide.
Note
To specify an action, use the elasticfilesystem: prefix followed by the API operation name
(for example, elasticfilesystem:CreateFileSystem).
Amazon EFS API and Required Permissions for Actions
CreateFileSystem (p. 122)
Action(s): elasticfilesystem:CreateFileSystem
Resource: arn:aws:elasticfilesystem:region:account-id:file-system/*
CreateMountTarget (p. 126)
Action(s): elasticfilesystem:CreateMountTarget, ec2:DescribeSubnets,
ec2:DescribeNetworkInterfaces, ec2:CreatenetworkInterface
Resource:
arn:aws:elasticfilesystem:region:account-id:file-system/file-system-id
CreateTags (p. 132)
Action(s): elasticfilesystem:CreateTags
Resource: arn:aws:elasticfilesystem:region:account-id:file-system/filesystem-id
DeleteFileSystem (p. 134)
Action(s): elasticfilesystem:DeleteFileSystem
Resource: arn:aws:elasticfilesystem:region:account-id:file-system/filesystem-id
DeleteMountTarget (p. 136)
Action(s): elasticfilesystem:DeleteMountTarget, ec2:DeleteNetworkInterface
Resource: arn:aws:elasticfilesystem:region:account-id:file-system/filesystem-id
DeleteTags (p. 138)
Action(s): elasticfilesystem:DeleteTags
118
Amazon Elastic File System User Guide
Amazon EFS API Permissions Reference
Resource: arn:aws:elasticfilesystem:region:account-id:file-system/filesystem-id
DescribeFileSystems (p. 140)
Action(s): elasticfilesystem:DescribeFileSystems
Resource:
arn:aws:elasticfilesystem:region:account-id:file-system/filesystem-id,
arn:aws:elasticfilesystem:region:account-id:file-system/*
DescribeMountTargetSecurityGroups (p. 146)
Action(s): elasticfilesystem:DescribeMountTargetSecurityGroups,
ec2:DescribeNetworkInterfaceAttribute
Resource: arn:aws:elasticfilesystem:region:account-id:file-system/filesystem-id
DescribeMountTargets (p. 143)
Action(s): elasticfilesystem:DescribeMountTargets
Resource: arn:aws:elasticfilesystem:region:account-id:file-system/filesystem-id
DescribeTags (p. 148)
Action(s): elasticfilesystem:DescribeTags
Resource: arn:aws:elasticfilesystem:region:account-id:file-system/filesystem-id
ModifyMountTargetSecurityGroups (p. 151)
Action(s): elasticfilesystem:ModifyMountTargetSecurityGroups,
ec2:ModifyNetworkInterfaceAttribute
Resource: arn:aws:elasticfilesystem:region:account-id:file-system/filesystem-id
119
Amazon Elastic File System User Guide
API Endpoint
Amazon EFS API
The Amazon EFS API is a network protocol based on HTTP (RFC 2616). For each API call, you make
an HTTP request to the region-specific Amazon EFS API endpoint for the AWS Region where you want
to manage file systems. The API uses JSON (RFC 4627) documents for HTTP request/response bodies.
The Amazon EFS API is an RPC model, in which there is a fixed set of operations and the syntax for
each operation is known to clients without any prior interaction. This section describes each API operation
using an abstract RPC notation, with an operation name that does not appear on the wire. For each
operation, the topic specifies the mapping to HTTP request elements.
The specific Amazon EFS operation to which a given request maps is determined by a combination of
the request's method (GET, PUT, POST, or DELETE) and which of the various patterns its Request-URI
matches. If the operation is PUT or POST, Amazon EFS extracts call arguments from the Request-URI
path segment, query parameters, and the JSON object in the request body.
Note
Although the operation name, such as CreateFileSystem, does not appear on the wire these
names are meaningful in IAM policies. For more information, see Authentication and Access
Control for Amazon EFS (p. 109). The operation name is also used to name commands in
command-line tools and elements of the AWS SDK APIs. For example, there is a CLI command
create-file-system that maps to the CreateFileSystem operation. It also appears in
CloudTrail logs for Amazon EFS API calls.
API Endpoint
The API endpoint is the DNS name used as a host in the HTTP URI for the API calls. These API endpoints
are region-specific and take the following form:
elasticfilesystem.aws-region.amazonaws.com
For example, the Amazon EFS API endpoint for the US West (Oregon) Region is:
elasticfilesystem.us-west-2.amazonaws.com
For a list of AWS Regions that Amazon EFS supports (where you can create and manage file systems),
see Amazon Elastic File System (Amazon EFS) in the AWS General Reference.
120
Amazon Elastic File System User Guide
API Version
The region-specific API endpoint defines the scope of the Amazon EFS resources that are accessible
when you make an API call. For example, when you call the DescribeFileSystems operation using
the preceding endpoint, you get a list of file systems in the US West (Oregon) Region that have been
created in your account.
API Version
The version of the API being used for a call is identified by the first path segment of the request URI, and
its form is a ISO 8601 date. For example, see CreateFileSystem (p. 122).
The documentation describes API version 2015-02-01.
Related Topics
The following sections provide descriptions of the API operations, how to create a signature for request
authentication, and how to grant permissions for these API operations using the IAM policies.
Authentication and Access Control for Amazon EFS (p. 109)
Actions (p. 121)
Data Types (p. 153)
Actions
The following actions are supported:
CreateFileSystem (p. 122)
CreateMountTarget (p. 126)
CreateTags (p. 132)
DeleteFileSystem (p. 134)
DeleteMountTarget (p. 136)
DeleteTags (p. 138)
DescribeFileSystems (p. 140)
DescribeMountTargets (p. 143)
DescribeMountTargetSecurityGroups (p. 146)
DescribeTags (p. 148)
ModifyMountTargetSecurityGroups (p. 151)
121
Amazon Elastic File System User Guide
CreateFileSystem
CreateFileSystem
Creates a new, empty file system. The operation requires a creation token in the request that Amazon
EFS uses to ensure idempotent creation (calling the operation with same creation token has no effect).
If a file system does not currently exist that is owned by the caller's AWS account with the specified
creation token, this operation does the following:
Creates a new, empty file system. The file system will have an Amazon EFS assigned ID, and an initial
lifecycle state creating.
Returns with the description of the created file system.
Otherwise, this operation returns a FileSystemAlreadyExists error with the ID of the existing file
system.
Note
For basic use cases, you can use a randomly generated UUID for the creation token.
The idempotent operation allows you to retry a CreateFileSystem call without risk of creating an extra
file system. This can happen when an initial call fails in a way that leaves it uncertain whether or not a
file system was actually created. An example might be that a transport level timeout occurred or your
connection was reset. As long as you use the same creation token, if the initial call had succeeded in
creating a file system, the client can learn of its existence from the FileSystemAlreadyExists error.
Note
The CreateFileSystem call returns while the file system's lifecycle state is still creating.
You can check the file system creation status by calling the DescribeFileSystems (p. 140) operation,
which among other things returns the file system state.
This operation also takes an optional PerformanceMode parameter that you choose for your file system.
We recommend generalPurpose performance mode for most file systems. File systems using the
maxIO performance mode can scale to higher levels of aggregate throughput and operations per second
with a tradeoff of slightly higher latencies for most file operations. The performance mode can't be changed
after the file system has been created. For more information, see Amazon EFS: Performance Modes.
After the file system is fully created, Amazon EFS sets its lifecycle state to available, at which point
you can create one or more mount targets for the file system in your VPC. For more information, see
CreateMountTarget (p. 126). You mount your Amazon EFS file system on an EC2 instances in your VPC
via the mount target. For more information, see Amazon EFS: How it Works.
This operation requires permissions for the elasticfilesystem:CreateFileSystem action.
Request Syntax
POST /2015-02-01/file-systems HTTP/1.1
Content-type: application/json
{
"CreationToken (p. 123)": "string",
"PerformanceMode (p. 123)": "string"
}
URI Request Parameters
The request does not use any URI parameters.
Request Body
The request requires the following data in JSON format.
122
Amazon Elastic File System User Guide
CreateFileSystem
CreationToken (p. 122)
String of up to 64 ASCII characters. Amazon EFS uses this to ensure idempotent creation.
Type: String
Length Constraints: Minimum length of 1. Maximum length of 64.
Required: Yes
PerformanceMode (p. 122)
The PerformanceMode of the file system. We recommend generalPurpose performance mode
for most file systems. File systems using the maxIO performance mode can scale to higher levels of
aggregate throughput and operations per second with a tradeoff of slightly higher latencies for most
file operations. This can't be changed after the file system has been created.
Type: String
Valid Values: generalPurpose | maxIO
Required: No
Response Syntax
HTTP/1.1 201
Content-type: application/json
{
"CreationTime (p. 123)": number,
"CreationToken (p. 123)": "string",
"FileSystemId (p. 123)": "string",
"LifeCycleState (p. 123)": "string",
"Name (p. 124)": "string",
"NumberOfMountTargets (p. 124)": number,
"OwnerId (p. 124)": "string",
"PerformanceMode (p. 124)": "string",
"SizeInBytes (p. 124)": {
"Timestamp (p. 156)": number,
"Value (p. 156)": number
}
}
Response Elements
If the action is successful, the service sends back an HTTP 201 response.
The following data is returned in JSON format by the service.
CreationTime (p. 123)
Time that the file system was created, in seconds (since 1970-01-01T00:00:00Z).
Type: Timestamp
CreationToken (p. 123)
Opaque string specified in the request.
Type: String
Length Constraints: Minimum length of 1. Maximum length of 64.
FileSystemId (p. 123)
ID of the file system, assigned by Amazon EFS.
Type: String
LifeCycleState (p. 123)
Lifecycle phase of the file system.
Type: String
123
Amazon Elastic File System User Guide
CreateFileSystem
Valid Values: creating | available | deleting | deleted
Name (p. 123)
You can add tags to a file system, including a Name tag. For more information, see CreateTags (p. 132).
If the file system has a Name tag, Amazon EFS returns the value in this field.
Type: String
Length Constraints: Maximum length of 256.
NumberOfMountTargets (p. 123)
Current number of mount targets that the file system has. For more information, see
CreateMountTarget (p. 126).
Type: Integer
Valid Range: Minimum value of 0.
OwnerId (p. 123)
AWS account that created the file system. If the file system was created by an IAM user, the parent
account to which the user belongs is the owner.
Type: String
PerformanceMode (p. 123)
The PerformanceMode of the file system.
Type: String
Valid Values: generalPurpose | maxIO
SizeInBytes (p. 123)
Latest known metered size (in bytes) of data stored in the file system, in bytes, in its Value field,
and the time at which that size was determined in its Timestamp field. The Timestamp value is the
integer number of seconds since 1970-01-01T00:00:00Z. Note that the value does not represent the
size of a consistent snapshot of the file system, but it is eventually consistent when there are no
writes to the file system. That is, the value will represent actual size only if the file system is not
modified for a period longer than a couple of hours. Otherwise, the value is not the exact size the file
system was at any instant in time.
Type: FileSystemSize (p. 156) object
Errors
BadRequest
Returned if the request is malformed or contains an error such as an invalid parameter value or a
missing required parameter.
HTTP Status Code: 400
FileSystemAlreadyExists
Returned if the file system you are trying to create already exists, with the creation token you provided.
HTTP Status Code: 409
FileSystemLimitExceeded
Returned if the AWS account has already created maximum number of file systems allowed per
account.
HTTP Status Code: 403
InternalServerError
Returned if an error occurred on the server side.
HTTP Status Code: 500
124
Amazon Elastic File System User Guide
CreateFileSystem
Example
Create a file system
The following example sends a POST request to create a file system in the us-west-2 region. The
request specifies myFileSystem1 as the creation token.
Sample Request
POST /2015-02-01/file-systems HTTP/1.1
Host: elasticfilesystem.us-west-2.amazonaws.com
x-amz-date: 20140620T215117Z
Authorization: <...>
Content-Type: application/json
Content-Length: 42
{
"CreationToken" : "myFileSystem1"
"PerformanceMode" : "generalPurpose"
}
Sample Response
HTTP/1.1 201 Created
x-amzn-RequestId: 7560489e-8bc7-4a56-a09a-757ce6f4832a
Content-Type: application/json
Content-Length: 319
{
"ownerId":"251839141158",
"creationToken":"myFileSystem1",
"PerformanceMode" : "generalPurpose",
"fileSystemId":"fs-47a2c22e",
"CreationTime":"1403301078",
"LifeCycleState":"creating",
"numberOfMountTargets":0,
"sizeInBytes":{
"value":1024,
"timestamp":"1403301078"
}
}
125
Amazon Elastic File System User Guide
CreateMountTarget
CreateMountTarget
Creates a mount target for a file system. You can then mount the file system on EC2 instances via the
mount target.
You can create one mount target in each Availability Zone in your VPC. All EC2 instances in a VPC within
a given Availability Zone share a single mount target for a given file system. If you have multiple subnets
in an Availability Zone, you create a mount target in one of the subnets. EC2 instances do not need to
be in the same subnet as the mount target in order to access their file system. For more information, see
Amazon EFS: How it Works.
In the request, you also specify a file system ID for which you are creating the mount target and the file
system's lifecycle state must be available. For more information, see DescribeFileSystems (p. 140).
In the request, you also provide a subnet ID, which determines the following:
VPC in which Amazon EFS creates the mount target
Availability Zone in which Amazon EFS creates the mount target
IP address range from which Amazon EFS selects the IP address of the mount target (if you don't
specify an IP address in the request)
After creating the mount target, Amazon EFS returns a response that includes, a MountTargetId and
an IpAddress. You use this IP address when mounting the file system in an EC2 instance. You can also
use the mount target's DNS name when mounting the file system. The EC2 instance on which you mount
the file system via the mount target can resolve the mount target's DNS name to its IP address. For more
information, see How it Works: Implementation Overview.
Note that you can create mount targets for a file system in only one VPC, and there can be only one
mount target per Availability Zone. That is, if the file system already has one or more mount targets created
for it, the subnet specified in the request to add another mount target must meet the following requirements:
Must belong to the same VPC as the subnets of the existing mount targets
Must not be in the same Availability Zone as any of the subnets of the existing mount targets
If the request satisfies the requirements, Amazon EFS does the following:
Creates a new mount target in the specified subnet.
Also creates a new network interface in the subnet as follows:
If the request provides an IpAddress, Amazon EFS assigns that IP address to the network interface.
Otherwise, Amazon EFS assigns a free address in the subnet (in the same way that the Amazon
EC2 CreateNetworkInterface call does when a request does not specify a primary private IP
address).
If the request provides SecurityGroups, this network interface is associated with those security
groups. Otherwise, it belongs to the default security group for the subnet's VPC.
Assigns the description Mount target fsmt-id for file system fs-id where fsmt-id
is the mount target ID, and fs-id is the FileSystemId.
Sets the requesterManaged property of the network interface to true, and the requesterId
value to EFS.
Each Amazon EFS mount target has one corresponding requestor-managed EC2 network interface.
After the network interface is created, Amazon EFS sets the NetworkInterfaceId field in the mount
target's description to the network interface ID, and the IpAddress field to its address. If network
interface creation fails, the entire CreateMountTarget operation fails.
126
Amazon Elastic File System User Guide
CreateMountTarget
Note
The CreateMountTarget call returns only after creating the network interface, but while the
mount target state is still creating. You can check the mount target creation status by calling
the DescribeFileSystems (p. 140) operation, which among other things returns the mount target
state.
We recommend you create a mount target in each of the Availability Zones. There are cost considerations
for using a file system in an Availability Zone through a mount target created in another Availability Zone.
For more information, see Amazon EFS. In addition, by always using a mount target local to the instance's
Availability Zone, you eliminate a partial failure scenario. If the Availability Zone in which your mount
target is created goes down, then you won't be able to access your file system through that mount target.
This operation requires permissions for the following action on the file system:
elasticfilesystem:CreateMountTarget
This operation also requires permissions for the following Amazon EC2 actions:
ec2:DescribeSubnets
ec2:DescribeNetworkInterfaces
ec2:CreateNetworkInterface
Request Syntax
POST /2015-02-01/mount-targets HTTP/1.1
Content-type: application/json
{
"FileSystemId (p. 127)": "string",
"IpAddress (p. 127)": "string",
"SecurityGroups (p. 127)": [ "string" ],
"SubnetId (p. 128)": "string"
}
URI Request Parameters
The request does not use any URI parameters.
Request Body
The request requires the following data in JSON format.
FileSystemId (p. 127)
ID of the file system for which to create the mount target.
Type: String
Required: Yes
IpAddress (p. 127)
Valid IPv4 address within the address range of the specified subnet.
Type: String
Required: No
SecurityGroups (p. 127)
Up to five VPC security group IDs, of the form sg-xxxxxxxx. These must be for the same VPC as
subnet specified.
Type: array of Strings
127
Amazon Elastic File System User Guide
CreateMountTarget
Array Members: Maximum number of 5 items.
Required: No
SubnetId (p. 127)
ID of the subnet to add the mount target in.
Type: String
Required: Yes
Response Syntax
HTTP/1.1 200
Content-type: application/json
{
"FileSystemId (p. 128)": "string",
"IpAddress (p. 128)": "string",
"LifeCycleState (p. 128)": "string",
"MountTargetId (p. 128)": "string",
"NetworkInterfaceId (p. 128)": "string",
"OwnerId (p. 128)": "string",
"SubnetId (p. 128)": "string"
}
Response Elements
If the action is successful, the service sends back an HTTP 200 response.
The following data is returned in JSON format by the service.
FileSystemId (p. 128)
ID of the file system for which the mount target is intended.
Type: String
IpAddress (p. 128)
Address at which the file system may be mounted via the mount target.
Type: String
LifeCycleState (p. 128)
Lifecycle state of the mount target.
Type: String
Valid Values: creating | available | deleting | deleted
MountTargetId (p. 128)
System-assigned mount target ID.
Type: String
NetworkInterfaceId (p. 128)
ID of the network interface that Amazon EFS created when it created the mount target.
Type: String
OwnerId (p. 128)
AWS account ID that owns the resource.
Type: String
SubnetId (p. 128)
ID of the mount target's subnet.
Type: String
128
Amazon Elastic File System User Guide
CreateMountTarget
Errors
BadRequest
Returned if the request is malformed or contains an error such as an invalid parameter value or a
missing required parameter.
HTTP Status Code: 400
FileSystemNotFound
Returned if the specified FileSystemId does not exist in the requester's AWS account.
HTTP Status Code: 404
IncorrectFileSystemLifeCycleState
Returned if the file system's life cycle state is not "created".
HTTP Status Code: 409
InternalServerError
Returned if an error occurred on the server side.
HTTP Status Code: 500
IpAddressInUse
Returned if the request specified an IpAddress that is already in use in the subnet.
HTTP Status Code: 409
MountTargetConflict
Returned if the mount target would violate one of the specified restrictions based on the file system's
existing mount targets.
HTTP Status Code: 409
NetworkInterfaceLimitExceeded
The calling account has reached the ENI limit for the specific AWS region. Client should try to delete
some ENIs or get its account limit raised. For more information, see Amazon VPC Limits in the
Amazon Virtual Private Cloud User Guide (see the Network interfaces per VPC entry in the table).
HTTP Status Code: 409
NoFreeAddressesInSubnet
Returned if IpAddress was not specified in the request and there are no free IP addresses in the
subnet.
HTTP Status Code: 409
SecurityGroupLimitExceeded
Returned if the size of SecurityGroups specified in the request is greater than five.
HTTP Status Code: 400
SecurityGroupNotFound
Returned if one of the specified security groups does not exist in the subnet's VPC.
HTTP Status Code: 400
SubnetNotFound
Returned if there is no subnet with ID SubnetId provided in the request.
HTTP Status Code: 400
UnsupportedAvailabilityZone
HTTP Status Code: 400
Examples
Example 1: Add a mount target to a file system
The following request creates a mount target for a file system. The request specifies values for only the
required FileSystemId and SubnetId parameters.The request does not provide the optional IpAddress
and SecurityGroups parameters. For IpAddress, the operation uses one of the available IP addresses
129
Amazon Elastic File System User Guide
CreateMountTarget
in the specified subnet. And, the operation uses the default security group associated with the VPC for
the SecurityGroups.
Sample Request
POST /2015-02-01/mount-targets HTTP/1.1
Host: elasticfilesystem.us-west-2.amazonaws.com
x-amz-date: 20140620T221118Z
Authorization: <...>
Content-Type: application/json
Content-Length: 160
{"SubnetId": "subnet-748c5d03", "FileSystemId": "fs-e2a6438b"}
Sample Response
HTTP/1.1 200 OK
x-amzn-RequestId: c3616af3-33fa-40ad-ae0d-d3895a2c3a1f
Content-Type: application/json
Content-Length: 252
{
"MountTargetId": "fsmt-55a4413c",
"NetworkInterfaceId": "eni-d95852af",
"FileSystemId": "fs-e2a6438b",
"LifeCycleState": "available",
"SubnetId": "subnet-748c5d03",
"OwnerId": "231243201240",
"IpAddress": "172.31.22.183"
}
Example 2: Add a mount target to a file system
The following request specifies all the request parameters to create a mount target.
Sample Request
POST /2015-02-01/mount-targets HTTP/1.1
Host: elasticfilesystem.us-west-2.amazonaws.com
x-amz-date: 20140620T221118Z
Authorization: <...>
Content-Type: application/json
Content-Length: 160
{
"FileSystemId":"fs-47a2c22e",
"SubnetId":"subnet-fd04ff94",
"IpAddress":"10.0.2.42",
"SecurityGroups":[
"sg-1a2b3c4d"
]
}
130
Amazon Elastic File System User Guide
CreateMountTarget
Sample Response
HTTP/1.1 200 OK
x-amzn-RequestId: c3616af3-33fa-40ad-ae0d-d3895a2c3a1f
Content-Type: application/json
Content-Length: 252
{
"OwnerId":"251839141158",
"MountTargetId":"fsmt-9a13661e",
"FileSystemId":"fs-47a2c22e",
"SubnetId":"subnet-fd04ff94",
"LifeCycleState":"available",
"IpAddress":"10.0.2.42",
"NetworkInterfaceId":"eni-1bcb7772"
}
131
Amazon Elastic File System User Guide
CreateTags
CreateTags
Creates or overwrites tags associated with a file system. Each tag is a key-value pair. If a tag key specified
in the request already exists on the file system, this operation overwrites its value with the value provided
in the request. If you add the Name tag to your file system, Amazon EFS returns it in the response to the
DescribeFileSystems (p. 140) operation.
This operation requires permission for the elasticfilesystem:CreateTags action.
Request Syntax
POST /2015-02-01/create-tags/FileSystemId HTTP/1.1
Content-type: application/json
{
"Tags (p. 132)": [
{
"Key (p. 158)": "string",
"Value (p. 158)": "string"
}
]
}
URI Request Parameters
The request requires the following URI parameters.
FileSystemId (p. 132)
ID of the file system whose tags you want to modify (String). This operation modifies the tags only,
not the file system.
Request Body
The request requires the following data in JSON format.
Tags (p. 132)
Array of Tag objects to add. Each Tag object is a key-value pair.
Type: array of Tag (p. 158) objects
Required: Yes
Response Syntax
HTTP/1.1 204
Response Elements
If the action is successful, the service sends back an HTTP 204 response with an empty HTTP body.
Errors
BadRequest
Returned if the request is malformed or contains an error such as an invalid parameter value or a
missing required parameter.
HTTP Status Code: 400
132
Amazon Elastic File System User Guide
CreateTags
FileSystemNotFound
Returned if the specified FileSystemId does not exist in the requester's AWS account.
HTTP Status Code: 404
InternalServerError
Returned if an error occurred on the server side.
HTTP Status Code: 500
Example
Create tags on a file system
The following request creates three tags ("key1", "key2", and "key3") on the specified file system.
Sample Request
POST /2015-02-01/create-tags/fs-e2a6438b HTTP/1.1
Host: elasticfilesystem.us-west-2.amazonaws.com
x-amz-date: 20140620T221118Z
Authorization: <...>
Content-Type: application/json
Content-Length: 160
{
"Tags": [
{
"Value": "value1",
"Key": "key1"
},
{
"Value": "value2",
"Key": "key2"
},
{
"Value": "value3",
"Key": "key3"
}
]
}
Sample Response
HTTP/1.1 204 no content
x-amzn-RequestId: c3616af3-33fa-40ad-ae0d-d3895a2c3a1f
133
Amazon Elastic File System User Guide
DeleteFileSystem
DeleteFileSystem
Deletes a file system, permanently severing access to its contents. Upon return, the file system no longer
exists and you can't access any contents of the deleted file system.
You can't delete a file system that is in use. That is, if the file system has any mount targets, you must
first delete them. For more information, see DescribeMountTargets (p. 143) and DeleteMountTarget (p. 136).
Note
The DeleteFileSystem call returns while the file system state is still deleting.You can check
the file system deletion status by calling the DescribeFileSystems (p. 140) operation, which returns
a list of file systems in your account. If you pass file system ID or creation token for the deleted
file system, the DescribeFileSystems (p. 140) returns a 404 FileSystemNotFound error.
This operation requires permissions for the elasticfilesystem:DeleteFileSystem action.
Request Syntax
DELETE /2015-02-01/file-systems/FileSystemId HTTP/1.1
URI Request Parameters
The request requires the following URI parameters.
FileSystemId (p. 134)
ID of the file system you want to delete.
Request Body
The request does not have a request body.
Response Syntax
HTTP/1.1 204
Response Elements
If the action is successful, the service sends back an HTTP 204 response with an empty HTTP body.
Errors
BadRequest
Returned if the request is malformed or contains an error such as an invalid parameter value or a
missing required parameter.
HTTP Status Code: 400
FileSystemInUse
Returned if a file system has mount targets.
HTTP Status Code: 409
FileSystemNotFound
Returned if the specified FileSystemId does not exist in the requester's AWS account.
HTTP Status Code: 404
InternalServerError
Returned if an error occurred on the server side.
HTTP Status Code: 500
134
Amazon Elastic File System User Guide
DeleteFileSystem
Example
Delete a file system
The following example sends a DELETE request to the file-systems endpoint
(elasticfilesystem.us-west-2.amazonaws.com/2015-02-01/file-systems/fs-47a2c22e)
to delete a file system whose ID is fs-47a2c22e.
Sample Request
DELETE /2015-02-01/file-systems/fs-47a2c22e HTTP/1.1
Host: elasticfilesystem.us-west-2.amazonaws.com
x-amz-date: 20140622T233021Z
Authorization: <...>
Sample Response
HTTP/1.1 204 No Content
x-amzn-RequestId: a2d125b3-7ebd-4d6a-ab3d-5548630bff33
Content-Length: 0
135
Amazon Elastic File System User Guide
DeleteMountTarget
DeleteMountTarget
Deletes the specified mount target.
This operation forcibly breaks any mounts of the file system via the mount target that is being deleted,
which might disrupt instances or applications using those mounts. To avoid applications getting cut off
abruptly, you might consider unmounting any mounts of the mount target, if feasible. The operation also
deletes the associated network interface. Uncommitted writes may be lost, but breaking a mount target
using this operation does not corrupt the file system itself. The file system you created remains. You can
mount an EC2 instance in your VPC via another mount target.
This operation requires permissions for the following action on the file system:
elasticfilesystem:DeleteMountTarget
Note
The DeleteMountTarget call returns while the mount target state is still deleting. You can
check the mount target deletion by calling the DescribeMountTargets (p. 143) operation, which
returns a list of mount target descriptions for the given file system.
The operation also requires permissions for the following Amazon EC2 action on the mount target's
network interface:
ec2:DeleteNetworkInterface
Request Syntax
DELETE /2015-02-01/mount-targets/MountTargetId HTTP/1.1
URI Request Parameters
The request requires the following URI parameters.
MountTargetId (p. 136)
ID of the mount target to delete (String).
Request Body
The request does not have a request body.
Response Syntax
HTTP/1.1 204
Response Elements
If the action is successful, the service sends back an HTTP 204 response with an empty HTTP body.
Errors
BadRequest
Returned if the request is malformed or contains an error such as an invalid parameter value or a
missing required parameter.
HTTP Status Code: 400
136
Amazon Elastic File System User Guide
DeleteMountTarget
DependencyTimeout
The service timed out trying to fulfill the request, and the client should try the call again.
HTTP Status Code: 504
InternalServerError
Returned if an error occurred on the server side.
HTTP Status Code: 500
MountTargetNotFound
Returned if there is no mount target with the specified ID found in the caller's account.
HTTP Status Code: 404
Example
Remove a file system's mount target
The following example sends a DELETE request to delete a specific mount target.
Sample Request
DELETE /2015-02-01/mount-targets/fsmt-9a13661e HTTP/1.1
Host: elasticfilesystem.us-west-2.amazonaws.com
x-amz-date: 20140622T232908Z
Authorization: <...>
Sample Response
HTTP/1.1 204 No Content
x-amzn-RequestId: 76787670-2797-48ee-a34f-fce2ce122fef
137
Amazon Elastic File System User Guide
DeleteTags
DeleteTags
Deletes the specified tags from a file system. If the DeleteTags request includes a tag key that does
not exist, Amazon EFS ignores it and doesn't cause an error. For more information about tags and related
restrictions, see Tag Restrictions in the AWS Billing and Cost Management User Guide.
This operation requires permissions for the elasticfilesystem:DeleteTags action.
Request Syntax
POST /2015-02-01/delete-tags/FileSystemId HTTP/1.1
Content-type: application/json
{
"TagKeys (p. 138)": [ "string" ]
}
URI Request Parameters
The request requires the following URI parameters.
FileSystemId (p. 138)
ID of the file system whose tags you want to delete (String).
Request Body
The request requires the following data in JSON format.
TagKeys (p. 138)
List of tag keys to delete.
Type: array of Strings
Length Constraints: Minimum length of 1. Maximum length of 128.
Required: Yes
Response Syntax
HTTP/1.1 204
Response Elements
If the action is successful, the service sends back an HTTP 204 response with an empty HTTP body.
Errors
BadRequest
Returned if the request is malformed or contains an error such as an invalid parameter value or a
missing required parameter.
HTTP Status Code: 400
FileSystemNotFound
Returned if the specified FileSystemId does not exist in the requester's AWS account.
HTTP Status Code: 404
InternalServerError
Returned if an error occurred on the server side.
138
Amazon Elastic File System User Guide
DeleteTags
HTTP Status Code: 500
Example
Delete tags from a file system
The following request deletes the tag key2 from the tag set associated with the file system.
Sample Request
POST /2015-02-01/delete-tags/fs-e2a6438b HTTP/1.1
Host: elasticfilesystem.us-west-2.amazonaws.com
x-amz-date: 20140620T215123Z
Authorization: <...>
Content-Type: application/json
Content-Length: 223
{
"TagKeys":[
"key2"
]
}
Sample Response
HTTP/1.1 204 No Content
x-amzn-RequestId: ec08ae47-3409-49f3-9e90-64a5f981bb2b
139
Amazon Elastic File System User Guide
DescribeFileSystems
DescribeFileSystems
Returns the description of a specific Amazon EFS file system if either the file system CreationToken
or the FileSystemId is provided. Otherwise, it returns descriptions of all file systems owned by the
caller's AWS account in the AWS Region of the endpoint that you're calling.
When retrieving all file system descriptions, you can optionally specify the MaxItems parameter to limit
the number of descriptions in a response. If more file system descriptions remain, Amazon EFS returns
a NextMarker, an opaque token, in the response. In this case, you should send a subsequent request
with the Marker request parameter set to the value of NextMarker.
To retrieve a list of your file system descriptions, this operation is used in an iterative process, where
DescribeFileSystems is called first without the Marker and then the operation continues to call it with
the Marker parameter set to the value of the NextMarker from the previous response until the response
has no NextMarker.
The implementation may return fewer than MaxItems file system descriptions while still including a
NextMarker value.
The order of file systems returned in the response of one DescribeFileSystems call and the order of
file systems returned across the responses of a multi-call iteration is unspecified.
This operation requires permissions for the elasticfilesystem:DescribeFileSystems action.
Request Syntax
GET /2015-02-01/file-systems&CreationToken=CreationToken&FileSystemId=FileSys
temId&Marker=Marker?MaxItems=MaxItems HTTP/1.1
URI Request Parameters
The request requires the following URI parameters.
CreationToken (p. 140)
(Optional) Restricts the list to the file system with this creation token (String). You specify a creation
token when you create an Amazon EFS file system.
Length Constraints: Minimum length of 1. Maximum length of 64.
FileSystemId (p. 140)
(Optional) ID of the file system whose description you want to retrieve (String).
Marker (p. 140)
(Optional) Opaque pagination token returned from a previous DescribeFileSystems operation
(String). If present, specifies to continue the list from where the returning call had left off.
MaxItems (p. 140)
(Optional) Specifies the maximum number of file systems to return in the response (integer). This
parameter value must be greater than 0. The number of items that Amazon EFS returns is the
minimum of the MaxItems parameter specified in the request and the service's internal maximum
number of items per page.
Valid Range: Minimum value of 1.
Request Body
The request does not have a request body.
Response Syntax
HTTP/1.1 200
Content-type: application/json
140
Amazon Elastic File System User Guide
DescribeFileSystems
{
"FileSystems (p. 141)": [
{
"CreationTime (p. 154)": number,
"CreationToken (p. 154)": "string",
"FileSystemId (p. 154)": "string",
"LifeCycleState (p. 154)": "string",
"Name (p. 154)": "string",
"NumberOfMountTargets (p. 154)": number,
"OwnerId (p. 154)": "string",
"PerformanceMode (p. 154)": "string",
"SizeInBytes (p. 154)": {
"Timestamp (p. 156)": number,
"Value (p. 156)": number
}
}
],
"Marker (p. 141)": "string",
"NextMarker (p. 141)": "string"
}
Response Elements
If the action is successful, the service sends back an HTTP 200 response.
The following data is returned in JSON format by the service.
FileSystems (p. 140)
Array of file system descriptions.
Type: array of FileSystemDescription (p. 154) objects
Marker (p. 140)
Present if provided by caller in the request (String).
Type: String
NextMarker (p. 140)
Present if there are more file systems than returned in the response (String). You can use the
NextMarker in the subsequent request to fetch the descriptions.
Type: String
Errors
BadRequest
Returned if the request is malformed or contains an error such as an invalid parameter value or a
missing required parameter.
HTTP Status Code: 400
FileSystemNotFound
Returned if the specified FileSystemId does not exist in the requester's AWS account.
HTTP Status Code: 404
InternalServerError
Returned if an error occurred on the server side.
HTTP Status Code: 500
141
Amazon Elastic File System User Guide
DescribeFileSystems
Example
Retrieve list of ten file systems
The following example sends a GET request to the file-systems endpoint
(elasticfilesystem.us-west-2.amazonaws.com/2015-02-01/file-systems). The request
specifies a MaxItems query parameter to limit the number of file system descriptions to 10.
Sample Request
GET /2015-02-01/file-systems?MaxItems=10 HTTP/1.1
Host: elasticfilesystem.us-west-2.amazonaws.com
x-amz-date: 20140622T191208Z
Authorization: <...>
Sample Response
HTTP/1.1 200 OK
x-amzn-RequestId: ab5f2427-3ab3-4002-868e-30a77a88f739
Content-Type: application/json
Content-Length: 499
{
"FileSystems":[
{
"OwnerId":"251839141158",
"CreationToken":"MyFileSystem1",
"FileSystemId":"fs-47a2c22e",
"PerformanceMode" : "generalPurpose",
"CreationTime":"1403301078",
"LifeCycleState":"created",
"Name":"my first file system",
"NumberOfMountTargets":1,
"SizeInBytes":{
"Value":29313417216,
"Timestamp":"1403301078"
}
}
]
}
142
Amazon Elastic File System User Guide
DescribeMountTargets
DescribeMountTargets
Returns the descriptions of all the current mount targets, or a specific mount target, for a file system.
When requesting all of the current mount targets, the order of mount targets returned in the response is
unspecified.
This operation requires permissions for the elasticfilesystem:DescribeMountTargets action, on
either the file system ID that you specify in FileSystemId, or on the file system of the mount target that
you specify in MountTargetId.
Request Syntax
GET /2015-02-01/mount-targets&FileSystemId=FileSystemId&Marker=Marker?Max
Items=MaxItems&MountTargetId=MountTargetId HTTP/1.1
URI Request Parameters
The request requires the following URI parameters.
FileSystemId (p. 143)
(Optional) ID of the file system whose mount targets you want to list (String). It must be included in
your request if MountTargetId is not included.
Marker (p. 143)
(Optional) Opaque pagination token returned from a previous DescribeMountTargets operation
(String). If present, it specifies to continue the list from where the previous returning call left off.
MaxItems (p. 143)
(Optional) Maximum number of mount targets to return in the response. It must be an integer with a
value greater than zero.
Valid Range: Minimum value of 1.
MountTargetId (p. 143)
(Optional) ID of the mount target that you want to have described (String). It must be included in your
request if FileSystemId is not included.
Request Body
The request does not have a request body.
Response Syntax
HTTP/1.1 200
Content-type: application/json
{
"Marker (p. 144)": "string",
"MountTargets (p. 144)": [
{
"FileSystemId (p. 157)": "string",
"IpAddress (p. 157)": "string",
"LifeCycleState (p. 157)": "string",
"MountTargetId (p. 157)": "string",
"NetworkInterfaceId (p. 157)": "string",
"OwnerId (p. 157)": "string",
"SubnetId (p. 157)": "string"
}
],
143
Amazon Elastic File System User Guide
DescribeMountTargets
"NextMarker (p. 144)": "string"
}
Response Elements
If the action is successful, the service sends back an HTTP 200 response.
The following data is returned in JSON format by the service.
Marker (p. 143)
If the request included the Marker, the response returns that value in this field.
Type: String
MountTargets (p. 143)
Returns the file system's mount targets as an array of MountTargetDescription objects.
Type: array of MountTargetDescription (p. 157) objects
NextMarker (p. 143)
If a value is present, there are more mount targets to return. In a subsequent request, you can provide
Marker in your request with this value to retrieve the next set of mount targets.
Type: String
Errors
BadRequest
Returned if the request is malformed or contains an error such as an invalid parameter value or a
missing required parameter.
HTTP Status Code: 400
FileSystemNotFound
Returned if the specified FileSystemId does not exist in the requester's AWS account.
HTTP Status Code: 404
InternalServerError
Returned if an error occurred on the server side.
HTTP Status Code: 500
MountTargetNotFound
Returned if there is no mount target with the specified ID found in the caller's account.
HTTP Status Code: 404
Example
Retrieve descriptions mount targets created for a file system
The following request retrieves descriptions of mount targets created for the specified file system.
Sample Request
GET /2015-02-01/mount-targets?FileSystemId=fs-47a2c22e HTTP/1.1
Host: elasticfilesystem.us-west-2.amazonaws.com
x-amz-date: 20140622T191252Z
Authorization: <...>
144
Amazon Elastic File System User Guide
DescribeMountTargets
Sample Response
HTTP/1.1 200 OK
x-amzn-RequestId: ab5f2427-3ab3-4002-868e-30a77a88f739
Content-Type: application/json
Content-Length: 357
{
"MountTargets":[
{
"OwnerId":"251839141158",
"MountTargetId":"fsmt-9a13661e",
"FileSystemId":"fs-47a2c22e",
"SubnetId":"subnet-fd04ff94",
"LifeCycleState":"added",
"IpAddress":"10.0.2.42",
"NetworkInterfaceId":"eni-1bcb7772"
}
]
}
145
Amazon Elastic File System User Guide
DescribeMountTargetSecurityGroups
DescribeMountTargetSecurityGroups
Returns the security groups currently in effect for a mount target. This operation requires that the network
interface of the mount target has been created and the lifecycle state of the mount target is not deleted.
This operation requires permissions for the following actions:
elasticfilesystem:DescribeMountTargetSecurityGroups action on the mount target's file
system.
ec2:DescribeNetworkInterfaceAttribute action on the mount target's network interface.
Request Syntax
GET /2015-02-01/mount-targets/MountTargetId/security-groups HTTP/1.1
URI Request Parameters
The request requires the following URI parameters.
MountTargetId (p. 146)
ID of the mount target whose security groups you want to retrieve.
Request Body
The request does not have a request body.
Response Syntax
HTTP/1.1 200
Content-type: application/json
{
"SecurityGroups (p. 146)": [ "string" ]
}
Response Elements
If the action is successful, the service sends back an HTTP 200 response.
The following data is returned in JSON format by the service.
SecurityGroups (p. 146)
Array of security groups.
Type: array of Strings
Array Members: Maximum number of 5 items.
Errors
BadRequest
Returned if the request is malformed or contains an error such as an invalid parameter value or a
missing required parameter.
HTTP Status Code: 400
146
Amazon Elastic File System User Guide
DescribeMountTargetSecurityGroups
IncorrectMountTargetState
Returned if the mount target is not in the correct state for the operation.
HTTP Status Code: 409
InternalServerError
Returned if an error occurred on the server side.
HTTP Status Code: 500
MountTargetNotFound
Returned if there is no mount target with the specified ID found in the caller's account.
HTTP Status Code: 404
Example
Retrieve security groups in effect for a file system
The following example retrieves the security groups that are in effect for the network interface associated
with a mount target.
Sample Request
GET /2015-02-01/mount-targets/fsmt-9a13661e/security-groups HTTP/1.1
Host: elasticfilesystem.us-west-2.amazonaws.com
x-amz-date: 20140620T223513Z
Authorization: <...>
Sample Response
HTTP/1.1 200 OK
x-amzn-RequestId: 088fb0b4-0c1d-4af7-9de1-933207fbdb46
Content-Length: 57
{
"SecurityGroups" : [
"sg-188d9f74"
]
}
147
Amazon Elastic File System User Guide
DescribeTags
DescribeTags
Returns the tags associated with a file system. The order of tags returned in the response of one
DescribeTags call and the order of tags returned across the responses of a multi-call iteration (when
using pagination) is unspecified.
This operation requires permissions for the elasticfilesystem:DescribeTags action.
Request Syntax
GET /2015-02-01/tags/FileSystemId/&Marker=Marker?MaxItems=MaxItems HTTP/1.1
URI Request Parameters
The request requires the following URI parameters.
FileSystemId (p. 148)
ID of the file system whose tag set you want to retrieve.
Marker (p. 148)
(Optional) Opaque pagination token returned from a previous DescribeTags operation (String). If
present, it specifies to continue the list from where the previous call left off.
MaxItems (p. 148)
(Optional) Maximum number of file system tags to return in the response. It must be an integer with
a value greater than zero.
Valid Range: Minimum value of 1.
Request Body
The request does not have a request body.
Response Syntax
HTTP/1.1 200
Content-type: application/json
{
"Marker (p. 148)": "string",
"NextMarker (p. 149)": "string",
"Tags (p. 149)": [
{
"Key (p. 158)": "string",
"Value (p. 158)": "string"
}
]
}
Response Elements
If the action is successful, the service sends back an HTTP 200 response.
The following data is returned in JSON format by the service.
Marker (p. 148)
If the request included a Marker, the response returns that value in this field.
Type: String
148
Amazon Elastic File System User Guide
DescribeTags
NextMarker (p. 148)
If a value is present, there are more tags to return. In a subsequent request, you can provide the
value of NextMarker as the value of the Marker parameter in your next request to retrieve the next
set of tags.
Type: String
Tags (p. 148)
Returns tags associated with the file system as an array of Tag objects.
Type: array of Tag (p. 158) objects
Errors
BadRequest
Returned if the request is malformed or contains an error such as an invalid parameter value or a
missing required parameter.
HTTP Status Code: 400
FileSystemNotFound
Returned if the specified FileSystemId does not exist in the requester's AWS account.
HTTP Status Code: 404
InternalServerError
Returned if an error occurred on the server side.
HTTP Status Code: 500
Example
Retrieve tags associated with a file system
The following request retrieves tags (key-value pairs) associated with the specified file system.
Sample Request
GET /2015-02-01/tags/fs-e2a6438b/ HTTP/1.1
Host: elasticfilesystem.us-west-2.amazonaws.com
x-amz-date: 20140620T215404Z
Authorization: <...>
Sample Response
HTTP/1.1 200 OK
x-amzn-RequestId: f264e454-7859-4f15-8169-1c0d5b0b04f5
Content-Type: application/json
Content-Length: 288
{
"Tags":[
{
"Key":"Name",
"Value":"my first file system"
},
{
"Key":"Fleet",
"Value":"Development"
},
{
149
Amazon Elastic File System User Guide
DescribeTags
"Key":"Developer",
"Value":"Alice"
}
]
}
150
Amazon Elastic File System User Guide
ModifyMountTargetSecurityGroups
ModifyMountTargetSecurityGroups
Modifies the set of security groups in effect for a mount target.
When you create a mount target, Amazon EFS also creates a new network interface. For more information,
see CreateMountTarget (p. 126). This operation replaces the security groups in effect for the network
interface associated with a mount target, with the SecurityGroups provided in the request.This operation
requires that the network interface of the mount target has been created and the lifecycle state of the
mount target is not deleted.
The operation requires permissions for the following actions:
elasticfilesystem:ModifyMountTargetSecurityGroups action on the mount target's file
system.
ec2:ModifyNetworkInterfaceAttribute action on the mount target's network interface.
Request Syntax
PUT /2015-02-01/mount-targets/MountTargetId/security-groups HTTP/1.1
Content-type: application/json
{
"SecurityGroups (p. 151)": [ "string" ]
}
URI Request Parameters
The request requires the following URI parameters.
MountTargetId (p. 151)
ID of the mount target whose security groups you want to modify.
Request Body
The request requires the following data in JSON format.
SecurityGroups (p. 151)
Array of up to five VPC security group IDs.
Type: array of Strings
Array Members: Maximum number of 5 items.
Required: No
Response Syntax
HTTP/1.1 204
Response Elements
If the action is successful, the service sends back an HTTP 204 response with an empty HTTP body.
151
Amazon Elastic File System User Guide
ModifyMountTargetSecurityGroups
Errors
BadRequest
Returned if the request is malformed or contains an error such as an invalid parameter value or a
missing required parameter.
HTTP Status Code: 400
IncorrectMountTargetState
Returned if the mount target is not in the correct state for the operation.
HTTP Status Code: 409
InternalServerError
Returned if an error occurred on the server side.
HTTP Status Code: 500
MountTargetNotFound
Returned if there is no mount target with the specified ID found in the caller's account.
HTTP Status Code: 404
SecurityGroupLimitExceeded
Returned if the size of SecurityGroups specified in the request is greater than five.
HTTP Status Code: 400
SecurityGroupNotFound
Returned if one of the specified security groups does not exist in the subnet's VPC.
HTTP Status Code: 400
Example
Replace a mount target's security groups
The following example replaces security groups in effect for the network interface associated with a mount
target.
Sample Request
PUT /2015-02-01/mount-targets/fsmt-9a13661e/security-groups HTTP/1.1
Host: elasticfilesystem.us-west-2.amazonaws.com
x-amz-date: 20140620T223446Z
Authorization: <...>
Content-Type: application/json
Content-Length: 57
{
"SecurityGroups" : [
"sg-188d9f74"
]
}
Sample Response
HTTP/1.1 204 No Content
x-amzn-RequestId: 088fb0b4-0c1d-4af7-9de1-933207fbdb46
152
Amazon Elastic File System User Guide
Data Types
Data Types
The following data types are supported:
FileSystemDescription (p. 154)
FileSystemSize (p. 156)
MountTargetDescription (p. 157)
Tag (p. 158)
153
Amazon Elastic File System User Guide
FileSystemDescription
FileSystemDescription
Description of the file system.
Contents
CreationTime
Time that the file system was created, in seconds (since 1970-01-01T00:00:00Z).
Type: Timestamp
Required: Yes
CreationToken
Opaque string specified in the request.
Type: String
Length Constraints: Minimum length of 1. Maximum length of 64.
Required: Yes
FileSystemId
ID of the file system, assigned by Amazon EFS.
Type: String
Required: Yes
LifeCycleState
Lifecycle phase of the file system.
Type: String
Valid Values: creating | available | deleting | deleted
Required: Yes
Name
You can add tags to a file system, including a Name tag. For more information, see CreateTags (p. 132).
If the file system has a Name tag, Amazon EFS returns the value in this field.
Type: String
Length Constraints: Maximum length of 256.
Required: No
NumberOfMountTargets
Current number of mount targets that the file system has. For more information, see
CreateMountTarget (p. 126).
Type: Integer
Valid Range: Minimum value of 0.
Required: Yes
OwnerId
AWS account that created the file system. If the file system was created by an IAM user, the parent
account to which the user belongs is the owner.
Type: String
Required: Yes
PerformanceMode
The PerformanceMode of the file system.
Type: String
Valid Values: generalPurpose | maxIO
Required: Yes
SizeInBytes
Latest known metered size (in bytes) of data stored in the file system, in bytes, in its Value field,
and the time at which that size was determined in its Timestamp field. The Timestamp value is the
integer number of seconds since 1970-01-01T00:00:00Z. Note that the value does not represent the
154
Amazon Elastic File System User Guide
FileSystemDescription
size of a consistent snapshot of the file system, but it is eventually consistent when there are no
writes to the file system. That is, the value will represent actual size only if the file system is not
modified for a period longer than a couple of hours. Otherwise, the value is not the exact size the file
system was at any instant in time.
Type: FileSystemSize (p. 156) object
Required: Yes
155
Amazon Elastic File System User Guide
FileSystemSize
FileSystemSize
Latest known metered size (in bytes) of data stored in the file system, in its Value field, and the time at
which that size was determined in its Timestamp field. Note that the value does not represent the size
of a consistent snapshot of the file system, but it is eventually consistent when there are no writes to the
file system. That is, the value will represent the actual size only if the file system is not modified for a
period longer than a couple of hours. Otherwise, the value is not necessarily the exact size the file system
was at any instant in time.
Contents
Timestamp
Time at which the size of data, returned in the Value field, was determined. The value is the integer
number of seconds since 1970-01-01T00:00:00Z.
Type: Timestamp
Required: No
Value
Latest known metered size (in bytes) of data stored in the file system.
Type: Long
Valid Range: Minimum value of 0.
Required: Yes
156
Amazon Elastic File System User Guide
MountTargetDescription
MountTargetDescription
Provides a description of a mount target.
Contents
FileSystemId
ID of the file system for which the mount target is intended.
Type: String
Required: Yes
IpAddress
Address at which the file system may be mounted via the mount target.
Type: String
Required: No
LifeCycleState
Lifecycle state of the mount target.
Type: String
Valid Values: creating | available | deleting | deleted
Required: Yes
MountTargetId
System-assigned mount target ID.
Type: String
Required: Yes
NetworkInterfaceId
ID of the network interface that Amazon EFS created when it created the mount target.
Type: String
Required: No
OwnerId
AWS account ID that owns the resource.
Type: String
Required: No
SubnetId
ID of the mount target's subnet.
Type: String
Required: Yes
157
Amazon Elastic File System User Guide
Tag
Tag
A tag is a key-value pair. Allowed characters: letters, whitespace, and numbers, representable in UTF-8,
and the following characters: + - = . _ : /
Contents
Key
Tag key (String). The key can't start with aws:.
Type: String
Length Constraints: Minimum length of 1. Maximum length of 128.
Required: Yes
Value
Value of the tag key.
Type: String
Length Constraints: Maximum length of 256.
Required: Yes
158
Amazon Elastic File System User Guide
Document History
The following table describes important changes to the Amazon Elastic File System User Guide.
API version: 2015-02-01
Latest documentation update: August 29, 2016
Change
Description
Date Changed
Increased tag sup- Amazon EFS now supports 50 tags per file system. For
In this release
port for file systems more information on tags in Amazon EFS, see Managing
File System Tags (p. 35).
General availability
Amazon EFS is now generally available to all users in the June 28, 2016
US East (N. Virginia), US West (Oregon), and EU (Ireland)
regions.
File system limit increase
The number of Amazon EFS file systems that can be cre- August 21, 2015
ated per account per region increased from 5 to 10.
Updated Getting
Started exercise
The Getting Started exercise has been updated to simplify August 17, 2015
the getting started process.
New guide
This is the first release of the Amazon Elastic File System May 26, 2015
User Guide.
159
Anda mungkin juga menyukai
- The Subtle Art of Not Giving a F*ck: A Counterintuitive Approach to Living a Good LifeDari EverandThe Subtle Art of Not Giving a F*ck: A Counterintuitive Approach to Living a Good LifePenilaian: 4 dari 5 bintang4/5 (5794)
- The Gifts of Imperfection: Let Go of Who You Think You're Supposed to Be and Embrace Who You AreDari EverandThe Gifts of Imperfection: Let Go of Who You Think You're Supposed to Be and Embrace Who You ArePenilaian: 4 dari 5 bintang4/5 (1090)
- Never Split the Difference: Negotiating As If Your Life Depended On ItDari EverandNever Split the Difference: Negotiating As If Your Life Depended On ItPenilaian: 4.5 dari 5 bintang4.5/5 (838)
- Hidden Figures: The American Dream and the Untold Story of the Black Women Mathematicians Who Helped Win the Space RaceDari EverandHidden Figures: The American Dream and the Untold Story of the Black Women Mathematicians Who Helped Win the Space RacePenilaian: 4 dari 5 bintang4/5 (894)
- Grit: The Power of Passion and PerseveranceDari EverandGrit: The Power of Passion and PerseverancePenilaian: 4 dari 5 bintang4/5 (587)
- Shoe Dog: A Memoir by the Creator of NikeDari EverandShoe Dog: A Memoir by the Creator of NikePenilaian: 4.5 dari 5 bintang4.5/5 (537)
- Elon Musk: Tesla, SpaceX, and the Quest for a Fantastic FutureDari EverandElon Musk: Tesla, SpaceX, and the Quest for a Fantastic FuturePenilaian: 4.5 dari 5 bintang4.5/5 (474)
- The Hard Thing About Hard Things: Building a Business When There Are No Easy AnswersDari EverandThe Hard Thing About Hard Things: Building a Business When There Are No Easy AnswersPenilaian: 4.5 dari 5 bintang4.5/5 (344)
- Her Body and Other Parties: StoriesDari EverandHer Body and Other Parties: StoriesPenilaian: 4 dari 5 bintang4/5 (821)
- The Sympathizer: A Novel (Pulitzer Prize for Fiction)Dari EverandThe Sympathizer: A Novel (Pulitzer Prize for Fiction)Penilaian: 4.5 dari 5 bintang4.5/5 (119)
- The Emperor of All Maladies: A Biography of CancerDari EverandThe Emperor of All Maladies: A Biography of CancerPenilaian: 4.5 dari 5 bintang4.5/5 (271)
- The Little Book of Hygge: Danish Secrets to Happy LivingDari EverandThe Little Book of Hygge: Danish Secrets to Happy LivingPenilaian: 3.5 dari 5 bintang3.5/5 (399)
- The World Is Flat 3.0: A Brief History of the Twenty-first CenturyDari EverandThe World Is Flat 3.0: A Brief History of the Twenty-first CenturyPenilaian: 3.5 dari 5 bintang3.5/5 (2219)
- The Yellow House: A Memoir (2019 National Book Award Winner)Dari EverandThe Yellow House: A Memoir (2019 National Book Award Winner)Penilaian: 4 dari 5 bintang4/5 (98)
- Devil in the Grove: Thurgood Marshall, the Groveland Boys, and the Dawn of a New AmericaDari EverandDevil in the Grove: Thurgood Marshall, the Groveland Boys, and the Dawn of a New AmericaPenilaian: 4.5 dari 5 bintang4.5/5 (265)
- A Heartbreaking Work Of Staggering Genius: A Memoir Based on a True StoryDari EverandA Heartbreaking Work Of Staggering Genius: A Memoir Based on a True StoryPenilaian: 3.5 dari 5 bintang3.5/5 (231)
- Team of Rivals: The Political Genius of Abraham LincolnDari EverandTeam of Rivals: The Political Genius of Abraham LincolnPenilaian: 4.5 dari 5 bintang4.5/5 (234)
- On Fire: The (Burning) Case for a Green New DealDari EverandOn Fire: The (Burning) Case for a Green New DealPenilaian: 4 dari 5 bintang4/5 (73)
- The Unwinding: An Inner History of the New AmericaDari EverandThe Unwinding: An Inner History of the New AmericaPenilaian: 4 dari 5 bintang4/5 (45)
- Practice Activities Quantitative Level 12Dokumen5 halamanPractice Activities Quantitative Level 12Srinivas KankanampatiBelum ada peringkat
- CAT Practice Activities Form 7 Verbal Tests Level 12Dokumen3 halamanCAT Practice Activities Form 7 Verbal Tests Level 12Srinivas KankanampatiBelum ada peringkat
- Cognitive Abilities Test: CogatDokumen11 halamanCognitive Abilities Test: CogatSrinivas KankanampatiBelum ada peringkat
- Rise of ISIS: A Threat We Can't IgnoreDari EverandRise of ISIS: A Threat We Can't IgnorePenilaian: 3.5 dari 5 bintang3.5/5 (137)
- Javascript Extensibility ExampleDokumen6 halamanJavascript Extensibility ExampleAxl AxlBelum ada peringkat
- Database Management Lab Exercise - PL/SQL Queries to Retrieve DataDokumen3 halamanDatabase Management Lab Exercise - PL/SQL Queries to Retrieve DataLiezel Panganiban Tarala0% (1)
- IS30 IS50 WM CWL WM-L Schnittstellendoku enDokumen250 halamanIS30 IS50 WM CWL WM-L Schnittstellendoku enspidigeBelum ada peringkat
- Puppet On The Aws Cloud PDFDokumen26 halamanPuppet On The Aws Cloud PDFSrinivas KankanampatiBelum ada peringkat
- Efs UgDokumen164 halamanEfs UgSrinivas KankanampatiBelum ada peringkat
- Lambda DGDokumen356 halamanLambda DGSrinivas KankanampatiBelum ada peringkat
- Cloudformation UgDokumen1.380 halamanCloudformation UgSrinivas KankanampatiBelum ada peringkat
- Awsgsg Wah LinuxDokumen40 halamanAwsgsg Wah LinuxSrinivas KankanampatiBelum ada peringkat
- Ec2 Ug Error DebugDokumen843 halamanEc2 Ug Error DebugSrinivas KankanampatiBelum ada peringkat
- AWS Storage Use CasesDokumen12 halamanAWS Storage Use CasesMeghana RaoBelum ada peringkat
- Redshift GSGDokumen27 halamanRedshift GSGSrinivas KankanampatiBelum ada peringkat
- Cloudformation UgDokumen1.380 halamanCloudformation UgSrinivas KankanampatiBelum ada peringkat
- Devops GSGDokumen58 halamanDevops GSGSrinivas KankanampatiBelum ada peringkat
- Puppet On The Aws CloudDokumen26 halamanPuppet On The Aws CloudSrinivas KankanampatiBelum ada peringkat
- Kinesis DGDokumen139 halamanKinesis DGSrinivas KankanampatiBelum ada peringkat
- Practice Activities Quantitative Level 8Dokumen7 halamanPractice Activities Quantitative Level 8Srinivas KankanampatiBelum ada peringkat
- CogAT 7 DAforOnlineTesting L5-8Dokumen34 halamanCogAT 7 DAforOnlineTesting L5-8Srinivas KankanampatiBelum ada peringkat
- Splice Machine SQL On Hadoop Evaluation Guide PDFDokumen16 halamanSplice Machine SQL On Hadoop Evaluation Guide PDFSrinivas KankanampatiBelum ada peringkat
- Big Data Tutorial Part4Dokumen41 halamanBig Data Tutorial Part4476Belum ada peringkat
- Logo KidsDokumen94 halamanLogo KidsdevenunaBelum ada peringkat
- Essentials of The Java Programming Language: A Hands-On GuideDokumen248 halamanEssentials of The Java Programming Language: A Hands-On GuideADYADYNABelum ada peringkat
- Invent Your Own Computer Games With PythonDokumen473 halamanInvent Your Own Computer Games With PythonPepo LogroñoBelum ada peringkat
- Eclipse and Java: Introducing Persistence Companion Tutorial DocumentDokumen39 halamanEclipse and Java: Introducing Persistence Companion Tutorial Documentsivakg2000Belum ada peringkat
- Spelling PBDokumen128 halamanSpelling PBRobert Taylor100% (1)
- DB Lec - NotesDokumen95 halamanDB Lec - NotesjkanyuaBelum ada peringkat
- Chapter 05Dokumen40 halamanChapter 05Srinivas KankanampatiBelum ada peringkat
- Chapter 4 Design Patterns in Data ModellingDokumen16 halamanChapter 4 Design Patterns in Data ModellingSrinivas KankanampatiBelum ada peringkat
- p037 26Dokumen7 halamanp037 26Srinivas KankanampatiBelum ada peringkat
- Lec 1 OS UpdatedDokumen50 halamanLec 1 OS UpdatedalapabainviBelum ada peringkat
- DC 02 CC 0275Dokumen4 halamanDC 02 CC 0275Anonymous uVinWXfo4Belum ada peringkat
- Experiment-1 1Dokumen10 halamanExperiment-1 1Ishika SrivastavaBelum ada peringkat
- Using Final windows in Smartforms to display total page counts by ship-to-partyDokumen6 halamanUsing Final windows in Smartforms to display total page counts by ship-to-partypanirbanonline3426Belum ada peringkat
- ZFDatagrid 0.7 - ManualDokumen72 halamanZFDatagrid 0.7 - ManualgabrielbiefBelum ada peringkat
- CN418 Application 4RDokumen17 halamanCN418 Application 4RMenna El DaLyBelum ada peringkat
- Data Structure Using C' Proposal On Telephone Directory Using Doubly-Linked ListDokumen23 halamanData Structure Using C' Proposal On Telephone Directory Using Doubly-Linked Listgirish desai100% (1)
- Recovery - Magisk 25.2 (25200) .Apk - 2022 10 31 18 04 49Dokumen37 halamanRecovery - Magisk 25.2 (25200) .Apk - 2022 10 31 18 04 49RaydenflyBelum ada peringkat
- Placa Base 6378v2Dokumen88 halamanPlaca Base 6378v2Anonymous xTBDoVX3gBelum ada peringkat
- Aman Shukla DBMSDokumen7 halamanAman Shukla DBMSMD SaquibBelum ada peringkat
- Oracle Data IntegratorDokumen65 halamanOracle Data IntegratorPadmanabha Venkatesh100% (1)
- File Transfer Using TCPDokumen4 halamanFile Transfer Using TCPArockiaruby RubyBelum ada peringkat
- DVP-PLC Application Manual (Programming)Dokumen4 halamanDVP-PLC Application Manual (Programming)sumit sutarBelum ada peringkat
- This Is The Complete List of Sun Solaris CommandsDokumen97 halamanThis Is The Complete List of Sun Solaris Commandssachinsharma1096% (83)
- Product Matrix: Network Security Platform - Top Selling Models MatrixDokumen6 halamanProduct Matrix: Network Security Platform - Top Selling Models Matrixdebut finBelum ada peringkat
- SQL-BackTrack™ For Oracle Messages Manual Version 3.2.70Dokumen120 halamanSQL-BackTrack™ For Oracle Messages Manual Version 3.2.70dillonr01Belum ada peringkat
- Ahci PPTDokumen34 halamanAhci PPTPrashanti PallavBelum ada peringkat
- AD Replication over Firewalls with IPSecDokumen22 halamanAD Replication over Firewalls with IPSecServerGeeksBelum ada peringkat
- Controller Area Network: Joaquim Ferreira, José FonsecaDokumen22 halamanController Area Network: Joaquim Ferreira, José FonsecaSaiSaiBelum ada peringkat
- Use nfc-tools to Interact with PN532Dokumen5 halamanUse nfc-tools to Interact with PN532Pierpaolo GustinBelum ada peringkat
- Replication and Database MirroringDokumen22 halamanReplication and Database MirroringalexburlanBelum ada peringkat
- Lists, Array, RandomDokumen17 halamanLists, Array, RandomAlexander BrooksBelum ada peringkat
- Operating System: Time: 3 HRS.) (Marks: 100Dokumen17 halamanOperating System: Time: 3 HRS.) (Marks: 100Aditya Darekar100% (1)
- DTC Unicode ProgrammingDokumen14 halamanDTC Unicode Programmingheckle1Belum ada peringkat
- Memory and Its Types: Types of Computer MemorysDokumen3 halamanMemory and Its Types: Types of Computer MemorysFahad kamranBelum ada peringkat
- Azure 303 Practice Test 01Dokumen74 halamanAzure 303 Practice Test 01Anonymous iz83EL9Belum ada peringkat
- CSE 373 Sample Final Exam: Instructions Read The Directions For Each Question Carefully Before Answering. We MayDokumen12 halamanCSE 373 Sample Final Exam: Instructions Read The Directions For Each Question Carefully Before Answering. We MayDeadly ChillerBelum ada peringkat