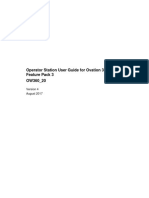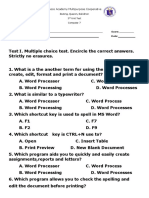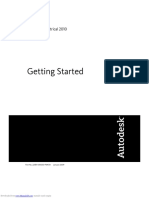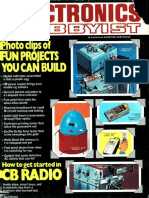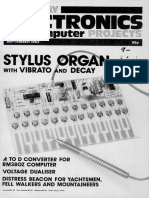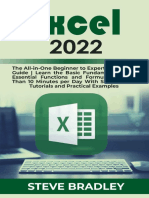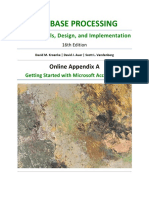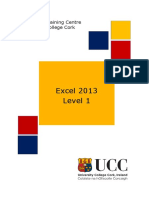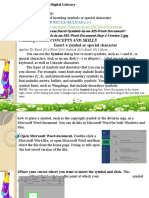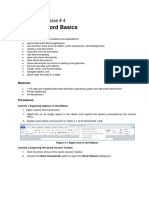Autocad Guide
Diunggah oleh
Amado ZambranoJudul Asli
Hak Cipta
Format Tersedia
Bagikan dokumen Ini
Apakah menurut Anda dokumen ini bermanfaat?
Apakah konten ini tidak pantas?
Laporkan Dokumen IniHak Cipta:
Format Tersedia
Autocad Guide
Diunggah oleh
Amado ZambranoHak Cipta:
Format Tersedia
AutoCAD LT
Kate Morricals Tips and Tricks
for Using AutoCAD LT 2010
Downloaded from www.Manualslib.com manuals search engine
The User Interface
The user interface is possibly one of the
most important features in AutoCAD
LT 2010. Its where you do all your
work, access all your commands, and
even make changes to settings. Several
improvements to user interface features
mean its easier than ever to find your
favorite commands while leaving plenty
of room on the screen for your drawing.
User Interface
The Application Menu
The big red A in the upper left-hand
corner of the AutoCAD LT window is
home to the Application menu. Formerly
known as the Menu Browser, the Application menu has been streamlined to
provide a place for common file-related
tools. Here youll find commands like
Open, Save, and Print, as well as drawing maintenance functions like Audit
and Purge.
A search box at the top-right corner of
the menu enables you to dynamically
look through the entire CUI file for commands, ribbon panel names, and other
ribbon controls.
Downloaded from www.Manualslib.com manuals search engine
The lists of Recent and Open documents
can be accessed with two buttons at the
top of the left-hand side. You can choose
to display icons or preview images, and
sort the lists by name, type, size, or
access date.
The Ribbon
The ribbon, which was introduced in
AutoCAD LT 2009, has been improved in
a few key areas for AutoCAD LT 2010. It
still consists of commands organized into
tabs and panels, where each tab contains
multiple panels, and each panel contains
multiple tools. Now, though, the ribbon
has been updated to make it even more
flexible and adaptiveand of course,
customizable.
Downloaded from www.Manualslib.com manuals search engine
With sticky panels, you can make the
tools on a panel available no matter
what tab is active. To turn a panel into
a sticky panel, simply drag it off the
ribbon into the drawing editor. Now that
panel will always remain visible, even if
its tab is not, until you choose to put the
panel back on the ribbon.
User Interface
Look for separating lines on the
icons on the left-hand side of the Application Menu, indicating commands that
you can launch without selecting from
the sub-menu.
Use the CUI editor to convert dashboard panels from AutoCAD LT 2008
into ribbon panels that can be used in
AutoCAD LT 2010.
Downloaded from www.Manualslib.com manuals search engine
Pressing ALT brings up visual
indicators of key combinations you can
use to activate ribbon tabs or individual
commands.
The Quick Access Toolbar
The Quick Access toolbar has also seen
its share of updates. The Undo and Redo
tools now include history support, so
you can see exactly what actions will be
affected.
You can easily remove a command from
the toolbar with an option on the rightclick menu. The right-click menu also
contains a separator tool to help you
organize your toolbar, and a toggle to
display the Quick Access toolbar above
or below the ribbon.
User Interface
The ribbon also responds to object
selection, displaying the tools that are
most appropriate for working with that
object. For example, when you select an
external reference, youll see the External
Reference contextual tab appear on the
ribbon. This tab contains features and
commands specifically for external references, such as Edit and Clip. AutoCAD LT
2010 comes pre-loaded with several contextual tab states, and you can choose
the tabwhether a built-in one or one of
your ownthat you want to appear for
each type of object.
Use the CUI editor to create a
unique Quick Access toolbar for every
workspace.
Quick View Tools
Downloaded from www.Manualslib.com manuals search engine
The preview images for Quick View
Layouts and Quick View Drawings have
been enhanced to include a preview
image of Model space in addition to the
layout previews.
User Interface
In addition to the improved right-click
menu, a flyout menu has been added
at the end of the toolbar. This menu
contains a list of command commands
that you can quickly add to the toolbar.
If you need a command thats not on this
list, the More Commands option takes
you right to the complete Command List
in the CUI editor.
Block References
Blocks have been an important tool in
AutoCAD LT for many versions, and
they just keep getting better. New
commands in AutoCAD LT 2010 make
working with dynamic blocks and block
attributes easier and more intuitive.
Test Block
The Test Block environment can
be identified by its title bar and by its
contextual ribbon panel, which contains
a Close Test Block Window tool.
Actions in dynamic blocks are now
automatically grouped into bars, making
it easy to see which parameter theyre
associated with. Selecting an action highlights the related parameter, all affected
objects, and the selection window (for
stretch actions). Right-clicking an action
brings up a menu with options to delete
or rename the action, to modify its selection set, or to hide the action bars.
If you want to turn on the action
bars again, you can either close and
re-open the Block Editor, or use the command BACTIONBAR.
A new icon enables you to easily
identify which parameters have their
Chain Action property turned on.
Downloaded from www.Manualslib.com manuals search engine
Block References
Inside the Block Editor, a new Test Block
tool enables you to see the effect your
changes will have before you apply
those changes to every instance of the
block. Its perfect for testing dynamic
parameters and actions. When you close
the Test Block window, youre returned
to the Block Editor.
Action Bars
Block Attribute Tools
AutoCAD LT 2010 has taken a giant
leap forward in working with attributes
in block references by including two
features previously available only in
AutoCAD.
The Synchronize Attributes command,
or ATTSYNC, enables you to update a
block definition after you add or remove
attributes. This is a great command
because it lets you put new attributes
(or take out ones you dont need) in
without affecting any data that already
existed in the block.
Downloaded from www.Manualslib.com manuals search engine
AutoCAD 2010 software now
includes the ability to create and
modify geometric and dimensional constraints, which help ensure
that specific relationships and
measurements remain persistent
even as objects are modified.
AutoCAD LT 2010 cannot create
parametric constraints, but it
can view, use, or delete them if
they have already been created in
AutoCAD 2010. This applies both
to constraints in the normal drawing environment and to constraint
parameters in dynamic blocks.
Block References
The Enhanced Attribute Editor provides
a convenient interface for changing the
properties of individual attributes, such
as color or width factor, in addition to
entering attribute values.
Parametric Drawing
External References
AutoCAD LT 2010 provides a consolidated interface and increased flexibility for
working with externally referenced files
in a variety of formats, including DWG,
DWF, DGN, PDF, and image files.
The Reference Panel
Clip
The ability to clip an external reference is
now fully functional in AutoCAD LT. Use
this tool to show only the portion of the
file that you need.
PDF Underlays
AutoCAD LT 2010 addresses one of the
top Autodesk User Group International
Downloaded from www.Manualslib.com manuals search engine
External References
The Reference panel on the Insert tab
of the ribbon provides tools for you to
attach and modify externally referenced
files. You can control the display and
plotting of reference frames and turn
on or off the ability to snap to the referenced geometry.
(AUGI) wish list requests by enabling
you to attach a PDF file to an AutoCAD
LT drawing as an underlay. You can work
with PDF underlays in the same way
you work with other external references
including DWG, DWF, DGN, and Image
files. You can even snap to key points
on PDF geometry using familiar object
snaps.
Use the arrow-shaped grip on a
clipped external reference to invert the
clipping boundary.
In-Place Reference Editing, or REFEDIT,
is now included in AutoCAD LT 2010.
This feature enables you to edit an
externally referenced drawing directly,
without opening it in its own window.
Downloaded from www.Manualslib.com manuals search engine
Open Reference is another AutoCAD
LT 2010 command that was previously
available only in AutoCAD. This tool
enables you to select a referenced file
and instantly open it in the appropriate
program for that reference type. Now
you can quickly open a referenced file
without having to list it, remember its
name, and browse your computer or
server to find it.
External References
Edit In-Place
Open
10
Geographic Data
If both the host drawing and the external
reference drawing have a geographic
location defined, a new option on the
External References dialog box enables
you to locate the attached xref relative to
the host drawing using Geographic Data.
A similar option for blocks is available in
the Insert dialog box.
When you open a drawing that has
unresolved references, a new tool helps
identify the missing files.
If you choose Update, AutoCAD LT
opens the External References palette
Downloaded from www.Manualslib.com manuals search engine
This is a big improvement over previous versions, when you had to manually
search for missing references by checking
the command line when opening a file,
scouring the drawing for the text strings
identifying unresolved references, or
looking in the External References
palette.
External References
Unresolved References
so you can re-path the missing files. If
you choose Ignore, the warning closes
and takes no action. If you always want
to ignore unresolved references, use the
checkbox at the bottom to stop the warning from displaying again.
11
Annotation
Annotations are an important part
of any drawing, helping to communicate your ideas when lines, arcs, and
circles arent quite enough. A variety
of improvements to annotation tools
in AutoCAD LT 2010 make adding text,
dimension, leaders, and hatches to your
drawings a snap.
Find and Replace
Downloaded from www.Manualslib.com manuals search engine
You can also zoom to an object in
the results list by double-clicking on that
item.
Spell Check
The Check Spelling button on the Annotate tab of the ribbon enables you to look
through the entire drawing (or a specific
selection set) for misspelled words. In
addition to choosing the dictionary to
use for checking and the ability to add
a word to your custom dictionary, the
Check Spelling dialog has been updated
to include an Undo button, which enables you to reverse the last change you
made.
Annotation
A new search box right on the Annotate tab of the ribbon enables you to
search for text without first launching a
command. Inside the Find and Replace
dialog, new buttons make it easy to
manipulate items in the results list. You
can quickly zoom to a selected result, or
create selection sets consisting of either
the entire list or only highlighted items.
12
When inside the Multiline Text Editor, misspelled words are automatically
identified with a red dashed underline.
You can also select individual segments
of a multileader by holding down the
Ctrl key and left-clicking on the segment. Once selected, you can use the
Properties or Quick Properties palette
to modify the properties of that segment.
Multileaders
Downloaded from www.Manualslib.com manuals search engine
Annotation
Multileader objects in AutoCAD LT 2010
have been improved with the addition of
grips at each corner of the leader text.
These grips enable you to resize the text
box in the same way that you would
resize an mtext object.
A new button on the Content
tab of the Multileader Style Manager
provides direct access to the Text Style
dialog. This means that you can create
and modify text styles and immediately
apply them to multileader styles without
exiting the Multileader Style Manager.
13
Dimensions
The Dimension Style Manager has been
tweaked to provide you with new controls over the display of your dimension
text.
The Primary and Alternate Units tabs of
the Dimension Style dialog box include
new a sub-unit control in the suppression
of leading zeros. Instead of displaying a
dimension value less than 1 as a decimal,
you can specify a sub-units factor and
suffix. For example, if the default unit
is 1 meter, you could specify a sub-unit
factor of 100 and sub-unit suffix of cm.
In this case, when the dimension value is
less than 1, such as .96, it would display
as 96 cm.
Downloaded from www.Manualslib.com manuals search engine
The sub-unit control is only available for dimension styles using either
the Decimal or Windows Desktop unit
format.
Annotation
On the Text tab, the Vertical option under Text Placement now includes Below
in addition to Centered, Above, Outside,
and JIS (Japanese Industrial Standard).
Also under Text Placement is the new
View Direction setting, which enables
you to have your text read Left-to-Right
or Right-to-Left.
14
Drafting
In AutoCAD LT 2010, your wishes are
our new commands. Many features in
this release were inspired directly by
user suggestions and feedback. With
these new and improved tools, AutoCAD
LT helps make drafting easier and more
productive.
Hatch
Downloaded from www.Manualslib.com manuals search engine
AutoCAD LT 2010 also includes the ability to edit the boundary of a non-associative hatch. Simply select the hatch object
and use intuitive grips to dynamically
change its shape by moving or adding
edges and vertices.
Drafting
Have you ever tried to hatch an area using the pick points method, only to be
brought up short by the Valid boundary
not found a message? Before, you had
to go searching around the edges of the
area trying to find the open space that
prevented the boundary from closing.
Now, though, AutoCAD LT 2010 attempts
to show you where the gap is with small
red circles on either side of the opening.
Set the Hatch Gap Tolerance to a
non-zero value to create hatches despite
the presence of openings in the hatch
boundary.
After selecting an edge grip on a
hatch object, use the Ctrl key to cycle
through editing options such as adding
a vertex or converting a straight edge to
an arc.
15
Measure Geometry
The Distance and Area commands, along
with other inquiry tools, have been
combined into the Measure tool on the
Utilities panel of the Home tab.
cumulative distances, you can select the
Multiple option after you pick the first
point.
The Arc option within the Multiple
Distance tool enable you to measure the
length of arc segments.
The Radius option displays the radius of
an arc or circle, while the Angle option
measures the included angle of an arc,
circle, two lines, or three points.
If you choose the Distance option and
pick two points, AutoCAD LT displays
the distance, Delta X, Delta Y, and the
angle in the drawing editor. If you need
Downloaded from www.Manualslib.com manuals search engine
Drafting
The Area tool has been updated to
highlight the regions included in the calculation. Areas that are to be subtracted
from the total calculation are shown in a
contrasting color. The Volume option is
similar to the Area option, but includes a
prompt to specify the height that will be
used to calculate the volume.
16
Convert Spline Objects
Like the Distance tool, the Area and
Volume tools contain options for including arc segments in the boundary as well
as straight lines.
Another new feature makes it easy to
convert spline objects into polylines.
Inside the Edit Spline command, the
Convert to Polyline option asks for a
precision value between 0 and 99. The
higher the value, the more accurate the
fit will be.
Drafting
Reverse Direction
A new Reverse command enables you to
change the direction of lines, polylines,
or splines. This is helpful in controlling
the display of special linetypes, such as
those containing symbols or text.
Reverse is available either as a
stand-alone command, or as an option
inside the Edit Polyline command.
Downloaded from www.Manualslib.com manuals search engine
An option inside the Edit Polyline
command can also convert splines into
polylines.
To further control the accuracy
when converting splines to polylines,
use the new PLINECONVERTMODE
variable to specify the fit method.
When PLINECONVERTMODE is set to
0, polylines are created with linear segments. When its set to 1 (the default),
polylines are created with arc segments,
which gives greater accuracy to the
end result.
17
When aligning objects, you can pick one,
two, or three pairs of points as references. Using one pair simply moves the
selected objects. Using two pairs of
points will move and rotate the objects,
with the option to scale the objects
based on the relative distances between
the source and destination pairs. Choosing three pairs of points will move and
rotate the selected objects in 3D space.
A much-requested tool by AutoCAD LT
customers, the Align command enables
you to simultaneously move, scale, and/
or rotate one or more objects to bring
them into alignment with another object.
Downloaded from www.Manualslib.com manuals search engine
Viewport Rotation Tools
The new VPROTATEASSOC system
variable enables you to choose whether
a layout viewports view is rotated along
with its boundary. When its set to 0, the
view within the viewport will not rotate,
even though the viewport itself does. If
you set VPROTATEASSOC to 1, the view
will rotate to maintain its orientation
relative to the viewport.
Drafting
Align Objects
18
Color Selection
In AutoCAD LT 2010, you can access the
Select Color dialog box directly from the
Layer drop-down list simply by clicking
on the layer color swatch. The new color
you select applies to the appropriate
viewport color override or global color.
Behavior within the Select Color dialog
box has also been improved. As you
move the cursor over the color swatches,
the arrow cursor and a black border are
displayed in addition to the traditional
white border. This makes it easier to see
which color you are about to select.
If the layer has a viewport color
override, the color swatch has a white
border.
Drafting
Downloaded from www.Manualslib.com manuals search engine
19
Collaboration
In addition to the Plot command,
you can also use the Export and Publish
functions to create PDFs from AutoCAD
LT drawings.
Collaboration
With AutoCAD LT, collaboration is a
seamless operation. Share critical design
data securely, efficiently, and accurately with AutoCAD LT. Experience the
benefits of native DWG support, one of
the worlds most widely used design data
formats, enabling you to keep everyone
in the loop at all times. When you need
a non-editable file instead, quickly and
easily create DWF or PDF files for worldwide readability. Its collaboration at
its best.
PDF Output
PDF output in AutoCAD LT 2010 now
provides more flexibility and higher
quality than was previously available.
Two enhancements in particular result in
improved visual quality:
600 dpi default vector resolution
TrueType fonts exported as text
Exporting fonts as text has another
advantage: You can use a PDF viewer to
search, highlight, and copy text in PDFs
created from AutoCAD LT.
Downloaded from www.Manualslib.com manuals search engine
The DWG to PDF.pc3 file now
contains settings for layer merge control,
including layer information in the PDF,
and the option to automatically view the
finished PDF.
20
eTransmit
Autodesk Seek
Autodesk Seek (http://seek.autodesk.
com) is an efficient online utility that
allows users to quickly search product information and designs from the web and
download the designs into AutoCAD LT.
Downloaded from www.Manualslib.com manuals search engine
Currently Seek is focused on
building products only, but is considering
expanding to manufacturing products.
Collaboration
The eTransmit functionality has been
enhanced to include a new option to
include unloaded file references. When
this option is enabled, all unloaded reference files are included in the transmittal set but will remain unloaded in the
eTransmit package. The Archive functionality includes the same option to include
unloaded file references and is enabled
by default.
For example, if you were designing a
home and needed ideas for windows, you
could look for through manufacturers
databases of product specifications and
actual 2D and 3D design files for your
desired window specifications, and then
download the window file to incorporate
it into your design. You can also upload
your own designs using the Share with
Autodesk Seek tool.
21
Drawing Management
AutoCAD LT 2010 contains several tools
aimed at increasing your productivity
when it comes to working with the whole
drawing file, including a new file format,
an updated Purge command, and more.
New File Format
Downloaded from www.Manualslib.com manuals search engine
In previous versions of AutoCAD LT, no
single item (such as an mtext object) in
an AutoCAD LT drawing could be larger
than 256 MB. In AutoCAD LT 2010, the
object size limit has been increased to at
least 4 GB (depending on your system
configuration). This provides you with
more flexibility in working with large text
objects, tables, and overall large files.
These large objects, however, are not
backwards-compatible, so a new compatibility option has been added to the
Open and Save tab of the Options dialog
box. When the box is checked, object size
limits from previous versions will be used
instead of the new, expanded limits.
Drawing Management
The new file format used by AutoCAD
LT 2010 offers improved save times,
especially when saving files with lots of
annotative objects. It also accommodates
larger sizes for both individual objects
and the overall drawing file.
Object Size Limits
22
Purge Tools
Improved File Navigation
File Navigation dialogs, such as Open and
Save, now support auto-complete when
typing file names.
Downloaded from www.Manualslib.com manuals search engine
Drawing Management
Have you ever had a drawing full of zerolength lines and empty text objects? Nobody creates these on purpose, but these
empty objects still increase the file size
and can wreak havoc when youre trying
to select other objects. Fortunately, the
Purge dialog box has been updated to include an option for ridding your drawings
of these objects.
23
AutoCAD LT 2010 includes a separate
Transfer License program that enables
you to move standalone licenses between
computers. For example, you might have
two office computers (one laptop, one
desktop) with AutoCAD LT installed on
both. You can use the Transfer License
Downloaded from www.Manualslib.com manuals search engine
utility to temporarily or permanently
move the license from one computer
to the other. An Autodesk log-in and
an internet connection are required to
transfer licenses.
Drawing Management
Transfer License Utility
As the Technical Marketing Manager for AutoCAD LT,
Kate Morrical works closely with the AutoCAD LT Product
Development & Marketing teams and with LT users
through discussion groups, her blog LT Unlimited, and
at events such as Autodesk University and AUGI CAD
Camps. She has over 10 years of experience with Autodesk
products, starting with Release 14, and has been blogging about AutoCAD LT since April 2007. Prior to joining
Autodesk, Kate was employed as an engineer and CAD
Manager at a structural engineering firm. Now, as the
AutoCAD Technical Marketing Manager, she is focused on
listening to feedback from AutoCAD LT users and helping
them to get the most out of their program.
Autodesk, AutoCAD, DWF, DWG, SteeringWheels, and ViewCube are registered trademarks or trademarks of Autodesk, Inc., and/or its subsidiaries
and/or affiliates in the USA and/or other countries. All other brand names,
product names, or trademarks belong to their respective holders. Autodesk
reserves the right to alter product offerings and specifications at any time
without notice, and is not responsible for typographical or graphical errors
that may appear in this document.
2009 Autodesk, Inc. All rights reserved.
Downloaded from www.Manualslib.com manuals search engine
Anda mungkin juga menyukai
- A Heartbreaking Work Of Staggering Genius: A Memoir Based on a True StoryDari EverandA Heartbreaking Work Of Staggering Genius: A Memoir Based on a True StoryPenilaian: 3.5 dari 5 bintang3.5/5 (231)
- The Sympathizer: A Novel (Pulitzer Prize for Fiction)Dari EverandThe Sympathizer: A Novel (Pulitzer Prize for Fiction)Penilaian: 4.5 dari 5 bintang4.5/5 (121)
- Grit: The Power of Passion and PerseveranceDari EverandGrit: The Power of Passion and PerseverancePenilaian: 4 dari 5 bintang4/5 (588)
- Never Split the Difference: Negotiating As If Your Life Depended On ItDari EverandNever Split the Difference: Negotiating As If Your Life Depended On ItPenilaian: 4.5 dari 5 bintang4.5/5 (838)
- The Little Book of Hygge: Danish Secrets to Happy LivingDari EverandThe Little Book of Hygge: Danish Secrets to Happy LivingPenilaian: 3.5 dari 5 bintang3.5/5 (400)
- Devil in the Grove: Thurgood Marshall, the Groveland Boys, and the Dawn of a New AmericaDari EverandDevil in the Grove: Thurgood Marshall, the Groveland Boys, and the Dawn of a New AmericaPenilaian: 4.5 dari 5 bintang4.5/5 (266)
- The Subtle Art of Not Giving a F*ck: A Counterintuitive Approach to Living a Good LifeDari EverandThe Subtle Art of Not Giving a F*ck: A Counterintuitive Approach to Living a Good LifePenilaian: 4 dari 5 bintang4/5 (5795)
- Rise of ISIS: A Threat We Can't IgnoreDari EverandRise of ISIS: A Threat We Can't IgnorePenilaian: 3.5 dari 5 bintang3.5/5 (137)
- Her Body and Other Parties: StoriesDari EverandHer Body and Other Parties: StoriesPenilaian: 4 dari 5 bintang4/5 (821)
- The Gifts of Imperfection: Let Go of Who You Think You're Supposed to Be and Embrace Who You AreDari EverandThe Gifts of Imperfection: Let Go of Who You Think You're Supposed to Be and Embrace Who You ArePenilaian: 4 dari 5 bintang4/5 (1091)
- The World Is Flat 3.0: A Brief History of the Twenty-first CenturyDari EverandThe World Is Flat 3.0: A Brief History of the Twenty-first CenturyPenilaian: 3.5 dari 5 bintang3.5/5 (2259)
- The Hard Thing About Hard Things: Building a Business When There Are No Easy AnswersDari EverandThe Hard Thing About Hard Things: Building a Business When There Are No Easy AnswersPenilaian: 4.5 dari 5 bintang4.5/5 (345)
- Shoe Dog: A Memoir by the Creator of NikeDari EverandShoe Dog: A Memoir by the Creator of NikePenilaian: 4.5 dari 5 bintang4.5/5 (537)
- The Emperor of All Maladies: A Biography of CancerDari EverandThe Emperor of All Maladies: A Biography of CancerPenilaian: 4.5 dari 5 bintang4.5/5 (271)
- Team of Rivals: The Political Genius of Abraham LincolnDari EverandTeam of Rivals: The Political Genius of Abraham LincolnPenilaian: 4.5 dari 5 bintang4.5/5 (234)
- Hidden Figures: The American Dream and the Untold Story of the Black Women Mathematicians Who Helped Win the Space RaceDari EverandHidden Figures: The American Dream and the Untold Story of the Black Women Mathematicians Who Helped Win the Space RacePenilaian: 4 dari 5 bintang4/5 (895)
- Elon Musk: Tesla, SpaceX, and the Quest for a Fantastic FutureDari EverandElon Musk: Tesla, SpaceX, and the Quest for a Fantastic FuturePenilaian: 4.5 dari 5 bintang4.5/5 (474)
- On Fire: The (Burning) Case for a Green New DealDari EverandOn Fire: The (Burning) Case for a Green New DealPenilaian: 4 dari 5 bintang4/5 (74)
- The Yellow House: A Memoir (2019 National Book Award Winner)Dari EverandThe Yellow House: A Memoir (2019 National Book Award Winner)Penilaian: 4 dari 5 bintang4/5 (98)
- Belden Master CatalogDokumen604 halamanBelden Master CatalogAmado ZambranoBelum ada peringkat
- The Unwinding: An Inner History of the New AmericaDari EverandThe Unwinding: An Inner History of the New AmericaPenilaian: 4 dari 5 bintang4/5 (45)
- Autocad Electrical 2008Dokumen1.304 halamanAutocad Electrical 2008Amado ZambranoBelum ada peringkat
- ACAD Residential DesignDokumen46 halamanACAD Residential DesignSaad UllahBelum ada peringkat
- OW360 - 20 - Operator Station User GuideDokumen764 halamanOW360 - 20 - Operator Station User GuideRicardas KragnysBelum ada peringkat
- LESSON 1 Introduction To The AUTOCAD User InterfaceDokumen7 halamanLESSON 1 Introduction To The AUTOCAD User InterfaceNeriz Deomampo100% (1)
- Excel Spreadsheet: Lesson 1: Entering Text and NumbersDokumen73 halamanExcel Spreadsheet: Lesson 1: Entering Text and NumbersarenroferosBelum ada peringkat
- Ms-Word NotesDokumen18 halamanMs-Word NotesJaspreet Singh100% (1)
- Promis-E V8i User GuideDokumen828 halamanPromis-E V8i User Guideyongcv100% (4)
- Grade 7 3rdunit TestDokumen11 halamanGrade 7 3rdunit TestMylene100% (2)
- Electronics Digest 1987 Summer PDFDokumen89 halamanElectronics Digest 1987 Summer PDFAmado ZambranoBelum ada peringkat
- Electronics Digest 1987 Summer PDFDokumen89 halamanElectronics Digest 1987 Summer PDFAmado ZambranoBelum ada peringkat
- 2018 Smart Choice Catalog PDFDokumen50 halaman2018 Smart Choice Catalog PDFAmado ZambranoBelum ada peringkat
- 225a105a1111001 Autocad Electrical 2009Dokumen255 halaman225a105a1111001 Autocad Electrical 2009Amado ZambranoBelum ada peringkat
- Catalogue of "Bestscope" MicroscopesDokumen67 halamanCatalogue of "Bestscope" MicroscopesAmado ZambranoBelum ada peringkat
- Electronics Hobbyist 1976 Fall WinterDokumen99 halamanElectronics Hobbyist 1976 Fall WinterAmado ZambranoBelum ada peringkat
- Everyday Electronics 1983 SeptDokumen74 halamanEveryday Electronics 1983 SeptAmado ZambranoBelum ada peringkat
- Electronics THeory Handbook 1978Dokumen100 halamanElectronics THeory Handbook 1978Amado ZambranoBelum ada peringkat
- Office Solutions Development Student Guide V1.1 UpdatedbooklistDokumen104 halamanOffice Solutions Development Student Guide V1.1 UpdatedbooklistjamesBelum ada peringkat
- Create A Chart From Start To FinishDokumen22 halamanCreate A Chart From Start To FinishSherryl ZamonteBelum ada peringkat
- Solution: Practice Exercise 1 Create A Parcel With PointsDokumen11 halamanSolution: Practice Exercise 1 Create A Parcel With PointsIssam SembatiBelum ada peringkat
- Perform Financial CalculationsDokumen8 halamanPerform Financial CalculationsTilahun GirmaBelum ada peringkat
- Microsoft Office: Proprietary Word Processor MicrosoftDokumen3 halamanMicrosoft Office: Proprietary Word Processor MicrosoftPaulina Agpalo BaguisiBelum ada peringkat
- RP' J Êëü Ää Påüççä ÇÑ - Ìëáåéëë: Excel 2007 Cheat SheetDokumen13 halamanRP' J Êëü Ää Påüççä ÇÑ - Ìëáåéëë: Excel 2007 Cheat SheetrhebertBelum ada peringkat
- Excel 2022Dokumen141 halamanExcel 2022GENESIS MARIEL ALVAREZ PIñABelum ada peringkat
- Engineering Report Writing Using Word 2010: University of WaterlooDokumen75 halamanEngineering Report Writing Using Word 2010: University of WaterlooRIANNE JUSTIN POLICARPIOBelum ada peringkat
- Lesson PlanDokumen11 halamanLesson PlanRhiezelle Mae RodriguezBelum ada peringkat
- Itp Manual 2021-MergedDokumen191 halamanItp Manual 2021-MergedAbdul BasitBelum ada peringkat
- ITC (Lab Manual)Dokumen85 halamanITC (Lab Manual)Hayat UllahBelum ada peringkat
- Study Material XII Typograhpy & CompDokumen92 halamanStudy Material XII Typograhpy & CompRitsikaGurramBelum ada peringkat
- Database Processing - Edition16-Appendix-ADokumen48 halamanDatabase Processing - Edition16-Appendix-AYashwanth ReddyBelum ada peringkat
- Excel 2013 Level 1: Computer Training Centre University College CorkDokumen36 halamanExcel 2013 Level 1: Computer Training Centre University College CorkFatmir KelmendiBelum ada peringkat
- PI DataLink User Guide PDFDokumen124 halamanPI DataLink User Guide PDFAllen LapaBelum ada peringkat
- Outlook Quick Start GuideDokumen4 halamanOutlook Quick Start Guidejeremyonline2009Belum ada peringkat
- Instruct Authors T1 BookDokumen7 halamanInstruct Authors T1 BookYiannis Kazanidis0% (1)
- RPA Module2 NotesDokumen31 halamanRPA Module2 NotesPoojashree KSBelum ada peringkat
- Cytometry Data Analysis in Flowjo V10: Timothy Quinn Crawford, PHD Application Scientist Flowjo, LLCDokumen37 halamanCytometry Data Analysis in Flowjo V10: Timothy Quinn Crawford, PHD Application Scientist Flowjo, LLCFitriana Nur RahmawatiBelum ada peringkat
- Lesson Plan in PPT ChartDokumen4 halamanLesson Plan in PPT ChartRosalyn AustriaBelum ada peringkat
- 12-LS6 DL Identify The Process of Inserting Symbols or Special CharactersDokumen14 halaman12-LS6 DL Identify The Process of Inserting Symbols or Special CharactersjosefadrilanBelum ada peringkat
- 04 Laboratory Exercise 1Dokumen4 halaman04 Laboratory Exercise 1Christian LeonesBelum ada peringkat
- Microsoft Word For DissertationsDokumen21 halamanMicrosoft Word For Dissertationsahmadrid93Belum ada peringkat