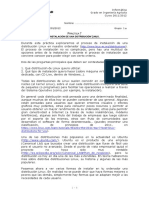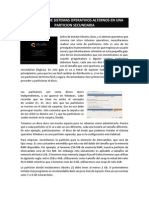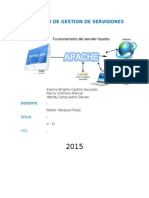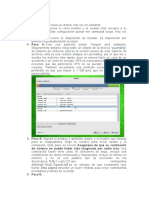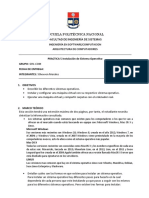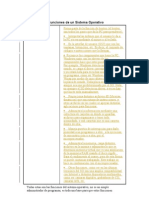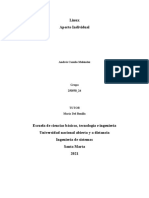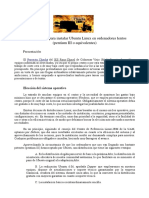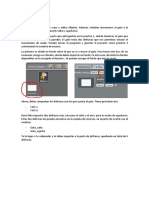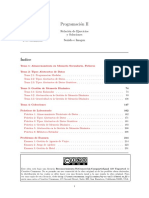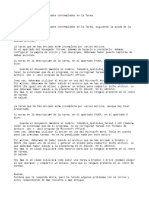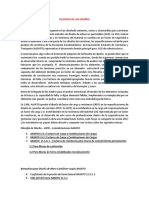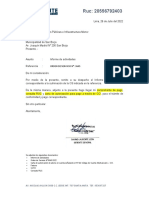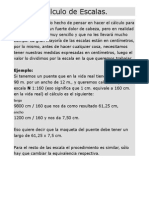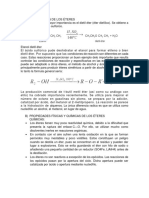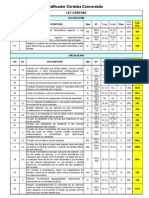Practica 11
Diunggah oleh
Eduardo GarciaHak Cipta
Format Tersedia
Bagikan dokumen Ini
Apakah menurut Anda dokumen ini bermanfaat?
Apakah konten ini tidak pantas?
Laporkan Dokumen IniHak Cipta:
Format Tersedia
Practica 11
Diunggah oleh
Eduardo GarciaHak Cipta:
Format Tersedia
Sistemas Informticos
Grado en Matemticas / Grado en Ingeniera Informtica
Curso 2010/2011
Nombre: .......................................................
Grupo: 1
Fecha:
/ 11 /2010
PRCTICA 11
INSTALACIN DE UNA DISTRIBUCIN LINUX.
Durante esta prctica explicaremos el proceso de instalacin de una
distribucin Linux en nuestro ordenador (http://www.linux-es.org/distribuciones).
El proceso de instalacin no es complicado, pero hay una multitud de
opciones antes de la instalacin y durante el proceso de instalacin que
conviene conocer para poder elegir con cierto criterio.
Dos de las preguntas principales que deben ser contestadas son:
1. Qu distribucin de Linux quiero utilizar.
2. Qu tipo de instalacin quiero hacer (sobre mquina virtual, con particin
dedicada, con CD Live, dentro de Windows).
Todas las distribuciones de Linux suelen coincidir en contener un mismo
ncleo (el kernel Linux), sobre el cual cada distribucin incorpora o facilita
una serie de paquetes (o programas) para facilitar las operaciones a realizar
a travs del Sistema Operativo (como, por ejemplo, la instalacin).
En general cada distribucin est pensada para una determinada finalidad,
aunque muchas de ellas hoy se pueden considerar de uso general. Algunas
estn pensadas para usuarios que quieran entornos visuales y efectos
grficos muy potentes, otras para consumir pocos recursos y permitir al
usuario obtener un mayor rendimiento de su ordenador, otras para permitir
gran conectividad a Internet (a travs de redes inalmbricas, mdems
telefnicos), otras son fruto del trabajo de empresas que luego cobran por
el soporte de las mismas, otras son fruto de comunidades que desarrollan el
software de forma desinteresada (puedes encontrar una clasificacin, de
principios de 2010, en http://www.linux.com/learn/docs/ldp/282996-choosing-the-bestlinux-distributions-for-you).
Una de las distribuciones ms populares en la actualidad es Ubuntu
(http://www.ubuntu.com/). Ubuntu es el producto de una empresa
(Canonical Ltd) que buscaba crear una distribucin que fuese de fcil uso
para el usuario no avanzado. Desde el punto de vista empresarial quiz el
proyecto
no
haya
sido
muy
rentable
(http://es.wikipedia.org/wiki/Canonical_Ltd#Plan_de_negocios), pero la
distribucin es hoy en da una de las ms extendidas. En teora hablaremos
ms sobre distintas distribuciones Linux, su historia y algunas de las ms
populares.
Pasamos ahora a ver varias formas de instalar en tu ordenador una
distribucin Linux. En realidad no se puede decir que haya formas mejores o
peores que las dems, simplemente hay formas que se adaptan mejor a las
necesidades de cada usuario.
Una primera opcin, que es la que est usada en las salas de Informtica de
la Universidad, es la de utilizar una mquina virtual sobre la cual instalamos
la distribucin correspondiente. Esto tiene diversas ventajas, como por
1-6
ejemplo que en ningn momento estaremos alterando nada de lo que
tengamos en la mquina original (la distribucin se instala sobre una
mquina virtual); tambin nos permite tener fcil acceso a la misma, ya que
sobre el sistema operativo de nuestra mquina original (en el caso de las
salas Windows 7) slo deberemos ejecutar el gestor de mquinas virtuales
(VirtualBox, VMware, Virtual PC) y arrancar una de las mquinas virtuales
que tenga instaladas. Entre sus limitaciones podemos citar que la mquina
que ejecutamos siempre ser una mquina virtual sobre nuestro ordenador,
por lo cual su rendimiento inevitablemente ser inferior al del ordenador
nativo. Tambin es posible que, dependiendo de la configuracin de la
misma, y de los dispositivos que utilice, podamos tener problemas con
algunos de los dispositivos de nuestra mquina (podra ser que por algn
motivo no sea capaz de configurar los puertos USB, el CD o la tarjeta de red
de nuestro ordenador, no permitiendo el uso correcto de esos dispositivos).
Esta instalacin se podra recomendar, en general, para usuarios que
quieran disponer de mltiples sistemas operativos en su ordenador, pero
que no los vayan a usar de forma intensiva.
Una segunda opcin consiste en crear una particin (primaria o lgica) en
nuestro disco duro, dentro de la cual instalaremos el nuevo sistema
operativo. Si recuerdas lo que decamos en el Tema 1 sobre los discos
duros, un disco duro slo puede tener una particin activa (que ser donde
la BIOS vaya a buscar el sistema operativo del ordenador), as que si
tenemos distintas particiones en nuestro disco duro con distintos sistemas
operativos, har falta un programa, conocido como gestor de arranque
(ejemplos de estos programas seran GRUB o LILO) que haga esa tarea. En
Ubuntu el gestor de arranque por defecto es GRUB. Cuando iniciamos el
ordenador, el MBR manda el control a GRUB, y GRUB dispone de un men
con los distintos sistemas operativos que hay instalados en la mquina, en
el cual el usuario elige la deseada. Una de las grandes ventajas de este
modo de instalacin es que uno puede hacer uso de todos los recursos del
ordenador en el que se encuentra el sistema operativo (incluso desde unas
particiones podemos conseguir acceder a las otras). Una desventaja
importante es que uno no puede estar ejecutando varios sistemas
operativos de forma simultnea; al arrancar el ordenador debe elegir uno
de los sistemas operativos de que disponga en GRUB. Esta opcin se
recomienda para usuarios que quieran tener un conocimiento y hacer un
uso ms profundo del sistema operativo.
Una tercera opcin (al menos para algunas distribuciones Linux) es usar lo
que se conoce como LiveCD o LiveUSB. Los LiveCD o LiveUSB permiten
llevar el sistema operativo almacenado en una llave USB o en un CD. Al
arrancar el ordenador, teniendo la BIOS configurada para que arranque
desde esos dispositivos, el sistema operativo se ejecutar en nuestra
mquina. Dos de las grandes ventajas de estas distribuciones son su
portabilidad (nos podemos llevar el sistema operativo siempre con nosotros)
y su privacidad (o no persistencia), ya que el sistema operativo se instala
en la RAM del equipo, y al reiniciarse el mismo desaparece toda la
informacin que contuviera (aunque esto es configurable). Entre las
desventajas, una de las obvias es que los LiveCD, al ser soportes no
grabables, no pueden ser alterados (por ejemplo, no podemos instalar en
el mismo actualizaciones o programas del sistema operativo). Esto se puede
solucionar en los LiveUSB. La segunda desventaja tiene que ver con que, en
2-6
especial los puertos USB, no siempre se pueden usar como dispositivo de
arranque, haciendo imposible la ejecucin del sistema operativo. Las
distribuciones LiveCD o LiveUSB parecen especialmente adecuadas para
personas que deben desplazarse a menudo y deseen llevar su ordenador
en el bolsillo.
1. De las tres opciones vistas hasta ahora de instalacin, debes elegir la que
ms te interese para tu ordenador. En general, instalar Linux en una
particin es seguro, y te permite poder ejecutarlo sobre tu mquina,
sacndole pleno partido al mismo, as que aqu seguiremos los pasos para
hacerlo
as.
Puedes
encontrar
un
detallado
tutorial
en
http://sliceoflinux.com/2010/04/29/instalar-ubuntu-10-04-paso-a-paso/. Si
prefieres otra opcin (sobre mquina virtual o LiveUSB) tambin resultarn
de utilidad algunos de los pasos que vamos a ir detallando. Nota: para
aquellos que quieran instalarlo sobre mquina virtual recomendamos
VirtualBox (http://www.virtualbox.org/) antes que VMware o Virtual PC;
VMware sobre Windows 7 e instalando Ubuntu 8.04 puede dar algunos
problemas de rendimiento, mientas que Virtual PC est pensado para
instalar sistemas operativos Windows y la instalacin de Ubuntu puede dar
ciertos problemas de configuracin.
2. Para realizar la instalacin en una particin de tu disco duro, es
conveniente tener primero el disco duro desfragmentado. Las particiones,
tal y como veamos en las prcticas 2 y 3, ocupan el disco duro
obligatoriamente de manera contigua, ocupando un nmero entero de
cilindros consecutivos. Con el uso del ordenador, a base de hacer
operaciones de escritura y borrado de archivos, es normal que fragmentos
de memoria se hayan quedado libres, y estn alternos con otros fragmentos
de memoria que permanecen ocupados. Por este motivo decimos que la
memoria se encuentra fragmentada. Al desfragmentar lo que hacemos es
tratar de que las celdas de memoria ocupadas estn en el disco duro en
posiciones consecutivas, dejando as el mayor espacio posible de memoria
libre de forma contigua. Cuanto mayor sea ese espacio libre en disco, ms
fcil resultar acomodar en el mismo las nuevas particiones para nuevos
sistemas operativos.
(Esta operacin no es necesaria si vas a instalar el sistema sobre una
mquina virtual)
Para Windows 7, en la pestaa de Buscar programas y archivos escribe
Desfragmentador. Ejecuta la herramienta que aparece. Pulsa Analizar
sobre el disco duro en el que vayas a instalar Ubuntu y espera el resultado.
Dependiendo del grado de fragmentacin que tenga tu disco duro, usa la
herramienta Desfragmentar disco (ten en cuenta que esta operacin
puede llevar varios minutos).
3. Vamos a descargar una imagen ISO de Ubuntu para poder instalarla (o tu
profesor
te
facilitar
una).
Una
imagen
ISO
(http://es.wikipedia.org/wiki/Imagen_ISO) es una copia exacta de un
sistema de ficheros. Dentro de la imagen ISO, si la descomprimes, puedes
encontrar los ficheros necesarios para llevar a cabo la instalacin del
sistema operativo (en particular, wubi.exe ser el encargado de hacer la
instalacin). Sin necesidad de descomprimirla, las imgenes ISO se pueden
3-6
copiar directamente a un CD, DVD o USB que vayamos a usar como
dispositivo de arranque.
De las distintas versiones disponibles de Ubuntu, nos quedaremos con la
10.04 LTS (en la sala de prcticas est instalada la 8.04 LTS). Las siglas
LTS significan que la versin es una Long Term Support, por lo que
Canonical Ltd. ofrecer soporte tcnico y actualizaciones sobre la misma al
menos durante tres aos (las versiones no LTS slo reciben soporte
durante 18 meses).
Puedes descargar la imagen ISO del CD de instalacin desde
http://www.ubuntu.com/desktop/get-ubuntu/download (recuerda elegir la
versin 10.04).
3. Para llevar a cabo la instalacin (en una particin sobre tu propio
ordenador) slo tienes que arrancar tu ordenador con el CD conteniendo la
ISO de Ubuntu 10.04 y el asistente de instalacin de Ubuntu te guiar por
el proceso (en la BIOS tiene que aparecer el CD como primer dispositivo de
arranque. Si no recuerdas cmo podamos conseguirlo, lo encontrars en el
guin de la prctica 2).
Si ests utilizando VirtualBox, antes de proceder a la instalacin debers
crear una Nueva mquina virtual, (opcin Nueva en el men de
VirtualBox), Sistema operativo Linux con versin Ubuntu (en Nombre
podras poner Ubuntu_1004). Para el resto de opciones puedes tomar las
opciones por defecto.
4. Algunas opciones importantes:
1. Eleccin del idioma. Entre las opciones Probar e Instalar
Ubuntu, nos quedaremos con la de instalacin.
2. En la opcin de Zona Horaria elige la correspondiente.
3. Distribucin del teclado. La Opcin sugerida por el sistema no
suele ser correcta; sin embargo, la opcin Deducir suele funcionar
bastante bien.
4. Preparar el espacio del disco: aqu la eleccin es distinta si vas a
instalar Ubuntu dentro de VirtualBox o en tu equipo. Si lo vas a hacer
en VirtualBox vers cmo Ubuntu se instalar ocupando todo el disco
duro (virtual) de que dispongas. Si lo vas a hacer en tu equipo, debes
elegir la opcin Instalarlo junto a los otros, eligiendo entre ellos al
arrancar el equipo. El tamao ideal para la particin Ubuntu es difcil
de definir, depende del tamao del disco duro, del uso que vayas a
hacer de la distribucin (a priori, 20 GB podran ser ms que
suficientes).
5. Datos personales. Presta atencin al elegir Nombre de Sesin y
Contrasea, ya que son los datos que debers usar siempre para
poder acceder a la mquina.
6. Resumen de las opciones elegidas e inicio del proceso de
instalacin.
5. Una vez instalado el sistema operativo (en un particin), y cuando
reinicies tu ordenador, vers que algunas cosas han cambiado en el mismo.
Por ejemplo, el gestor de arranque GRUB se inicia al arrancar el ordenador
4-6
(no as en Virtual Box, ya que slo disponemos de un sistema operativo), y
te muestra los distintos sistemas operativos de que dispones.
Qu opcin muestra por defecto? Es posible que no sea la que t deseas.
Entramos en Ubuntu y vamos a tratar de modificar las opciones de
arranque. Si es la primera vez que usas una distribucin Linux podrs
comprobar que su interfaz grfica es bastante agradable. Cambiar el orden
del arranque depende de la versin de Ubuntu que tengas instalada. Si la
versin usada es Ubuntu 8.04 puedes encontrar una buena explicacin en
http://www.guia-ubuntu.org/index.php?title=Grub. En nuestro caso, para
Ubuntu 10.04, los pasos a seguir son los siguientes. Dirgete al men
Sistema -> Administracin -> Gestor de paquetes Synaptic. Introduce tu
contrasea de usuario. Puedes leer la informacin que te facilita el gestor
de paquetes. En la caja bsqueda rpida escribe startupmanager.
Selecciona el paquete que aparece, pulsa la opcin Marcar para instalar, y
despus Aplicar. El ordenador instalar el paquete correspondiente.
Una vez instalado de forma satisfactoria, abre un terminal, Aplicaciones>Accesorios->Terminal y en el prompt ($) escribe el comando
startupmanager. En el men Sistema operativo por defecto elige la
opcin que desees entre las que el sistema te ofrece.
Reinicia el ordenador y comprueba que el men de Grub ahora se muestra
como has elegido.
6. Arranca de nuevo en Ubuntu 10.04. Trata de comprobar que los distintos
dispositivos de tu ordenador han sido correctamente configurados. Entre
ellos, comprueba si tienes conexin a Internet y que la tarjeta de sonido
funciona correctamente.
Si tienes Ubuntu instalado en VirtualBox realiza las mismas
comprobaciones. Uno de los problemas comunes de VirtualBox es que la
pantalla en la que se muestra el sistema operativo virtual no tiene una
resolucin muy adecuada (generalmente se muestra demasiado pequea).
Para solucionarlo puedes utilizar la opcin de VirtualBox Dispositivos ->
Instalar Guest Additions. Siguiendo los pasos de la instalacin conseguirs
que la pantalla de la mquina virtual se muestre bastante mejor. Las Guest
Additions tambin permiten compartir carpetas entre tu mquina virtual y
la mquina nativa, opcin que quiz usemos ms adelante.
7. Con todos los pasos anteriormente dados, deberamos contar ya con una
instalacin de Ubuntu usable, con la cual vamos a empezar a
familiarizarnos.
8. Entra en Aplicaciones -> Oficina y comprueba la lista de programas
disponibles. Ejecuta OpenOffice.org Procesador de textos. Crea un nuevo
fichero y escribe un texto en el mismo En qu formatos puedes guardarlo?
Escoge
el
formato
.odt
y
comprueba
en
las
propiedades
de
los
http://es.wikipedia.org/wiki/OpenDocument
documentos Open Document.
5-6
9. Veamos ahora el rbol de directorios de nuestra mquina. En la pestaa
Lugares abre la carpeta Carpeta Personal. Sube desde la misma hasta el
directorio raz del sistema operativo. Qu carpetas observas?
10. Ahora que sabemos algo de configuracin de redes, vamos a ver cmo
se ha configurado la red en nuestra mquina (virtual o en particin). Entra
en el men Aplicaciones, en la opcin Accesorios y ejecuta un
Terminal. En el prompt ($) de tu terminal ejecuta el mandato ifconfig.
Observa la de tus compaeros. Estis en la misma red? Qu direccin de
IP tenis asignada? Qu direccin de difusin? Y la mscara de enlace?
Cuntos ordenadores podra haber a lo sumo en esa red? De qu tipo
sera? Ejecuta ahora el comando ipconfig en la consola cmd de Windos 7
(siempre y cuando ests en una mquina virtual). Aparece la misma IP?
11. Veamos tambin ahora alguna de las propiedades de red del sistema.
En la pestaa Sistema, en la opcin Administracin, accede al men
Herramientas de red. Qu pestaas contiene? Cules reconoces?
12. El siguiente ejercicio slo debes hacerlo en caso de que quieras
desinstalar Linux, que posiblemente no sea el caso, as que considralo slo
como informacin til para casos extremos. Ten en cuenta que requiere un
CD de instalacin de Windows 7 (o del sistema operativo que tuvieses
originalmente
en
tu
mquina).
Siguiendo
los
pasos
en
http://www.mikesouthby.co.uk/2010/07/how-to-uninstall-linux-andremove-grub/ deberas conseguirlo sin mayores problemas (pero con
precaucin).
6-6
Anda mungkin juga menyukai
- Linux Essentials: una guía para principiantes del sistema operativo LinuxDari EverandLinux Essentials: una guía para principiantes del sistema operativo LinuxPenilaian: 4.5 dari 5 bintang4.5/5 (4)
- Practica 07 INDokumen6 halamanPractica 07 IND4CK3RBelum ada peringkat
- UF0853 - Explotación de las funcionalidades del sistema microinformáticoDari EverandUF0853 - Explotación de las funcionalidades del sistema microinformáticoBelum ada peringkat
- Instalación Maquina VirtualDokumen16 halamanInstalación Maquina Virtualbello.marc.bgBelum ada peringkat
- UF1271 - Instalación y configuración del software de servidor webDari EverandUF1271 - Instalación y configuración del software de servidor webBelum ada peringkat
- Como Instalar Linux en Una Computadora Con WindowsDokumen5 halamanComo Instalar Linux en Una Computadora Con WindowsPipe MoralesBelum ada peringkat
- Instalación y Configuración de LinuxDokumen130 halamanInstalación y Configuración de Linuxwerito777Belum ada peringkat
- Instalacion de Sistemas LinuxDokumen23 halamanInstalacion de Sistemas LinuxRicardo PremetBelum ada peringkat
- Practica N1Dokumen6 halamanPractica N1Johel Andrés SuárezBelum ada peringkat
- InvestigacionDokumen69 halamanInvestigacionJose Miguel Arroba CastroBelum ada peringkat
- LinuxDokumen16 halamanLinuxJose Kalvin Rojas SosaBelum ada peringkat
- 01 CentOS - Introducción e InstalaciónDokumen14 halaman01 CentOS - Introducción e InstalaciónJuan ManuelBelum ada peringkat
- Práctica5 (Hecho) SIDokumen68 halamanPráctica5 (Hecho) SIRonnie ToonBelum ada peringkat
- Curso de LinuxDokumen64 halamanCurso de LinuxChris LópezBelum ada peringkat
- En Que Consiste Un Sistema OperativoDokumen12 halamanEn Que Consiste Un Sistema OperativoMariaElizabeth14Belum ada peringkat
- ManualDokumen31 halamanManualds9xmxxj8fBelum ada peringkat
- AttachmentDokumen114 halamanAttachmentjandrominoBelum ada peringkat
- Instalacion de Sistemas Operativos Alternos en Una Particion SecundariaDokumen7 halamanInstalacion de Sistemas Operativos Alternos en Una Particion SecundariaCyberespacio CeBelum ada peringkat
- InformáticaDokumen12 halamanInformáticakatherine baque pluasBelum ada peringkat
- TP3 - Enunciado de La ActividadDokumen4 halamanTP3 - Enunciado de La ActividadlautaritolibertiBelum ada peringkat
- Sistema OperativoDokumen7 halamanSistema OperativoBrad LeonBelum ada peringkat
- Como Realizar Un Dual BootDokumen3 halamanComo Realizar Un Dual BoototomodBelum ada peringkat
- INSTALACIÓN DE SISTEMAS OPERATIVOS LINUX - Oficina de Software LibreDokumen24 halamanINSTALACIÓN DE SISTEMAS OPERATIVOS LINUX - Oficina de Software Libresoportecitrix1Belum ada peringkat
- Cómo Activar Arranque Dual Windows y Linux o Varios Windows en Un Solo PCDokumen6 halamanCómo Activar Arranque Dual Windows y Linux o Varios Windows en Un Solo PCJose ZambranoBelum ada peringkat
- Marlis S OperativosDokumen6 halamanMarlis S OperativosSther RoPeBelum ada peringkat
- Interbloqueos 2.0Dokumen11 halamanInterbloqueos 2.0Isaac AlcántaraBelum ada peringkat
- Institución Educativa Pomasqui: IntroduccionDokumen24 halamanInstitución Educativa Pomasqui: IntroduccionAlexandra Estefania Quilumba ChorlangoBelum ada peringkat
- UbuntuDokumen6 halamanUbuntuDixGotikBelum ada peringkat
- Manual de Linux y BlenderDokumen55 halamanManual de Linux y BlenderAndrea PriegoBelum ada peringkat
- Guia de Instalacion Del Sistema Operativo Ubuntu.: Marco TeoricoDokumen11 halamanGuia de Instalacion Del Sistema Operativo Ubuntu.: Marco TeoricoRoberto SimbañaBelum ada peringkat
- Instalacion Linux Virtual Desde PrincipioDokumen35 halamanInstalacion Linux Virtual Desde Principiodeivy gomezBelum ada peringkat
- Cómo Instalar Linux 13 PasosDokumen4 halamanCómo Instalar Linux 13 PasosMauricio SagethBelum ada peringkat
- Proceso de Instalación de openSUSEDokumen11 halamanProceso de Instalación de openSUSEmaria angelicaBelum ada peringkat
- Como Crear Un Sistema OperativoDokumen12 halamanComo Crear Un Sistema OperativoJimmyMedinaBelum ada peringkat
- Cableado UTPDokumen6 halamanCableado UTPjonathanBelum ada peringkat
- UbuntuDokumen10 halamanUbuntuCarolina Guadalupe Mijangos ArceoBelum ada peringkat
- Manual de Instalación de UbuntuDokumen23 halamanManual de Instalación de UbuntuIvonne Villacres Srt de AyaucaBelum ada peringkat
- LinuxDokumen28 halamanLinuxLibia Sira CarreñoBelum ada peringkat
- Proyecto de Gestion de ServidoresDokumen73 halamanProyecto de Gestion de ServidoresAntonio Marco Roncal CribilleroBelum ada peringkat
- Instalación TRISQUELDokumen14 halamanInstalación TRISQUELisi2012Belum ada peringkat
- PDF. Sistemas Informáticos. Tema 6Dokumen12 halamanPDF. Sistemas Informáticos. Tema 6arodrodsBelum ada peringkat
- Practica 5 Instalación de Sistema OperativoDokumen21 halamanPractica 5 Instalación de Sistema OperativoSthewen Morales100% (1)
- Documento Sin TítuloDokumen3 halamanDocumento Sin TítuloCristianBelum ada peringkat
- Particiones-Lubuntu LisethCevallos 161Dokumen7 halamanParticiones-Lubuntu LisethCevallos 161Lis SanchezBelum ada peringkat
- Funciones de Un Sistema OperativoDokumen37 halamanFunciones de Un Sistema OperativoRosa Torres0% (1)
- Que Es Un SoDokumen17 halamanQue Es Un SoRonald Conde MedinaBelum ada peringkat
- Boot Windows XubuntuDokumen10 halamanBoot Windows XubuntufabianBelum ada peringkat
- Buenas Prácticas en El Particionado de GNU - Linux (Parte 1) - Lo Básico - SobrebitsDokumen2 halamanBuenas Prácticas en El Particionado de GNU - Linux (Parte 1) - Lo Básico - SobrebitsGuillermo Otero MateyBelum ada peringkat
- Miguel - Garces - 201494 - 9 Paso2Dokumen68 halamanMiguel - Garces - 201494 - 9 Paso2MIGUEL ANGEL GARCES SANCHEZBelum ada peringkat
- Como Instalar LinuxDokumen18 halamanComo Instalar Linuxsaul camposBelum ada peringkat
- Manual de Fortificación LinuxDokumen47 halamanManual de Fortificación Linuxedubayon8Belum ada peringkat
- Jhon Avila 7-Paso2 PDFDokumen14 halamanJhon Avila 7-Paso2 PDFMaikol AriasBelum ada peringkat
- Trabajo de Linux Unidad 1Dokumen23 halamanTrabajo de Linux Unidad 1andres melendezBelum ada peringkat
- Practica Con LinuxDokumen7 halamanPractica Con LinuxANGEL ORDOÑEZBelum ada peringkat
- Curso de Linux BlogDokumen48 halamanCurso de Linux BlogReimon DiazBelum ada peringkat
- Ubuntu Formula ChachaDokumen5 halamanUbuntu Formula ChachatripodoBelum ada peringkat
- Cómo Instalar Ubuntu 14.04Dokumen13 halamanCómo Instalar Ubuntu 14.04FRANKPALMABelum ada peringkat
- Wilson de Alba PracticasDokumen68 halamanWilson de Alba PracticasTitoLivio1100Belum ada peringkat
- HPC ConfiguracionDokumen13 halamanHPC ConfiguracionEmmerson David Contreras UrbinaBelum ada peringkat
- Distribuciones Linux OpenSuseDokumen12 halamanDistribuciones Linux OpenSusebernardo_sala_1Belum ada peringkat
- Práctica 2Dokumen5 halamanPráctica 2Eduardo GarciaBelum ada peringkat
- Practicas de Programacion 2 EjerciciosDokumen239 halamanPracticas de Programacion 2 EjerciciosEduardo GarciaBelum ada peringkat
- CuestionarioDokumen10 halamanCuestionarioEduardo GarciaBelum ada peringkat
- Respuestas Tarea 1Dokumen2 halamanRespuestas Tarea 1Eduardo GarciaBelum ada peringkat
- OK Montaje Ordenador PresupuestosDokumen3 halamanOK Montaje Ordenador PresupuestosEduardo GarciaBelum ada peringkat
- Ud2 Tema1 5 TESTDokumen3 halamanUd2 Tema1 5 TESTEduardo GarciaBelum ada peringkat
- Tareas 1 BachilleratoDokumen2 halamanTareas 1 BachilleratoEduardo GarciaBelum ada peringkat
- Práctica 8 Final de ScratchDokumen2 halamanPráctica 8 Final de ScratchEduardo GarciaBelum ada peringkat
- Proyecto LapiceroDokumen2 halamanProyecto LapiceroEduardo GarciaBelum ada peringkat
- Resumen de UnidadesDokumen2 halamanResumen de UnidadesEduardo GarciaBelum ada peringkat
- OK Montaje Ordenador PresupuestosDokumen5 halamanOK Montaje Ordenador PresupuestosEduardo GarciaBelum ada peringkat
- Tarea 8 9 FinalDokumen3 halamanTarea 8 9 FinalEduardo GarciaBelum ada peringkat
- Seguridad SaludDokumen1 halamanSeguridad SaludEduardo GarciaBelum ada peringkat
- Tareas 1 BachilleratoDokumen1 halamanTareas 1 BachilleratoEduardo GarciaBelum ada peringkat
- Práctica 2Dokumen5 halamanPráctica 2Eduardo GarciaBelum ada peringkat
- Práctica 4Dokumen2 halamanPráctica 4Eduardo GarciaBelum ada peringkat
- Práctica 6Dokumen1 halamanPráctica 6Eduardo GarciaBelum ada peringkat
- Tarea 1. Esquema Hardware - OdpDokumen1 halamanTarea 1. Esquema Hardware - OdpEduardo GarciaBelum ada peringkat
- Tarea 1 - EduDokumen2 halamanTarea 1 - EduEduardo GarciaBelum ada peringkat
- Cómo Detectar y Eliminar Intrusos en La Red WiFiDokumen6 halamanCómo Detectar y Eliminar Intrusos en La Red WiFiEduardo GarciaBelum ada peringkat
- Manual Plataforma v2017Dokumen8 halamanManual Plataforma v2017Eduardo GarciaBelum ada peringkat
- Tarea3 Pag WebDokumen2 halamanTarea3 Pag WebEduardo GarciaBelum ada peringkat
- Ejercicios de FabulasDokumen1 halamanEjercicios de FabulasEduardo GarciaBelum ada peringkat
- Practica 07Dokumen8 halamanPractica 07Eduardo GarciaBelum ada peringkat
- Practica 05Dokumen8 halamanPractica 05Eduardo GarciaBelum ada peringkat
- Practica 10Dokumen5 halamanPractica 10Eduardo GarciaBelum ada peringkat
- Practica 09Dokumen8 halamanPractica 09Eduardo GarciaBelum ada peringkat
- Practica 08Dokumen7 halamanPractica 08Eduardo GarciaBelum ada peringkat
- Practica 06Dokumen7 halamanPractica 06Eduardo GarciaBelum ada peringkat
- MEMORIA EXPLICATIVA 2021 FinalDokumen81 halamanMEMORIA EXPLICATIVA 2021 Finaldavid rojasBelum ada peringkat
- IDFA-Bb ESDokumen16 halamanIDFA-Bb ESmatiasceledonBelum ada peringkat
- Manual de Partes Venom 18 Ene 2024Dokumen51 halamanManual de Partes Venom 18 Ene 2024motocartoritoBelum ada peringkat
- Filosofia de Los Diseños TallerDokumen4 halamanFilosofia de Los Diseños TallerHugoDazaBelum ada peringkat
- El Transistor de Unión Bipolar BJTDokumen29 halamanEl Transistor de Unión Bipolar BJTEnderBelum ada peringkat
- Laje Ebanisteria Y Tapizado-Ceac-1991Dokumen201 halamanLaje Ebanisteria Y Tapizado-Ceac-1991Paulo Geraldes100% (6)
- Carta de Informe de ActividadesDokumen5 halamanCarta de Informe de ActividadesL FreddyBelum ada peringkat
- Tractor AgricolaDokumen64 halamanTractor AgricolaCESAR JARA PINEDABelum ada peringkat
- Lineas de Productos SaladilloDokumen38 halamanLineas de Productos SaladilloLiliana ZabalaBelum ada peringkat
- Central Hidroelectrica Turbina Pellon Teorema de BernoulliDokumen11 halamanCentral Hidroelectrica Turbina Pellon Teorema de BernoulliIoman PCBelum ada peringkat
- Practica 3. Inmersión CuSnDokumen7 halamanPractica 3. Inmersión CuSnAlejandro BuBelum ada peringkat
- Puesto de Salud La Union-A-02Dokumen1 halamanPuesto de Salud La Union-A-02DanielJaraAbantoBelum ada peringkat
- TDR Puertas MaderaDokumen8 halamanTDR Puertas MaderaEdrOy Aguilar TaccaBelum ada peringkat
- Ejemplo-5p5 p149 r4 Esfuerzo-PlanoDokumen13 halamanEjemplo-5p5 p149 r4 Esfuerzo-Planoingeniero1986Belum ada peringkat
- Volcan, Ssomac A IcmDokumen36 halamanVolcan, Ssomac A IcmcabalaestebanBelum ada peringkat
- Historia de Los Virus y Tipos de VacunasDokumen5 halamanHistoria de Los Virus y Tipos de Vacunasaligusman100% (1)
- Metodo Mapo PDFDokumen10 halamanMetodo Mapo PDFAngelica Maria Garzon ForeroBelum ada peringkat
- ItemizadoDokumen6 halamanItemizadoIgnacio Allende Leiva100% (1)
- Cálculo de EscalasDokumen6 halamanCálculo de EscalasmiguelBelum ada peringkat
- Clase ADokumen4 halamanClase AMaestra TaniaBelum ada peringkat
- Foxpro 2.6Dokumen121 halamanFoxpro 2.6Franklin Henríquez100% (2)
- Biblioteca Virtual WWW - Sigweb.clDokumen2 halamanBiblioteca Virtual WWW - Sigweb.clfyanez2010Belum ada peringkat
- ColumnasDokumen6 halamanColumnasAshly SanchezBelum ada peringkat
- Resumen Catalizadores en La Industria Quimica.Dokumen6 halamanResumen Catalizadores en La Industria Quimica.Brayan Castañeda LopezBelum ada peringkat
- Analisis de Costos Unitarios Primer PisoDokumen31 halamanAnalisis de Costos Unitarios Primer PisoLuis Miguel Mendoza GarciaBelum ada peringkat
- Destajo FormatoDokumen4 halamanDestajo FormatoLORENA MARQUEZBelum ada peringkat
- Preparación de Los ÉteresDokumen3 halamanPreparación de Los Éteresfernanda100% (1)
- Madera de ConstruccionDokumen7 halamanMadera de ConstruccionInternet E-conexcionBelum ada peringkat
- Codificador Córdoba ConcordadoDokumen17 halamanCodificador Córdoba ConcordadokovalyanziBelum ada peringkat
- Modelo Atomico ActualDokumen18 halamanModelo Atomico ActualDiegoBelum ada peringkat