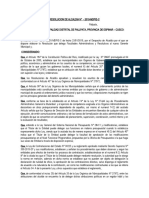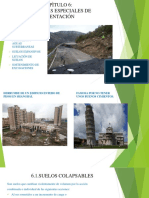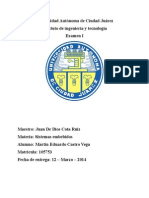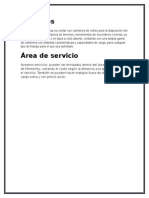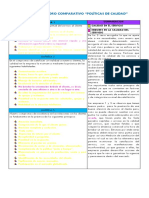E Specific Ac I Ones
Diunggah oleh
RenatoDelaRosaJudul Asli
Hak Cipta
Format Tersedia
Bagikan dokumen Ini
Apakah menurut Anda dokumen ini bermanfaat?
Apakah konten ini tidak pantas?
Laporkan Dokumen IniHak Cipta:
Format Tersedia
E Specific Ac I Ones
Diunggah oleh
RenatoDelaRosaHak Cipta:
Format Tersedia
-
Registrar slabo
1. Actores
Docente
2. Propsito
Realizar el registro de slabos.
3.
Breve Descripcin
El caso Registrar slabo es iniciado por el docente. El podr registrar el slabo de los
cursos que se le han sido asignados.
4.
Flujo Bsico de Eventos
1. El docente selecciona la pestaa denominada Slabo.
2. El sistema mostrar una lista desplegable de la cual se deber seleccionar el periodo
vigente del ao acadmico.
3. En la grilla inferior se cargarn la escuela, sede, curso, ciclo, seccin, crditos y el
estado de los cursos asignados para dicho docente en el semestre seleccionado, as
como tambin la opcin de descarga para cada uno de ellos.
4. Se mostrar una leyenda con los diferentes estados del slabo.
5. Al seleccionar de la grilla el curso al que se va a registrar el slabo se mostrarn dos
ventanas una denominada Datos del Curso y Duplicar slabo.
6. Datos del Curso contiene:
- Nombre del curso
- Asignacin semanas a unidades: En esta seccin se seleccionar de la lista
desplegable el nmero de unidades para el curso, as como tambin se le asignar la
-
cantidad de semanas para cada una de ellas.
Rotacin: Se mostrarn dos radio buttons con las opciones SI y NO para que el
docente seleccione segn sea el caso.
Un botn generar con el cual proceder a realizar el ingreso de la dems secciones
del slabo.
Para realizar la duplicacin de un slabo proceder a seleccionar de la lista
desplegable el curso del cual desea duplicar el slabo, para luego seleccionar el botn
Cargar.
7. Al confirmar con xito la creacin del slabo, el sistema mostrar siete pestaas en
las cuales se proceder con el llenado de la informacin del curso.
8. En la pestaa "Identificacin" se cargarn los datos del curso: Experiencia (nombre
del curso), Facultad, Escuela, Sede, Pre requisito, calendario acadmico, ao/ciclo
acadmico, cdigo del curso, seccin, crditos, horas teora, horas laboratorio,
-
nmero de rotaciones y duracin por rotacin.
En la parte inferior se mostrarn dos tablas: "Organizacin del Tiempo
Anual/Semestral" dnde se mostrar el total de horas por unidad de las sesiones
tericas, prcticas y de evaluacin; y "Docentes Coordinadores" dnde se mostrarn
los datos de los docentes encargados de dictar el curso: descripcin, docente, grupo,
grado, profesin, departamento y e-mail.
9. En la pestaa "Fundamentacin" el docente proceder a ingresar la fundamentacin
del curso y luego seleccionar el botn "Grabar fundamentacin".
10. En la pestaa "Aprendizajes esperados" el docente ingresar los aprendizajes
esperados para el curso y luego seleccionar el botn "Grabar aprendizaje".
11. En la pestaa "Programacin" se mostrar un mensaje indicando la fecha del cierre
de notas, as como tambin una tabla con las unidades, semanas, fecha de inicio y
-
fin.
Al seleccionar cada una de ellas, se le cargarn los datos de esa unidad en un
formulario, en el cual podrn agregarle la denominacin y objetivo de aprendizaje
para esa unidad.
As mismo, de acuerdo a la seleccin de la unidad se cargarn en una tabla en la
parte inferior cada semana contenida en esa unidad, al escoger una de ellas y
seleccionar el botn "Editar" se mostrar una ventana emergente en donde podr
seleccionar al docente que desarrollar esa semana, ingresar las actividades y
contenidos as como tambin la tcnica o instrumentos.
- Finalmente seleccionar el botn "Guardar".
12. En la pestaa "Consejera" el docente proceder a ingresar el propsito, estrategia,
da, lugar, hora inicio y fin para la consejera para el curso, luego seleccionar el
botn "Grabar consejera".
13. Una vez finalizado el ingreso de todas las secciones del slabo se habilita el botn
Finalizar slabo y generar PDF.
5.
Pre condiciones
5.1 Acceso del docente al sistema
El docente fue admitido exitosamente en el sistema con el perfil de usuario Docente.
5.2 El perfil del usuario
El Sistema configur el acceso a las opciones segn el perfil del usuario.
5.2 Asignacin de curso como principal
El docente ha sido asignado como docente principal al curso.
6.
Pos condiciones
6.1 Actualiza el estado de los slabos
Los estados de los slabos quedan actualizados dependiendo del progreso del ingreso del
slabo, estos pueden ser: No iniciado, incompleto, completo, observado, completo* y
visado.
Realizar seguimiento
1. Actores
Jefe de departamento
2. Propsito
Realizar el seguimiento a los slabos.
3. Breve Descripcin
El caso Realizar seguimiento slabos es iniciado por el jefe de departamento, el cual
podr hacer el seguimiento respectivo a los slabos.
4. Flujo Bsico de Eventos
1.
2.
3.
4.
El jefe de departamento selecciona la pestaa denominada Seguimiento de silabo.
El sistema muestra la pantalla para realizar el seguimiento de slabos.
El jefe de departamento selecciona de la lista desplegable el periodo acadmico.
El sistema mostrar el listado de slabos de los docentes pertenecientes al
departamento en el periodo acadmico seleccionado, se visualizar los siguientes
datos: escuela, sede, curso, ciclo, seccin, crditos y estado de registro del silabo.
5. Pre condiciones
5.1 Acceso del jefe de departamento al sistema
El jefe de departamento fue admitido exitosamente en el sistema con el perfil de usuario
jefe de departamento.
5.2 El perfil del usuario
El sistema configur el acceso a las opciones segn el perfil del usuario.
6. Pos condiciones
6.1 Actualiza los estados de los slabos
Los estados de los slabos quedan actualizados.
- Solicitar reapertura de registro
1. Actores
Docente
2. Propsito
Solicitar la reapertura para el registro de slabos.
3. Breve Descripcin
El caso de uso "Solicitar reapertura de registro" es iniciado por el docente. El podr
reaperturar el registro del slabo pasada la fecha lmite para hacerlo.
4. Flujo Bsico de Eventos
1. El docente seleccionar el botn "Solicitar reapertura".
2. El sistema le mostrar un mensaje indicando que se le enviar una notificacin a
direccin de escuela y a la oficina de informtica para que realicen las acciones
pertinentes.
3. El docente seleccionar la opcin "Continuar".
4. El sistema habilitar los botones "Registrar" o "Editar", segn el estado del slabo,
slo hasta las 11:59 p.m del presente da.
5. El director de escuela y la oficina de informtica recibirn un correo especificando la
reapertura del registro de un slabo, indicando los detalles del curso.
5. Pre condiciones
5.1 Acceso del docente al sistema
El docente fue admitido exitosamente en el sistema con el perfil de usuario Docente.
5.2 El perfil del usuario
El Sistema configur el acceso a las opciones segn el perfil del usuario.
5.3 Fecha de ingreso lmite sobrepasada.
6. Pos condiciones
6.1 Actualiza los estados de los slabos
Los estados de los slabos quedan actualizados.
-
Visar slabo
1. Actores
Director de escuela
2. Propsito
Visar el silabo del curso o registrar observaciones.
3.
Breve Descripcin
El caso Visar slabo es iniciado por el director de escuela. El podr visar el slabo o de
lo contrario registrar las observaciones encontradas en el mismo.
4. Flujo Bsico de Eventos
1. El director de escuela selecciona la pestaa denominada Visar.
2. El sistema mostrar una lista desplegable de la cual se deber seleccionar el periodo
vigente del ao acadmico.
3. En la grilla inferior se cargarn la escuela, sede, curso, ciclo, seccin, crditos y el
estado de los cursos habilitados para el semestre seleccionado, as como tambin la
opcin de descarga para cada slabo del curso.
4. Al seleccionar un curso de la grilla se habilitar el botn Revisar, al seleccionarlo
se mostrar el archivo del slabo en PDF as como tambin un formulario con las
secciones habilitadas para ingresar las observaciones si las hubiese.
5. El director de escuela, podr realizar algunas observaciones en los diferentes
aspectos como: programacin, normas de evaluacin, consejera y bibliografa.
6. Finalmente el seleccionar el botn Registrar observaciones para concluir con el
proceso.
7. Si el slabo se encontrara en perfectas condiciones, el director seleccionar el botn
Visar.
5.
Pre condiciones
5.1 Acceso del director de escuela al sistema
El director de escuela fue admitido exitosamente en el sistema con el perfil de usuario
Director de escuela.
5.2 El perfil del usuario
El sistema configur el acceso a las opciones segn el perfil del usuario.
6.
Pos condiciones
6.1 Actualiza el estado del silabo
El estado del slabo queda actualizado.
6.2 Actualiza las observaciones para el curso
Las observaciones para el curso quedan actualizadas.
Descargar slabo
1. Actores
Alumno
2.
Propsito
Descargar slabo.
3.
Breve Descripcin
El caso Descargar slabo es iniciado por el alumno. El podr descargar los slabos de
los cursos correspondientes para el periodo acadmico vigente.
4.
Flujo Bsico de Eventos
1. El alumno seleccionar la pestaa Mis cursos.
2. El sistema mostrar una lista con los cursos en los cuales se encuentra matriculado.
3. Cada curso tendr la opcin de descarga habilitada o no dependiendo si el slabo ya
se encuentra visado.
Seleccionar la opcin Descargar.
El slabo se descargar correctamente.
4.
5.
5.
Pre condiciones
5.1 Acceso del alumno
El alumno se autentific vlidamente en el sistema.
5.2 El perfil del usuario
El sistema configur el acceso a las opciones segn el perfil del usuario.
5.
Pos condiciones
6.1 Actualiza el estado del silabo
El estado del slabo queda actualizado.
- Emitir reporte
1. Actores
Director de escuela, Jefe de departamento
2. Propsito
Emitir reportes de slabos acadmicos.
3. Breve Descripcin
El caso de uso "Emitir reporte" es iniciado por el director de escuela o jefe de
departamento, los cuales podrn visualizar los estados de slabos, as como tambin
estadsticas de otros datos implicados en l.
4. Flujo Bsico de Eventos
1. El director de escuela/ Jefe de departamento seleccionar la opcin "Reportes".
2. El sistema le mostrar las opciones para los diferentes tipos de reporte que podrn
realizar segn el tipo de usuario ingresado.
3. Finalmente tendr la opcin para descargar o exportar el reporte.
5. Pre condiciones
5.1 Acceso del Director de escuela / Jefe de departamento al sistema
El Director de escuela /Jefe de departamento fue admitido exitosamente en el sistema
con el perfil de usuario Director de escuela o Jefe de departamento
respectivamente.
5.2 El perfil del usuario
El sistema configur el acceso a las opciones segn el perfil del usuario.
Anda mungkin juga menyukai
- Resolucion FacultadesDokumen3 halamanResolucion FacultadesEdgardo Puma incarrocaBelum ada peringkat
- C Proceso 19-11-8882377 268132011 56283225Dokumen5 halamanC Proceso 19-11-8882377 268132011 56283225July JimenezBelum ada peringkat
- Capìtulo 6 E-050Dokumen19 halamanCapìtulo 6 E-050jhany montoyaBelum ada peringkat
- 739.PR Ma 01 Residuos Solidos Rev 1Dokumen20 halaman739.PR Ma 01 Residuos Solidos Rev 1Raysil Joel Meneces VegaBelum ada peringkat
- Test Cultura Organizacional Camila JaraDokumen7 halamanTest Cultura Organizacional Camila JaraCamila Jara VásquezBelum ada peringkat
- Fundamentos de Economia Aca 3Dokumen5 halamanFundamentos de Economia Aca 3CAMILO ANDRES PARRA PEÑABelum ada peringkat
- Tarea S9 ESTEFANYDokumen2 halamanTarea S9 ESTEFANYlalvarezp18032011100% (24)
- Trabajo OrganizacionalDokumen19 halamanTrabajo OrganizacionalLida Marcela Duarte MezaBelum ada peringkat
- Resumen - Libro Solo Los Paranoides SobrevivenDokumen27 halamanResumen - Libro Solo Los Paranoides SobrevivenDanii ZalazarBelum ada peringkat
- Procediemeinto Trabajo Seguroenfierradura Saycon Spa 2022Dokumen7 halamanProcediemeinto Trabajo Seguroenfierradura Saycon Spa 2022Waik OnerBelum ada peringkat
- WordleDokumen5 halamanWordleHans CastorpBelum ada peringkat
- Linea Del Tiempo de La CalidadDokumen4 halamanLinea Del Tiempo de La CalidadAngel Molina Garcia71% (7)
- RMT96Dokumen9 halamanRMT96Adal ChirinosBelum ada peringkat
- Huergo - Procesos de GestionDokumen5 halamanHuergo - Procesos de GestionFeresdekyrea100% (2)
- Formacion de Auditores de CalidadDokumen8 halamanFormacion de Auditores de CalidadA LexXaBelum ada peringkat
- Adalid ContrerasDokumen2 halamanAdalid ContrerasIsa AráozBelum ada peringkat
- INSTRUCTIVO No. 005Dokumen39 halamanINSTRUCTIVO No. 005Isaac PizarroBelum ada peringkat
- Piano ArduinoDokumen5 halamanPiano ArduinoMartin CastroBelum ada peringkat
- Informe Circuitos en SerieDokumen5 halamanInforme Circuitos en SerieXavier Allard DelgadoBelum ada peringkat
- Haciendo Gestión en La Salud: Apalancando RecursosDokumen60 halamanHaciendo Gestión en La Salud: Apalancando RecursosBorys Lio AlonsoBelum ada peringkat
- Wilo Bombas MultietDokumen55 halamanWilo Bombas MultietelverBelum ada peringkat
- Camiones de VolteoDokumen6 halamanCamiones de VolteoMartin Silva MoyaBelum ada peringkat
- Actividad 5 - Personal BrandingDokumen2 halamanActividad 5 - Personal BrandingJose ValenciaBelum ada peringkat
- Cadena de Valor Guia de Analisis Del Caso Harvard 2 Ford Motor CompanyDokumen10 halamanCadena de Valor Guia de Analisis Del Caso Harvard 2 Ford Motor Companyanabelsubia99Belum ada peringkat
- Problemas 5 EBopampDokumen10 halamanProblemas 5 EBopampFreddy Hernandez BecerraBelum ada peringkat
- Estimación de Leyes Por IDW y Kriging OrdinarioDokumen17 halamanEstimación de Leyes Por IDW y Kriging OrdinarioJosé Esteban Soto TincoBelum ada peringkat
- Introducción A La Promoción de VentasDokumen3 halamanIntroducción A La Promoción de VentasAlejandra Jiménez CarbajalBelum ada peringkat
- Modelo de Formato Contratos de Asociación TecnológicaDokumen6 halamanModelo de Formato Contratos de Asociación TecnológicaMaribel CongonhaBelum ada peringkat
- Cuadro Comparativo Politicas de CalidadDokumen1 halamanCuadro Comparativo Politicas de CalidadDaniela Luna RodeloBelum ada peringkat
- La Inflación y Su ImpactoDokumen89 halamanLa Inflación y Su Impactokrg09Belum ada peringkat