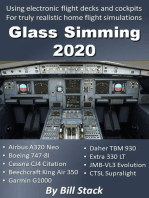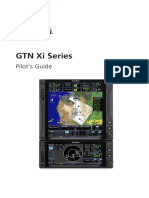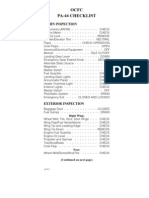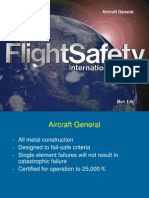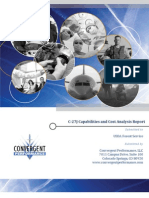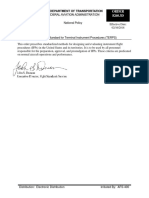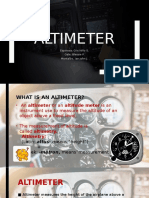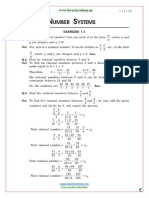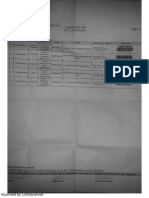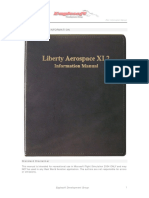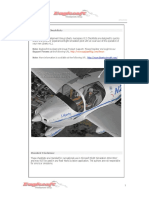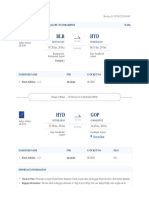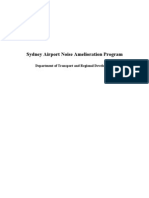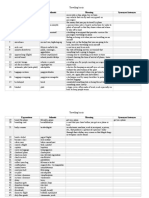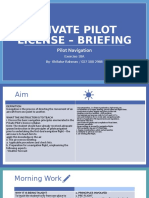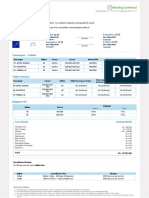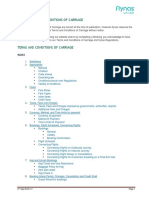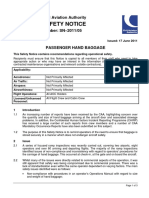Garmin Gns 530 Manual
Diunggah oleh
Rahul AroraHak Cipta
Format Tersedia
Bagikan dokumen Ini
Apakah menurut Anda dokumen ini bermanfaat?
Apakah konten ini tidak pantas?
Laporkan Dokumen IniHak Cipta:
Format Tersedia
Garmin Gns 530 Manual
Diunggah oleh
Rahul AroraHak Cipta:
Format Tersedia
GARMIN GNS 530 GPS
Liberty XL2
GARMIN GNS 530 GPS MANUAL
Standard Disclaimer
This manual is intended for recreational use in Microsoft Flight Simulation 2004 ONLY and may NOT be
used in any Real World Aviation application. The authors are not responsible for errors or omissions.
Eaglesoft Development Group
GARMIN GNS 530 GPS
Liberty XL2
GARMIN GNS 530 GPS MANUAL
The Eaglesoft Development Group Garmin GNS 530 Manual is designed to quickly orient the
novice or experienced flight simulation pilot with an overview of the various controls of the
Garmin GNS 530available in the Liberty XL2 model.
Note: For Eaglesoft Development Group Product Support: Please Register and Login to our
Support Forums for product support at the following URL. http://www.eaglesoftdg.com/forum
Eaglesoft Development Group
Liberty XL2
GARMIN GNS 530 GPS
GARMIN GNS 530 GPS MANUAL
Liberty XL2
GARMIN GNS 530 GPS
GARMIN GNS 530 GPS MANUAL
Introduction ..........................................................................................................................................5
Section 1 - Takeoff Tour Key and Knob Functions .....................................................................................5
Takeoff Tour Selecting COM and VLOC Frequencies ...............................................................................8
COM Radio ............................................................................................................................................8
NAV Page Group (Four Pages): ...............................................................................................................9
WPT Page Group (Seven Pages):.............................................................................................................9
NEAREST Page Group:.......................................................................................................................... 10
Stand Alone Pages ............................................................................................................................... 10
Takeoff Tour - Navigating the Page Groups and Pages ............................................................................ 11
Scrolling .............................................................................................................................................. 11
Lost Among the Pages? ........................................................................................................................ 12
Section 2 - NAV GROUP PAGES .................................................................Error! Bookmark not defined.
NAV1 Map Page Track Up View: ......................................................................................................... 13
NAV2 - Map Page North Up View:.......................................................................................................... 14
NAV3 - Departure Frequency Page: ....................................................................................................... 16
NAV4 Satellite Acquisition Page: ......................................................................................................... 16
Section 3 Waypoint Page Group ............................................................................................................ 17
Select Identifiers (Airport, Intersection, NDB, VOR)................................................................................. 17
Duplicate Waypoints............................................................................................................................. 17
WPT1 Airport Location ....................................................................................................................... 18
WPT2 Airport Runways ...................................................................................................................... 18
WPT3 Airport Frequencies .................................................................................................................. 19
WPT4 Airport Approach Page ............................................................................................................. 20
WPT5 Intersection Page..................................................................................................................... 21
WPT6 NDB Page ............................................................................................................................... 21
WPT7 VOR Page ............................................................................................................................... 21
Section 4 - NRST Page Group................................................................................................................ 22
Navigating to a Nearby Waypoint .......................................................................................................... 22
NRST1 Airport Page........................................................................................................................... 22
NRST2 Intersection Page ................................................................................................................... 23
NRST3 NDB Page .............................................................................................................................. 23
NRST4 VOR Page .............................................................................................................................. 23
NRST5 Airspaces Page ....................................................................................................................... 24
VLOC (VOR/Localizer/Glideslope) Receiver ............................................................................................. 25
VLOC Window and Tuning .................................................................................................................... 25
Auto-Tuning ........................................................................................................................................ 25
CDI Key .............................................................................................................................................. 25
Section 5 - Standalone Pages ................................................................................................................ 26
DTO Direct-to Page ........................................................................................................................... 26
FPL Flight Plan Page .......................................................................................................................... 28
PROC Procedures Page ...................................................................................................................... 30
VNAV Vertical Navigation Page ........................................................................................................... 38
GARMIN GNS 530 GPS
Liberty XL2
GARMIN GNS 530 GPS MANUAL
Introduction
The Eaglesoft GNS530 is designed around the generic Garmin 500 database provided with Flight
Simulator 9 in order to maximize the utility of these units within the simulator. Great care has
been taken however, to use vector graphic drawing instructions rather than fuzzy bitmaps as
much as possible in order to speed up the gauge itself, but more importantly to produce crisp,
clear displays. The result is that these gauges are 99% pure vector graphics.
To be perfectly honest, like most simmers I never paid much attention to the GPS bundled with
FS9, so until I actually got down to programming this version, I was truly not aware of the vast,
unrecognized possibilities that do exist, even within the generic GPS500 default gauge. With the
addition of the new capabilities that have been programmed, this ESDG representation is superb.
Because of this revelation, may I urge customers to stifle their yawns and actually spend some
time reading this manual and exploring all of the wonders to be revealed herein.
Section 1 - Takeoff Tour Key and Knob Functions
The Eaglesoft GNS530 is designed to make operation as simple as possible. The key and knob
descriptions on the following pages provide a general overview of the primary function(s) for
each key and knob. This Takeoff Tour section is intended to provide a brief overview of the
primary functions. Please refer to the detailed Reference sections for more information.
Left-hand Keys and Knobs
The COM power/volume knob controls
unit power. Click on the knob to turn
unit on and off.
The VLOC volume knob has no function
in this version.
The large left knob (COM/VLOC) is
used to tune the MHz value of the
standby frequency for the COM or
VLOC radio, depending on which one is
selected with the tuning cursor.
The small left knob (COM/VLOC) is
used to tune the KHz value of the
standby frequency for the COM or
VLOC radio, depending on which one is
selected with the tuning cursor.
Click in the middle of the knob to
toggle the tuning cursor between the
COM and VLOC frequency fields.
Left-hand Keys
and Knobs
The COM flip-flop key is used to swap
the active and standby COM
frequencies.
The VLOC flip-flop key is used to swap
the active and standby VLOC (NAV)
frequencies.
GARMIN GNS 530 GPS
Liberty XL2
GARMIN GNS 530 GPS MANUAL
Right-hand Keys and Knobs
The range key allows you to select
the desired map scale. Use the up
arrow side of the key to zoom out to
a larger Area, or the down arrow
side to zoom in to a smaller area.
The direct-to key provides access to
the direct-to function, which allows
you to enter a destination waypoint
or airport and establishes a direct
course to the selected destination.
The menu key will display a list of
options. At this time there is only
one option available.
The clear key is used to erase
information or cancel entry. Press
and hold this key to immediately
display the Default Navigation Page,
regardless of which page is current.
The enter key is used to approve an
operation or complete data entry. It
is also used to confirm information.
The large right knob (CRSR) is used
to select between the various page
groups: NAV, WPT, or NRST. With
the on-screen cursor enabled, the
large right knob allows you to move
the cursor about the page.
Right-hand keys and knobs
The small knob (CRSR) is used to
select between the various Pages
within one of the groups listed
above. Click this knob Momentarily
to display the on-screen cursor.
GARMIN GNS 530 GPS
Liberty XL2
GARMIN GNS 530 GPS MANUAL
Bottom Row Keys
The CDI key is used to toggle which navigation source (GPS) or (VLOC)
provides output to an external HSI or CDI.
The OBS key is used to select manual or automatic sequencing of
waypoints. Pressing the OBS key selects OBS mode, which will retain the
current active to waypoint as your navigation reference even after
passing the waypoint (i.e., prevents sequencing to the next waypoint).
Pressing the OBS key again will return to normal operation, with
automatic sequencing of waypoints. Whenever OBS mode is selected, a
SUSP message will appear, and you may set the desired course to/from
a waypoint using the external OBS selector knob.
The message key is used to view system messages and alert you to
important warnings and requirements. Press and hold the MSG key to
suspend all messages and alerts.
The flight plan key allows you to display the active flight plan page, as
well as access waypoint information or activate a specified leg. See the
detailed section for more information on flight plans.
The VNAV key will display a page of information useful for vertical
navigation
The procedures key allows you to select and remove approaches from
your flight plans. When using a flight plan, available approaches for your
arrival airport are offered automatically. Otherwise, you may select the
desired airport, then the desired procedure.
GARMIN GNS 530 GPS
Liberty XL2
GARMIN GNS 530 GPS MANUAL
Takeoff Tour Selecting COM and VLOC Frequencies
COM Radio
Turning On GNS530
Click on the
knob to turn the unit on and off.
Knobs and Controls
The GNS530s display is divided into separate windows,
including a COM window, VLOC window and the GPS
window (the right of the display).
activates the tuning cursor
Clicking the small left knob
(the light blue background) in the desired frequency
window. To select the active frequency, you must first enter
the desired frequency in the standby field (the lower field in
each window), and use the
active field.
or
key to move it to the
Large Left Knob: tunes MHz (100s)
Small Left Knob: tunes KHz (decimals), click on
Push C/V to move tuning cursor
Tuning a COM or VLOC Frequency
1) Press the small left knob if needed to flip-flop the tuning cursor to the COM or VLOC
radio as desired.
2) Click on the large left knobs hot spots to tune the desired frequency into the standby
window.
3) Click on the
frequency.
or
key as appropriate to transfer the standby frequency to the active
Liberty XL2
GARMIN GNS 530 GPS
GARMIN GNS 530 GPS MANUAL
Takeoff Tour - About Page Groups and Pages
The information that appears on the GPS screen is presented on pages, and you can only view
one page at a time. Some pages are organized into groups of related pages, called page groups.
Think of page groups as chapters in a book, and pages as the pages within each chapter.
NAV Page Group (Four Pages):
WPT Page Group (Seven Pages):
Liberty XL2
GARMIN GNS 530 GPS
GARMIN GNS 530 GPS MANUAL
NEAREST Page Group:
Stand Alone Pages
There are six Stand Alone Pages that are conveniently and directly accessible through single
button presses.
All of the page groups and pages are explained in detail in the following pages, in the order in
which they appear above.
10
GARMIN GNS 530 GPS
Liberty XL2
GARMIN GNS 530 GPS MANUAL
Takeoff Tour - Navigating the Page Groups and Pages
Navigation between
Page Groups and Group
Pages is accomplished
with the two knobs in
the lower right corner of
the GNS530. The large,
outer knob controls Page
Groups, and the smaller,
inner knob controls Group Pages. Clicking in the center of the small knob activates
the Cursor, so that changes to various parameters may be made.
The Page Bar (red arrow above) indicates which GROUP and which PAGE is
currently displayed (for example, NAV, WPT, or NRST), the number of screens
available within that group (indicated by rectangular page icons) and the
placement of the current screen within that group (indicated by the highlighted
icon). To select a different page within the group, rotate the small knob.
The pages within a page group are persistent. That is, if you switch to a different
page group, and then return to the group you were using, the GPS will display the
page that you were last looking at within that group.
Scrolling
Whenever the GPS displays a list of information that is
too long for the display screen, a scroll bar will appear
along the right side of the display.
To scroll down to see the rest of a page
1) Press the CRSR button to activate the cursor.
2) Rotate the large knob to scroll through the list.
11
Liberty XL2
GARMIN GNS 530 GPS
GARMIN GNS 530 GPS MANUAL
Lost Among the Pages?
Press and hold the CLR button to immediately display DEFAULT NAV 1 page, regardless of
which page is currently displayed.
12
Liberty XL2
GARMIN GNS 530 GPS
GARMIN GNS 530 GPS MANUAL
Section 2 - NAV GROUP PAGES
NAV1 Map Page Track Up View:
The first NAV page is the Track
Up NAV page. This page may
quickly selected from ANY page
by pressing and holding the
key.
The Track Up NAV page displays a
graphic course deviation indicator
(CDI) across the bottom of the
page. Unlike the angular limits
used on a mechanical CID
coupled to a VOR or ILS receiver,
full scale limits for this CDI are
defined by a GPS-derived distance
ranging from 1.0 to 5.0 nm. By
default, the CDI scale will automatically adjust to the desired limits based upon the current phase
of flight: en route, terminal area or approach. The CDI will display guidance from either the
VLOC radio or the GPS as selected by the
the deviation from the VLOC radio.
key. In the picture above, the CDI is displaying
The graphic CDI show your position at the center of the indicator, relative to the desired course
(the moving course deviation needle). As with a traditional mechanical CDI, when youre off
course simply steer toward the needle. The TO/FROM arrow in the center of the scale indicates
whether you are heading to (up arrow) or from (down arrow) the waypoint.
Directly above the CDI appears the active leg of your flight plan, or the direct-to destination
key. This will automatically sequence to the next leg of your flight plan as
when using the
you reach each interim waypoint. If no flight plan or direct-to destination has been selected, the
destination field will remain empty.
NOTE: The GNS530 always navigates TO a waypoint unless the OBS switch is set (preventing automatic
waypoint sequencing), or you have passed the last waypoint in your flight plan.
Note: on both Map Views there is a hidden mouse point in the upper left corner (click on Garmin)
that will toggle the color terrain map on/off, as you desire.
13
GARMIN GNS 530 GPS
Liberty XL2
GARMIN GNS 530 GPS MANUAL
Between the TO and FROM fields on the Active Leg Display, one of the following ICONS will be
displayed, based on the phase of the flight plan you are currently flying:
Direct-to a
Waypoint
Course to a
Waypoint
Left Procedure
Turn
Right Procedure
Turn
Vectors-ToFinal
DME Arc
Left
DME Arc
Right
Left-hand
Holding
Right-hand
Holding
At the corners of the Track Up NAV page youll find five fields, which display the data youll need
as your flight progresses. These fields display distance to destination (DIS), desired track (DTK),
bearing to destination (BRG), ground speed (GS), ground track (TRK), and estimated time en
route (ETE). In this representation of the GNS530, these are fixed fields. In the actual GNS530,
there are user-selectable alternate fields that may be displayed. If no flight plan or direct-to has
been selected, only speed, track data will be displayed. All other data types will be blank lines
on the Track Up NAV page until a destination is selected.
NAV2 - Map Page North Up View:
The second NAV page is the
Map North Up View, which
displays your present position
using an airplane symbol,
along with nearby airports,
navaids, user-defined
waypoints, airspace
boundaries, lakes, rivers, and
political boundaries.
In the lower left corner of the
MAP display is a scale
indicator, which is the Maps
zoom factor. This is set using
the RANGE key, as indicated
above.
HINT: Too much information?
Use the
key to sequentially de-clutter the information displayed. Just after the ZOOM
factor display will appear a negative number, which indicates that de-clutter is active, and
what level. Continue clicking the
levels of de-clutter possible.
key to return the display to normal. There are three
14
GARMIN GNS 530 GPS
Liberty XL2
GARMIN GNS 530 GPS MANUAL
Because this MAP View and the other MAP View (Track Up) display the same information, the
symbols used will be described in this section only to conserve space. Different symbols are used
to distinguish between waypoint types. The identifiers for any on-screen waypoints can also be
displayed. Special-use and controlled airspace boundaries appear on the map, showing the
individual sectors in the case of Class B or Class C airspace. The following symbols are used to
depict the various airports and navaids on the map page(s).
Airport with hard surface runway(s): Primary runway shows relative
orientation; NS, EW, NE_SW, NW_SE.
Airport with soft surface runway(s) only
Private Airfields
Intersections
VOR
VORTAC
VOR/DME
TACAN
DME
NDB
Localizer
Locator Outer Marker
To the right of the MAP display is a DATA FIELDS information box. The data displayed is the
WPT name, the DTK (desired track), DIS (distance to waypoint) and GS (ground speed). The
DATA FIELDS information box is controlled by the
key.
Click this key to bring up a selection dialogue, which will allow you to selectively toggle the DATA
FIELDS display on or off. Turning the DATA FIELDS display off will of course enlarge the
viewable area of the MAP, but will also cause the map and aircraft symbol to automatically recenter the MAP display. If this option has been selected and the data fields are off, Data Fields
On? will appear as an option instead.
15
GARMIN GNS 530 GPS
Liberty XL2
GARMIN GNS 530 GPS MANUAL
NAV3 - Departure Frequency Page:
The Departure Frequency Page lists all the
frequencies in use at the departure airport.
Pressing the CRSR knob and then using the Large
Knob, you can scroll through the listed
frequencies. Pressing the
key will load the
highlighted frequency into the COM or NAV
Standby slot as appropriate.
NAV4 Satellite Acquisition Page:
The satellite acquisition page (the final page in the
NAV Page Group) displays the satellites acquired,
along with their relative signal strength. Of course,
this page is fake, since there are no real satellites in
the sim.
Along the bottom of the display however is listed your
actual current latitude and longitude, the time of day
and current altitude.
There is a hidden mouse point in the upper right corner of the bezel to toggle this display from
local time to Zulu time. Click on the 530 text in the upper right corner.
16
GARMIN GNS 530 GPS
Liberty XL2
GARMIN GNS 530 GPS MANUAL
Section 3 Waypoint Page Group
The first section introduced the GNS530s main page groups, and the previous section described
the NAV Page Group. This section will cover the pages in the WPT (Waypoint) Page Group.
These pages provides information for the thousands of airports, VORs, NDBs, intersections,
runways, frequencies and procedures provided by Flight Simulator 9s extensive Jeppesen
database.
The WPT Page Group includes seven pages. While viewing any WPT page, rotate the small right
to select a different WPT page. The first four pages provide detailed information for
knob
the selected airport: location, runways, frequencies and approaches. The last three pages
provide information for intersections, NDBs, and VORs.
After a WPT page is selected, information for a waypoint may be viewed by entering the identifier
(or name) of the desired waypoint. Airports may be selected by identifier or city name. NDBs
and VORs may be selected by identifier.
Select Identifiers (Airport, Intersection, NDB, VOR)
To enter a waypoint identifier:
to activate the flashing
1) Select the desired WPT page and click the small right knob
cursor.
2) Rotate the small right knob to select the first character of the waypoints identifier. *
3) Rotate the large right knob to select the next character field.
4) Rotate the small right knob to select the desired character.
5) Repeat steps 3 and 4 until the identifier is selected, then press
6) To remove or cancel the flashing cursor, click the small right knob again.
TIP: To rapidly make a selection, after step 2 above, you may TYPE the entire identifier
using the keyboard, then skip to step 6 to complete the operation!
To enter a waypoint city location, follow the steps above, except use the large right knob to
move the flashing cursor to the CITY field on the APT Page.
Please note that the GNS530 uses ICAO identifiers for all airports. All U.S. airport identifiers that
contain only letters use the prefix K. For example, Los Angles International is KLAX under the
ICAO standard. Other airports, such as Otten Memorial (3VS) that contain numbers in the
identifier, do not require the K prefix. Many foreign countries use two letter prefixes.
Duplicate Waypoints
Once the identifier or facility location is entered, all four airport pages will display information for
the selected airport. As you enter an identifier or location name, the GNS530s Spell N Find
feature will scroll through the database, displaying those waypoints matching the characters you
have entered to that point. If duplicate entries exist for the entered facility location, additional
entries may be viewed by continuing to rotate the small right knob during the selection process.
If duplicate entries exist for an entered identifier, a duplicate waypoint page will appear once you
select the identifier by pressing
17
GARMIN GNS 530 GPS
Liberty XL2
GARMIN GNS 530 GPS MANUAL
To select a waypoint identifier from a list of duplicates:
1) Select the desired airport or navaid following the steps outlined previously.
2) A duplicate waypoints window will appear: Rotate the large knob to select the desired
waypoint and press
. To remove the flashing cursor, press the small right knob
WPT1 Airport Location
As shown on the example to the right, information for
KHIO is displayed. In addition to the Facility, City and
Region data, the latitude, longitude, elevation and fuel
availability is also shown.
At the bottom of the screen is the suggested approach
type, whether radar is available, and the type airspace
it is within.
WPT2 Airport Runways
In the example to the right, Ive selected KDEN in order
to better illustrate the runway information available.
Note that currently, information for runway 16R-34L is
displayed, along with the length, width, and surface type
and airport time of operations.
to
While on this page, clicking the small right knob
activate the flashing cursor, you can not only select the
desired airport, but by turning the large right knob
to move the flashing cursor to the RUNWAY field, you
can select the desired runway from a pop up box, as
illustrated in the picture on the right.
NOTE: If you have any special AFCAD airport files
installed that have dummy runways such as the one I
have for KDEN, then the fake runways will also
appear on the pick list! This is because this GNS530 is
using the actual FS9 database.
18
GARMIN GNS 530 GPS
Liberty XL2
GARMIN GNS 530 GPS MANUAL
WPT3 Airport Frequencies
The airport frequency page displays radio frequencies
and frequency types for the selected airport. If the
selected airport has a localizer-based approach, the
localizer frequency(s) is also listed on this page. The
airport frequency page may be used to quickly select
and tune a COM or VLOC frequency.
As will all other pages, if the list is too long to fit the
screens display, a scroll bar will appear on the right
edge. To scroll through the list and tune to a desired
frequency on the list:
to activate the cursor.
1) Press the small right knob
2) Rotate the large right knob to scroll through the list, placing the cursor on the line with
the desired frequency.
3) Press
window.
to place the selected frequency in the standby field of the COM or VLOC
Some listed frequencies may include designations for limited usage, as follows:
TX transmit only
RX receive only
PT part time
frequency
The following descriptions and abbreviations are use on the airport frequency page:
Type---
Usage type: Public, Military or Private
Frequency---
Communication frequencies that may include restrictions:
Approach
Class C CTA
TMA
Arrival
Class B
Departure
Terminal
TRSA
Communication frequencies without restrictions:
ATIS
Center
Control Ground
Multicom
Ramp
ASOS
AWOS
Clearance
Gate
Helicopter
Pre-taxi Radar
Unicom Tower
Navigation frequencies:
ILS
LOC
19
GARMIN GNS 530 GPS
Liberty XL2
GARMIN GNS 530 GPS MANUAL
WPT4 Airport Approach Page
The airport approach page shows the available approach
procedures for the selected airport. Where multiple
approach fixes (IAFs) and feeder routes are available,
that information may also be displayed. A map image
provides a layout diagram for each approach and
transition.
To scroll through the available approaches and
transitions:
1) Press the small right knob to activate the cursor.
2) Rotate the large right knob to place the cursor on the approach (APR) procedure name.
3) Rotate the small right knob to display a window of available approaches for the selected
airport. Continue rotating the small right knob to select the desired approach.
. The cursor will move to the transitions (TRANS) field.
4) Press
5) Rotate the small right knob to display a window of available transitions. Continue rotating
the small right knob to select the desired transition or select VECTORS for guidance
only along the final course segment of the approach.
6) Press
. To remove the flashing cursor, click the small right knob.
Selecting the desired approach from the list
CALOO Transition selected.
Note in the picture above right that the map displays not only the IAF, but also the complete
procedure, including the MAP (Missed Approach Point) as well as the hold.
NOTE: Not all approaches in the database are approved for GPS use. As you select an approach,
a GPS designation to the right of the procedure name indicates the procedure can be flown
using the GPS receiver. Some procedures will not have this designation, meaning the GPS
receiver may be used for supplemental navigation guidance only. ILS approaches, for example,
must be flown by tuning the VLOC receiver to the proper frequency and coupling the VLOC
receiver to the external CDI (or HSI).
20
GARMIN GNS 530 GPS
Liberty XL2
GARMIN GNS 530 GPS MANUAL
WPT5 Intersection Page
The intersection page displays the latitude, longitude,
and region for the selected intersection. This page also
displays the identifier, radial and distance from the
nearest VOR, VORTAC or VOR/DME. The following
descriptions and abbreviations are used:
Position -- RAD -- DIS --miles
Latitude/Longitude
Radial from nearest VOR in
degrees magnetic
Distance from nearest VOR, in nautical
Intersections may only be selected by identifier, using the same key/knob sequences as the other
pages already described.
NOTE: The VOR displayed on the intersection page is the nearest VOR, not necessarily the VOR
used to define the intersection.
WPT6 NDB Page
The NDB page displays the facility ID,
name, city, and region for the selected NDB.
This page also displays the frequency and
weather broadcast indication (if applicable).
Use the procedures described for the other
pages to select the NDB by ID. Rotating the
large knob will place the flashing cursor on
the frequency.
to send the highlighted
Press
frequency to the NDB receiver.
WPT7 VOR Page
The VOR page displays the VOR ID, Facility Name, City
and Region for the selected VOR. This page also displays
the frequency and weather broadcast indication (if
applicable).
Also, the Magnetic Variation in degrees is display on this
page.
Use the procedures described for the other pages to
select the NDB by ID. Rotating the large knob will place
to send
the flashing cursor on the frequency. Press
the highlighted frequency to the VLOC receiver.
21
GARMIN GNS 530 GPS
Liberty XL2
GARMIN GNS 530 GPS MANUAL
Section 4 - NRST Page Group
The previous sections have described the first three Page Groups: NAV and WPT. This third page
group (NRST) provides detailed information for the nine nearest airports, intersections, VORs, or
NDBs within 200 nm of your current position. In addition, the NRST pages will include the five
nearest Controlled Airspaces you may be in or near.
Navigating to a Nearby Waypoint
The NRST page can be used in conjunction
with the GNS530s direct-to function
to quickly set a course to a nearby facility.
This feature can be a real time saver
compared to retrieving information from the
database using the WPT pages! More
importantly, it instantly provides
navigation to the nearest airport in case
of an in-flight emergency.
To select a nearby airport, VOR, NDB, or
intersection as a direct-to destination:
1) Use the flashing cursor to scroll through a NRST page list and highlight the desired
nearest waypoint.
2) Press
to display the select direct-to waypoint page.
3) Press
to accept the selected waypoints identifier and press
a second time
(with Activate? highlighted) to begin navigating to the selected waypoint immediately.
NRST1 Airport Page
The nearest airport page displays the identifier, symbol, bearing and distance to the nine nearest
airports (within 200 nautical miles of your present position). For each airport listed, the nearest
airport page also indicates the best available approach, common traffic advisory frequency
(CTAF) and the longest runway.
Only the first five airports will be displayed on the screen.
to activate the flashing cursor. Use the large right knob to
1) Press the small right knob
scroll and highlight the desired airport.
key to send the selection to the WPT1 Airport page instantly. From
2) Press the
this page, you can obtain details of the airport, or scroll through WPT2, or WPT3 pages
for further information, or to select COM/VLOC frequencies as described on page 16 of
this manual.
22
GARMIN GNS 530 GPS
Liberty XL2
GARMIN GNS 530 GPS MANUAL
NRST2 Intersection Page
The nearest intersection page displays the identifier,
symbol, bearing, and distance of the nine nearest
intersections (within 200 nautical miles of your present
position).
To view additional information for a nearby
intersection, start from the nearest intersection page
and follow steps 1 and 2 listed above.
NRST3 NDB Page
The nearest NDB page displays the
identifier, symbol, bearing, and distance of
the nine nearest NDBs (within 200 nautical
miles of your present position).
To view additional information for a nearby
NDB, start from the nearest NDB page and
follow steps 1 and 2 listed above.
NRST4 VOR Page
The nearest VOR page displays the identifier, symbol, bearing,
and distance of the nine nearest VORs (within 200 nautical miles
of your present position).
To view additional information for a nearby VOR, start from the
nearest VOR page and follow steps 1 and 2 listed above.
23
GARMIN GNS 530 GPS
Liberty XL2
GARMIN GNS 530 GPS MANUAL
NRST5 Airspaces Page
The nearest airspace page will alert you to as
many as nine controlled or special use airspaces
near on in your flight path. Alets are provided
according to the following conditions:
If your projected course will take you inside an
airspace within the next ten minutes, the alert
message Airspace ahead less than 10
minutes will appear. The nearest airspace page
will show the airspace as Ahead.
If you are within two nautical miles of an air
space and your current course will take you inside, the message Airspace near and ahead will
appear. The nearest airspace page will show Within 2nm of airspace.
If you are within two nautical miles of an airspace and your current course will not take you
inside, the message Near airspace less than 2nm will appear. The nearest airspace page will
show Ahead < 2nm.
If you have entered an airspace, the message Inside Airspace will appear. The nearest
airspace page will show Inside of airspace.
Note that the airspace alerts are based on
three-dimensional data (latitude, longitude
and altitude) to avoid nuisance alerts. The
alert boundaries for controlled airspace are
also sectorized to provide complete
information on any nearby airspace. Once
one of the described conditions exists, the
message annunciator will flash, alerting you
of an airspace message.
To view an airspace alert message:
1) When the messge annunciator
above the
2) Press
key flashes, press
again to return to the previous page.
3) To disable the Airspace Alerts, press and hold the
key, until OFF appears.
24
GARMIN GNS 530 GPS
Liberty XL2
GARMIN GNS 530 GPS MANUAL
VLOC (VOR/Localizer/Glide Slope) Receiver
The GNS530 includes digitally tuned VOR/localizer and glideslope
receivers with the desired frequency selected on a VLOC window, along
the left-hand side of the display. Frequency selection is performed by
clicking the small left knob, and rotating the small and large left knobs
to select the desired frequency.
VLOC Window and Tuning
VLOC frequencies are selected with the tuning cursor in the standby VLOC frequency field (lower
field), and using the small and large left knobs to dial in the desired frequency. The standby
frequency always appears below the active frequengy. The active frequency is the one currently
in use.
The tuning cursor normally remains in the COM window. If you wish to select a
VOR/localizer/ILS frequency, click the small left knob momemtarily to place the cursor in the
VLOC window.
Auto-Tuning
A frequency may also be quickly selected from the database by simply highlighting the desired
key. This process is
frequency on the VOR page or the nearest VOR page and pressing the
known as auto-tuning. Once a frequency is selected in the standby field, it may be transferred to
the active frequency by pressing the
key.
When selecting a VOR or ILS approach, manual tuning of the VLOC receiver is not required.
Once the approach procedure is Loaded or Activated, the GNS530 will automatically place the
proper frequency in the standby field of the VLOC window. If you wish to use this frequency,
simply press the
key to activate the frequency.
CDI Key
key is used to couple the GPS or VLOC receiver to the external CDI (or HSI).
The GNS530s
When the external CDI (or HSI) is being driven by the GPS receiver, GPS will appear at the
key. When being driven by the VLOC
bottom left corner of the page, directly above the
receiver, VLOC will appear instead.
Note: The external CDI or HSI must to coupled to VLOC for Non GPS approaches.
25
GARMIN GNS 530 GPS
Liberty XL2
GARMIN GNS 530 GPS MANUAL
Section 5 - Standalone Pages
DTO Direct-to Page
The GNS530s direct-to function provides a
quick method of setting a course to a
destination waypoint. Once a direct-to is
activated, the GNS530 will establish a pointto-point course line (great circle) from your
present position to the selected direct-to
destination. Navigation data on the various
NAV pages will provide steering guidance
until the direct-to is cancelled or replaced by
a new destination.
To select a direct-to destination:
key. The select direct-to waypoint page will appear, with the waypoint
1) Press the
identifier field highlighted.
2) Use the small and large right knobs to enter the identifier of the desired destination
airport. Dont forget that you can also type the entry in from your keyboard!
3) Press
function.
to confirm the selected waypoint and
again to activate the direct-to
If youre navigating to a waypoint and get off course, the direct-to function may also be used to
re-center the CDI (HSI) needle and proceed to the same waypoint.
To re-center the CDI (HSI) needle to the same destination waypoint:
1) Press the
key, followed by the
key twice.
NOTE: If youre navigating an approach with the missed approach point (MAP) as the current
destination, re-centering the CDI (HIS) needle with the
key will cancel the approach.
26
Liberty XL2
GARMIN GNS 530 GPS
GARMIN GNS 530 GPS MANUAL
Selecting a Destination by Facility Name
In addition to selecting a destination by identifier, the
Select Direct-to Waypoint page also allows you to select
airports, VORs, and NDBs by facility name. If the
database includes duplicate entries for the facility name
or city you enter, you can view additional entries by
continuing to rotate the small right knob during the
selection process.
To select a direct-to destination by facility name
button.
1. Press the
The Select Direct-to Waypoint page will appear, with the waypoint identifier field
highlighted.
2. Rotate the large right knob to highlight the facility name (second line in the figure
above).
3. Use the small and large right knobs to enter the facility name of the desired destination
waypoint. As you spell the facility name, the GPS will select the first entry in the
database based upon the characters you have entered up to that point.
4. Continue rotating the small right knob to scroll through any additional database listings
for the selected facility name or city. You can also scroll backwards with the small right
knob if you scroll past the desired waypoint.
button once to confirm the selected waypoint, and again to activate the
5. Press the
direct-to function.
Note: After you've turned the small knob to highlight the first letter, you can type
the facility name on your keyboard.
Selecting a Destination from the Active Flight Plan
If you're navigating an active flight plan, you can select
any waypoint contained in the flight plan as a direct-to
destination from the Select Direct-to Waypoint page. (See
Active Flight Plan Page below for more information on
flight plans.)
To select a direct-to destination from the active flight plan
button. The Select Direct-to
1. Press the
Waypoint page will appear, with the waypoint
identifier field highlighted.
2. Rotate the large right knob to highlight the flight plan (FPL) field.
3. Rotate the small right knob to display a window showing all waypoints in the active flight
plan.
4. Continue rotating the small right knob to scroll through the list and highlight the desired
waypoint.
button once to confirm the selected waypoint, and again to activate the
5. Press the
direct-to function.
27
Liberty XL2
GARMIN GNS 530 GPS
GARMIN GNS 530 GPS MANUAL
Selecting the Nearest Airport as a Direct-to Destination
The Select Direct-to Waypoint page always displays the
nearest airports (to your current position) on the NRST
field. Navigating directly to a nearby airport is always
just a few simple steps away.
To select a nearby airport as a direct-to destination
button.
1. Press the
The Select direct-to waypoint page will appear,
with the waypoint identifier field highlighted.
2. Rotate the large right knob to highlight the
nearest airport (NRST) field.
3. Rotate the small right knob to display a window showing as many as nine nearby
airports.
4. Continue rotating the small right knob to scroll through the list and highlight the desired
airport.
button once to confirm the selected waypoint, and again to activate the
5. Press the
direct-to function.
Direct-To Shortcuts
Shortcuts are available when using the
button, allowing you to bypass the use of the small
and large knobs to enter the destination waypoint's identifier. You can perform a direct-to from
any page displaying a single waypoint identifier (such as the WPT pages for airports and
button and then the
button twice. For pages
navigation aids) by simply pressing the
that display a list of waypoints (e.g., the Nearest Airport page), you must highlight the desired
button.
waypoint with the cursor before pressing the
FPL Flight Plan Page
The Active Flight Plan page provides information for the
active flight plan (or direct-to).
If you create a VFR or IFR flight plan using the Flight
Planner, Flight Simulator will automatically load the flight
plan into the GPS and activate the plan for use in
navigation.
With an activated direct-to or flight plan loaded, the Active
Flight Plan page will show each waypoint for the flight
plan (or a single waypoint for a direct-to), along with the desired track (DTK), distance (DIS) for
each leg, and cumulative distance (CUM).
28
GARMIN GNS 530 GPS
Liberty XL2
GARMIN GNS 530 GPS MANUAL
You can select any leg within the active flight plan as
the active leg (the leg which will currently be used for
navigation guidance), using the
by the
button, followed
button.
In the example shown on the right, the SWAGS
waypoint has been selected, and the popup menu that
appears after the
button has been pressed is
asking for confirmation to Activate? the selected leg of
the flight plan. Press the
selection process.
button to complete the
On the picture to the left, notice that the
magenta arrow now points from the SWAGS
intersection to the FORTL intersection.
During instrument procedures, you can use
this feature not only to activate a specific
point-to-point leg, but also to activate the
procedure turn portion of an approach,
follow a DME arc, or activate a holding
pattern.
You can review any approach on the Airport Approach page in the WPT page group. (For more
information, see the Waypoint Page Group section.)
29
Liberty XL2
GARMIN GNS 530 GPS
GARMIN GNS 530 GPS MANUAL
PROC Procedures Page
The GPS530 allows you to fly nonprecision
approaches to airports with published instrument
approach procedures. Display the Procedures page
by pressing the
button. The Procedures page
provides direct access to approaches based upon
the active flight plan or direct-to destination. In
either case, the destination airport must have
published procedures associated with it.
To select an approach
1. Press the
button to display the Procedures page.
2. Rotate the large right knob to highlight Select Approach?
button.
and press the
A window will appear listing the available procedures.
3. Rotate the large right knob to highlight the desired approach
button.
and press the
A second window will appear listing the available transitions.
4. Rotate the large right knob to highlight the desired transition waypoint and press the
button. (The Approach Vectors option assumes you will receive vectors to the
final course segment of the approach and will provide navigation guidance relative to the
final approach course.)
5. Rotate the large right knob to highlight Load? or Activate? and press the
ENT button. Load? will add the approach to the flight plan without
immediately using it for navigation guidance. This allows you to continue
navigating the original flight plan, but keeps the procedure available on the Active Flight
Plan page for quick activation when needed.
30
GARMIN GNS 530 GPS
Liberty XL2
GARMIN GNS 530 GPS MANUAL
Note: Not all approaches in the database are approved for GPS use. As you select an approach,
a GPS designation to the right of the procedure name indicates the procedure can be flown using
the GPS receiver. Some procedures will not have this designation, meaning the GPS receiver may
be used for supplemental navigation guidance only. ILS approaches, for example, must be flown
by tuning the external VOR/ILS receiver to the proper frequency and using the external CDI (or
HSI) for guidance.
If you're flying a GPS approach, or a nonprecision approach approved for GPS, and you plan on
using the aircraft's VOR 1 indicator to fly the approach, make sure the Nav/GPS switch on the
aircraft instrument panel is set to GPS. If, however, you want to fly the approach using data from
the Nav 1 radio, and plan to use the GPS only for situational awareness, then make sure the
Nav/GPS switch is set to NAV.
Once you select an approach, you may activate it for
navigation from the Procedures page. Activating the
approach overrides the en route portion of the active
flight plan, proceeding directly to the approach portion
(for a full approach, directly to the initial approach fix).
Activating the approach also initiates automatic CDI
scaling transition as the approach progresses.
To activate a previously loaded approach
button to display the Procedures
1. Press the
page.
2. Rotate the large knob to highlight Activate Approach?
3. Press the
button.
Another Procedures page option allows you to activate the final course segment of the approach.
This option assumes you will receive vectors to the final approach fix (FAF) and guides you to
intercept the final course, before reaching the FAF.
To activate the previously loaded approach, with vectors to final
1. Press the
button to display the Procedures page.
2. Rotate the large right knob to highlight Activate Vectors-To-Final?
3. Press the
button.
In many cases, it may be easiest to load the full approach while still some distance away, en
route to the destination airport. Later, if vectored to final, use the steps above to select Activate
Vectors-To-Finalwhich makes the inbound course to the FAF waypoint active. Otherwise,
activate the full approach using the Activate Approach? Option!
31
Liberty XL2
GARMIN GNS 530 GPS
GARMIN GNS 530 GPS MANUAL
Basic Approach Operations
The GNS530 units provide nonprecision approach guidance. The GPS receiver can also be used
as a supplemental aid for precision approaches and nonprecision localizer-based approaches, but
external localizer and glide slope receivers must be used for primary approach course guidance.
Approaches designed specifically for GPS are often very simple and don't require overflying a
VOR or NDB. Currently, many nonprecision approaches have GPS overlays to let you fly an
existing procedure (VOR, VOR/DME, NDB, RNAV, and so forth.) more accurately using GPS.
Many overlay approaches are complex in comparison to GPS-only approaches. The GPS displays
and guides you through each leg of the approachautomatically sequencing through each of
these legs, including the missed approach procedure. Approaches may be flown "as published"
with the full transitionusing any published feeder route or initial approach fix (IAF)or may be
flown with a vectors-to-final transition.
To fly a typical approach using the GPS
button
1. Prior to departing, select the destination using the
-orCreate a flight plan using the Flight Planner.
2. While en route, ATC will inform you which approach to expect.
(You can choose another if you'd like).
button and choose the Select Approach? option.
3. Press the
4. Load the expected approach (often while en route) in anticipation of its future use.
This places the approach in the active flight plan, but retains course guidance in the en
route section until the approach is activated.
5. Activate the full approach or vectors-to-final approach, as appropriate.
In some scenarios, you may find it more convenient to immediately activate the
approach and skip the load process.
Points to Remember for All Approaches
1. The GPS is designed to complement your printed approach plates and vastly improve
situational awareness throughout the approach. However, you must always fly an
approach as it appears on the approach plate.
2. The active leg (or the portion of the approach currently in use) is depicted in magenta on
the Map page. As you fly the approach, the GPS will automatically sequence through
each leg of the approach.
3. The published missed-approach course is shown as a dotted white line extending beyond
the missed approach point (MAP). As you pass the MAP, the GPS will sequence to the
first missed approach waypoint. Land, or fly the published missed approach procedure.
32
GARMIN GNS 530 GPS
Liberty XL2
GARMIN GNS 530 GPS MANUAL
Approaches with Procedure Turns
The GPS stores the procedure turn portion of an approach as one of the legs of the approach.
For this reason, the GPS requires no special operations from the pilotother than flying the
procedure turn itselfbeyond what is required for any other type of approach.
To fly the procedure turn
1. Within 30 nm of the destination airport, the GPS will switch from en route mode to
terminal mode (as indicated in the lower left corner of the screen), and the course
deviation indicator (CDI) scale will transition from a 5.0 to 1.0 nm full scale deflection.
2. Several miles prior to reaching the initial approach fix (IAF), you may wish to review the
approach sequence.
button to display the Active Flight Plan page.
Press the
Press the
button and Rotate the large right knob to review each segment
of the approach.
button again to return to the previous page.
o When finished, press the
3. As you approach the IAF, dial the outbound course into the aircraft's CDI (or HSI) using
the OBS knob and initiate a standard rate turn to this course heading.
4. Fly the outbound course, keeping the CDI needle centered.
5. After approximately 90 seconds, turn 45 degrees left or right (as indicated on chart or
GPS) to initiate the procedure turn. The GNS530 receivers will provide course guidance
relative to the outbound leg from the FAF, and through the procedure turn itself. (The
GPS will display the procedure turn on the Map page, and will indicate the procedure turn
as the active leg on the Default NAV and Active Flight Plan pages.) The CDI needle will
start moving to the right.
6. After approximately one minute, make a 180-degree right turn to intercept the inbound
course. The GPS will sequence to the inbound leg to the FAF, and the CDI needle will
swing to the opposite side to provide proper sensing along the final course segment.
7. As the CDI needle starts to center, make a right turn to the final approach course.
8. Within 10 nm of the airport, the GPS will switch from terminal mode to approach mode.
CDI scaling will be tightened from 1.0 to 0.3 nautical mile, full scale deflection.
9. As you approach the FAF, make any course adjustments necessary for the final course
segment (FAF to MAP).
10. As you cross the FAF, the destination sequences to the MAP (for example, RW04, the
runway threshold).
11. With the needle centered, fly toward the MAP, observing the altitude minimums indicated
by the approach plate.
12. As you pass the MAP, the GPS will sequence to the first missed approach waypoint.
13. Land, or fly the published missed approach procedure.
33
GARMIN GNS 530 GPS
Liberty XL2
GARMIN GNS 530 GPS MANUAL
Missed Approaches
After you pass the MAP, you must execute a missed approach if the runway isn't in sight. As you
pass the MAP, the GPS will sequence to the first waypoint in the published missed approach, and
then to each missed approach waypoint in sequence, including taking you through the hold.
On the right is a typical approach. In this case,
RWY30 at KGYY via the GARIE intersection has been
selected. Notice that there is a procedure turn
following the arrival at the GARIE intersection.
The dotted lines indicate the missed approach
procedure which includes a hold over the CGT VOR.
Flying the Procedure Turn
To the
right, the MAP has been passed and the GNS530 has sequenced to
the published missed approach procedure. The GNS530 will guide
the aircraft directly to the hold over the CGT VOR.
Flying the Hold over CGT VOR
To initiate and fly the missed approach procedure
1. Follow the missed approach procedures, as published on
your approach plate, for proper climb and heading
instructions.
The GPS will guide you through the published procedure to the holding pattern, and will
provide course guidance through the holding pattern, including a modified entry.
2. When leaving the holding pattern to refly the approach (or another approach), press the
button to Select Approach? or Activate Approach? as previously described.
-orUse the
button to select another destination.
34
Liberty XL2
GARMIN GNS 530 GPS
GARMIN GNS 530 GPS MANUAL
Approaches with a Hold
If an approach begins with a holding pattern, the GPS can make simple work of it.
To fly an approach with a hold
1. Within 30 nm of the airport, the GPS will switch from en route mode
to terminal mode, and the CDI scale will transition from 5.0 to 1.0
nm, full scale deflection.
2. The GPS will display the holding pattern on the Map page, and
indicate the holding pattern as the active leg on the Default NAV and
Active Flight Plan pages.
3. The GPS will provide course guidance through the holding pattern, including a modified
entry.
Note: If you need to lose extra altitude or speed by going around the holding pattern
again, press the OBS button to manually suspend waypoint sequencing before crossing
the holding waypoint the second time. If you've already passed this waypoint, reactivate
the holding pattern on the Active Flight Plan page.
4. Within 10 nm of the airport, the GPS will switch from terminal mode to approach mode.
CDI scaling will be tightened from 1.0 to 0.3 nautical mile, full scale deflection.
5. Make any course adjustments necessary for the final course segment (FAF to MAP).
6. As you cross the FAF, the GPS will sequence the destination to the MAP (for example,
RW21, the runway threshold). With the needle centered, fly toward the MAP, observing
the altitude minimums dictated by the approach plate.
7. As you pass the MAP, the GPS will sequence to the first missed approach waypoint.
8. Land, or fly the published missed approach procedure.
DME Arc Approaches
The GPS overlay for a DME arc approach uses additional Jeppesen-provided waypoints to define
the arc. These waypoints are indicated by a D as the first letter in the waypoint name, followed
by three numbers indicating the radial the waypoint lies on; the last letter indicates the radius of
the arc.
When cleared for a DME arc approach, you may do either of the following to intercept the arc.
Follow a specified radial inbound to intercept the IAF.
Follow ATC vectors which allow you to intercept the arc at any
point along the arc.
35
Liberty XL2
GARMIN GNS 530 GPS
GARMIN GNS 530 GPS MANUAL
To fly a DME arc approach
1. Within 30 nm of the destination, the GPS will switch from en route mode to terminal
mode and the CDI scale will transition from 5.0 to 1.0 nm, full scale deflection.
2. If you haven't already activated the approach, be
sure to do so when cleared for the approach.
Flying the published DME Arc
3. If you plan on using the aircraft's VOR 1 indicator
Approach to Rwy 35 at KOLM
to fly the approach, make sure the Nav/GPS
switch on the aircraft instrument panel is set to GPS.
-orIf you want to fly the approach using data from the Nav 1
radio, and use the GPS just for situational awareness, then
make sure the Nav/GPS switch is set to Nav.
4. Follow the arc, keeping the CDI needle centered.
5. The next point in the approach is probably an intermediate
fix. When the fix becomes the active waypoint, initiate a
standard rate turn toward it.
6. Within 10 nm of the airport, the GPS will switch from terminal mode to approach mode.
CDI scaling will be tightened from 1.0 to 0.3 nautical mile, full scale deflection.
7. Turn to the final course segment (FAF to MAP)
DME Arc Approach in FPL Page
heading.
8. As you cross the FAF, the destination
sequences to the MAP (for example, RW22,
the runway threshold). With the needle centered, fly toward the MAP, observing the
altitude minimums dictated by the approach plate.
9. As you pass the MAP, the GPS will sequence to the first missed approach waypoint.
10. Land, or fly the published missed approach procedure.
36
Liberty XL2
GARMIN GNS 530 GPS
GARMIN GNS 530 GPS MANUAL
Vectors-to-Final Approaches
If ATC tells you to "expect vectors" onto the final
approach course, there are several ways to select
"vectors to final." The first two options below normally
require the least effort.
To select vectors to final
When the approach is first selected, choose VECTORS from the transitions (TRANS)
window or
1. Load a full approach, including the IAF from the transitions window.
2. When cleared, press the PROC button and select Activate Vectors-To-Final?
or
1. Load the full approach.
2. On the Active Flight Plan page, highlight the desired leg of the approach, then press the
MENU button.
3. Press the ENT button to activate the leg.
The GPS has no way of knowing how ATC will vector you, just that you will intercept the final
approach course somewhere outside the FAF. Thus, with a vectors-to-final approach activated,
the Map page will display an extension of the final approach course in magenta (remember,
magenta is used to depict the active leg of the flight plan) and VTF will appear as part of the
active leg on the Default NAV page (as a reminder that the approach was activated with vectors
to final). The CDI needle will remain off center until you're established on the final approach
course, and the GPS will sequence to the next leg (FAF to MAP) as you cross the FAF.
Note that during the vectoring phase of a vectors-to-final approach, all of the information displayed in the
GPS data blocks (DTK, DIS, CTS, and so forth) references the FAF. The GPS doesn't know where you will
intercept the final approach course, just that you will eventually reach the FAF.
37
Liberty XL2
GARMIN GNS 530 GPS
GARMIN GNS 530 GPS MANUAL
To fly a vectors-to-final approach
1. Within 30 nm of the destination, the GPS will switch from en route mode to terminal
mode and the CDI scale will transition from 5.0 to 1.0 nm, full scale deflection.
2. If you haven't already done so, activate the approach (with vectors to final).
This allows the GPS to guide you to the final approach course.
3. ATC will give you multiple vectors.
4. ATC will instruct you to turn to intercept the final approach course.
As you converge with the final approach course the CDI needle moves toward the center.
5. As the CDI needle centers, make any remaining course corrections to establish yourself
on the final approach course.
6. Within 10 nm of the airport, the GPS will switch from terminal mode to approach mode.
CDI scaling will be tightened from 1.0 to 0.3 nautical mile, full scale deflection.
7. As you cross the FAF, the destination sequences to the MAP (for example, RW22). With
the needle centered, fly toward the MAP, observing the altitude minimums depicted on
the approach plate.
8. As you pass the MAP, the GPS will sequence to the first missed approach waypoint.
9. Land, or fly the published missed approach procedure.
Vectors to Final Using an Autopilot
To fly a vectors-to-final approach using an autopilot, be sure to use Heading mode, not Nav
mode. ATC will vector you to the final approach course and you can follow these vectors by
moving the heading bug. Once you intercept the final approach course, you can switch to Nav or
Approach mode as appropriate. Set the Nav/GPS switch to GPS to have the GPS course displayed
on the Nav 1 indicator (or HSI). Set the switch to Nav to manually follow a VOR, Localizer, or ILS
course tuned on the Nav 1 radio.
VNAV Vertical Navigation Page
The Vertical Navigation Page is information
only, since true vertical navigation is not
supported in Flight Simulator 9.
However, it will display your Target Altitude,
actual altitude, Vertical Speed Profile, and
actual vertical speed.
In addition, it will display your Target
Position, Next Waypoint, and Status.
38
Anda mungkin juga menyukai
- Garmin Gns 430wDokumen22 halamanGarmin Gns 430wDragos NeacsuBelum ada peringkat
- How to buy and fly a quadcopter drone: a small guide and flight schoolDari EverandHow to buy and fly a quadcopter drone: a small guide and flight schoolBelum ada peringkat
- CPDLC Quickstart Edition 1.2.2Dokumen31 halamanCPDLC Quickstart Edition 1.2.2Santiago Herrera Palacio100% (1)
- GFC 700 Training Overview2 7C03137697E94Dokumen15 halamanGFC 700 Training Overview2 7C03137697E94Jose Luis OliverosBelum ada peringkat
- Commercial Genealogy: 1945 Thru 201 SerializationDokumen85 halamanCommercial Genealogy: 1945 Thru 201 Serializationnegoveio100% (1)
- Garmin G1000NXi Pilot's GuideDokumen576 halamanGarmin G1000NXi Pilot's Guide张芷瑜Belum ada peringkat
- CJ4 Working Title Mod ProceduresDokumen3 halamanCJ4 Working Title Mod ProceduresAlejo Giraldo VélezBelum ada peringkat
- g100 ManualDokumen90 halamang100 ManualRoman StefanitaBelum ada peringkat
- Laseref V Micro IRS SMDokumen16 halamanLaseref V Micro IRS SMTihomir ZrinščakBelum ada peringkat
- GTN750Xi POH Part 1Dokumen427 halamanGTN750Xi POH Part 1Hans van de VenBelum ada peringkat
- Integrated Flight Deck Pilot's GuideDokumen686 halamanIntegrated Flight Deck Pilot's GuideVando NunesBelum ada peringkat
- 190 02081 04 - A PDFDokumen74 halaman190 02081 04 - A PDFalex castroBelum ada peringkat
- Phenom 100 ProfilesDokumen10 halamanPhenom 100 ProfilesNIGGABelum ada peringkat
- Garmin Gpsmap 696Dokumen240 halamanGarmin Gpsmap 696Rosh BhojwaniBelum ada peringkat
- Seminole ChecklistDokumen10 halamanSeminole ChecklistFarah Afiqah NasihaBelum ada peringkat
- Gps Kln90b Memory JoggerDokumen6 halamanGps Kln90b Memory JoggerKishore ViriyalaBelum ada peringkat
- Checklist DAHER TBM930Dokumen2 halamanChecklist DAHER TBM930gameplayPSBelum ada peringkat
- G1000 KingAir200 B200 CockpitReferenceGuideDokumen104 halamanG1000 KingAir200 B200 CockpitReferenceGuideAde SudengBelum ada peringkat
- Boeing 757 ChecklistsDokumen1 halamanBoeing 757 ChecklistsMehedi HasanBelum ada peringkat
- G1000 Trainer User GuideDokumen20 halamanG1000 Trainer User GuideStefan Burada100% (1)
- FSUIPC7 For Advanced Users PDFDokumen66 halamanFSUIPC7 For Advanced Users PDFKarim KhattabiBelum ada peringkat
- Cessna 172 NPOHDokumen73 halamanCessna 172 NPOHYuandao WeiBelum ada peringkat
- Fly from Palm Springs to Burbank in Cessna 441 Conquest IIDokumen10 halamanFly from Palm Springs to Burbank in Cessna 441 Conquest IIJosé A. Montiel QuirósBelum ada peringkat
- Sierra 2013-14 Avionics0513Dokumen11 halamanSierra 2013-14 Avionics0513Antonio Hernán Lora LuzBelum ada peringkat
- Garmin G5000 Pilot's GuideDokumen838 halamanGarmin G5000 Pilot's Guide张芷瑜Belum ada peringkat
- g200 Deicing PDFDokumen2 halamang200 Deicing PDFfarellano89Belum ada peringkat
- Navigating Departure ObstaclesDokumen58 halamanNavigating Departure ObstaclesWao Eric WamolaBelum ada peringkat
- SWS PC12 Legacy ManualDokumen65 halamanSWS PC12 Legacy Manualqnvq8vmsntBelum ada peringkat
- Trainer User's GuideDokumen29 halamanTrainer User's GuideDavid TaylorBelum ada peringkat
- General Declaration GodlyDokumen1 halamanGeneral Declaration Godlycarlos julio monroyBelum ada peringkat
- HGS 6000Dokumen8 halamanHGS 6000Cristiano CzopkoBelum ada peringkat
- Zibo 737 ChecklistDokumen31 halamanZibo 737 ChecklistMax HayesBelum ada peringkat
- Hawker 00XPC AvionicsDokumen23 halamanHawker 00XPC AvionicsBatu HanBelum ada peringkat
- FlightGear Quickstart Guide for BeginnersDokumen1 halamanFlightGear Quickstart Guide for BeginnersrunohojoruBelum ada peringkat
- Pro Line 21 Hawker 800XP Engine SystemsDokumen44 halamanPro Line 21 Hawker 800XP Engine SystemsEstevam Gomes de AzevedoBelum ada peringkat
- 01 Aircraft GeneralDokumen20 halaman01 Aircraft GeneralManuel Villalba100% (1)
- 1209 RAIM RAIM Don't Go Away PDFDokumen3 halaman1209 RAIM RAIM Don't Go Away PDFbft23100% (1)
- DA20-C1 AFM Rev 28Dokumen378 halamanDA20-C1 AFM Rev 28snmsBelum ada peringkat
- Communications: Operating ManualDokumen36 halamanCommunications: Operating ManualAlexBelum ada peringkat
- C700 Checklist GRiMDokumen2 halamanC700 Checklist GRiMBaptiste Le PageBelum ada peringkat
- C700 CHK WTv1.5.0Dokumen3 halamanC700 CHK WTv1.5.0Robson MedeirosBelum ada peringkat
- CL650 Shared Cockpit Quick Start GuideDokumen15 halamanCL650 Shared Cockpit Quick Start GuideJoão MazzaropiBelum ada peringkat
- Bonanza G36 Specification and Description E-4063 Thru E-4080Dokumen20 halamanBonanza G36 Specification and Description E-4063 Thru E-4080AldoBelum ada peringkat
- CL 604 Normal Checklist REV 108Dokumen3 halamanCL 604 Normal Checklist REV 108CLDriverBelum ada peringkat
- CMA-900 FMS Quick Reference Guide - SampleDokumen2 halamanCMA-900 FMS Quick Reference Guide - Sample1n4r51ss50% (2)
- C 27J Report 1Dokumen57 halamanC 27J Report 1Bob BerwynBelum ada peringkat
- GTN-650 Quick Reference GuideDokumen4 halamanGTN-650 Quick Reference GuideHarry NuryantoBelum ada peringkat
- Piper PA28 and PA32 EXP5000: Primary Flight Display Pilot's GuideDokumen56 halamanPiper PA28 and PA32 EXP5000: Primary Flight Display Pilot's GuideBen Dover100% (1)
- Falcon 2000 FAA TC A50NM Rev 8 PDFDokumen19 halamanFalcon 2000 FAA TC A50NM Rev 8 PDFAndrei IЗBelum ada peringkat
- G550 CVR Op TestDokumen6 halamanG550 CVR Op TestAdrian Lau100% (1)
- G1000 PBMDokumen288 halamanG1000 PBMEduardo Almeida SilvaBelum ada peringkat
- Terps-Faa Order 8260.3d1Dokumen509 halamanTerps-Faa Order 8260.3d1kmBelum ada peringkat
- Electronic Flight Instrument System 2Dokumen23 halamanElectronic Flight Instrument System 2BookMaggotBelum ada peringkat
- C55B Limitations & Memory Items PDFDokumen7 halamanC55B Limitations & Memory Items PDFJames HarthowBelum ada peringkat
- Optional Equipment Selection Guide: Citation LatitudeDokumen22 halamanOptional Equipment Selection Guide: Citation LatitudeVincent LefeuvreBelum ada peringkat
- Ops Specs Format Air West, Inc.Dokumen104 halamanOps Specs Format Air West, Inc.harry.nuryantoBelum ada peringkat
- KGP 560 860 - EgpwsDokumen37 halamanKGP 560 860 - Egpwseduardo_mejia_36Belum ada peringkat
- Altimeter: Espinosa, Cris Niño S. Gale, Blessie P. Montalbo, Ian John JDokumen23 halamanAltimeter: Espinosa, Cris Niño S. Gale, Blessie P. Montalbo, Ian John JIan John MontalboBelum ada peringkat
- Original ClauseDokumen1 halamanOriginal ClauseRahul AroraBelum ada peringkat
- NCERT Class 9 Science ProblemsDokumen192 halamanNCERT Class 9 Science ProblemsShubhamBelum ada peringkat
- 9 Maths NcertSolutions Chapter 1 1 PDFDokumen2 halaman9 Maths NcertSolutions Chapter 1 1 PDFRahul AroraBelum ada peringkat
- SM 38467340Dokumen1 halamanSM 38467340Rahul AroraBelum ada peringkat
- Liberty Xl2 Pim ManualDokumen12 halamanLiberty Xl2 Pim ManualRahul AroraBelum ada peringkat
- Liberty XL2 Cockpit Layout PDFDokumen7 halamanLiberty XL2 Cockpit Layout PDFRahul AroraBelum ada peringkat
- Liberty Xl2 Digitrak ManualDokumen5 halamanLiberty Xl2 Digitrak ManualRahul AroraBelum ada peringkat
- Graph ReadingDokumen11 halamanGraph ReadingRahul AroraBelum ada peringkat
- LIBERTY XL2 PILOT INFODokumen12 halamanLIBERTY XL2 PILOT INFORahul Arora100% (1)
- 2-2 Linear Equations - SlopeDokumen12 halaman2-2 Linear Equations - Slopeempty_shake5319Belum ada peringkat
- Liberty Xl2 Digitrak ManualDokumen5 halamanLiberty Xl2 Digitrak ManualRahul AroraBelum ada peringkat
- Maurice Nicoll The Mark PDFDokumen4 halamanMaurice Nicoll The Mark PDFErwin KroonBelum ada peringkat
- GandhiDokumen1 halamanGandhiRahul AroraBelum ada peringkat
- Garmin Gma 340 - 330 ManualDokumen9 halamanGarmin Gma 340 - 330 ManualRahul AroraBelum ada peringkat
- Liberty Xl2 ChecklistsDokumen14 halamanLiberty Xl2 ChecklistsRahul AroraBelum ada peringkat
- One WordDokumen1 halamanOne WordRahul AroraBelum ada peringkat
- Garmin Gns 430 ManualDokumen36 halamanGarmin Gns 430 ManualRahul Arora100% (1)
- Swami VivekanandaDokumen1 halamanSwami VivekanandaRahul AroraBelum ada peringkat
- PteDokumen1 halamanPteRahul AroraBelum ada peringkat
- Bhagat SinghDokumen1 halamanBhagat SinghRahul AroraBelum ada peringkat
- Chhatrapati ShivajiDokumen1 halamanChhatrapati ShivajiRahul AroraBelum ada peringkat
- ReadmeDokumen7 halamanReadmeRobert SirbuBelum ada peringkat
- ReadmeDokumen7 halamanReadmeRobert SirbuBelum ada peringkat
- Optima Pet Series eDokumen2 halamanOptima Pet Series eRahul AroraBelum ada peringkat
- One WordDokumen1 halamanOne WordRahul AroraBelum ada peringkat
- GACA Regulation ENGLISHDokumen14 halamanGACA Regulation ENGLISHahmed4dodiBelum ada peringkat
- Hello Guernsey!Dokumen30 halamanHello Guernsey!rondon9897Belum ada peringkat
- EIDW (Dublin Intl) EIDW (Dublin Intl) : General Info Notebook InfoDokumen27 halamanEIDW (Dublin Intl) EIDW (Dublin Intl) : General Info Notebook InfoAleksandar StjepanovicBelum ada peringkat
- D Non-Schedule Aircraft OperatorDokumen3 halamanD Non-Schedule Aircraft OperatorManish JhaBelum ada peringkat
- ENS 202 - Airport - GGOBISDokumen9 halamanENS 202 - Airport - GGOBIS----Belum ada peringkat
- Shadowforce Archer - Adventure - Tha ShroudDokumen9 halamanShadowforce Archer - Adventure - Tha ShroudKarina HughesBelum ada peringkat
- Airport Site Selection Factors & Infrastructure EngineeringDokumen5 halamanAirport Site Selection Factors & Infrastructure EngineeringFarooq AhmedBelum ada peringkat
- Birmingham International AirportDokumen7 halamanBirmingham International AirportSameh SalahBelum ada peringkat
- AGL 2 Training CourseDokumen3 halamanAGL 2 Training CourseKatamba RogersBelum ada peringkat
- Group:4: AAI Building For Bhogapuram Airport: From Authority To BidderDokumen10 halamanGroup:4: AAI Building For Bhogapuram Airport: From Authority To Biddershahin selkarBelum ada peringkat
- Airport Lounge Access List with 27 LoungesDokumen3 halamanAirport Lounge Access List with 27 Loungesv4vishwajeetBelum ada peringkat
- Log355 Study Unit 1 (2024)Dokumen76 halamanLog355 Study Unit 1 (2024)aisyah2604Belum ada peringkat
- BLR HYD: TICKET - ConfirmedDokumen3 halamanBLR HYD: TICKET - ConfirmedKrishna KrishBelum ada peringkat
- Sydney Airport Noise Program AuditDokumen60 halamanSydney Airport Noise Program AuditGiora RozmarinBelum ada peringkat
- RKSSRKPC Ofp Jja147Dokumen56 halamanRKSSRKPC Ofp Jja147Christogratia Immanuel SimbolonBelum ada peringkat
- GRCCCM NOTES Aviation Management IntroductionDokumen24 halamanGRCCCM NOTES Aviation Management IntroductionchandanBelum ada peringkat
- Indian Customs Procedures and RegulationsDokumen110 halamanIndian Customs Procedures and RegulationsShubham ShuklaBelum ada peringkat
- Atp CPLDokumen163 halamanAtp CPLRam Veer MeenaBelum ada peringkat
- CS Ec 20210422Dokumen531 halamanCS Ec 20210422Richard FloydBelum ada peringkat
- Architecture Design 201410Dokumen134 halamanArchitecture Design 201410alberto55100% (2)
- Travelling by PlaneDokumen6 halamanTravelling by PlaneTulok LauraBelum ada peringkat
- Briefing 18A Pilot NavigationDokumen19 halamanBriefing 18A Pilot Navigationsami rahman100% (1)
- JSG Pro Forma PreviewDokumen2 halamanJSG Pro Forma Previewkoushik venkatesanBelum ada peringkat
- Jeppview For Windows: List of Pages in This Trip KitDokumen10 halamanJeppview For Windows: List of Pages in This Trip KitAngel Pomex EcoBelum ada peringkat
- Jeppview For Windows: General Information General InformationDokumen5 halamanJeppview For Windows: General Information General InformationAfner OtnielBelum ada peringkat
- Problem Example United Airlines IncidentDokumen11 halamanProblem Example United Airlines IncidentmsavoymaggiBelum ada peringkat
- Doyel Ticket PDFDokumen2 halamanDoyel Ticket PDFRAKESH SARKARBelum ada peringkat
- File Test 3 Grammar, Vocabulary, and Pronunciation B: Grammar 1 Underline The Correct WordsDokumen7 halamanFile Test 3 Grammar, Vocabulary, and Pronunciation B: Grammar 1 Underline The Correct WordsUsaid Syeed 2A100% (4)
- Terms and Conditions of Carriage enDokumen32 halamanTerms and Conditions of Carriage enMuhammad AsifBelum ada peringkat
- CAA Safety Notice on Hand Baggage StorageDokumen3 halamanCAA Safety Notice on Hand Baggage StorageAbdulla HusseinBelum ada peringkat