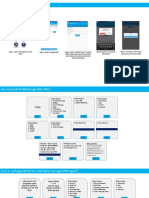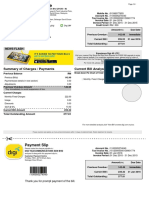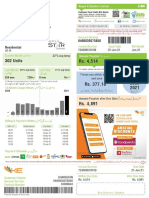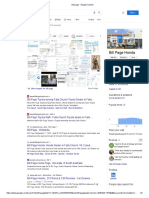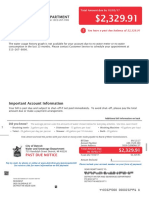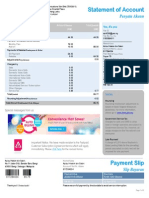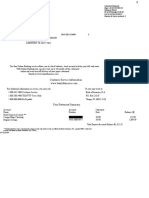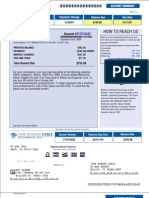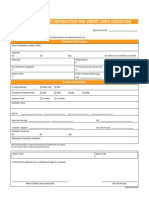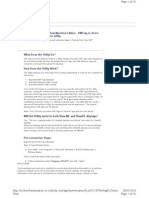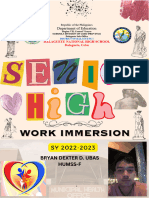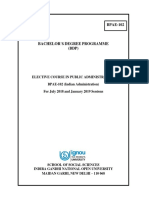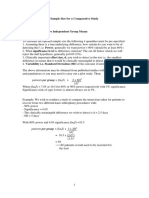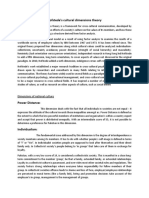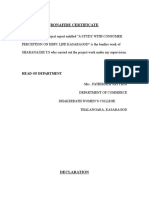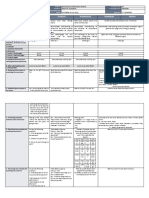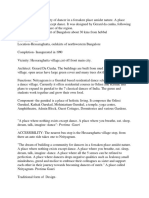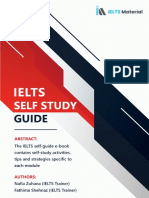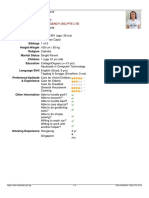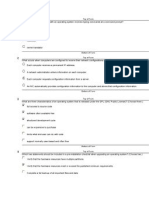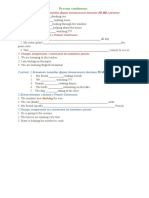Bill Validator JCM UBA
Diunggah oleh
Carlos Rafael MendezJudul Asli
Hak Cipta
Format Tersedia
Bagikan dokumen Ini
Apakah menurut Anda dokumen ini bermanfaat?
Apakah konten ini tidak pantas?
Laporkan Dokumen IniHak Cipta:
Format Tersedia
Bill Validator JCM UBA
Diunggah oleh
Carlos Rafael MendezHak Cipta:
Format Tersedia
JCM Tool Suite Software
Installation Guide
February, 2016
February, 2016
PERSONAL NOTES AND COMMENTS
Add relevant notes and comments regarding your installation here.
Installation Guide
JCM Tool Suite Software
Program Installation and Operation
This document contains information for downloading, installing, configuring
and operating the JCM Tool Suite Standard Edition Software Program. The
JCM Tool Suite Software Application is intended to aid the iPRO, iVIZION,
TBV, UBA, DBV-400, DBV-500 and EBA-40 Unit User in updating
Software, retrieving performance data and performing calibration of the seven
related products. The JCM Tool Suite requires the following hardware support
items:
Additional Equipment (not supplied):
Required JCM Tool Suite Software
components:
1 - PS75-002 Power Supply (JAC Part No.
701-000148R) or
1 - UAC Device Kit (JAC Part No. 701-100103R
for UBA & iPRO OR JAC Part No:
701-100112R for iVIZION & TBV)
1 - Personal Computer (PC) with an Internet
Connection; Windows 7, Windows 8
and Windows 10.
1 - JCM Tool Suite Software (JCM Tool Suite
Standard Edition)
The Software is available at:
http://www.jcmglobal.com
1 - JCM Tool Suite Software Installation Guide
(JAC Part No. 960-100923R).
JCM TOOL SUITE HARDWARE REQUIREMENTS
Figure 1 illustrates the JCM Tool Suite Software Systems Bench Technicians
additional equipment components and download installation requirements.
USB Type A to B, or mini-B Cable (Not Included)
Typical PC System
(Not Included)
JCM is a registered trademark of JCM American Corporation. All other product names
mentioned herein may be registered trademarks or trademarks of their respective companies.
Furthermore, , and are not always mentioned in each case throughout this publication.
Connection
Required for
Download
For the Americas, E-mail: support@jcmglobal.com
For Europe, the Middle East, Africa, Russia, the UK & Ireland, E-mail: support@jcmglobal.eu
For Asia & Oceania E-mail: asiasupport@jcmglobal.com
Part No. 960-100923R_ Rev. 4
28
2016 JCM American Corporation
Typical JCM Tool Suite Installation Equipment & Cable Requirements
Figure 1 Typical JCM Tool Suite Hardware Component Interconnections
Part No. 960-100923R_ Rev. 4
2016 JCM American Corporation
JCM Tool Suite Software
Installation Guide
February, 2016
INTRODUCTION
JCM Tool Suite Software
Installation Guide
February, 2016
PARTS LIST
Edition Application
The JCM Tool Suite Standard
allows users to perform
multiple Unit functions. Such functions include Software updates, performance
data retrieval (Statistics), Unit Calibration, Performance Testing and ICB Set-up
functions.
NOTE: The available Tool Suite Functions will vary by Unit.
The JCM Tool Suite Standard Edition Application is Windows 7,
Windows 8 and Windows 10 compatible, and is available for download at the
JCM Website at: http://www.jcmglobal.com.
NOTE: The information in this Guide applies to JCM Tool Suite
Standard Edition, Version 1.28. The JCM Tool Suite Application
is subject to change and/or updates without notice.
ACCEPTABLE POWER SUPPLIES
Part Number
701-000148R
701-100103R
40i-000001R
701-100112R
Description
PS75-002 (UBA)
UBA/iPRO UAC Kit
NOTE: The UAC Device will power both an iPRO Unit and a UBA
Unit. The required Test Leads are included with this Kit.
UBA to iVIZION Adapter Cable
NOTE: To use the UBA/iPRO UAC Kit with an iVIZION Unit, this
Adapter Cable is required.
iVIZION/TBV UAC Kit
HARNESSES
Part Number
400-000178R
400-000158R
302-200407R
Description
DBV-400 RS-232
DBV-500 UAC
EBA-40 UAC
If additional information is required for downloading or operating The JCM
Tool Suite Software Application, contact JCM Customer Support.
Part No. 960-100923R_ Rev. 4
2016 JCM American Corporation
Part No. 960-100923R_ Rev. 4
27
2016 JCM American Corporation
JCM Tool Suite Software
Installation Guide
February, 2016
ICB SETTING SCREEN
When the 2) ICB SETTING Screen Button is selected, Figure 20 will appear.
ICB Function Screen
By selecting 2) ICB SETTING the User is able to input the necessary Parameters for enabling or disabling an Intelligent Cash Box (ICB) System.
If the iVIZION Unit displays an ICB Disabled Error message, ensure that
BOTH the Disable
Screen Button and the Inhibit
Screen
Button are Clicked to completely disable the currently installed ICB System
(See Figure 20 a & b).
JCM Tool Suite Software
Installation Guide
February, 2016
INSTALLING JCM TOOL SUITE APPLICATION
Perform the following steps to install the JCM Tool Suite Standard Edition
Software Application onto your PC:
1. Obtain the required JCM Tool Suite Standard Edition Software Application
from the JCM Website at: http://www.jcmglobal.com.
2. Save the Application into a File Folder on the PC.
JCM TOOL SUITE STANDARD EDITION SOFTWARE INSTALLATION
To install the JCM Tool Suite Application, proceed as follows:
1. Open the directory where the JCM Tool Suite Standard Edition Application
was stored on the PC.
NOTE: To make access to the program easier, create a Shortcut Icon and move it to
the PCs Desktop.
a
c
2. Extract the files contained within the compressed (.zip) File.
3. Double-click on the Setup Application.
4. Follow the onscreen prompts.
When completed, the JCM Tool Suite Standard icon (Figure 2) will appear on
the PC Desktop.
b
Figure 2 JCM Tool Suite
Standard Icon
b
e
Figure 20 ICB Utility Function Setting Tool Suite Program Screen
The ICB Current Status
Screen Button and related Data Text Field
(See Figure 20 c) provides the ability to retrieve the current ICB Status from a
Unit.
and Get M/C
Screen Buttons
The M/C # Areas Set M/C
as-well-as their related Data Text Fields (See Figure 20 d) provide the ability to
Set-up or Retrieve M/C Numbers to and from a Unit.
Screen Button and its related Data
The Get ICB System Status
Text Field (See Figure 20 e) provides the ability to retrieve the current ICB
Status of the iVIZION Cash Box from a Unit.
The Inhibit
Screen Button (See Figure 20 b) disables the ICB Function on the installed iVIZION Cash Box.
Part No. 960-100923R_ Rev. 4
26
2016 JCM American Corporation
RUNNING TOOL SUITE AS ADMINISTRATOR
JCM recommends that the JCM Tool Suite Standard Edition Application be
Run as Administrator for optimum performance. If you have Administrator
Rights on your PC, proceed as follows:
1.
2.
3.
4.
Right-click on the JCM Tool Suite Standard Application Icon.
Click Properties in the list provided.
From the JCM Tool Suite Properties screen, click the Compatibility tab.
Under the Compatibility tab Options, select the Run this program as
administrator option, then click Apply.
NOTE: On some PCs running Windows 7, the Compatibility Setting may need to be
For Windows XP, Service Pack 3. If so, select this option and click Apply.
5. Click OK to close the screen.
NOTE: If your PC is controlled under a Company Network, you may not have the
required privileges to change Application settings. If so, contact your
Companys IT Department for assistance.
Part No. 960-100923R_ Rev. 4
2016 JCM American Corporation
JCM Tool Suite Software
Installation Guide
February, 2016
JCM Tool Suite Software
Installation Guide
February, 2016
CONNECTING A JCM VALIDATOR TO A PC
CIS IMAGE SCREEN
The JCM Validator can be installed in a game or located on a workbench when
connecting it to the JCM Tool Suite.
To connect to the JCM Tool Suite, proceed as follows:
When the 1) CIS IMAGE Screen Button is selected, Figure 19 will appear.
1. Connect the proper USB Cable between the JCM Validator Unit and the PC.
2. Apply power to the JCM Validator Unit.
3. Open the JCM Tool Suite Application Icon. Once the Application opens,
the Initialization Screen shown in Figure 3 will appear, with Connecting
displayed in the Communication Status field (See Figure 3 a).
c
a
a
b
Figure 19 iVIZION Utility Tool Suite CIS Image Program Screen
Figure 3 Initializing JCM Tool Suite Program Screen
When communication is established, the remaining available Fields will contain
data information (See Figure 4a on page 5).
Part No. 960-100923R_ Rev. 4
2016 JCM American Corporation
The image information can then be read from the Unit, saved to a File or read
from a File previously saved.
The UP CIS IMAGE Screen area (See Figure 19 a) shows a Top Side Surface
image of the Banknote as inserted, and the DOWN CIS IMAGE Screen area
(See Figure 19 b) shows a Bottom Side Surface image of the Banknote as
inserted.
, File Save
and File Read
Screen
The Read
Buttons (See Figure 19 c) collectively provide the ability to retrieve or save an
image to a File Folder.
Part No. 960-100923R_ Rev. 4
25
2016 JCM American Corporation
JCM Tool Suite Software
Installation Guide
February, 2016
UTILITY TOOL- iVIZION/iPRO
The iVIZION/iPRO Utility Tool provides the following two (2) Functions:
1. 1) CIS IMAGE Image Capture of the last Banknote inserted (See Figure 18 a).
NOTE: The CIS Image Option is NOT available with the iPRO Unit. Imaging is a
function that is exclusive to the iVIZIONUnit using Contact Imaging Sensors
(CIS).
JCM Tool Suite Software
Installation Guide
February, 2016
The example shown in Figure 4 below is for a UBA Unit; a similar display will
appear when connecting an iPRO, iVIZION, TBV, DBV-400, DBV-500
or EBA-40 Unit.
NOTE: As shown below, the Device Type field will indicate the Validator
Model that is connected to the PC (e.g., UBA).
2. 2) ICB SETTING Activation Set-up of the Intelligent Cash Box (ICB) System
(See Figure 18 b).
NOTE: In ICB Settings, the Inhibit ICB System Section will NOT be available when
using an iPRO Unit. This option is only available with the RFID Technology
utilized within an iVIZION Unit.
Figure 18c displays the Connection Status of the Device being tested.
3. To Exit the Utility Tool Suite Program, Click on the EXIT
Screen
Button (See Figure 18 d).
Figure 18 illustrates the Utility Tool Suite Program Primary Screen.
a
b
b
c
c
Figure 4 UBA Connected JCM Tool Suite Program Screen
Figure 18 iVIZION Utility Tool Suite Program Primary Screen
Part No. 960-100923R_ Rev. 4
24
2016 JCM American Corporation
Part No. 960-100923R_ Rev. 4
2016 JCM American Corporation
JCM Tool Suite Software
Installation Guide
February, 2016
JCM Tool Suite Software
Installation Guide
February, 2016
JCM TOOL SUITE FUNCTIONS
DBV-400, DBV-500, EBA-40 FUNCTIONAL TEST DESCRIPTIONS
FUNCTIONS AVAILABLE
The following Test Descriptions relate to the various tests available for the
DBV-400, DBV-500 and EBA-40 Units (refer to Figure 17):
FEED_MOTOR_FWD_TEST Runs the Feed Motor in the Forward direction.
The Functions available for a UBA Unit (Review Figure 4 a) using the JCM Tool
Suites Service Mode drop-down Menu (Review Figure 4 b) include the following three types shown in Figure 4c:
Download (See Figure 4 c)
Statistics (See Figure 4 c)
Sensor Adjustment (See Figure 4 c)
When an iPRO/iVIZION Unit (Figure 5 a) is connected, the following functions
are available in the Service Mode drop-down Menu (Figure 5 b):
Download (Figure 5 c)
Statistics (Figure 5 c)
Utility (Figure 5 c)
If the iPRO/iVIZION Unit is connected to the JCM Tool Suite while in
Maintenance Mode (DIP Switch No. 8 ON), the following functions will also
be available:
Sensor Adjustment (Figure 5 d)
Performance Test (Figure 5 e)
Motor Speed is displayed in the Property - Motor Speed field on the right side of the
screen.
FEED_MOTOR_REV_TEST Runs the Feed Motor in the Reverse direction.
Motor Speed is displayed in the Property - Motor Speed field on the right side of the
screen.
LED_TEST Cycles the Bezel LED through the available colors.
SENSOR_TEST Activates the Sensors in the Unit. As the state of each Sensor
is changed, the value is displayed as ON or OFF in the Property - Sensor ON/OFF
field on the right side of the screen.
DIPSWITCH1_TEST Activates DIP Switch Bank 1. As each switch is selected,
the current state is displayed in the DIP switch field on the right side of the screen.
DIPSWITCH2_TEST Activates DIP Switch Bank 2. As each switch is selected,
the current state is displayed in the DIP switch field on the right side of the screen.
STACK_TEST Runs the Stacking mechanism.
CENTERING_TEST Runs the Centering Mechanism (for DBV-500 and
EBA-40 Units only).
NOTE: Additional Banknote Acceptance Tests are available with the EBA-40 Unit.
b
c
d
e
Figure 5 iPRO/iVIZION Unit Connected JCM Tool Suite Program Screen
Part No. 960-100923R_ Rev. 4
2016 JCM American Corporation
Part No. 960-100923R_ Rev. 4
23
2016 JCM American Corporation
JCM Tool Suite Software
Installation Guide
February, 2016
PERFORMANCE TEST DBV-400, DBV-500, EBA-40
To allow access to the Performance Test functions, the DBV-400, DBV-500
or EBA-40 Unit must first be placed in Maintenance Mode. To do so:
1. Turn DIP Switch Pack 1, DIP Switch #8 ON to activate Maintenance Mode.
2. Connect a USB A-to-mini-B cable from the DBV-400, DBV-500 or EBA-40 Unit
to the PCs USB Port.
3. Apply power to the DBV-400, DBV-500 or EBA-40 Unit.
4. Open the JCM Tool Suite Application.
5. Click the Service Mode drop-down menu, then click on Performance Test.
6. From the Performance Test screen drop-down menu (Figure 17 a), click on the
desired test function (menu item) to be performed.
7. Click the Start screen button (Figure 17 b) to begin the Test.
JCM Tool Suite Software
Installation Guide
February, 2016
When a TBV, DBV-400, DBV-500 or EBA-40 Unit (See Figure 6 a) is
connected while in Operational Mode, the following functions are available in
the Service Mode drop-down Menu (See Figure 5 b):
Download (See Figure 6 c)
Statistics (See Figure 6 c)
Event Log View (See Figure 6 c).
If the TBV, DBV-400, DBV-500 or EBA-40 Unit is connected to the JCM
Tool Suite while in Maintenance Mode (DIP Switch No. 8 ON), the following
additional functions will be available as well:
Sensor Adjustment (See Figure 6 d)
Performance Test (See Figure 6 e).
NOTE: When the Test begins running, the Start screen button (Figure 17 b) changes
to a Stop screen button.
8. Click the Stop screen button (not shown) to end the Test.
b
c
d
e
Figure 6 TBV Unit Connected JCM Tool Suite Program Screen
Figure 17 DBV-400/DBV-500/EBA-40 Unit Performance Test Screen
Part No. 960-100923R_ Rev. 4
22
2016 JCM American Corporation
Part No. 960-100923R_ Rev. 4
2016 JCM American Corporation
JCM Tool Suite Software
Installation Guide
February, 2016
DOWNLOAD - IPRO, IVIZION, TBV, UBA, DBV-400, DBV-500 OR
EBA-40
The Download Program is used to update Software in an iPRO, iVIZION,
TBV, UBA, DBV-400, DBV-500 or EBA-40 Unit.
When selecting the Download option in the drop-down menu, the JCM Downloader will open the Screen shown in Figure 7.
JCM Tool Suite Software
Installation Guide
February, 2016
TBV FUNCTIONAL TEST DESCRIPTIONS
The following Test Descriptions relate to the various Figure 16 Circle designated Screen Button Selections:
Operation Test exercises various Banknote Acceptance configurations of the
Unit. The tests enable Validation or NO-Validation, with or without a Cash Box
installed (See Figure 16 ).
Accept Reject Banknotes are accepted and then rejected (See Figure 16 ).
Aging A full Banknote Acceptance function is completed; the related Unit will
pause, then repeat until the Unit being tested is powered OFF (See Figure 16 ).
NOTE: Test results are shown by selecting the Denomination Tab and Clicking on
Update in the drop-down Menu that appears.
MOTOR TEST
b
c
a
Figure 7 JCM Tool Suite Downloader Program Screen
When this Screen opens, check the following conditions:
1. Ensure that the Green Status Line indicates Online (See Figure 7 a).
NOTE: The File location defaults to the last file downloaded.
2. Use the Browse
Screen Button (See Figure 7 b) to select the data File
to download. To begin the Software download, Click on the Download
Screen Button (See Figure 7 c).
For complete information on updating iPRO, iVIZION, TBV, UBA,
DBV-400, DBV-500 or EBA-40 Software, refer to Section 6 of the iPRO,
iVIZION, TBV, UBA, DBV-400, DBV-500 or EBA-40 Series Operation
and Maintenance Manual.
NOTE: All Manuals are available on the JCM Global Website at:
http://www.jcmglobal.com.
Part No. 960-100923R_ Rev. 4
2016 JCM American Corporation
TRANSMITE FWD Runs the Units Transport Motor in the forward or
Banknote Acceptance direction (See Figure 16 ).
TRANSMITE REV Runs the Units Transport Motor in the reverse or
Banknote Return direction (See Figure 16 ).
STACKING FWD Runs the Stacking Motor forward function
(See Figure 16 ).
STACKING REV Runs the Stacking Motor reverse function
(See Figure 16 ).
CENTERING FWD Moves the Centering mechanism to the middle of the
Banknote path for the TBV-100 only (See Figure 16 ).
CENTERING REV Moves the Centering Mechanism to the outer, Home
position for the TBV-100 only (See Figure 16 ).
TBV-BNF FWD Activates the BNF Motor in the forward (insert) direction
(See Figure 16 ).
TBV-BNF REV Activates the BNF Motor in the reverse (return) direction (See
Figure 16 ).
BNF KEEP UP Raises the BNF Pusher Mechanism to its up position (See Figure 16 ).
BNF KEEP DOWN Lowers the BNF Pusher Mechanism to its down position
(See Figure 16 ).
FAN Tests the Fans rotation (See Figure 16 ).
MOTOR SPEED TEST When a Motor Speed Test begins, the Motors
speed will be displayed in mm/sec (mm/s) when any of the Motor Test Functions
are being performed (See Figure 16 ).
DEVICE FUNCTION TEST
LED Test The TBV LED functions are tested (See Figure 16 f).
Sensor ON/OFF Test The Sensor ON/OFF Tab selects the Validation and
Positioning Sensors for testing. Each Sensor can be tested. The test results are
shown as an OFF ON transition if the Sensor is working properly (See Figure 16
).
DIP Switch Test The Dip Switch Tab enables the 8 Position DIP Switch
Pack, and will indicate each Switchs current status as OFF or ON (See Figure 16
).
Denomination The Denomination Tab displays the results of the Operation
Tests. Test results are displayed by Clicking the Update Screen Button (See
Figure 16 ).
Part No. 960-100923R_ Rev. 4
21
2016 JCM American Corporation
JCM Tool Suite Software
Installation Guide
February, 2016
PERFORMANCE TEST TBV
To allow access to the TBV Performance Test functions, the Unit must first be
placed in Maintenance Mode as follows:
1. Turn DIP Switch No. 8 ON to activate the Maintenance Mode.
2. Apply power to the TBV Unit. The Bezel light on the TBV will flash White.
3. Connect the Unit being tested to a PC using a USB Type-A to mini-B Cable.
4. Open the JCM Tool Suite Application.
5. Using the Service Mode drop-down Menu, select Performance Test; the Figure 16 Screen will appear.
JCM Tool Suite Software
Installation Guide
February, 2016
STATISTICS - IPRO, IVIZION, TBV, UBA, DBV-400, DBV-500 OR
EBA-40
The Statistics Function is used to read AccLoad Statistics information from
a Units Memory.
When the Statistics Tab is selected the ACCLOAD3 Screen automatically
opens as shown in Figure 8.
b
c
Figure 16 TBV Performance Test Selection Screen
To activate each Performance Test, proceed as follows:
1. Click on the related function Screen Button to select the desired Test (See Figure
16 a).
2. An Error Code will flash on the TBV if an error occurs.
Figure 8 Statistics AccLoad Program Screen
To read the AccLoad Data from a Units Memory, Click-on the large Read
Screen Button (See Figure 8 a).
NOTE: Refer to the related Service Manual for an explanation any Error Code that
appears.
3. To perform an OPERATION TEST (See Figure 16 b), the TBV being tested
will need to be powered OFF/ON to stop one of these tests in progress.
4. To perform a MOTOR SPEED TEST, MOTOR TEST, or an LED TEST in
the DEVICE FUNCTION TEST area, Click on the related Screen Button
(See Figure 16 c, d, e or f).
Click on the Stop
Screen Button (See Figure 16 g) to end either a
Motor Speed Test, Motor Test or a Device Function Test in progress.
5. Sensor ON/OFF, DIP Switch or Denomination Tests can be performed by
click-selecting their related Screen Tab (See Figure 16 ).
Part No. 960-100923R_ Rev. 4
20
2016 JCM American Corporation
Part No. 960-100923R_ Rev. 4
2016 JCM American Corporation
JCM Tool Suite Software
Installation Guide
February, 2016
IVIZION
STATISTICS SCREEN TAB DEFINITIONS
The Statistics AccLoad Data Screen is divided into five (5) individual SubScreen Selection Tabs (See Figure 8 b) and Screen Buttons briefly described as
follows:
Screen Tabs
Statistics Tab The Statistics Tab Screen provides a Unit summary of a Units
current performance Statistics. Unit Information, Banknote Information and
Ticket Information is displayed in the three (3) Major Boxed Areas located in the
center Screen area (See Figure 8 c). The three Most Common Reject Errors for
Banknotes and Tickets (See Figure 8 d) are also displayed within these central
Boxes.
Data summary Tab The Data summary Tab Screen is a Summary Page
showing the acceptance activity of the JCM Unit being tested.
Current data Tab The Current data Tab Screen lists the Acceptance Rate for
each Banknote denomination inserted and displays its direction of insertion as well.
Past data Tab The Past Data Tab Screen provides a history of the Past
Acceptor Acceptance.
Currency Assign Table Tab The Currency Assign Table Tab Screen
displays the Banknote denominations accepted by the Software in the Acceptor.
The four (4) Screen Buttons, located at the bottom right corner of the Screen,
perform the following functions:
Screen Buttons
Read Button The Read Screen Button allows the Accload information to
be read from the Unit.
Initialize Button The Initialize Screen Button (See Figure 8 e) sets the value
of each Field to Zero (0), records the Date & Time from the PC connected to the
Unit, and allows a Machine Number to be input for the Unit being tested.
File Save/File Read Buttons The File Save and File Read Screen Buttons
(See Figure 8 f) allows the Accload information to be saved to a File, or allows the
reading of a pre-recorded saved File information respectively.
EXIT Button The EXIT Screen Button (See Figure 8 g) allows the user to Exit
from the program.
NOTE: To interpret a specific Units Error Code, refer to the Units Operation and
Maintenance Manual located on the JCM Global Website at:
http://www.jcmglobal.com.
Part No. 960-100923R_ Rev. 4
10
JCM Tool Suite Software
2016 JCM American Corporation
Installation Guide
February, 2016
FUNCTIONAL TEST DESCRIPTIONS
The following Test Descriptions relate to the various Figure 15 Circle designated Screen Button Selections:
Transport Motor Forward The Transport motor Forward Screen Button (See
Figure 15 ) causes the Transport Motor to run in the Banknote insertion direction
(Forward). The Yellow LED will flash if no error is indicated. The Yellow LED will
light steady if an error condition is detected.
Transport Motor Reverse The Transport motor Reverse Screen Button (See
Figure 15 ) causes the Transport Motor to run in the Banknote return direction
(Reverse). The Yellow LED will flash if no error is indicated. The Yellow LED will
light steady if an error condition is detected.
Stacker Motor Forward The Stacker motor Forward Screen Button (See Figure 15 ) causes the Stacker Motor to activate testing the Note Stacking function of
the iVIZION Unit. The Yellow LED will flash if no error is indicated. The Yellow
LED will light steady if an error condition is detected.
Cycle Test The Cycle Test Screen Button (See Figure 15 ) causes a full
Transport and Stacking cycle to occur, then repeats until stopped.
The Yellow LED will flash between cycles; if an error occurs, the RED LED will
flash a related Error Code.
Sensor ON/OFF Check The Sensor ON/OFF Check Screen Button (See Figure 15 ) displays the current condition of each Validator, Transport and Cash Box
Sensor being tested. As Sensor status changes, the Test reflects the new condition.
Display Check The Display Check Screen Button (See Figure 15 ) cycles
the right side Status LED through a RED, GREEN and BLUE Color lighting
sequence.
Dipsw ON/OFF Check The Dipsw ON/OFF Check Screen Button (See Figure 15 ) displays the current status of each iVIZION DIP Switch, as either ON
or OFF.
Accept Mode The Accept Mode Screen Button (See Figure 15 ) places the
iVIZION into a Banknote Acceptance Test. As each denomination Note is
accepted, the denomination amount is placed in the DENOMI: Field. If a Bar Code
Ticket is inserted, the indication is Ticket in the DENOMI; Field.
To stop the Accept Mode Test, reset the iVIZION Unit.
NOTE: To enter the Accept Mode, the iVIZION Unit must be reset if any other Tests
have been performed.
ICB Control Ticket Read Mode The ICB Control Ticket Read Mode Screen
Button (See Figure 15 ), allows the Intelligent Cash Box (ICB) Function to be
activated (set-up) by using the ICB Set Tickets.
Part No. 960-100923R_ Rev. 4
19
2016 JCM American Corporation
JCM Tool Suite Software
Installation Guide
February, 2016
JCM Tool Suite Software
Installation Guide
February, 2016
PERFORMANCE TEST - IVIZION
SENSOR ADJUSTMENT - iPRO
To allow access to the iVIZION Performance Test function, the iVIZION
Unit must first be placed in Maintenance Mode as follows:
1. Turn DIP Switch No. 8 ON to activate the Maintenance Mode.
The Sensor Adjustment Program is used to calibrate an iPRO Unit.
Place the iPRO into Maintenance Mode by setting DIP Switch No. 8 to the ON
position, and then recycle power to the Unit. Connect the USB Cable between
the PC and the iPRO Unit. Open the JCM Tool Suite Application, and use the
Service Mode drop-down Menu (Review Figure 5) to select Sensor Adjustment from the Menu listings provided.
NOTE: The DIP Switch Block is located at the bottom front side of the iVIZION
Transport Assembly.
2. Connect a USB Cable between the PC and the iVIZION Unit.
3. Apply power to the iVIZION Unit. The Status Indicator on the Units front right
side will light Blue to indicate that the iVIZION Unit is in Maintenance Mode.
4. Open the JCM Tool Suite Application.
5. Using the Service Mode drop-down Menu, select Performance Test; the Figure 15 Screen will appear.
b
a
Figure 9 iPRO Sensor Adjustment Screen
The iPRO Sensors are adjusted in two steps. First are the Validation Sensors,
and second are the Positioning Sensors.
To calibrate the iPRO Validation Sensors, proceed as follows:
NOTE: Two (2) types of Reference Paper are available for the iPRO Unit. The iPRO
100 with a Centering Mechanism uses reference papers KS-081, KS-082, and KS-083.
The iPRO 101 with a fixed path uses reference papers KS-084, KS-085, and KS-086.
Figure 15 iVIZION Test Item Select Performance Test Selection Screen
To activate each Performance Test proceed as follows:
1. Click on the related function selection Screen Button for the desired Test (See
Figure 15 a); an activation Dialog Screen for each selected Test will open.
2. Click on the START
Screen Button to begin the desired Test.
Screen Button to end the Test.
3. Click on the STOP
4. To close a particular Test function, Click-on the Exit Screen Button located at
the bottom of the related Function Test Screen being performed.
For each Function, the expected Test result will be shown in the right hand
Window of the selected Function Test Screen.
5. To exit the Performance Test Screen, Click on the Exit(C) Screen Button (See
Figure 15 b).
Part No. 960-100923R_ Rev. 4
18
2016 JCM American Corporation
1. Click-select the Validation Sensor Radio Button
(See Figure 9 a).
2. Click on the Start
Screen Button (See Figure 9 b).
3. Follow the Application prompts, and ensure that the resulting message prompts
are thoroughly followed.
When the Validation Sensor adjustment is complete, start the Positioning Sensor
adjustment procedure as follows:
1. Click-select the Positioning Sensor Radio Button
2. Click on Start Screen Button (See Figure 9 b).
3. Follow the Application prompts.
(See Figure 9 c).
NOTE: For complete details regarding proper use of the iPRO Series Calibration
Program, refer to Section 6, of the iPRO Series Operation and Maintenance
Manual. This Manual is available on the JCM Global Website at:
http://www.jcmglobal.com.
Part No. 960-100923R_ Rev. 4
11
2016 JCM American Corporation
JCM Tool Suite Software
Installation Guide
February, 2016
SENSOR ADJUSTMENT - iVIZION
NOTE: iVIZION Calibration cannot be performed at the Game due to
Cash Box present requirements.
To calibrate the
Installation Guide
February, 2016
IPRO
The Sensor Adjustment Program is used to calibrate an iVIZION Unit.
Place the iVIZION into Maintenance Mode by setting DIP Switch No. 8 to the
ON position, and then recycle the power to the Unit. Connect the USB Cable
between the PC and the iVIZION Unit. Open the JCM Tool Suite Application,
and use the Service Mode drop-down Menu (Review Figure 5) to select Sensor Adjustment from the Menu listings provided.
iVIZION
JCM Tool Suite Software
Sensors, proceed as follows:
iVIZION
NOTE: The
Unit uses the KS-089 Reference Paper for calibration of Units
with and without Bill Guides installed.
1. Click-on the large Start Screen Button (See Figure 10 a).
FUNCTIONAL TEST DESCRIPTIONS
The following Test Descriptions relate to the various Figure 14 Circle designated Screen Button Selections:
Operation Test exercises various Banknote Acceptance configurations of the
Unit. The test enables Validation or NO-Validation, with or without a Cash Box
installed (See Figure 14 ).
Accept Reject Banknotes are accepted and then rejected (See Figure 14 ).
Aging A full Banknote Acceptance function is completed; the related Unit will
pause, then repeat until the Unit being tested is powered OFF (See Figure 14 ).
NOTE: Test results are shown by selecting the Denomination Tab and Clicking on
Update in the drop-down Menu that appears.
Device Function Test
Stacking Test The Cash Box stacking function is tested (See Figure 14 ).
Centering Test For iPRO 100 only. Tests the Centering Mechanism
operation (See Figure 14 ).
Solenoid Test For iPRO 100 only. Tests the Centering Solenoid for proper
operation (See Figure 14 ).
PB Test Tests the anti-Pull Back Assembly for proper operation
(See Figure 14 ).
Motor Test (See Figure 14 )
Transmite FWD Runs the Units Transport Motor in the forward or Banknote
Acceptance direction.
Transmite REV Runs the Units Transport Motor in the reverse or Banknote
Return direction.
Stacking FWD Runs the Stacking Motor function.
NOTE: For the iPRO, a pop-up Screen will direct the Operator to remove the
Cash Box before the Test can begin.
iVIZION Cash Box
Figure 10 iVIZION Sensor Adjustment Screen
2. Once the Calibration Procedure begins, the Application will test the iVIZION
Units Cash Box, Transport, and Head Sensors.
3. When Cash Box Sensor testing is in process, the Applications will prompt the
Operator to Slide a Cardboard in between the Frame Outer LR and Pusher
Plate.
NOTE: To perform iVIZION Calibration, the Cash Box Stacker must be moved away
from its Home Position.This step is very important, and if done incorrectly will
error out of the Calibration Procedure!
4. Once the Cardboard is set in position (See Figure 10 b), select OK and follow
the Application prompts provided.
5. Insert the KS-089 Reference Paper when instructed by the Screen prompts.
6. Follow the Screen prompts until the Calibration Procedure is complete.
Motor Speed Test When a Motor Speed Test begins, the Motors speed
will be displayed in mm/sec (mm/s) when any of the Motor Test Functions are being
performed (See Figure 14 ).
Sensor ON/OFF The Sensor ON/OFF Tab selects the Validation and Positioning Sensors for testing. Each Sensor can be tested. The test results are shown as an
OFF ON transition if the Sensor is working properly (See Figure 14 ).
DIP Switch The Dip Switch Tab enables the 8 Position DIP Switch Pack, and
will indicate each Switches current status as OFF or ON (See Figure 14 ).
Denomination The Denomination Tab displays the results of the Operation
Tests. Test results are displayed by Clicking the Update Screen Button (See Figure 14 ).
Recycler The Recycler Tab function is used with the iPRO-RC Unit to test the
Banknote cycling function from-and-to the Recycle Bins (See Figure 14 ).
NOTE: For complete details regarding proper use of the iVIZION Series Calibration
Program, refer to Section 6, of the iVIZION Series Operation and Maintenance
Manual. This Manual is available on the JCM Global Website at:
http://www.jcmglobal.com.
Part No. 960-100923R_ Rev. 4
12
2016 JCM American Corporation
Part No. 960-100923R_ Rev. 4
17
2016 JCM American Corporation
JCM Tool Suite Software
Installation Guide
February, 2016
PERFORMANCE TEST IPRO
JCM Tool Suite Software
Installation Guide
February, 2016
SENSOR ADJUSTMENT - TBV
To allow access to the iPRO Performance Test functions, the Unit must first be
placed in Maintenance Mode as follows:
1. Turn DIP Switch No. 8 ON to activate the Maintenance Mode.
2. Apply power to the iPRO Unit. The Status LEDs on the iPRO Unit will light a
steady RED and GREEN respectively.
3. Connect the Unit being tested to a PC using a USB Type-A to mini-B Cable.
4. Open the JCM Tool Suite Application.
5. Using the Service Mode drop-down Menu, select Performance Test; the
iPRO Performance Tool window in Figure 14 will appear.
The Sensor Adjustment Program is used to calibrate a TBV Unit.
Place the TBV into Maintenance Mode by setting DIP Switch No. 8 to the ON
position and then recycle power to the Unit. Connect the USB Cable between
the PC and the TBV Unit. Open the JCM Tool Suite Application, and use the
Service Mode drop-down Menu (Review Figure 6) to select Sensor Adjustment from the Menu listings provided.
NOTE: To perform the Validation Sensor procedure, the TBV must be
removed from the Frame to allow rear access to the Acceptor Sensors.
g
c
f
Figure 14 iPRO Performance Test Selection Screen
To activate each Performance Test, proceed as follows:
1. Click on the related function Screen Button to select the desired Test (See Figure
14 a).
2. An Error Code will flash on the iPRO if an error occurs.
NOTE: Refer to the related Operation and Maintenance Manual for an explanation of
any Error Code that appears.
3. To perform an Operation Test (See Figure 14 b), the iPRO being tested will
need to be powered OFF/ON to stop the Test in progress.
4. To perform a Motor Speed Test, Device Function Test, or a Motor Test,
Click on the related Screen Button (See Figure 14 c, d or e). Click on the related
Stop Screen Button (See Figure 14 f) to end a Device Function Test, or a Motor
Test in progress.
5. Sensor ON/OFF, DIP Switch, Denomination, or Recycler Tests can be
performed by click-selecting their related Screen Tab (See Figure 14 g).
Part No. 960-100923R_ Rev. 4
b
a
16
2016 JCM American Corporation
Figure 11 TBV Sensor Adjustment Screen
To calibrate the TBV Validation Sensors, proceed as follows:
NOTE: Two (2) types of Reference Paper are available for the TBV Unit. The TBV
100 with a Centering Mechanism uses reference papers KS-073, KS-074,
KS-075 and KS-076. The TBV 101 with a fixed path uses reference papers KS-076,
KS-077, KS-078, and KS-079.
1. Click-select the Validation Sensor Radio Button
(Review Figure 11 a).
2. Click on the Start
Screen Button (Review Figure 11 b).
3. Follow the Application prompts, and ensure that the resulting message prompts
are thoroughly followed.
When the Validation Sensor adjustment is complete, start the Positioning
Sensor Adjustment Procedure as follows:
NOTE: The TBV must be reinstalled into a Frame containing an installed Cash Box to
calibrate Positioning Sensors.
1. Click-select the Positioning Sensor Radio Button
(Review Figure 11 c).
2. Click on the Start Screen Button (Review Figure 11 b).
3. Follow the Application prompts.
NOTE: For complete details regarding proper use of the TBV Series Calibration
Program, refer to Section 6, of the TBV Series Operation and Maintenance
Manual. This Manual is available on the JCM Global Website at:
http://www.jcmglobal.com.
Part No. 960-100923R_ Rev. 4
13
2016 JCM American Corporation
JCM Tool Suite Software
Installation Guide
February, 2016
JCM Tool Suite Software
Installation Guide
February, 2016
SENSOR ADJUSTMENT - UBA
SENSOR ADJUSTMENT - DBV-400, DBV-500, EBA-40
The Sensor Adjustment Program is used to calibrate a UBA Unit.
To open the Sensor Adjustment Program, select the Sensor Adjustment Option
within the JCM Tool Suite Application Service Mode drop-down Menu
(Review Figure 4 c).
To calibrate the UBA Sensors, proceed as follows:
The Sensor Adjustment Program is used to calibrate DBV-400, DBV-500 and
EBA-40 Units.
To manage access to the Sensor Adjustment Application, the Unit must first be
placed in Maintenance Mode. To do so, proceed as follows:
UBA
NOTE: The
for calibration.
Unit uses KS-062/KS-063/KS-064 Reference Paper and a Magtool
1. Click-on the START
UBA Calibration Process.
Screen Button (See Figure 12 a) to begin a
c
a
NOTE: For the DBV-400 Unit, KS-095A Reference Paper is used for calibration.
For the DBV-500 Unit, KS-091 Reference Paper is used for calibration.
For the EBA-40 Unit, KS-090 Reference Paper is used for calibration.
1. Turn DIP Switch Pack 1, DIP Switch #8 ON to activate Maintenance Mode.
2. Connect the DBV-400, DBV-500 or EBA-40 Unit to the PC using a USB A to
mini B cable.
3. Apply power to the Unit.
4. Open the JCM Tool Suite Application.
5. Click on the Sensor Adjustment option in the JCM Tool Suite Application
Service Mode drop-down menu (Review Figure 6 d). The Sensor Adjustment
Application will launch automatically.
6. Click the blue Sensor Calibration screen icon (Figure 13 a).
Figure 12 UBA Sensor Adjustment Program Screen
2. Follow the onscreen prompts and insert Calibration Paper as requested.
3. Click-on the STOP
Screen Button (See Figure 12 b) to end a UBA
Calibration Process.
4. To change the UBA Units Serial Number during a Sensor Calibration Procedure, Click-select the Change Serial # Check Box (See Figure 12 c).
5. The Status Field shows a Text Message of the Calibration Procedure progress
(See Figure 12 d).
NOTE: For the complete details and requirements regarding proper use of the UBA
Series Calibration Program, refer to Section 6, of the UBA Series Operation and
Maintenance Manual. This Manual is available on the JCM Global Website at:
http://www.jcmglobal.com.
b
a
Figure 13 Sensor Calibration Screen icon (Sensor Adjustment Application)
7. Follow the on-screen prompts to complete the Sensor Calibration procedure.
NOTE: As each Calibration step is completed, an onscreen Checklist
display will indicate successful completion.
8. When Calibration is complete, click the red Close box
in the top right
corner of the Sensor Adjustment Application screen (Figure 13 b) to exit the
Sensor Calibration application.
Part No. 960-100923R_ Rev. 4
14
2016 JCM American Corporation
Part No. 960-100923R_ Rev. 4
15
2016 JCM American Corporation
Anda mungkin juga menyukai
- Print Control PageDokumen1 halamanPrint Control PageSameer SamyBelum ada peringkat
- Account StatementDokumen1 halamanAccount StatementОлежка КимBelum ada peringkat
- Total Non-Basic Charges:: (Cite Your Source Here.)Dokumen1 halamanTotal Non-Basic Charges:: (Cite Your Source Here.)osman taşBelum ada peringkat
- Service Address: Page 1 of 2Dokumen2 halamanService Address: Page 1 of 2Anonymous p73NEZGBelum ada peringkat
- Your Billing Summary: Payment SlipDokumen4 halamanYour Billing Summary: Payment SlipDerek RollerBelum ada peringkat
- Desco BillDokumen3 halamanDesco Billakib belBelum ada peringkat
- Take Charge Understanding Your Electricty BillDokumen2 halamanTake Charge Understanding Your Electricty Billneww33Belum ada peringkat
- 20130517Dokumen26 halaman20130517api-223834534Belum ada peringkat
- Sharath Chandra 123 Merrimac ST Lowr BUFFALO NY 14214-1125: Budget PlanDokumen2 halamanSharath Chandra 123 Merrimac ST Lowr BUFFALO NY 14214-1125: Budget PlanSharath ChandraBelum ada peringkat
- Summary of Account: Invoice/Statement of Account Service Tax REG. NO:B16-1808-31031789Dokumen4 halamanSummary of Account: Invoice/Statement of Account Service Tax REG. NO:B16-1808-31031789Natasha AzzariennaBelum ada peringkat
- Account Activity Generated Through WB Mobile: Str. Der Pariser Kommune 8010243 BerlinDokumen2 halamanAccount Activity Generated Through WB Mobile: Str. Der Pariser Kommune 8010243 BerlinAhsan ShabirBelum ada peringkat
- Your October Statement.: Account SummaryDokumen1 halamanYour October Statement.: Account SummaryleenevBelum ada peringkat
- Total Amount Due: We Hope You're Enjoying Your Services. See Below For Ways To PayDokumen11 halamanTotal Amount Due: We Hope You're Enjoying Your Services. See Below For Ways To Payshaliena leeBelum ada peringkat
- 000001111841513Dokumen3 halaman000001111841513adam sandsBelum ada peringkat
- Internet Banking Application Form: Dutch-Bangla Bank LimitedDokumen6 halamanInternet Banking Application Form: Dutch-Bangla Bank LimitedTofael TohinBelum ada peringkat
- Account Change Notice: Keep This Statement For Your Records. No Additional Action Is RequiredDokumen2 halamanAccount Change Notice: Keep This Statement For Your Records. No Additional Action Is RequiredCristian MoldovanBelum ada peringkat
- TaxInvoice 01012016Dokumen4 halamanTaxInvoice 01012016Chiong Yew TiongBelum ada peringkat
- Statement 22042019 034600Dokumen1 halamanStatement 22042019 034600Олежка КимBelum ada peringkat
- 095725366770Dokumen2 halaman095725366770James ParkBelum ada peringkat
- Make Checks Payable To:: Name: Unit Number: Account Number: Pin: Due Date: Amount DueDokumen1 halamanMake Checks Payable To:: Name: Unit Number: Account Number: Pin: Due Date: Amount DueThai Chu DinhBelum ada peringkat
- How To Read Utility BillsDokumen2 halamanHow To Read Utility BillsSikander QaziBelum ada peringkat
- Bill PageDokumen2 halamanBill PageadsfasdfkjBelum ada peringkat
- ST CloudDokumen1 halamanST CloudSherry SherdBelum ada peringkat
- 3820 Glendale Water BillDokumen2 halaman3820 Glendale Water BillAce MereriaBelum ada peringkat
- Your Koodo Bill: Account SummaryDokumen6 halamanYour Koodo Bill: Account SummaryMark SloanBelum ada peringkat
- Bill - 2014 01 01Dokumen4 halamanBill - 2014 01 01Nor Hidayah0% (1)
- Statement of Account: Penyata AkaunDokumen5 halamanStatement of Account: Penyata AkaunAzizul HakimBelum ada peringkat
- Santa Rosa Water BillDokumen2 halamanSanta Rosa Water BillAce MereriaBelum ada peringkat
- Doc20160124152535 PDFDokumen3 halamanDoc20160124152535 PDFAdrian ChippendaleBelum ada peringkat
- Your TELUS Bill: Account SummaryDokumen4 halamanYour TELUS Bill: Account Summarydummy accountBelum ada peringkat
- Electricity Bill ..!!Dokumen1 halamanElectricity Bill ..!!Dharmen SainiBelum ada peringkat
- BillSTMT 4588260000514267Dokumen3 halamanBillSTMT 4588260000514267Fahad AhmedBelum ada peringkat
- Stanley Application For Tenancy 3 PDFDokumen3 halamanStanley Application For Tenancy 3 PDFAnnie LamBelum ada peringkat
- Mr. Ashok 4375 XXXX XXXX 2004 H No 17/255, Tharanatha Hospital, Anantapur Road, Behind MRF ShowroomDokumen3 halamanMr. Ashok 4375 XXXX XXXX 2004 H No 17/255, Tharanatha Hospital, Anantapur Road, Behind MRF ShowroomAshok KumarBelum ada peringkat
- 219252150689551Dokumen4 halaman219252150689551Ramesh RajaBelum ada peringkat
- My Statements ControlDokumen6 halamanMy Statements ControlDaniel KentBelum ada peringkat
- Invoice 008102Dokumen1 halamanInvoice 008102Ded MarozBelum ada peringkat
- Your Account Summary: Visit Our Website: For EmergencyDokumen2 halamanYour Account Summary: Visit Our Website: For Emergencylarsonc1126Belum ada peringkat
- CL Invoice SampleDokumen4 halamanCL Invoice SampleRanjita08Belum ada peringkat
- 7-2-15 BillDokumen2 halaman7-2-15 Billapi-224572596100% (2)
- 77060908Dokumen2 halaman77060908TMarie WardBelum ada peringkat
- DSL Bill 041121193885 TN 652502989Dokumen4 halamanDSL Bill 041121193885 TN 652502989yoghavelBelum ada peringkat
- CreditCardStatement3792582 - 2080 - 16-Mar-21Dokumen1 halamanCreditCardStatement3792582 - 2080 - 16-Mar-21Noman AhmedBelum ada peringkat
- October Mobile Bill PDFDokumen2 halamanOctober Mobile Bill PDFRajasekaran SubramaniBelum ada peringkat
- You're Enrolled in Auto Pay:: Shop AccessoriesDokumen4 halamanYou're Enrolled in Auto Pay:: Shop AccessoriesRaez RodilladoBelum ada peringkat
- Kwan BillDokumen2 halamanKwan Billdylanmore1223Belum ada peringkat
- Maharashtra State Electricity Distribution Co. LTDDokumen2 halamanMaharashtra State Electricity Distribution Co. LTDRatnesh PawarBelum ada peringkat
- Your Bill Details Begin On The Next Page: Autopay of $60.00 Is Scheduled For Jul 19, 2021Dokumen4 halamanYour Bill Details Begin On The Next Page: Autopay of $60.00 Is Scheduled For Jul 19, 2021Omar DuranBelum ada peringkat
- How To Reach Us: Account Summary Account #Dokumen4 halamanHow To Reach Us: Account Summary Account #jmsmithBelum ada peringkat
- Your Account Summary: F-240 Telephone Number: MultipleDokumen4 halamanYour Account Summary: F-240 Telephone Number: MultipleAaron CruzBelum ada peringkat
- James Honeyman Danielle R Honeyman 25409 Via Pacifica Valencia Ca 91355-2616Dokumen6 halamanJames Honeyman Danielle R Honeyman 25409 Via Pacifica Valencia Ca 91355-2616Dani HoneymanBelum ada peringkat
- Principal Balance Information: Personal LoanDokumen1 halamanPrincipal Balance Information: Personal LoanAyanna SellersBelum ada peringkat
- Mobile Services: Tax InvoiceDokumen4 halamanMobile Services: Tax InvoiceAnonymous zwCV8ZBelum ada peringkat
- Comcast StatementDokumen4 halamanComcast StatementJoeBelum ada peringkat
- Payment Received by HMRC - Pay Your Self Assessment - GOV - UKDokumen2 halamanPayment Received by HMRC - Pay Your Self Assessment - GOV - UKRayan KhanBelum ada peringkat
- Premium Payment Instruction For Credit Card DeductionDokumen2 halamanPremium Payment Instruction For Credit Card DeductioninabansBelum ada peringkat
- BillDokumen1 halamanBillParth BhandariBelum ada peringkat
- Residential Bill ExampleDokumen3 halamanResidential Bill ExampleDiwakar reddyBelum ada peringkat
- Factory Talk View Machine Edition - HMI Tag To Direct Reference Tag Converter UtilityDokumen18 halamanFactory Talk View Machine Edition - HMI Tag To Direct Reference Tag Converter UtilityFadulenrriqueBelum ada peringkat
- MTS6000Dokumen10 halamanMTS6000RamBelum ada peringkat
- Cover Page Work Immersion Portfolio 1Dokumen7 halamanCover Page Work Immersion Portfolio 1Rosalina AnoreBelum ada peringkat
- BPAE-102 Assignments 2018-19 (English)Dokumen4 halamanBPAE-102 Assignments 2018-19 (English)Abhijeet kumar yadavBelum ada peringkat
- Sample Size Formula For A Comparative Study PDFDokumen2 halamanSample Size Formula For A Comparative Study PDFKristine Regasa100% (2)
- Response To Richard Wollheim's Theory On PaintingDokumen4 halamanResponse To Richard Wollheim's Theory On PaintingJanice RijantoBelum ada peringkat
- ALOHA Course InformationDokumen7 halamanALOHA Course InformationAarajita ParinBelum ada peringkat
- Hofstede's Cultural Dimensions Theory: Dimensions of National CultureDokumen2 halamanHofstede's Cultural Dimensions Theory: Dimensions of National CultureZaid ButtBelum ada peringkat
- Chapter 1 (Introduction)Dokumen8 halamanChapter 1 (Introduction)Sabir HasnainBelum ada peringkat
- The Settings, Processes, Methods and Tools in COunselingDokumen11 halamanThe Settings, Processes, Methods and Tools in COunselingAdditional File StorageBelum ada peringkat
- Bonafide Certificate: Head of Department SupervisorDokumen10 halamanBonafide Certificate: Head of Department SupervisorSaumya mBelum ada peringkat
- DLL English-4 Q1 W8Dokumen5 halamanDLL English-4 Q1 W8Shiera GannabanBelum ada peringkat
- Global and Multicultural LiteracyDokumen5 halamanGlobal and Multicultural LiteracyRYSHELLE PIAMONTEBelum ada peringkat
- Executive PG Programme in Data Science BrochureDokumen32 halamanExecutive PG Programme in Data Science BrochureNavasOTBelum ada peringkat
- Suckling, ChristopherDokumen325 halamanSuckling, ChristopherPatrizia Mandolino100% (1)
- Nrityagram DocsDokumen2 halamanNrityagram DocsSajalSaket100% (1)
- Self - Study Ebook (IM08)Dokumen95 halamanSelf - Study Ebook (IM08)Bảo HàBelum ada peringkat
- Korean Language, Level 1 (A1) : Short Course AnnotationDokumen5 halamanKorean Language, Level 1 (A1) : Short Course AnnotationKorinehoBelum ada peringkat
- The Relationship Between Emotional Intelligence and COUNSELOR TRAINEES' SELF DEVELOPMENTDokumen9 halamanThe Relationship Between Emotional Intelligence and COUNSELOR TRAINEES' SELF DEVELOPMENTTan Li LiBelum ada peringkat
- Sitequal An Integrated Measure of Web Site QualityDokumen11 halamanSitequal An Integrated Measure of Web Site QualitybetogBelum ada peringkat
- Practice Exam VTC SolarisDokumen12 halamanPractice Exam VTC SolarismedsoulhiBelum ada peringkat
- Research On Administrative CompetenceDokumen2 halamanResearch On Administrative Competencehastim rosianaBelum ada peringkat
- Zhe Agency (SG) Pte LTD: Catherene (Ref: ZA290)Dokumen3 halamanZhe Agency (SG) Pte LTD: Catherene (Ref: ZA290)diandBelum ada peringkat
- Proper Servicing: A Future Nail Technician Proper Positions and Gestures in Nail Care ServicingDokumen8 halamanProper Servicing: A Future Nail Technician Proper Positions and Gestures in Nail Care ServicingCaister Jherald SamatraBelum ada peringkat
- Social Work Practice and Social Welfare Policy in The United States A History (Philip R. Popple)Dokumen393 halamanSocial Work Practice and Social Welfare Policy in The United States A History (Philip R. Popple)5819Elis RahmawatiBelum ada peringkat
- ch05 Leadership AbcDokumen40 halamanch05 Leadership AbcFaran KhanBelum ada peringkat
- Itec 7445 Assistive Technology Log - HerndonDokumen2 halamanItec 7445 Assistive Technology Log - Herndonapi-217764291Belum ada peringkat
- Test 2Dokumen7 halamanTest 2muhammad_muhammadshoaib_shoaibBelum ada peringkat
- Holy Angel University: Advantages of Choosing Technical-Vocational Livelihood Track As A Home of HospitalityDokumen4 halamanHoly Angel University: Advantages of Choosing Technical-Vocational Livelihood Track As A Home of HospitalityMark JamesBelum ada peringkat
- Free PDF of Computer HardwareDokumen2 halamanFree PDF of Computer HardwareKatieBelum ada peringkat
- 1 variant. 1. Вставити потрібну форму допоміжного дієслова TO BE в реченняDokumen3 halaman1 variant. 1. Вставити потрібну форму допоміжного дієслова TO BE в реченняАнастасія КостюкBelum ada peringkat
- PIDS Research On Rethinking Digital LiteracyDokumen8 halamanPIDS Research On Rethinking Digital LiteracyYasuo Yap NakajimaBelum ada peringkat