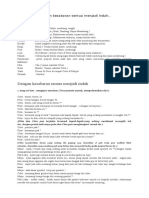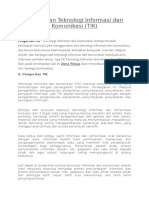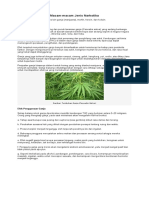Tutorial Microsoft Word 2010
Diunggah oleh
Ratno Syahputra Simarmata0 penilaian0% menganggap dokumen ini bermanfaat (0 suara)
16 tayangan4 halamanTutorial Microsoft Word 2010
Hak Cipta
© © All Rights Reserved
Format Tersedia
DOCX, PDF, TXT atau baca online dari Scribd
Bagikan dokumen Ini
Apakah menurut Anda dokumen ini bermanfaat?
Apakah konten ini tidak pantas?
Laporkan Dokumen IniTutorial Microsoft Word 2010
Hak Cipta:
© All Rights Reserved
Format Tersedia
Unduh sebagai DOCX, PDF, TXT atau baca online dari Scribd
0 penilaian0% menganggap dokumen ini bermanfaat (0 suara)
16 tayangan4 halamanTutorial Microsoft Word 2010
Diunggah oleh
Ratno Syahputra SimarmataTutorial Microsoft Word 2010
Hak Cipta:
© All Rights Reserved
Format Tersedia
Unduh sebagai DOCX, PDF, TXT atau baca online dari Scribd
Anda di halaman 1dari 4
Tutorial Microsoft Word 2010
1. Definisi Microsoft Word 2010
Microsoft Word adalah suatu program aplikasi pengolah kata yang yang
biasa digunakan untuk
membuat tugas laporan, karya ilmiah, membuat grafik, membuat tabel, dll.
Tetapi dari perusahaan Microsoft, membuat program-program di Update dan di
perbaiki lebih menarik tampilan, lebih cepat dan lebih mudah penggunaannya.
Dari yang Ms Word edisi tahun 2000 sampai tahun 2010 ini, yang akan kita
pelajari bersama. Baiklah,
Sebelum mengenal Microsoft word 2010, kita mesti melihat dahulu screen
layout (tampilan layar), kita bisa
lihat tampilan gambar yang ada di bawah ini :
2. Membuka Microsoft Word 2010
Ada berbagai macam cara yang dapat kita gunakan untuk membuka aplikasi
ini, diantaranya:
- Klik Tombol Start yang ada di taskbar.
- Pilih menu Program (All Program)
- Kemudian pilih dan klik program aplikasi Microsoft Office, kemudian klik
Microsoft Word.
3. Bekerja dengan Microsoft Word 2010
Sebenarnya tidak rumit kalau memakai Ms Word 2010, kalau kita ingin cari
Toolbar formating, yah
tinggal klik aja Tab Home, di Tab Home ada Groups atau Ribbon Paragraph, Font,
Stlye, Clipboard, dan
Editing.
4. Membuat dokumen baru
Setelah muncul tampilan seperti pada Screen Layout gambar 1.1 di atas,
sekarang kita membuat
dokumen baru. Caranya adalah sebagai berikut :
Cara cepat :
=>Ctrl+N (yang jelas tulisan Ctrl itu bukan C+t+r+l, tetapi di keyboard sudah
ada di bagian bawah sendiri)
Cara Biasa :
1. Klik Office Button
2. Klik New kemudian Klik Blank Document
3. Klik Create
5. Mengatur Pagesetup / ukuran kertas
Biasanya sebelum kita mengetik suatu laporan, tugas dan karya ilmiah yang
berbentuk dokumen,
sudah semestinya kita mengatur ukuran kertas, jarak spasi, ukuran marginnya:
Berikut adalah cara-cara untuk mengatur PageSetup :
Untuk pengaturan PageSetup seperti, tampilan Ms Word 2003, Klik Ribbon
dibagian bawah samping
seperti pada gambar, maka akan tampil seperti tampilan Ms Word 2003,
Tetapi, biar lebih praktisnya kita bisa mengeKlik tombol di bagian bawah tiap,
Seperti pada gambar di bawah ini:
6. Membuka dokumen yang telah kita buat
Ada 2 cara untuk membuka File tersebut :
Cara cepat :
=>Ctrl+O (yang jelas tulisan Ctrl itu bukan C+t+r+l, tetapi di keyboard sudah
ada di bagian bawah sendiri)
=>
Cara Biasa :
1. Klik Office Button
2. Klik Open
3.
5. File sudah terbuka, mudahkan....:)
Pilih file yang ingin dibuka dengan menentukan letak foldernya terlebih
dahulu.
=>Klik pada nama file yang ingin dibuka.
=>Klik tombol Open, maka file yang tadi dipilih akan dibuka oleh Microsoft
Word 2010.
Pilih file yang ingin dibuka dengan menentukan letak foldernya terlebih dahulu.
3. Klik pada nama file yang ingin dibuka.
4. Klik tombol Open, maka file yang tadi dipilih akan dibuka oleh Microsoft Word
2010.
7. Menyimpan dokumen yang telah kita buat
Ada 3 cara yang dapat kita gunakan dalam menyimpan dokumen yang telah
kita buat, yaitu:
Cara cepat 1:
=>Ctrl+S (yang jelas tulisan Ctrl itu bukan C+t+r+l, tetapi di keyboard sudah
ada di bagian bawah sendiri)
Cara Biasa 2 :
1. Klik Office Button
2. Klik Save
=>Kemudian akan tampil kotak dialog Save As.
=>Ketikkan nama file dokumen, dan klik Save
3. Kemudian akan tampil kotak dialog Save As.
4. Ketikkan nama file dokumen, dan klik Save
Cara Biasa 3 :
1. Klik
2. Klik Save
Customize Quick Access Toolbar
3. Kemudian akan tampil kotak dialog Save As.
4. Ketikkan nama file dokumen, dan klik Save
Biasanya kalau sudah di save dalam bentuk Ms Word 2010 maka file tersebut
tidak dapat di baca
dengan Ms Office Word 2007 atau 2003 dan dibawahnya, maka agar bisa di baca
di Komputer lain yang
mempunyai Office Word 2003 atau 2007 maka menyimpannya dengan cara :
Setelah menyimpan file dokumen, untuk menutup file, pada jendela Microsoft
Word, pilih menu Office Button,klik tombol
Close, maka Microsoft Word akan menutup file dokumen yang sedang aktif.
1.Pada jendela Microsoft Word, pilih menu Office Button, klik Exit, maka jendela
Microsoft Word akan tertutup.
2. Pastikan bahwa dokumen yang telah anda ketik sudah tersimpan dengan
benar.
3. Selain dengan menu File, menutup jendela Microsoft Word juga dapat
dilakukan dengan mengklik tombol X yang terletak di
Pokok kanan atas dari jendela Microsoft Word.
1. Klik Save as Type
2. Klik dan Pilih Word 97-2003 Document
3. Klik nama file kita
4. Klik Save
Maka file dokumen tersebut dapat di buka di Ms Word
2007, 2003 dan yang berada di bawahnya.
Klik Save
8. Menyimpan tipe file MS Word 2010 menjadi tipe file MS Word 97-2003 atau
2007
9. Menutup file dokumen
10. Menutup Jendela Microsoft Word
Anda mungkin juga menyukai
- Nama Nama Senjata Tradisional Di IndonesiaDokumen1 halamanNama Nama Senjata Tradisional Di IndonesiaRatno Syahputra SimarmataBelum ada peringkat
- Drama KoreaDokumen12 halamanDrama KoreaRatno Syahputra SimarmataBelum ada peringkat
- 5 Klasifikasi TumbuhanDokumen2 halaman5 Klasifikasi TumbuhanRatno Syahputra Simarmata100% (2)
- Bumn Dan BumdDokumen7 halamanBumn Dan BumdRatno Syahputra SimarmataBelum ada peringkat
- Informasi Data Pelanggan PLNDokumen1 halamanInformasi Data Pelanggan PLNRatno Syahputra SimarmataBelum ada peringkat
- Pengertian Teknologi Informasi Dan KomunikasiDokumen5 halamanPengertian Teknologi Informasi Dan KomunikasiRatno Syahputra SimarmataBelum ada peringkat
- Permasalahan UrbanisasiDokumen12 halamanPermasalahan UrbanisasiRatno Syahputra SimarmataBelum ada peringkat
- Bahan - Bahan Dan Cara Membuat JusDokumen1 halamanBahan - Bahan Dan Cara Membuat JusRatno Syahputra SimarmataBelum ada peringkat
- Aljabar Dalam Kehidupan SehariDokumen1 halamanAljabar Dalam Kehidupan SehariRatno Syahputra SimarmataBelum ada peringkat
- Tugas Pengambilan KeputusanDokumen10 halamanTugas Pengambilan KeputusanRatno Syahputra SimarmataBelum ada peringkat
- Badak SumateraDokumen3 halamanBadak SumateraRatno Syahputra SimarmataBelum ada peringkat
- Contoh Prosa LamaDokumen3 halamanContoh Prosa LamaRatno Syahputra SimarmataBelum ada peringkat