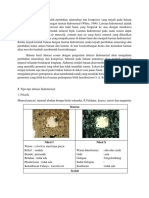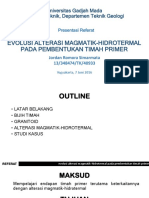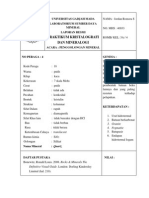Laporan Geo Info 5
Laporan Geo Info 5
Diunggah oleh
jromoraHak Cipta
Format Tersedia
Bagikan dokumen Ini
Apakah menurut Anda dokumen ini bermanfaat?
Apakah konten ini tidak pantas?
Laporkan Dokumen IniHak Cipta:
Format Tersedia
Laporan Geo Info 5
Laporan Geo Info 5
Diunggah oleh
jromoraHak Cipta:
Format Tersedia
KEMENTERIAN RISET TEKNOLOGI DAN PENDIDIKAN TINGGI
UNIVERSITAS GADJAH MADA
FAKULTAS TEKNIK
JURUSAN TEKNIK GEOLOGI
LABORATORIUM SUMBER DAYA MINERAL
LAPORAN RESMI
PRAKTIKUM GEOINFORMASI
ACARA : ANALYZING SPATIAL RELATIONSHIP
Disusun Oleh :
JORDAN ROMORA SIMARMATA
(13/348474/TK/40933)
Jumat, Romb : 2A
Asisten Acara :
M. REZA P.
ABKA EBO KRISNA
YOGYAKARTA
APRIL
2015
ANALYZING SPATIAL RELATIONSHIP
1. Memulai ArcMap dan membukan dokumen
Buka ArcMap
Buka folder \Student\LGIS\Exercise10, pilih file Corvallis_flood.mxd
Hidupkan layer Flood_zone
(Kita akan melihat layer flood zone bertampalan dengan parcel, namun
sulit untuk membedakan layer mana yang menampal. Kita akan membuat
layer menjadi transparan sehingga dapat melihat parcelnya)
2. Mengatur Transparansi dari layer flood
Jika perlu tambah toolbar Effects pada window
Pada toolbar Effects, pastikan layer drop-down list dipilih Flood_zone
Klik tool Adjust Transparency dan atur menjadi 35%
(Sekarang dapat dilihat bagian yang bertampalan)
3. Membuka ArcToolbox dan menggunakan tool Intersect
Klik tombol Show/Hide ArcToolbox
Klik Analysis Tools toolbox
Pilih Overlay toolset
Klik dua kali tool Intersect untuk membukanya
Klik tanda panah pada kolom pertama dan pilih Parcels_subset dari daftar
Pilih Flood_zone dari daftar yang sama
Untuk Output Feature Class, ubah nama feature class menjadi
Parcels_flood
Klik OK untuk menjalankan tool dan buat layer baru
4. Menggunakan Buffer
Buka folder \Student\LGIS\Exercise10 lalu buka Corvallis_security.mxd
Perluas toolbox Analysis Tools
Perluas toolset Proximity
Klik dua kali tool Buffer untuk membukanya
Klik tanda panah kebawah pada kolom pertama dan pilih Municipal
Buildings dari daftar
Untuk Output Feature Class, ubah nama feature class jadi Muni_buf10000
Dibawah Distance, atur unit Linear menjadi Feet dan masukkan nilai 1000
Klik OK
5. Menggunakan tool Buffer untuk railroads
Klik dua kali tool Buffer untuk membukanya
Klik tanda panah ke bawah pada kolom pertama dan pilih Railroads
Untuk Output Feature Class, ubah nama nama feature class menjadi
Rails_buf500
Dibawah Linear Unit, atur jarak menjadi 500 feet
Untuk Dissolve Type, pilih ALL dari daftar
Klik OK
6. Menggunakan tool Buffer untuk buffer parks dan forests
Buka Folder \Student\LGIS\Exercise10 lalu pilih Penn_Parklands.mxd
Klik kanan pada NE Countries Study Area lalu pilih Zoom to Layer
Nyalakan layer Parks and Forests
Perluas toolbox Analysis Tools
Perluas toolset Proximity
Klik dua kali tool Buffer untuk membukanya
Klik tanda panah ke bawah pada kolom pertama dan pilih Parks and
Forests dari daftar
Untuk Output Feature Class, ubah nama feature class menjadi Parks_Buf1
Dibawah Distance, atur unit Linear menjadi Miles dan masukkan nilai 1
Klik OK
Pada table of contents, seret Parks and Forest ke atas Parks_Buf1
7. Meng-klip Rivers ke Study Area
Hidupkan layer Major Rivers
Dibawah Analysis Tool, perluas toolset Extract
Klik dua kali tool Clip
Klik tanda panah ke bawah pada kolom Input Features dan pilih Major
Rivers
Untuk Clip Features, pilih NE Counties Study Area
Ubah nama dari Output Feature Class ke Maj_Riv_Clip
Klik OK
Pada Table of Contents, klik kanan pada layer Major Rivers dan pilih
Remove
8. Menggunakan tool Buffer ke rivers
Klik dua kali tool Buffer untuk membukanya
Klik tanda panah ke bawah pada kolom pertama dan pilih Maj_Riv_Clip
Untuk Output Feature Class, ubah nama menjadi Maj_Riv_Clip_Buf
Atur distance menjadi 0.5 miles
Untuk Dissolve Type, pilih ALL
Klik OK
Matikan layer Maj_Riv_Clip
9. Overlay parks dan rivers buffers
Klik dua kali tool Union
Klik tanda panah ke bawah pada kolom pertama dan pilih Parks_Buf1
Klik tanda panah ke bawah pada kolom pertama dan pilih
Maj_Riv_Clip_Buf
Untuk Output Feature Class ubah nama menjadi Buffer Union
Klik OK
Ganti nama layer menjadi Protected Areas
10. Overlay Protected dan Urban Areas
Hidupkan layer Urban Areas
Seret Urban Areas ke atas Protected Areas pada table of contents
Klik dua kali tool Intersect di toolset Overlay
Klik tanda panah ke bawah pada kolom Input Features dan pilih Protected
Areas Input layer pertama)
Klik tanda panah ke bawah pada kolom Input Features dan pilih Urban
Areas (Input layer kedua)
Untuk Output Feature Class, ubah nama feature class menjadi
PA_Urban_Intersect
Klik OK
Matikan semua layer kecuali PA_Urban_Intersect, NE Counties Study
Area, Pennsylvania Counties, States
Anda mungkin juga menyukai
- Paper AlterasiDokumen23 halamanPaper Alterasijromora100% (1)
- Presentasi Referat JordanDokumen67 halamanPresentasi Referat JordanjromoraBelum ada peringkat
- Mineral BijihDokumen2 halamanMineral Bijihjromora50% (2)
- Penggolongan MineralDokumen22 halamanPenggolongan MineraljromoraBelum ada peringkat