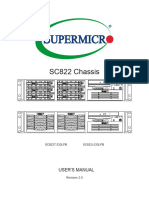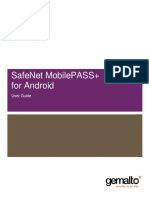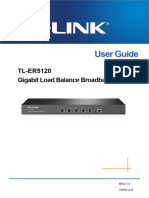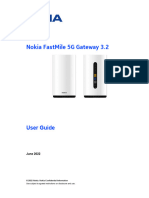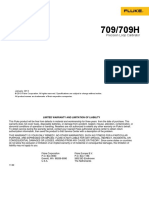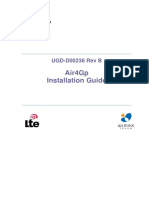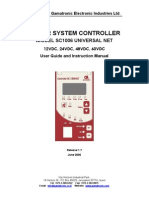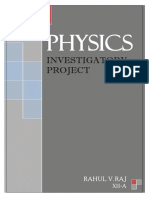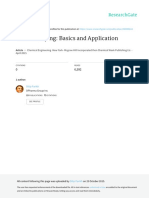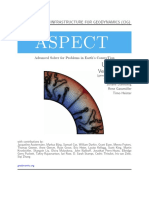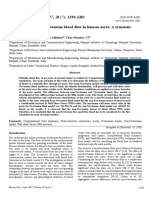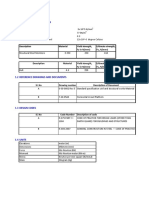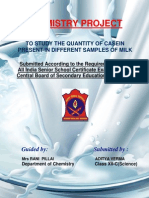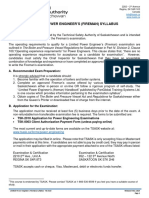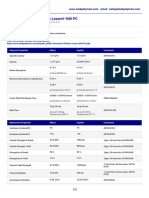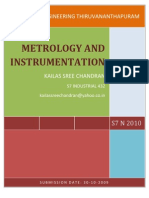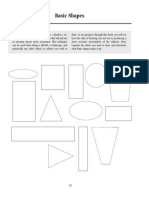FRAMECAD F300i Operating Manual (FCF2) - Release 10102013
Diunggah oleh
assssaaassdHak Cipta
Format Tersedia
Bagikan dokumen Ini
Apakah menurut Anda dokumen ini bermanfaat?
Apakah konten ini tidak pantas?
Laporkan Dokumen IniHak Cipta:
Format Tersedia
FRAMECAD F300i Operating Manual (FCF2) - Release 10102013
Diunggah oleh
assssaaassdHak Cipta:
Format Tersedia
FRAMECAD Factory 2 Edition
Disclaimer
This document has been published for the purpose of providing information of a general nature only.
Further, no guarantee, warranty, or any other form of assurance is given as to the accuracy, currency
or completeness of the information provided.
Accordingly, any reliance on, or use, by you of any information contained within this document for any
purpose whatsoever shall be entirely at your own risk, and any liability to you is expressly disclaimed
to the maximum extent permitted by law.
ALL INFORMATION CONTAINED IN THIS DOCUMENT IS SUBJECT TO CHANGE WITHOUT
NOTICE. THIS DOCUMENT SUPERSEDES ALL PREVIOUS DOCUMENTS.
Intellectual Property Notice
FRAMECAD and the FRAMECAD logo are trademarks of FRAMECAD Limited.
Reproduction of this document and all material included herein is prohibited, except with the prior
written consent of FRAMECAD Limited.
Copyright 2013 FRAMECAD Limited.
Confidentiality
This document and all material included herein is confidential to FRAMECAD Limited and must not be
disclosed to any other party or used to the detriment of or other than as authorised by FRAMECAD
Limited.
This document and all material included herein shall be returned to FRAMECAD Limited Immediately
upon request.
This document and all material included herein shall be returned to FRAMECAD Limited Immediately
upon request.
www.framecad.com
FRAMECAD F300i Operating Manual
1 Contents
1
CONTENTS
INTRODUCTION
2.1
2.2
A Brief Overview ........................................................................................................6
Purpose of this Manual ..............................................................................................6
FRAMECAD WARRANTY TERMS & CONDITIONS
SPECIFICATIONS
4.1
4.2
4.3
4.4
4.5
4.6
4.7
4.8
4.9
4.10
4.11
Basic Dimensions & Weight.......................................................................................8
Electrical Supply Requirements .................................................................................9
Ambient Temperature ..............................................................................................11
Steel Strip Thickness & Tensile Strength ................................................................11
Steel Coil Dimensions..............................................................................................11
Steel Strip Width ......................................................................................................12
Steel Strip Lubricant ................................................................................................12
Steel Strip Cleanliness.............................................................................................12
Dust & Airborne Contaminants ................................................................................13
Hydraulic Oil ............................................................................................................13
Ink & Cleaner Fluid ..................................................................................................14
SAFETY
5.1
5.2
5.3
5.4
5.5
5.6
5.7
5.8
General Safety Overview .........................................................................................15
Steel Management...................................................................................................15
Ink and Cleaner .......................................................................................................16
Lubricants and Oils ..................................................................................................17
Emergency Stop Buttons & Reset Procedure .........................................................18
Protective Covers ....................................................................................................20
Electrical Isolation Switch ........................................................................................22
Danger Zones ..........................................................................................................23
INTRODUCTION TO THE FRAMECAD F300I
6.1
6.2
6.3
6.4
6.5
6.6
6.7
6.8
6.9
6.10
6.11
Key Assemblies of the FRAMECAD F300i Machine ...............................................24
Introduction to the C Section Profile ......................................................................26
The De-coiler ...........................................................................................................29
The Roll-forming Section .........................................................................................31
The Drive System ....................................................................................................31
The Tooling Stations ................................................................................................32
The Electrical Controls .............................................................................................33
The Hydraulic System ..............................................................................................41
The Ink Jet Printer Control System ..........................................................................42
Computer System & Operator Screen Controls ......................................................43
FRAMECAD Factory Software ................................................................................45
INSTALLATION
7.1
7.2
7.3
7.4
7.5
Pre-delivery Considerations ....................................................................................47
Unpacking the FRAMECAD F300i ..........................................................................51
Positioning the FRAMECAD F300i and De-coiler ...................................................53
Levelling the FRAMECAD F300i .............................................................................55
Mounting the FRAMECAD F300i Operator Screen .................................................56
Release 10102013 2013 FRAMECAD Limited
3
15
24
46
www.framecad.com
FRAMECAD F300i Operating Manual
7.6
7.7
7.8
Charging the Hydraulic Accumulator .......................................................................57
Checking Hydraulic Reservoir Level & Pump Rotation ...........................................61
Connecting Power to the FRAMECAD F300i ..........................................................62
INITIAL SETUP
8.1
8.2
8.3
8.4
8.5
8.6
8.7
8.8
Lubrication Unit Setup .............................................................................................63
In-feed Unit Setup ....................................................................................................64
Roll-forming Section Setup ......................................................................................70
Adjusting Chain Tension ..........................................................................................73
Check Hydraulic Reservoir Level & Pump Rotation ................................................75
Lubricate Shear Blade .............................................................................................76
Insert Ink & Cleaner .................................................................................................77
Loading Coil onto the De-coiler ...............................................................................78
POWERING UP THE FRAMECAD F300I
9.1
9.2
9.3
9.4
9.5
9.6
Pre-Power-up Checklist ...........................................................................................81
Switching on Electrical Power .................................................................................82
Check the Safety Controls .......................................................................................83
Check Calibration of De-coiler Dancer Arm .............................................................84
Check Ink Jet Printer System Pressure ...................................................................94
Purge the Ink Jet Printer System with Ink ................................................................95
10
INTRODUCTION TO FRAMECAD FACTORY 2
10.1
10.2
10.3
10.4
10.5
10.6
10.7
10.8
Software Overview ...................................................................................................98
Start-up and Shut-down Procedure .........................................................................99
Navigating FRAMECAD Factory 2 ........................................................................101
Manual, Semi-auto and Automatic Control Modes ................................................104
Schedule Screen ...................................................................................................112
Setup Menu Screens .............................................................................................119
Info Menu Screens .................................................................................................127
Updating FRAMECAD Factory 2 ...........................................................................133
11
PRODUCTION
11.1
11.2
11.3
11.4
11.5
11.6
Removing Steel from the Machine ........................................................................136
Loading Steel coil onto the De-coiler .....................................................................138
Feed Steel Strip into the Machine .........................................................................141
Purging the Ink Jet Printer System with Ink ...........................................................144
Loading a Production Job ......................................................................................147
Switching to Automatic Control ..............................................................................153
12
MACHINE CALIBRATION
12.1
12.2
12.3
12.4
Scale-Factor (Strip Encoder) Calibration ...............................................................157
Tool Offset Calibration ...........................................................................................160
Setting Tool Cycle Times .......................................................................................164
Setup and Calibration of the C Section Profile ....................................................165
13
FRAMECAD F300I MAINTENANCE
13.1
13.2
13.3
13.4
13.5
13.6
Lubrication Schedule .............................................................................................183
Recommended Maintenance Schedule .................................................................184
Hydraulic Oil/Filter Replacement ...........................................................................187
Ink Jet Printer System Maintenance ......................................................................189
Purging the Ink Jet Printer System with Ink ...........................................................197
Printer System Test ...............................................................................................200
Release 10102013 2013 FRAMECAD Limited
4
63
81
98
136
157
181
www.framecad.com
FRAMECAD F300i Operating Manual
13.7
13.8
13.9
Shear Blade Replacement .....................................................................................203
Dimple Fixed Die/Punch Replacement ..................................................................206
Dimple Moving Die Replacement ..........................................................................210
14
TROUBLESHOOTING
14.1
14.2
14.3
14.4
Managing Problems ...............................................................................................213
Identifying Root Cause ..........................................................................................214
Basic Trouble-shooting Chart ................................................................................215
FRAMECAD Support ...........................................................................................218
15
RECOMMENDED SPARES
15.1
Requesting Spares ................................................................................................219
213
219
APPENDIX A STARTER KIT
Release 10102013 2013 FRAMECAD Limited
5
221
www.framecad.com
FRAMECAD F300i Operating Manual
2 Introduction
2.1
A Brief Overview
The FRAMECAD F300i is an advanced manufacturing solution for producing light gauge steel wall and
truss frames. The FRAMECAD system comprises a suite of design, manufacturing and engineering
software products. Together with the FRAMECAD F300i machine these provide a high volume
precision frame and truss manufacturing system.
Steel strip is fed to the F300i in-feed rollers via a powered De-coiler with a "dancing arm" speed
controller. A light film of lubrication fluid is then applied to the steel strip to allow it to process through
the FRAMECAD F300i efficiently and with minimal surface and tooling wear. A sequence of punch and
forming operations are performed on the steel strip in accordance with information encapsulated in a
manufacturing job file (.RFD) and interpreted by the machine control system and software. The steel
strip then continues into the roll forming section where the "C" profile is formed over a number of
rolling stations. At the out-feed end, an Ink Jet printing system marks individual identifying information
on each stick (the term used to define various sub-frame components manufactured in the machine).
The completed stick is then ejected from the FRAMECAD F300i in a logical assembly order ready to
assemble or "flat pack" to efficiently transport to site.
2.2
Purpose of this Manual
This manual provides general safety, installation, operation and maintenance information for the
FRAMECAD F300i.
PLEASE NOTE!
THIS MANUAL INCLUDES PHOTOS AND IMAGES THAT MAY DIFFER TO THOSE USED ON
SOME MACHINES. WHERE A SETUP AND CONFIGURATION PROCEDURE IS DEFINED, EVERY
EFFORT HAS BEEN MADE TO COVER ALL VARIATIONS AND VERSIONS WHERE POSSIBLE.
Release 10102013 2013 FRAMECAD Limited
6
www.framecad.com
FRAMECAD F300i Operating Manual
3 FRAMECAD Warranty
Terms & Conditions
Please refer to your Sale and Purchase Agreement for full Terms and Conditions of sale, including
warranty on parts and equipment. For further information please contact your regional FRAMECAD
office.
Release 10102013 2013 FRAMECAD Limited
7
www.framecad.com
FRAMECAD F300i Operating Manual
4 Specifications
The following Section provides information on the specifications for the FRAMECAD F300i.
4.1
Basic Dimensions & Weight
Specifications
FRAMECAD F300i Weight
FRAMECAD F300i Height
FRAMECAD F300i Length
FRAMECAD F300i Width
1700kg
1260mm (Machine), 1780 (Machine + Screen)
3700mm
800mm
De-coiler (3T) Weight
De-coiler (3T) Height
De-coiler (3T) Length
De-coiler (3T) Width
680kg
1780mm 1040
1040mm
1200mm
FRAMECAD F300i and De-coiler Dimensions
Release 10102013 2013 FRAMECAD Limited
8
www.framecad.com
FRAMECAD F300i Operating Manual
4.2
Electrical Supply Requirements
Specifications
Voltage
Frequency
(1)
Current
F3xxi
Connection Type
Cable Type
Cable Sizing
Special Protection
Requirements
400VAC 3-Phase +/-5%
50 / 60Hz +/- 1%
25A
3-Phase + Protective Earth (TN-C)
3-Phase + Protective Earth (No Neutral conductor required),
Maximum permissible voltage drop along cable <2.5%. Cable to be
sized according to current rating above, distance to machine and
ambient temperature.
Over-load and Short-circuit Protection
All cables to be mechanically protected from damage
(excessive heat, insulation cuts, crush etc)
1) Typical maximum requirements. Full-load current will vary depending on size and type of De-coiler
used; diameter and weight of steel coil; steel thickness, machine setup and configuration.
WARNING!
THE ELECTRICAL SUPPLY INSTALLATION IS THE SOLE RESPONSIBILITY OF THE
CUSTOMER. CONFORMITY OF THE ELECTRICAL INSTALLATION WITH LOCAL SUPPLY
REGULATION AND LEGISLATIVE REQUIREMENTS MUST BE CERTIFIED BY AGENTS ACTING
ON BEHALF OF THE CUSTOMER AND RECOGNIZED UNDER LAW IN THE COUNTRY OF
INSTALLATION. FRAMECAD WILL NOT WARRANT OR ASSUME ANY RESPONSIBILITY
THEREIN FOR THE APPROPRIATENESS, SAFETY OR LEGAL FITNESS OF THE ELECTRICAL
SUPPLY INSTALLATION. FAILURE TO CONNECT AND/OR CONDUCT SAFE WORKS MAY
RESULT IN DAMAGE TO THE MACHINE OR SUPPLY NETWORK, SERIOUS INJURY OR EVEN
DEATH. FAILURE TO COMPLY WITH ALL STATUTORY REQUIREMENTS MAY RESULT IN
FINES AND/OR PENALTIES BEING IMPOSED BY AUTHORITIES IN THE COUNTRY OF
INSTALLATION.
Release 10102013 2013 FRAMECAD Limited
9
www.framecad.com
FRAMECAD F300i Operating Manual
Earthing Requirements:
The machine must be effectively bonded to a suitably sized and low impedance protective earth
network. All machines are equipped with protective earth termination points inside the AC-electrical
Cabinet.
If the machine is to be powered by a generator, it is typical practice to connect the neutral star point to
protective earth. As earthing regulations can vary, to ensure compliance please consult with the local
electrical supply authority on the approved earthing requirements for 3-phase transformers.
Electrical Supply Protection Requirements:
Over-load and Short-circuit protection must be installed on the supply to the machine. If an RCD
(Residual Current Device) is to be used, this must be of a high immunity type and suited to industrial
applications (e.g. reference Si-type).
Voltage supply fluctuations (dips or spikes in voltage) can cause damage to the FRAMECAD F300is
electronic equipment. If supply reliability is a concern, seek advice from electricity service provider on
protection and/or supply conditioning measures that can be implemented to avoid serious damage.
Generator Considerations:
If the machine is to be supplied by a generator, it is important to ensure that the generator is
sufficiently sized according to the type of load present and not just the full-load currents as stated
above.
All FRAMECAD machines utilize high-speed switching devices such as Variable Speed (Frequency)
Controllers (VFC) and also incorporate Direct-Online Induction Motors (DOL) with demand peaks
during operation that can vary substantially according to the type of production being undertaken. This
equipment by design will introduce non-linear currents and high transient peaks of short duration both
during start-up and in normal operation, and it is important to ensure the generator can accommodate
these short-burst requirements.
The following table is provided to assist generator suppliers with understanding the loading
requirements of the machine.
Machine
Type
Rolling Motor
Hydraulic Motor
De-coiler
Rating
Type of Load
Rating
Type of Load
Rating
Type of Load
7.5kW
Switched
Mode (VFC)
3kW
D.O.L
Induction
Motor
4kW
Switched
Mode (VFC)
F3xxi
VFC = Variable Frequency Controller
D.O.L = Direct Online Start
Release 10102013 2013 FRAMECAD Limited
10
www.framecad.com
FRAMECAD F300i Operating Manual
4.3
Ambient Temperature
Specifications
Temperature Range
0 - 40 OC
Special Requirements
If the ambient temperature is outside this range, it will be
necessary to locate the FRAMECAD F300i in a climate
controlled room.
4.4
Steel Strip Thickness & Tensile Strength
Specifications
Steel Strip Thickness (TCT)
0.6 1.2mm
Steel Strip Tensile Strength
350 - 550Mpa
TCT = Total Coated Thickness (base metal + applied top and bottom coating thickness)
WARNING!
RUNNING OUT OF SPECIFICATION MATERIAL THICKNESS WILL DAMAGE THE MACHINE.
ALWAYS USE A CALIBRATED MICROMETER OR VERNIER CALIPER TO CHECK THICKNESS
OF THE SUPPLIED STEEL STRIP.
4.5
Steel Coil Dimensions
Steel coil to be used on the FRAMECAD F300i De-coiler must meet the following requirements:
Specifications
Maximum Weight (kg)
<3000kg
Inside Diameter (mm)
Maximum Outside Diameter
508 530mm
<1200mm
Maximum Strip Width
<265mm
WARNING!
THE MAXIMUM SIZE AND WEIGHT OF COIL THAT CAN BE SAFELY MANAGED ONSITE WILL
BE LIMITED BY AVAILABLE STORAGE, LIFTING AND TRANSFER CAPABILITY NEVER
ORDER STEEL COIL THAT EXCEEDS YOUR ABILITY TO SAFELY MANAGE ON-SITE.
Release 10102013 2013 FRAMECAD Limited
11
www.framecad.com
FRAMECAD F300i Operating Manual
4.6
Steel Strip Width
In order to roll the steel strip into the correct C-type profile dimensions, an ideal strip width must be
calculated. The profile dimensions required are submitted when ordering the machine and each
FRAMECAD F300i is then manufactured to process the matching strip width.
Processing a wider or narrower strip width than that recommended for desired C profile will cause the
lip dimension (see section 6 Introduction to the FRAMECAD F300i) to vary accordingly. This can
result in insufficient lip width or a lip that is ultimately too wide to be processed; the latter potentially
leading to steel jam-ups inside the machine. When considering steel strip width it is important to note
that the FRAMECAD F300i is deliberately designed with minimal clearance between the forming
rollers and tooling operations.
The steel strip width must be checked using a vernier caliper or steel rule to ensure its suitability prior
to commencing production.
The maximum allowable tolerance of the steel strip width is: +0mm / -2mm of the nominal
(recommended) strip width.
4.7
Steel Strip Lubricant
Specifications
Type
Mixture
Application
Soluble Oil
30:1
Consistent film across the strip, without oil droplets forming
Typical Example
HOCUT 757 (supplied Houghton International Inc)
Refer to Material Safety Data Sheet for full safety
information, handling, disposal and composition related
detail
4.8
Steel Strip Cleanliness
Specifications
General Cleanliness
General Notes
Steel strip should be clean and devoid of transferrable dirt,
dust and/or other contaminants
Dirty steel will eventually lead to contamination build-up on
the roller and tooling surfaces inside the machine resulting
in premature wearing of components and/or reduced
performance.
Always ensure your steel coil storage facilities are kept
clean and tidy.
Release 10102013 2013 FRAMECAD Limited
12
www.framecad.com
FRAMECAD F300i Operating Manual
4.9
Dust & Airborne Contaminants
Specifications
General Cleanliness
Avoid excessive dust, dirt or other airborne contaminants
from building up on the roller and tooling surfaces inside the
machine
General Notes
A high degree of cleanliness is required to ensure maximum
service life of the FRAMECAD F300i. Failure to keep the
machine clean and free of dust, dirt and other contaminants
can lead to blocked Ink Jet Printer head nozzles and
premature wearing of components and/or reduced
performance.
Always ensure the FRAMECAD F300i is operated in a clean
environment with a regular maintenance regime.
4.10
Hydraulic Oil
Specifications
(1)
Oil Type
Oil Capacity (Reservoir)
Maximum Oil Temperature
Maximum Operating Pressure
Accumulator Pressure
ISO46 Hydraulic Oil
60litres
65 OC
195Bar
120Bar
Typical Example
Castrol Hyspin AWS46
Refer to Material Safety Data Sheet for full safety
information, handling, disposal and composition related
detail
General Notes
Always ensure the FRAMECAD F300i is operated in a clean
environment with a regular maintenance regime.
1) Typically all FRAMECAD F300i machines are shipped with Castrol Hyspin AWS46 included.
This is a general purpose ISO 46 viscosity hydraulic oil that will satisfy most operating
environments. Most hydraulic oil suppliers will be able to give advice on an equivalent and
locally available alternative as required.
The optimal hydraulic oil viscosity is dependent on the operating temperature range. In
warmer year round climates it may be advisable to consider an ISO 68 viscosity oil always
consult your local hydraulic oil supplier for the option that best suits your local requirements.
Release 10102013 2013 FRAMECAD Limited
13
www.framecad.com
FRAMECAD F300i Operating Manual
4.11
Ink & Cleaner Fluid
Specifications
Ink Type
Cleaner Type
Delivery System Pressure
IMPORTANT NOTE!
Mathews SCP-700 (FD) Black
Mathews SCP-700C Cleaner
10PSI
It is a condition of Warranty on all parts related to the Ink
and Cleaner Printing System that the above Ink and Cleaner
types are used. Use of an unauthorised alternative will void
all related Warranty claims on the Printing System
equipment.
Visit www.mathewsmarking.com OR contact your regional
FRAMECAD office to find a supplier near you.
WARNING!
THE SPECIFIED INK AND CLEANER ARE MEK (METHYL ETHYL KETONE) BASED PRODUCTS.
THESE PRODUCTS ARE HIGHLY FLAMABLE AND REQUIRE SPECIAL SAFETY PRECAUTIONS
WHEN HANDLING. ALWAYS CONSULT THE MATERIAL SAFETY DATA SHEET BEFORE USE.
THE INK AND CLEANER DELIVERY SYSTEM IS PRESSURIZED. ALWAYS USE SAFETY
GLASSES AND APPROPRIATE PERSONAL PROTECTIVE EQUIPMENT WHEN WORKING ON
OR NEAR THE INK AND CLEANER SYSTEM. SEE SECTION 5 - SAFETY FOR MORE
INFORMATION.
Release 10102013 2013 FRAMECAD Limited
14
www.framecad.com
FRAMECAD F300i Operating Manual
5 Safety
5.1
General Safety Overview
The FRAMECAD F300i is a fast, powerful and fully automated machine and should therefore only be
operated by fully trained and competent personnel.
Whilst every effort has been made to minimise potential risk and harm, Operators must read and
familiarise themselves with the information contained within this manual BEFORE installation and
commencing production. Failure to follow the instructions and guidelines included herein may result in
serious injury to personnel and/or damage to the machine.
5.2
Steel Management
Steel coils of up to a maximum 3000kg are used to feed strip to the FRAMECAD F300i. Specialist coil
loading equipment is required to transfer these to/from the production floor. A certified lifting gantry or
other such steel coil loading system is highly recommended.
Where practical, steel coils should be stored upright in a reinforced rack system to allow for safe
storage, removal and transfer to/from the De-coiler unit.
Use either 5000Kg rated plastic sheathed strops OR equivalent chains to secure the steel coils to the
gantry lifting hook during transfer.
When selecting the steel coil weight and diameter to be used, always consider the available storage,
lifting and transfer capabilities of your site; NEVER exceed your ability to safely manage the size
and weight of steel coils ordered for production use.
WARNING!
APPROPRIATE PERSONAL SAFETY EQUIPMENT SUCH AS CUT-RESISTANT PROTECTIVE
GLOVES AND STEEL CAPPED BOOTS MUST BE WORN WHEN HANDLING STEEL PRODUCT.
THE MAXIMUM SIZE AND WEIGHT OF COIL THAT CAN BE SAFELY MANAGED ONSITE WILL
BE LIMITED BY AVAILABLE STORAGE, LIFTING AND TRANSFER CAPABILITY NEVER
ORDER STEEL COIL THAT EXCEEDS YOUR ABILITY TO SAFELY MANAGE ON-SITE.
Release 10102013 2013 FRAMECAD Limited
15
www.framecad.com
FRAMECAD F300i Operating Manual
5.3
Ink and Cleaner
The FRAMECAD F300i utilises MEK-based ink and cleaner. Please note the following;
1. Refer to Material Safety Data Sheet for full safety information, handling, disposal and composition
related detail.
2. The ink and cleaner system is typically under pressure. ALWAYS ensure the system is
depressurised BEFORE conducting any work on the ink and cleaner system (including changing
the ink and/or cleaner bottles). The following procedure describes the correct method to
depressurise the ink and cleaner system;
PROCEDURE FOR DEPRESSURISING THE INK AND CLEANER SYSTEM
Step 1
Press an emergency stop push-button on the machine (see below)
Step 2
Open the Ink and Cleaner Cabinet Door
Step 3
Makes sure there is no display on the Print Compressor display screen
Step 4
Carefully unscrew the black filter cap on either the Ink OR Cleaner bottles to gently
relieve pressure in the system
3. These products are highly flammable - ALWAYS remove any potential ignition sources.
4. Always wear Personal Protective Equipment (PPE) when handling ink or working on the Printing
System. At a minimum this includes safety glasses and Nitral rubber gloves.
5. Consult your companys hazardous materials handling policy on how to store and/or dispose of
MEK based inks and solvents.
6. Show caution when handling the ink. It is a very strong ink and will permanently mark/stain any
surfaces it is spilt on.
WARNING!
THE SPECIFIED INK AND CLEANER ARE MEK (METHYL ETHYL KETONE) BASED
PRODUCTS. THESE PRODUCTS ARE HIGHLY FLAMABLE AND REQUIRE SPECIAL
SAFETY PRECAUTIONS WHEN HANDLING. ALWAYS CONSULT THE MATERIAL SAFETY
DATA SHEET BEFORE USE.
THE INK AND CLEANER DELIVERY SYSTEM IS PRESSURIZED. ALWAYS USE SAFETY
GLASSES AND APPROPRIATE PERSONAL PROTECTIVE EQUIPMENT WHEN WORKING
ON OR NEAR THE INK AND CLEANER SYSTEM. CONSULT THE MATERIAL SAFETY DATA
SHEET FOR MORE INFORMATION.
Release 10102013 2013 FRAMECAD Limited
16
www.framecad.com
FRAMECAD F300i Operating Manual
5.4
Lubricants and Oils
ALWAYS consult the Material Safety Data Sheet for specific safety information relating to the type
of hydraulic oil and strip lubricant used with the machine. It is important to ensure this information is
readily available by all staff operating the machine AND that they are trained in the safe handling,
storage and disposal of these products.
Typically all FRAMECAD F300i machines are shipped with Catrol Hyspin AWS46 hydraulic oil. Refer
to Material Safety Data Sheet for full safety information, handling, disposal and composition related
detail.
Typically all FRAMECAD F300i machines are shipped with HOCUT 757 steel strip lubricant. Refer to
Material Safety Data Sheet for full safety information, handling, disposal and composition related
detail.
It is important to ensure that safe storage, disposal and accidental spill management policies are in
place and in accordance with the data supplied in the Material Safety Data Sheet for these products.
IMPORTANT!
ALWAYS CONSULT THE MATERIAL SAFETY DATA SHEET FOR SPECIFIC SAFETY
INFORMATION RELATING TO THE TYPE OF HYDRAULIC OIL AND STRIP LUBRICANT USED
WITH THE MACHINE.
IT IS IMPORTANT TO ENSURE THIS INFORMATION IS READILY AVAILABLE TO ALL STAFF
OPERATING THE MACHINE AND THEY ARE TRAINED IN THE SAFE HANDLING, STORAGE
AND DISPOSAL OF THESE PRODUCTS.
Release 10102013 2013 FRAMECAD Limited
17
www.framecad.com
FRAMECAD F300i Operating Manual
5.5
Emergency Stop Buttons & Reset Procedure
All FRAMECAD F300i machines are fitted with 2 emergency stop push-buttons, located on either side
of the machine. Another emergency stop push-button is located at the De-coiler unit.
Latter generation FRAMECAD F300i machines are also fitted with an emergency stop push-button
located on the Operator Screen Cabinet.
The machine safety control system is design to immediately stop production whenever an emergency
stop push-button is pressed.
Testing of the emergency stop push-buttons should be conducted at least once a day. ALL
emergency stop push-buttons should be tested individually to ensure the safety control system
responds accordingly and that all buttons are functioning.
When an emergency stop push-button is pressed:
1. The emergency stop push-button should remain down in a latched state so that it must be
momentarily turned clock-wise in order to release;
2. the FRAMECAD F300i should stop immediately and inhibit all Automatic and Manual
functions on the machine (including all rolling and hydraulic operations);
3. An Emergency Stop Alarm message should be displayed on the Operator Screen;
If any of the above is not true when an emergency stop push-button is pressed then the emergency
stop push-button test has failed and all production on the FRAMECAD F300i must be suspended until
a qualified Technician has re-tested and resolved the issue.
See Note 1 below
If an emergency stop push-button is pressed, the safety control system can only be reset using the
following procedure;
1)
Emergency stop push-button on the Operator Screen Cabinet is only available on latter generation machines
Release 10102013 2013 FRAMECAD Limited
18
www.framecad.com
FRAMECAD F300i Operating Manual
RESET EMERGENCY STOP PROCEDURE
Step 1
Twist and release all emergency stop push-buttons (i.e. so that none remain latched in the
pressed-down state)
Step 2
Press the SAFETY RESET
control system
1), 2)
push-button located on the screen cabinet to reset the safety
1) Do not confuse the SAFETY RESET push button with the standard SOFTWARE
RESET push-button. The latter is used for software resetting only;
Correct - Safety Reset Push-button
Wrong! Software Reset ONLY Push-button
2) On earlier generation models, the safety control system was reset by pressing the
START push-button once. Machines that do not have a dedicated SAFETY RESET
push-button utilise this method.
OR
Start Push-button
Step 3
Acknowledge any Emergency Stop alarms displayed on the Operator Touch Screen
WARNING!
EVEN WITH AN EMERGENCY STOP PUSH-BUTTON PRESSED ALWAYS ASSUME THAT
THERE IS RESIDUAL HYDRAULIC AND/OR MECHANICAL ENERGY IN THE MACHINE.
NEVER RELY ON A SAFETY CIRCUIT TRIP (E.G. EMERGENCY STOP PUSH BUTTON OR
GUARD SWITCH) TO PROVIDE ISOLATION FOR MAINTENACE, SERVICE OR REPAIR WORK
TO THE MACHINE!
Release 10102013 2013 FRAMECAD Limited
19
www.framecad.com
FRAMECAD F300i Operating Manual
5.6
Protective Covers
FRAMECAD F300i is supplied with fitted covers to protect Operators of the machine from moving
parts that will cause serious injury if bodily contact is made.
The machine also has two sliding guard covers (see picture below) at the top to allow for setup access
to the machine. Both these sliding guards incorporate safety switches that are electrically interlocked
with the machine. Opening the machine sliding guards will cause the machine to halt.
Extreme care must always be taken with the sliding guards open. ALWAYS assume that there is
residual hydraulic pressure and/or mechanical energy in the machine tooling and rolling sections.
FRAMECAD F300i Top Sliding Cover Safety Switches
WARNING!
ALWAYS ASSUME THAT THERE IS HYDRAULIC AND/OR MECHANICAL ENERGY IN THE
MACHINE AND TAKE EXTREME CARE WITH THE TOP SLIDING GUARD COVER(S) OPEN.
NEVER OPERATE THE FRAMECAD F300i WITH ANY OF THE PROTECTIVE COVERS
REMOVED!
IMPORTANT NOTE!
ON SOME EARLY PRODUCTION MACHINES, THE ROLLING SECTION WAS KEPT ACTIVE FOR
UP TO 5MINS AFTER OPENING THE SLIDING GUARDS. THIS WAS TO ALLOW ROLLER
MOTION UNDER MANUAL CONTROL. THIS PRACTICE HAS BEEN SUPERCEEDED AND
FRAMECAD NOW RECOMMENDS TURNING THIS FEATURE OFF. INSTRUCTIONS ON HOW TO
DO THIS ARE AVAILABLE FROM FRAMECAD TECHNICAL SUPPORT.
Release 10102013 2013 FRAMECAD Limited
20
www.framecad.com
FRAMECAD F300i Operating Manual
The De-coiler is also fitted with a safety plate and x3 service access panels;
Safety Guard
Service Covers
De-coiler Safety Guard and Service Panels
Note that the function of the safety guard is to prevent the steel coil from sliding off the De-coiler
mandrel during rotation.
Additional safety guarding MUST BE included around the De-coiler machine itself to prevent serious
injury to personnel from the rotating mass.
WARNING!
NEVER OPERATE THE DE-COILER WITH ANY OF THE COVERS REMOVED!
ALWAYS ENSURE THE SAFETY GUARD IS ATTACHED TO PREVENT STEEL COIL FROM
SLIPPING OFF THE DE-COILER MANDREL.
ADDITIONAL SAFETY GUARDING MUST BE INCLUDED AROUND THE DE-COILER MACHINE
ITSELF TO PREVENT SERIOUS INJURY TO PERSONNEL FROM THE ROTATING MASS.
ELECTRIC SHOCK HAZARD!
DANGEROUS VOLATGES ARE PRESENT BENEATH THE SERVICE PANELS! ALWAYS
ENSURE THAT THE DE-COILER IS UNPLUGGED AND ELECTRICALLY ISOLATED FROM
SUPPLY BEFORE REMOVING PANELS FOR SERVICE WORK.
Release 10102013 2013 FRAMECAD Limited
21
www.framecad.com
FRAMECAD F300i Operating Manual
5.7
Electrical Isolation Switch
The FRAMECAD F300i must be electrically isolated (disconnected) at the either the isolation switch
located on the machine (see picture below) OR at the point of supply to the machine when:
1. Any maintenance or service work is to be undertaken;
2. Once production is complete NEVER leave the machine powered and unattended;
3. If the machine is to be moved.
Electrical Isolation Switch
ELECTRIC SHOCK HAZARD!
EVEN WITH THE ISOLATION SWITCH MOUNTED ON THE MACHINE IN THE OFF POSITION,
DANGEROUS VOLTAGES STILL EXIST INSIDE THE ELECTRICAL CONTROL CABINETS. THE
FRAMECAD F300i MUST BE ELECTRICALLY ISOLATED FROM THE SUPPLY SOURCE TO THE
MACHINE (E.G. AT THE CUSTOMERS DISTRIBUTION BOARD) BEFORE ANY ELECTRICAL
SERVICE WORK CAN BE UNDERTAKEN.
ALWAYS USE A LOCK-OUT TAG SYSTEM WHEN UNDRTAKING ANY SERVICE/MAINTENACE
WORK ON THE MACHINE TO PREVENT ACCIDENTAL RECONNECTION.
NEVER RELY ON A SAFETY CIRCUIT TRIP (E.G. EMERGENCY STOP PUSH BUTTON OR
GUARD SWITCH) TO PROVIDE ISOLATION FOR MAINTENACE, SERVICE OR REPAIR WORK
TO THE MACHINE!
Release 10102013 2013 FRAMECAD Limited
22
www.framecad.com
FRAMECAD F300i Operating Manual
5.8
Danger Zones
The FRAMECAD F300i and De-coiler are fully automated, high-speed machines. Extreme care must
be taken to ensure that Danger Zones are highlighted and that all Operators are fully trained in the
potential hazards in and around the machine.
The following machine floor plan is provided to indicate the Danger Zones. Under no circumstances
should access be permitted to the areas indicated during production.
Danger Zones
WARNING!
NO ACCESS IS PERMITTED IN THE IDENTIFIED DANGER ZONES WHILE EITHER THE
FRAMECAD F300I OR DE-COILER IS IN A RUNNING STATE!
ADDITIONAL SAFETY GUARDING MUST BE INCLUDED AROUND THE DE-COILER TO
PREVENT SERIOUS INJURY TO PERSONNEL FROM THE ROTATING MASS.
EXTREME CARE MUST BE TAKEN WHILST STANDING NEAR THE OUT-FEED END OF THE
FRAMECAD F300I. FRAMING CAN BE EJECTED FROM THE MACHINE AT HIGH-SPEED WHICH
WILL CAUSE SERIOUS INJURY TO PERSONS ENTERING THIS AREA DURING MACHINE
OPERATION.
Release 10102013 2013 FRAMECAD Limited
23
www.framecad.com
FRAMECAD F300i Operating Manual
6 Introduction to the
FRAMECAD F300i
6.1
Key Assemblies of the FRAMECAD F300i Machine
The FRAMECAD F300i machine is a highly automated and advanced steel processing machine. By
integrating the latest computer technology with advanced hydraulic, roll-forming, punch-tooling and
ink-jet printer control systems, the FRAMECAD F300i is essentially a complete roll-forming factory in
one package.
The following highlights some of the key assemblies on the machine.
The F300i Machine
Item
1
2
3
4
5
6
7
8
Description
Lubricator Unit
Pre-Punch Tool Block Assembly
DC Electrical Control Cabinet
AC Electrical Control Cabinet
Hydraulic Power Pack Cover Access
Side Cover Push-button Controls
Ink Jet Printer System
Roll-forming Section
Item
9
10
11
12
13
14
15
16
Description
Lip Box Control Assembly
Pinch Roller Set #1
Dimple Tools + Over-from Roller Assemblies
Pinch Roller Set #2
Swage Tool Assembly
Shear Tool Assembly
Operator Screen and Controls
Printer Heads
Release 10102013 2013 FRAMECAD Limited
24
www.framecad.com
FRAMECAD F300i Operating Manual
The basic process of rolling steel strip into a C section profile is shown below;
Steel Strip Lubrication
(applies lubricant to steel strip)
In-feed Guide Assembly
(centralises steel strip; also where steel strip position
encoder is located)
Pre-punch Tool Assembly
(houses the hydraulic tooling to punch required cut-outs in
the steel strip)
Roll-forming Assembly
(Rolls the steel strip into U-section profile shape)
Lip Control Box Assembly
(forms the lips to produce the final C-section profile shape)
Dimple Tools & Over-form Assembly
(allows dimple screw holes and adjustable over-form to be
added)
Swage Tool
(allows the C-section profile width to be reduced for easy
insertion into other framing parts)
Shear Tool
(cuts the processed steel to the required length)
Release 10102013 2013 FRAMECAD Limited
25
www.framecad.com
FRAMECAD F300i Operating Manual
Introduction to the C Section Profile
6.2
The FRAMECAD F300i is designed to roll steel strip into a C section profile. As the steel strip is
progressed through the roll-forming section, the strip is incrementally folded into the typical C
section.
C Section Profile Progression
C section Parts:
The diagram below highlights the terminology used when referencing the various dimensions (or
parts) of the C section profile, including;
Web
Lip(s)
Flanges(s)
C section Profile Parts
Release 10102013 2013 FRAMECAD Limited
26
www.framecad.com
FRAMECAD F300i Operating Manual
Boxable vs. Symmetrical C section:
The FRAMECAD F300i can be ordered to produce either Boxable or Symmetrical C section
profiles.
The Boxable configuration allows one C section profile to be overlapped with another to form a
uniform boxed section as shown below;
Boxable Configuration
In order to achieve a boxable configuration, one of the flanges is folded slightly longer than the other.
This is to allow one C section profile to be overlapped with the second.
The standard configuration has one flange (Flange A) 2mm longer than the other (Flange B).
In a symmetrical configuration the two flanges are equal length (hence the term symmetrical) and
cannot be overlapped together.
U section Profile:
The FRAMECAD F300i can also manufacture U section profile. This is achieved by disengaging the
Lip operation (i.e. turning the lip folds OFF) and all FRAMECAD F300i machines can be configured
this way.
U Section Profile
Release 10102013 2013 FRAMECAD Limited
27
www.framecad.com
FRAMECAD F300i Operating Manual
Tooling Operations:
The FRAMECAD F300i will also perform the various hydraulic tooling operations required as defined
in the job file and interpreted by the machine control system. These tooling operations will punch the
steel in the shape of the cut-out required.
Standard FRAMECAD F300i tool functions include;
Service Hole
Bolt Hole (or 3x3.8mm Web holes)
Web Notch
Lip Cut
Chamfer Cut
Dimple Hole
Shear (cutting blade)
The figure below shows the typical cut-out shapes as performed by the various tooling options.
IMPORTANT NOTE!
THE BELOW TOOLING OPTIONS ARE SHOWN FOR INFORMATION ONLY. THESE MAY VARY
DEPENDING ON THE CONFIGURATION/MACHINE TYPE SPECIFIED. PLEASE REFER TO THE
SPECIFICATION SHEET SUBMITTED AT ORDER PLACEMENT FOR THE EXACT OPTIONS
INCLUDED ON YOUR MACHINE.
Typical C Section Tooling Options
Release 10102013 2013 FRAMECAD Limited
28
www.framecad.com
FRAMECAD F300i Operating Manual
6.3
The De-coiler
The FRAMECAD F300i uses a powered De-coiler unit to supply the steel strip to the in-feed of the
machine.
The De-coiler is electrically connected to the FRAMECAD F300i by a cable and plug system. This
supplies electrical power to the De-coiler along with various control signals to manage the De-coilers
operating state.
Safety Guard
Mandrel Shoe Plate
Mandrel Assembly
Motor & Gearbox
Dancing Arm
Typical FRAMECAD F300i De-coiler Unit
Each De-coiler is fitted with a VFC (Variable Frequency Controller) that is used to control the speed of
De-coilers rotation and therefore the feed-rate into the FRAMECAD F300i.
The Dancing Arm set-up is designed to move up and down with the steel strip.
Dancing Arm Rotation
As the Dancing Arm is raised, the speed at which the De-coiler will rotate the steel coil increases.
As the Dancing Arm is lowered, the speed at which the De-coiler will rotate the steel coil will
decrease.
In this way the De-coiler will speed up and down depending on the demand from the FRAMECAD
F300i. For example, as the FRAMECAD F300i speeds up the steel strip at the in-feed to the machine
will tend to lift and in doing so raise the De-coiler Dancing Arm and therefore the De-coiler speed.
Release 10102013 2013 FRAMECAD Limited
29
www.framecad.com
FRAMECAD F300i Operating Manual
To make sure the De-coiler Dancing Arm system operates correctly the De-coiler must be calibrated
(see section 9 - Powering the Machine for the First Time).
De-coiler Electrical Controls:
The De-coiler incorporates Stop, Start and Emergency Stop push button controls as shown below;
De-coiler Stop/Start/Emergency Stop Controls
The FRAMECAD F300i is prevented from starting until the De-coiler has been started. An Emergency
Stop alarm will be present on the Operator Interface Screen until the De-coiler is started.
Inside the De-coiler the VFC unit is mounted as shown below;
De-coiler VFC (Variable Frequency Controller)
ELECTRIC SHOCK HAZARD!
DANGEROUS VOLATGES ARE PRESENT BENEATH THE SERVICE PANELS! ALWAYS
ENSURE THAT THE DE-COILER IS UNPLUGGED AND ELECTRICALLY ISOLATED FROM
SUPPLY BEFORE REMOVING PANELS FOR SERVICE WORK.
Release 10102013 2013 FRAMECAD Limited
30
www.framecad.com
FRAMECAD F300i Operating Manual
6.4
The Roll-forming Section
Roll-forming Section
The FRAMECAD F300i forms a "C" section profile by passing the flat steel strip through 6 driven roll
forming stations. These progressively bend the material to the exact dimensions specified at the time
of order.
There is an additional 4 non driven rollers that form the lips of the C section. These are mounted in a
lip control box that can be configured to either produce a lipped or un-lipped section ("C" or "U"
section).
A set of adjustable pinch rollers are fitted at the out-feed of the roll-forming section allowing the C
section profile to be fine-tuned and to compensate for different tensile strength steel strip.
6.5
The Drive System
The drive system is based upon a high-torque, synchronous AC servo motor utilising a highly efficient
low-backlash bevel gearbox. The geared servo motor is capable of delivering in excess of 600Nm of
rolling torque at its output shaft.
The power from the servo motor is then transmitted via multi chain drive system to the lower roll
shafts. The top roll shafts are driven via meshing gears.
Release 10102013 2013 FRAMECAD Limited
31
www.framecad.com
FRAMECAD F300i Operating Manual
6.6
The Tooling Stations
The tooling stations punch the forms, holes and cut outs required by the design to allow the simple
assembly of walls, joists and trusses.
The tool stations are split into two fundamental sets; the first is located at the start or in-feed of the
machine and housed in an assembly termed the pre-punch block. These tools are located before the
roll forming section and therefore process the steel strip while it is still flat (hence the term prepunch).
The pre-punch tools consist of the service hole, web notch, lip notch, chamfer, lip-cut and web hole
tools.
The Pre-Punch Block Assembly (Housing the Pre-Punch Tooling)
The dimple tools, swage and shear are located at the out-feed end and operate on the profile after
the roll forming section. The shear is a "crimp shear" type, meaning that side crimps hold the C
section profile whilst the shear (cut-off) operation is completed. This side-crimping shear operation is
designed to reduce the natural tendency of the side flanges to want to flare outwards during the cut
sequence, allowing for easier and more efficient assembly of the C section parts.
1)
The swage tool does not actually cut the steel but rather re-forms the section at the swage point to reduce the
web width for easy insertion into other steel sections
The Swage and Crimp-Shear Assembly
Release 10102013 2013 FRAMECAD Limited
32
www.framecad.com
FRAMECAD F300i Operating Manual
6.7
The Electrical Controls
The electrical controls for the FRAMECAD F300i are located behind the electrical cabinet doors as
shown below;
Electrical Cabinet Doors
The left-side cabinet houses the 400VAC electrical controls. The right-side cabinet houses the DC
electrical controls.
Typical AC Electrical Cabinet (Left) and DC Electrical Cabinet (Right)
WARNING!
EVEN WITH THE ISOLATION SWITCH MOUNTED ON THE MACHINE IN THE OFF POSITION,
DANGEROUS VOLTAGES STILL EXIST INSIDE THE ELECTRICAL CONTROL CABINETS. THE
FRAMECAD F300i MUST BE ELECTRICALLY ISOLATED FROM THE SUPPLY SOURCE TO THE
MACHINE (E.G. AT THE CUSTOMERS DISTRIBUTION BOARD) BEFORE ANY ELECTRICAL
SERVICE WORK CAN BE UNDERTAKEN.
ALWAYS USE A LOCK-OUT TAG SYSTEM WHEN UNDRTAKING ANY SERVICE/MAINTENACE
WORK ON THE MACHINE TO PREVENT ACCIDENTAL RECONNECTION.
NEVER RELY ON A SAFETY CIRCUIT TRIP (E.G. EMERGENCY STOP PUSH BUTTON OR
GUARD SWITCH) TO PROVIDE ISOLATION FOR MAINTENACE, SERVICE OR REPAIR WORK
TO THE MACHINE!
Release 10102013 2013 FRAMECAD Limited
33
www.framecad.com
FRAMECAD F300i Operating Manual
AC Electrical Cabinet:
The primary components of AC electrical cabinet are highlighted below;
Hydraulic Pump Phase
Rotation Relay
24VDC Power Supply
24VDC Power Supply
Circuit Breaker
VFC
400VAC Supply
Isolation Switch
24VDC Hydraulic
Cooling Fan Relay
Motor Control Circuit Breakers
VFC (Left), Hydraulic Motor (Centre),
De-coiler (Right)
Hydraulic Motor Contactor
VFC Breaking Resistor
AC Electrical Cabinet Components
VFC (Variable Frequency Controller)
Controls the position, speed and acceleration of the roll-forming servo motor and thereby the steel
strip. The VFC receives its control instructions from the computer system via an Ethernet interface
built-into the VFC.
24VDC Power Supply
24VDC power Supply. The power supply unit supplies the 24VDC control voltage for both AC and DC
electrical cabinets as well as the computer and touch screen. The power supply uses a 400VAC input
and provides a 24VDC output.
Hydraulic Pump Phase Rotation Relay
This relay is used to prevent the 3-phase hydraulic pump motor from rotating in the wrong direction
and causing damage. As the direction of rotation is determined by the phase sequence of the
incoming 3-phase supply, this relay will prevent the hydraulic motor/pump from starting if the sequence
is reversed.
24VDC Power Supply Circuit Breaker
This circuit breaker provides overload protection for the 400VAC/24VDC power supply
400VAC Isolation Switch
Main electrical power supply Isolation switch.
WARNING!
EVEN WITH THE ISOLATION SWITCH IN THE OFF POSITION, DANGEROUS VOLTAGES STILL
EXIST INSIDE THE ELECTRICAL CONTROL CABINETS. THE FRAMECAD F300i MUST BE
ELECTRICALLY ISOLATED FROM THE SUPPLY SOURCE TO THE MACHINE (E.G. AT THE
CUSTOMERS DISTRIBUTION BOARD) BEFORE ANY ELECTRICAL SERVICE WORK CAN BE
UNDERTAKEN.
Release 10102013 2013 FRAMECAD Limited
34
www.framecad.com
FRAMECAD F300i Operating Manual
24VDC Hydraulic Fan Cooling Interface Relay
This relay controls the hydraulic cooling fan at the out-feed end of the machine. This relay turns ON
the hydraulic cooling fan whenever the hydraulic motor is started.
Motor Control Circuit Breakers
VFC motor circuit breaker: this circuit breaker provides overload and short-circuit protection for the
VFC unit and is set to 15Amps.
Hydraulic motor circuit breaker: this circuit breaker provides overload and short-circuit protection for
the hydraulic pump motor and is set to 7.5Amps.
De-coiler circuit breaker: this circuit breaker provides overload and short-circuit protection for the
De-coiler and is set to 7.5Amps.
Hydraulic Motor Contactor
The hydraulic motor start contactor is fitted to the bottom of the hydraulic motor circuit breaker to allow
stop/start control via the 24VDC Input/Output control system.
VFC Breaking Resistor
The braking resistor is used to adsorb any excess energy in the servo motor system (and therefore the
VFC) during rapid deceleration of the roll-former section. This excess energy must be dissipated via
this resistor to prevent damage to the VFC.
Release 10102013 2013 FRAMECAD Limited
35
www.framecad.com
FRAMECAD F300i Operating Manual
DC Electrical Cabinet:
The primary components of DC electrical cabinet are highlighted below;
Safety Controller & Relay
24VDC Uninterruptable
Power Supply (UPS)
DC Input / Output Controller
DC Electrical Cabinet Components
Safety Controller & Relay
The safety controller monitors the state of both the emergency stop push-button circuit and the top
sliding cover safety switches. If one or other of these circuits is interrupted (i.e. a sliding cover is
opened or an emergency stop push-button is pressed), the safety controller will disable the safety
relay which in turn shuts of the DC control voltage to the hydraulic motor, valves and VFC.
The safety controller can only be reset once the VFC and hydraulic motor have been shutdown and
the safety controller reset push-button has been pressed from the screen cabinet.
24VDC Uninterruptable Power Supply (UPS)
The UPS provides 24VDC power to computer system in the event of a mains power supply failure. If
the UPS detects a power supply failure, it will signal the computer to do an orderly shut-down. The
UPS will maintain the 24VDC circuit for the computer and screen just long enough to allow the system
to fully shut-down then it will switch off.
DC Input/Output Controller
The Input/Output controller is actually comprised of a number of individual components that are
assembled together to form the primary interface between the computer system and the FRAMECAD
F300i digital inputs and outputs, including all hydraulic valves, VFC stop/start management, sensors
and push-button controls. The complete system comprises;
An Ethernet Controller to interface with the computer system,
Digital Input modules to provide the state of all sensor and push-button inputs on the machine;
Digital Output modules to actuate all valves, stop/start the VFC and hydraulic motor, and
control the various status lights on the screen push-buttons
Release 10102013 2013 FRAMECAD Limited
36
www.framecad.com
FRAMECAD F300i Operating Manual
PLEASE NOTE!
On some earlier machines, the Operator touch screen and computer were separate, with the computer
housed in the DC Electrical Cabinet as shown below;
Some earlier generation F300i machines had a separate
Computer Board located in DC Electrical Cabinet
Release 10102013 2013 FRAMECAD Limited
37
www.framecad.com
FRAMECAD F300i Operating Manual
Ethernet Connections:
The computer system controls the VFC and Input/Output controller via an Ethernet connection. The
Ethernet network on the FRAMECAD F300i is shown below;
Ethernet Network
Release 10102013 2013 FRAMECAD Limited
38
www.framecad.com
FRAMECAD F300i Operating Manual
Encoder Connections:
High resolution encoders provide position and speed feedback to the VFC for both the steel strip
running inside the machine and the servo motor.
The steel strip encoder is mounted on the in-feed unit of the machine. There have been two types of
in-feed unit used on the FRAMECAD F300i. The mounting arrangement of the strip encoder will vary
depending on the type of in-feed unit used. Type 1 uses a belt-coupled encoder while type 2 uses a
direct-coupled encoder;
Strip Encoder Type 1 in-feed unit (left) uses a belt-couple steel strip encoder while Type 2 (right) uses a directcoupled steel strip encoder
The VFC also requires the speed and angular position of the roll-forming section servo motor. A high
resolution encoder (resolver) is mounted inside the cooling fan end of the servo motor to provide this
feedback;
Servo Motor Encoder (Resolver) mounted in the cooling fan end of the
motor
Servo Motor Encoder/Resolver
Release 10102013 2013 FRAMECAD Limited
39
www.framecad.com
FRAMECAD F300i Operating Manual
Side Cover Controls:
1)
Mounted on both sides of the FRAMECAD F300i are button controls for inching the steel strip both
FORWARD and in Reverse, performing a Shear Down operation (DOWN) and Emergency Stop.
The steel strip FORWARD push-buttons are also mounted on the side at the in-feed and out-feed of
the machine.
Inch FORWARD push-button located on each side of the machine and at either end (i.e. In-feed and Out-feed ends)
Shear DOWN push-button, Emergency Stop push-button and Inch FORWARD and REVERSE Selector Switch
mounted each side of the machine
1)
The term inching here relates to the method of applying a signal via the push-button or selector switch to the
computer control system which in turn will drive the roll-forming servo motor in either the forward or reverse
direction (depending on the function being actuated).
The following conditions will be present;
The speed at which the roll-forming motor will operate at is reduced;
the motor will continue to rotate while the FORWARD push-button or INCH selector switch is activated this
is to allow accurate positioning of the steel strip using the inching method;
Inching is only possible while the FRAMECAD Factory 2 control software is in Manual control mode.
WARNING!
EXTREME CARE MUST BE TAKEN WHEN USING THE SHEAR DOWN PUSH-BUTTON. WHEN
THIS BUTTON IS PRESSED DURING MANUAL CONTROL THE SHEAR TOOL WILL ACTIVATE.
Release 10102013 2013 FRAMECAD Limited
40
www.framecad.com
FRAMECAD F300i Operating Manual
6.8
The Hydraulic System
Pre-Punch Tool Block Hydraulic Cylinders
and Solenoid Valves
Return Filter
Tank
Hydraulic Tank
Hydraulic Accumulator Tank
Hydraulic Pump Motor
Tank
Unloader Block
Hydraulic Cylinders
(Actuators)
Hydraulic System Components
The hydraulic tools are operated by solenoid activated, double acting hydraulic cylinders. The 3kW
FRAMECAD F300i hydraulic motor generates pressure via a gear pump.
A nitrogen pressurised 5litre accumulator tank provides additional capacity during tooling operations to
allow the hydraulic system to run at higher efficiency and speed.
The hydraulic tank (reservoir) stores surplus oil. This excess volume assists with cooling the oil due to
the increased surface area provided by the tank. The system has a Hydraulic Cooling Radiator
situated at the lower shear end (out-feed) of the machine. This provides additional cooling for the
hydraulic oil by means of an electrically operated fan. The fan will run continuously in conjunction with
the hydraulic oil pump.
The FRAMECAD F300i hydraulic system has an adjustable pressure unloader valve located in a
mono-block housing on top of hydraulic tank. This is pre-set at the factory and has been tested during
commissioning of the machine. No maintenance is necessary and the settings should not be altered
under any circumstances. If in doubt, please contact FRAMECAD service for further details.
Release 10102013 2013 FRAMECAD Limited
41
www.framecad.com
FRAMECAD F300i Operating Manual
6.9
The Ink Jet Printer Control System
Ink Jet Printer Delivery System and Print Controller Cabinet (Left) and the Ink Jet Printer Heads (Right)
The FRAMECAD F300i is fitted with a pressurised printing system that incorporates a print controller
(which provides the interface between the computer system and the printer heads) and two 16 port
printer heads placed either side of the stick. This system prints individual identification information on
every stick. User configured text can also be printed and this might be the manufacturers/customers
website, contact information or manufacturing date.
PLEASE NOTE!
Latter generation machines use a longer printer head type than that shown above. The longer print
heads do need the externally mounted solenoid valve(s) (also shown above) as these are mounted
internally. Both types are functionally the same only the mounting arrangement differs.
Release 10102013 2013 FRAMECAD Limited
42
www.framecad.com
FRAMECAD F300i Operating Manual
6.10
Computer System & Operator Screen Controls
ALL FRAMECAD F300i machines use a touch sensitive screen for the Operator control interface. The
Operator Screen allows the FRAMECAD F300i to be configured and jobs to be managed along with
other various setup and control options.
The main computer controller is typically housed in the rear of the Operator Screen. On some earlier
generation machines, a separate computer board was mounted in the DC electrical cabinet. Whilst the
computer mounting arrangement differs, the functionality remains the same.
Computer Board
Early Generation FRAMECAD F300i Machines had the Computer Mounted in the DC Electrical Cabinet (Top) whilst
latter generations have the Computer integrated into the Operator Screen (bottom)
The computer system incorporates solid-state technology to both simplify the system architecture and
improve reliability.
The computer system communicates with the VFC and Input/Output controller via an Ethernet
network. This network allows the computer to manage speed and position, receive the input state of all
the push buttons and sensors, and control the hydraulic valves/motor and indicator lights on the
machine.
Release 10102013 2013 FRAMECAD Limited
43
www.framecad.com
FRAMECAD F300i Operating Manual
There have been two types of Operator Screen used on the FRAMECAD F300i. The push button
functions provided on both are shown below;
Start Push-Button
Pause Push-Button
Software Reset Push-Button
Automatic / Semi-Automatic / Manual Selector
USB Port
Pause Push-Button
Software Reset Push-Button
Manual Control Push-Button
Automatic / Semi-Automatic Push-Button
Start Push-Button
Emergency Stop Push-Button
Safety Control System Reset Push-Button
USB Port
Screen Cabinet Push Buttons & Functionality Type 1 (Top) and Type 2 (Bottom)
Release 10102013 2013 FRAMECAD Limited
44
www.framecad.com
FRAMECAD F300i Operating Manual
6.11
FRAMECAD Factory Software
The FRAMECAD F300i is controlled by licensed and proprietary FRAMECAD Factory Software. A job
project that is comprised of frame assembly and manufacturing data (.RFD) is loaded via a USB
memory stick or network connection into the machine computer. This information is then translated by
the software into the various tooling operations and stick lengths to produce the required framing
components.
The FRAMECAD Factory software also allows the operator to:
Reconfigure the manufacturing order of panel assemblies in the job schedule
Add / Remove tooling operations
Collect diagnostic information on items such as material produced, waste produced, tool
operation counts and an operation log
Calibrate the machine for stick length accuracy and tool operation placement accuracy
View the shape and status of the current frame being produced
Manage the overall speed and acceleration of the machine
Manually operate the machine and all of its tooling operations
View the status of the electrical Input/output for troubleshooting purposes
Set the up/down times for each tool operation
Trend various operating parameters in near real time.
Example of a FRAMECAD Factory 2 Automatic Production Job
IMPORTANT NOTE!
ONLY FRAMECAD FACTORY 2 IS COVERED IN THIS MANUAL. FOR OPERATING
INSTRUCTIONS ON OTHER VERSIONS PLEASE CONTACT YOUR REGIONAL FRAMECAD
OFFICE FOR SUPPLEMENTARY INSTRUCTIONS.
Release 10102013 2013 FRAMECAD Limited
45
www.framecad.com
FRAMECAD F300i Operating Manual
7 Installation
This Section details the installation requirements of the FRAMECAD F300i machine. It also includes
pre-delivery considerations that will assist with initial planning and longer term management of your
FRAMECAD F300i solution.
WARNING!
ALL PROCEDURES DETAILED IN THIS SECTION ARE DESIGNED TO BE COMPLETED WITH
ELECTRICAL POWER ISOLATED TO THE MACHINE AND WITHOUT STEEL STRIP INSERTED.
IT IS HIGHLY RECOMMENDED THAT A FRAMECAD TECHNICIAN IS PRESENT TO ASSIST
WITH THE PROCEEDURES DESCRIBED HEREIN.
DAMAGE DONE TO THE MACHINERY AND/OR DELAYS IN PRODUCTION STARTUP DUE TO
INCORRECT INSTALLATION IS THE RESPONSIBILITY OF THE CUSTOMER OR CUSTOMERS
AGENTS.
Release 10102013 2013 FRAMECAD Limited
46
www.framecad.com
FRAMECAD F300i Operating Manual
7.1
Pre-delivery Considerations
Prior to the machine being delivered, you will have been sent a pre-delivery manual. The primary
objective of the pre-delivery manual is to avoid any unnecessary delays in the installation and
commissioning of the FRAMECAD F300i machine.
It also acts as a guide to the kind of things that must be planned and managed post-commissioning.
Essential questions around resource training and raw materials, consumables and the like are all
critical to the success of any long term production plan.
Some of the items that must be considered prior to taking delivery of the FRAMECAD F300i machine
are;
PRE-DELIVERY CONSIDERATIONS
Steel Coil
Has the correct specification steel been ordered? Is the steel strip width correct
for the machine specification? Is the thickness and tensile strength correct for the
machine specification? Has enough steel stock been ordered and will it be
available in time for commissioning the machine (depending on location there can
be significant delays between order and delivery of steel)?
Fastenings &
Consumables
Typically a Starter Kit (see Appendix A for a standard list of items) will be supplied
with the machine that includes a sample of fasteners and other consumables
(examples may include screws and plastic grommets for electrical cable
protection inside of wall panel service holes) as an initial guide to the type
recommended for general purpose frame assembly. However, the correct quantity
and type will depend on the projects being undertaken and preference by those
assembling. It is important to ensure the right type and quantity is available to suit
your purposes. For further information, please consult with you local FRAMECAD
Office or contact our support Helpdesk.
Framing Tools
Typically a Starter Kit (see Appendix A for a standard list of items) will be supplied
with the machine that includes a number of frame assembly tools as an initial
guide to the type recommended for general purpose frame assembly. This is a
very basic kit that with experience may need to be developed and extended to suit
your requirements and/or preference. The following is an example of the type of
tools that should be considered as part of a extensive framing tool-kit;
NOTE! Some of these items are not included in the Starter Kit.
Sheet steel shears (tin snips). These need to be high quality and
capable of cutting the steel thickness being used. For steel >0.8mm thick,
electric cutting shears are recommended;
Cordless (battery-powered) Impact Drivers, one per Assembler is
required. These should be high torque, reliable and lightweight (good
examples are Hitachi WH14DL / WH18DL);
Calibrated and high accuracy vernier caliper, digital or manual, capable of
measuring up to 200mm;
100mm Engineers Square;
8-meter Measuring Tape;
300mm Steel Rule;
Steel Scribe;
Snub-nose Pliers
Chalk-line, String-line
Engineers Steel Hammer;
2.4m Spirit Level.
Release 10102013 2013 FRAMECAD Limited
47
www.framecad.com
FRAMECAD F300i Operating Manual
Steel Coil
Management
How will steel coil stock be stored? How will the steel coil stock be moved around
the factory and loaded onto the De-coiler? Without the right kid of storage and
lifting equipment, managing steel coil can be extremely dangerous.
FRAMECAD recommend a certified rolling gantry with block and tackle setup for
the safe lifting of steel coil. The gantry should be rated to safely lift the heaviest
steel coil to be used. Due consideration should also be given to the lifting height
and transference of coil to/from the De-coiler.
Electrical
Supply
Ensure that the Electrical Supply has been installed and is appropriately sized.
Cables should be protected from mechanical damage and/or interference; this
includes the connection cable between the De-coiler and FRAMECAD F300i.
Make sure that safe earthing practice has been followed and the installation has
been certified compliant to local standards by a registered Electrician.
Factory Layout
One of the most frequently overlooked considerations is the factory layout. The
location and orientation of the FRAMECAD F300i and De-coiler needs to be
properly allowed for to ensure efficient operation. The physical foot-print of the
machines and equipment along with the length of the assemblies to be made all
need to be allowed for.
Safe access to the De-coiler for loading steel coil is another key consideration.
The De-coiler for example, can be ordered as either left or right loading.
The following machine floor plan highlights the basic machine layout
configuration;
NOTE!
Allowance must be made safe working access. Recommended clearance to boundary walls
and space around the machine is shown below:
Length A (distance De-coiler to FRAMECAD F300i in-feed):
Length A for <1mm Steel Thickness = 3000mm
Length A for =>1mm Steel Thickness = 4000mm
Length B (out-feed distance):
Length B is dependent on the length of frame assemblies being manufactured
Release 10102013 2013 FRAMECAD Limited
48
www.framecad.com
FRAMECAD F300i Operating Manual
Left and Right loading orientation for De-coiler
Full machine dimensions are shown below;
Lubricants
Ensure lubricant for steel strip has been provided (typically a 20litre drum mixture
is sufficient). Also ensure that you have the following general maintenance
lubricants available;
Chain Lubricant;
Grease;
General Machine Oil
Release 10102013 2013 FRAMECAD Limited
49
www.framecad.com
FRAMECAD F300i Operating Manual
Ink & Cleaner
Make sure sufficient Ink and Cleaner is available and is of the correct specification
(see section Specifications).
Machine Tools
A basic tool kit is supplied with every FRAMECAD F300i for general day to day
service and maintenance. It is important to replace these tools as they wear.
It is also recommended to have a source of compressed air to assist with keeping
the machine clean and free of debris.
Release 10102013 2013 FRAMECAD Limited
50
www.framecad.com
FRAMECAD F300i Operating Manual
7.2
Unpacking the FRAMECAD F300i
Unpacking
Tools Required
Safety
Unpacking
FRAMECAD
F300i
Fork Hoist with a lifting capacity of at least 2000kg
Claw Hammer
Impact Driver and Phillips-head drive bits
The FRAMECAD F300i and De-coiler will typically arrive in two crates (one for
each machine).
ALWAYS unpack the machines in a clean and dry location, free of dust,
moisture, dirt or other airborne contaminants that become entrapped
inside the equipment;
ENSURE that any Fork Hoist Operators are fully licensed and
experienced in moving heavy loads
Take extreme care when moving/lifting machines and/or crates
Use caution when extracting packaging screws/nails
Where possible, FRAMECAD will use recyclable packaging do not
dispose to landfill always consider the environmental impact of waste
material
1. Move the FRAMECAD F300i crate as close as practical to the final
installation area be sure the floor area is flat;
2. Start by removing the top wooden cover of the FRAMECAD F300i crate,
followed by each of the walls;
3. There are typically 6 bolts threaded through the bottom pallet and into the
bottom base plate of the FRAMECAD F300i. Unscrew these bolts so that
the FRAMECAD F300i can be lifted off the bottom pallet;
4. Using the Fork Hoist, carefully lift the FRAMECAD F300i at the lifting
points indicated below just high enough to clear the bottom pallet;
Fork Hoist Lifting Points
5. Gently reposition the machine back down onto the pallet so as to allow
access to the mounting feet holes located as shown below (CAUTION
take extreme care to not unbalance the machine keep the
FRAMECAD F300i loaded onto the Fork Hoist forks as added
protection during this procedure) and screw in ALL 6 mounting feet
supplied with the machine;
Release 10102013 2013 FRAMECAD Limited
51
www.framecad.com
FRAMECAD F300i Operating Manual
Mounting Feet
6. Carefully place the FRAMECAD F300i down on the floor so that it is
supported by the 6 mounting feet.
Unpacking the
De-coiler
1. Move the De-coiler crate as close as practical to the final installation area
be sure the floor area is flat;
2. Start by removing the top wooden cover of the De-coiler crate, followed
by each of the walls;
3. There are typically 4 bolts threaded through the bottom pallet and into the
bottom base plates at each corner of the De-coiler and tightened in place
with nuts. Remove the bolts and nuts so that the De-coiler can be lifted off
the bottom pallet;
4. Carefully lift the De-coiler using the eye-bolt mounted on top of the main
body, using a shackle and chain rated to 1Tonne and place on the floor.
De-coiler Lifting Eye Bolt
WARNING!
NEVER LIFT THE DE-COILER WITH A STEEL COIL LOADED ONTO
THE MANDREL!
Release 10102013 2013 FRAMECAD Limited
52
www.framecad.com
FRAMECAD F300i Operating Manual
7.3
Positioning the FRAMECAD F300i and De-coiler
POSITIONING THE FRAMECAD F300i AND DE-COILER
Tools Required
Screwdriver
Chalk lines
Anchor Bolts suitable for fixing De-coiler corner plates down
Electric hammer drill
16mm masonry drill bit
4x 12mm x 60mm expanding anchor bolts
Metric Socket set
Metric spanner set
Safety
ENSURE that any Fork Hoist Operators are fully licensed and
experienced in moving heavy loads
Take extreme care when moving/lifting machines
Positioning
FRAMECAD
F300i & Decoiler
1. Mark up the intended location of the FRAMECAD F300i and De-coiler
using a centre chalk line;
2. Position the FRAMECAD F300i and De-coiler using the chalk line to align
the machines. The chalk-line should mark the centre of the steel strip as it
comes off the De-coiler. This means the De-coiler needs to be positioned
such that the centre of the steel coil as it will be loaded onto the De-coiler
mandrel, is centred above the chalk-line. Like-wise the FRAMECAD
F300i should be positioned so that the in-feed guide is centred above the
chalk-line. There should be a gap of at least 3m between the De-coiler
and the FRAMECAD F300i.
>3000mm
3. Place the supplied corner brackets on each corner of the De-coiler base
and bolt them to the floor using concrete bolts. The brackets should be
located 1-3mm off the corner. These brackets ensure that the De-coiler
will remain aligned with the FRAMECAD F300i.
4. Connect the De-coiler power cable to the plug on the FRAMECAD F300i
AC Electrical Cabinet.
CAUTION: The exposed cable (between the De-coiler and the
FRAMECAD F300i) must be protected by either a cable trench or a
protective cap.
Release 10102013 2013 FRAMECAD Limited
53
www.framecad.com
FRAMECAD F300i Operating Manual
De-coiler Plug
ELECTRIC SHOCK HAZARD!
NEVER INSERT OR REMOVE DE-COILER PLUG WITH MAINS
ELECTRICAL POWER TO THE MACHINE SWITCHED ON.
ENSURE THAT THE ELECTRICAL CABLE BETWEEN THE DECOILER AND FRAMECAD F300I IS PROTECTED BY EITHER A
CABLE TRENCH OR PROTECTIVE CAP.
Release 10102013 2013 FRAMECAD Limited
54
www.framecad.com
FRAMECAD F300i Operating Manual
7.4
Levelling the FRAMECAD F300i
LEVELLING THE FRAMECAD F300i
Tools Required
Engineers Spirit level
24mm Spanner
Safety
ISOLATE electrical power to the FRAMECAD F300i and implement
measures to prevent accidental re-connection;
Levelling
FRAMECAD
F300i
1. Start by winding all the mounting feet fully in;
2. Place the spirit level accurately on top of the lip box or machine bed.
Wind in or out the mounting feet using a 24mm spanner until the
FRAMECAD F300i is level in both directions (width as well as lengthways);
WARNING!
Do not have mounting feet
protruding too far out of base
as this may cause instability
CAUTION: It is important that the FRAMECAD F300i is accurately
levelled to ensure the correct profile is manufactured.
CAUTION: If the mounting feet are protruding too far out the
machine may become unstable during production.
Release 10102013 2013 FRAMECAD Limited
55
www.framecad.com
FRAMECAD F300i Operating Manual
7.5
Mounting the FRAMECAD F300i Operator Screen
MOUNTING THE FRAMECAD F300i OPERATOR SCREEN
Tools Required
Machine Cabinet Key
10mm Spanner
4mm Hex Key
Safety
ISOLATE electrical power to the FRAMECAD F300i and implement
measures to prevent accidental re-connection;
Mounting the
Operator
Screen
The FRAMECAD F300i Operator Screen will be wrapped in protective
packaging. Depending on the freighting arrangements the Operator Screen
may have be unbolted and laid down inside the machine for safe
transportation. The following describes how to re-mount the Operator Screen
if required;
1. Remove the out-feed end cover using the supplied Machine Cabinet Key;
Out-feed End
Cover
2. Remove the protective wrapping from around the FRAMECAD F300i
Operator Screen;
3. Lift the Operator Screen and mounting post into position and fasten the 4
cap screws with accompanying nuts.
Remove packaging and
lift Operator Screen up
onto Out-feed Support
Out-feed
Support
Fasten in place using cap
screws and nuts
Release 10102013 2013 FRAMECAD Limited
56
www.framecad.com
FRAMECAD F300i Operating Manual
7.6
Charging the Hydraulic Accumulator
Oil Filled End
Bladder End
The FRAMECAD F300i is fitted with a pressurised hydraulic accumulator. If the machine is to be airfreighted then the accumulator must be discharged for transportation. It is essential that the
accumulator is re-charged BEFORE starting the FRAMECAD F300i. Failure to do so will result in
damage to the bladder inside the accumulator.
If there is a requirement to charge the accumulator, the procedure below should only be completed
by a certified hydraulics professional who is experienced in charging nitrogen filled
accumulators.
WARNING!
THE PROCEDURE BELOW SHOULD ONLY BE COMPLETED BY A CERTIFIED HYDRAULICS
PROFESSIONAL WHO IS EXPERIENCED IN CHARGING NITROGEN FILLED ACCUMULATORS.
HYDRAULIC ACCUMULATOR CHARGING PROCEDURE
Step 1
Step 2
Step 3
If removed from the machine, ensure the accumulator side is resting flat on a solid surface.
Remove plug or fitting from oil end of accumulator (if fitted) so that port is fully open.
With the plug removed, inspect the end of bladder. The steel anti extrusion plug has a 4mm
recess in the centre of it. Insert 4mm rod up the centre of the fitting and into recess of anti
extrusion ring. The pin should be sitting in the centre of the port. If it is not, try to gently move
the plug to the centre. If it will not move, the pressure must be reduced inside the bladder until
the plug can be moved into the central position.
Remove cap from off the bladder end of accumulator (opposite end to oil end) to gain access
to the accumulator bladder valve.
Step 4
Remove End Cap
Release 10102013 2013 FRAMECAD Limited
57
www.framecad.com
FRAMECAD F300i Operating Manual
Step 5
Check accumulator bladder valve to ensure it is tightened firmly and that it is flush or below
the end surface of the face. It should not protrude.
Remove accumulator charge unit from protective bag.
NOTE: there are two types of accumulator charge unit available;
Type B shown in the bottom right incorporates a tap handle that is used to control the
accumulator bladder valve once the charge kit connected. The type A charge kit shown in the
bottom left does not (it uses a special fitting instead to control the accumulator bladder valve).
Both type A and B do however incorporate a vent valve with a release cap/nut (located on the
tee point of each kit).
Type A
Type B
Step 6
Left Hand Side Type A, Right-hand side Type B vent valves for both types are indicated
Where a particular Step below relates to only one type of charge kit this will be shown.
Step 7
Turn the vent valve nut on the accumulator charge unit fully clockwise (as viewed from nut
end). This is to CLOSE the vent valve.
For Type B accumulator charge kit ONLY: turn the valve tap handle on the accumulator
charge unit fully counter-clockwise (as viewed from handle end). This is to CLOSE the
accumulator bladder valve when using this type of charging kit.
Step 8
Step 9
For Type B accumulator charge kit ONLY: check the opposite end (female thread) on the
accumulator charge unit to make sure it still has the o-ring is sitting in the recess. If not, check
inside bag as it may have fallen out; reinsert if necessary.
Release 10102013 2013 FRAMECAD Limited
58
www.framecad.com
FRAMECAD F300i Operating Manual
Step 10
Screw the accumulator charge unit charge unit into accumulator and do up hand tight only.
DO NOT over tighten.
Step 11
Screw adaptor into the charging nitrogen bottle (the right connection fittings will vary
depending on country). The charging nitrogen bottle is the filling source for the accumulator
tank on the machine.
Step 12
Connect the micro bore line and attach it between the accumulator charge unit and adaptor on
the charging nitrogen bottle.
For Type B accumulator charge kit ONLY: gently turn the tap handle on the accumulator
charge unit clockwise until it just goes firm. DO NOT force it as it may damage the
accumulator valve. If there is any pressure is inside the bladder it will register on the gauge.
Accumulator Charge Kit
Step 13
Micro Bore Line connection to Charging
Cylinder
Step 14
Step 15
Gently open the valve on the charging nitrogen cylinder a very small amount and for just
a few seconds (nitrogen gas will flow from charging cylinder, through the charge unit and into
the accumulator bladder) then close off again. Re-check position of anti extrusion plug in the
oil end of accumulator to make sure it is still in the center position if not, reposition again as
per step 3 above.
Gently open valve on the charging nitrogen cylinder. When the desired pressure (120 Bar)
has been reached on the gauge, fully close the valve on the charging nitrogen cylinder.
Wait 10 seconds for the pressure to stabilise and then re-check the accumulator charge unit
gauge reading. If the reading is too low (<120 Bar), admit more nitrogen by opening the valve
again on the charging cylinder.
Step 16
If the gauge reading is too high (>120 Bar), loosen nut on the accumulator charge unit vent
valve. This will release the nitrogen and lower the pressure. When the correct pressure is
reached, tighten nut again.
Release 10102013 2013 FRAMECAD Limited
59
www.framecad.com
FRAMECAD F300i Operating Manual
WARNING!
DO NOT OVER-PRESSURISE THE ACCUMULATOR BLADDER!
Step 17
For Type B accumulator charge kit ONLY: when the reading is correct, wind the
accumulator charge unit tap handle fully counter-clockwise until it goes firmly against
retainer pin. This allows accumulator bladder valve to seat fully when using this type of
charging kit.
Check position of anti extrusion plug in oil end of accumulator to make sure it is still central
within the area of the port, the bladder must be depleted, the position adjusted (as per step 3
above) and the bladder recharged.
Step 18
CAUTION! If the anti extrusion plug in the oil end of the accumulator is not central
within the area of the port, the accumulator bladder will be damaged during hydraulic
operation!
For Type B accumulator charge kit ONLY: loosen nut on the accumulator charge unit tee to
release pressure in the line. Nitrogen will escape from the bleed holes in the cap. This is
normal. DO NOT unscrew it fully while pressure is bleeding off.
Step 19
CAUTION! If you remove the charge unit from the accumulator without releasing the
pressure, serious damage or injury may result!
Step 20
Disconnect micro bore hose between the charging cylinder and accumulator charge unit.
Step 21
Disconnect accumulator charge unit from accumulator and place it in protective bag. Ensure
any o-ring seals are also returned.
Step 22
Check valve on the end of the accumulator to ensure it is not leaking.
Step 23
Fit and tighten cap to accumulator.
Step 24
Accumulator is ready for use. Test BEFORE commencing full production;
1. Start the machine;
2. Reset the safety control system (see Section 5 Safety);
3. Press the Inch FORWARD push-button on the side of the machine to start the
Hydraulics;
4. Using a test gauge check that the Hydraulic pressure quickly climbs to 120Bar
(accumulator pressure) before gradually increasing to full system pressure (195Bar)
IMPORTANT!
ALWAYS CHECK THE ACCUMULATOR PRESSURE BEFORE FULL PRODUCTION.
Release 10102013 2013 FRAMECAD Limited
60
www.framecad.com
FRAMECAD F300i Operating Manual
7.7
Checking Hydraulic Reservoir Level & Pump Rotation
The hydraulic system must be checked prior to running the machine. It is essential that the hydraulic
pump is never operated without oil. The Hydraulic Reservoir has a combined sight glass and
temperature gauge fitted to the side of the tank. The level must be not less than 60 litres.
Fill Points & Filter Breather
The Hydraulic Reservoir has a fill point and filter/breather cap situated on top of the tank. Simply
unscrew the cap to remove. The oil level is displayed on the sight glass that is on the side of the when
the hydraulic level is at the top of the glass then the tank will be at 60 litres (this is the recommended
level), the hydraulic motor must not be running for this check. After running the hydraulic pump, the
level may drop by 5%. This is normal.
Hydraulic Tank Fill Point and Breather Cap Unscrews
Combined Temperature & Level Sight Glass
Rotation of the Hydraulic Motor
Before running the machine, it is essential to ensure the hydraulic motor is turning in the correct
direction which is clockwise otherwise the pump may be damaged. The correct direction of rotation is
Factory set before shipping the machine. However, as the direction of rotation in a 3-Phase induction
motor is determined by the phase sequence of the electrical supply, it is possible for a different phase
sequence at the point of installation to cause the motor to run in reverse. To prevent damage to the
hydraulic pump ALL FRAMECAD F300i machines have a built-in phase detector which will prevent the
motor from running in reverse if the phase sequence at the supply is not correct.
When the power is first connected, if the hydraulic motor/pump DOES NOT TURN ON have a qualified
Electrician swap over any 2 of the 3 incoming supply phase wires to the isolator switch on the
machine.
Release 10102013 2013 FRAMECAD Limited
61
www.framecad.com
FRAMECAD F300i Operating Manual
7.8
Connecting Power to the FRAMECAD F300i
Power connections to the FRAMECAD F300i
NOTE! Colour codes shown are for descriptive purposes ONLY actual colour code may vary depending on region
and/or legislative compliance.
The 3-Phase electrical supply to the FRAMECAD F300i machine is connected directly to the Isolation
switch as shown above.
Cable should be sized to ensure <2.5% voltage drop across the full length.
CAUTION! Please pay particular attention to earth requirements.
WARNING!
THE ELECTRICAL SUPPLY INSTALLATION IS THE SOLE RESPONSIBILITY OF THE
CUSTOMER. CONFORMITY OF THE ELECTRICAL INSTALLATION WITH LOCAL SUPPLY
REGULATION AND LEGISLATIVE REQUIREMENTS MUST BE CERTIFIED BY AGENTS ACTING
ON BEHALF OF THE CUSTOMER AND RECOGNIZED UNDER LAW IN THE COUNTRY OF
INSTALLATION. FRAMECAD WILL NOT WARRANT OR ASSUME ANY RESPONSIBILITY
THEREIN FOR THE APPROPRIATENESS, SAFETY OR LEGAL FITNESS OF THE ELECTRICAL
SUPPLY INSTALLATION. FAILURE TO CONNECT AND/OR CONDUCT SAFE WORKS MAY
RESULT IN DAMAGE TO THE MACHINE OR SUPPLY NETWORK, SERIOUS INJURY OR EVEN
DEATH. FAILURE TO COMPLY WITH ALL STATUTORY REQUIREMENTS MAY RESULT IN
FINES AND/OR PENALTIES BEING IMPOSED BY AUTHORITIES IN THE COUNTRY OF
INSTALLATION.
Release 10102013 2013 FRAMECAD Limited
62
www.framecad.com
FRAMECAD F300i Operating Manual
8 Initial Setup
This Section will introduce the basic setup requirements of the FRAMECAD F300i machine.
Typically the process of initial setup commences at the in-feed of the machine and progresses to the
out-feed.
WARNING!
ALL PROCEDURES DETAILED IN THIS SECTION ARE DESIGNED TO BE COMPLETED WITH
ELECTRICAL POWER ISOLATED TO THE MACHINE AND WITHOUT STEEL STRIP INSERTED.
8.1
Lubrication Unit Setup
The lubrication unit is mounted at the in-feed to the FRAMECAD F300i. Steel strip is passed through
the lubrication rollers and a thin film of lubricant is applied to the top and bottom surfaces of the steel.
Lubrication Unit
The following procedure details the setup requirements of the lubrication unit.
SETUP OF THE FRAMECAD F300i LUBRICATION UNIT
Tools Required
Machine Cabinet Key
Safety
Fill Lubrication
Tank
Prime
Lubrication
Unit
ISOLATE electrical power to the FRAMECAD F300i and implement
measures to prevent accidental re-connection;
Use protective gloves when handling lubricant;
DO NOT have steel sheet loaded into the machine;
Mix 30:1 ratio of soluble oil lubricant and fill lubricant tank. This is located under
the cover on the opposite side to the electrical cabinets. Use the Machine cabinet
key to remove the cover.
1. Release the two side latches and tilt the top roller assembly back and
upwards as shown in the picture below;
Release 10102013 2013 FRAMECAD Limited
63
www.framecad.com
FRAMECAD F300i Operating Manual
Release lubricator latches
(one on each side of unit)
Tilt Top Roller Assembly up
and back
CAUTION! Be careful not to pinch or damage any of the connecting
tubes or fittings!
2. Rotate the top roller by hand. This will draw lubricant up and into the
roller. Continue to rotate until the roller feels sufficiently wet/damp.
The amount of lubricant applied can be adjusted using the flow restrictor
mounted on the side of the lubrication pump.
Lubrication Pump Flow
Adjustment wind in to
increase lubricant flow; wind
out to decrease lubricant flow
3. Further adjustment may be required once steel strip is run through for the
first time.
Close up
Lubrication
Unit & Final
Checks
8.2
Close up the lubrication unit and re-fasten the two side latches. Check to make
sure there are no crimped tubes or damaged fittings.
In-feed Unit Setup
The In-feed unit is mounted just after the lubricator and just prior to the pre-punch block. It provides
guidance for the steel strip as it enters the FRAMECAD F300i. The encoder, which provides the
position feedback of the steel strip, is also housed in this assembly.
The following procedure details the setup requirements of the in-feed unit.
Release 10102013 2013 FRAMECAD Limited
64
www.framecad.com
FRAMECAD F300i Operating Manual
SETUP OF THE FRAMECAD F300i IN-FEED UNIT
Tools Required
(x1) Set of Metric Hex-keys
(x2) 15mm Spanner
150mm Engineers Ruler
Safety
ISOLATE electrical power to the FRAMECAD F300i and implement
measures to prevent accidental re-connection;
DO NOT have steel sheet loaded into the machine;
Check Height
of Steel Strip
Sensor
The steel strip sensor is used to detect steel loaded into the FRAMECAD F300i.
The sensor is a threaded 12mm barrel-type and is mounted through either the
bottom plate of the in-feed unit OR in a separate sensor mounting bracket. There
are lock-nuts either side of the bottom plate/bracket that lock the sensor in
position.
Steel Strip Sensor
If the sensor it is set too low down in the bottom plate/bracket, it may not detect
the presence of steel; if set too high it may be damaged during the feeding of
steel strip into the machine.
To check, open the top roller assembly on the lubrication unit so that steel strip
sensor can be seen through the in-feed end cover (see Lubrication Unit Setup
procedure above for instructions on how to do this).
Check that the tip of the sensor is between 3 and 5mm below the lower in-feed
guide(s) surface (this is the surface that the steel strip will slide on). If adjustment
is required use two 15mm spanners to loosen the locknuts on either side of the
bottom in-feed plate/bracket and reposition the sensor either up or down. Make
sure the locknuts are re-tightened.
Release 10102013 2013 FRAMECAD Limited
65
www.framecad.com
FRAMECAD F300i Operating Manual
Set Steel Strip Sensor height so that 3-5mm BELOW
the lower In-feed Guide surface
CAUTION! Always make sure the tip of steel strip sensor is at least 3-5mm
below the lower in-feed guide(s) surface to prevent damage to the sensor
when feeding steel strip into the machine!
Check In-feed
Wheel Setup
PLEASE NOTE!
FOR CLARITY, SOME OF THE PICTURES IN THE FOLLOWING PROCEDURE
ARE SHOWN WITH THE IN-FEED COVER REMOVED. HOWEVER, PLEASE
NOTE THAT ALL CHECKS DESCRIBED BELOW CAN BE COMPLETED
WITHOUT THE NECESSARY REMOVAL OF THIS COVER.
In-feed End Cover
The in-feed assembly includes a Top and Bottom guide wheel. Both wheels are
designed to make contact with the steel strip (top and bottom surface of the steel).
The bottom guide wheel is mounted onto a shaft so that as the wheel rotates, so
does the shaft. The bottom guide wheel shaft is ultimately coupled to the encoder
input shaft. In this way, as steel strip is progressed through the machine, its
movement and therefore position is measured by the encoder.
The top guide wheel is designed to apply downwards pressure to the top surface
of the steel strip which in turn is forced down onto the bottom guide wheel. The
surface friction created between the two guide wheels must be such that the steel
Release 10102013 2013 FRAMECAD Limited
66
www.framecad.com
FRAMECAD F300i Operating Manual
strip cannot slip between them and introduce position measurement errors.
Bottom In-feed Guide Wheel
Top In-feed Guide Wheel
1. Check top guide wheel and shaft is level with the in-feed base;
2. Hold the bottom guide wheel while rotating the top guide wheel by hand.
The top guide wheel should have moderate resistance during rotation.
This ensures that when steel in inserted between the two it will make
positive contact while not slipping or deforming on the steel strip.
3. Once steel strip is loaded into the machine some minor adjustment may
be required to ensure that the top guide wheel does not slip on the steel
(or that it is not overly tight). This can be achieved by adjusting the top
guide wheel shaft adjustment cap screws. These can be either tightened
or loosened depending on the type of adjustment required. It is important
to make sure that the top guide wheel shaft remains level to the bottom of
the in-feed guide (i.e. both sides are equal height) AND that it is not over
tightened which can cause deformation in the steel strip AND/OR in-feed
assembly.
Release 10102013 2013 FRAMECAD Limited
67
www.framecad.com
FRAMECAD F300i Operating Manual
Top Guide Wheel
Adjustment Screws
WARNING!
DO NOT OVER-TIGHTEN THE TOP GUIDE WHEEL SHAFT AND
ENSURE THE SHAFT REMAINS LEVEL WITH THE BASE OF THE INFEED UNIT.
Check Encoder
Shaft/Belt
To prevent inaccurate position measurements of the steel strip inside the
FRAMECAD F300i, it is important to check that encoder is securely coupled to the
bottom guide wheel shaft.
There are two types in-feed unit used on the FRAMECAD F300i and therefore two
types of encoder mounting method; direct-coupled and belt-coupled.
The direct-coupled type is shown below. In this method the encoder input shaft is
inserted directly into the end of the bottom guide wheel shaft.
Steel Strip Encoder (Direct
Coupled Type)
Bottom Guide Wheel Shaft
With the direct-coupled encoder it is important to check that encoder mounting
bracket screws are securely tightened and that the grub screw locking the
encoder input shaft inside the bottom guide wheel shaft is also securely fastened.
Any slippage with either the encoder mounting bracket screws or input shaft will
result in position measurement errors.
Release 10102013 2013 FRAMECAD Limited
68
www.framecad.com
FRAMECAD F300i Operating Manual
The belt-coupled type is shown below. In this method the encoder input shaft has
a pulley mounted on the end of it which in turn is coupled to the bottom guide
wheel shaft with a toothed belt.
With the belt-coupled encoder it is important to check the belt tension is sufficient
to eliminate any slip. The best method to achieve this is by pinching the belt at the
o
longest point (as shown in the picture above) and twisting 90 . The optimal belt
o
tension is when the belt is firm to 90 but cant twist further.
If the belt needs to be tensioned, loosen the cap screw on the encoder mounting
bracket and rotate anti-clockwise until sufficient tension is reached then re-tighten.
Encoder Bracket Mounting Screw
WARNING!
DO NOT OVER-TENSION THE BELT AS THIS MAY RESULT IN DAMAGE TO
THE ENCODER.
Release 10102013 2013 FRAMECAD Limited
69
www.framecad.com
FRAMECAD F300i Operating Manual
8.3
Roll-forming Section Setup
It is important to set the correct clearance between the top and bottom rollers in the rolling section for
the material thickness being run in the machine. This is absolutely critical to ensure the C section
profile is produced to the right tolerances AND to prevent damage to the FRAMECAD F300i.
Each combination of top and bottom roller assembly is referred to as a roller station and are numbered
sequentially from 1 to 6, starting with the first station directly following the pre-punch tooling block;
The following procedure details the setup requirements of the roller section.
SETUP OF THE FRAMECAD F300i ROLL-FORMING SECTION
Tools Required
Safety
Setting the
Roller
Clearances
150mm long, 0.05mm to 1mm metric feeler gauge set (or an imperial
equivalent for non-metric sheet steel)
18mm Spanner
6mm Hex-key
ISOLATE electrical power to the FRAMECAD F300i and implement
measures to prevent accidental re-connection;
DO NOT have steel sheet loaded into the machine;
1. The first step is to establish the material thickness of the steel strip to be
processed in the machine. The accepted method is to use the Base Metal
1)
Thickness (BMT) as the starting reference value. Steel strip is typically
ordered on this basis and so the BMT of the steel strip being used should
be easy to ascertain;
1)
BMT or Base Metal Thickness defines the uncoated steel thickness and is used as the
base reference for all structural design calculations using steel.
2. Always start with the first roller station (Station 1). Select a feeler gauge
that is 0.05mm less than the BMT of the steel strip. For example, if the
BMT of the steel strip being used is 0.75mm, select a 0.70mm feeler
gauge, if BMT is 0.95 use a 0.90mm feeler gauge and so on;
Release 10102013 2013 FRAMECAD Limited
70
www.framecad.com
FRAMECAD F300i Operating Manual
Inset the feeler gauge between the top and bottom rollers at the forming
edges (i.e. the bottom corner edge of the top roller);
The feeler gauge should be a snug fit; in other words, the feeler gauge
should feel tight to push in and out between the rollers without having to
use excessive force.
If the clearance is too loose or tight, the roller clearances will need to be
reset;
3. Loosen the lock-nuts on the top bearing cap adjustment screws (there is
one on either side of the top roller assembly for each station) using the
18mm spanner and 6mm Hex-key;
4. Adjust both sides of the top roller until the feeler gauge is a snug fit; in
other words, the feeler gauge should feel tight to push in and out between
the rollers without having to use excessive force.
NOTE! Adjust the clearances on both sides so that they are the
same.
5. Repeat the above steps for the remaining roller stations.
Release 10102013 2013 FRAMECAD Limited
71
www.framecad.com
FRAMECAD F300i Operating Manual
WARNING!
TAKE YOUR TIME! IT IS IMPORTANT THAT BOTH SIDES OF THE
TOP ROLLER IN EACH STATION ARE SET THE SAME. IF ONE SIDE
IS MORE LOADED THAN THE OTHER IT WILL CAUSE THE
TRACKING OF THE STEEL STRIP THROUGH THE MACHINE TO
VEER (BE PULLED) TO ONE SIDE.
SET ALL ROLLFORMING STATIONS TO SAME TOP AND BOTTOM
ROLLER CLEARANCE (BMT 0.05MM)
IF THE ROLLER CLEARANCE IS SET TOO TIGHT FOR THE BMT OF
THE STEEL STRIP BEING USED, THIS MAY CAUSE THE MACHINE
TO FAULT, PRODUCE OUT OF SPECIFICATION PRODUCT, REDUCE
PRODUCTION PERFORMANCE AND/OR IN SEVERE CASES, CAUSE
DAMAGE TO THE MACHINE.
IF THE ROLLER CLEARANCE IS TOO LOOSE FOR THE BMT OF THE
STEEL STRIP BEING USED, THIS WILL CAUSE THE STEEL TO SLIP
INSIDE THE ROLLFORMING SECTION AND MAY CAUSE THE
MACHINE TO FAULT.
Release 10102013 2013 FRAMECAD Limited
72
www.framecad.com
FRAMECAD F300i Operating Manual
8.4
Adjusting Chain Tension
The drive chain tension on the FRAMECAD F300i should be checked regularly to make sure that it is
not loose.
The following procedure details the drive chain setup requirements.
ADJUSTMENT OF THE FRAMECAD F300i DRIVE CHAIN
Tools Required
Machine Cabinet Key
14mm Hex-key
FRAMECAD Custom C Spanner (supplied with Toolkit)
Safety
ISOLATE electrical power to the FRAMECAD F300i and implement
measures to prevent accidental re-connection;
DO NOT have steel sheet loaded into the machine;
Check the
Drive Chain
Tension
1. Remove the side covers from the drive chain side of the machine using
the machine cabinet key;
Drive Chain Side Covers
2. There two primary drive chains; one for roller stations 1 to 4 and the other
for roller stations 5 and 6 and the lip box unit. Check the tension of both
drive chains by moving each chain up and down at the longest point (i.e.
just after the motor gearbox output sprocket). The total movement of the
either chain should be no more than approximately 10mm.
Release 10102013 2013 FRAMECAD Limited
73
www.framecad.com
FRAMECAD F300i Operating Manual
Maximum 10mm
Chain Deflection
If either drive chain has more than 10mm of movement it will need to be
tensioned (tightened).
3. Loosen the locking bolt on the required chain tensioner using the 14mm
Hex-key (there is one tensioner for each of the primary drive chains);
4. Using the custom FRAMECAD C spanner, tighten the required chain
tensioner so that there is no more than 10mm of up and down movement
in the drive chain when finished, re-tighten the locking bolt for the chain
tensioner;
NOTE!
Always ensure the tensioners are biased to tighten as shown below
so that if the locking bolt was to come loose, the tensioner would
tighten rather than loosen the chain tension.
Release 10102013 2013 FRAMECAD Limited
74
www.framecad.com
FRAMECAD F300i Operating Manual
8.5
Check Hydraulic Reservoir Level & Pump Rotation
The hydraulic system must be checked prior to running the machine. It is essential that the hydraulic
pump is never operated without oil. The Hydraulic Reservoir has a combined sight glass and
temperature gauge fitted to the side of the tank. The level must be not less than 60 litres.
Fill Points & Filter Breather
The Hydraulic Reservoir has a fill point and filter/breather cap situated on top of the tank. Simply
unscrew the cap to remove. The oil level is displayed on the sight glass that is on the side of the when
the hydraulic level is at the top of the glass then the tank will be at 60 litres (this is the recommended
level), the hydraulic motor must not be running for this check. After running the hydraulic pump, the
level may drop by 5%. This is normal.
Hydraulic Tank Fill Point and Breather Cap Unscrews
Combined Temperature & Level Sight Glass
Rotation of the Hydraulic Motor
Before running the machine, it is essential to ensure the hydraulic motor is turning in the correct
direction which is clockwise otherwise the pump may be damaged. The correct direction of rotation is
Factory set before shipping the machine. However, as the direction of rotation in a 3-Phase induction
motor is determined by the phase sequence of the electrical supply, it is possible for a different phase
sequence at the point of installation to cause the motor to run in reverse. To prevent damage to the
hydraulic pump ALL FRAMECAD F300i machines have a built-in phase detector which will prevent the
motor from running in reverse if the phase sequence at the supply is not correct.
When the power is first connected, if the hydraulic motor/pump DOES NOT TURN ON have a qualified
Electrician swap over any 2 of the 3 incoming supply phase wires to the isolator switch on the
machine.
Release 10102013 2013 FRAMECAD Limited
75
www.framecad.com
FRAMECAD F300i Operating Manual
8.6
Lubricate Shear Blade
Apply neat lubricating oil into the four oil recesses on top of the Shear plate; fill the recesses. DO NOT
use hydraulic fluid as it contains little lubricating benefit in this type of application. The Shear blade
assembly should be checked and re-filled as required at least 4-times daily.
Shear Tool Top Plate Lubrication Points
IMPORTANT NOTE!
THE SHEAR BLADE ASSEMBLY SHOULD BE LUBRICATED 4-TIMES DAILY DURING
PRODUCTION, USING LIGHT GRADE MACHINE OIL.
Release 10102013 2013 FRAMECAD Limited
76
www.framecad.com
FRAMECAD F300i Operating Manual
8.7
Insert Ink & Cleaner
INSERT INK AND CLEANER
Tools Required
Clean rags (to catch any residual ink)
Sharp Knife
Safety
ISOLATE electrical power to the FRAMECAD F300i and implement
measures to prevent accidental re-connection;
Insert Ink and
Cleaner Bottles
1. Open the printer cabinet door;
Printer Cabinet Location
2. Locate the empty ink bottle. Carefully unscrew the black filter-cap and
withdraw this from the bottle (if the machine has been powered
previously, the bottle may be pressurised remove cap slowly to release
pressure), using a clean rag to catch any residual ink. Before removing
the bottle completely, close with a spare cap to prevent any accidental
spills of residual ink in the bottle;
Ink Bottle Filter Cap
Ink Bottle
3. Carefully remove the empty ink bottle;
4. Insert replacement ink bottle and remove cap. If the replacement ink
bottle is new and has not been opened before, the top will be sealed. DO
NOT try to peel the seal off doing so may leave remnants of the seal
stuck to the top of the bottle, causing air leaks when the system is
pressurised;
NOTE!
DO NOT try to peel the seal off the top of new (unopened) ink OR
cleaner bottles.
5. Using a knife, carefully cut the seal in an X shaped pattern.
CAUTION!
Take care not to cut or damage the edges around the bottle opening
as this may prevent a reliable seal from being attained when the
filter-cap is put back on.
6. Replace the filter-cap and tighten.
7. Repeat the above procedure for the cleaner bottle.
Release 10102013 2013 FRAMECAD Limited
77
www.framecad.com
FRAMECAD F300i Operating Manual
8.8
Loading Coil onto the De-coiler
LOADING COIL ONTO THE DE-COILER
Tools Required
De-coiler Winding Handle
Steel Coil Lifting Equipment
Calibrated and high accuracy vernier caliper OR steel rule
Calibrated and high accuracy Micrometer
Cut-resistant Gloves
Safety
ISOLATE electrical power to the De-coiler and implement measures to
prevent accidental re-connection;
Turn De-coiler isolation switch to the OFF position
Use only certified (weight and application) lifting equipment for use on the
Steel Coil;
Apply extreme care when lifting and transferring coil to the De-coiler;
Use cut-resistance protective gloves when handling steel coil strip;
Make sure that the steel coil is securely strapped so that the coil cannot
spring loose and unwind itself this is important, failure to do so could
result in serious injury as the tightly wound coil will release and
tend to unwind once strapping is removed.
Strapped Steel Coil
WARNING!
USE EXTREME CAUTION WHEN REMOVING ANY STEEL COIL STRAPPING
OR BANDING. STEEL COIL STRIP IS TIGHTLY WOUND AND ONCE ALL
STRAPPING IS RELEASED IT WILL WANT TO RAPIDLY UNWIND. WHERE
SAFE AND PRATICAL, CLAMP THE END OF THE STEEL STRIP DURING
THE REMOVAL OF ALL STAPPING TO ALLOW A CONTROLLED RELEASE.
Release 10102013 2013 FRAMECAD Limited
78
www.framecad.com
FRAMECAD F300i Operating Manual
Loading Steel
Coil onto the
De-coiler
Mandrel
1. Remove the De-coiler safety guard by releasing the locking nuts holding it
in place;
2. Using the mandrel winding handle, collapse the mandrel shoe-plates
down to below the internal diameter of the steel coil to be loaded;
Safety Guard
Safety Guard Locking Nuts
Mandrel Shoe Plate
Mandrel Shoe Plate
3. Check the steel coil to be loaded is the correct thickness and strip width
using respectively the micrometer and vernier caliper/steel rule;
4. Using appropriately certified lifting equipment, raise the new steel coil up
and onto the De-coiler mandrel, ensuring that;
a. The steel strip will feed from the top of the coil (not from the
bottom);
b. Push the steel coil on so that it is sitting against the De-coiler
mandrel backing-plates;
c. Continue to support the weight of the steel coil using the lifting
equipment DO NOT drop the full weight of the steel coil onto
the mandrel during this step;
d. Ensure that the steel coil once loaded is in-line with the in-feed to
the FRAMECAD F300i machine.
5. While the weight of the steel coil is still supported by the lifting equipment,
use the mandrel winding handle to firmly tighten the mandrel shoe-plates
up against the inside diameter of the steel coil;
6. Remove the lifting equipment and allow the steel coil weight to be fully
supported by the De-coiler mandrel;
7. Remove any banding or strapping that is holding the steel coil together.
Where safe and practical use effective clamping means to hold the end of
the steel strip to prevent rapid unwinding once the strapping is removed.
Carefully remove the clamp while holding the end of the steel strip;
WARNING!
USE EXTREME CAUTION WHEN REMOVING ANY STEEL COIL
STRAPPING OR BANDING. STEEL COIL STRIP IS TIGHTLY WOUND
AND ONCE ALL STRAPPING IS RELEASED IT WILL WANT TO
RAPIDLY UNWIND. WHERE SAFE AND PRATICAL, CLAMP THE END
OF THE STEEL STRIP DURING THE REMOVAL OF ALL STAPPING
TO ALLOW A CONTROLLED RELEASE.
8. Pull the end of the of the steel coil strip down and under the De-coiler
Dancer Arm;
Release 10102013 2013 FRAMECAD Limited
79
www.framecad.com
FRAMECAD F300i Operating Manual
9. Re-attach the safety guard and tighten locking nuts to hold in place.
Release 10102013 2013 FRAMECAD Limited
80
www.framecad.com
FRAMECAD F300i Operating Manual
9 Powering up the
FRAMECAD F300i
9.1
Pre-Power-up Checklist
Before switching electrical power ON to the FRAMECAD F300i machine it is good practice to quickly
run through the following check-list of items;
POWERING THE MACHINE FOR THE FIRST TIME
Check 1
Check the correct steel has been ordered and is available for production;
1. The correct design thickness;
2. Correct strip width for the C-section profile to be run;
3. Correct surface coating/treatment for the intended application
Check 2
If the machine has NOT been powered before, make sure that the Hydraulic accumulator
tank has been fully charged to 120Bar. If you are not sure, please discuss with your
regional FRAMECAD office.
Check 3
Check that the ink & cleaner is available.
Check 4
Check the lubricant mix is a 30:1 ratio Check that the lubricant tank is full.
Check 5
Check that the De-coiler is plugged into the FRAMECAD F300i AC electrical cabinet.
Check 6
Ensure that ALL covers are installed and securely fitted to the machine. Make sure that the
top sliding covers are fully closed. This includes all covers and guarding on the De-coiler.
Release 10102013 2013 FRAMECAD Limited
81
www.framecad.com
FRAMECAD F300i Operating Manual
9.2
Switching on Electrical Power
Turn the isolation switch on the side of the machine to the ON position.
FRAMECAD F300i Electrical Isolation Switch
Go to the De-coiler and turn the isolation switch on the side of that machine to the ON position.
ENSURE that you stand well away from the spinning mandrel back-plates when power is first
connected to the De-coiler.
De-coiler Electrical Isolation Switch
WARNING!
STAND WELL BACK FROM THE SPINNING MANDREL BACK-PLATES ON THE DE-COILER
WHENEVER THE ISOLATION SWITCH IS TURNED ON FOR THAT MACHINE.
Release 10102013 2013 FRAMECAD Limited
82
www.framecad.com
FRAMECAD F300i Operating Manual
9.3
Check the Safety Controls
The FRAMECAD F300i safety controls should be regularly checked through-out the course of a given
production day.
Testing the safety control system operation is achieved by;
1. Pressing each emergency stop push button respectively and resetting the safety control
system before progressing to the next one (including the De-coiler). Each time a safety circuit
is tripped by the activation of an emergency stop push button an Alarm Message will appear
on the Operator Screen and all Manual and Automatic functions inhibited. The De-coiler
mandrel will also be prevented from rotating.
2. Open each sliding guard cover respectively and resetting the safety control system before
progressing to the next one. Each time a safety circuit is tripped by the opening of a sliding
guard cover an Alarm Message will appear on the Operator Screen and all Manual and
Automatic functions inhibited. The De-coiler mandrel will also be prevented from rotating.
3. The safety control system should be reset after each test activation (see Section 5 Safety).
NOTE!
The safety control system can only be RESET once the De-coiler has been started.
4. The De-coiler also incorporates a Dancer Arm Too High safety interlock such that if the
Dancer Arm is raised beyond approximately 1.2m (end of Dancer Arm above the ground) then
the safety control system will switch to an emergency stop activation state. To test this feature
complete the following;
a. Press an emergency stop push-button on the FRAMECAD F300i (NOT on the Decoiler) this will prevent the De-coiler mandrel from turning;
b. If the De-coiler Start light is not ON, press the Start push-button with the end of the
Dancer Arm resting on the ground;
c. Manually lift the end of the De-coiler dancer arm above 1.2m. The De-coiler Start
lamp should turn OFF, indicating that the De-coiler has tripped with a Dancer Arm Too
High state.
d. Lower the Dancer Arm back down to the ground, re-start the De-coiler, release any
emergency-stop push-buttons and reset the safety control system (see Section 5
Safety).
Release 10102013 2013 FRAMECAD Limited
83
www.framecad.com
FRAMECAD F300i Operating Manual
9.4
Check Calibration of De-coiler Dancer Arm
Check that the Emergency Stop Push Button on top of the De-coiler is fully released.
With the De-coiler dancer arm end resting on the ground, press the green start button on top of the
De-coiler taking care to stand well away from the spinning mandrel back-plates and safety guard
cover;
Mandrel Back-plate
Mandrel Safety Guard
Release 10102013 2013 FRAMECAD Limited
84
www.framecad.com
FRAMECAD F300i Operating Manual
If the green start push-button lamp does not turn ON OR if the De-coiler starts to rotate with the end of
the Dancer Arm resting on the ground then the De-coiler WILL require calibration of the Dancing Arm
potentiometer.
DANCER ARM POTENTIOMETER CALIBRATION
Tools
Required
Safety
Calibration
Procedure
4mm Hex Key
Make sure the De-coiler is powered BUT NOT STARTED
ELECTRIC SHOCK HAZARD!
DANGEROUS VOLATGES ARE PRESENT BENEATH THE DE-COILER
SERVICE PANELS! DO NOT TOUCH, MODIFY, REMOVE OR OTHERWISE
TAMPER ANY OF THE EXISTING WIRING, TERMINALS, AND/OR
CONNECTIONS WITHIN THE DE-COILER.
The De-coiler units utilise a VFC (Variable Frequency Controller) to manage the speed
of the mandrel motor. There have been two types of VFC used on the FRAMECAD
F300i De-coiler. The following procedures detail the calibration of both types. Please
review and select the correct procedure for your machine;
Calibration Procedure for MC07B Type:
VFC (Variable Frequency Controller)
1. Place the end of the Dancer Arm fully on the ground;
2. If the De-coiler is switched OFF, power-up the De-coiler by turning the isolator
switch to the ON position.
DO NOT start the De-coiler (i.e. dont press the Start push button). If the Decoiler was already started (i. e. the green start push-button lamp illuminated),
press the Stop push-button OR press the Emergency Stop push-button on top
of the De-coiler BEFORE proceeding.
3. Remove the service panel to gain access to VFC speed controller inside the
De-coiler;
4. Locate the VFC key-pad;
Release 10102013 2013 FRAMECAD Limited
85
www.framecad.com
FRAMECAD F300i Operating Manual
VFC Key-pad
5. Press either the arrow UP or DOWN button(s) until Par is selected and P is
displayed on the screen;
Use arrow buttons until Par indicator is ON
and P is displayed on screen
6. Press the Enter button;
Press the Enter button
7. Press the Arrow UP or DOWN button(s) until the display shows P-20 (this is
parameter 20);
Use arrow buttons until P-20 is displayed
on screen
8. Press the Enter button;
Press the Enter button
Release 10102013 2013 FRAMECAD Limited
86
www.framecad.com
FRAMECAD F300i Operating Manual
9. The value displayed is the feedback voltage (signal) from the Dancer Arm
potentiometer. With the end of the Dancer Arm resting on the ground,
parameter P-20 should read approximately 1.5 (+/- 0.02);
Display should indicate 1.5 (+/- 0.02)
If the value displayed is NOT 1.5 (+/- 0.02) then the potentiometer must be
calibrated. Proceed to Step 10;
10. Using a hex key, loosen the two screws that secure the Dancer Arm to the
mounting bracket axel. Note that there are two screws; one on the bottom and
the other on the side. You will need to lift the Dancer Arm end fully up to gain
access to the bottom screw;
Loosen screws that hold the Dancer Arm
to the Mounting Bracket Axel Shaft
Lift the Dancing Arm to gain access to the
bottom screw
11. Once the Dancer Arm is loose on the mounting bracket axel, use a wrench to
turn the axel until the value displayed in parameter P-20 on the VFC reads 1.5
(+/- 0.02) refer to Step 9.
Release 10102013 2013 FRAMECAD Limited
87
www.framecad.com
FRAMECAD F300i Operating Manual
Rotate Dancer Arm Axel Shaft until VFC
displays 1.5 (+/- 0.02)
Rotate Dancer Arm Axel Shaft until VFC
displays 1.5 (+/- 0.02)
12. Re-tighten the screws to lock the Dancer Arm to the mounting bracket axel.
Remember to do both screws! Make sure the value at the SEW Drive still reads
1.5 (+/- 0.02) with the Dancer Arm end resting on the ground, otherwise repeat
steps 10 and 11.
Retighten screws so the Dancer Arm is
not loose on Axel Shaft
13. Turn power back onto the De-coiler and press the Start push-button.
Start the De-coiler
14. Lift the Dancer Arm. Make sure the De-coiler spins in the right direction and
that it does not rotate with the Dancer Arm end resting on the ground.
15. The De-coiler potentiometer is now calibrated.
Release 10102013 2013 FRAMECAD Limited
88
www.framecad.com
FRAMECAD F300i Operating Manual
Calibration Procedure for LTP Type:
VFC (Variable Frequency Controller)
1. To calibrate the potentiometer feedback, place the end of the Dancer Arm fully
on the ground.
Lower Dancer Arm
fully to the ground
2. If the De-coiler is switched OFF, power-up the De-coiler by turning the isolator
switch to the ON position but do not start the machine (i.e. dont press the Start
push button). If the De-coiler was already started (i.e. the green start pushbutton lamp illuminated), press the Stop push-button or press the Emergency
Stop push-button on top of the De-coiler BEFORE proceeding.
Switch power ON
BUT DO NOT START
[Press the STOP push-button if already
started]
3. Remove the service panel to gain access to VFC speed controller inside the
De-coiler;
4. Locate the VFC menu control push-buttons;
Release 10102013 2013 FRAMECAD Limited
89
www.framecad.com
FRAMECAD F300i Operating Manual
VFC Menu Control Push-buttons
5. Press and hold the centre Navigate [4] button for at least 1 second. The display
will now show the parameters list menu. Use the Down [6] or Up [5] arrow
buttons to scroll through the parameter list until the parameter P0-02 is shown
on the display.
Press & hold the Navigate button for
>1 second
Release 10102013 2013 FRAMECAD Limited
90
www.framecad.com
FRAMECAD F300i Operating Manual
Use the Down or Up arrow buttons to
scroll to parameter P0-02
6. Press and hold the Navigate [4] button for at least 1 second. This will display
the actual value inside the parameter.
The value displayed is the potentiometer feedback from the Dancer Arm. The
potentiometer provides a signal back to the De-coiler VFC that is proportional to
the height of the Dancer Arm. With the Dancer Arm resting level with the base
of the De-coiler on the ground (see Step 1 above) this value should be reading
15 (+/- 0.5). If the value is correct then the De-coiler potentiometer is calibrated
and no further action is necessary. If the value isnt correct, then the
potentiometer on the Dancer Arm needs to be calibrated proceed to Step 7.
7. Ensure that the De-coiler is still in the Stopped state (i.e. the green Start pushbutton lamp is NOT illuminated).
Go to the Dancer Arm side of the De-coiler and locate the potentiometer cover.
Potentiometer cover located at
the pivot point of the Dancer
Arm
8. Remove the two screws holding the Dancer Arm cover in place and remove the
cover.
Remove potentiometer cover
9. With the Dancer Arm still fully rested on the ground, use a 13mm socket and a
4mm Allen-key tool to loosen the top locking nut and grub screw connecting the
Dancer Arm rod to the pivot axel.
Release 10102013 2013 FRAMECAD Limited
91
www.framecad.com
FRAMECAD F300i Operating Manual
Use a 13mm socket and a 4mm Allen
key tool to loosen the top grub screw
assembly
10. Lift the Dancer Arm fully UP and rest against the De-coiler frame to gain access
to the bottom locking nut and grub screw. Loosen as per the top lock nut and
grub screw assembly.
Use a 13mm socket and a 4mm Allen
key tool to loosen the bottom grub
screw assembly
11. Lower the Dancer Arm DOWN fully on the ground.
12. With the grub screws loosened, gently turn the pivot axel until the value shown
in P0-02 on the SEW drive is approximately 15 (+/-0.5).
Turn the pivot axel as shown until
parameter P0-02 is showing a value of
15 (+/-0.5)
13. Retighten the top grub screw and lock nut assembly BEFORE lifting the Dancer
Arm.
Release 10102013 2013 FRAMECAD Limited
92
www.framecad.com
FRAMECAD F300i Operating Manual
14. Once the top grub screw assembly has been tightened, lift the Dancer Arm fully
up and retighten the bottom grub screw assembly.
15. Confirm the calibration setting by lowering the Dancer Arm fully and checking
that the value in parameter P0-02 is still 15 (+/-0.5).
16. Lift the end of the Dancer Arm up off the ground and observe that the value in
parameter P0-02 increases. This indicates that the potentiometer polarity is
correct. If the value decreases then the polarity needs to be reversed at the
interface card on the VFC. Swap over the two wires going to terminals 5 and 7.
If the value in parameter P0-02
decreases when the Dancer Arm is
raised, swap over the two wires going
to terminals 5 and 7 at the VFC.
The value in parameter P0-02 must
always increase in value when the
Dancer Arm is raised.
17. Start the De-coiler by pressing the green
Start push-button. Slowly raise the
Dancer Arm, keeping well clear of the rotating parts on the De-coiler.
The De-coiler should accelerate cleanly and maintain a uniform speed when
the Dancer Arm is held at a fixed height off the ground.
If the Dancer Arm is raised too high off the ground, the De-coiler will trip the
safety circuit at the roll-former machine and stop the De-coiler. This typically is
set to around 1.5m off the ground.
NOTE: The Emergency Stop circuit on the roll-forming machine MUST BE reset
before the De-coiler will be allowed to rotate.
18. If the calibration is complete with all checks being confirmed the machine can
be run in automatic control from the roll-former.
NOTE!
DE-COILER DIRECTION OF ROTATION IS SPECIFIED AT ORDER TIME, IF THE
DE-COILER MANDREL IS ROTATING IN THE WRONG DIRECTION FOR YOUR
INSTALLATION REQUIREMENTS PLEASE CONSULT WITH FRAMECAD ON THE
CORRECT REVERSAL PROCEDURE.
IF THE POTENTIOMETER CANNOT BE PROPERLY CALIBRATED, OR THE VALUE
ERRATIC AND NON-REPEATABLE THEN REPLACE THE POTENTIOMETER.
Release 10102013 2013 FRAMECAD Limited
93
www.framecad.com
FRAMECAD F300i Operating Manual
9.5
Check Ink Jet Printer System Pressure
Reset all Emergency-Stop Push Buttons and the FRAMECAD F300i safety controller (see Section 5
Safety for the correct procedure on this).
Once complete, open the printer cabinet door and locate the print compressor unit;
Printer Cabinet Door
Print Compressor Unit
The digital display on the print compressor unit should show a value of approximately 10 (PSI). This is
the operating pressure of the ink jet printer system.
If NO display is present then re-check the machine safety control system (e.g. emergency stop push
buttons, sliding cover guard switches and the De-coiler is started) to make sure the system is fully
reset. The compressor is de-powered in a safety circuit trip.
If the pressure reading is low (<9.5PSI) then check for air leaks in the tubing and ink/cleaner bottle
caps.
Release 10102013 2013 FRAMECAD Limited
94
www.framecad.com
FRAMECAD F300i Operating Manual
9.6
Purge the Ink Jet Printer System with Ink
Before commencing production it is important to ensure the printer system is ready to print. In order
to achieve this, the printer control system must be purged with ink. The following procedure defines
this;
PRINTER INK PURGE PROCEDURE
Tools
Required
Nil
Safety
Use safety glasses and appropriate personal protective equipment including
Nitral rubber gloves whenever handling ink or cleaner
WARNING!
THE SPECIFIED INK AND CLEANER ARE MEK (METHYL ETHYL KETONE)
BASED PRODUCTS. THESE PRODUCTS ARE HIGHLY FLAMABLE AND
REQUIRE SPECIAL SAFETY PRECAUTIONS WHEN HANDLING. ALWAYS
CONSULT THE MATERIAL SAFETY DATA SHEET BEFORE USE.
THE INK AND CLEANER DELIVERY SYSTEM IS PRESSURIZED. ALWAYS
USE SAFETY GLASSES AND APPROPRIATE PERSONAL PROTECTIVE
EQUIPMENT WHEN WORKING ON OR NEAR THE INK AND CLEANER
SYSTEM. SEE SECTION 5 - SAFETY FOR MORE INFORMATION.
When
Clean Printer
Heads
At the start of Production. This procedure will purge the printer system with Ink allowing
printed text to be applied during production.
1. Start the machine and reset the safety control system (i.e. release any
Emergency Stop push-buttons, close all sliding covers, and reset the safety
control system. See Section 5 Safety);
2. Ensure printer Air Compressor pressure is at approximately 10 psi. This can be
checked by viewing the compressor digital display inside the printer control
cabinet;
Printer Cabinet Door
Release 10102013 2013 FRAMECAD Limited
95
www.framecad.com
FRAMECAD F300i Operating Manual
Print Compressor Unit
3. Check the Ink and Cleaner bottles to make sure there is sufficient quantity for
the production requirements. Re-fill as required.
Check the Waste bottle. If this is full, consult your companys hazardous
materials handling policy on how to safely dispose of MEK based inks and
solvents.
4. Go to the Setup / Inkjet Screen and press the
this will do two things;
[Select Ink] button
a. Switch the print control system over to use Ink fluid instead of Cleaner;
b. Flush the tubes going up to the printer heads and back down to the
Waste bottle for a period of 0.5 seconds. This is to remove any residual
Cleaner from the lines;
5. In this next step Ink will be sent up into the printer head and through the
nozzles to flush any residual Cleaner/air out of the printer head itself. If there is
no steel in the machine, it is a good idea to insert a piece of cardboard in the
space between the two printer heads to prevent Ink from one printer head being
sprayed onto the other.
Press the
[Purge] button. This will momentarily send Ink up into the
printer heads and eject through the nozzles. Repeat this until there is a
consistent spray of Ink from the printer head whenever the
[Purge]
button is pressed.
Release 10102013 2013 FRAMECAD Limited
96
www.framecad.com
FRAMECAD F300i Operating Manual
6. Once steel strip has been threaded through the machine it is a good idea to test
the printer control system before commencing full production. Refer to the
Printer System Test procedure below for instructions on this.
Release 10102013 2013 FRAMECAD Limited
97
www.framecad.com
FRAMECAD F300i Operating Manual
10 Introduction to FRAMECAD
Factory 2
10.1
Software Overview
This section introduces the main functions and features of the FRAMECAD Factory 2 software.
FRAMECAD Factory 2 is the software that ultimately controls all the primary functions of the
FRAMECAD F300i.
A job project that is comprised of frame assembly and manufacturing data (.RFD) is loaded via a
USB flash drive or network connection into the FRAMECAD F300i computer running FRAMECAD
Factory 2. This information is then translated by the software into the various tooling operations and
stick lengths to produce the required framing components.
The FRAMECAD Factory 2 software also allows the operator to:
Reconfigure the manufacturing order of panel assemblies in the job schedule;
Add / Remove tooling operations;
Collect diagnostic information on items such as material produced, waste produced, tool
operation counts and an operation log;
Calibrate the machine for stick length accuracy and tool operation placement accuracy;
View the shape and status of the current frame being produced;
Manage the overall speed and acceleration of the machine;
Manually operate the machine and all of its tooling operations;
View the status of the electrical Input/output for troubleshooting purposes;
Set the up/down times for each tool operation;
Trend various operating parameters in near real time.
Manufacturing and machine performance information is entered via the touch screen controller. Light
finger pressure only is required to activate the touch screen commands. Sharp or solid objects should
never be used to "tap" or "drag" across the screen. The controller has a USB2 port which can be used
to accept USB memory sticks or a keyboard.
Release 10102013 2013 FRAMECAD Limited
98
www.framecad.com
FRAMECAD F300i Operating Manual
10.2
Start-up and Shut-down Procedure
Whenever the FRAMECAD F300i is powered up, FRAMECAD Factory 2 will automatically load.
During this boot-up sequence the system will complete general checks and display information text
on the Operator Screen; this is normal.
Once FRAMECAD Factory 2 has started you will be presented with the Login screen where you will
need to select a User and associated password to continue.
IMPORTANT SECURITY NOTE!
All FRAMECAD F300i machines are shipped by default with Admin user access only. It is
highly recommended that a site security policy is developed around user access that meets
your requirements. Non-Admin users cannot change many of the machine configuration
settings inside the FRAMECAD Factory 2 software.
All events and actions initiated from FRAMECAD Factory 2 software will be recorded against
the user logged in at the time.
FRAMECAD Factory Login Screen
To shutdown FRAMECAD Factory 2 you will need to press
from the top right of the main
control screens inside FRAMECAD Factory 2. You will be prompted to confirm, if accepted, the system
will log off and, as per the start-up sequence, will display information only text as it fully closes down.
Once fully shut-down the electrical power to the machine can be turned OFF.
IMPORTANT NOTES!
1) It is always good practice to properly Log out of FRAMECAD Factory 2 whenever you shutdown the software. AVOID switching the electrical power off to the machine without
logging-off. Once the software has fully shut-down then you can turn the electrical power
OFF to the machine.
Release 10102013 2013 FRAMECAD Limited
99
www.framecad.com
FRAMECAD F300i Operating Manual
2) All FRAMECAD F300i machines are fitted with an Uninterruptable Power Supply (UPS) unit
that is designed to provide a battery backup supply for the computer system in the event
that the main electrical power supply to the machine is accidentally disconnected or fails. If
the main electrical supply is disconnected for any reason, the UPS unit will switch over to
battery backup and issue a shut-down signal to the computer system. The UPS unit will
then continue to maintain battery supply for a period long enough to allow FRAMECAD
Factory 2 to complete an orderly shut-down.
Release 10102013 2013 FRAMECAD Limited
100
www.framecad.com
FRAMECAD F300i Operating Manual
10.3
Navigating FRAMECAD Factory 2
The main display of the FRAMECAD Factory 2 software is split into two primary areas;
Down the left side is the menu tree which allows access to the various job scheduling, setup and
information screens. The menu is in a tabular format and whenever the Operator selects a screen tab
from the menu listing, the associated screen will be shown in the main screen display.
Menu Tree
Screen Display
The menu tree has three primary (or root) screen tabs;
Schedule this tab displays the job schedule screen. From this screen the Operator can view
the current status, load, edit, delete, re-schedule and move jobs around in the production
queue. This is the main screen used during production.
Setup this tab contains all the screens associated with the setup and configuration of the
FRAMECAD F300i machine. Screen access will be dependent on the User security level with
only Admin users granted full access.
Info this tab contains a collection screens that provide feedback and information on the
FRAMECAD F300i machine. Here the Operator will find detail on productivity, alarms and
service related information.
Release 10102013 2013 FRAMECAD Limited
101
www.framecad.com
FRAMECAD F300i Operating Manual
When running in Automatic control, the screen display will show the Automatic Home screen with
information on the current frame progress. An example is shown below;
When running in Manual control, the screen display will show the Manual Home screen with individual
hydraulic punch operation buttons and cycle times. An example is shown below;
Release 10102013 2013 FRAMECAD Limited
102
www.framecad.com
FRAMECAD F300i Operating Manual
Regardless of whatever screen is currently being displayed, the Operator can return back to the Home
screen by pressing the
[Return] button. The actual Home screen displayed will depend on
the current control mode (i.e. either Automatic or Manual see elsewhere in this section for more
detail).
At the top right of each screen there are 4 buttons;
[Return] button pressing this button will return the Operator back the Home screen for the
currently selected control mode (i.e. either Automatic or Manual see below for more detail). This
button will only be highlighted if the Home screen for the current control mode is not already being
displayed.
[Apply] button whenever a value or parameter is changed inside FRAMECAD Factory 2,
this button will be highlighted prompting the Operator for confirmation of the new setting. Setting
changes will not be saved until the [Apply] button is pressed.
[Revert] button once a value or setting change has been entered inside FRAMECAD
Factory 2, the Operator can cancel the change and revert back to the original setting by pressing this
button.
[Logout] button this will shut-down FRAMECAD Factory 2.
Release 10102013 2013 FRAMECAD Limited
103
www.framecad.com
FRAMECAD F300i Operating Manual
10.4
Manual, Semi-auto and Automatic Control Modes
The FRAMECAD Factory 2 software has 3 control modes;
Manual:
In this control mode, the Operator can select individual tool operations to activate and drive the steel
strip forward or reverse. In Manual control all operations must be user initiated.
Automatic:
In this control mode the FRAMECAD Factory 2 software will automatically process all items occurring
in the job schedule. This will start with the first item in the job schedule, and will create one frame at a
time sequentially down the schedule. At the end of a frame, the job schedule will be re-scanned from
the top of the list to find any items which may have been added, moved, or remade since starting. This
way it keeps the various job parts together.
It will then begin the next job folder it finds with the Pending status.
The production rates are shown in the trend graph at the bottom of the screen, displaying the amount
of steel produced per hour over the last 8 hours.
Semi-Auto:
This is a combination of both Automatic and Manual control. In this control mode, the FRAMECAD
Factory 2 software will automatically process all items occurring in the job schedule as per the full
Automatic control mode BUT the Operator must use the INCH selector switch position mounted on the
side of the machine, in order to progress the steel strip (i.e. steel movement is under manual Operator
control). The steel strip is progressed through the machine at the reduced Manual (Inch) control
speed.
This control mode can be useful for running out complicated or troublesome pieces in the machine.
The following procedures describe how to select the required FRAMECAD F300i control modes.
PLEASE NOTE!
As there have been two types of Operator Screen used on the FRAMECAD F300i machine, the
following information will refer to Type 1 and Type 2 Operator Screen controls where there are
differences. For more information please see Section 6 Introduction to the FRAMECAD F300i
Machine Computer System & Operator Screen Controls.
Release 10102013 2013 FRAMECAD Limited
104
www.framecad.com
FRAMECAD F300i Operating Manual
MANUAL CONTROL MODE
Selecting
Manual from
a Stopped
State
For Type 1 Operator Screen:
To select Manual control, the Auto/Manual Selector Switch should be placed into the
Manual position.
For Type 2 Operator Screen:
The default control mode for the FRAMECAD Factory 2 software is Manual.
The
[Manual] button lamp should be illuminated when in Manual control mode;
Press the
Selecting
Manual from
Automatic
[Start] button to commence full Manual operation.
For Type 1 Operator Screen:
If the FRAMECAD Factory 2 software is running in Automatic control and you wish to
switch to Manual control mode use the following method;
If the machine is currently rolling steel in Automatic mode then;
Press the
[Pause] button to suspend Automatic production;
Place the Auto/Manual Selector Switch into the Manual position;
Press the
[Software Reset] button to reset the FRAMECAD Factory 2 software;
For Type 2 Operator Screen:
If the FRAMECAD Factory 2 software is running in Automatic control and you wish to
switch to Manual control mode use the following method;
If the machine is currently rolling steel in Automatic mode then;
Press the
[Pause] button to suspend Automatic production;
Press the
[Software Reset] button to reset the FRAMECAD Factory 2 software
back to its default state which is Manual;
The
[Manual] button lamp should be illuminated when in Manual control mode;
Press the
[Start] button to commence full Manual operation.
If the machine is idle (i.e. in Automatic but not currently rolling steel) then;
Press the
[Manual] button;
Release 10102013 2013 FRAMECAD Limited
105
www.framecad.com
FRAMECAD F300i Operating Manual
The
Manual
Forward and
Reverse
[Manual] button lamp should be illuminated when in Manual control mode.
The FRAMECAD F300i machine is equipped with one INCH selector switch, and two
FORWARD only push-buttons mounted on either side of the machine.
While the FRAMECAD Factory 2 software is in Manual control, the roller section can be
rotated either forward or reverse via the INCH selector switch and forward only via the
FORWARD push-buttons. This can occur with or without steel strip in the machine.
Manual
operation of
hydraulic tool
operations
Manual Home
Screen
If the Manual Home screen is not currently being displayed press the
button.
[Return]
The Manual Home screen will allow direct control of the various hydraulic tools on the
machine.
To actuate a tool, select the required tool (Punch) operation, then press the
[Execute] button to operate.
If the hydraulic pump IS NOT RUNNING when the
pressed then:
[Execute] button is first
i.
The hydraulic tool operation will not be performed;
ii.
The hydraulic pump will start and allow pressure to build;
iii.
Once the hydraulic system is at the required pressure the Operator can
press the
[Execute] button to operate the hydraulic tool.
If the hydraulic pump IS ALREADY RUNNING AND IS AT THE REQUIRED
PRESSURE then the hydraulic tool operation will be performed immediately.
Release 10102013 2013 FRAMECAD Limited
106
www.framecad.com
FRAMECAD F300i Operating Manual
AUTOMATIC CONTROL MODE
Selecting
Automatic
from Manual
Control
For Type 1 Operator Screen:
To select Automatic control mode use the following method;
Place the Auto/Manual Selector Switch into the Auto position;
Press the
[Start] button to commence full Automatic operation.
NOTE!
Automatic production will only commence if a job file has been loaded and is
pending (see Section 10 Introduction to FRAMECAD Factory 2).
For Type 2 Operator Screen:
The default control mode for the FRAMECAD Factory 2 software is Manual. To select
Automatic control mode use the following method;
The
[Manual] button lamp should be illuminated when in Manual control mode;
Press the
[Automatic] button to select Automatic control mode. The Automatic
button lamp will illuminate;
Press the
[Start] button to commence full Automatic operation.
NOTE!
Automatic production will only commence if a job file has been loaded and is
pending (see Section 10 Introduction to FRAMCEAD Factory 2).
Pausing
Automatic
Control
For Type 1 Operator Screen:
If the FRAMECAD Factory 2 software is running in Automatic control and you wish to
momentarily suspend operations use the following method;
Press the
[Pause] button to suspend Automatic production;
Press the
[Pause] button again to resume Automatic production.
For Type 2 Operator Screen:
If the FRAMECAD Factory 2 software is running in Automatic control and you wish to
momentarily suspend operations use the following method;
Press the
[Pause] button to suspend Automatic production;
Press the
[Pause] button again to resume Automatic production.
Release 10102013 2013 FRAMECAD Limited
107
www.framecad.com
FRAMECAD F300i Operating Manual
Automatic
controlled
stop
For Type 1 Operator Screen:
If the FRAMECAD Factory 2 software is running in Automatic control and you wish to
end production after the current Stick being processed is complete then use the
following method;
Press the
[Start] button to commence a controlled production stop. The Start
button lamp will flash to indicate a controlled production stop is in process. Once the
current Stick has been completed the machine will stop production.
For Type 2 Operator Screen:
If the FRAMECAD Factory 2 software is running in Automatic control and you wish to
end production after the current Stick being processed is complete then use the
following method;
The
[Start] button AND
when running in Automatic;
[Automatic] button lamps should both be illuminated
Press the
[Start] button to commence a controlled production stop. The Start
button lamp will flash to indicate a controlled production stop is in process. Once the
current stick has been completed the machine will stop production and return to Manual
control (the default control mode).
Running a
Production
Job
To view the jobs being manufactured in Automatic control, select the job schedule
screen from the left-side menu tree.
Once the FRAMECAD Factory 2 software has been started in Automatic control, the
software will start making the first item in the job schedule, and will create one frame
assembly at a time. At the end of each frame, the job schedule will be re-scanned from
the top of the list to find any items which may have been added, moved, or remade.
This way it keeps job batches together.
The FRAMECAD Factory 2 software will then begin the next job folder it finds with the
Pending status.
Viewing the
Automatic
Home Screen
If the Automatic Home screen is not currently being displayed press the
[Return] button.
The Automatic Home screen will display the current status of the job and job sub-parts.
The Stick shown in GREEN will be the next Stick to exit the machine;
Sticks shown in BLUE are still being processed and are waiting in the queue;
Sticks shown in GREY have already been completed and exited the machine.
Release 10102013 2013 FRAMECAD Limited
108
www.framecad.com
FRAMECAD F300i Operating Manual
Reset
Automatic
Production
For Type 1 Operator Screen:
At any time the Automatic production of the job schedule can be reset by pressing the
[Pause] button to suspend followed by the
[Software Reset] button. This will;
1. Stop the Automatic production sequence;
2. Reset the production status memory back to the start of the job schedule;
Stop all steel strip motion and hydraulic tooling operations in the machine.
For Type 2 Operator Screen:
At any time the Automatic production of the job schedule can be reset by pressing the
[Pause] button to suspend followed by the
[Software Reset] button. This will;
1. Stop the Automatic production sequence;
2. Reset the production status memory back to the start of the job schedule;
3. Place the FRAMECAD Factory 2 software back in the default Manual control
mode;
Stop all steel strip motion and hydraulic tooling operations in the machine.
Automatic
Production
Speed Adjust
When running in Automatic control mode, the Schedule screen will also display the
average production rate (processed steel/hr averaged over the last 8-hours of
automatic production) in graphical form at the bottom of the screen.
Release 10102013 2013 FRAMECAD Limited
109
www.framecad.com
FRAMECAD F300i Operating Manual
To the right of the graph is the FRAMECAD F300i Speed Ratio dial. To increase or
decrease the operating speed of the machine, the dial can be turned either left or right
respectively. The dial is calibrated in % of Feed-rate as set in the Setup / Motion Control
/ MDX61B screen (see Setup Menu Screen below for more detail on this).
This speed adjustment is only valid for Automatic control has no effect on the speed of
the machine in Manual control.
Release 10102013 2013 FRAMECAD Limited
110
www.framecad.com
FRAMECAD F300i Operating Manual
SELECTING SEMI-AUTOMATIC CONTROL MODE
Selecting
SemiAutomatic
Control
For Type 1 Operator Screen:
To select Automatic control mode use the following method;
Place the Auto/Manual Selector Switch into the Semi position;
Press the
[Start] button to commence full Semi-automatic operation.
NOTE!
Automatic production will only commence if a job file has been loaded and is
pending (see Section 10 Introduction to FRAMCEAD Factory 2).
Turn the INCH selector switch to the FORWARD position (mounted on the top side
covers) to progress the steel strip through the machine. Once the steel reaches the
required tool operation position it will automatically stop, actuate the tool, and then wait
for the Operator to progress the steel manually through the machine to the next tool
position and so on.
NOTE!
Operators can toggle back and forth between Automatic and Semi-Automatic
modes at any time using the Auto/Manual Selector Switch.
For Type 2 Operator Screen:
To select Semi-Automatic control mode use the following method;
Press the
[Automatic] button once to select normal Automatic control mode. The
Automatic button lamp will illuminate indicating that the machine is now in the Automatic
control mode.
Press the Automatic button a second time to switch into Semi-Automatic control mode.
The Automatic button lamp will flash ON and OFF to indicate the FRAMECAD Factory 2
software is now in the Semi-Automatic control mode;
Press the
[Start] button to commence Semi-Automatic operation.
Turn the INCH selector switch to the FORWARD position (mounted on the top side
covers) to progress the steel strip through the machine. Once the steel reaches the
required tool operation position it will automatically stop, actuate the tool, and then wait
for the Operator to progress the steel manually through the machine to the next tool
position and so on.
Once in the Semi-Automatic control state, pressing the
[Automatic] button again
will return the FRAMECAD Factory 2 software back to normal Automatic control.
NOTE!
Operators can toggle back and forth between Automatic and Semi-Automatic
modes at any time by pressing the Automatic button.
Release 10102013 2013 FRAMECAD Limited
111
www.framecad.com
FRAMECAD F300i Operating Manual
10.5
Schedule Screen
The Schedule screen is used to manage the production jobs to be run. From here an Operator can
load new production projects, rearrange the order of manufacture, re-schedule jobs, delete jobs and
view progress on a job currently being made.
To open the Schedule screen, select the Schedule tab from the menu tree.
Once in the Schedule screen the Operator can view the status of the current production job(s) and
manage the complete job schedule.
The following procedures explain the various job management functions available within FRAMECAD
Factory 2.
Release 10102013 2013 FRAMECAD Limited
112
www.framecad.com
FRAMECAD F300i Operating Manual
JOB SCHEDULE MANAGEMENT
To Load a
New Job
Select the Schedule tab from the menu tree to open up the job schedule screen.
If the job to be loaded is stored on a USB Flash Memory unit, make sure it is inserted
into the USB port on the front of the Operator Screen cabinet. If there is an LED on the
USB Flash Memory unit, wait until the LED stops flickering - this indicates that it has
been recognised by the computer.
Press the
button.
Select the source location for the job file; for example USB
Find the job File in the source directory and select it, this will move the job file into the
components window where you can select the whole job or just parts of it by expanding
the job file out (double tap the various sub-folders) and selecting which you want to
produce. The frames and individual sub-frame pieces (or sticks) that the machine will
produce will be checked with a white X next to the name. To select ALL simply check
the job root folder in components list.
When the desired jobs (or job sub-parts, e.g. Frames) have been selected press the
[Load Job] button to load the job into the production list.
Loaded jobs will be displayed in the job schedule shown on the left hand side. If you
already have jobs loaded, then by default the newest added job will appear below the
existing jobs in the job schedule.
Creating a
Manual Job
FRAMECAD Factory 2 allows for jobs to be entered directly into the machine without
loading from an alternate source. This can be very useful for producing test pieces
while calibrating/tuning the machine.
To create a manual job, select Create Manual Stick from the Select Source directory.
You can then Edit the properties of the stick as described below in Edit Stick Properties.
Release 10102013 2013 FRAMECAD Limited
113
www.framecad.com
FRAMECAD F300i Operating Manual
Job Status
jobs in the job schedule have 3 states:
Pending:
The job is queued waiting to be run through the machine.
Processing:
The job is being run through the machine and is currently being produced.
Completed:
The job has successfully been produced by the machine.
NOTE!
If the job file has been designed for a different machine or a different C section
size to what the machine is configured for, it will be greyed out and highlighted in
red.
To
Reschedule a
Job
Once a job has been completed and you want to repeat (re-schedule) the job, simply
press and hold the complete job folder or job sub-part (e.g. a Frame) from the job
schedule on the left and drag it over to the Re-schedule bar.
The job status will change from completed to pending.
Release 10102013 2013 FRAMECAD Limited
114
www.framecad.com
FRAMECAD F300i Operating Manual
Deleting a
Job
Changing the
Job Order
If you would like to delete a job(s), simply select and hold your finger on the job or job
sub-part and drag it to the Delete bar.
If you would like to change the order that the jobs will be produced by the machine,
simply select and hold your finger on the job or job sub-part and drag it to the new
desired location in the job schedule.
Release 10102013 2013 FRAMECAD Limited
115
www.framecad.com
FRAMECAD F300i Operating Manual
Edit Stick
Properties
If you want to review or edit the properties (tool operations, length, quantity etc) of a
Stick (individual element within a frame assembly) simply select the component from
the job schedule and drag it over to the "properties" bar.
Release 10102013 2013 FRAMECAD Limited
116
www.framecad.com
FRAMECAD F300i Operating Manual
This action will display the Edit Stick screen. The complete list of tool properties used
on this Stick will be shown with the various text boxes provided
Stick Length
This is the total length of the Stick. If you change this you may also need to adjust some
of the other tool positions.
# to Make
This is the total quantity to be made.
Release 10102013 2013 FRAMECAD Limited
117
www.framecad.com
FRAMECAD F300i Operating Manual
# Made
This displays the quantity already made.
Available Tools
This selection box displays the tools available on the FRAMECAD F300i. From here
you can scroll down the tool list and manually Add or Remove tools via the button
options beneath. Any tools that are added will then be displayed in the Tool & Position
list.
Tool & Position List
This is where all the tool operations are listed for this specific Stick. It also lists the
position, relative to the end of the Stick, that the tooling function will be placed.
To edit the positions select the required position value text box. An on-screen keypad
will be displayed allowing you to edit the value.
To remove a tool function simply select the tool and press the
under the Available Tools selection box.
button
If a tool position value is entered outside the Stick Length setting the value text box will
be highlighted in red.
Release 10102013 2013 FRAMECAD Limited
118
www.framecad.com
FRAMECAD F300i Operating Manual
10.6
Setup Menu Screens
Selecting the Setup menu tab from the main directory will allow access to the various screens for
configuring the FRAMECAD F300i machine. The following introduces the available screens and
functions included.
CAUTION!
Most of the data included in these screens is factory set and will not need editing. These
parameters are highlighted below. Always consult an authorised FRAMECAD Technician if you
are not sure BEFORE making any changes.
It is highly recommended that a site security policy is developed that suits your needs. NonAdmin users cannot change many of the machine settings such as tool offsets or VFC
parameters.
SETUP MENU
Setup /
Machine
Setting
Screen
The Machine Setting Screen is the first screen shown under the Setup menu tab. This
screen allows the basic setup and configuration of the FRAMECAD F300i machine.
Scrap Length (mm):
Whenever the FRAMECAD F300i is first placed into Automatic control, any steel strip
inside the machine at commencement will be wasted as scrap. However, these lengths
can be cut up into more usable lengths if required. Often this steel can be used
elsewhere and so the Operator can determine a more usable scrap length.
NOTE! The machine will still produce the same quantity of scrap but will cut it into the
length(s) entered in this field.
Scrap Length (mm):
The Chamfer Scrap Length is used to adjust the length of scrap removed when a stick
with end chamfers is manufactured.
Release 10102013 2013 FRAMECAD Limited
119
www.framecad.com
FRAMECAD F300i Operating Manual
Machine section type:
This allows the Operator to choose if the machine will produce C or U section profile
sticks. The selected type will determine if the Lip Box unit is engaged or not.
U Section Profile:
To manufacture U section profile, select this option from the box and press
the
OR
[Software Reset] pushbutton. The Lip Box will disengage
allowing an un-lipped profile (U section) to be manufactured. The job schedule
will be refreshed and will indicate U section as the selected profile.
NOTE! An override feature has been allowed for so that the Lip Box can
be manually engaged by pressing the
[Operate] button
located directly below the Machine section type box. This will engage the
Lip Box whilst operating in Automatic control. However, the Lip Box will
disengage again whenever the Software Reset button is pressed.
C Section Profile:
To manufacture C section profile, select this option from the box and press
the
OR
[Software Reset] pushbutton. The Lip Box will engage
allowing a lipped profile (C section) to be manufactured. The job schedule will
be refreshed and will indicate C section as the selected profile.
Setup / Tools
Screen
The Tools screen contains setup data on each of the hydraulic tooling operations
available on the FRAMECAD F300i machine.
This screen defines the physical location of each tool in the machine relative to a fixed
datum point AND the speed at which the tool operation will be performed.
Offset (mm):
The tool offset value is the actual physical position of each successive tool relative to
the centre of the first tool on the machine. On the FRAMECAD F300i machine the first
tool is always the Service Hole. Thus the offset value for the Service Hole tool is always
Release 10102013 2013 FRAMECAD Limited
120
www.framecad.com
FRAMECAD F300i Operating Manual
0 and this becomes the datum point for each successive tool position. Each of the
following tools will therefore have an offset value equal to the measured distance in mm
from the centre of the Service Hole to centre of the respective tool.
Up & Down Delay Times (ms):
The sum total of the Up and Down times (in milliseconds) is the time allowed for the tool
to complete its operating cycle. The hydraulic solenoid valve will remain energised for
the period defined in the Down Delay time. Once de-energised the software will wait for
the Up Delay time to elapse before allowing the steel strip to be progressed to the next
tool (this is to allow the tool sufficient time to return to its fully retracted position).
WARNING!
THE TOOL DELAY TIMES ARE FACTORY SET AND SHOULD ONLY BE
ADJUSTED IF DIRECTED TO BY A FRAMECAD TECHNICIAN. INCORRECT
ADJUSTMENT COULD CAUSE CATASTROPHIC DAMAGE TO THE MACHINE
TOOLING.
Setup /
Motion
Control /
MDX61B
Screen
The MDX61B Screen contains information about the Variable Frequency Controller
(VFC) which controls the overall speed and positioning of steel strip within the machine.
These settings should not be changed unless advised by a FRAMECAD Technician.
Incorrect settings can have detrimental effects on the FRAMECAD F300i performance,
safety and accuracy.
Scale Factor:
In order to accurately position the steel strip during production, the FRAMECAD Factory
2 software needs to be able to precisely convert the electrical pulses received from the
strip encoder into a unit of length. This is a function of the number of pulses produced
by the strip encoder in a single revolution (i.e. one turn of the encoder input shaft) and
the gearing ratio between the strip encoder input shaft and the diameter of the bottom
encoder wheel that runs along the surface of the steel strip. Knowing these quantities
Release 10102013 2013 FRAMECAD Limited
121
www.framecad.com
FRAMECAD F300i Operating Manual
allows the system to accurately calculate the scale factor in mm/pulse.
As the number of encoder pulses per revolution or the exact diameter (and therefore
circumference) of the bottom encoder wheel are not always easily determined by direct
measurement, the control system can be made to automatically compute the correct
scale factor (or mm/pulse).
Prior to commencing production the Scale Factor will need to be checked and a
calibration completed to ensure accurate positioning of steel inside the machine.
Last Length:
This is the length of the last Stick made as determined by the FRAMECAD Factory 2
software. Typically this is used during the strip encoder calibration procedure.
Measured Length:
This is the actual measured length of the last Stick made as determined by the
Operator. Typically this is used during the strip encoder calibration procedure where the
Operator will determine the length of the last Stick made using an accurate tape
measure and enter the value directly into this text box. Once measured length value
has been entered the Operator can press the
[Calculate] button to have
FRAMECAD Factory 2 automatically calculate the correct Scale Factor.
Feed Rate:
This is the maximum speed in RPM (revolutions per minute) that the rolling section
servo motor will be permitted to rotate at. As the speed of rotation at the rolling section
ultimately determines the speed at which the steel strip is progressed through the
machine, this value will contribute significantly to the overall production output. The
maximum permissible value allowed for here is 3000(RPM).
If the Operator adjusts the Speed Ratio dial this will adjust the actual feed rate to a
percentage of this value.
NOTE!
The Feed Rate value relates directly to the rotation speed of the rolling section
servo motor - not the roller section itself. The actual speed of the rolling section
will be a derivative of the drive chain gearing, including the servo motor gearbox
reduction.
Jog Rate:
This is the maximum speed in RPM (revolutions per minute) that the rolling section
servo motor will be permitted to rotate at whilst in the Manual control mode. Typically
this value is set to around 500(RPM).
NOTE!
The Speed Ratio dial has no impact on the Jog Rate.
Ramp Time:
This is the time in milliseconds that the FRAMECAD Factory 2 software will attempt to
accelerate the rolling section servo motor up to the maximum desired speed (see Feed
Rate above). Likewise, the FRAMECAD Factory 2 software will also try to decelerate
the rolling section servo motor back down to 0RPM using the same ramp time setting.
If this value is set too low the VFC may fault, simply because it cannot ramp the servo
motor to the required speed in the given time. If this value is set too high then the
overall production rate will be unnecessarily reduced.
Release 10102013 2013 FRAMECAD Limited
122
www.framecad.com
FRAMECAD F300i Operating Manual
Lag Window:
FRAMECAD F300i machine is equipped with two high resolution encoders; the first for
measuring the strip position and the second for determining both the angular position
and speed of the rolling section servo motor. Both of the encoder signals are sent back
to the VFC unit inside the AC Electrical Cabinet which uses these values to accurately
manage the speed and position of steel strip within the machine.
Ideally there should be very little difference between the scaled feedback from these
two encoders. However, small variations do exist as a result of chain tension, slippage
between rollers or even stretch in the steel itself. As one encoder infers position based
on the number of servo motor revolutions and the other is reading position directly from
the moving steel strip these small variations are inevitable. In fact, the VFC uses these
very variations to compensate for any mechanical tolerance within the machine and is
the reason why positioning is so accurate. This difference between the encoder
feedback values is called the Lag Window. The VFC unit constantly monitors the Lag
Window to make sure that the differences between the two encoder values remain
acceptable during Automatic control. If the variation becomes too great then the VFC
will assume that a problem has occurred and trigger a fault message that will cause the
FRAMECAD Factory 2 software to stop the FRAMECAD F300i machine; the most
common example being the steel strip catching or hitting a tool or guide inside the
machine causing the steel strip encoder feedback to slip further behind the servo motor
encoder value than allowed.
The value in the Lag Window parameter will determine how wide a variation is allowed
to exist. Too large a value and the VFC may not respond in time to a steel jam up in the
machine; too low a value will make the VFC too sensitive to minor differences. The
value represents the number of pulses allowed between the two encoders and is factory
set before shipping and should not be changed unless advised by an authorised
FRAMECAD Technician.
Parameter Index/Parameter Value:
The values allow direct access to the VFC internal memory AND SHOULD NOT be
used unless under the strict guidance of an authorised FRAMECAD Technician
WARNING!
THE MDX61B PARAMETERS/VALUES ARE FACTORY SET AND SHOULD ONLY
BE ADJUSTED IF DIRECTED TO BY A FRAMECAD TECHNICIAN. INCORRECT
ADJUSTMENT COULD CAUSE CATASTROPHIC DAMAGE TO THE MACHINE
TOOLING AND/OR ROLLING SECTION.
Setup / Inkjet
Printer
Screen
This screen allows the Operator to configure the printer control system on the
FRAMECAD F300i. Most values displayed here are factory set before the FRAMECAD
F300i is shipped and should not need any further adjusting unless instructed to do so
by an authorised FRAMECAD Technician.
This screen also allows the Operator to select ink (for production purposes) or cleaner
(for cleaning the printer heads and tubing) and to test the print system.
Release 10102013 2013 FRAMECAD Limited
123
www.framecad.com
FRAMECAD F300i Operating Manual
Offset:
This value sets the physical location of the printer heads within the FRAMECAD F300i.
The value relates to the physical distance in millimetres between the printer head(s)
and the centre of the first tool (the datum point) in the machine. The value is factory set
prior to shipping and should not need any further adjusting unless instructed to do so by
an authorised FRAMECAD Technician. Incorrect settings can cause the print control
system to fault or produce poor quality print.
Dot Column Width:
The text that is printed on each Stick is actually comprised of a series of dots. This
value defines the measured width of a single column of dots. It is required by the
FRAMCAD Factory 2 software so that it can determine the overall width of the printed
text. If the text is too long for the given Stick length, the software will truncate the text so
that it will fit.
User Text Spacing:
This value determines the spacing between the User Text (see below) in millimetres.
For example if set to 0, the software will only print the User Text once on each Stick. If
set to 200mm, the User Text will be repeated down each Stick with a 200mm gap in
between.
Dot Size:
This value determines the physical size of each ink dot. The FRAMECAD F300i utilises
16-valve Printer Heads, where each valve produces an individual ink dot. The size of
that dot is actually a function of how long the corresponding valve inside the Printer
Head is switched on for. The Dot Size parameter is therefore a time value in periods of
10 microseconds (e.g. if Dot Size value = 80, the Printer Head valve on-time = 80 x 10
= 800microseconds).
Flush Time:
Whenever the Print Control system is switched between Ink and Cleaner fluid the
FRAMECAD Factory 2 software will flush the lines for a short period as defined by this
value (in milliseconds).
Release 10102013 2013 FRAMECAD Limited
124
www.framecad.com
FRAMECAD F300i Operating Manual
Test Button:
The
[Test] button is used to check the printer system during Manual control
mode. Refer to Section 12 Maintenance for the Printer System Test procedure.
Select User Text:
The Select user text box displays the available options for the reverse side printing.
One side of the Stick (the primary side) will be printed with the Stick identification data,
and the other will be printed with the text selected in this field. The text available can be
changed by creating a new user text file; on a computer, open up a text editor (Notepad
or similar), and enter each user text on its own separate line (each line will be
interpreted as a separate User Text message). Save this as a *.txt file to a USB flash
memory device and insert it into the machine. Press the `Import new user text file'
button, double-tap on the USB folder, select the file you created, and press Load'. You
can then choose which user text option you want printed.
The User Text can also incorporate Power Fields. A Power Field can be used to insert
a default system variable and can be included in any position inside the User Text.
There are three Power Variables available in FRAMECAD Factory 2;
i.
%date% - this will insert the current system date in the User Text
ii.
%time% this will insert the current system time in the User Text field
iii.
%newline% - whenever the FRAMECAD Factory 2 software encounters this
Power Field it will automatically switch the printed text to a smaller font size and
print the User Text in a double line format (i.e. split the User Text into two lines,
one on top of the other. This feature is allowed for to save space.
NOTE: each User Text message should be entered in a single continuous line.
Each new line will be interpreted as a separate User Text message.
Ink Select Button:
The
[Select Ink] button is used to switch the print control system over to use
Ink. Once pressed the Ink Selected check box will be highlighted to confirm the
selection.
Cleaner Select Button:
The
[Select Cleaner] button is used to switch the print control system over
to use Cleaner (i.e. to flush Ink from the print heads and clean). Once pressed the
Clean Selected check box will be highlighted to confirm the selection.
Purge Button:
The
[Purge] button is used to inject a short burst of either ink or cleaner
through both the print heads. The fluid used will be dependent on the selection (i.e. Ink
or Cleaner). Refer to the check box indicators below the [Purge] button to confirm which
fluid has been selected.
IMPORTANT!
THE CLEANEAR AND PURGE FUNCTIONS ARE USED DURING THE INKJET
PRINTER HEAD CLEANING PROCEDURE. CLEANING OF THE PRINTER HEADS
IS IMPORTANT TO MAINTAIN PRINT QUALITY AND OPERATION. REFER TO THE
SECTION ON PRINT SYSTEM MAINTENANCE TO ENSURE AN EFFECTIVE
CLEANING REGIME IS FOLLOWED.
Release 10102013 2013 FRAMECAD Limited
125
www.framecad.com
FRAMECAD F300i Operating Manual
Setup /
Miscellaneou
s Screen
Language Selection:
The Language selection list is used to change the factory software language.
Users Selection:
The Users section is where you can add, delete or edit user profiles. By default, only an
Admin user is loaded. New users can then be created (and chosen at the Login
screen). FRAMECAD Factory 2 software will log all events against whichever user is
currently logged in.
IMPORTANT SECURITY NOTE!
All FRAMECAD F300i machines are shipped by default with Admin user access
only. It is highly recommended that a site security policy is developed around
user access that meets your requirements. Non-Admin users cannot change
many of the machine configuration settings inside the FRAMECAD Factory 2
software. All events and actions initiated from FRAMECAD Factory 2 software will
be logged accordingly against the user logged in at the time.
Operator Pause Reset Reasons:
Operator pause and reset reasons occur when the FRAMECAD Factory 2 software
detects that the machine is paused or reset. The operator is required to choose a
reason from a list of why the machine was paused or reset; these are logged to the
event log and allow management to check reasons for machine downtime or steel
scrap. By default, these are blank. New reasons can be loaded in a similar manner to
inkjet print User Text (see above) by creating a *.txt file with each reason on its own
line. These are then loaded by pressing the
[Import pause reasons]
or
[Import reset reasons] buttons, followed by the
[Load]
button. They can be blanked again by pressing either of these buttons again, followed
by the
[Use Blank] button.
Release 10102013 2013 FRAMECAD Limited
126
www.framecad.com
FRAMECAD F300i Operating Manual
10.7
Info Menu Screens
Selecting the Info menu tab from the main directory will allow access to various screens that provide
information and feedback on the FRAMECAD F300i machine. These screens can be invaluable in
diagnosing problems or monitoring performance. The following introduces the available screens and
the information provided.
INFO MENU
Info / I/O View
Screen
The Info Screen displays the logical state of the digital inputs & outputs (I/O) on the
FRAMECAD F300i machine. Digital inputs provide the logical state of the various pushbuttons and sensors on the machine. Digital outputs provide the digital state of the
solenoid valves, indicator lamps (push-buttons) and motor stop/start contactors.
Logic State 1 (input or output is ON): Green
Logic State 0 (input or output is OFF): Grey
In addition to the logical state of the I/O, this screen also provides information on the
physical connection point inside the DC Electrical cabinet where the input or output is
terminated; these can be cross-referenced to the Electrical Circuit diagrams for more
detail.
Info / I/O Live
Charting
Screen
This screen allows the Operator to trend (chart) various operations of the machine while
it is running. A typical example is displayed here, with a trend of the VFC (MDX61B)
output current amps. There are many other machine variables that can be trended,
including multiple trends updated at the same time.
Trending can be a useful tool in measuring machine performance, determining
maintenance/service requirements and monitoring general productivity.
Trends can be selected from the drop-down selection list and then added using the
[Add Chart] button.
Release 10102013 2013 FRAMECAD Limited
127
www.framecad.com
FRAMECAD F300i Operating Manual
Info / Alarms
Screen
The FRAMECAD Factory 2 software will monitor the machine performance and input
state of various sensors on the FRAMECAD F300i machine to determine if there any
serious problems that will impact machine performance and/or could compromise safety
of the Operator. If an issue is detected then an Alarm condition will be created; typically
this will involve stopping machine production. Whenever an Alarm state is activated, the
Alarm screen will be automatically displayed. If the Operator navigates away from the
Alarm screen while an Alarm is still active the following shortcut will appear in the
bottom right-side of the currently displayed screen;
Touching this short-cut will take the Operator directly to the Alarms screen where any
active alarm states will be displayed. See example below;
Release 10102013 2013 FRAMECAD Limited
128
www.framecad.com
FRAMECAD F300i Operating Manual
New and unacknowledged alarms will always be displayed in Red. To acknowledge an
alarm state, the Operator must first address the issue that triggered the alarm condition
in the first place then press the
[Acknowledge All] button.
The alarm message will then turn black as per the example below;
If the problem has been addressed (in this instance the emergency stop button needs
to be released) then you can remove the notification from the alarm list altogether by
pressing the
OR
[Start] button.
If an alarm remains in the list, then the trigger for the alarm has not been resolved and
further investigation is required.
Release 10102013 2013 FRAMECAD Limited
129
www.framecad.com
FRAMECAD F300i Operating Manual
Info /
Maintenance
Data Screen
The Maintenance Data screen provides information on production, steel consumption
and a running count of hydraulic tool operations. This data is invaluable for planning
service and maintenance regimes.
Time and frequency of tooling operations are two of the most significant indicators in
determining when and what service is required. All tools eventually wear and hydraulic
oil, filters etc will need replacing with time and use. This screen should therefore be an
integral component of the FRAMECAD F300i management strategy. Maintaining an
effective service plan is crucial to ensuring the continued performance of the machine.
Time Run:
This is the total time the FRAMECAD F300i machine has been available for
production. The time is derived from the number of hours the hydraulic power-pack
has been running which is a direct indication of the number of hours the machine has
been technically available for production.
Total:
This is the total length of steel strip processed on the FRAMECAD F300i machine,
including all waste (scrap) material processed in either Automatic or Manual control
modes.
Production:
This is the total amount of steel strip processed in Automatic control mode ONLY. In
other words, this is technically the amount of usable product run off the machine.
Scrap:
This is the amount of estimated scrap steel generated on the machine. It is calculated
as follows; Scrap (%) = (Total Production) / Total
Tool Counts:
This is the number of individual tool operations that have taken place on the machine in
both Automatic and Manual control modes. This is useful method for planning
scheduled service and maintenance of the tooling.
Release 10102013 2013 FRAMECAD Limited
130
www.framecad.com
FRAMECAD F300i Operating Manual
IMPORTANT!
THE MAINTENANCE DATA SCREEN SHOULD BE AN INTEGRAL COMPONENT
OF THE FRAMECAD F300I MANAGEMENT STRATEGY. MAINATAINING AN
EFFECTIVE SERVICE PLAN IS CRUCIAL TO ENSURING THE CONTINUED
PERFORMANCE OF THE MACHINE.
Release 10102013 2013 FRAMECAD Limited
131
www.framecad.com
FRAMECAD F300i Operating Manual
Info / Event
Log Screen
FRAMECAD Factory 2 has a built-in event log that captures various actions and/or
events that take place on the FRAMECAD F300i machine. This screen allows access to
this logged data.
The data can be segmented and displayed according to the date, the type of event and
User.
The type of events to display can be selected via the drop down selection box as shown
below;
The event dates can be selected via the drop down Calendar as shown below;
Release 10102013 2013 FRAMECAD Limited
132
www.framecad.com
FRAMECAD F300i Operating Manual
10.8
Updating FRAMECAD Factory 2
As a company that thrives on innovation, FRAMECAD is committed to the process of continuous
improvement and development of all its products, including FRAMECAD Factory 2. As new
enhancements or features are introduced, software updates are released that can be installed to
ensure that your FRAMECAD F300i is always with the latest version.
The following procedure will show you how to update FRAMECAD Factory 2;
UPDATING FRAMECAD FACTORY 2
Tools
Required
USB Memory Key with the latest FRAMECAD Factory 2 software update file
loaded onto it (visit to download)
Safety
Nil
Updating
FRAMECAD
Factory 2
1. Shut-down FRAMECAD Factory 2 and switch power OFF to the machine (if
already started) wait for 1 minute then switch power back on to the machine;
2. During the start-up sequence the following message will be displayed
Tap screen to start admin menu. 5 seconds remaining
Tap the screen with your finger before the 5 second count-down has elapsed.
This will start the Administration menu.
3. Once Administration menu has started, plug in the USB Memory Key with the
latest FRAMECAD Factory 2 software update loaded into the USB socket
located on the front of the Operator Screen;
Release 10102013 2013 FRAMECAD Limited
133
www.framecad.com
FRAMECAD F300i Operating Manual
4. Once USB Memory Key has been detected and is ready to use (typically most
USB Memory Keys will have indicator lights on them that will flash until
recognised by the system), select the option
5. Select the correct software update file then press the
[Update from USB]
[Open] button;
Select the correct software update file
Once selected, press the Open button
6. Once the update installation process has finished the Operator will be prompted
with the message Installation Finished. Press the
[OK] to return to
the Administration menu screen;
Release 10102013 2013 FRAMECAD Limited
134
www.framecad.com
FRAMECAD F300i Operating Manual
7. The Operator can then select
[Reboot] from the Administration menu
screen to re-boot FRAMECAD Factory 2.
Release 10102013 2013 FRAMECAD Limited
135
www.framecad.com
FRAMECAD F300i Operating Manual
11 Production
This Section details the basic procedures required to commence production on the FRAMECAD
F300i. Before starting production ALL Operators will need to have familiarised themselves with this
manual, including all safety and initial setup requirements. Failure to do so may result in damage to
the FRAMECAD F300i or severe injury.
11.1
Removing Steel from the Machine
Frequently there will be steel already in the machine that must be removed in order to commence
production. A typical example of when this might happen is at the end of a steel coil or if the steel strip
is cut-off at the in-feed to the machine for whatever reason.
The following procedure details the removal of any steel strip left in the machine;
REMOVING STEEL STRIP FROM FRAMECAD F300i
Tools
Required
Safety
Cut-resistant Gloves
ALWAYS wear cut-resistant gloves during this procedure;
NEVER stand directly in front of the FRAMECAD F300i out-feed unit.
Removing
Steel from
Machine
8. Place the machine into Manual control mode (see Section 10 Introduction to
FRAMECAD Factory 2).
9. Go to the Setup/Tools screen, and press the
[Operate] button for the
Lip Box unit until the check box indication lamp is OFF (i.e. grey-colour). This
will disengage the Lip Box unit making removal of any steel strip much easier;
10. Use the Inch FORWARD push-button on the side of the FRAMECAD F300i to
slowly inch the steel out of the machine. When the steel can no longer be
driven forward (i.e. it is no longer riding on any driven rollers), it can be
removed by hand.
Release 10102013 2013 FRAMECAD Limited
136
www.framecad.com
FRAMECAD F300i Operating Manual
11. Press the
OR
[Software Reset] button to reset the Lip Box unit.
SAFETY!
ALWAYS ENSURE THAT CUT-RESISTANT GLOVES ARE USED WHEN
HANDLING STEEL.
Release 10102013 2013 FRAMECAD Limited
137
www.framecad.com
FRAMECAD F300i Operating Manual
11.2
Loading Steel coil onto the De-coiler
The following procedure details the loading of steel coil onto the De-coiler;
LOADING COIL ONTO THE DE-COILER
Tools Required
De-coiler Winding Handle
Steel Coil Lifting Equipment
Calibrated and high accuracy vernier caliper OR steel rule
Calibrated and high accuracy Micrometer
Cut-resistant Gloves
Safety
ISOLATE electrical power to the De-coiler and implement measures to
prevent accidental re-connection;
Turn De-coiler isolation switch to the OFF position
Use only certified (weight and application) lifting equipment for use on the
Steel Coil;
Apply extreme care when lifting and transferring coil to the De-coiler;
Use cut-resistance protective gloves when handling steel coil strip;
Make sure that the steel coil is securely strapped so that the coil cannot
spring loose and unwind itself this is important, failure to do so could
result in serious injury as the tightly wound coil will release and
tend to unwind once strapping is removed.
Strapped Steel Coil
WARNING!
USE EXTREME CAUTION WHEN REMOVING ANY STEEL COIL STRAPPING
OR BANDING. STEEL COIL STRIP IS TIGHTLY WOUND AND ONCE ALL
STRAPPING IS RELEASED IT WILL WANT TO RAPIDLY UNWIND. WHERE
SAFE AND PRATICAL, CLAMP THE END OF THE STEEL STRIP DURING
THE REMOVAL OF ALL STAPPING TO ALLOW A CONTROLLED RELEASE.
Release 10102013 2013 FRAMECAD Limited
138
www.framecad.com
FRAMECAD F300i Operating Manual
Loading Steel
Coil onto the
De-coiler
Mandrel
1. Remove the De-coiler safety guard by releasing the locking nuts holding it
in place;
2. Using the mandrel winding handle, collapse the mandrel shoe-plates
down to below the internal diameter of the steel coil to be loaded;
Mandrel Shoe Plate
Safety Guard Locking Nuts
Mandrel Shoe Plate
Mandrel Shoe Plate
3. Check the steel coil to be loaded is the correct thickness and strip width
using respectively the micrometer and vernier caliper/steel rule;
4. Using appropriately certified lifting equipment, raise the new steel coil up
and onto the De-coiler mandrel, ensuring that;
a. The steel strip will feed from the top of the coil (not from the
bottom);
b. Push the steel coil on so that it is sitting against the De-coiler
mandrel backing-plates;
c. Continue to support the weight of the steel coil using the lifting
equipment DO NOT drop the full weight of the steel coil onto
the mandrel during this step;
d. Ensure that the steel coil once loaded is in-line with the in-feed to
the FRAMECAD F300i machine.
5. While the weight of the steel coil is still supported by the lifting equipment,
use the mandrel winding handle to firmly tighten the mandrel shoe-plates
up against the inside diameter of the steel coil;
6. Remove the lifting equipment and allow the steel coil weight to be fully
supported by the De-coiler mandrel;
7. Remove any banding or strapping that is holding the steel coil together.
Where safe and practical use effective clamping means to hold the end of
the steel strip to prevent rapid unwinding once the strapping is removed.
Carefully remove the clamp while holding the end of the steel strip;
WARNING!
USE EXTREME CAUTION WHEN REMOVING ANY STEEL COIL
STRAPPING OR BANDING. STEEL COIL STRIP IS TIGHTLY WOUND
AND ONCE ALL STRAPPING IS RELEASED IT WILL WANT TO
RAPIDLY UNWIND. WHERE SAFE AND PRATICAL, CLAMP THE END
OF THE STEEL STRIP DURING THE REMOVAL OF ALL STAPPING
TO ALLOW A CONTROLLED RELEASE.
Release 10102013 2013 FRAMECAD Limited
139
www.framecad.com
FRAMECAD F300i Operating Manual
8. Pull the end of the of the steel coil strip down and under the De-coiler
Dancer Arm;
9. Re-attach the safety guard and tighten locking nuts to hold in place.
10. Carefully turn the De-coiler mandrel back-plates or Safety Guard to allow
the steel strip to unwind off the end of the coil and feed this down and
through (or under on some earlier De-coilers) the end of the Dancer Arm
so that the arm will lift up and down with the steel strip as it is pulled
through the FRAMECAD F300i.
11. Turn back on the electrical power to the De-coiler;
12. Press the green Start push-button on top of the De-coiler. The start
indicator lamp should turn green, if it doesnt check the Emergency Stop
Push-button is not latched in OR the Dancer Arm is not fully raised then
retry.
Start the De-coiler
CAUTION! Always make sure the Dancer Arm end is resting on the
ground before starting the De-coiler. Stand well clear of the rotating
mandrel back-plates.
13. Reset the safety control system (see Section 5 - Safety) and
acknowledge any alarms that are active on the FRAMECAD F300i
Operator Screen.
Release 10102013 2013 FRAMECAD Limited
140
www.framecad.com
FRAMECAD F300i Operating Manual
11.3
Feed Steel Strip into the Machine
Once steel coil has been loaded onto the De-coiler threaded through (or under on earlier generation
De-coilers) the De-coiler Dancing Arm, the steel strip will then need to be inserted into the in-feed of
the FRAMECAD F300i machine. The following procedure details the method for doing this;
FEEDING STEEL STRIP INTO THE FRAMECAD F300i
Tools
Required
Safety
Loading Steel
into the
Machine
Cut-resistant Gloves
ALWAYS wear cut-resistant gloves during this procedure;
NEVER stand directly in front of the De-coiler mandrel back-plates;
1. If the machine is not already in Manual control mode, press the
[Software Reset] button followed by the
OR
OR
[Start] button;
2. Carefully pull the end of the steel strip down and thread through (or under on
some earlier De-coilers) the end of the Dancer Arm so that the arm will lift up
and down with the steel strip as it is pulled through the FRAMECAD F300i.
NOTE!
While the De-coiler is in the ON state (i.e. Start push-button indicator lamp
is ON) and the Dancer Arm end is resting on the ground, the De-coiler will
tend to resist turning making it difficult to drag the steel sheet off. There
are two methods that can be adopted to simplify this;
1. Gently lift the Dancer Arm to allow the De-coiler to slowly rotate
enough and allow the end of the steel strip to be feed down and
through (under) the Dancer Arm. Take extreme care to avoid the
spinning mandrel back-plates;
2. Stop the De-coiler by either pressing the Stop OR Emergency
Stop push-buttons on top of the De-coiler. You can also simply
turn OFF the isolation switch on the De-coiler. Stoping the Decoiler will allow the De-coiler mandrel to be rotated by hand.
3. Carefully feed the end of the steel strip through the Lubricator unit and into the
in-feed guides.
CAUTION! Always take care not to damage the Steel Strip Sensor
mounted in the bottom plate of the in-feed assembly. Make sure the
leading edge of the steel strip is free of sharp jagged edges that may hit
the top of the Steel Strip Sensor.
4. When inserting the steel strip, check that the guides are firm on the steel but
not tight. You can test this by first inserting the steel and moving it from side to
side inside the guides, there should be little to no movement.
NOTE! There are two types of FRAMECAD F300i in-feed guide configuration.
Choose the one below that suits the type used on your machine;
Release 10102013 2013 FRAMECAD Limited
141
www.framecad.com
FRAMECAD F300i Operating Manual
In-feed Guide Type 1:
This In-feed guide type has two knurled Guide adjustors on either side. If the
width needs adjustment simply rotate either adjustor in the required direction.
Type 1 In-feed Guide Width Adjustment
In-feed Guide Type 2:
This type of In-feed Guide has a single Guide Width Adjustor on the right-side
(relative to the direction of steel travel).
To adjust, loosen the left-side (relative to direction of steel travel) locking screw
and wind the right-side knurled adjustment knob (Guide Width Adjustor) in or
out until there is a firm fit. Re-tighten the locking screw when complete.
Guide Width
Adjustor
Locking Screw
Type 2 In-feed Guide Adjustment
Once the in-feed width has been set, close the top sliding cover and reset the
safety control system (as one of the top sliding covers was opened, the
FRAMECAD Factory 1 software will trigger a Guard Switch alarm event). Restart the machine in Manual control mode as previous.
5. Continue to push the steel strip through the pre-punch tool block and into the
first roller station. Once the steel strip has reached the first roller station,
continue to push while at the same time press one of the side cover Inch
Forward push-buttons (there is one on either side of the machine at the in-feed
end). This will allow the rollers to start spinning and take up the steel strip so
that it can be fed through the remainder of the machine.
Release 10102013 2013 FRAMECAD Limited
142
www.framecad.com
FRAMECAD F300i Operating Manual
6. The steel strip can now be threaded all the way through using the Inch Forward
controls on the side of the machine. Continue to feed until the steel strip has
just exited the out-feed end of the machine.
7. Check to make sure there is sufficient lubricant being applied to the steel strip.
The steel strip should have a wet, even film of lubricant across the strip width.
SAFETY!
ALWAYS ENSURE THAT CUT-RESISTANT GLOVES ARE USED WHEN
HANDLING STEEL.
Release 10102013 2013 FRAMECAD Limited
143
www.framecad.com
FRAMECAD F300i Operating Manual
11.4
Purging the Ink Jet Printer System with Ink
Before commencing production it is important to ensure the printer system is ready to print. In order
to achieve this, the printer control system must be purged with ink. The following procedure defines
this;
PRINTER INK PURGE PROCEDURE
Tools
Required
Nil
Safety
Use safety glasses and appropriate personal protective equipment including
Nitral rubber gloves whenever handling ink or cleaner
WARNING!
THE SPECIFIED INK AND CLEANER ARE MEK (METHYL ETHYL KETONE)
BASED PRODUCTS. THESE PRODUCTS ARE HIGHLY FLAMABLE AND
REQUIRE SPECIAL SAFETY PRECAUTIONS WHEN HANDLING. ALWAYS
CONSULT THE MATERIAL SAFETY DATA SHEET BEFORE USE.
THE INK AND CLEANER DELIVERY SYSTEM IS PRESSURIZED. ALWAYS
USE SAFETY GLASSES AND APPROPRIATE PERSONAL PROTECTIVE
EQUIPMENT WHEN WORKING ON OR NEAR THE INK AND CLEANER
SYSTEM. SEE SECTION 5 - SAFETY FOR MORE INFORMATION.
When
Clean Printer
Heads
At the start of Production. This procedure will purge the printer system with Ink allowing
printed text to be applied during production.
1. Start the machine and reset the safety control system (i.e. release any
Emergency Stop push-buttons, close all sliding covers, and reset the safety
control system. See Section 5 Safety for more information);
2. Ensure printer Air Compressor pressure is at approximately10 psi. This can be
checked by viewing the compressor digital display inside the printer control
cabinet;
Printer Cabinet Door
Release 10102013 2013 FRAMECAD Limited
144
www.framecad.com
FRAMECAD F300i Operating Manual
Print Compressor Unit
3. Check the Ink and Cleaner bottles to make sure there is sufficient quantity for
the production requirements. Re-fill as required.
Check the Waste bottle. If this is full, consult your companys hazardous
materials handling policy on how to safely dispose of MEK based inks and
solvents.
4. Go to the Setup / Inkjet Screen and press the
this will do two things;
[Select Ink] button
a. Switch the print control system over to use Ink fluid instead of Cleaner;
b. Flush the tubes going up to the printer heads and back down to the
Waste bottle for the period defined in the Flush Time field (in
milliseconds). This is to remove any residual Cleaner from the lines;
5. In this next step Ink will be sent up into the printer head and through the
nozzles to flush any residual Cleaner/air out of the printer head itself. If there is
no steel in the machine, it is a good idea to insert a piece of cardboard in the
space between the two printer heads to prevent Ink from one printer head being
sprayed onto the other.
Press the
[Purge] button. This will momentarily send Ink up into the
printer heads and eject through the nozzles. Repeat this until there is a
consistent spray of Ink from the printer head whenever the
[Purge]
button is pressed.
Release 10102013 2013 FRAMECAD Limited
145
www.framecad.com
FRAMECAD F300i Operating Manual
6. Once steel strip has been threaded through the machine it is a good idea to test
the printer control system before commencing full production. Refer to the
Printer System Test procedure below for instructions on this.
Release 10102013 2013 FRAMECAD Limited
146
www.framecad.com
FRAMECAD F300i Operating Manual
11.5
Loading a Production Job
JOB SCHEDULE MANAGEMENT
To Load a
New Job
Select the Schedule tab from the menu tree to open up the job schedule screen.
If the job to be loaded is stored on a USB Flash Memory unit, make sure it is inserted
into the USB port on the front of the Operator Screen cabinet. If there is an LED on the
USB Flash Memory unit, wait until the LED stops flickering - this indicates that it has
been recognised by the computer.
Press the
button.
Select the source location for the job file; for example USB
Find the job File in the source directory and select it, this will move the job file into the
components window where you can select the whole job or just parts of it by expanding
the job file out (double tap the various sub-folders) and selecting which you want to
produce. The frames and individual sub-frame pieces (or sticks) that the machine will
produce will be checked with a white X next to the name. To select ALL simply check
the job root folder in components list.
When the desired jobs (or job sub-parts, e.g. Frames) have been selected press the
[Load Job] button to load the job into the production list.
Loaded jobs will be displayed in the job schedule shown on the left hand side. If you
already have jobs loaded, then by default the newest added job will appear below the
existing jobs in the job schedule.
Creating a
Manual Job
FRAMECAD Factory 2 allows for jobs to be entered directly into the machine without
loading from an alternate source. This can be very useful for producing test pieces
while calibrating/tuning the machine.
To create a manual job, select Create Manual Stick from the Select Source directory.
You can then Edit the properties of the stick as described below in Edit Stick Properties.
Release 10102013 2013 FRAMECAD Limited
147
www.framecad.com
FRAMECAD F300i Operating Manual
Job Status
jobs in the job schedule have 3 states:
Pending:
The job is queued waiting to be run through the machine.
Processing:
The job is being run through the machine and is currently being produced.
Completed:
The job has successfully been produced by the machine.
NOTE!
If the job file has been designed for a different machine or a different C section
size to what the machine is configured for, it will be greyed out and highlighted in
red.
To
Reschedule a
Job
Once a job has been completed and you want to repeat (re-schedule) the job, simply
press and hold the complete job folder or job sub-part (e.g. a Frame) from the job
schedule on the left and drag it over to the Re-schedule bar.
The job status will change from completed to pending.
Release 10102013 2013 FRAMECAD Limited
148
www.framecad.com
FRAMECAD F300i Operating Manual
Deleting a
Job
Changing the
Job Order
If you would like to delete a job(s), simply select and hold your finger on the job or job
sub-part and drag it to the Delete bar.
If you would like to change the order that the jobs will be produced by the machine,
simply select and hold your finger on the job or job sub-part and drag it to the new
desired location in the job schedule.
Release 10102013 2013 FRAMECAD Limited
149
www.framecad.com
FRAMECAD F300i Operating Manual
Edit Stick
Properties
If you want to review or edit the properties (tool operations, length, quantity etc) of a
Stick (individual element within a frame assembly) simply select the component from
the job schedule and drag it over to the "properties" bar.
Release 10102013 2013 FRAMECAD Limited
150
www.framecad.com
FRAMECAD F300i Operating Manual
This action will display the Edit Stick screen. The complete list of tool properties used
on this Stick will be shown with the various text boxes provided
Stick Length
This is the total length of the Stick. If you change this you may also need to adjust some
of the other tool positions.
# to Make
This is the total quantity to be made.
Release 10102013 2013 FRAMECAD Limited
151
www.framecad.com
FRAMECAD F300i Operating Manual
# Made
This displays the quantity already made.
Available Tools
This selection box displays the tools available on the FRAMECAD F300i. From here
you can scroll down the tool list and manually Add or Remove tools via the button
options beneath. Any tools that are added will then be displayed in the Tool & Position
list.
Tool & Position List
This is where all the tool operations are listed for this specific Stick. It also lists the
position, relative to the end of the Stick, that the tooling function will be placed.
To edit the positions select the required position value text box. An on-screen keypad
will be displayed allowing you to edit the value.
To remove a tool function simply select the tool and press the
under the Available Tools selection box.
button
If a tool position value is entered outside the Stick Length setting the value text box will
be highlighted in red.
Release 10102013 2013 FRAMECAD Limited
152
www.framecad.com
FRAMECAD F300i Operating Manual
11.6
Switching to Automatic Control
In this control mode the FRAMECAD Factory 2 software will automatically process all items occurring
in the job schedule. This will start with the first item in the job schedule, and will create one frame at a
time. At the end of a frame, the job schedule will be re-scanned from the top of the list to find any
items which may have been added, moved, or remade. This way it keeps job lots together.
It will then begin the next job folder it finds with the Pending status.
The production rates are shown by the graph at the bottom of the screen, showing the amount of steel
produced per hour over the last 8 hours.
AUTOMATIC CONTROL MODE
Selecting
Automatic
from Manual
Control
For Type 1 Operator Screen:
To select Automatic control mode use the following method;
Place the Auto/Manual Selector Switch into the Auto position;
Press the
[Start] button to commence full Automatic operation.
NOTE!
Automatic production will only commence if a job file has been loaded and is
pending (see Section 10 Introduction to FRAMECAD Factory 2).
For Type 2 Operator Screen:
The default control mode for the FRAMECAD Factory 2 software is Manual. To select
Automatic control mode use the following method;
The
[Manual] button lamp should be illuminated when in Manual control mode;
Press the
[Automatic] button to select Automatic control mode. The Automatic
button lamp will illuminate;
Press the
[Start] button to commence full Automatic operation.
NOTE!
Automatic production will only commence if a job file has been loaded and is
pending (see Section 10 Introduction to FRAMCEAD Factory 2).
Pausing
Automatic
Control
For Type 1 Operator Screen:
If the FRAMECAD Factory 2 software is running in Automatic control and you wish to
momentarily suspend operations use the following method;
Press the
[Pause] button to suspend Automatic production;
Press the
[Pause] button again to resume Automatic production.
Release 10102013 2013 FRAMECAD Limited
153
www.framecad.com
FRAMECAD F300i Operating Manual
For Type 2 Operator Screen:
If the FRAMECAD Factory 2 software is running in Automatic control and you wish to
momentarily suspend operations use the following method;
Automatic
controlled
stop
Press the
[Pause] button to suspend Automatic production;
Press the
[Pause] button again to resume Automatic production.
For Type 1 Operator Screen:
If the FRAMECAD Factory 2 software is running in Automatic control and you wish to
end production after the current Stick being processed is complete then use the
following method;
Press the
[Start] button to commence a controlled production stop. The Start
button lamp will flash to indicate a controlled production stop is in process. Once the
current Stick has been completed the machine will stop production.
For Type 2 Operator Screen:
If the FRAMECAD Factory 2 software is running in Automatic control and you wish to
end production after the current Stick being processed is complete then use the
following method;
The
[Start] button AND
when running in Automatic;
[Automatic] button lamps should both be illuminated
Press the
[Start] button to commence a controlled production stop. The Start
button lamp will flash to indicate a controlled production stop is in process. Once the
current stick has been completed the machine will stop production and return to Manual
control (the default control mode).
Running a
Production
Job
To view the jobs being manufactured in Automatic control, select the job schedule
screen from the left-side menu tree.
Once the FRAMECAD Factory 2 software has been started in Automatic control, the
software will start making the first item in the job schedule, and will create one frame
assembly at a time. At the end of each frame, the job schedule will be re-scanned from
the top of the list to find any items which may have been added, moved, or remade.
This way it keeps job batches together.
The FRAMECAD Factory 2 software will then begin the next job folder it finds with the
Pending status.
Viewing the
Automatic
Home Screen
If the Automatic Home screen is not currently being displayed press the
[Return] button.
The Automatic Home screen will display the current status of the job and job sub-parts.
The Stick shown in GREEN will be the next Stick to exit the machine;
Sticks shown in BLUE are still being processed and are waiting in the queue;
Sticks shown in GREY have already been completed and exited the machine.
Release 10102013 2013 FRAMECAD Limited
154
www.framecad.com
FRAMECAD F300i Operating Manual
Reset
Automatic
Production
For Type 1 Operator Screen:
At any time the Automatic production of the job schedule can be reset by pressing the
[Pause] button to suspend followed by the
[Software Reset] button. This will;
3. Stop the Automatic production sequence;
4. Reset the production status memory back to the start of the job schedule;
Stop all steel strip motion and hydraulic tooling operations in the machine.
For Type 2 Operator Screen:
At any time the Automatic production of the job schedule can be reset by pressing the
[Pause] button to suspend followed by the
[Software Reset] button. This will;
4. Stop the Automatic production sequence;
5. Reset the production status memory back to the start of the job schedule;
6. Place the FRAMECAD Factory 2 software back in the default Manual control
mode;
Stop all steel strip motion and hydraulic tooling operations in the machine.
Automatic
Production
Speed Adjust
When running in Automatic control mode, the Schedule screen will also display the
average production rate (processed steel/hr averaged over the last 8-hours of
automatic production) in graphical form at the bottom of the screen.
Release 10102013 2013 FRAMECAD Limited
155
www.framecad.com
FRAMECAD F300i Operating Manual
To the right of the graph is the FRAMECAD F300i Speed Ratio dial. To increase or
decrease the operating speed of the machine, the dial can be turned either left or right
respectively. The dial is calibrated in % of Feed-rate as set in the Setup / Motion Control
/ MDX61B screen (see Setup Menu Screen below for more detail on this).
This speed adjustment is only valid for Automatic control has no effect on the speed of
the machine in Manual control.
Release 10102013 2013 FRAMECAD Limited
156
www.framecad.com
FRAMECAD F300i Operating Manual
12 Machine Calibration
The FRAMECAD F300i machine and FRAMECAD Factory 2 software are designed to operate at a
very high level of accuracy. However, to ensure positional accuracy is maintained, it is important to
check the strip encoder calibration of the machine at least once a week.
12.1
Scale-Factor (Strip Encoder) Calibration
SCALE-FACTOR (STRIP ENCODER) CALIBRATION
Tools
Required
Accurate Measuring Tape
Safety
ALWAYS wear cut-resistant gloves during this procedure;
NEVER stand directly in front of the FRAMECAD F300i Out-feed;
Check the
Last Length
Made
Select Setup from the menu tree. Now select Motion Control and the MDX61B screen.
To check the scale factor calibration, measure the last stick length made using an
accurate tape measure. Compare this with the Last Length value shown in the MDX61B
screen;
OR
Load a manual job (see Section 10 Introduction to FRAMECAD Factory 2) and create
a stick of at least 3000mm in length. Run the Manual job in either Automatic OR SemiAutomatic control mode. Measure the actual length made with an accurate tape
measure. Compare this with the Last Length value shown in the MDX61B screen.
If there is >0.5mm error between the measured length and that displayed in the Last
Length value text box then scale-factor calibration may be required.
Release 10102013 2013 FRAMECAD Limited
157
www.framecad.com
FRAMECAD F300i Operating Manual
Check the Infeed
Assembly
One of the most common causes for inaccurate encoder (scale factor) calibration is
slip at the in-feed unit assembly of the machine. The term slip literally means that the
strip encoder is slipping as the steel strip is progressed through the machine and
thereby introducing measurement errors. Typical areas where slippage can occur are
(see Section 8 Initial Setup);
Some earlier in-feed units incorporated a belt-coupled strip encoder. If this belt
is loose then it may slip under speed thereby causing inaccurate
measurement solution, re-tension the belt;
Strip encoders that are directly coupled have a small grub screw that locks
strip encoder input shaft inside the bottom guide wheel shaft. If this screw is
loose then the strip encoder shaft can slip causing inaccurate measurement
solution, re-tighten grub screw;
Slipping top guide wheel. If the top guide wheel slips on the steel strip as it is
being progressed through the machine then measurement errors will be
introduced solution, tighten down top guide wheel shaft.
NOTE!
FOR FULL INSTRUCTIONS AND INFORMATION ON SETTING UP THE INFEED UNIT, PLEASE REFER TO SECTION 8 INITIAL SETUP.
Re-calibrating
Scale-Factor
Once you have confirmed that there is NO slippage or looseness at the in-feed
assembly that may be introducing measurement errors you can re-calculate the strip
encoder scale factor by entering the measured length (this is the actual length of the
last stick made as measured by an accurate tape measure or steel rule) into the
Measure Length text box.
Once entered, press the
recalculate the scale-factor.
[Calculate] button. This will automatically
BEFORE you exit the MDX61B screen YOU MUST press the
Release 10102013 2013 FRAMECAD Limited
158
www.framecad.com
[Apply] button to
FRAMECAD F300i Operating Manual
save any changes, otherwise you will be presented with the following confirmation box;
Checking
Scale Factor
Calibration
During
Production
The encoder scale factor calibration can be checked at any time during normal
Automatic production using the following method;
1. Suspend production by pressing the
OR
[Pause] button;
2. Select the Motion Control / MDX61B screen from under the Setup menu;
3. Measure the last stick made with an accurate tape measure and compare this
with the value shown for Last Length. If the error is >0.5mm, enter the actual
measured value in the Measured Length text box and press the
[Calculate] button.
IMPORTANT NOTE! The longer the measured stick length the more
accurate any calculation of Scale Factor will be. If the last stick length
made is <3000mm then create a manual job incorporating a 3000mm long
stick, measure then enter into the Last Length text box to ensure the
greatest accuracy of Scale Factor.
4. Press the
[Apply] button at the top of the screen to save any changes;
5. Press the
[Return] button to go back to the job schedule screen;
6. Press the
OR
[Pause] button to recommence Automatic production.
Release 10102013 2013 FRAMECAD Limited
159
www.framecad.com
FRAMECAD F300i Operating Manual
12.2
Tool Offset Calibration
As discussed previously, the centre of the Service Hole is treated as the Datum or reference point for
all the tool positions on the FRAMECAD F300i, including the Shear tool at the out-feed end of the
machine. If the offset position of any tool relative to the Service Hole is configured wrong in
FRAMECAD Factory 2 then the relative location of the tool will likewise be incorrect. An error in the
tool offset values is repeatable and therefore discernable from other measurement errors such as strip
encoder slippage (which tend to vary based on speed and or acceleration of the machine).
Tool Offset values are factory set prior to shipping and should not require changing. If tool
positioning is not accurate always check to make sure there is no other movement or
looseness in the various tool assemblies AND confirm the accuracy of the steel strip
measurements (i.e. In-feed unit/encoder setup and Scale Factor calibration) BEFORE
commencing to make any changes to Tool Offset positions.
The following procedure illustrates how to check and/or how to make adjustments to the tool offsets if
required. The procedure uses a manual job to create a stick that includes Service Holes (as this is the
Datum tool it is important to include) along with dimples (as these are easy to position at either end of
the stick for comparative purposes and are also completed at the opposite end of the machine to the
other pre-punch tools).
Using a sample stick with Service Holes included allows you to check first and foremost the Shear tool
offset so that once this is correct other tool offsets can be checked relative to the edges of the stick
which is easier to do in most cases than to the centre of the Service Hole.
IMPORTANT NOTE!
TOOL OFFSET VALUES ARE FACTORY SET PRIOR TO SHIPPING AND SHOULD NOT
REQUIRE CHANGING. IF TOOL POSITIONING IS NOT ACCURATE ALWAYS CHECK TO MAKE
SURE THERE IS NO OTHER MOVEMENT OR LOOSENESS IN THE VARIOUS TOOL
ASSEMBLIES OR IN-FEED UNIT AND CONFIRM THE ACCURACY OF THE STEEL STRIP
MEASUREMENTS (I.E. IN-FEED UNIT/ENCODER SETUP AND SCALE FACTOR CALIBRATION)
BEFORE COMMENCING TO MAKE ANY CHANGES TO TOOL OFFSET POSITIONS.
WHEN CHECKING THE TOOL OFFSET VALUES, ALWAYS CHECK THE SHEAR OFFSET FIRST.
ONCE THE SHEAR OFFSET IS ACCURATE, MEASUREMENTS BETWEEN THE STRIP EDGE
AND OTHER TOOL CUTOUTS WILL BE PROPORTIONALLY THE SAME AS REFERENCE
CHECKS TO THE SERVICE HOLE DATUM USING THE METHOD DESCRIBED HEREIN.
TOOL OFFSET CALIBRATION
Tools
Required
Accurate Measuring Tape
Engineers Square (Optional)
Steel Scribe (Optional)
Safety
ALWAYS wear cut-resistant gloves during this procedure;
NEVER stand directly in front of the FRAMECAD F300i Out-feed;
Check Tool
Offset
Procedure
1. Load a Manual job that has the following properties (see Section 10
Introduction to FRAMECAD Factory 2);
Release 10102013 2013 FRAMECAD Limited
160
www.framecad.com
FRAMECAD F300i Operating Manual
2. Place the machine into Automatic control mode and manufacture the above
stick. Mark the leading edge (i.e. the end of the stick that comes out of the
machine first) so that you can determine the direction of any tooling
offset errors if they exist;
3. Check the Sick Length:
Make sure the measured stick length (from end to end) is accurate. If not then
complete the following;
Release 10102013 2013 FRAMECAD Limited
161
www.framecad.com
FRAMECAD F300i Operating Manual
a. Check In-feed unit setup (see Section 8 Initial Setup for instructions);
b. Re-check Scale Factor calibration (see above) before continuing with
this procedure.
4. Check the Shear Offset:
a. Measure the distance from the edge of each Service Hole to the
adjacent end of the stick (i.e. the end of the stick closest to each
respective Service Hole) and record these measurements as A and B
respectively.
If A and B measurements for the Service Hole locations relative to their
respective ends differ then this indicates that the offset value for the
Shear tool position is wrong and will need to be adjusted. This is
because the Service Hole is the fixed Datum point for the machine, so
all other tool operations are positioned relative to it.
b. Calculate the degree of offset error and in what direction (i.e. relative to
the leading Service Hole tool, does the Shear operation need to be
brought closer or further away and if so, by how much?). Heres an
example; suppose the leading Service Hole is located further back from
the stick leading edge by approximately 1.5mm. This would mean the
trailing edge Service hole would therefore be closer to the stick trailing
edge by 1.5mm. This means the Shear offset will need to be increased
by 1.5mm.
Select the Setup folder from the menu tree. Now select Tools followed
by Shear. Enter the new value for the Shear Offset, then the
[Apply] button.
To re-check that the adjustment made was correct you will need to
press the
OR
sample stick to confirm.
[Software Reset] button, then re-run the
Release 10102013 2013 FRAMECAD Limited
162
www.framecad.com
FRAMECAD F300i Operating Manual
5. Check the Dimple Tool Offset:
a. Measure the distance from the edge of each Dimple Hole (use the
edge of the inner screw hole) to the adjacent end of the stick (i.e. the
end of the stick closest to each respective Dimple Hole) and record
these measurements as C and D respectively.
b. If C and D measurements for the Dimple Hole locations relative to their
respective ends differ then this indicates that the offset value for the
Dimple tool position is wrong and will need to be adjusted. As with
Shear offset in 3 above, the position is always relative to the Service
Hole tool Datum this is why the Shear offset must always be checked
first so that measurements made to the stick edges are proportionally
correct to the Service Hole as well.
Calculate the degree of offset error and in what direction (i.e. relative to
the leading strip edge, does the Dimple operation need to be brought
closer or further away and if so, by how much?). Heres an example;
suppose the leading Dimple Hole is located further back from the stick
leading edge by approximately 1.5mm. This would mean the trailing
edge Dimple hole would therefore be closer to the stick trailing edge by
1.5mm. This means the Dimple Hole offset will need to be increased by
1.5mm.
Select the Setup folder from the menu tree. Now select Tools followed
by Dimple. Enter the new value for the Dimple Offset, then the
[Apply] button.
To re-check that the adjustment made was correct you will need to
press the
OR
sample stick to confirm.
[Software Reset] button, then re-run the
Release 10102013 2013 FRAMECAD Limited
163
www.framecad.com
FRAMECAD F300i Operating Manual
12.3
Setting Tool Cycle Times
The FRAMECAD Factory 2 software provides the ability to alter the cycle time (in milliseconds) of
each hydraulic tool action. The tooling cycle time is the sum total of the time it takes for a tool to
complete its downward stroke (including the cutting of the steel strip) AND the time it then takes to fully
retract the tool back to its home position during the return upward stroke. This tool cycle timing is
critical for three main reasons;
1. If the downwards stroke time is set too short then the tool may not fully cut the steel strip.
This may result in a partial or inefficient cut operation that can then lead to steel jam ups
inside the machine;
2. If the upwards return stroke time is too short then the tool may not have had enough time to
fully retract before the FRAMECAD Factory 2 software instructs the VFC unit to progress the
steel strip forward in the machine. This will typically result in the edges of the steel strip cut-out
catching on the tooling as it retracts, resulting in a jam up inside the machine;
3. If either the downward or upward times are set too long then this will unnecessarily slow
down the FRAMECAD F300i production rate.
If any of the above issues are present the tool cycle times can be adjusted via the Setup folder (see
Section 10 Introduction to FRAMECAD Factory 2).
TOOL OFFSET CALIBRATION
Tools
Required
Nil
Safety
ALWAYS wear cut-resistant gloves when handling steel during this procedure;
NEVER stand directly in front of the FRAMECAD F300i Out-feed;
Change the
Tool Up &
Down Times
1. Select the Setup folder from the main directory;
2. Select Tools followed by the actual tool you wish to adjust the cycle time on;
3. Change the Up Time value to alter the upward return stroke time of the tool.
Change the Down Time value to alter the downward stroke and steel strip
cutting time of the tool. The sum of these two values is the Total tool cycle time;
NOTE! The time values MUST BE entered in milliseconds
4. Once you have entered the new values, press the
save any changes.
[Apply] button to
5. It is always good practice to test any new tool cycle times in Manual control
mode before running in full Automatic control mode.
WARNING!
THE TOOL DELAY TIMES ARE FACTORY SET AND SHOULD ONLY BE
ADJUSTED IF DIRECTED TO BY A FRAMECAD TECHNICIAN. INCORRECT
ADJUSTMENT COULD CAUSE CATASTROPHIC DAMAGE TO THE
MACHINE TOOLING.
Release 10102013 2013 FRAMECAD Limited
164
www.framecad.com
FRAMECAD F300i Operating Manual
Setup and Calibration of the C Section Profile
12.4
Each FRAMECAD F300i is designed to produce dimensionally, a dedicated C section profile (and
the equivalent a U section profile). The dimensions of this profile will have been specified at order
placement time to suit the time of framing assemblies required. This means that the roll forming
section and all the available tooling will have been factory set to achieve this profile configuration.
It is good practice to retain the profile dimension information inside this manual for future reference
and training needs. The following diagram and spacing is provided for this;
NOTES:
You will have specified the type of C section profile to be produced at time of order and this
cannot be altered without substantial changes to the machine;
The Web and Flange dimensions are pre-set at the FRAMECAD factory. The flanges may be
of equal length for a Symmetrical profile (i.e. where the Box Offset value above is 0), or of an
uneven length for a Boxable profile (where two C section profiles can be fixed together to
produce a stronger boxed section);
The Lip length is a function of the steel strip width. FRAMECAD will have provided the
nominal steel strip width to manufacture the requested C section profile. If you reduce this
steel strip width, the Lip width will likewise reduce proportionally. If you run a steel strip width
wider than recommended, the Lips will grow in proportion.
CAUTION! If the Lip width is >14mm, the C section profile WILL jam in the dimple
punch assembly.
Release 10102013 2013 FRAMECAD Limited
165
www.framecad.com
FRAMECAD F300i Operating Manual
PRODUCT QUALITY:
It is critical that Operators of the FRAMECAD F300i routinely check the quality of the C section
profile being manufactured. In addition to the accuracy of stick lengths and tool positioning, the
following profile issues should be routinely checked for and adjustments made to correct if they occur;
1. Variations in Lip width from one side of the profile versus the other. An example is shown
below. Typically this can be corrected by adjusting the in-feed unit guides;
2. Bow (or straightness) this is the amount bend in the profile being produced in either an
uphill or downhill direction as the product exists the machine. An example of downhill bow is
shown below;
3. Flare or Over-form this is when the Flanges are no longer 90degress relative to the Web.
Flare is when the Flange is bent outwards from the Web; Over-form is when the Flange is bent
in towards the Web.
Flare
Over-form
Release 10102013 2013 FRAMECAD Limited
166
www.framecad.com
FRAMECAD F300i Operating Manual
4. Twist this is the difference in angle between each end of the C section profile. It can be
either clockwise or counter-clockwise in direction. Twist is most commonly formed by an
uneven pressure being applied to one side of the profile versus the other in the roll-forming
section. An example is shown below;
5. Profile Flare Post-Shear Operation: the FRAMECAD F300i incorporates a technique known
as side-crimping during each Shear tool operation. The objective of side-crimping is to support
the side flanges of C section profile during the Shear cut. Without side-crimping, the side
flanges will tend to flare outwards. Whilst some flare is inevitable, significant flaring may be
the result of incorrectly adjusted side-crimps;
This Section will describe the various procedures required to correct and/or manage the above
conditions. It is important to note that many C section profile issues are as a direct consequence of
the type and quality of steel being rolled. Variations in strip width, tensile strength, thickness etc will all
have a direct impact on the profile produced.
INFEED GUIDE ADJUSTMENT PROCEDURE
Tools
Required
High accuracy vernier caliper
Metric hex-key set
Metric spanner set
Safety
ALWAYS wear cut-resistant gloves when handling steel during this procedure;
Purpose of
the In-feed
Guides
In-feed Guide
Adjustments
When to
Adjust
The in-feed guides are a part of the in-feed unit assembly and assist with aligning the
steel strip as it is fed into the FRAMECAD F300i. This is to ensure the steel strip is
evenly distributed across both sides of the machine as it is progressed through.
The in-feed unit has two adjustments available for the in-feed guides; the first is for
adjusting the Lip width relative to each side (Side to Side adjustment) and the second
for accommodating different steel strip widths.
The in-feed unit guides should always be checked and adjusted if required in the
following situations;
1. After a change in the steel coil (i.e. as it is being fed into the in-feed unit of the
FRAMECAD F300i);
2. Whenever there is a variation in the measurement of Lip width from one side of
the machine to the other (this can be due to the guides being loose on the strip
width OR the sideways Lip adjustment is not correct);
3. Whenever the steel strip does not track evenly through the machine, often
resulting in jam ups at the Lip Box unit (typically due to loose in-feed guides on
the steel strip);
Release 10102013 2013 FRAMECAD Limited
167
www.framecad.com
FRAMECAD F300i Operating Manual
4. If the in-feed guides themselves are showings signs of wear (due to the guides
being either over-tightened or not correctly set for the steel strip width);
Strip Width
Adjustment
When inserting the steel strip, check that the in-feed guides are firm on the steel but
not tight. You can test this by first inserting the steel and moving it from side to side
inside the guides, there should be little to no movement.
In-feed Guide Type 1:
This In-feed guide type has two knurled Guide adjustors on either side. If the
width needs adjustment simply rotate either adjustor in the required direction.
Type 1 In-feed Guide Width Adjustment
In-feed Guide Type 2:
This type of In-feed Guide has a single Guide Width Adjustor on the right-side
(relative to the direction of steel travel).
To adjust, loosen the left-side (relative to direction of steel travel) locking screw
and wind the right-side knurled adjustment knob (Guide Width Adjustor) in or
out until there is a firm fit. Re-tighten the locking screw when complete.
Guide Width
Adjustor
Locking Screw
Type 2 In-feed Guide Adjustment
Once the in-feed width has been set, close the top sliding cover and reset the
safety control system (as one of the top sliding covers was opened, the
FRAMECAD Factory 1 software will trigger a Guard Switch alarm event). Restart the machine in Manual control mode as previous.
Release 10102013 2013 FRAMECAD Limited
168
www.framecad.com
FRAMECAD F300i Operating Manual
Side to Side
Lip
Adjustment
The Lip width on either side of the profile should be approximately the same. If there is
significant variation (>0.8mm) from one side to the other, use the Side to Side Lip
Adjustment.
The first step is to measure the size of the variance and the direction. Below is an
example;
In the above example, the steel strip width is sized to give 11mm Lips on either side.
This means that to properly centralise the steel strip tracking in the machine, the steel
strip needs to be moved to the left by the in-feed guides (relative to the direction of
travel in the machine) by 1.0mm. This is because there is a 2.0mm difference between
the two Lip widths, so that moving 1.0mm to the left will allow 11mm symmetry on both
Lip widths.
To adjust the In-feed guides Side to Side follow the procedure below;
Type 1 In-feed Guide Side to Side Adjustment:
1. Remove the steel strip from the machine. This is the easiest way to adjust the
side to side positioning of the guides;
2. Measure using a digital or vernier caliper the distance from the in-feed shoulder
to the left-side guide as shown below and note the measurement;
3. On the bottom side of the In-feed Guide, there are eight (x8) cap screws that
should be loosened to allow the In-feed Guide to be moved either left or right;
Release 10102013 2013 FRAMECAD Limited
169
www.framecad.com
FRAMECAD F300i Operating Manual
Loosen the bottom eight (x8) cap
screws
Type 1 In-feed Guide bottom view looking up on cap screws
4. On the either side of the Type 1 In-feed Guide is an adjustment bolt. Access to
either bolt is provided by a hole in the side plate.
Each adjustment bolt has a lock-nut. Loosen the lock-nut on the side that you
want the move the In-feed Guide towards and loosen (unwind) the adjustment
bolt out by the approximate amount you wish to move the In-feed Guide across
by. For example, if you want to move the In-feed Guide 1mm to the right-side
(relative to the direction of the steel strip) then loosen the lock-nut on the rightside adjustment bolt and unwind the bolt out by the approximate distance you
want to move the In-feed Guide by.
Side adjustment Bolts
Type 1 In-feed Guide top view looking down on side adjustment bolts
5. On the opposite side of the In-feed Guide, loosen the lock-nut on the
adjustment bolt and then tighten the bolt to move the In-feed Guide assembly
across in the direction required. Once complete, check distance moved is
sufficient by re-measuring with the vernier caliper (as per Step 1 above). Once
set re-tighten both lock-nuts and the cap screws on the bottom of the In-feed
Guide;
6. Now check that the guides are still firm on the steel strip by re-inserting the
steel and re-check the width of the guides adjust if necessary (see above);
7. Close all sliding covers; reset the safety control system ready to commence
production.
Type 2 In-feed Guide Side to Side Adjustment:
1. Remove the steel strip from the machine. This is the easiest way to adjust the
side to side positioning of the guides;
2. Measure using a digital or vernier caliper the distance from the in-feed shoulder
to the left-side guide as shown below;
Release 10102013 2013 FRAMECAD Limited
170
www.framecad.com
FRAMECAD F300i Operating Manual
3. Note the measurement then release the clamp bolt and the thread lock screw
being careful not to rotate the adjustment shaft;
Lock Screw
Clamp Bolt
4. Using both hands, rotate the left-side adjustor in the direction required to shift
the relative position of the steel strip inside the guides while holding the knurled
right-side (guide width) adjustor in a fixed position. As you do so, you will see
the in-feed guides moving together in one direction. Take your time and move
the guides in small incremental steps. After each small adjustment, stop and remeasure using the vernier caliper as shown in 1 until the guides are in the
correct position;
Hold Width
Adjustor firm
Rotate Side to
Side Adjustor
Adjustor firm
5. When desired position is reached re-tighten clamp bolt and thread lock screw;
6. Now check that the guides are still firm on the steel strip by re-inserting the
steel and re-check the width of the guides adjust if necessary (see above);
7. Close all sliding covers; reset the safety control system ready to commence
production.
Release 10102013 2013 FRAMECAD Limited
171
www.framecad.com
FRAMECAD F300i Operating Manual
OVERFORM ROLLER ADJUSTMENT PROCEDURE
Tools
Required
Engineers Square
15mm Spanner
10mm Spanner
Safety
ALWAYS wear cut-resistant gloves when handling steel during this procedure;
NEVER stand directly in front of the FRAMECAD F300i Out-feed;
Purpose of
the Over-form
Rollers
The over form rollers allow you to adjust the angle of the web to flange bend. This
0
should be 90 .
Flare
Over-form
The rolling section will roll the steel strip to 90 during roll forming, but because the steel
strip is typically has high tensile strength there is a tendency for the steel flanges to
want to spring back. The over form rollers compensate for this by allowing some
additional forming post the rolling section; this is know as over-forming. The
FRAMECAD F300i allows for up to an additional 8 degrees of over form to ensure the
0
profile Flanges are at 90 to the Web.
When to
Adjust
The over-form rollers will need adjustment when there is either too much flare (i.e. not
enough over-form) or too much over-form (i.e. the machine is over-forming the profile at
the over-form rollers);
Location of
the Over-form
Roller
Adjustment
The over-form roller adjustments are located on the Dimple tooling assembly. Each side
can be independently adjusted;
Over-form Adjustment located on the Dimple Assembly
Over-form
Adjustment
1. Using an Engineers Square, check the squareness (how close the angle is to
0
90 ) of the Flanges.
Release 10102013 2013 FRAMECAD Limited
172
www.framecad.com
FRAMECAD F300i Operating Manual
ALWAYS check squareness of the Flanges relative to the Web at least 300mm
from the end of a Stick the reason for this is that the Shear action will always
introduce a degree of flare (opening up) of the Flanges where the Shear cut
takes place.
2. You will find indication marks on the over-form adjustment plates to act as a
guide on how much and in what direction to adjust the over-form rollers;
3. On the back-side side of the Dimple assembly you will find two retaining bolts
for each of the Dimple tool units (one set for either side, x4 in total). Before any
over-form adjustments can be made, the retaining bolts for the side you wish to
adjust must be loosened using the 15mm Spanner. This is because the overform adjustment is a part of the Dimple tooling assembly;
Retaining Bolts two
(x2) for each side
4. Using the over-form roller adjustment nuts, rotate the over-form rollers either in
(increasing the amount of over-form) or out (decreasing the amount of overform) for each Flange side.
For example, in the picture shown below, to decrease the amount of over-form,
loosen nut 2 and tighten nut 1. To increase the amount of over-form, loosen
nut 1 and tighten nut 2.
Adjustment
Nut 1
Adjustment
Nut 2
5. Re-tighten the Dimple retainer bolts and adjustment nuts;
6. Close all sliding covers and reset the safety control system. Run out another
test Stick and re-check Flange squareness. If required re-adjust.
Release 10102013 2013 FRAMECAD Limited
173
www.framecad.com
FRAMECAD F300i Operating Manual
CORRECTING BOW PROCEDURE
Tools
Required
Engineers Square
17mm Spanner
8mm Hex Key
5mm Hex Key
Safety
ALWAYS wear cut-resistant gloves when handling steel during this procedure;
ISOLATE electrical power to the FRAMECAD F300i and implement measures
to prevent accidental re-connection;
Bow
Overview
Bow is the amount of bend in a product. It is either an "up-hill" or "down-hill" bend;
typically most bow will tend to be in the down-hill direction. The targeted maximum bow
is 1.6mm per 2.4m of length (this measurement is carried out on uniform section
steel; i.e. with no tooling operation cut-outs in the profile).
To check for bow, place two equal stick lengths back to back (i.e. Web to Web). If there
is a gap between the centres of the sticks, this is down-hill bow.
The Shear unit is the last tool station that the product passes through prior to exiting the
machine. This tool is vertically adjustable using jacking bolts. Raising the shear station
will tend to counteract any down-hill bow.
When to
Adjust Testing for
Bow
1. Run off two sticks of length 3000mm. There must be no tool operations other
than the Shear to cut the length. This is because some tools cause inherently
distort the C section profile;
2. Place the two lengths back to back on a smooth level surface and clamp the
two ends lightly together;
3. Using a calibrated vernier caliper measure for a gap between the two webs at
the mid 1500mm point.
4. Divide the measured value by two and the resultant figure will be the total bow
in each length;
Correcting
Down-hill
Bow
5. The maximum allowable bow in a 3000mm length is 7.8mm. Any more than
that and the bow will need to be adjusted out.
1. Shutdown and isolate the machine from the electrical power supply to prevent
injury when working near the Shear unit;
Release 10102013 2013 FRAMECAD Limited
174
www.framecad.com
FRAMECAD F300i Operating Manual
2. Loosen the 4 shear unit mounting bolts using the 8mm Hex Key;
Shear Unit Mounting Bolts (x4)
3. Loosen the lock nuts on all 4 jack screws using the 17mm Spanner;
4. Using the 4mm Hex key wind the two jack screws on the in-feed side into the
plate to lift the rear of the Shear assembly make sure this is done evenly on
both sides. The in-feed side of the Shear should be raised approximately 25%
of the measured bow; e.g. if the measured bow is 4mm then the shear should
be raised approximately 1mm;
Shear Unit Jack Screws (x4)
5. Re-tighten the 4 shear mounting bolts then the jacking screw lock nuts;
6. Re-power the machine and run two more 3000mm length Sticks and remeasure. If still out of limits, repeat this procedure.
Release 10102013 2013 FRAMECAD Limited
175
www.framecad.com
FRAMECAD F300i Operating Manual
CORRECTING TWIST PROCEDURE
Tools
Required
Safety
Twist
Overview
When to
Adjust
Setting the
Roller
Clearances
150mm long, 0.05mm to 1mm metric feeler gauge set (or an imperial equivalent
for non-metric sheet steel)
18mm Spanner
6mm Hex-key
ISOLATE electrical power to the FRAMECAD F300i and implement measures
to prevent accidental re-connection;
DO NOT have steel sheet loaded into the machine;
Twist is the difference in angle between each end of the stick. Twist can be in either
clockwise or anticlockwise direction. Twist is caused by one side of the C section
being stretched more than the other. This is often caused by uneven rolling pressure
being applied to either side.
Place the stick web down on a flat surface. Twist at either end should not exceed
more than 2-3mm per 1000mm of the stick length relative to the flat surface. If it is
greater than this then adjustments will be required to the roller-station clearances in
order to counteract.
1. The first step is to establish the material thickness of the steel strip to be
processed in the machine. The accepted method is to use the Base Metal
1)
Thickness (BMT) as the starting reference value. Steel strip is typically
ordered on this basis and so the BMT of the steel strip being used should
be easy to ascertain;
2)
BMT or Base Metal Thickness defines the uncoated steel thickness and is used as the
base reference for all structural design calculations using steel.
2. Always start with the first roller station (Station 1). Select a feeler gauge
that is 0.05mm less than the BMT of the steel strip. For example, if the
BMT of the steel strip being used is 0.75mm, select a 0.70mm feeler
gauge, if BMT is 0.95 use a 0.90mm feeler gauge and so on;
Inset the feeler gauge between the top and bottom rollers at the forming
edges (i.e. the bottom corner edge of the top roller);
Release 10102013 2013 FRAMECAD Limited
176
www.framecad.com
FRAMECAD F300i Operating Manual
The feeler gauge should be a snug fit; in other words, the feeler gauge
should feel tight to push in and out between the rollers without having to
use excessive force.
If the clearance is too loose or tight, the roller clearances will need to be
reset;
3. Loosen the lock-nuts on the top bearing cap adjustment screws (there is
one on either side of the top roller assembly for each station) using the
18mm spanner and 6mm Hex-key;
4. Adjust both sides of the top roller until the feeler gauge is a snug fit; in
other words, the feeler gauge should feel tight to push in and out between
the rollers without having to use excessive force.
NOTE! Adjust the clearances on both sides so that they are the same.
5. Repeat the above steps for the remaining roller stations.
WARNING!
TAKE YOUR TIME! IT IS IMPORTANT THAT BOTH SIDES OF THE TOP
ROLLER IN EACH STATION ARE SET THE SAME. IF ONE SIDE IS
MORE LOADED THAN THE OTHER IT WILL CAUSE THE TRACKING
OF THE STEEL STRIP THROUGH THE MACHINE TO VEER (BE
PULLED) TO ONE SIDE AND/OR TWIST IN THE PROFILE.
SET ALL ROLLFORMING STATIONS TO SAME TOP AND BOTTOM
ROLLER CLEARANCE (BMT 0.05MM)
Release 10102013 2013 FRAMECAD Limited
177
www.framecad.com
FRAMECAD F300i Operating Manual
IF THE ROLLER CLEARANCE IS SET TOO TIGHT FOR THE BMT OF
THE STEEL STRIP BEING USED, THIS MAY CAUSE THE MACHINE TO
FAULT, PRODUCE OUT OF SPECIFICATION PRODUCT, REDUCE
PRODUCTION PERFORMANCE AND/OR IN SEVERE CASES, CAUSE
DAMAGE TO THE MACHINE.
IF THE ROLLER CLEARANCE IS TOO LOOSE FOR THE BMT OF THE
STEEL STRIP BEING USED, THIS WILL CAUSE THE STEEL TO SLIP
INSIDE THE ROLLFORMING SECTION AND MAY CAUSE THE
MACHINE TO FAULT.
Release 10102013 2013 FRAMECAD Limited
178
www.framecad.com
FRAMECAD F300i Operating Manual
SHEAR SIDECRIMP ADJUSTMENT PROCEDURE
Tools
Required
High accuracy vernier caliper
18mm Spanner
6mm Hex-key
Safety
ISOLATE electrical power to the FRAMECAD F300i and implement measures
to prevent accidental re-connection;
DO NOT have steel sheet loaded into the machine;
Profile Flare
Post-Shear
When to
Adjust
Adjusting
Side-Crimps
the FRAMECAD F300i incorporates a technique known as side-crimping during each
Shear tool operation. The objective of side-crimping is to support the side flanges of C
section profile during the Shear cut. Without side-crimping, the side flanges will tend to
flare ourwards. Whilst some flare is inevitable, significant flaring may be the result of
incorrectly adjust side-crimps
If there is substantial flare of the flanges post a Shear tool operation (i.e. causing
difficulties when assembling frames) then it may be necessary to check and adjust if
necessary the Shear tool side-crimps.
1. Remove any steel strip from the machine and electrically isolate power;
2. Remove the Out-feed end cover to fully expose the Shear assembly;
3. Manually press the Shear tool down by applying pressure on the Shear top
plate;
Shear Top Plate
4. Look back through from the out-feed side of the Shear tool and using a flat
blade screwdriver gently push the side-crimps back in as far as they will go
the gap between the inner central block and each side crimp should only be
1.5mm;
Gently lever the sidecrimps back (on both
sides) until movement
stops
Release 10102013 2013 FRAMECAD Limited
179
www.framecad.com
FRAMECAD F300i Operating Manual
Side Crimp Clearance = 1.5mm
5. If the gap is not 1.5mm, then adjust by loosening lock nut on the outside of the
Shear block and adjust each respective side-crimp in or out respectively until a
1.5mm clearance is attained;
Top Lock Nut
Loosen top lock-nut and rotate
bottom adjustment nut to bring
the side-crimps in or out to
achieve 1.5mm clearance
relative to centre block
6. Tighten locknut when 1.5mm gap is achieved.
7. Re-connect power to the machine and re-check.
WARNING!
DO NOT REDUCE THE CRIMP SHEAR GAP TO LESS THAN 1.5MM AS
THIS MAY DAMAGE THE SIDE-CRIMP CAM BEARINGS.
Release 10102013 2013 FRAMECAD Limited
180
www.framecad.com
FRAMECAD F300i Operating Manual
13 FRAMECAD F300i
Maintenance
Like any high-performance machine, the FRAMECAD F300i needs to be checked and maintained on a
regular basis. This section details the type and frequency of maintenance checks required. Machine
maintenance should always be completed by qualified and competent technical
NOTE: Failure to follow the Maintenance job schedule may null and void the FRAMECAD Warranty
The F300i Machine
Item
1
2
3
4
5
6
7
8
Description
Lubricator Unit
Pre-Punch Tool Block Assembly
DC Electrical Control Cabinet
AC Electrical Control Cabinet
Hydraulic Power Pack Cover Access
Side Cover Push-button Controls
Ink Jet Printer System
Roll-forming Section
Item
9
10
11
12
13
14
15
16
Description
Lip Box Control Assembly
Pinch Roller Set #1
Dimple Tools + Over-from Roller Assemblies
Pinch Roller Set #2
Swage Tool Assembly
Shear Tool Assembly
Operator Screen and Controls
Printer Heads
Release 10102013 2013 FRAMECAD Limited
181
www.framecad.com
FRAMECAD F300i Operating Manual
IMPORTANT NOTE!
IT IS A CONDITION OF WARRANTY THAT THE PRESCRIBED MAINTENANCE ROUTINES
DESCRIBED HEREIN ARE COMPLETED AT THE REQUIRED PERIOD/FREQUENCY. FAILURE
TO DO SO WILL RESULT IN REDUCED PERFORMANCE AND QUALITY, PREMATURE
COMPONENT WEAR AND SUBSEQUENT FAILURE. DAMAGE RESULTING FROM
INSUFFICIENT AND/OR INCORRECT SERVICE/MAINTENANCE WILL VOID FRAMECADS
WARRANTY TERMS AND CONDITIONS.
Release 10102013 2013 FRAMECAD Limited
182
www.framecad.com
FRAMECAD F300i Operating Manual
13.1
Lubrication Schedule
ACTION
FREQUENCY
LUBRICANT TYPE
Manually Oil Shear Blade
Every Day before Production and 4 times
a day during production
Lightweight Machine Oil
Check Lubricant Level & Top Up as
Required
Every Day before Production
30:1 Emulsion Oil Mix (e.g. Hocut 757)
Check Hydraulic Oil Level
Fortnightly
High Grade Hydraulic Oil ISO46
(General Applications), ISO68
(Continuous High Ambient
Applications)
Check Chain Tensions & Lightly
Lubricate
Fortnightly
Chain Lubricant, Spray-on Type
(Aerosol)
Lightly Lubricate Roller Station Gears
Fortnightly
Light Grease, Spray-on Type (Aerosol)
Lightly Lubricate Pre-punch Tools via
Pre-punch Tool Block Side Lubrication
Holes
Fortnightly
Lightweight Machine Oil, Spray-on
Type (Aerosol)
Lightly Lubricate Dimple Assembly Pivots
Fortnightly
Lightweight Machine Oil, Spray-on
Type (Aerosol)
Release 10102013 2013 FRAMECAD Limited
183
www.framecad.com
FRAMECAD F300i Operating Manual
13.2
Recommended Maintenance Schedule
The following is the recommended maintenance regime for the FRAMECAD F300i machine. For any
assistance or advice on the below, please contact your local FRAMECAD regional office or visit our
support web-site at http://care.framecad.com
LUBRICATOR ASSEMBLY CHECKS
Check Lubricator rollers for build-up of impregnated dirt and contaminants replace
if necessary
Lubricator pipes for hardening/kinking replace/repair as required
Lubrication oil for serviceability refill/replace as required with new
FREQUENCY
Fortnightly
IN-FEED ASSEMBLY
In-feed guide wheels for tightness (check grub screws and top roller)
Sheet sensor for height and damage adjust height and/or replace sensor as
required
Encoder belt tension and security (if applicable) tighten or replace as required
Encoder mounting and connections make sure there are no loose screws/bolts
tighten as required
Check in-feed assembly mounting and squareness
Check in-feed guides for cleanliness and material build-up clean/replace as
required, adjust to ensure steel strip is central
FREQUENCY
Fortnightly
Fortnightly
PRE-PUNCH TOOL BLOCK
Check hydraulic tool actuator top glands for leakage replace seals as required
Check shoulder bolts for security tighten as required
Check and tighten all attachment bolts and hydraulic tool actuator bolts
Check tooling lubrication lubricate as required
Check punch tools (Lift block) check for damage/wear, replace as required
FREQUENCY
Fortnightly
3-monthly
Fortnightly
Fortnightly
3-monthly
ROLL-FORMING ASSEMBLY
Check chain tension and adjust as necessary, lubricate
Check condition of all sprockets + gears (meshing), lubricate
Check and tighten roll-former assembly (raft) mounting bolts
FREQUENCY
Fortnightly
Fortnightly
Fortnightly
LIP BOX ASSEMBLY
Check all lip rollers for rotation replace bearings as required
Check assembly/rollers for debris or surface build-up clean or replace as required
Check unit alignment to roll-former assembly (raft)
FREQUENCY
Fortnightly
Fortnightly
Fortnightly
OVER-FORM, DIMPLE ASSEMBLY, PINCH ROLLERS
Check and tighten all adjustment bolts as required
Check knife rollers for damage and material build-up clean or replace as required
Check all rollers for ease of rotation replace bearings as required
Check dimple assemblies for ease of rotation lubricate pivot(s) as required
Check pinch rollers for material build-up - clean or replace as required
Check pinch rollers bearing condition replace bearings as required
FREQUENCY
Fortnightly
Fortnightly
Fortnightly
Fortnightly
Fortnightly
Fortnightly
Release 10102013 2013 FRAMECAD Limited
184
Fortnightly
Fortnightly
Fortnightly
Fortnightly
Fortnightly
Fortnightly
www.framecad.com
FRAMECAD F300i Operating Manual
SWAGE & SHEAR ASSEMBLY
Check all swage bolts for security (including lower swage plate) tighten as
required
Check all swage wear plates are in position adjust as required
Check all shear assembly bolts for tightness (including mounting bolts) - tighten as
required
Check condition of shear blade (remove front plate for access) replace as
required
Check side crimp clearance and ensure springs are returning
Check shear tie rods for wear/deformation replace as required
Check debris is not passing under lower swage plate clean and adjust as required
Check shear in-feed guilds are tight and in position clean, adjust or replace as
required
FREQUENCY
Fortnightly
HYDRAULICS
Check for leaks on all fittings tighten as required
Check for fretting or cuts along hydraulic hose paths replace as required
Check security of hydraulic tool actuators (shear and swage) tighten as required
Check all hydraulic clamps are tight and maintain hose separation
Obtain hydraulic sample for testing (Millipore)
Check pressures on main system and both pressure reduction valves (dimple and
lip-box)
Check settings on pressure switch
Check hydraulic leak-down from 195 bar to ascertain if any internal leakage
Check hydraulic accumulator pressure
Check hydraulic tank level and condition of oil
Listen to hydraulic motor running for cavitations or aeration
Check heat exchanger for leakage and debris
FREQUENCY
Fortnightly
Fortnightly
Fortnightly
Fortnightly
3-monthly
Fortnightly
PRINTER INK JET SYSTEM
Check all pipes for kinking or sediment clean and/or replace as required
Ensure ink and cleaner filters have not surpassed 60ltrs each (replace after 60ltrs)
Operate ink, cleaner and waste directional valves and check both mechanical and
electrical functionality
Check condition of printer heads their orientation and their spacing
FREQUENCY
Fortnightly
Fortnightly
Fortnightly
PRODUCT INSPECTION
Calibration on profile length
Check pre-punch block alignment to roll-former assembly (raft)
Check dimple heights
Check tool offsets
Check lip width
Check over-form
Check product for bow, twist and camber
Check product for scores nicks and deformity
FREQUENCY
Daily
Daily
Daily
Daily
Daily
Daily
Daily
Daily
Release 10102013 2013 FRAMECAD Limited
185
Fortnightly
Fortnightly
Fortnightly
Fortnightly
Fortnightly
Fortnightly
Fortnightly
Fortnightly
Fortnightly
Fortnightly
Fortnightly
Fortnightly
Fortnightly
Fortnightly
www.framecad.com
FRAMECAD F300i Operating Manual
ELECTRICAL
Check supply circuit protection is appropriate and of correct type and capacity
Check supply cable is of correct type and current carrying capacity
Check machine is adequately earthed
Check supply cable and Decoiler supply cables are mechanically protected
Check Circuit breaker settings are correct
Check Machine and Decoiler isolators , push buttons and switches for secure
mounting and check for any damage
Check integrity and functionality of Emergency Stop buttons and Guard switches
Check operation of push buttons and switches
Check visually for any damaged cables, cable glands and cable ducting
Clean electrical cabinet fan filters
Check operation of AC electrical cabinet fan
Ensure electrical cabinets are clean and dust free
OFTWARE
FREQUENCY
Yearly
Yearly
Yearly
Fortnightly
Fortnightly
Fortnightly
SOFTWARE
Check software version
Functionally check all punch and printer operations
Record all machine data including punch counts, material run, tool offsets,
calibration etc and download onto USB stick
FREQUENCY
3-monthly
Fortnightly
Fortnightly
GENERAL SERVICE
Level the machine
Replace hydraulic filter
Replace shear blade
Replace hydraulic fluid
FREQUENCY
Fortnightly
3-monthly
Yearly
Yearly
DECOILER
Check chain tension
Check dancer arm calibration (potentiometer)
Check motor mounts are secure
Check expanding mandrel for tightness/security
Check coil guards for functionality
Check de-coiler feet for security
Check de-coiler alignment with machine
FREQUENCY
Fortnightly
Fortnightly
Fortnightly
Fortnightly
Fortnightly
Fortnightly
Fortnightly
Release 10102013 2013 FRAMECAD Limited
186
Fortnightly
Fortnightly
Fortnightly
3-monthly
Fortnightly
Fortnightly
www.framecad.com
FRAMECAD F300i Operating Manual
13.3
Hydraulic Oil/Filter Replacement
CHANGE OIL / REPLACE OIL FILTER
Tools
Required
Suction Pump to Remove Oil
New Hydraulic Oil (minimum 60ltrs)
10mm Spanner
Suitably sized container or drum for capturing old oil
Safety
ISOLATE electrical power to the FRAMECAD F300i and implement measures
to prevent accidental re-connection;
Ensure suitably sized container or drum for capturing old oil;
When
Replace Oil
Change oil every 12months
1. Unscrew Filter Breather Cap and remove;
Hydraulic Tank Fill Point and Breather Cap Unscrews
Combined Temperature & Level Sight Glass
2. Use suction pump to remove old oil into suitably sized container or drum;
3. Re-fill with new oil until level at top of sight-glass (approximately 60ltrs). BE
CAREFUL not to contaminate the oil with dirt or other loose material;
4. Replace Filter Breather Cap.
Replace Oil
Filter
1. Use 10mm Spanner to remove In-line Filter Cap;
2. Remove In-line Filter and replace with new. BE CAREFUL not to drop any
items into the open tank;
Release 10102013 2013 FRAMECAD Limited
187
www.framecad.com
FRAMECAD F300i Operating Manual
3. Replace Filter Cap and tighten bolts.
Release 10102013 2013 FRAMECAD Limited
188
www.framecad.com
FRAMECAD F300i Operating Manual
13.4
Ink Jet Printer System Maintenance
CLEAN PRINTER HEADS PROCEDURE
Tools
Required
Small Paint Brush
Cleaner Fluid
Rags for capturing any residual cleaner/ink
Safety
Remove steel from the machine;
Activate Emergency Stop state by pressing an Emergency Stop push-button;
Use safety glasses and appropriate personal protective equipment including
Nitral rubber gloves
WARNING!
THE SPECIFIED INK AND CLEANER ARE MEK (METHYL ETHYL KETONE)
BASED PRODUCTS. THESE PRODUCTS ARE HIGHLY FLAMABLE AND
REQUIRE SPECIAL SAFETY PRECAUTIONS WHEN HANDLING. ALWAYS
CONSULT THE MATERIAL SAFETY DATA SHEET BEFORE USE.
THE INK AND CLEANER DELIVERY SYSTEM IS PRESSURIZED. ALWAYS
USE SAFETY GLASSES AND APPROPRIATE PERSONAL PROTECTIVE
EQUIPMENT WHEN WORKING ON OR NEAR THE INK AND CLEANER
SYSTEM. SEE SECTION 5 - SAFETY FOR MORE INFORMATION.
When
Clean Printer
Heads
Cleaner Printer Heads every 4 hours of use
1. Remove Steel from the machine and Activate an Emergency Stop state by
pressing one of the Emergency Stop push-buttons;
NOTE! The print system air Compressor is turned OFF when any of the
FRAMECAD F300i safety circuits are tripped (i.e. an Emergency Stop
activation OR sliding cover is opened). This is important to allow the print
system to de-pressurise.
2. Clean the nozzle-end of the print heads with a brush dipped in cleaner every 4
hours of operation using rags to remove any dry or contaminated ink.
Printer Head
Nozzles
Release 10102013 2013 FRAMECAD Limited
189
www.framecad.com
FRAMECAD F300i Operating Manual
SHORT-TERM SHUT-DOWN PROCEDURE
Tools
Required
Nil
Safety
Use safety glasses and appropriate personal protective equipment including
Nitral rubber gloves whenever handling ink or cleaner
WARNING!
THE SPECIFIED INK AND CLEANER ARE MEK (METHYL ETHYL KETONE)
BASED PRODUCTS. THESE PRODUCTS ARE HIGHLY FLAMABLE AND
REQUIRE SPECIAL SAFETY PRECAUTIONS WHEN HANDLING. ALWAYS
CONSULT THE MATERIAL SAFETY DATA SHEET BEFORE USE.
THE INK AND CLEANER DELIVERY SYSTEM IS PRESSURIZED. ALWAYS
USE SAFETY GLASSES AND APPROPRIATE PERSONAL PROTECTIVE
EQUIPMENT WHEN WORKING ON OR NEAR THE INK AND CLEANER
SYSTEM. SEE SECTION 5 - SAFETY FOR MORE INFORMATION.
When
Short-term
Shut-down
Procedure
Perform Short-term Shut-down Procedure at the end of every Production Day
1. Pause/Stop machine DO NOT activate an Emergency Stop OR Open the
sliding guards;
2. Ensure printer Air Compressor pressure is at approximately10 psi. This can be
checked by viewing the compressor digital display inside the printer control
cabinet;
Printer Cabinet Door
Print Compressor Unit
3. Go to the Setup / Inkjet Screen and press the
button this will do two things;
Release 10102013 2013 FRAMECAD Limited
190
www.framecad.com
[Select Cleaner]
FRAMECAD F300i Operating Manual
a. Switch the print control system over to use Cleaner fluid instead of ink;
b. Flush the tubes going up to the printer heads and back down to the
Waste bottle for a period of 0.5 seconds. This is to remove any residual
ink from the lines;
4. In this next step Cleaner fluid will be sent up into the printer head and through
the nozzles to flush any residual ink out of the printer head itself. If there is no
steel in the machine, it is a good idea to insert a piece of cardboard in the
space between the two printer heads to prevent Cleaner fluid from one printer
head being sprayed onto the other.
Press the
[Purge] button. This will momentarily send Cleaner fluid
up into the printer heads and eject through the nozzles. Repeat this until the
Cleaner fluid is a clear colour and free of any noticeable ink contamination.
Once complete the FRAMECAD F300i can be shut-down.
5. Check the Ink and Cleaner bottles to make sure there is sufficient quantity for
the next days production requirements. Re-fill as required.
Check the Waste bottle. If this is full, consult your companys hazardous
materials handling policy on how to safely dispose of MEK based inks and
solvents.
6. When production resumes, the Operator will need to purge the printer system
with ink once more by completing the Printer Ink Purge procedure.
Release 10102013 2013 FRAMECAD Limited
191
www.framecad.com
FRAMECAD F300i Operating Manual
EXTENDED SHUT-DOWN PROCEDURE
Tools
Required
A second Cleaner Bottle (full)
Safety
Use safety glasses and appropriate personal protective equipment including
Nitral rubber gloves whenever handling ink or cleaner
WARNING!
THE SPECIFIED INK AND CLEANER ARE MEK (METHYL ETHYL KETONE)
BASED PRODUCTS. THESE PRODUCTS ARE HIGHLY FLAMABLE AND
REQUIRE SPECIAL SAFETY PRECAUTIONS WHEN HANDLING. ALWAYS
CONSULT THE MATERIAL SAFETY DATA SHEET BEFORE USE.
THE INK AND CLEANER DELIVERY SYSTEM IS PRESSURIZED. ALWAYS
USE SAFETY GLASSES AND APPROPRIATE PERSONAL PROTECTIVE
EQUIPMENT WHEN WORKING ON OR NEAR THE INK AND CLEANER
SYSTEM. SEE SECTION 5 - SAFETY FOR MORE INFORMATION.
When
Extended
Shut-down
Procedure
Perform Extended Shut-down Procedure when machine is to be left idle (i.e. no
Production) for periods >3days
1. Activate an Emergency Stop state by pressing any Emergency Stop pushbutton on the machine. This will remove power to the printer Air Compressor;
2. Slowly unscrew the black filter cap on the Ink bottle to gently relieve pressure in
the system. Remove the cap and filter from the ink bottle and insert it into the
second Cleaner bottle which must be full of cleaner fluid. Make sure the cap is
retightened to prevent air leaks.
3. Reset the safety control system (i.e. release any Emergency Stop pushbuttons, close all sliding covers, and reset the safety control system. See
Section 5 - Safety);
4. Ensure printer Air Compressor pressure is at approximately10 psi. This can be
checked by viewing the compressor digital display inside the printer control
cabinet;
Printer Cabinet Door
Release 10102013 2013 FRAMECAD Limited
192
www.framecad.com
FRAMECAD F300i Operating Manual
Print Compressor Unit
5. In the printer cabinet, locate the Waste solenoid valve and press the manual
over-ride button on the side of it. This will open up the Waste valve and allow
Cleaner fluid from the second Cleaner bottle (now sitting in the ink position) to
flush through the ink tubes and back down into the Waste bottle. Continue to do
this until tube going into the Waste bottle is no longer dark with ink. Release the
override button.
Printer Waste Valve
Printer Waste Valve
Over-ride Button
NOTE! The tube going into the Waste bottle will never be completely clear
and some discolouration is inevitable.
6. In this next step Cleaner fluid will be sent up into the printer head and through
the nozzles to flush any residual ink out of the printer head itself. If there is no
steel in the machine, it is a good idea to insert a piece of cardboard in the
space between the two printer heads to prevent Cleaner fluid from one printer
head being sprayed onto the other.
Release 10102013 2013 FRAMECAD Limited
193
www.framecad.com
FRAMECAD F300i Operating Manual
Go to the Setup / Inkjet Screen;
Press the
[Purge] button. This will momentarily send Cleaner fluid
up into the printer heads and eject through the nozzles. Repeat this until the
Cleaner fluid is a clear colour and free of any noticeable ink contamination.
Once complete the FRAMECAD F300i can be shut-down.
7. Check the Ink and Cleaner bottles to make sure there is sufficient quantity for
when production will resume. Re-fill as required.
Check the Waste bottle. If this is full, consult your companys hazardous
materials handling policy on how to safely dispose of MEK based inks and
solvents.
8. When production resumes, the Operator will need to purge the printer system
with ink once more by completing the Printer Ink Purge procedure.
Release 10102013 2013 FRAMECAD Limited
194
www.framecad.com
FRAMECAD F300i Operating Manual
REPLACE INK FILTER PROCEDURE
Tools
Required
Replacement Ink Filter
Safety
Use safety glasses and appropriate personal protective equipment including
Nitral rubber gloves
WARNING!
THE SPECIFIED INK AND CLEANER ARE MEK (METHYL ETHYL KETONE)
BASED PRODUCTS. THESE PRODUCTS ARE HIGHLY FLAMABLE AND
REQUIRE SPECIAL SAFETY PRECAUTIONS WHEN HANDLING. ALWAYS
CONSULT THE MATERIAL SAFETY DATA SHEET BEFORE USE.
THE INK AND CLEANER DELIVERY SYSTEM IS PRESSURIZED. ALWAYS
USE SAFETY GLASSES AND APPROPRIATE PERSONAL PROTECTIVE
EQUIPMENT WHEN WORKING ON OR NEAR THE INK AND CLEANER
SYSTEM. SEE SECTION 5 - SAFETY FOR MORE INFORMATION.
When
Replace Ink
Filter
Replace the ink filter after every 60ltrs of ink usage OR when the printed text begins to
fade
1. Activate an Emergency Stop state by pressing any Emergency Stop pushbutton on the machine. This will remove power to the printer Air Compressor;
2. Slowly unscrew the black filter cap on the Ink bottle to gently relieve pressure in
the system. Remove the cap and filter from the ink bottle.
3. Remove old filter and replace with new.
4. Insert cap and ink filter assembly back into ink bottle. Take care to make sure
the ink bottle cap is tightened to enable a good seal.
5. Reset the safety control system (i.e. release any Emergency Stop pushbuttons, close all sliding covers, and reset the safety control system. See
Section 5 - Safety);
6. Ensure printer Air Compressor pressure is at approximately10 psi. This can be
checked by viewing the compressor digital display inside the printer control
cabinet;
Release 10102013 2013 FRAMECAD Limited
195
www.framecad.com
FRAMECAD F300i Operating Manual
Printer Cabinet Door
Print Compressor Unit
9. Check the Ink and Cleaner bottles to make sure there is sufficient quantity for
when production will resume. Re-fill as required.
Check the Waste bottle. If this is full, consult your companys hazardous
materials handling policy on how to safely dispose of MEK based inks and
solvents.
10. When production resumes, the Operator will need to purge the printer system
with ink once more by completing the Printer Ink Purge procedure.
Release 10102013 2013 FRAMECAD Limited
196
www.framecad.com
FRAMECAD F300i Operating Manual
13.5
Purging the Ink Jet Printer System with Ink
Before commencing production it is important to ensure the printer system is ready to print. In order
to achieve this, the printer control system must be purged with ink. The following procedure defines
this;
PRINTER INK PURGE PROCEDURE
Tools
Required
Nil
Safety
Use safety glasses and appropriate personal protective equipment including
Nitral rubber gloves whenever handling ink or cleaner
WARNING!
THE SPECIFIED INK AND CLEANER ARE MEK (METHYL ETHYL KETONE)
BASED PRODUCTS. THESE PRODUCTS ARE HIGHLY FLAMABLE AND
REQUIRE SPECIAL SAFETY PRECAUTIONS WHEN HANDLING. ALWAYS
CONSULT THE MATERIAL SAFETY DATA SHEET BEFORE USE.
THE INK AND CLEANER DELIVERY SYSTEM IS PRESSURIZED. ALWAYS
USE SAFETY GLASSES AND APPROPRIATE PERSONAL PROTECTIVE
EQUIPMENT WHEN WORKING ON OR NEAR THE INK AND CLEANER
SYSTEM. SEE SECTION 5 - SAFETY FOR MORE INFORMATION.
When
Clean Printer
Heads
At the start of Production. This procedure will purge the printer system with Ink allowing
printed text to be applied during production.
7. Start the machine and reset the safety control system (i.e. release any
Emergency Stop push-buttons, close all sliding covers, and reset the safety
control system. See Section 5 - Safety);
8. Ensure printer Air Compressor pressure is at approximately10 psi. This can be
checked by viewing the compressor digital display inside the printer control
cabinet;
Printer Cabinet Door
Release 10102013 2013 FRAMECAD Limited
197
www.framecad.com
FRAMECAD F300i Operating Manual
Print Compressor Unit
9. Check the Ink and Cleaner bottles to make sure there is sufficient quantity for
the production requirements. Re-fill as required.
Check the Waste bottle. If this is full, consult your companys hazardous
materials handling policy on how to safely dispose of MEK based inks and
solvents.
10. Go to the Setup / Inkjet Screen and press the
this will do two things;
[Select Ink] button
a. Switch the print control system over to use Ink fluid instead of Cleaner;
b. Flush the tubes going up to the printer heads and back down to the
Waste bottle for a period of 0.5 seconds. This is to remove any residual
Cleaner from the lines;
11. In this next step Ink will be sent up into the printer head and through the
nozzles to flush any residual Cleaner/air out of the printer head itself. If there is
no steel in the machine, it is a good idea to insert a piece of cardboard in the
space between the two printer heads to prevent Ink from one printer head being
sprayed onto the other.
Press the
[Purge] button. This will momentarily send Ink up into the
printer heads and eject through the nozzles. Repeat this until there is a
consistent spray of Ink from the printer head whenever the
[Purge]
button is pressed.
12. Once steel strip has been threaded through the machine it is a good idea to test
Release 10102013 2013 FRAMECAD Limited
198
www.framecad.com
FRAMECAD F300i Operating Manual
the printer control system before commencing full production. Refer to the
Printer System Test procedure below for instructions on this.
Release 10102013 2013 FRAMECAD Limited
199
www.framecad.com
FRAMECAD F300i Operating Manual
13.6
Printer System Test
PRINTER SYSTEM TEST PROCEDURE
Tools
Required
Nil
Safety
Use safety glasses and appropriate personal protective equipment including
Nitral rubber gloves whenever handling ink or cleaner
WARNING!
THE SPECIFIED INK AND CLEANER ARE MEK (METHYL ETHYL KETONE)
BASED PRODUCTS. THESE PRODUCTS ARE HIGHLY FLAMABLE AND
REQUIRE SPECIAL SAFETY PRECAUTIONS WHEN HANDLING. ALWAYS
CONSULT THE MATERIAL SAFETY DATA SHEET BEFORE USE.
THE INK AND CLEANER DELIVERY SYSTEM IS PRESSURIZED. ALWAYS
USE SAFETY GLASSES AND APPROPRIATE PERSONAL PROTECTIVE
EQUIPMENT WHEN WORKING ON OR NEAR THE INK AND CLEANER
SYSTEM. SEE SECTION 5 - SAFETY FOR MORE INFORMATION.
When
Clean Printer
Heads
At the start of Production
At the completion of any purge or cleaning procedure
1. Start the machine and reset the safety control system (i.e. release any
Emergency Stop push-buttons, close all sliding covers, and reset the safety
control system. See Section 5 Safety for more information);
2. Make sure the machine is in Manual control mode (see Section 10
Introduction to FRAMECAD Factory 2);
3. Make sure steel strip has been fully threaded through the machine to the Shear
tool;
4. Ensure printer Air Compressor pressure is at approximately10 psi. This can be
checked by viewing the compressor digital display inside the printer control
cabinet;
Printer Cabinet Door
Release 10102013 2013 FRAMECAD Limited
200
www.framecad.com
FRAMECAD F300i Operating Manual
Print Compressor Unit
5. Check the Ink and Cleaner bottles to make sure there is sufficient quantity for
the production requirements. Re-fill as required.
Check the Waste bottle. If this is full, consult your companys hazardous
materials handling policy on how to safely dispose of MEK based inks and
solvents.
6. Go to the Setup / Inkjet Screen and make sure ink is selected;
7. Press the
[Test] button then using the Inch FORWARD push button
on the side of the machine, drive the steel strip forward. The printer control
system will print text onto the strip while the FORWARD push-button is being
pressed (typically this will be printer head identification; i.e. Head 0 and Head
1).
8. The printed text should be clearly legible. If the text is too light, not present or
illegible complete the following checks;
a. Check the amount of ink in the bottle located in the printer cabinet
refill as required;
b. Make sure both the Ink and Cleaner bottle caps are tightly sealed,
checking the Ink filter for blockages tighten and clean as required;
c.
Check the Air Compressor pressure is approximately 10PSI;
d. Check for any kinks or loose connections on the tubing both inside the
printer cabinet and going up to the printer heads;
Release 10102013 2013 FRAMECAD Limited
201
www.framecad.com
FRAMECAD F300i Operating Manual
e. Clean and purge the printer heads with Cleaner (see the Clean Printer
Heads and Short-term Shut-down procedures above);
f.
Contact your nearest FRAMECAD office for further support if the
above does not resolve the printing issue.
Release 10102013 2013 FRAMECAD Limited
202
www.framecad.com
FRAMECAD F300i Operating Manual
13.7
Shear Blade Replacement
The Shear tool is actuated twice on every stick. The shearing action and forces involved are high, for
this reason the Shear blade will require frequent lubrication and replacement when worn.
Shear Blade
SHEAR BLADE REPLACEMENT PROCEDURE
Tools
Required
Machine Cabinet Key
10mm Hex Key
6mm Hex Key
4mm Hex Key
Metric Socket Set
Safety
ISOLATE electrical power to the FRAMECAD F300i and implement measures
to prevent accidental re-connection;
Remove steel strip from the machine
WARNING!
THIS PROCEDURE MUST BE COMPLETED WITH ELECTRICAL POWER
ISOLATED TO THE MACHINE AND WITHOUT STEEL STRIP INSERTED.
SEE SECTION 5 - SAFETY FOR MORE INFORMATION.
When
Change
Shear Blade
When Shear blade shows signs of wear and/or damage
1. Remove the Out-feed End Cover;
Out-feed End
Cover
2. In this step we want to swing the Out-feed support frame that the Operator
Screen is bolted to, out of the way. There are x4 bolts holding the Support
frame in place; x2 on either side. The two rear bolts (relative to the Out-feed
end of the Shear) can be accessed from the top. The two front bolts can be
accessed via the bottom through access holes cut into the chassis.
Remove both of the Support mounting bolts on the left-hand side. Remove
only the front mounting bolt on the right-hand side as shown below;
Release 10102013 2013 FRAMECAD Limited
203
www.framecad.com
FRAMECAD F300i Operating Manual
Remove both bolts (rear top and front bottom access) from the left-hand
side of Support Frame
Remove the front bolt (bottom access) ONLY from the right-hand side of
Support Frame
3. Gently swing the Support frame (including Operator Screen) out of the way;
4. Loosen (do not remove) the front Shear assembly clamp bolts (x4);
Loosen the Shear assembly clamp bolts (x4)
5. Remove the top Shear plate bolts (x12) so that the top plate and Shear blade
assembly can be lifted upwards;
Carefully withdraw the top plate and Shear blade. The Shear blade attachment
bolts (x3) can now be removed;
Release 10102013 2013 FRAMECAD Limited
204
www.framecad.com
FRAMECAD F300i Operating Manual
Shear Attachment Bolts (x3)
6. Remove the old Shear blade and replace with new. MAKE SURE the
replacement blade is the same size and shape as the one being removed.
7. Re-assemble the Shear by completing the same steps above, only in reverse
order.
Release 10102013 2013 FRAMECAD Limited
205
www.framecad.com
FRAMECAD F300i Operating Manual
13.8
Dimple Fixed Die/Punch Replacement
Inside the Dimple housing is the fixed die/punch that when used in combination with the moving
Dimple die, produces the Dimple screw hole and depression in the side flange of the C section
profile.
Fixed Die/Punch
Given the frequency of operation (generally most sticks will incorporate multiple Dimple operations),
the size of the Dimple punch (typically 3.8 to 5.1mm) and the tool location (at the end of the rollforming section which therefore subjects it to interference from other tool cut-outs or profile variations)
the Dimple fixed die/punch will require replacing more-often than most other tools. The most frequent
need for replacement is when the punch is snapped off the end.
DIMPLE FIXED DIE/PUNCH REPLACEMENT PROCEDURE
Tools
Required
10mm Hex Key
6mm Hex Key
11/16 Spanner
Replacement Dimple Die/Punch
Safety
ISOLATE electrical power to the FRAMECAD F300i and implement measures
to prevent accidental re-connection;
Remove steel strip from the machine
WARNING!
THIS PROCEDURE MUST BE COMPLETED WITH ELECTRICAL POWER
ISOLATED TO THE MACHINE AND WITHOUT STEEL STRIP INSERTED.
SEE SECTION 5 - SAFETY FOR MORE INFORMATION.
When
When Dimple fixed die/punch is damaged or broken
Location
Dimple Die/Punch
Location
Release 10102013 2013 FRAMECAD Limited
206
www.framecad.com
FRAMECAD F300i Operating Manual
Change
Shear Blade
1. Remove the Pinch Roller Assembly #2 (Out-feed end of Dimple Tools) by
removing the two spring loaded cap screws;
Remove Pinch Roller Assembly
by removing two spring-loaded
cap screws
2. Disconnect hydraulic hose connection to the Dimple hydraulic cylinder;
Disconnect hydraulic hose
connection to Dimple hydraulic
cylinder
WARNING!
TAKE CARE NOT TO DAMAGE OR LOOSE THE SEALS LOCATED IN THE
END OF THE HYDRAULIC HOSE CONNECTOR
3. Remove the Dimple hydraulic cylinder end plate by removing the four (x4) cap
screws;
Remove x4 cap screws
holding hydraulic cylinder end
plate
Release 10102013 2013 FRAMECAD Limited
207
www.framecad.com
FRAMECAD F300i Operating Manual
4. Remove the hydraulic cylinder barrel and Dimple moving die and piston
assembly;
5. Loosen bottom grub screw holding fixed die/punch in place;
Loosen grub screw holding
Dimple fixed die/punch in
place.
6. You can now gently push the old Dimple fixed die/punch out of the housing via
the access hole on the outside face of the Dimple housing;
7. Carefully push the new Dimple fixed die/punch through the Dimple housing and
into position. Gently press the Dimple fixed die/punch so that it is seated as far
back into the Dimple housing recess as it will go;
Release 10102013 2013 FRAMECAD Limited
208
www.framecad.com
FRAMECAD F300i Operating Manual
8. Retighten the grub screw then use a steel rule to check and make sure that the
Dimple fixed die/punch is not protruding from the inner face loosen grub
screw and push further in if required;
TIP! If you need to push the fixed die/punch back further into the recess,
use a right-angled Hex key to gently lever it back further.
Check to make
sure fixed
die/punch is not
protruding.
9. Re-assemble the Dimple cylinder by completing the steps 1 to 4 above, only in
reverse order. Take care to do the following;
a. When re-attaching the Hydraulic cylinder end plate, make sure the
screws are tightened evenly in a star-pattern;
b. Be careful not to damage or loose any Hydraulic hose seals;
c.
Make sure all screws/bolts are firmly tightened
Release 10102013 2013 FRAMECAD Limited
209
www.framecad.com
FRAMECAD F300i Operating Manual
13.9
Dimple Moving Die Replacement
Inside the Dimple housing is the fixed die/punch that when used in combination with the moving
Dimple die, produces the Dimple screw hole and depression in the side flange of the C section
profile.
The Dimple moving die should not need frequent changing (unlike the Dimple fixed die/punch).
DIMPLE MOVING DIE REPLACEMENT PROCEDURE
Tools
Required
10mm Hex Key
6mm Hex Key
5mm Hex Key
11/16 Spanner
Replacement Dimple Moving Die
Safety
ISOLATE electrical power to the FRAMECAD F300i and implement measures
to prevent accidental re-connection;
Remove steel strip from the machine
WARNING!
THIS PROCEDURE MUST BE COMPLETED WITH ELECTRICAL POWER
ISOLATED TO THE MACHINE AND WITHOUT STEEL STRIP INSERTED.
SEE SECTION 5 - SAFETY FOR MORE INFORMATION.
When
When Dimple moving die is damaged or broken
Location
Dimple Moving
Die Location
Change
Shear Blade
1. Remove the Pinch Roller Assembly #2 (Out-feed end of Dimple Tools) by
removing the two spring loaded cap screws;
Release 10102013 2013 FRAMECAD Limited
210
www.framecad.com
FRAMECAD F300i Operating Manual
Remove Pinch Roller Assembly
by removing two spring-loaded
cap screws
2. Disconnect hydraulic hose connection to the Dimple hydraulic cylinder;
Disconnect hydraulic hose
connection to Dimple hydraulic
cylinder
WARNING!
TAKE CARE NOT TO DAMAGE OR LOOSE THE SEALS LOCATED IN THE
END OF THE HYDRAULIC HOSE CONNECTOR
3. Remove the Dimple hydraulic cylinder end plate by removing the four (x4) cap
screws;
Remove x4 cap screws
holding hydraulic cylinder end
plate
Release 10102013 2013 FRAMECAD Limited
211
www.framecad.com
FRAMECAD F300i Operating Manual
4. Remove the hydraulic cylinder barrel and Dimple moving die and piston
assembly;
5. Remove the end cap screw and split the Dimple moving die;
Remove piston end cap screw and split Dimple moving die from piston
6. Replace Dimple moving die;
7. Re-assemble the Dimple cylinder by completing the same steps above, only in
reverse order. Take care to do the following;
a. When re-attaching the Hydraulic cylinder end plate, make sure the
screws are tightened evenly in a star-pattern;
b. Be careful not to damage or loose any Hydraulic hose seals;
c.
Make sure all screws/bolts are firmly tightened.
Release 10102013 2013 FRAMECAD Limited
212
www.framecad.com
FRAMECAD F300i Operating Manual
14 TROUBLESHOOTING
14.1
Managing Problems
The FRAMECAD F300i is a highly advanced and powerful machine. It incorporates electrical,
computer, hydraulic and mechanical sub-systems that will require maintenance and troubleshooting from time to time. Most issues can be effectively managed, or even avoided altogether by
ensuring the following programmes/plans are in place;
1. Operator Training; the more effort put into developing employees utilising this equipment,
the better the workplace environment will be and the more reliable and effective your
production. Complete familiarity with this Operating Manual is an absolute prerequisite to
using the FRAMECAD F300i machine;
2. Effective Maintenance/Service Plans; dont wait for an issue to occur. Keep the machine
well maintained and serviced to maximise productivity and reduce down-time;
3. Resource Planning; how many Operators/Frame Assemblers will you need? Design and
Detailers? If you dont have on-site expertise in electrical, hydraulic or mechanical
disciplines, how will you manage these types of issues if/when they arise? Work out who,
how and where you will need to contact and draw resource from when the need arises.
This exercise is a simple and fundamental management strategy that should always be in
place for any manufacturing environment;
4. Spare Parts; the FRAMECAD F300i is shipped with a basic assortment of spare parts.
These should be deemed the minimum requirement. Depending on location and
availability of parts in your region, developing a smart spare part strategy that is specific to
your needs and location is a sensible and highly recommended option. The types of things
that need to be considered when formulating a spare parts plan are;
a. Electrical power supply integrity; is the supply is prone to frequent dips or surges?
o
b. Ambient temperature; extreme ambient temperatures (< 0 C - >40 C) in nonclimate controlled environments will add addition stress to machinery and
equipment, resulting in higher wear and tear rates.
c.
Atmospheric dust/contaminate; airborne or surface contaminates that can get
inside the machine will result in a higher degree of wear and tear.
d. Staff competency and training.
e. Location and general infrastructure; this will have a direct impact on part
availability and delivery times, particularly in remote or rural areas.
FRAMECAD has the knowledge and know-how to be able to advise and recommend options on
all of the above. From specialised training through to the development of specific spare part
packages and customised Service Level agreements, FRAMECAD can assist in developing the
right strategy for your needs. For more information on FRAMECAD support services please
contact you regional FRAMECAD office or visit our web-site www.framecad.com/care
Release 10102013 2013 FRAMECAD Limited
213
www.framecad.com
FRAMECAD F300i Operating Manual
14.2
Identifying Root Cause
The following guidelines are supplied to assist in problem diagnosis/solving when using the
FRAMECAD F300i machine;
What has changed? Look for any changes that may have occurred just prior to the
problem commencing. Common examples are;
o
Changes in steel (quality, tensile strength, strip width etc);
Change in steel thickness has the roll-forming section been setup to
accommodate the new material thickness?
Where there any changes to the set-up and configuration of the machine?
Have there been any changes to the FRAMECAD Factory 2 software?
If there are problems with tool cut-outs in the final frame assembly, check the job
design. Many issues can be resolved by rethinking the layout and configuration of
the job file.
Review maintenance records check to see if there were any adjustments made that may
be impacting machine performance.
Check to make sure that routine maintenance checks are up to date and were completed
properly; a poor maintenance regime typically means poor performance and product.
Check the basics first;
o
Check consumable elements on the machine to make sure that they have not
simply run out (i.e. does the machine and Ink and Cleaner, is there sufficient
lubricant being supplied to the steel strip?)
Use the built-in information screens of FRAMECAD Factory 2 (under the Info
menu). These are useful for checking the basic state of the digital inputs and
outputs, the Variable Frequency Controller and Print System configuration;
Look for loose nuts/bolts/screws in or around the problem area and tighten as
required;
Review the Operating Manual for the correct procedures on setup, calibration and
adjustment (this includes the De-coiler);
Does the issue occur after a particular tooling operation? For example, is the steel
strip catching on a particular tool?
Peculiar or intermittent faults resulting in unexpected machine shut-down, Emergency
Stop trips, failure to start the hydraulics etc are often the result of poor electrical supply. Be
aware of this and if you suspect a supply related issue, have a registered Electrician
investigate.
ALWAYS make sure that all material and services comply with the specifications outlined
in this Operation Manual and in accordance with the original specification requested for
the machine.
For direct access to our on-line support web-site, go to http://care.framecad.com
Release 10102013 2013 FRAMECAD Limited
214
www.framecad.com
FRAMECAD F300i Operating Manual
14.3
Basic Trouble-shooting Chart
ISSUE
CAUSE
RESOLUTION
One of the 3-phases supplying the machine Have a registered Electrician check the
has failed.
incoming supply to the machine. Confirm
voltages and frequency.
The FRAMECAD F300i or Decoiler shut-down intermittently
Display Fault
Message
MDX61 Fault Code 06
Display Fault
Message
MDX61 Fault Code 08
Display Fault
Message
MDX61 Fault Code 14
Display Fault
Message
MDX61 Fault Code 28
The rolling motor failed to reach its target
top speed in the required time frame. The
most likely cause will be due to a
mechanical hindrance in the machine, either
as a result of incorrect setup (i.e. a
misalignment or the roller clearances) or the
steel fouling on a tool or guide as it is
processed inside the machine.
Test the machine in Manual control to
investigate the following possible
causes:
Check to make sure there is sufficient
lubricant being applied to the steel strip.
If the steel strip is too dry this will
increase the rolling effort required and
may result in this error.
Check to make sure that the roller station
clearances have been properly set for
the steel thickness being run. Typically
the roller clearances should be set to
0.05mm below the base metal thickness
of the steel being run (e.g. if BMT =
0.75mm, roller clearance should be set
at 0.70mm).
Check for mechanical obstructions that
may be preventing the steel from moving
forward (e.g. misalignment or a physical
jam-up of the steel).
Check to make sure that no punching
tools are stuck down or interfering with
the steel movement. Increase the UP
and DOWN time settings for the suspect
tool in the Setup/Tools screen.
Check that no scrap metal is being
caught up in the bottom scrap exit points
of the tooling pre-punch block/module.
Increase the Ramp time shown in the
Setup/MDX61B screen. This will slow the
acceleration of the rolling motor down to
accommodate for any increase in
mechanical loading in the machine.
Check all plug connections to the
Encoder on the motor and to the VFC
inside the AC Electrical Cabinet make
sure all plugs are firmly connected.
The VFC has detected a failure with the
rolling motor encoder (or resolver).
Look for a broken or damaged encoder
cable and replace if necessary.
f all connections have been checked
and there is no damage to the cable,
replace the encoder.
If the RESET button was just pressed or
the machine was just powered up, press
the acknowledge button and ignore.
Communications with the master Computer
has failed.
NOTE: It is not uncommon to receive this
fault just after a machine reset or on power-
up as both these conditions reset the VFC
and may interrupt the communication link
with the Computer.
Release 10102013 2013 FRAMECAD Limited
215
Check the Ethernet plug connections
between the Computer and the VFC in
the
AC Electrical Cabinet.
www.framecad.com
FRAMECAD F300i Operating Manual
Display Fault Message
MDX61 Fault Code 31
Display Fault
Message
MDX61 Fault Code 42
The motor is too hot.
Allow motor to cool.
If excessive production or ambient
temperature, additional cooling may be
required.
Have a registered Electrician check the
state of the motor.
The guide wheel(s) at the in-feed of the
machine is slipping on the steel strip OR
the encoder belt pulley is loose (if
applicable) OR the Encoder shaft
coupling is loose. Check and re-tighten if
necessary.
Check to make sure there is sufficient
lubricant being applied to the steel strip.
If the steel strip is too dry this will
increase the rolling effort required and
may result in this error.
The VFC detected too large a difference
between the motor encoder signal and the
steel strip encoder signal.
This fault will often follow or be associated
with a fault 08 code. These two faults are
typically caused by similar events. The one
that is displayed depends on which occurs
first.
The 08 fault will most likely occur during
acceleration while the 42 fault will occur a
little latter after the motor has got to speed.
Check for mechanical obstructions that
may be preventing the steel from moving
forward (e.g. misalignment or a physical
jam-up of the steel).
Check to make sure that no punching
tools are stuck down or interfering with
the steel movement. Increase the UP
and DOWN time settings for the suspect
tool in the Setup/Tools screen.
Check that no scrap metal is being
caught up in the bottom scrap exit points
of the tooling pre-punch block/module.
Increase the Ramp time shown in the
Setup/MDX61B screen. This will slow the
acceleration of the rolling motor down to
accommodate for any increase in
mechanical loading in the machine.
Rollers shudder or oscillate back Chain tension loose OR insufficient
and forth during forward motion
lubrication on steel strip OR roller station is
no longer in contact with steel strip.
Emergency
Stop
activation De-coiler Dancing Arm has been lifted too
without an Emergency Stop high OR De-coiler VFC has tripped.
Push-button being pressed
The De-coiler is integrated into the safety
control circuit, so if the De-coiler has
stopped running for any reason the both
machines will halt in an Emergency Stop
state.
Release 10102013 2013 FRAMECAD Limited
216
Check to make sure that the roller station
clearances have been properly set for
the steel thickness being run. Typically
the roller clearances should be set to
0.05mm below the base metal thickness
of the steel being run (e.g. if BMT =
0.75mm, roller clearance should be set
at 0.70mm).
Tighten chain tension
Check sufficient lubrication on the steel
strip
Check to make sure all roller stations are
in contact with steel
Restart De-coiler.
Check
De-coiler
calibration.
Dancing
Reset power to the De-coiler.
www.framecad.com
Arm
FRAMECAD F300i Operating Manual
Frame component
inaccurate
length
is Strip encoder guide wheel at in-feed section
of machine is loose OR encoder belt drive
(if applicable) is loose OR encoder
shaft/coupling is loose.
If the length error is inconsistent then this
typically indicates looseness in the
encoder assembly at the in-feed of the
machine which is allowing the encoder
wheel/shaft or belt to slip whenever steel is
moved through the machine.
Check encoder wheel is not slipping on
steel strip at in-feed of machine.
If applicable, check to make sure
encoder belt is not loose.
Check all encoder couplings to make
sure there is no looseness allowing slip.
Recalibrate the machine
If the length error is consistent across all
lengths then this typically indicates a
machine calibration issue
Build Up On Rollers
Machine speed is slow
No or faint printing
Display Fault
Message
Hydraulics pressure low
Clean the residue by either scraping or
rubbing the build up with fine emery paper
Feed rate setting is too low OR hydraulic
pressure is struggling to maintain pressure.
If hydraulic tooling actuation is slow then
this indicates a hydraulic system issue.
Check Feedrate setting on Setup/MDX61
screen
Check hydraulic pump and accumulator
pressure - contact FRAMECAD for
further support.
Blocked or clogged printer heads, blocked,
ink filter, air leaks/kinks in the tubing, fittings
or Ink/Cleaner bottles
Check Ink and Cleaner fluid levels refill
as required
Check for air leaks and sealing around
Ink/Cleaner bottle caps
Check the Ink bottle filter
Look for kinks or loose fittings in or
around the tubing, air compressor and
printer heads
The system cannot build and/or maintain
hydraulic loading pressure (160Bar).
To confirm hydraulic pressure related
issues, a test gauge must be used;
Whilst this can indicate an issue with the
hydraulics circuit and/or seals within valves
or cylinders, it can also be the result of
electrical supply issues to the machine.
Check for hydraulic leaks and hot spots
in or around the hydraulic cylinders,
valves or unloader block that may
indicate
hydraulic
seal
leakage
(bypassing) minimum loaded pressure
must be >160Bar (Hydraulic operating
pressure range is 160 to 195Bar)
The accumulator vessel is pre-charged
to 120Bar if the hydraulic system
pressure is very sluggish to reach
120Bar then replace accumulator
bladder
Have a registered Electrician check the
electrical supply to the machine (voltage
and frequency)
Check hydraulic pump and accumulator
pressure - contact FRAMECAD for
further support.
Release 10102013 2013 FRAMECAD Limited
217
Check for hydraulic leaks and hot spots
in or around the hydraulic cylinders,
valves or unloader block that may
indicate
hydraulic
seal
leakage
(bypassing)
Manually clean and purge the printer
heads with Cleaner fluid (see Section 12
Maintenance
for
applicable
procedures)
www.framecad.com
FRAMECAD F300i Operating Manual
14.4
FRAMECAD Support
For further support or assistance please contact your regional FRAMECAD
www.framecad.com/care.
office or visit
For direct access to our FRAMECAD Care support web-site go to http://care.framecad.com,
login and raise a support ticket with our Client Services team.
When requesting support, please try to be specific about the issue, investigations already
undertaken and include photographs where appropriate. The more information you can provide the
faster our Client Services team will be able to answer any questions you may have. Full guidelines
can be found at our FRAMECAD Care support web-site.
Release 10102013 2013 FRAMECAD Limited
218
www.framecad.com
FRAMECAD F300i Operating Manual
15 Recommended Spares
FRAMECAD recommends the following spare parts inventory. This is a typical list covering basic
requirements. For extended lists please contact your regional FRAMECAD office for more
information.
PART
NUMBER
003731V
003732V
003020V
006302
006263
301543
002237-SK
002265-SK
002325-SK
002329-SK
002331-SK
002333-SK
002335-SK
002337-SK
002347-SK
002598
005681
004389
300927
005235
304499
004003
005125
302140
DESCRIPTION
PUNCH, Dimple Fixed Die, (Machine Variant)
PUNCH, Dimple Moving Die, (Machine Variant)
BLADE, Shear, (Machine Variant)
BEARINGS, Shear In-feed Guide Bearings (6001-ZZ)
+ Circlip
BEARINGS, Shear Side-crimp Cam Bearings (6201
2RS) + Circlip
FILTER, Hydraulic Return Oil Filter Cartridge
SEAL, Dimple Hydraulic Seal Kit, F300i
SEAL, Lip Box Hydraulic Cylinder Seal Kit, F300i
SEAL, Swage Cylinder Seal Kit, F300i
SEAL, Bolt Hole Hydraulic Cylinder Seal Kit, F300i
SEAL, Service Hole Hydraulic Cylinder Seal Kit, F300i
SEAL, Lip-Cut Punch Hydraulic Cylinder Seal Kit,
F300i
SEAL, Chamfer Hydraulic Cylinder Seal Kit, F300i
SEAL, Web Notch Hydraulic Cylinder Seal Kit, F300i
SEAL, Shear Cylinder Seal Kit, F300i
SEAL, F300i Manifold and Hose O-ring Kit
VALVE, Hydraulic Directional Valve
PRINTER, Waste Bottle Cap
PRINTER, High Pressure Ink Cap & Filter,
F300i/FL650
SEAL, Valve EPDM Seal (Short Print-heads ONLY)
VALVE, 3Way Printer Ink/Cleaner Valve (Short Printheads ONLY)
LUBRICATOR, Felt Roller
LUBRICATOR, Repair Kit
POTENTIONMETER, Potentiometer Plus Cable
Assembly (De-coiler)
QUANTITY
LEAD TIME
2
2
1
10-15 days
10-15 days
10-15 days
1 Set
5 days
1 Set
5 days
1 Set
1 Set
1 Set
1 Set
1 Set
1 Set
5 days
5 days
5 days
5 days
5 days
5 days
1 Set
5 days
1 Set
1 Set
1 Set
1 Set
1
1
5 days
5 days
5 days
5 days
5 days
20 days
20 days
5-10 days
5-10 days
1
1
20 days
20 days
10-15 days
NOTE 1:
Lead times may vary beyond FRAMECADs control;
Lead times DO NOT include international delivery time; allow additional 3-5 days depending of freight option
Lead times represent the typical time required from placement of order for items if not currently in
FRAMECAD stock;
15.1
Requesting Spares
Whenever requesting spare parts, please take note of the following guidelines that will assist our
Client Services team in providing a prompt and efficient turnaround of all queries and requests;
1. Where practical, always request spare parts via a support ticket on our FRAMECAD Care
web-site. This allows complete track and traceability of all queries;
2. Always supply the FRAMECAD F300i serial number. This will ensure we have the right
machine specification;
Release 10102013 2013 FRAMECAD Limited
219
www.framecad.com
FRAMECAD F300i Operating Manual
3. Where possible provide the part number for the components required. If the part number is
not available, please provide a photo(s) or detailed description of the part you are after
and attach to the FRAMECAD Care ticket;
4. Be specific about quantities required;
5. Always include delivery address details, contact information and any specific shipping,
customs or packaging requirements.
Release 10102013 2013 FRAMECAD Limited
220
www.framecad.com
FRAMECAD F300i Operating Manual
Appendix A Starter Kit
PLEASE NOTE!
THE EXACT ITEMS INCLUDED IN THE STARTER KIT MAY VARY DEPENDING ON
AVAILABILITY AND/OR OTHER REQUIREMENTS (E.G. MATERIAL THICKNESS). THE KIT IS
ORDERED AS A GUIDE ONLY.
PART NUMBER
001883
000397
000416
030176
001428
002977
001404
002959
001441
002793
001554
002962
001236
001877
001792
001789
002958
DESCRIPTION
Hitachi Cordless Impact Driver Kit, 18V Li-ion Battery
Super Drive 05 (with Dimple Nosepiece)
Superdrive Coupler for Hitachi Cordless Impact Driver
Superdrive Nose Piece - half dimple for dual thread screws
Manual Stud Punch 34mm
Gloves - Black Ninja (size M)
Driver Bit Holder, Magnetic 50mm
Driver Bit - Ph#3, 50mm, blunt
Driver Bit - X#1, 50mm (stickfit)
Driver Bit X#1, 153mm SD
Driver Bit Magnetic Hex Socket 5/16" bit x 150mm
10g x19mm, XDrive Framer SP, 1000hrs SST, Collated
10g x 19mm, XDrive Framer SP, 1000hrs SST, Loose
10g x 19mm, XDrive Framer DP, 100hrs SST, Loose
M6 Fastite x 17mm, Wafer, Ph#3, PP, 1000hrs, Loose
10g x 19mm, HWH Drivall Panel Joiner, 1000hrs, Loose
Grommets 34mm, Orange
Release 10102013 2013 FRAMECAD Limited
221
www.framecad.com
QUANTITY
1
1
2
1
1
2
2
5
10
5
2
1xBox
8xBox
1xBox
1xBox
1xBox
500
Anda mungkin juga menyukai
- FRAMECAD Comparison Chart 0815Dokumen3 halamanFRAMECAD Comparison Chart 0815Gurjit SidhuBelum ada peringkat
- Framecad Technical Gypsum Guide PDFDokumen24 halamanFramecad Technical Gypsum Guide PDFShashankSinghBelum ada peringkat
- FRAMECAD Software English 0513 LRDokumen3 halamanFRAMECAD Software English 0513 LROmar Marghani SalmaBelum ada peringkat
- Framecad Structure Procedures OverviewDokumen95 halamanFramecad Structure Procedures OverviewMardonio Jiménez100% (1)
- FRAMECAD Structure Updates and How To'sDokumen60 halamanFRAMECAD Structure Updates and How To'sArshal AzeemBelum ada peringkat
- Framecad-Structure-Procedure Overview PDFDokumen95 halamanFramecad-Structure-Procedure Overview PDFYanin WadkhienBelum ada peringkat
- FRAMECAD Ebook - Leading by Design (UK) 2017 PDFDokumen21 halamanFRAMECAD Ebook - Leading by Design (UK) 2017 PDFVengatesh Hari100% (1)
- Elevator ChecklistDokumen87 halamanElevator ChecklistNguyễn Thế Phong0% (1)
- Wireline Operations DACC IRP 13Dokumen74 halamanWireline Operations DACC IRP 13AkashBelum ada peringkat
- TG1652A User Guide - STANDARD - 1.3 - Similar - DeviceDokumen44 halamanTG1652A User Guide - STANDARD - 1.3 - Similar - DeviceniklukBelum ada peringkat
- Solaredge Gateway Installation GuideDokumen49 halamanSolaredge Gateway Installation GuidediagoesBelum ada peringkat
- TG3442S User GuideDokumen50 halamanTG3442S User GuidedfchaosBelum ada peringkat
- Lexmark CS725de ServiceDokumen493 halamanLexmark CS725de ServiceCarlBelum ada peringkat
- Datamx Markiii-User ManualDokumen58 halamanDatamx Markiii-User ManualWilliam CorreaBelum ada peringkat
- Manual Usuario Impresora 3d Me Creator 2Dokumen56 halamanManual Usuario Impresora 3d Me Creator 2bruxotoloBelum ada peringkat
- SC822Dokumen64 halamanSC822jffudshsgtBelum ada peringkat
- Gmax - Operators ManualDokumen182 halamanGmax - Operators ManuallekshmiBelum ada peringkat
- Digi-Pro ManualDokumen36 halamanDigi-Pro ManualJamin SmtpngBelum ada peringkat
- DSL5068EN (1T1R) : Adsl2+ 150Mbps Wireless-N Modem Router V1.0Dokumen40 halamanDSL5068EN (1T1R) : Adsl2+ 150Mbps Wireless-N Modem Router V1.0n2am4sBelum ada peringkat
- A30 User ManualDokumen44 halamanA30 User ManualAmparo HerreroBelum ada peringkat
- GPC Specification v2.3Dokumen335 halamanGPC Specification v2.3Alfi AlirezaBelum ada peringkat
- Strategii Moderne de PredareDokumen52 halamanStrategii Moderne de PredareAlina CiobanuBelum ada peringkat
- TL-ER5120 User GuideDokumen143 halamanTL-ER5120 User Guidenotificaciones.cimacBelum ada peringkat
- Air 59 - GuideDokumen105 halamanAir 59 - Guidehplaptop.thispcBelum ada peringkat
- Manual Datamax e Class PDFDokumen59 halamanManual Datamax e Class PDFlaboratorio eletronicoBelum ada peringkat
- C4150 Service and Parts ManualDokumen504 halamanC4150 Service and Parts Manualanon_145173227Belum ada peringkat
- ATV320 DC Bus Sharing Technical Note EN MFR90089 02Dokumen56 halamanATV320 DC Bus Sharing Technical Note EN MFR90089 02Mohamed SayedBelum ada peringkat
- DMT340 User Guide in EnglishDokumen196 halamanDMT340 User Guide in EnglishTio_louis32Belum ada peringkat
- Nema PB 2 - 2006 SwitchboardDokumen36 halamanNema PB 2 - 2006 SwitchboardAlejandro SantillanBelum ada peringkat
- User Manual - Zte Zxdsl-531bDokumen77 halamanUser Manual - Zte Zxdsl-531bsarvaanyaaBelum ada peringkat
- Aztech WIPC408HD IP Camera User Manual Ver2.0 - 11 July 2013Dokumen44 halamanAztech WIPC408HD IP Camera User Manual Ver2.0 - 11 July 2013Ahmed HafizBelum ada peringkat
- HA028581_20_Mini8_Engineering_HandbookDokumen368 halamanHA028581_20_Mini8_Engineering_HandbookDaniel Silva CoimbraBelum ada peringkat
- Power System 1U DC+Dokumen37 halamanPower System 1U DC+richmapacheBelum ada peringkat
- PTP 670 Series User Guide - PHN 1112345899657572457245Dokumen574 halamanPTP 670 Series User Guide - PHN 1112345899657572457245Juan PerezBelum ada peringkat
- Tis20p Umeng0100Dokumen38 halamanTis20p Umeng0100auto etrustBelum ada peringkat
- Juniper SSG500 Configuration GuideDokumen60 halamanJuniper SSG500 Configuration Guideozgurkk100% (1)
- HP Pro Tablet 608 G1Dokumen61 halamanHP Pro Tablet 608 G1Henri HemleBelum ada peringkat
- PSM DC 1006net SerialDokumen42 halamanPSM DC 1006net SerialMario BrossBelum ada peringkat
- User Manual AZTECH WL889RT4Dokumen17 halamanUser Manual AZTECH WL889RT4Sreenivas PogakulaBelum ada peringkat
- RefusalDokumen65 halamanRefusalDIWAKAR NBelum ada peringkat
- Proxysg® Quick Start Guide: Proxysg 210 Proxysg 510 Proxysg 810 Proxysg 8100Dokumen76 halamanProxysg® Quick Start Guide: Proxysg 210 Proxysg 510 Proxysg 810 Proxysg 8100Rodrigo SenadorBelum ada peringkat
- Users Manual: Precision Loop CalibratorDokumen62 halamanUsers Manual: Precision Loop CalibratorMiguel Angel Díaz GuzmánBelum ada peringkat
- E3pro 88-2358-01 CDokumen90 halamanE3pro 88-2358-01 CIgor BuhBelum ada peringkat
- PTP 850E Technical Description 10.9Dokumen159 halamanPTP 850E Technical Description 10.9longDiamond 14Belum ada peringkat
- Definitive Guide To DFM SuccessDokumen112 halamanDefinitive Guide To DFM SuccessAndrés Mauricio BernalBelum ada peringkat
- User Manual VISION 5.8Dokumen130 halamanUser Manual VISION 5.8Anonymous MwulYRw2L100% (1)
- PS-SP 10-30kVA 3-1 With Bypass Isolation Transformer (Option) PDFDokumen44 halamanPS-SP 10-30kVA 3-1 With Bypass Isolation Transformer (Option) PDFahalonso50% (2)
- 3d Wifi Module User Manual 0824Dokumen47 halaman3d Wifi Module User Manual 0824Allan Carvalho BarbosaBelum ada peringkat
- Fastiron 08090 L3guideDokumen426 halamanFastiron 08090 L3guidePeace SukprapaipatBelum ada peringkat
- 8501-00-9080 - F - 01 (1) User ManualDokumen109 halaman8501-00-9080 - F - 01 (1) User ManualRecep TorunBelum ada peringkat
- MVPS - 1SC B2 SH en 14 PDFDokumen284 halamanMVPS - 1SC B2 SH en 14 PDFprek100% (1)
- SRP 2018 02 ReportDokumen127 halamanSRP 2018 02 ReportJannoo YazeerBelum ada peringkat
- Air4Gp Installation Guide: UGD-D00236 Rev BDokumen47 halamanAir4Gp Installation Guide: UGD-D00236 Rev Bol23Belum ada peringkat
- WTX Power Supply DG 10Dokumen40 halamanWTX Power Supply DG 10Леонид ДорфманBelum ada peringkat
- XLR8+ Negative Pressure Wound Therapy System GuideDokumen34 halamanXLR8+ Negative Pressure Wound Therapy System GuideEliana BonillaBelum ada peringkat
- SC 1006 Net Gama TronicDokumen42 halamanSC 1006 Net Gama TronicAndrés Marroquín100% (1)
- Operators Manual: Pressure Controller/CalibratorDokumen86 halamanOperators Manual: Pressure Controller/CalibratorJivendra KumarBelum ada peringkat
- CAREuDokumen115 halamanCAREuJonatan Moreno LeyvaBelum ada peringkat
- Cambium PTP 650 Series 01-47 User GuideDokumen571 halamanCambium PTP 650 Series 01-47 User Guide1985osvaldoBelum ada peringkat
- Multicluster-Box 12: Operating ManualDokumen54 halamanMulticluster-Box 12: Operating Manualriyad abdulhafeedBelum ada peringkat
- Background Glass - Part-2 - Plate CalculationDokumen16 halamanBackground Glass - Part-2 - Plate CalculationusonBelum ada peringkat
- Physics: Investigatory ProjectDokumen10 halamanPhysics: Investigatory ProjectSourav SethuBelum ada peringkat
- Trư NG Thcs : Question IV. Find and Correct The Mistake in Each Sentence. (1p)Dokumen2 halamanTrư NG Thcs : Question IV. Find and Correct The Mistake in Each Sentence. (1p)Anh ThưBelum ada peringkat
- April 2015-Vacuum Drying Chem Eng PDFDokumen9 halamanApril 2015-Vacuum Drying Chem Eng PDFAlvaro BarbozaBelum ada peringkat
- Led t5 Eco Batten - 93044476 - Lbte 4 5 WW 1ft Eco - 221864 - EmeaDokumen3 halamanLed t5 Eco Batten - 93044476 - Lbte 4 5 WW 1ft Eco - 221864 - EmeaNailza BizerraBelum ada peringkat
- GicDokumen155 halamanGicNikita KadamBelum ada peringkat
- Is.1875 1992Dokumen14 halamanIs.1875 1992Sadashiva sahooBelum ada peringkat
- Magnetism Workhsheet Siap EditDokumen10 halamanMagnetism Workhsheet Siap EditMamberamo ClassBelum ada peringkat
- Aspect ManualDokumen444 halamanAspect ManualArijit LaikBelum ada peringkat
- General Physics 1 1st Quarter Module 1 ActivitiesDokumen16 halamanGeneral Physics 1 1st Quarter Module 1 ActivitiesMica LopezBelum ada peringkat
- Rectilinear Motion and Rotating VesselDokumen4 halamanRectilinear Motion and Rotating VesselJack PresadoBelum ada peringkat
- Transmision de Potencia NewDokumen12 halamanTransmision de Potencia NewGustavo ArmellaBelum ada peringkat
- Hawkins, Jaq - Elemental ChaosDokumen3 halamanHawkins, Jaq - Elemental Chaoscaligari2000Belum ada peringkat
- Nonnewtonian and Newtonian Blood Flow in Human Aorta A Transient AnalysisDokumen10 halamanNonnewtonian and Newtonian Blood Flow in Human Aorta A Transient AnalysisDivyaVatsBelum ada peringkat
- 1 Design Basis 1.1 Material and Properties 1.1 Material and PropertiesDokumen13 halaman1 Design Basis 1.1 Material and Properties 1.1 Material and PropertiesDarshan PanchalBelum ada peringkat
- CHY382-01 Ester Hydrolysis Lab ReportDokumen5 halamanCHY382-01 Ester Hydrolysis Lab ReportJoshua AunBelum ada peringkat
- Astm F1717-21Dokumen11 halamanAstm F1717-21wenhsiaochuanBelum ada peringkat
- Chemistry Project: To Study The Quantity of Casein Present in Different Samples of MilkDokumen14 halamanChemistry Project: To Study The Quantity of Casein Present in Different Samples of Milkveenu68Belum ada peringkat
- Revised Design Report of Jetty 06.04.2014Dokumen10 halamanRevised Design Report of Jetty 06.04.2014Priodeep Chowdhury100% (2)
- Machine Design: The Hidden Cause ofDokumen6 halamanMachine Design: The Hidden Cause ofbbmokshBelum ada peringkat
- 2015-04-21 - 3 - LPE Firemans SyllabusDokumen9 halaman2015-04-21 - 3 - LPE Firemans SyllabusSumanBelum ada peringkat
- SABIC Innovative Plastics Lexan® 940 PC Data SheetDokumen3 halamanSABIC Innovative Plastics Lexan® 940 PC Data SheetMRC RailBelum ada peringkat
- GE Lighting Systems Brevard Series Spec Sheet 12-74Dokumen2 halamanGE Lighting Systems Brevard Series Spec Sheet 12-74Alan MastersBelum ada peringkat
- Distribution System HandbookDokumen346 halamanDistribution System HandbookAyan Mandal100% (2)
- Metrology AssignmentDokumen31 halamanMetrology AssignmentKailas Sree Chandran100% (1)
- Basic ShapesDokumen11 halamanBasic Shapeschristopher templar100% (1)
- Fluid MechanicsDokumen29 halamanFluid Mechanicsaminur3rahman-1Belum ada peringkat
- Topic 1Dokumen17 halamanTopic 1Trịnh Tuấn HiềnBelum ada peringkat
- Signature RedactedDokumen49 halamanSignature RedactedG Pavan KumarBelum ada peringkat
- HP Officejet Pro X476 X576 TroubleshootingDokumen152 halamanHP Officejet Pro X476 X576 Troubleshootingjason7493Belum ada peringkat