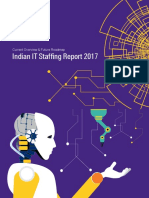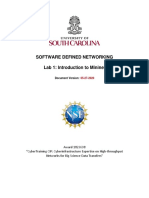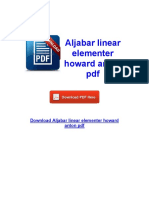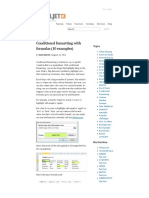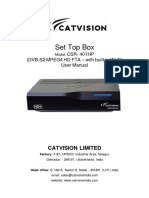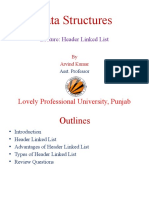CM9269 Attachment 1 - Oracle Procedure
Diunggah oleh
Roberto Galina OrtizHak Cipta
Format Tersedia
Bagikan dokumen Ini
Apakah menurut Anda dokumen ini bermanfaat?
Apakah konten ini tidak pantas?
Laporkan Dokumen IniHak Cipta:
Format Tersedia
CM9269 Attachment 1 - Oracle Procedure
Diunggah oleh
Roberto Galina OrtizHak Cipta:
Format Tersedia
Oracle Procedure
Importing an Oracle 8i/9i database into 10g Express Edition.
This procedure guides the end user to transfer an Oracle database from an Oracle 8i/9i
database into an Oracle 10g.
Phase I - Export the source database
Close Machine Analyst (normal exit). If in a multi-user environment, please ensure that all
users accessing the source database exit Machine Analyst.
Copy the appropriate files Backup.bat and Backup.txt into a temporary folder.
These can be found in a folder called Tools\Backup in the @ptitude Analyst CD.
Note: Ensure that there is enough free disk space to accommodate your export file a good
rule of thumb, is to have approximately the same or greater amount of free disk space as
your Oracle database folder.
Edit the Backup.bat and Backup.txt file to match your installation. You may edit the files
by right-clicking a file and selecting the Edit command from the right-click-menu.
Below is the content of the Backup.bat. Items that are in Bold and Italics you will need to
edit.
exp system/skf@cmserver parfile=Backup.txt
Note: Here is an explanation of the command
exp= Oracles command line Export utility
system = User that has the rights to attach to the database and run the
Export utility
Skf = Password for the user
Cmserver = this is the name of the database to export the data from
Parfile = file name that has the export parameters
Save the changes to the file.
Last Revised: 8/30/2007 5:20:00 PM
Page 2 of 7
Edit the Backup.txt file. Below is the content of the Backup.txt. Items that are in Bold and
Italics you will need to edit.
Note: Here is an explanation of the parameter file
Compress = Y will cause export to resize the initial extents for all tables so they will
import into one initial extent
File = Name of Export.dmp name of the export file you want to create
Log = Name of Log file specifies the file name to record the screen output and
error messages
Owner = SKFUSER1 specifies one or more usernames whose objects will be exported
in user mode
Record = N (If record is set to YES an incremental or cumulative export updates
the SYS.INCVID, SYS.INCFIL, and SYS.INCEXP tables)
Double click the Backup.batthis will initiate the export application and display a Command
Prompt window from several minutes to a several hours, depending on the size of the
database.
When the Export has finished the screen will close.
Note: Open the Export log file to ensure all your data exported successfully without errors.
Last Revised: 8/30/2007 5:20:00 PM
Page 3 of 7
Phase II Import the destination database
Copy the appropriate files DeleteDB.bat, DeleteDB.sql, Restore.bat, Restore.txt and the
DMP file created in Phase I into a temporary folder.
Note: Contact the Technical Support Group for the Delete.bat and the Deletedb.sql.
Warning: The DeleteDB.bat program permanently deletes Machine Analyst data within the
Oracle database this action is irreversible.
Edit the DeleteDB.bat and DeleteDB.sql file to match your installation. You may edit the
files by right-clicking a file and selecting the Edit command from the right-click-menu.
Below is the content of the DeleteDB.bat. Items that are in Bold and Italics you will need to
edit:
sqlplus skfuser1/cm@XE < deletedb.sql
XE = database name
Save the changes.
Edit the DeleteDB.sql file to match your installation. Below is the content of the
DeleteDB.sql. Items that are in Bold and Italics you will need to edit:
CONNECT SYSTEM/skf@xe;
skf = Password for the system user
XE = database name
Save the changes.
Double click the DeleteDB.bat this will commence the Sqlplus application and it will display
a Command Prompt window for several minutes.
Warning: The DeleteDB.bat program permanently deletes Machine Analyst data within the
Oracle database this action is irreversible.
Note: Upon completion of the DeleteDB.bat program, the Oracle database will be ready to
import the Oracle export file create in Phase I.
The file Restore.bat this application will import the new database (the DMP file created in
Phase I) into the destination database.
Edit the Restore.bat and Restore.txt files to match your installation. You may edit the
files by right-clicking a file and selecting the Edit command from the right-click-menu.
Below is the content of the Restore.bat and Restore.txt. Items that are in Bold and Italics
you will need to edit:
imp skfuser1/cm@xe parfile=Restore.txt
Last Revised: 8/30/2007 5:20:00 PM
Page 4 of 7
Note: Here is an explanation of the command,
imp= Oracles command line Import utility
skfuser1 = User that has the rights to attach to the database and run the
import utility
skf = password for the user
XE = this is the name of the database to import the data in to
Parfile = file name that has the import parameters
Save the changes.
The Restore.txt file. The filename.dmp is the DMP file created in Phase I.
FILE=Filename.dmp
FROMUSER=SKFUSER1
COMMIT=Y
LOG=an_imp.log
Save the changes.
Double click the Restore.bat. The Restore.bat file opens a Command Prompt window and the
import will start:
When the Import has finished the screen will close.
Note: Open the an_imp.log file to ensure all your data imported successfully without errors.
Delete the files DeleteDB.bat and DeleteDB.sql from the temporary folder to avoid
accidentally deleting data from the Oracle database.
Last Revised: 8/30/2007 5:20:00 PM
Page 5 of 7
Phase III
After the import has finished you will need to manually update the database to the current
version.
Copy the database update scripts to a temp folder. The scripts can be found in the Oracle
folder within the application path:
C:\Program Files\SKF-RS\SKF @ptitude Analyst\DBAssist\Oracle
Select all the scripts and paste then into the temp folder.
Running the sysgrant script
From the Start>All Programs menu open the Oracle Database 10g Express Edition, and
then select Run SQL Command Line
The SQL Command Line window will open. Log in as follows:
connect sys/skf@xe as sysdba
See Example below.
Press Enter
Once the sys user is connected in to the database, type the path to the sysgrant script:
@Drive Letter\Folder\sysgrant.sql
Example: @x:\oracle\sysgrant.sql
Last Revised: 8/30/2007 5:20:00 PM
Page 6 of 7
See example below
Press Enter
If the script is executed properly, then two Grant succeeded will be returned.
Running the DBupdate.sql. This file must be executed as skfuser1.
At command prompt type:
connect skfuser1/cm@database
See example below
Press Enter
Once connected as sfkuser1, type the path to the sysgrant script:
@Drive Letter\Folder\sysgrant.sql
Example: @x:\oracle\sysgrant.sql
Last Revised: 8/30/2007 5:20:00 PM
Page 7 of 7
See example below
Press Enter
This will initiate the DBupdate procedure and it will scroll by in the command window.
When the DBupdate has finished the command prompt window will close and you will be
returned to your desktop.
You are now ready to launch @ptitude Analyst running with Oracle 10g Express.
Last Revised: 8/30/2007 5:20:00 PM
Anda mungkin juga menyukai
- A Heartbreaking Work Of Staggering Genius: A Memoir Based on a True StoryDari EverandA Heartbreaking Work Of Staggering Genius: A Memoir Based on a True StoryPenilaian: 3.5 dari 5 bintang3.5/5 (231)
- The Sympathizer: A Novel (Pulitzer Prize for Fiction)Dari EverandThe Sympathizer: A Novel (Pulitzer Prize for Fiction)Penilaian: 4.5 dari 5 bintang4.5/5 (119)
- Never Split the Difference: Negotiating As If Your Life Depended On ItDari EverandNever Split the Difference: Negotiating As If Your Life Depended On ItPenilaian: 4.5 dari 5 bintang4.5/5 (838)
- Devil in the Grove: Thurgood Marshall, the Groveland Boys, and the Dawn of a New AmericaDari EverandDevil in the Grove: Thurgood Marshall, the Groveland Boys, and the Dawn of a New AmericaPenilaian: 4.5 dari 5 bintang4.5/5 (265)
- The Little Book of Hygge: Danish Secrets to Happy LivingDari EverandThe Little Book of Hygge: Danish Secrets to Happy LivingPenilaian: 3.5 dari 5 bintang3.5/5 (399)
- Grit: The Power of Passion and PerseveranceDari EverandGrit: The Power of Passion and PerseverancePenilaian: 4 dari 5 bintang4/5 (587)
- The World Is Flat 3.0: A Brief History of the Twenty-first CenturyDari EverandThe World Is Flat 3.0: A Brief History of the Twenty-first CenturyPenilaian: 3.5 dari 5 bintang3.5/5 (2219)
- The Subtle Art of Not Giving a F*ck: A Counterintuitive Approach to Living a Good LifeDari EverandThe Subtle Art of Not Giving a F*ck: A Counterintuitive Approach to Living a Good LifePenilaian: 4 dari 5 bintang4/5 (5794)
- Team of Rivals: The Political Genius of Abraham LincolnDari EverandTeam of Rivals: The Political Genius of Abraham LincolnPenilaian: 4.5 dari 5 bintang4.5/5 (234)
- Rise of ISIS: A Threat We Can't IgnoreDari EverandRise of ISIS: A Threat We Can't IgnorePenilaian: 3.5 dari 5 bintang3.5/5 (137)
- Shoe Dog: A Memoir by the Creator of NikeDari EverandShoe Dog: A Memoir by the Creator of NikePenilaian: 4.5 dari 5 bintang4.5/5 (537)
- The Emperor of All Maladies: A Biography of CancerDari EverandThe Emperor of All Maladies: A Biography of CancerPenilaian: 4.5 dari 5 bintang4.5/5 (271)
- The Gifts of Imperfection: Let Go of Who You Think You're Supposed to Be and Embrace Who You AreDari EverandThe Gifts of Imperfection: Let Go of Who You Think You're Supposed to Be and Embrace Who You ArePenilaian: 4 dari 5 bintang4/5 (1090)
- Her Body and Other Parties: StoriesDari EverandHer Body and Other Parties: StoriesPenilaian: 4 dari 5 bintang4/5 (821)
- The Hard Thing About Hard Things: Building a Business When There Are No Easy AnswersDari EverandThe Hard Thing About Hard Things: Building a Business When There Are No Easy AnswersPenilaian: 4.5 dari 5 bintang4.5/5 (344)
- Hidden Figures: The American Dream and the Untold Story of the Black Women Mathematicians Who Helped Win the Space RaceDari EverandHidden Figures: The American Dream and the Untold Story of the Black Women Mathematicians Who Helped Win the Space RacePenilaian: 4 dari 5 bintang4/5 (890)
- Elon Musk: Tesla, SpaceX, and the Quest for a Fantastic FutureDari EverandElon Musk: Tesla, SpaceX, and the Quest for a Fantastic FuturePenilaian: 4.5 dari 5 bintang4.5/5 (474)
- The Unwinding: An Inner History of the New AmericaDari EverandThe Unwinding: An Inner History of the New AmericaPenilaian: 4 dari 5 bintang4/5 (45)
- The Yellow House: A Memoir (2019 National Book Award Winner)Dari EverandThe Yellow House: A Memoir (2019 National Book Award Winner)Penilaian: 4 dari 5 bintang4/5 (98)
- On Fire: The (Burning) Case for a Green New DealDari EverandOn Fire: The (Burning) Case for a Green New DealPenilaian: 4 dari 5 bintang4/5 (73)
- Physical and Chemical Properties of Mineral OilsDokumen23 halamanPhysical and Chemical Properties of Mineral OilsRoberto Galina OrtizBelum ada peringkat
- Reliability Safety MaintenanceDokumen4 halamanReliability Safety Maintenancevciliberti100% (1)
- Indian IT Staffing Report 2017: Key Growth Drivers and Future OutlookDokumen64 halamanIndian IT Staffing Report 2017: Key Growth Drivers and Future OutlookNavneet ChalanaBelum ada peringkat
- VRD Aruba Mobility Controllers 8Dokumen78 halamanVRD Aruba Mobility Controllers 8saishowaguu2Belum ada peringkat
- Funds ManagementDokumen3 halamanFunds ManagementSowmyaBelum ada peringkat
- Oreda: Offshore Reliability DataDokumen26 halamanOreda: Offshore Reliability DatayasaffBelum ada peringkat
- CNA InsuranceDokumen3 halamanCNA InsuranceRoberto Galina OrtizBelum ada peringkat
- Eddy Probes SystemsDokumen55 halamanEddy Probes SystemsRoberto Galina OrtizBelum ada peringkat
- Oil Analysis, Phase IVDokumen7 halamanOil Analysis, Phase IVRoberto Galina OrtizBelum ada peringkat
- Bizhub 751 601 Spec and Install GuideDokumen19 halamanBizhub 751 601 Spec and Install GuideMonkeyzall AllBelum ada peringkat
- Lab 1 - Introduction To MininetDokumen26 halamanLab 1 - Introduction To MininetFerat AzizBelum ada peringkat
- Manual GWW en WordDokumen688 halamanManual GWW en WordJosé vargasBelum ada peringkat
- Notes 34Dokumen3 halamanNotes 34singam v reddyBelum ada peringkat
- Aljabar Linear Elementer Howard Anton PDFDokumen4 halamanAljabar Linear Elementer Howard Anton PDFRita Fajriati0% (1)
- Guidelines For Report Upload in OCBISDokumen4 halamanGuidelines For Report Upload in OCBISArchana SinghBelum ada peringkat
- LSMR Engineer Alpesh Diwate Seeks New OpportunityDokumen4 halamanLSMR Engineer Alpesh Diwate Seeks New OpportunityAlpesh DiwateBelum ada peringkat
- CRC Modeling:: Bridging The Communication Gap Between Developers and UsersDokumen18 halamanCRC Modeling:: Bridging The Communication Gap Between Developers and UsersSridhar GundavarapuBelum ada peringkat
- Conditional Formatting With Formulas (10 Examples) - ExceljetDokumen8 halamanConditional Formatting With Formulas (10 Examples) - ExceljetLeeza GlamBelum ada peringkat
- Fnde 103Dokumen1 halamanFnde 103hemacrcBelum ada peringkat
- English Literature Report Text AsliDokumen10 halamanEnglish Literature Report Text AsliBrigita ImbiriBelum ada peringkat
- Understanding System Development Methodologies in 40 CharactersDokumen168 halamanUnderstanding System Development Methodologies in 40 CharactersKamaluddin Azmi100% (1)
- SATA PHY Interface Spec (Intel)Dokumen12 halamanSATA PHY Interface Spec (Intel)maa1370Belum ada peringkat
- CATVISION STB CSR 401HP User Manual With WifiDokumen21 halamanCATVISION STB CSR 401HP User Manual With WifiSajalBelum ada peringkat
- TPS-DNA GSI Online Manual enDokumen76 halamanTPS-DNA GSI Online Manual enGuntis RatkevičsBelum ada peringkat
- Baris BerbarisDokumen2 halamanBaris BerbarisNo FhyBelum ada peringkat
- Atmel 6430 32 Bit Cortex M3 Microcontroller SAM3U4 SAM3U2 SAM3U1 - Datasheet PDFDokumen1.163 halamanAtmel 6430 32 Bit Cortex M3 Microcontroller SAM3U4 SAM3U2 SAM3U1 - Datasheet PDFsamuel moraBelum ada peringkat
- TP MT5510S PB803Dokumen16 halamanTP MT5510S PB803akifrustamov5Belum ada peringkat
- Faces The Internet: Group 9Dokumen17 halamanFaces The Internet: Group 9Bapak KauBelum ada peringkat
- 06 - HSDPA Call SetupDokumen66 halaman06 - HSDPA Call Setupneerajj.jainBelum ada peringkat
- E Manual PDFDokumen58 halamanE Manual PDFAzisBelum ada peringkat
- CV Vaibhav Shete PDFDokumen5 halamanCV Vaibhav Shete PDFVaibh RamaBelum ada peringkat
- HP Bladesystem BL P-Class Blade Servers: Appendix C He646S B.01Dokumen34 halamanHP Bladesystem BL P-Class Blade Servers: Appendix C He646S B.01suntony1Belum ada peringkat
- Program V4P7; Linked List Implementation of Student Data StructureDokumen2 halamanProgram V4P7; Linked List Implementation of Student Data StructureValera CazacBelum ada peringkat
- 6.4.3.3 Packet Tracer - Connect A Router To A LANDokumen5 halaman6.4.3.3 Packet Tracer - Connect A Router To A LANAzeemuddin MohammedBelum ada peringkat
- Header Linked ListDokumen13 halamanHeader Linked ListSai KarthikBelum ada peringkat