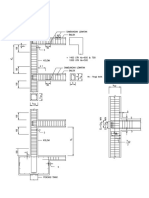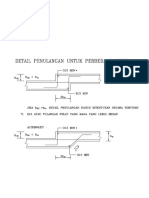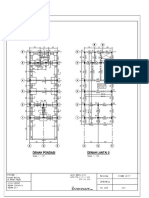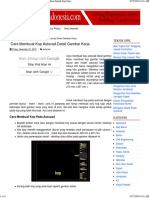5 Langkah Mudah Mempersiapkan AutoCAD Plot
Diunggah oleh
sutedja gunardiHak Cipta
Format Tersedia
Bagikan dokumen Ini
Apakah menurut Anda dokumen ini bermanfaat?
Apakah konten ini tidak pantas?
Laporkan Dokumen IniHak Cipta:
Format Tersedia
5 Langkah Mudah Mempersiapkan AutoCAD Plot
Diunggah oleh
sutedja gunardiHak Cipta:
Format Tersedia
5 Langkah Mudah Mempersiapkan
AutoCAD Plot
Mempersiapkan gambar AutoCAD untuk dicetak sering merupakan proses yang memusingkan
bagi pemula. Dan seringkali bagi pengguna senior juga. Saya akan coba membahas cara yang
biasa saya ajarkan pada training untuk memudahkan proses pencetakan. Pada cara ini saya
menggunakan layout untuk representasi gambarnya.
Untuk anotasi sendiri terserah pada anda, apakah akan menggunakannya pada layout, atau
menggunakannya pada model dengan annotation scale.
Sekarang saya asumsikan bahwa gambar yang akan dicetak sudah ada. Jika belum, silahkan
dicari contoh gambar yang sudah ada untuk melakukan langkah-langkah berikut.
Atur Unit Kerja
Aturan no. 1 adalah bekerja dengan unit yang sesuai. Jika anda bekerja dengan unit mm, anda
harus mengatur UNITS menjadi mm. Jika anda membuat file baru, gunakan template dengan
standard ISO.
Perlu diingat bahwa AutoCAD hanya menyediakan skala cetak untuk mm dan inch. Jadi saat ini,
gunakan mm untuk menggambar objek dengan ukuran sesungguhnya. Jika menggambar garis
5m, buatlah garis sepanjang 5000mm.
Kelak mungkin anda ingin menggunakan unit m atau bahkan km. Tapi itu cerita lain. Cara ini
akan menggunakan semua default AutoCAD.
Atur Ukuran Kertas pada Layout
Selanjutnya adalah mengatur ukuran layout.Klik kanan pada TAB Layout1 (atau nama layout
lain yang ingin diubah ukurannya). Pilih page setup manager dari context menu.
Klik modify pada dialog yang terbuka kemudian.
1. Pilihlah jenis printer dan ukuran kertas yang diinginkan.
2. Pada bagian what to plot, pilih layout.
3. Pastikan skala cetak 1:1.
4. (Optional) Atur plot style table yang akan digunakan.
Klik OK.
Tambahkan Border/Title Block
Jika anda sudah punya border untuk dicetak, dapat insert sebagai block di sini. Sekali lagi,
gunakan ukuran dengan skala 1:1. Jadi kalau ukuran kertasnya A1 (841594 mm), gunakan
border dengan ukuran itu dikurangi margin. Misalnya 821x554mm (silahkan mengacu pada
standar perusahaan masing-masing).
Posisikan agar terletak pada area yang akan dicetak. Area yang akan dicetak ditunjukkan pada
layout dengan garis putus-putus.
Buat dan atur Skala viewport
Langkah terakhir adalah membuat viewport dan skalanya. Buatlah viewport dengan
menggunakan MV. Lalu atur skalanya dengan cara yang ditunjukkan pada posting ini. Ada cara
lain yang biasa digunakan di AutoCAD versi lama, namun tutorial ini bertujuan supaya yang
baca dapat mengatur percetakan semudah mungkin.
Cetak Gambar
Pada dasarnya saat mencetak, tidak ada lagi yang harus anda atur. Periksalah pada plot preview
untuk memastikan semua sudah sesuai, lalu klik OK.
Anda mungkin juga menyukai
- Struktur Baja Dasar PDFDokumen227 halamanStruktur Baja Dasar PDFsutedja gunardi100% (2)
- Tulangan Extra BalokDokumen1 halamanTulangan Extra Baloksutedja gunardiBelum ada peringkat
- Jarak Sengkang KolomDokumen1 halamanJarak Sengkang Kolomsutedja gunardiBelum ada peringkat
- Panjang LDHDokumen1 halamanPanjang LDHsutedja gunardiBelum ada peringkat
- Perbedaan Level Balok Dan PelatDokumen1 halamanPerbedaan Level Balok Dan Pelatsutedja gunardi100% (1)
- Lantai 1Dokumen1 halamanLantai 1sutedja gunardiBelum ada peringkat
- .Denah Jembatan Dan PotDokumen1 halaman.Denah Jembatan Dan Potsutedja gunardiBelum ada peringkat
- Detail Pondasi Dan Samb Balok WF VarDokumen1 halamanDetail Pondasi Dan Samb Balok WF Varsutedja gunardiBelum ada peringkat
- s01 Denah Pondasi & Lt2Dokumen1 halamans01 Denah Pondasi & Lt2sutedja gunardiBelum ada peringkat
- 111tutorial Powerpoint 1 Membuat Tulisan BergerakDokumen4 halaman111tutorial Powerpoint 1 Membuat Tulisan Bergeraksutedja gunardiBelum ada peringkat
- Cara Membuat Hyperlink Di Program Power PointDokumen4 halamanCara Membuat Hyperlink Di Program Power Pointsutedja gunardiBelum ada peringkat
- Cara Membuat Kop Autocad Detail Gambar Kerja - Ilmu Teknik Sipil IndonesiaDokumen4 halamanCara Membuat Kop Autocad Detail Gambar Kerja - Ilmu Teknik Sipil Indonesiasutedja gunardiBelum ada peringkat
- Cara Membatasi Layar AutoCAD Dan Menentukan SatuanDokumen2 halamanCara Membatasi Layar AutoCAD Dan Menentukan Satuansutedja gunardiBelum ada peringkat