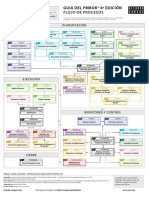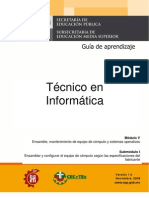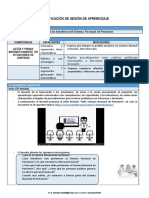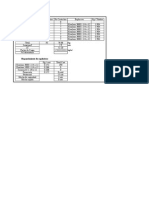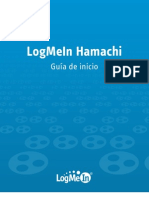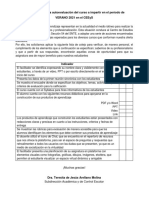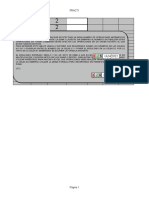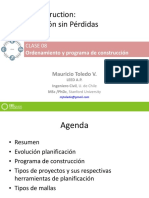Imprimir Etiquetas
Diunggah oleh
Danilo Ponce RiveraHak Cipta
Format Tersedia
Bagikan dokumen Ini
Apakah menurut Anda dokumen ini bermanfaat?
Apakah konten ini tidak pantas?
Laporkan Dokumen IniHak Cipta:
Format Tersedia
Imprimir Etiquetas
Diunggah oleh
Danilo Ponce RiveraHak Cipta:
Format Tersedia
"Cmo utilizar datos de Excel para imprimir etiquetas?
(P-touch
Editor 5.1 para Windows)"
Por favor siga las instrucciones indicadas a continuacin:
1.
Preparar la base de datos
Usar el archivo "parts.xls", el cual est en la carpeta en Program
Files\Brother\Ptedit50\Samples.
2.
Especificar el tamao de la etiqueta
Haga clic en
(Si las propiedades ya estn siendo mostradas, este paso no es necesario.)
Por ejemplo, especifique 1-1/7" (29 mm) en la casilla de Combo de Cinta, y 3.2" (81.3
para mostrar las Paper Properties.
mm) en la casilla de edicin del largo.
3.
Conectar la base de datos
Haga clic en [File][Database][Connect...].
<Usando Professional mode a manera de ejemplo. Tambin puede editar en Modo
Express>
Seleccione el archivo preparado de Microsoft Excel. Marque la casilla de "Header Row
Contains Field Names". Marque la casila "Connect as read-only" y luego haga clic en el
botn "Next".
La base de datos aparece.
Si el archivo siendo utilizado contiene mltiple hojas, aparece entonces la ventana de dilogo Select
Database Table. Seleccione la hoja que desea utilizar.
4.
Incorporar datos en un formato como texto
Primero, especifique el tipo de letra que utilizar en el formato.
En la casilla de Letra en las Propiedades del Texto, especifique la letra, i.e. "Arial".
En la casilla de edicin de Tamao de Letra en las Propiedades del Texto, especifique el
tamao de la letra, i.e. "14".
La letra y el tamao tambin pueden ser cambiados despus que el texto ha sido pegado en
el formato.
Incorpore la informacin de la base de datos en el formato.
Haga clic en el espacio nombrado "Part Name" y arrstrelo dentro de la ventana
de formato. La ventana de dilogo de Print aparece. Seleccione "Text".
5.
En la misma manera, incorpore el espacio de nombre llamado "Model Name".
Incorporar datos en un formato como cdigo de barras
Haga clic en el espacio nombrado "Part Code" y arrstrelo dentro de la ventana de formato.
La ventana de dilogo de Print aparece. Seleccione "Bar Code".
Haga clic doble en la informacin incorporada del cdigo de barras.
Haga clic en la pestaa de [Setup] en el cuadro de dilogo de Propiedades del Cdigo
de Barras. Para ajustar el ancho, bajo "Width", seleccione "Small". Para ajustar el
alineamiento, bajo "Show Characters", seleccione "Center". Despus de especificar la
configuracin deseada, haga clic en el botn "OK".
Dependiendo del protocolo del cdigo de barras seleccionado, la informacin podra no ser
mostrada.
("Invalid" o "Incorrect check digit" aparece.)
Si el cdigo de barras no puede ser mostrado, cualquiera de las siguientes podra ser la causa:
La informacin que no puede ser usada con el cdigo de barras ha sido incluida.
La informacin no incluye el nmero especificado de dgitos.
El clculo de verificacin de dgitos es incorrecto.
Verifique la informacin o cambie el protocolo del cdigo de barras. Por ejemplo, "CODE39" o
"CODE128" puede ser usado.
6.
Alinear los objetos
Haga clic en
(Si las propiedades ya estn siendo mostradas, este paso no es necesario.)
Alnee todos los objetos con sus centros horizontales. Haga clic en [Select All] en el
para mostrar Layout Properties.
men [Edit] para seleccionar todos los objetos.
Haga clic en el botn "Align Horizontal Center".
Tambin puede alinear todos los objetos verticalmente segn el ancho de la etiqueta usando
el botn "Align Vertically Center".
7.
Imprimir
Haga clic en
para mostrar Print Properties.
(Si las propiedades ya estn siendo mostradas, este paso no es necesario.)
Haga clic en
La ventana de dilogo de Impresin aparecer. Bajo "Print Range", seleccione "All
en las propiedades de impresin.
Records". Despus de especificar la configuracin deseada, haga clic en el botn "Print".
Para detalles sobre cmo seleccionar un rango de informacin, refirase a la siguiente tabla:
Rango de Impresin
Todos los Achivos
Archivo Actual
Archivos a ser Impresos
Imprimir todos los archivos.
Imprimir el archivo actual.
Archivos Marcados
Imprimir nicamente los archivos marcados.
Rango del Archivo
Imprimir archivos en el rango especificado de "From"
a "To".
Anda mungkin juga menyukai
- Ricardo Vargas Simplified Pmbok Flow 6ed Color ES-A3Dokumen1 halamanRicardo Vargas Simplified Pmbok Flow 6ed Color ES-A3rmendoza85Belum ada peringkat
- Guia Aprendizaje Informatica MV Si-SiiDokumen215 halamanGuia Aprendizaje Informatica MV Si-SiiSamuel100% (1)
- Word PressDokumen11 halamanWord PressPromoción 34100% (2)
- Modalidad de Exámenes - Semana 3 - Revisión Del IntentoDokumen2 halamanModalidad de Exámenes - Semana 3 - Revisión Del IntentoDani Manchu100% (1)
- Indicadores en La VoladuraDokumen6 halamanIndicadores en La VoladuraDanilo Ponce RiveraBelum ada peringkat
- Sesion 2Dokumen7 halamanSesion 2Danilo Ponce RiveraBelum ada peringkat
- Sesion #06 2doDokumen14 halamanSesion #06 2doDanilo Ponce RiveraBelum ada peringkat
- Sesion #04 2doDokumen13 halamanSesion #04 2doDanilo Ponce RiveraBelum ada peringkat
- Sublevel Stoping1Dokumen12 halamanSublevel Stoping1Danilo Ponce RiveraBelum ada peringkat
- Sesion #05 2doDokumen14 halamanSesion #05 2doDanilo Ponce RiveraBelum ada peringkat
- Ejemplo Planeamiento1Dokumen7 halamanEjemplo Planeamiento1Danilo Ponce RiveraBelum ada peringkat
- Sesion #04 2doDokumen13 halamanSesion #04 2doDanilo Ponce RiveraBelum ada peringkat
- Sublevel Stoping2Dokumen7 halamanSublevel Stoping2Danilo Ponce RiveraBelum ada peringkat
- Tratamiento pasivo de aguas ácidas de minaDokumen44 halamanTratamiento pasivo de aguas ácidas de minaDanilo Ponce RiveraBelum ada peringkat
- Parámetros Perf VolDokumen132 halamanParámetros Perf VolDanilo Ponce RiveraBelum ada peringkat
- Mallas y FrentesDokumen17 halamanMallas y FrentesDanilo Ponce RiveraBelum ada peringkat
- Distribución de TaladrosDokumen23 halamanDistribución de TaladrosDanilo Ponce RiveraBelum ada peringkat
- Contaminación Por PilasDokumen23 halamanContaminación Por PilasDanilo Ponce Rivera0% (1)
- Visita Tecnica A CajamarquillaDokumen8 halamanVisita Tecnica A CajamarquillaDanilo Ponce RiveraBelum ada peringkat
- El Medio Ambiente en La CiudadDokumen20 halamanEl Medio Ambiente en La CiudadDanilo Ponce RiveraBelum ada peringkat
- ExamenDokumen1 halamanExamenDanilo Ponce Rivera100% (1)
- Base de Datos TransaccionesDokumen13 halamanBase de Datos TransaccionesOmar GenisBelum ada peringkat
- APLICACIONESOFIMATICASDokumen3 halamanAPLICACIONESOFIMATICASjhsanche0% (1)
- Hamachi Guía de InicioDokumen22 halamanHamachi Guía de Inicioadri923Belum ada peringkat
- Gestión de bases de datosDokumen9 halamanGestión de bases de datosDanny Reyes ReyesBelum ada peringkat
- Tema 1 Estructura de La Propuesta TecnicaDokumen23 halamanTema 1 Estructura de La Propuesta TecnicaCar G NavaBelum ada peringkat
- Manual Español Estacion Total FlexLine TS02!06!09Dokumen152 halamanManual Español Estacion Total FlexLine TS02!06!09Juan HF100% (1)
- Algoritmo para calcular tarifa de estacionamientoDokumen5 halamanAlgoritmo para calcular tarifa de estacionamientoJuan Huamani100% (2)
- Elementos Del Panel de ControlDokumen2 halamanElementos Del Panel de ControlOmar Y Danny Patiiño ToOrresBelum ada peringkat
- Ensayo MetadatosDokumen3 halamanEnsayo Metadatospajisaos94100% (1)
- Reporte Semanal de Residencia Profecional BrodelinDokumen6 halamanReporte Semanal de Residencia Profecional BrodelinAlberto Brodelin Hernandez CruzBelum ada peringkat
- Lista de Cotejo para Autoevaluación DocenteDokumen1 halamanLista de Cotejo para Autoevaluación DocenteGuadalupe Cristina Murillo NavarreteBelum ada peringkat
- Práctica6-Recorrido y BúsquedaDokumen2 halamanPráctica6-Recorrido y BúsquedaFrancisco Pérez MartínezBelum ada peringkat
- Parametros para Redactar Titulo y ObjetovosDokumen2 halamanParametros para Redactar Titulo y ObjetovosEys CompukBelum ada peringkat
- Professional CVDokumen3 halamanProfessional CVRaulAndresMoralesQuinterosBelum ada peringkat
- UMSSDokumen2 halamanUMSSadexrnBelum ada peringkat
- Toma de Contacto C++Dokumen3 halamanToma de Contacto C++Ebardo KeilesBelum ada peringkat
- DiapositivasMySQL PresentacionDokumen29 halamanDiapositivasMySQL PresentacionNinoska Chura LlojllaBelum ada peringkat
- Acta de AsambleaDokumen5 halamanActa de Asambleafabio paredesBelum ada peringkat
- Lección IntroDokumen10 halamanLección IntroAle alexisBelum ada peringkat
- Asignacion #2 1-2021-2022Dokumen3 halamanAsignacion #2 1-2021-2022Raimy Bisono GarciaBelum ada peringkat
- 08 MTV LeanDokumen23 halaman08 MTV LeanCarlosSanchezBelum ada peringkat
- SIMULINKDokumen21 halamanSIMULINKDaniel IturraldeBelum ada peringkat
- Evidencia Organizacion y Vinculacion de TareasDokumen16 halamanEvidencia Organizacion y Vinculacion de TareasFlorez Machado GhgustavoBelum ada peringkat
- Descargar vídeos y audio de Youtube fácilmente añadiendo 'ss' a la URLDokumen4 halamanDescargar vídeos y audio de Youtube fácilmente añadiendo 'ss' a la URLCarlos RebazaBelum ada peringkat
- Manual de Instalación y Configuración de Wamp Server, Postgres y PearDokumen14 halamanManual de Instalación y Configuración de Wamp Server, Postgres y PearMitchael Heinz Chavez GarciaBelum ada peringkat
- Act 5Dokumen4 halamanAct 5Oswaldo Hernandez CruzBelum ada peringkat