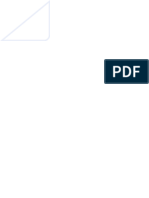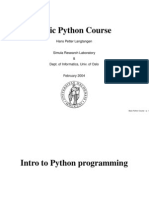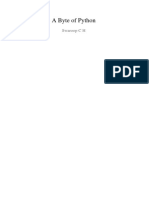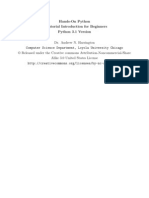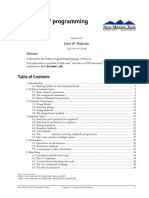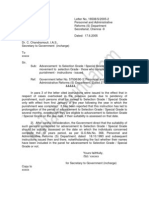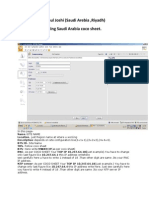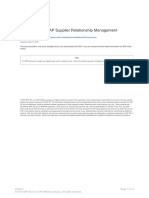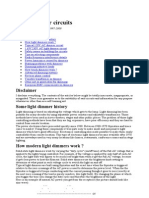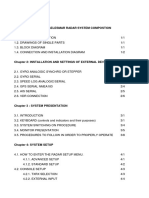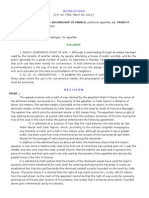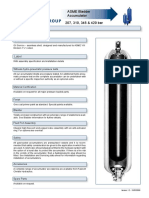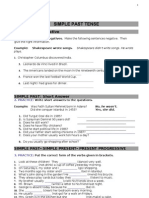Command Line Cookbook
Diunggah oleh
manikantamnk11Hak Cipta
Format Tersedia
Bagikan dokumen Ini
Apakah menurut Anda dokumen ini bermanfaat?
Apakah konten ini tidak pantas?
Laporkan Dokumen IniHak Cipta:
Format Tersedia
Command Line Cookbook
Diunggah oleh
manikantamnk11Hak Cipta:
Format Tersedia
Table
of Contents
Introduction
1.1
The shell
1.2
Running a list of commands
1.2.1
Converting date and time
1.2.2
Simulating user inputs
1.2.3
Running a command for each item in a list
1.2.4
Generating random numbers
1.2.5
Managing files and directories
1.3
Watching directories
1.3.1
Listing file and folder sizes
1.3.2
Generating random file with particular size
1.3.3
Printing a file in text or hex
1.3.4
Splitting and merging files
1.3.5
Converting files to different format
1.3.6
Generating checksum
1.3.7
Generating mime
1.3.8
Counting number of lines or characters
1.3.9
Copying and showing progress
1.3.10
Batch renaming
1.3.11
Counting word frequency
1.3.12
Comparing file names in 2 directories
1.3.13
Strings and text
1.4
Searching text in files
1.4.1
Removing duplicated lines
1.4.2
Printing a range of lines
1.4.3
Converting tab to space
1.4.4
Comparing 2 text files
1.4.5
Sorting lines based on a certain field
1.4.6
Merging content of 2 files side by side
1.4.7
Joining all lines in a file
1.4.8
Adding text to the beginning of a file
1.4.9
Replacing strings
1.4.10
Changing case
1.4.11
Deleting lines that contain a specific string
1.4.12
Finding things
1.5
Finding files based on name
1.5.1
Finding files based on size
1.5.2
Finding files in a folder
1.5.3
Administration
1.6
Shutting down
1.6.1
Execute a command at a specified time
1.6.2
Pausing execution
1.6.3
Miscellaneous
Doing mathematics
1.7
1.7.1
Introduction
A cookbook for using command line tools to do everyday's job.
In everyday's job, you often encounter various types of repetitive manual tasks, such as
renaming a lot of files, finding texts, processing texts and so on. These tasks take a lot of
time doing manually using GUI. This book aims to leverage the power of the command line
tools to make your job less tedious and more enjoyable.
This book presents "recipes" for preparing or accomplishing specific tasks. Each recipe
contains a "Problem" statement and a "Solution" section. The solution section lists one or
several best ways to accomplish the task that the author knows of.
Since I want to focus on having at least one workable solution that you can just copy and
paste, not on teaching Bash by examples, there will not be a lot of detailed explanations
about what each command does. Readers are encouraged to do extensive research about
particular commands or patterns they are interested in. By doing that, they will discover even
much more usage in situations they may not think of at the moment. Doing so however will
require more time which normally we don't have. This is the practical reason why I chose
this approach.
The recipes are ordered randomly. All commands should be applicable on most Linux
distros, MacOS (there might be some missing default commands you might have to install
using HomeBrew). On Windows you have to install cygwin or something similar. On some
occasions, I use external tools from Python, Perl or Nodejs community since they're super
easy to install and use, just like your default Linux or GNU commands.
This book is always a work in progress.
read online at:
https://minhhh.gitbooks.io/command-line-cookbook/content/
download a .pdf, .epub, or .mobi file from:
https://www.gitbook.com/book/minhhh/command-line-cookbook/details
contribute content, suggestions, and fixes on github:
https://github.com/minhhh/cli-cookbook
References
The Linux Cookbook
Commandline fu
Introduction
The shell
This chapter focus on using the shell to run and/or coordinate different programs together.
Even though there are many different shell, we focus on bash , which is the standard on
most Linux systems, including MacOS.
Running a list of commands
Running a list of commands
Problem
You want to run a list of commands in order, sometimes in parallel. Sometimes you want to
run a command only if another command succeeds or fails.
Solution
To run more than one command in order, simply type each command in the order you want
them to run, separating them with a semicolon ;
echo 1; echo 2; echo 3;
> 1
> 2
> 3
To run a command only if the previous ones succeed, we can use &&
ls <file> && rm <file> -rf
To run a command only if the previous ones fail, we use ||
ls file &> /dev/null || echo "File not exist"
> File not exist
To run several commands in parallel, you can run them as background process using &
then wait
process1 &
process2 &
process3 &
process4 &
wait
process5 &
process6 &
process7 &
process8 &
wait
Running a list of commands
If you want to make sure that all processes succeeds together, you can use npm package
parallelshell
parallelshell "echo 1" "echo 2" "echo 3"
References
http://stackoverflow.com/questions/19543139/bash-script-processing-commands-inparallel
Converting date and time
Converting date and time
Problem
We want to quickly convert standard date time format to POSIX time and vice versa.
Solution
The standard date can do this easily
Convert from date to POSIX
date -d "17 June 2015 15:00:00" +%s
> 1434520800
# get current date in POSIX
date +%s
Convert from POSIX to date
date -d @1232144092
> Sat Jan 17 07:14:52 JST 2009
By the way to set the current date
date --set "25 July 2014 15:00:00"
Simulating user inputs
Simulating user inputs
Problem
Some programs require user to enter certain command before proceeding, we want to be
able to send input to those programs automatically.
Solution
The expect program can be used for this purpose. It will detect certain text that the
program output such as a question, or a prompt, then it sends the the texts that we've
prepares to the program.
For instance, send ssh password automatically
expect -c "ssh abc@10.0.0.10\n ; expect password: ; send mypassword\n ; interact
"
Running a command for each item in a list
Replacing strings
Problem
A super common thing you need to do is to do something repetively to a lot of files. For
instance, change all the file names. For simple task like just changing the extension, you can
do mv *.png *.jpg . But what if you want to replace spaces in the file name with - or _ .
Or maybe you want to add a hash to the file name. Things are a little bit more complicated.
Solution
The universal solution to all of these problems is xargs . Basically, you can print all of the
items that you need to do something with and pass it to xargs to process them one by one.
The way to do this is:
...previous command | xargs -n 1 command
The -n 1 part is to ensure that you process the list one at a time. This only work if the
previous command doesn't generate string with newline and spaces. If it does then we have
to specify another character as delimiter by xargs, usually the null character \0 . With the
find command we can use option -print0.
Let's try to add an extra extension to all our files in a folder
find . ! -path . -print0 | xargs -n 1 -0 -I {} sh -c 'mv "{}" "{}.extra"'
The find . ! -path . -print0 part find all files and folder, excluding current dir . . Then
xargs take each of the name as {} , and execute move command sh -c 'mv "{}" "
{}.extra"' to them.
Let's see how can we replace all spaces in all filenames in a folder with - .
find . ! -path . | awk '{ str=$0; gsub(" ", "-", str); print "mv \""$0"\" \""str"\
"" "\0"; }' | xargs -n 3 -0 -I {} sh -c '{}'
10
Running a command for each item in a list
This time we have to do a little more quoting so that we can deal with filenames with space.
Basically we generate a string of the command we want to run using awk . Then we pass
the whole command string to xargs and run it.
It's worth knowing that we can also do this directly with awk
.... previous command | awk '{system("command \""$0"\"")}'
So the previous command becomes
find . ! -path . | awk '{ str=$0; gsub(" ", "-", str); system("mv \""$0"\" \""str"
\"" "\0"); }'
In this case using awk is simpler. However when you have to process several
parameters/lines at a time, xargs proves to be more straight forward.
11
Generating random numbers
Generating random numbers
Problem
You want to generate a random number. Or maybe you want to generate a random hash to
be used as password.
Solution
Reading from /dev/random or /dev/urandom is the way to generate randomness in Linux.
To generate random number we do it like so
# generate one byte of random, i.e. 0 to 255
od -A n -t d -N 1 /dev/urandom
> 87
# generate 2 byte of random, i.e. 0 to 65535
od -A n -t d -N 2 /dev/urandom
> 30651
Generate random password or hash
# From your current date, obviously not very random if you generate several in a r
ow. Take 32 characters only
date +%s | sha256sum | base64 | head -c 32 ; echo
# another way to use date
date | md5sum
# another way is to use the existing openssl if you have it in your system
openssl rand -base64 32
# get random from /dev/urandom
cat /dev/urandom | tr -dc _A-Z-a-z-0-9 | head -c${1:-32};echo;
12
Managing files and directories
This chapter focus on the tools for manipulating files and directories.
13
Watching directories
Watching a directory and execute
command on file change
Problem
Watch a file sets or directory and run a command when anything is added, changed or
deleted.
Solution
Use python watchdog module, which has a command line tool called watchmedo
watchmedo shell-command --recursive --command 'echo ${watch_event_type}' -w -W . \
| xargs -n 1 -I {} sh -c 'if [ "{}" = "modified" ]; then clear; make unittest; fi'
Alternatively, can use nodejs onchange module
onchange 'app/**/*.js' 'test/**/*.js' -- npm test
14
Listing file and folder sizes
Listing file and folder sizes
Problem
You want to print the sizes of all files and folders in the current folder from largest to smallest
Solution
We simply run du command on each file and folder in the current folder then sort them
using sort
ls -A | awk '{system("du -sm \""$0"\"")}'| sort -nr | head
To list only folders
ls -Al \
| egrep '^d' \
| awk '{printf $9; for (x=10; x <= NF; x ) {printf " "$x;}; print ""}' \
| awk '{system("du -sh \""$0"\"")}'
To list only files
ls -Al | egrep -v '^d' \
| awk '{printf $9; for (x=10; x <= NF; x ){printf " "$x;}; print ""}' \
| awk '{system("du -sh \""$0"\"")}'
References
http://groups.google.com/group/comp.unix.shell/browse_thread/thread/aebcbd0591714
584/5e496ed7cfbe6eb1
http://en.wikipedia.org/wiki/Xargs
http://www.cyberciti.biz/faq/linux-list-just-directories-or-directory-names/
15
Generating random file with particular size
Generating random file with particular size
Problem
You want to generate a random file used for testing with a particular size.
Solution
You can use dd to generate file with random content like this
dd if=/dev/urandom of=myFile.dat bs=64M count=16
16
Printing a file in text or hex
Printing a file in text or hex
Problem
We want to print a file with different representation. We also want to print various information
related to the file.
Solution
For text file we can use various command like cat , head , tail , more , less
If we want to see file in hex format we can use hexdump
hexdump <file>
To print information about the file such as file type we can use file command
file <file>
17
Splitting and merging files
Splitting and merging files
Problem
We want to split a big file into smaller files and join them back later to the original file.
Solution
Use split to split file easily
# Default split will create xaa, xab, etc files
split <FILE>
> xaa
> xab
> xac
> xad
# Split with fixed number of files, numeric suffix of 3 digits, and prefix
split <FILE> -n 10 -a 3 -d <PREFIX>
# Split with fixed file size, numeric suffix of 3 digits, and prefix
split <FILE> --bytes=1000 -a 3 -d <PREFIX>
To merge splitted files, simply cat them together
cat prefix* > <NEWFILENAME>
18
Converting files to different format
Converting files to different format
Problem
You want to convert a file to/from different formats
Solution
iconv can be used to easily convert files from one character set to another
# convert from UTF-8 to ISO-8859-15/latin-1
iconv -f UTF-8 -t ISO-8859-15 <infile> > <outfile>
recode can do the same thing but in-place
recode UTF8..ISO-8859-15 <infile>
recode can also be used to convert line endings
# convert newlines from LF to CR-LF
recode ../CR-LF <infile>
# base64 encode file
recode ../Base64 <infile>
recode can also combine transform character set, line endings and encode
recode utf8/Base64..l1/CR-LF/Base64 <infile>
19
Generating checksum
Generating checksum
Problem
You want to generate different type of checksum for a file
Solution
You can use various checksum tool
cksum <file>
md5 <file>
shasum <file>
20
Generating mime
Generating mime
Problem
You want to encode and decode MIME format.
Solution
You can use mimencode and mmdecode
mimencode <file>
mmdecode <file>
21
Counting number of lines or characters
Counting number of lines or characters
Problem
We want to count the number of lines, characters or words in a file
Solution
To count the number of characters, words or lines, we use wc
# this shows number of line, words, character respectively
wc <file>
# show number of lines
wc -l <file>
# show number of words
wc -w <file>
# show number of characters
wc -c <file>
22
Copying and showing progress
Copying and showing progress
Problem
You constantly copying big folders or big files. You see the files are being copied, but it's
quite annoying when copying big files that you don't know how much of the file has been
copied.
Solution
You can use rsync with -P options
rsync -larP source dest
> t/a
> 19 100% 0.04kB/s 0:00:00 (xfer#843, to-check=8/1137)
> t/b
> 35 100% 0.08kB/s 0:00:00 (xfer#844, to-check=7/1137)
> ...
What's even better about rsync is that it won't copy files that are the same in the
destination so the next time you change something in the source folder you can execute the
same command again and it will only copy the change, not the whole folder again.
Still, when copying a folder with a lot of files, you still don't know the copying progress. In
this case, we can pipe the result of rsync to another program called pv . This pv
program will show you a progress bar and ETA time.
export SOURCE=<source> DEST=<dest> && export SC=$(find "$SOURCE" | wc -l) && rsync
-vrltd --stats --human-readable "$SOURCE" "$DEST" | pv -lep -s $SC > /dev/null
Even though this looks complicated, it's actually quite straight forward. First we use
temporary variables to store the source and the destination folders. Then we count how
many items are there in the source folder. Then we use rsync to copy files one by one and
print them out. pv will pick up the number of lines and use that with the total number of
items to calculate the complete percentage.
Note that if you want to copy a folder inside another folder then you should not include / in
<source> , for instance, set it to MyFolder . If you want to copy and rename MyFolder to
AnotherFolder then <source> should be set to MyFolder/ .
23
Copying and showing progress
24
Batch renaming
Batch renaming
Problem
This is actually one of the most common problems that we encouter everyday. Sometime
somewhere someone will name all the files incorrectly and we want to change the
extensions or some part of the filename to suit our needs.
Solution
To change one kind of file name to another, we use bash for loop with find
# change from .html to .txt
for file in *.html; do
mv "$file" "`basename $file .html`.txt"
done
You can probably do the same with awk as well. The principle is to list the file first then
rename them one by one.
However, there's a more convenient way to batch rename, which is the rename command.
You can use it like so
rename 's/\.html$/\.txt/' *.html
The syntax is rename "regex-rule" <files> . So if you can do some simple regex, it's better
to do this way.
Another example is to change all filenames to lower case or upper case. Again, you can use
rename
# uppper to lower
rename -f 'y/A-Z/a-z/' *
# lower to uppper
rename -f 'y/a-z/A-Z/' *
25
Batch renaming
26
Counting word frequency
Counting number of lines or characters
Problem
We want to count word frequency and sort it from top to bottom.
Solution
To make a list of word frequency in a document, we can combine wc , sort and awk like
so
cat ~/bitbucket/wiki/about.md | tr ' ' '
' | sort | uniq -c | sort -rnk1
# result
51 to
39 and
36 I
31 of
31 a
30 the
...
27
Comparing file names in 2 directories
Comparing file names in 2 directories
Problem
You want to compare the content of 2 directory by filenames, assuming files with the same
name will have the same content
Solution
You can use diff like so
diff -rqu <directory-1> <directory-2>
# Only in directory-1: file1
# Only in directory-1: file2
# Only in directory-2: file3
# Only in directory-2: file4
28
Strings and text
This chapter focuses on text manipulation.
29
Searching text in files
Searching text from files
Problem
You want to search for text in a lot of files swiftly.
Solution
You can use grep or egrep
#list only file name
find . | xargs grep 'string' -sl
find / -type f -print0 | xargs -0 grep -l "test"
# print text and file name
grep -r "redeem reward" /home/tom
# egrep with regular expression
egrep "^\s+\"" file1
# grep excluding files
grep -ircl --exclude=*.{png,jpg} "foo=" *
grep -Ir --exclude="*\.svn*" "pattern" *
However the much better solution is to use ag or ack
ag -Q --smart-case --ignore=pack*.js --ignore=Code/tag \
--ignore-dir=build --ignore-dir=Code/JSON --ignore-dir=Tools --js "test"
ack -Q --smart-case "test" --js --ignore-file=match:/packed.*\.js/ \
--ignore-file=is:Code/tag --ignore-dir=build --js "test"
30
Removing duplicated lines
Removing duplicated lines
Problem
You want to remove duplicated lines in a file or from stdin.
Solution
You can combine uniq and sort to achieve this.
sort garbage.txt | uniq -u
cat garbage.txt | sort | uniq -u
31
Printing a range of lines
Printing a range of lines
Problem
You want to print a range of lines from a file or from stdin, not the whole thing. For instance,
you may want to print only the first 3 lines, or the last 5 lines, or everything except the first
line, or everything except the last 2 lines.
Solution
First, we can count the number of lines in a file like this
wc -l <file>
cat <file> | wc -l
Print the first n line with head
head -n 10
Print last n line with tail
tail -n 10
Print everything except the first n line with tail
tail -n +7
Print everything except the last n line with head
head -n -2
Print from line x to line y with sed
sed -n "1,3p"
32
Printing a range of lines
33
Converting tab to space
Converting tab to space
Problem
You want to convert tab to space and vice versa.
Solution
To convert from tab to space you can use expand
# convert tab to 4 space in all java files
find . -name '*.java' ! -type d -exec bash -c 'expand -t 4 "$0" > /tmp/e && mv /tm
p/e "$0"' {} \;
To convert all 4 spaces to tab, use unexpand
unexpand -t 4 <input_file>
34
Comparing 2 text files
Comparing 2 text files
Problem
You want to compare 2 text files side by side.
Solution
Linux already has a tool to do this called diff
diff file1 file2
The output will be something like this
1c1
< 1
--> 2
where the < part is in the first file only and the > part is in the second file only.
If you want more visual diff you can use colordiff
35
Sorting lines based on a certain field
Sorting lines based on a certain field
Problem
You want to sort a list of lines from a file or from stdin based on a certain field, provided all
the lines follow the same format.
Solution
First, you can sort the whole line with sort .
For instance, you can sort lines in /etc/password , which will sort by the username since the
username is the first field in each line.
# sort password file by username
sort /etc/passwd
# original content
_kadmin_changepw:*:219:-2:Kerberos Change Password Service:/var/empty:/usr/bin/fal
se
_devicemgr:*:220:220:Device Management Server:/var/empty:/usr/bin/false
_webauthserver:*:221:221:Web Auth Server:/var/empty:/usr/bin/false
_netbios:*:222:222:NetBIOS:/var/empty:/usr/bin/false
_warmd:*:224:224:Warm Daemon:/var/empty:/usr/bin/false
_dovenull:*:227:227:Dovecot Authentication:/var/empty:/usr/bin/false
# content after sorting
_devicemgr:*:220:220:Device Management Server:/var/empty:/usr/bin/false
_dovenull:*:227:227:Dovecot Authentication:/var/empty:/usr/bin/false
_kadmin_changepw:*:219:-2:Kerberos Change Password Service:/var/empty:/usr/bin/fal
se
_netbios:*:222:222:NetBIOS:/var/empty:/usr/bin/false
_warmd:*:224:224:Warm Daemon:/var/empty:/usr/bin/false
_webauthserver:*:221:221:Web Auth Server:/var/empty:/usr/bin/false
However, most of the time we want to sort the file based on a field in the middle. In this case
we use sort by field feature.
36
Sorting lines based on a certain field
# Sort by the second field
cat somefile.txt | sort -rnk2
# original content
x 1 2
x 2 2
x 3 2
x 12 2
x 9 2
x 3 2
# content after sorting
x 12 2
x 9 2
x 3 2
x 3 2
x 2 2
x 1 2
In a more general case, we want to sort by calculating a value based on some fields, for
instance, the ratio between field 2 and field 3. In such cases, we will use awk to calculate
the derived field then use sort on the final result
37
Sorting lines based on a certain field
# sort based on field 3 / field 2 then print the result at the beginning of the li
ne
cat somefile.txt | awk '{ratio = $2/$1; print ratio, $0;}' | sort -rnk1
# original content
x 1 2
x 2 2
x 3 2
x 12 2
x 9 2
x 3 2
# content with the calculated value inserted as the first field: cat somefile.txt
| awk '{ratio = $2/$1; print ratio, $0;}'
2 x 1 2
1 x 2 2
0.666667 x 3 2
0.166667 x 12 2
0.222222 x 9 2
0.666667 x 3 2
# content after sorting
2 x 1 2
1 x 2 2
0.666667 x 3 2
0.666667 x 3 2
0.222222 x 9 2
0.166667 x 12 2
Real world example: Counting unique ip access in apache log in a month
grep Jan/2004 access.log | grep foo.php | \
awk '{ print $1; }' | sort -n | uniq -c | \
sort -rn | head
38
Merging content of 2 files side by side
Merge content of 2 files side by side
Problem
You want to show the content of 2 files next to each other, line by line. For instance, one file
contains id and the other contains names.
Solution
You can use paste to achieve this.
Suppose file1 contains names
Mark Smith
Bobby Brown
Sue Miller
Jenny Igotit
and file2 contains numbers
555-1234
555-9876
555-6743
867-5309
You can use paste like so
# Merge with default separator: tab
paste file1 file2
> Mark Smith 555-1234
> Bobby Brown 555-9876
> Sue Miller 555-6743
> Jenny Igotit 867-5309
# merge with delimiter comma (,)
paste -d, file1 file2
> Mark Smith,555-1234
> Bobby Brown,555-9876
> Sue Miller,555-6743
> Jenny Igotit,867-5309
39
Merging content of 2 files side by side
40
Joining all lines in a file
Joining all lines in a file
Problem
You want to join all lines in a file, often separated by a comma
Solution
You can use paste to achieve this like so
# Join with tab separate each line
paste -s <filename>
# join with delimiter comma
paste -d, -s <filename>
41
Adding text to the beginning of a file
Adding text to the beginning of a file
Problem
You want to quickly add a piece of text to the beginning of a file.
Solution
The simplest way is to just print the text together with the content of the file to a temporary
file, then copy the temporary file to the original file.
echo 'Begin' | cat - <file> > temp && mv temp <file>
Another way is to use sed program to insert the text to the beginning of the file and use edit
in place functionality of sed so that we don't have to create temporary file.
sed -i '1s/^/Begin\n/' <file>
# A shorter version
sed -i '1iBegin' <file>
42
Replacing strings
Replacing strings
Problem
You want to replace one string by another in one or many files.
Solution
You can use sed to do various string manipulation tasks
To replace old-word by new-word
sed -i 's/old-word/new-word/g' *.txt
#in mac
sed 's/old-word/new-word/g' -i '' *.txt
sed 's/old-word/new-word/g' *.txt
Some times the words contain single quotes, in these cases, we have to escape them like
so
sed 's/old-word/new'\''word/g' *.txt
If you want sed to read from standard input, you have to use -e option
echo "hello world" | sed -e 's/hello/hi/g'
> hi world
43
Changing case
Changing cases
Problem
You want to convert lower case to upper case and vice versa
Solution
You can use multiple tools to do this task. One simple solution is the tr program
# convert upper to lower case
echo "HELLO" | tr '[:upper:]' '[:lower:]'
> hello
# convert lower case to upper case
echo "hello" | tr '[:lower:]' '[:upper:]'
> HELLO
44
Deleting lines that contain a specific string
Deleting lines that contain a specific string
Problem
In a lot of occasions, you would want to remove a particular line in a file if it exists.
Solution
You can use a lot of tools to do this such as awk , bash , sed , etc.
Using sed is pretty intuitive. To remove a line contains a specific string we do like this
# Will remove all lines containing helloworld
sed -i '/helloworld/d' ./infile
Sometimes we want to match the whole line, we can do like this
# Will remove all lines which are exactly `helloworld`
sed -i '/^helloworld$/d' ./infile
45
Finding things
This chapter focuses on finding things in the file system.
46
Finding files based on name
Finding files based on name
Problem
You want to find files or folders in a directory by name.
Solution
Use find to find files or folders in a folder by name.
Find all files or folder in the current directory whose name is password.txt .
# This command would match any files whose name consisted of the letters `password
.txt', regardless of case, including 'password.txt', 'PASSWORD.TXT', and 'password.TXT
'.
find . -iname password.txt
We can use some wildcard patterns to make the searching easier in case we don't know the
exact names, or we just want to find all files with similar patterns.
# search all files begin with `pass`
find . -iname 'pass*'
# file all files with a certain extension
find . -iname '*.png'
find . -iname '*.txt'
# search all files whose name contains `pass` somewhere
find . -iname '*pass*'
To find only file or folder we have to specify the type like so
# search only files
find . -type f -iname 'win*'
# search only folder
find . -type d -iname 'win*'
To exclude specific folders we use the -not -iname option
47
Finding files based on name
find -name "*.js" -not -iname "hello.js"
To exclude specific folders we use the -not -path option
find -name "*.js" -not -path "./directory/*"
Running commands on the files you find.
find . -name '*.md' -exec echo 'Found {}' ';'
> Found ./android_cli.md
> Found ./awk.md
> Found ./bash.md
> Found ./curl.md
> Found ./daemons.md
> Found ./docker.md
> ...
This is similar to "Running a command for each item in a list" part. You can use awk or
xargs to do more advanced things. For simple operations you can use find .
48
Finding files based on size
Finding files based on size
Problem
You want to find the largest file or folders, maybe recursively. You also want to find files that
are bigger/smaller than X bytes
Solution
Find the largest file/folder non-recursively OR sort files and folders by size
ls -A | awk '{system("du -sh \""$0"\"")}'| sort -hr | head
Find the largest file in a folder and all subfolders recursively
find . -type f -print0 | xargs -0 -n 1 du -sh | sort -hr | head
# display in block of 1024-byte
find . -type f -print0 | xargs -0 -n 1 du -sk | sort -nr | head
This command use find to search for all file recursively. The option -print0 removes the
need for sed to escape spaces since all fields now are separated by null character. args
-0 makes sure we use null separator.
To find files smaller/larger than X bytes we will also use find command with the -size
option
// find files larger than 4096 bytes
find . -type f -size +4096c
// find files smaller than 1M
find . -type f -size -1M
Options for the -size switch
49
Finding files based on size
-size n[ckMGTP]
True if the file's size, rounded up, in 512-byte blocks is n. If n is followe
d by a c, then the primary is true if the
file's size is n bytes (characters). Similarly if n is followed by a scale in
dicator then the file's size is compared to n
scaled as:
k kilobytes (1024 bytes)
M megabytes (1024 kilobytes)
G gigabytes (1024 megabytes)
T terabytes (1024 gigabytes)
P petabytes (1024 terabytes)
50
Finding files in a folder
Finding files in a folder
Problem
You want to find a file by name in a folder, but also want to exclude certain folder in the find
path. Also, you want to run some command after finding the files.
Solution
The find tool can find file/folders by name, exclude certain folders/files and execute
command on found items.
Find files by name, excluding the git folders
find . -not -path "./.git/*" -iname "my.png"
Remove all .svn files in a directory
find . -name ".svn" -exec rm -rf {} \;
51
Administration
This chapter introduces several simple admistratrative tasks. Most of these commands
should be run using root account.
52
Shutting down
Shutting down
Problem
You want to shutdown system, sometimes immediately, sometimes at a certain time or after
a certain duration.
Solution
Use the shutdown command with root privilege.
To immediately shut down and halt the system
sudo shutdown -h now
To immediately reboot the system
sudo shutdown -r now
You can optionally send a warning message to all user with -c option
sudo shutdown -h now "The system is being shut down now!"
To shut down the system at a certain time
# At 4.23 AM
sudo shutdown -h 4:23
# At 8.00 PM
sudo shutdown -h 20:00
To shut down and halt the system after a period of time
# In 5 minutes
sudo shutdown -h +5
To cancel a shutdown
53
Shutting down
sudo shutdown -c
54
Execute a command at a specified time
Execute a command at a specified time
Problem
You want to run a command at a specified time, or at a certain amount of time from now.
Solution
Use at command to run arbitrary commands and scripts at a specified time.
There are 2 ways to run at : from user input or from a script
To run from user input
at <time>
...type in the commands
Ctrl-D
To run from a script
at <time> -f <script>
To run a command immediately
at now
To run a command at a specific time in the future
# run this job at 10:00 Jan 10, 2015
at 10:00 Jan 10 2015
# run this job at midnight, noon, or teatime, respectively
at midnight
at noon
at teatime
# run this job at noon today or tomorrow
at noon today
at noon tomorrow
55
Execute a command at a specified time
To run a command after an amount of time has elapsed from now, just add + to the time
# run this job after 3 minutes
at now + 3 minutes
# run this job at 4pm 3 days from now
at 4pm + 3 days
To list current jobs, use atq
atq
To remove a job listed by atq , use atrm
atrm 10
batch is similar to at , but it only executes command when system load levels permit, i.e.,
when the load average drops below 1.5.
56
Pausing execution
Pausing execution
Problem
You want to pause/sleep for some seconds on the command line.
Solution
You can use sleep and usleep
# sleep for 1 second
sleep 1
# sleep for 1000 milliseconds
usleep 1000
57
Miscellaneous
Stuff that does not fit anywhere should go here
58
Doing mathematics
Doing mathematics
Problem
We want to do simple mathematics
Solution
Use bc command
echo "5.1 * 2" | bc - l
> 10.2
echo "scale=10; 1/2" | bc -l
> .5000000000
59
Anda mungkin juga menyukai
- Links To BookmarksDokumen1 halamanLinks To Bookmarksmanikantamnk11Belum ada peringkat
- Gate Syllabus EC ImpDokumen7 halamanGate Syllabus EC Impmanikantamnk11Belum ada peringkat
- Exception Handling A PR 96Dokumen7 halamanException Handling A PR 96manikantamnk11Belum ada peringkat
- VW Canbus BasicDokumen32 halamanVW Canbus BasicDzulkiflee Hj Hamdan100% (3)
- STL Tutorial and Referece GuideDokumen545 halamanSTL Tutorial and Referece Guidewqd165Belum ada peringkat
- To DoDokumen1 halamanTo Domanikantamnk11Belum ada peringkat
- The Python Challenge SolutionsDokumen53 halamanThe Python Challenge Solutionsmanikantamnk110% (1)
- Coding As A CraftDokumen280 halamanCoding As A Craftmanikantamnk11Belum ada peringkat
- Pyhton CodeDokumen1 halamanPyhton Codemanikantamnk11Belum ada peringkat
- Front End HandbookDokumen130 halamanFront End Handbookmanikantamnk11Belum ada peringkat
- Phython BasicsDokumen428 halamanPhython BasicsRajesh DurisalaBelum ada peringkat
- Python Testing TutorialDokumen52 halamanPython Testing Tutorialmanikantamnk11Belum ada peringkat
- CodeSchool TryPython PDFDokumen75 halamanCodeSchool TryPython PDFmanikantamnk11Belum ada peringkat
- Byte of PythonDokumen177 halamanByte of PythonShubham GotraBelum ada peringkat
- Front End Handbook PDFDokumen132 halamanFront End Handbook PDFSally Wong100% (1)
- Python 3 Hands OnDokumen139 halamanPython 3 Hands OnusersupreethBelum ada peringkat
- Slides PDFDokumen35 halamanSlides PDFvarunjaincseBelum ada peringkat
- Learning To Program With PythonDokumen283 halamanLearning To Program With Pythonalkaline123100% (4)
- PythonDokumen68 halamanPythonalok541100% (2)
- Python Imm6613 PDFDokumen28 halamanPython Imm6613 PDFmanikantamnk11Belum ada peringkat
- Understanding The StackDokumen119 halamanUnderstanding The Stackmanikantamnk11Belum ada peringkat
- Python 3 Module ExamplesDokumen147 halamanPython 3 Module Examplesmanikantamnk11Belum ada peringkat
- Good PracticesDokumen43 halamanGood PracticesAndrei DiaconuBelum ada peringkat
- Python3 Notes PDFDokumen459 halamanPython3 Notes PDFRaedadobeAdobeBelum ada peringkat
- How To Think Like A Computer Scientist Using Python 3Dokumen421 halamanHow To Think Like A Computer Scientist Using Python 3Subhash Mantha75% (4)
- Learn Programming BotDokumen39 halamanLearn Programming Botmanikantamnk11Belum ada peringkat
- Web CrawlerDokumen28 halamanWeb Crawlermanikantamnk11Belum ada peringkat
- Understanding The Stack PDFDokumen11 halamanUnderstanding The Stack PDFmanikantamnk11Belum ada peringkat
- Python 3 ReferenceDokumen15 halamanPython 3 Referencemanikantamnk11Belum ada peringkat
- Python BasicsDokumen59 halamanPython Basicsmanikantamnk1150% (2)
- The Subtle Art of Not Giving a F*ck: A Counterintuitive Approach to Living a Good LifeDari EverandThe Subtle Art of Not Giving a F*ck: A Counterintuitive Approach to Living a Good LifePenilaian: 4 dari 5 bintang4/5 (5794)
- Shoe Dog: A Memoir by the Creator of NikeDari EverandShoe Dog: A Memoir by the Creator of NikePenilaian: 4.5 dari 5 bintang4.5/5 (537)
- The Yellow House: A Memoir (2019 National Book Award Winner)Dari EverandThe Yellow House: A Memoir (2019 National Book Award Winner)Penilaian: 4 dari 5 bintang4/5 (98)
- Hidden Figures: The American Dream and the Untold Story of the Black Women Mathematicians Who Helped Win the Space RaceDari EverandHidden Figures: The American Dream and the Untold Story of the Black Women Mathematicians Who Helped Win the Space RacePenilaian: 4 dari 5 bintang4/5 (895)
- The Hard Thing About Hard Things: Building a Business When There Are No Easy AnswersDari EverandThe Hard Thing About Hard Things: Building a Business When There Are No Easy AnswersPenilaian: 4.5 dari 5 bintang4.5/5 (344)
- The Little Book of Hygge: Danish Secrets to Happy LivingDari EverandThe Little Book of Hygge: Danish Secrets to Happy LivingPenilaian: 3.5 dari 5 bintang3.5/5 (399)
- Grit: The Power of Passion and PerseveranceDari EverandGrit: The Power of Passion and PerseverancePenilaian: 4 dari 5 bintang4/5 (588)
- The Emperor of All Maladies: A Biography of CancerDari EverandThe Emperor of All Maladies: A Biography of CancerPenilaian: 4.5 dari 5 bintang4.5/5 (271)
- Devil in the Grove: Thurgood Marshall, the Groveland Boys, and the Dawn of a New AmericaDari EverandDevil in the Grove: Thurgood Marshall, the Groveland Boys, and the Dawn of a New AmericaPenilaian: 4.5 dari 5 bintang4.5/5 (266)
- Never Split the Difference: Negotiating As If Your Life Depended On ItDari EverandNever Split the Difference: Negotiating As If Your Life Depended On ItPenilaian: 4.5 dari 5 bintang4.5/5 (838)
- A Heartbreaking Work Of Staggering Genius: A Memoir Based on a True StoryDari EverandA Heartbreaking Work Of Staggering Genius: A Memoir Based on a True StoryPenilaian: 3.5 dari 5 bintang3.5/5 (231)
- On Fire: The (Burning) Case for a Green New DealDari EverandOn Fire: The (Burning) Case for a Green New DealPenilaian: 4 dari 5 bintang4/5 (73)
- Elon Musk: Tesla, SpaceX, and the Quest for a Fantastic FutureDari EverandElon Musk: Tesla, SpaceX, and the Quest for a Fantastic FuturePenilaian: 4.5 dari 5 bintang4.5/5 (474)
- Team of Rivals: The Political Genius of Abraham LincolnDari EverandTeam of Rivals: The Political Genius of Abraham LincolnPenilaian: 4.5 dari 5 bintang4.5/5 (234)
- The World Is Flat 3.0: A Brief History of the Twenty-first CenturyDari EverandThe World Is Flat 3.0: A Brief History of the Twenty-first CenturyPenilaian: 3.5 dari 5 bintang3.5/5 (2259)
- Rise of ISIS: A Threat We Can't IgnoreDari EverandRise of ISIS: A Threat We Can't IgnorePenilaian: 3.5 dari 5 bintang3.5/5 (137)
- The Unwinding: An Inner History of the New AmericaDari EverandThe Unwinding: An Inner History of the New AmericaPenilaian: 4 dari 5 bintang4/5 (45)
- The Gifts of Imperfection: Let Go of Who You Think You're Supposed to Be and Embrace Who You AreDari EverandThe Gifts of Imperfection: Let Go of Who You Think You're Supposed to Be and Embrace Who You ArePenilaian: 4 dari 5 bintang4/5 (1090)
- The Sympathizer: A Novel (Pulitzer Prize for Fiction)Dari EverandThe Sympathizer: A Novel (Pulitzer Prize for Fiction)Penilaian: 4.5 dari 5 bintang4.5/5 (120)
- Her Body and Other Parties: StoriesDari EverandHer Body and Other Parties: StoriesPenilaian: 4 dari 5 bintang4/5 (821)
- 30xa 100t PDFDokumen162 halaman30xa 100t PDFleung ka kitBelum ada peringkat
- Sorting Algorithms in Fortran: Dr. Ugur GUVENDokumen10 halamanSorting Algorithms in Fortran: Dr. Ugur GUVENDHWANIT MISEBelum ada peringkat
- K To 12 Math 7 Curriculum Guide PDFDokumen15 halamanK To 12 Math 7 Curriculum Guide PDFEdmar Tan Fabi100% (1)
- Hydrogen ReviewDokumen53 halamanHydrogen Reviewjuric98Belum ada peringkat
- Et200sp Im 155 6 PN ST Manual en-US en-USDokumen47 halamanEt200sp Im 155 6 PN ST Manual en-US en-USayaz officeBelum ada peringkat
- Advancement of SGDokumen2 halamanAdvancement of SGkailasasundaramBelum ada peringkat
- Nokia 3g Full Ip CommissioningDokumen30 halamanNokia 3g Full Ip CommissioningMehul JoshiBelum ada peringkat
- COSO DefinEDDokumen21 halamanCOSO DefinEDRefdy AnugrahBelum ada peringkat
- Essential Study SkillsDokumen86 halamanEssential Study SkillsFady NgunyuBelum ada peringkat
- Fbla Scavenger Hunt 1Dokumen3 halamanFbla Scavenger Hunt 1api-472648158Belum ada peringkat
- Welding and Heat Treatment Requirements For Equipment and PipingDokumen34 halamanWelding and Heat Treatment Requirements For Equipment and Pipingonur gunesBelum ada peringkat
- MSS SP 69pdfDokumen18 halamanMSS SP 69pdfLaura CaballeroBelum ada peringkat
- FE 208 Lab #4 - Profile Leveling: CrewDokumen4 halamanFE 208 Lab #4 - Profile Leveling: CrewJefferson Himson0% (1)
- Thom22e ch03 FinalDokumen44 halamanThom22e ch03 FinalDionisius AlvianBelum ada peringkat
- Test Cases: Project Name: Virtual ClassroomDokumen5 halamanTest Cases: Project Name: Virtual ClassroomTina HernandezBelum ada peringkat
- Tema & Htri by Bert BoxmaDokumen5 halamanTema & Htri by Bert Boxmabloodterry2284Belum ada peringkat
- DPP On Mole Concept (Ncert)Dokumen47 halamanDPP On Mole Concept (Ncert)Raju SinghBelum ada peringkat
- SRM 7 EHP 4 Release Notes PDFDokumen18 halamanSRM 7 EHP 4 Release Notes PDFMOHAMMED SHEHBAAZBelum ada peringkat
- Applied Computational AerodynamicsDokumen15 halamanApplied Computational AerodynamicsjoereisBelum ada peringkat
- January 11, 2019 Grade 1Dokumen3 halamanJanuary 11, 2019 Grade 1Eda Concepcion PalenBelum ada peringkat
- Unseen Passage 2Dokumen6 halamanUnseen Passage 2Vinay OjhaBelum ada peringkat
- Paper Format IJRDTDokumen3 halamanPaper Format IJRDTrock starBelum ada peringkat
- Light Dimmer CircuitsDokumen14 halamanLight Dimmer CircuitskapilasriBelum ada peringkat
- Selux Installation Manual PDFDokumen75 halamanSelux Installation Manual PDFIgorr75% (8)
- PROP CASES OUTLINE 7 - Right of Way - Light & ViewDokumen108 halamanPROP CASES OUTLINE 7 - Right of Way - Light & ViewKringle Lim - DansalBelum ada peringkat
- Chapter 3 Mine Ventialtion ProblemDokumen3 halamanChapter 3 Mine Ventialtion ProblemfahimBelum ada peringkat
- Portfolio Eelco Maan - 06-2017Dokumen25 halamanPortfolio Eelco Maan - 06-2017tungaas20011Belum ada peringkat
- 7 ApportionmentDokumen46 halaman7 Apportionmentsass sofBelum ada peringkat
- Asme Bladder Accumulator DatasheetDokumen3 halamanAsme Bladder Accumulator DatasheetSamad A BakarBelum ada peringkat
- Simple Past Lastdinezqm7Dokumen16 halamanSimple Past Lastdinezqm7Esin ErgeneBelum ada peringkat