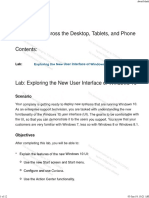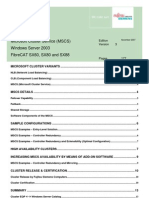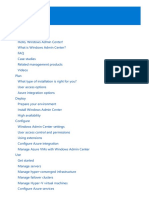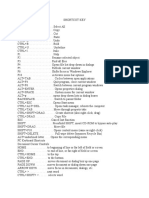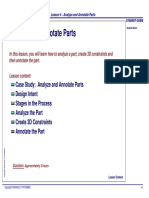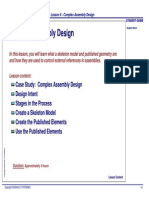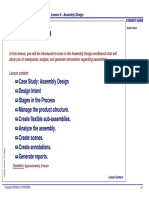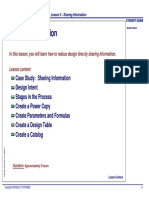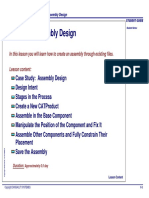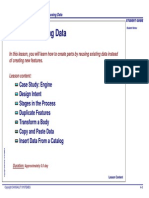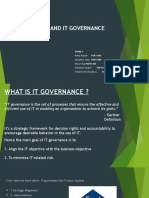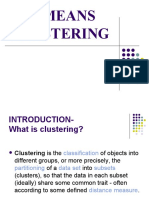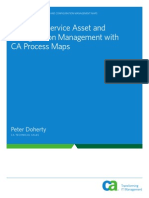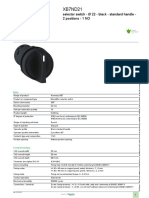EDU CAT EN V5F FF V5R16 Lesson10 ANSI Toprint PDF
Diunggah oleh
leydonhdJudul Asli
Hak Cipta
Format Tersedia
Bagikan dokumen Ini
Apakah menurut Anda dokumen ini bermanfaat?
Apakah konten ini tidak pantas?
Laporkan Dokumen IniHak Cipta:
Format Tersedia
EDU CAT EN V5F FF V5R16 Lesson10 ANSI Toprint PDF
Diunggah oleh
leydonhdHak Cipta:
Format Tersedia
CATIA V5 Fundamentals - Lesson 10: Drafting
Student Notes:
Lesson 10: Drafting
In this lesson, you will learn to create a drawing of a part.
Copyright DASSAULT SYSTEMES
Lesson content:
Case Study: Drafting
Design Intent
Stages in the Process
Start a New Drawing
Apply a Title Block
Create Views
Create Dimensions and Annotations
Save the Drawing
Print the Drawing
Duration: Approximately 0.25 day
Copyright DASSAULT SYSTEMES
Lesson Content
CATIA V5 Fundamentals - Lesson 10: Drafting
Student Notes:
Case Study: Drafting
Copyright DASSAULT SYSTEMES
The case study for this lesson is the Base part used in the Drill Press assembly, shown below.
This case study focuses on incorporating the design intent when creating the drawing for the part.
Copyright DASSAULT SYSTEMES
Case Study: Drafting
CATIA V5 Fundamentals - Lesson 10: Drafting
Student Notes:
Design Intent
The base drawing must meet the following
design intent requirements:
The drawing should be created using an
ANSI standard.
Standards are predefined formats for
dimensions, annotations, and views, which
provide a consistent interpretation of
information.
The drawing should contain one view that
shows hidden lines and axis.
The display of these items in a single view
enables a better understanding of the model
by showing depth and internal features.
The drawing should contain a title block.
Copyright DASSAULT SYSTEMES
This is typically required with any drawing.
Copyright DASSAULT SYSTEMES
Case Study: Drafting
CATIA V5 Fundamentals - Lesson 10: Drafting
Student Notes:
Stages in the Process
The following steps will be used to create the detail drawing of
the base part:
Start a new drawing.
Apply a title block.
Create views.
Create dimensions and annotations.
Save the drawing.
Print the drawing.
Copyright DASSAULT SYSTEMES
1.
2.
3.
4.
5.
6.
Copyright DASSAULT SYSTEMES
Case Study: Drafting
CATIA V5 Fundamentals - Lesson 10: Drafting
Student Notes:
Introduction to Generative Drafting
Copyright DASSAULT SYSTEMES
The 3D environment gives designers a very
efficient and flexible tool to create parts and
assemblies; however, it is often necessary to
convey this information with 2D drawings of the
components to communicate manufacturing
information.
Copyright DASSAULT SYSTEMES
Introduction to Generative Drafting
CATIA V5 Fundamentals - Lesson 10: Drafting
Student Notes:
General Process
The creation of a drawing for parts and
assemblies can begin at any time in the design
process. CATIA maintains an associative link
between a drawing and the parts and
assemblies it references. As the 3D part and
assembly models evolve, the drawings
automatically show the updated geometry.
Generative
Drafting
Associative link
Copyright DASSAULT SYSTEMES
Sketcher
Copyright DASSAULT SYSTEMES
Part Design
Assembly Design
General Process
CATIA V5 Fundamentals - Lesson 10: Drafting
Accessing the Workbench
Student Notes:
The drawings of parts and assemblies are
created in CATIA using the Drafting
workbench. It can be accessed in the following
three ways:
A.
B.
C.
D.
Start menu
File menu
Workbench icon
New icon
B
Copyright DASSAULT SYSTEMES
Copyright DASSAULT SYSTEMES
Accessing the Workbench
CATIA V5 Fundamentals - Lesson 10: Drafting
Student Notes:
The Drawing Environment
The drawing environment, accessed
through the Drafting workbench, consists
of the following components:
D
A. Specification tree
Contains sheet and view
information.
B. Sheet
Contains the drawing views, title
block, annotations, dimensions, etc.
The active view is underlined in the
tree and enclosed in a red frame.
C. Prompt
Displays instructions and
requirements for tools as they are
activated. Command line entries are
also made here.
Copyright DASSAULT SYSTEMES
D. Toolbars
Contains the Drafting workbench
tools
Copyright DASSAULT SYSTEMES
The Drawing Environment
CATIA V5 Fundamentals - Lesson 10: Drafting
Student Notes:
Drafting Toolbars and Objects
The following toolbars are most commonly
used. Many of these tools can also be
accessed from the menu bar:
A.
B.
C.
D.
E.
F.
G.
H.
Views
Drawing
Dimensioning
Generations
Annotations
Dress Up
Geometry creation
Geometry modification
Copyright DASSAULT SYSTEMES
Copyright DASSAULT SYSTEMES
Drafting Toolbars and Objects
CATIA V5 Fundamentals - Lesson 10: Drafting
Student Notes:
Drafting
Step 1: Start a new
drawing.
Copyright DASSAULT SYSTEMES
In this section, you will learn to create a
new drawing.
Copyright DASSAULT SYSTEMES
Use the following steps to create
the drawing:
1. Start a new drawing.
2.
3.
4.
5.
6.
Apply a title block.
Create views.
Create dimensions and annotations.
Save the drawing.
Print the drawing.
Step 1 - Start a New Drawing
CATIA V5 Fundamentals - Lesson 10: Drafting
Setting the Drawing Sheet Format and Drafting Standards
Once a new drawing is started, you are
prompted to define properties of the drawing.
You can set the following items:
A. Standard
ISO, ANSI, or JIS standards
B. Paper format
A, B, C, or A0, A1, A2, etc.
C. Orientation
Copyright DASSAULT SYSTEMES
Landscape or portrait
Copyright DASSAULT SYSTEMES
Step 1 - Start a New Drawing
Student Notes:
CATIA V5 Fundamentals - Lesson 10: Drafting
Student Notes:
Starting a Drawing with a Blank Sheet
Use the following steps to create a new blank
drawing:
1. Change to the Drafting workbench from
the Part workbench.
2. Set the properties of the drawing in the
New Drawing window.
3. Select OK.
Copyright DASSAULT SYSTEMES
Copyright DASSAULT SYSTEMES
Step 1 - Start a New Drawing
CATIA V5 Fundamentals - Lesson 10: Drafting
Student Notes:
Drafting
Step 2: Apply a title block.
In this section, you will learn about title
blocks and how to insert one into a
drawing.
Use the following steps to create
the drawing:
1. Start a new drawing.
2. Apply a title block.
Copyright DASSAULT SYSTEMES
3.
4.
5.
6.
Copyright DASSAULT SYSTEMES
Create views.
Create dimensions and annotations.
Save the drawing.
Print the drawing.
Step 2 - Apply a Title Block
CATIA V5 Fundamentals - Lesson 10: Drafting
Student Notes:
Drawing Title Blocks (1/2)
Copyright DASSAULT SYSTEMES
Title blocks in CATIA can be generated in two
ways:
You can manually create a template
drawing using geometry tools. You can
then use the template as a start drawing
for all new drawings. Click File > New
From in the menu bar to create a file
from a template.
You can enter customized macros to
generate the title block. CATIA supplies
some sample title blocks that can be
used as a starting point to generate
unique ones for your company .
Copyright DASSAULT SYSTEMES
Step 2 - Apply a Title Block
CATIA V5 Fundamentals - Lesson 10: Drafting
Student Notes:
Drawing Title Blocks (2/2)
Use the following steps to insert a title block
into a drawing:
Copyright DASSAULT SYSTEMES
1. Click Edit > Background to enter the
frame and title editor mode of CATIA.
2. Select the Frame Creation icon. The Insert
Frame and Title Block window appears,
displaying the default styles and sample
macros.
3. Select the type of title block in the Style of
Titleblock pull-down menu.
4. Select Creation as the Action to apply.
5. Select Apply.
6. Select OK.
Copyright DASSAULT SYSTEMES
Step 2 - Apply a Title Block
CATIA V5 Fundamentals - Lesson 10: Drafting
Student Notes:
Drafting
Step 3: Create views.
In this section, you will learn how to
create basic drawing views.
Use the following steps to create
the drawing:
1. Start a new drawing.
2. Apply a title block.
3. Create views.
Copyright DASSAULT SYSTEMES
4. Create dimensions and annotations.
5. Save the drawing.
6. Print the drawing.
Copyright DASSAULT SYSTEMES
Step 3 - Create Views
CATIA V5 Fundamentals - Lesson 10: Drafting
Student Notes:
Types of Views
Views represent a part in different orientations
such that its design intent can be fully
conveyed.
Two types of views can be created in CATIA:
A. Associative (i.e., linked to 3D models),
which are called Generated Views.
Copyright DASSAULT SYSTEMES
B. Unassociative (i.e., not linked to 3D
models), which are called Draw Views.
Copyright DASSAULT SYSTEMES
Step 3 - Create Views
CATIA V5 Fundamentals - Lesson 10: Drafting
Student Notes:
Creating Views
Views can be created in two ways:
Fly-out menus
A. Individually
Many types of views can be created one by
one in an as needed approach.
B. View Wizard
The View Wizard is a quick way to select
predefined view layouts, or define a
customized view configuration.
Copyright DASSAULT SYSTEMES
Copyright DASSAULT SYSTEMES
Step 3 - Create Views
CATIA V5 Fundamentals - Lesson 10: Drafting
Student Notes:
Creating a Front View (1/2)
When you create views individually, you
typically create a front view first. It can be
created from a part, sub-body of a part,
product, or sub-part of a product.
Use the following steps to create a front view:
1. Start the drawing with a blank sheet.
2. Select the Front View icon.
3. Activate the CATPart by clicking Window
> Sample.CatPart.
2
Copyright DASSAULT SYSTEMES
Copyright DASSAULT SYSTEMES
Step 3 - Create Views
CATIA V5 Fundamentals - Lesson 10: Drafting
Student Notes:
Creating a Front View (2/2)
Use the following steps to create a front view
(continued):
4. Move the mouse cursor over a plane or
planar surface to define the front view. A
preview will appear.
5. Once you are satisfied with the preview,
select the reference and you will
automatically be placed in the drawing
with a preview of the view displayed. You
can manipulate and tweak the orientation
using the compass.
6. Select anywhere on the drawing sheet to
generate the view.
Copyright DASSAULT SYSTEMES
Copyright DASSAULT SYSTEMES
Step 3 - Create Views
CATIA V5 Fundamentals - Lesson 10: Drafting
Student Notes:
Using the Compass (1/3)
The compass enables you to reorient a view
as needed for your design intent. This
functionality only exists during the creation of
the front view.
You can perform the following actions using
the compass:
Click the up, down, left, and right arrows
to flip the background plane view 90
degrees.
Copyright DASSAULT SYSTEMES
Copyright DASSAULT SYSTEMES
right arrow
click
up arrow
click
Step 3 - Create Views
CATIA V5 Fundamentals - Lesson 10: Drafting
Student Notes:
Using the Compass (2/3)
You can perform the following actions using
the compass (continued):
Click the center left and right arrows to
rotate the view 30 degrees on the same
plane. The 30 degrees increment can be
changed by right mouse clicking the dial,
which accesses the contextual menu.
Copyright DASSAULT SYSTEMES
center left
arrow click
Copyright DASSAULT SYSTEMES
Step 3 - Create Views
CATIA V5 Fundamentals - Lesson 10: Drafting
Using the Compass (3/3)
Student Notes:
You can perform the following actions using
the compass (continued):
You can rotate the view:
A. To set rotation angle.
B. Freely.
When finished setting the view, click on
the dial center or anywhere on sheet to
generate the front view.
Copyright DASSAULT SYSTEMES
Generate view
Copyright DASSAULT SYSTEMES
Step 3 - Create Views
CATIA V5 Fundamentals - Lesson 10: Drafting
Student Notes:
Adding Projection Views
After placing the initial front view, projection
views (e.g., top, bottom, right, and left) can be
added quickly using the front view as a
reference.
Copyright DASSAULT SYSTEMES
Use the following steps to add a projection
view:
1. Select the Projection View icon.
2. Place the mouse cursor in the area of the
drawing where you want to create the
view. A preview of the projection view
appears.
3. Click on the drawing to place the view.
Copyright DASSAULT SYSTEMES
Step 3 - Create Views
CATIA V5 Fundamentals - Lesson 10: Drafting
Student Notes:
Adding an Isometric View
Use the following steps to add an isometric
view:
1. Select the Isometric View icon.
2. Select a face on the part in the part or
product document. A preview of the
isometric view appears.
3. Select anywhere on the drawing to
generate the view.
Copyright DASSAULT SYSTEMES
Copyright DASSAULT SYSTEMES
Step 3 - Create Views
CATIA V5 Fundamentals - Lesson 10: Drafting
Student Notes:
View Wizard
The View Wizard enables you to quickly create
the following:
A. Standard view layouts, including:
Front, Top, Left
Front, Bottom, Right
All views
B. Custom view layouts, including:
Adding views to create a specific view
configuration.
Deleting, and rearranging the views as
needed.
Copyright DASSAULT SYSTEMES
Copyright DASSAULT SYSTEMES
Step 3 - Create Views
CATIA V5 Fundamentals - Lesson 10: Drafting
Student Notes:
Generating views using the View Wizard (1/3)
The View Wizard enables you to quickly define
a view layout using only an initial plane or
planar surface to define the front view.
Use the following steps to define a view layout:
1. Select View Wizard icon.
2. Select one of the view configurations and
select Next for additional views.
3. Select and place additional views (e.g.,
isometric view) in the existing view
configuration.
4. Select Finish.
Copyright DASSAULT SYSTEMES
Copyright DASSAULT SYSTEMES
Step 3 - Create Views
CATIA V5 Fundamentals - Lesson 10: Drafting
Student Notes:
Generating views using the View Wizard (2/3)
Use the following steps to define a view layout
(continued):
5. Select the face on the 3D part for the
front view background plane.
6. A preview of your view configuration
appears on the drawing sheet.
Copyright DASSAULT SYSTEMES
Copyright DASSAULT SYSTEMES
Step 3 - Create Views
CATIA V5 Fundamentals - Lesson 10: Drafting
Student Notes:
Generating views using the View Wizard (3/3)
Use the following steps to define a view layout (continued):
7. Select anywhere on the drawing to generate and modify the individual view location as
needed.
Copyright DASSAULT SYSTEMES
Copyright DASSAULT SYSTEMES
Step 3 - Create Views
CATIA V5 Fundamentals - Lesson 10: Drafting
Student Notes:
Repositioning Views (1/5)
You can modify the position of a view
after placing it in the drawing. Select the
view frame and drag the view to move it
to another location. The projection view is
constrained by its parent view.
In addition to simply dragging and
dropping, views can be repositioned in
four other ways:
Set Relative Positioning
Position Independently of Reference
View
Superpose
Align Views Using Elements
Copyright DASSAULT SYSTEMES
Copyright DASSAULT SYSTEMES
Step 3 - Create Views
CATIA V5 Fundamentals - Lesson 10: Drafting
Student Notes:
Repositioning Views (2/5)
The Set Relative Positioning option
enables you to move a view based on its
relative location to various elements (e.g.,
point, line, view frame).
Use the following steps to reposition a view
using this option:
1. Activate the view you want to move.
2. Right mouse click the view frame and
click Set Relative Position. A
direction positioning line appears
relative to the view.
4
Copyright DASSAULT SYSTEMES
3. Select the direction line black
reference point, the icon will change to
a blinking red endpoint until another
point is selected to move relative to.
4. The green end point of the direction
line can be moved to different anchor
points of the view or dragged free
hand.
Copyright DASSAULT SYSTEMES
Step 3 - Create Views
CATIA V5 Fundamentals - Lesson 10: Drafting
Repositioning Views (3/5)
Student Notes:
The Position Independently of
Reference View option enables you to
reposition a view without it being
constrained by its parent view.
Use the following steps to reposition a
view using this option:
1. Activate the view you want to move.
2. Right mouse click the view frame
and click Position Independently of
Reference View.
Moving a Dependent Projection View
3. Drag and drop the view.
Copyright DASSAULT SYSTEMES
Copyright DASSAULT SYSTEMES
Moving an Independent Projection View
Step 3 - Create Views
CATIA V5 Fundamentals - Lesson 10: Drafting
Student Notes:
Repositioning Views (4/5)
1
The Superpose option enables you to
superimpose a view onto another view.
Use the following steps to reposition a
view using this option:
1. Activate the view you want to move.
2. Right mouse click the view frame
and click Superpose.
3. Select the view onto which you want
to superimpose the first view.
Copyright DASSAULT SYSTEMES
Copyright DASSAULT SYSTEMES
Step 3 - Create Views
CATIA V5 Fundamentals - Lesson 10: Drafting
Repositioning Views (5/5)
Student Notes:
The Align Views Using Elements option
enables you to align a view with another
view based on similar geometry between
the two.
Use the following steps to reposition a
view using this option:
1. Right mouse click the view frame
and click Align Views Using
Elements.
2. Select an edge from the view you
wish to align.
3. Select an edge from the view you
wish to align the previous view to.
Copyright DASSAULT SYSTEMES
4. The view moves accordingly. In this
example, they are aligned based on
the edge of a part.
Copyright DASSAULT SYSTEMES
4
Step 3 - Create Views
CATIA V5 Fundamentals - Lesson 10: Drafting
Student Notes:
Deleting Views
Views can be selected from the specification
tree or directly on the drawing.
Once you select the view(s) you want to
remove, use one of the following methods to
delete the view(s):
Copyright DASSAULT SYSTEMES
A. Click Edit > Delete to delete the selected
view(s).
B. Click Delete from the contextual menu.
C. Press the <Delete> key on the keyboard
to delete the selected views.
Copyright DASSAULT SYSTEMES
Step 3 - Create Views
CATIA V5 Fundamentals - Lesson 10: Drafting
Student Notes:
View Properties
Use the following steps to modify the
properties of a view:
1. Right click on a view in the specification
tree or in the view frame. Click Properties
from the pop-up menu. The Properties
window appears.
2. Use the View and Graphic tabs to change
the required options. The following
properties are modified in this example:
a. View name
b. Fillets on dress-up features
c. Visualization to remove the frame
3. The view is modified as shown.
Copyright DASSAULT SYSTEMES
Copyright DASSAULT SYSTEMES
Step 3 - Create Views
CATIA V5 Fundamentals - Lesson 10: Drafting
Sheet Properties
Student Notes:
Use the following steps to modify the
properties of a sheet:
Copyright DASSAULT SYSTEMES
1. Right click on the sheet in the specification
tree. Click Properties from the pop-up
menu.
2. In the properties window, you can make
modifications to the sheet, such as the
sheet name, scale, and the projection
method (ANSI or ISO).
Copyright DASSAULT SYSTEMES
Step 3 - Create Views
CATIA V5 Fundamentals - Lesson 10: Drafting
Student Notes:
Drafting
Step 4: Create dimensions
and annotations.
In this section, you will learn to create
dimensions and annotations.
Use the following steps to create
the drawing:
1. Start a new drawing.
2. Apply a title block.
3. Create views.
4. Create dimensions and
annotations.
Copyright DASSAULT SYSTEMES
5. Save the drawing.
6. Print the drawing.
Copyright DASSAULT SYSTEMES
Step 4 - Create Dimensions and Annotations
CATIA V5 Fundamentals - Lesson 10: Drafting
Student Notes:
Dimensions
Copyright DASSAULT SYSTEMES
Dimensions define the size and functional intent of a part, often required to create a fabrication
drawing for a manufacturer. Dimensions can be manually created on the drawing or shown from
Part mode.
Copyright DASSAULT SYSTEMES
Step 4 - Create Dimensions and Annotations
CATIA V5 Fundamentals - Lesson 10: Drafting
Student Notes:
Types of Manual Dimensions (1/2)
Using the Dimensions toolbar, you can create
the following types of dimensions:
A.
B.
C.
D.
Linear
Angular
Radius
Diameter
A
A
B
C
D
Copyright DASSAULT SYSTEMES
Copyright DASSAULT SYSTEMES
Step 4 - Create Dimensions and Annotations
CATIA V5 Fundamentals - Lesson 10: Drafting
Student Notes:
Types of Manual Dimensions (2/2)
Using the Dimensions toolbar, you can create
the following types of dimensions (continued):
E. Chamfer
F. Thread
G. Coordinate
E
F
Copyright DASSAULT SYSTEMES
Copyright DASSAULT SYSTEMES
Step 4 - Create Dimensions and Annotations
CATIA V5 Fundamentals - Lesson 10: Drafting
Student Notes:
Dimensions System
Using the Dimensions toolbar, you can create
the following types of dimension systems:
A. Chained
B. Cumulated
C. Stacked
A
B
C
Copyright DASSAULT SYSTEMES
Copyright DASSAULT SYSTEMES
Step 4 - Create Dimensions and Annotations
CATIA V5 Fundamentals - Lesson 10: Drafting
Student Notes:
Types of Dimension Locators (1/2)
When applying a manual dimension, depending on
the geometry, there is the possibility that many
different types of dimensions can be created to
describe the same entity. When a manual
dimension icon is selected the Tools Palette
toolbar appears to further refine the type of
dimension to be created.
Tools Palette toolbar
CATIA enables you to locate manual dimensions
with five types of positioning tools:
Cursor position
Cursor position
A. Projection Dimensions
The placement of the cursor determines the
dimension that will be created.
Cursor position
B. Forced on element
Regardless of the cursor placement, the
dimension is forced to be parallel with the
element selected.
Copyright DASSAULT SYSTEMES
Copyright DASSAULT SYSTEMES
Step 4 - Create Dimensions and Annotations
CATIA V5 Fundamentals - Lesson 10: Drafting
Student Notes:
Types of Dimension Locators (2/2)
CATIA enables you to locate manual dimensions
with five types of positioning tools (continued):
C. Forced Horizontal
Regardless of cursor placement, the dimension
is forced horizontal to the element selected.
D. Forced Vertical
Regardless of cursor placement, the dimension
is forced vertical to the element selected.
E. Force Dimension along a direction
Place the dimension with respect to other
entities.
F. True length
Regardless of the view orientation, the
dimension is the exact length of the 3D element
selected.
Copyright DASSAULT SYSTEMES
G. Intersection Point Detected
Create a dimension based on intersection of
geometry.
Copyright DASSAULT SYSTEMES
Step 4 - Create Dimensions and Annotations
CATIA V5 Fundamentals - Lesson 10: Drafting
Student Notes:
Dimensioning a Length
Use the following steps to dimension a length:
1. Select the Length/Distance dimensions
icon with the Projected placement option.
2. Select the edge you want to dimension.
3. Select the dimension line and drag it to
the desired position (hold down the left
mouse button while dragging).
4. Select anywhere on the drawing to
complete the dimension creation.
Copyright DASSAULT SYSTEMES
Copyright DASSAULT SYSTEMES
Step 4 - Create Dimensions and Annotations
CATIA V5 Fundamentals - Lesson 10: Drafting
Student Notes:
Dimensioning a Distance
1
Use the following steps to dimension a
distance:
1. Select the Length/Distance Dimensions
icon with the Projected placement option.
2. Select the first edge.
3. Select the second edge.
4. Select the dimension line and drag it to
the desired position (hold down the left
mouse button while dragging).
5. Select anywhere on the drawing to
complete the dimension creation.
Copyright DASSAULT SYSTEMES
Copyright DASSAULT SYSTEMES
Step 4 - Create Dimensions and Annotations
CATIA V5 Fundamentals - Lesson 10: Drafting
Student Notes:
Dimensioning a Hole
Use the following steps to dimension holes:
1
1. Select the Dimensions icon with the
Projected placement option.
2. Select the first circle.
3. Select the second circle.
4. Select the dimension line and drag it to
the desired position (hold down the left
mouse button while dragging).
5. Select anywhere on the drawing to
complete the dimension creation.
Copyright DASSAULT SYSTEMES
Copyright DASSAULT SYSTEMES
Step 4 - Create Dimensions and Annotations
CATIA V5 Fundamentals - Lesson 10: Drafting
Student Notes:
Dimensioning a True Length
Use the following steps to dimension the true
length of an edge:
1. Select the Dimensions icon.
2. Select the True Dimension Length
dimension mode.
3. Select an element in an Isometric View.
4. Select the dimension line and drag it to
the desired position (hold down the left
mouse button while dragging).
5. Select anywhere on the drawing to
complete the dimension creation.
Copyright DASSAULT SYSTEMES
Copyright DASSAULT SYSTEMES
Step 4 - Create Dimensions and Annotations
CATIA V5 Fundamentals - Lesson 10: Drafting
Student Notes:
Dimensioning a Simple Angle
1
Use the following steps to dimension an angle:
2
1.
2.
3.
4.
Select the Angle Dimensions icon.
Select the first edge.
Select the second edge.
The angle dimension is created. To
change the sector that it describes, right
mouse click the dimension and click
Angle Sector in the contextual menu.
5. Select anywhere on the drawing to
complete the dimension creation.
Copyright DASSAULT SYSTEMES
Copyright DASSAULT SYSTEMES
Step 4 - Create Dimensions and Annotations
CATIA V5 Fundamentals - Lesson 10: Drafting
Dimensioning a Simple Radius
Student Notes:
Use the following steps to dimension a radius:
1. Select the Dimensions icon.
2. Select the radius you want to dimension. The
dimension may appear by default as a
diameter dimension; if that is the case, you
must change it to a radius dimension.
3. Select the dimension, right mouse click, and
click Radius Center in the contextual menu.
4. Select the dimension line and drag to rotate
the dimension to the desired position (hold
down the left mouse button while rotating).
5. Select anywhere on the drawing to complete
the dimension creation.
Copyright DASSAULT SYSTEMES
Copyright DASSAULT SYSTEMES
Step 4 - Create Dimensions and Annotations
CATIA V5 Fundamentals - Lesson 10: Drafting
Student Notes:
Dimensioning a Diameter
1
Use the following steps to dimension a
diameter:
2
1. Select the Diameter Dimensions icon.
2. Select the circle to dimension. The
diameter dimension appears as shown.
3. Select the dimension line and drag to
rotate the dimension to the desired
position (hold down the left mouse button
while rotating).
4. Select anywhere on the drawing to
complete the dimension creation.
3
Copyright DASSAULT SYSTEMES
Copyright DASSAULT SYSTEMES
Step 4 - Create Dimensions and Annotations
CATIA V5 Fundamentals - Lesson 10: Drafting
Student Notes:
Dimensioning a Chamfer
Use the following steps to dimension a
chamfer:
1. Select the Chamfer Dimensions icon, then
select the Chamfer format from the Tools
Palette toolbar.
2. Select a chamfer line or surface to be
dimensioned.
3. Select anywhere on the drawing to
complete the chamfer dimension creation.
Copyright DASSAULT SYSTEMES
Copyright DASSAULT SYSTEMES
Step 4 - Create Dimensions and Annotations
CATIA V5 Fundamentals - Lesson 10: Drafting
Student Notes:
Dimensioning a Thread
Use the following steps to create a thread
dimension:
1. Select the Thread Dimension icon.
2. Select the Thread representation to
dimension.
A
Thread dimensions can be created for:
A. Top views.
B. Side views.
Thread features need to be created in the
model to create this type of dimension.
Copyright DASSAULT SYSTEMES
Copyright DASSAULT SYSTEMES
Step 4 - Create Dimensions and Annotations
CATIA V5 Fundamentals - Lesson 10: Drafting
Student Notes:
Chain Dimensions
Use the following steps to create a chain
dimension:
1.
2.
3.
4.
5.
6.
Select Dimensions icon.
Select the first edge.
Select the next edge.
Select the next edge.
Select the next edge.
Select anywhere on the drawing to
complete the dimension creation.
Copyright DASSAULT SYSTEMES
Copyright DASSAULT SYSTEMES
Step 4 - Create Dimensions and Annotations
CATIA V5 Fundamentals - Lesson 10: Drafting
Student Notes:
Stacked Dimensions
1
Use the following steps to create a stacked
dimension:
1. Select the Stacked Dimensions icon.
2. Select the origin point or edge of your
cumulated system.
3. Select all the other points or edges of your
cumulated system (as many as you
require).
4. Select anywhere on the drawing to
complete the dimension creation.
Copyright DASSAULT SYSTEMES
Copyright DASSAULT SYSTEMES
Step 4 - Create Dimensions and Annotations
CATIA V5 Fundamentals - Lesson 10: Drafting
Student Notes:
Cumulated Dimensions
1
Use the following steps to create a cumulated
dimension:
1. Select the Cumulated Dimensions icon.
2. Select the origin point or edge of your
cumulated system.
3. Select all the other points or edges of your
cumulated system (as many as you
require).
4. Select anywhere on the drawing to
complete the dimension creation.
Copyright DASSAULT SYSTEMES
Copyright DASSAULT SYSTEMES
Step 4 - Create Dimensions and Annotations
CATIA V5 Fundamentals - Lesson 10: Drafting
Student Notes:
Dimension Properties
You can control the display of dimensions by
using the Dimension Properties toolbar. You
can customize the following areas of a
dimension:
A. Dimension line
Set the display of the dimension line with
respect to the dimension.
B. Tolerance description
Displays the dimension using a tolerance
scheme.
C. Tolerance
Changes the tolerance value for the
dimension.
D. Numerical display description
Displays the dimension in a particular unit.
Copyright DASSAULT SYSTEMES
E. Precision
Sets the precision of the dimension.
Copyright DASSAULT SYSTEMES
Step 4 - Create Dimensions and Annotations
CATIA V5 Fundamentals - Lesson 10: Drafting
Student Notes:
Annotations
In addition to creating dimensions in a
drawing, you can add notes and annotations to
it. The Text toolbar contains the following
tools:
A. Text
Create a textbox with no leader.
B. Text with Leader
Create a textbox with a leader.
C. Replicate text
Create a copy of an existing text box and
attribute link it to geometry.
D. Balloons
B
C
D
E
F
Creates a text balloon.
E. Datum Target
Creates a datum target.
Copyright DASSAULT SYSTEMES
F. Text template
Place a predefined text template.
Copyright DASSAULT SYSTEMES
Step 4 - Create Dimensions and Annotations
CATIA V5 Fundamentals - Lesson 10: Drafting
Student Notes:
Drafting
Step 5: Save the drawing.
In this section, you will learn to save a
drawing.
Use the following steps to create
the drawing:
1.
2.
3.
4.
Start a new drawing.
Apply a title block.
Create views.
Create dimensions and annotations.
5. Save the drawing.
Copyright DASSAULT SYSTEMES
6. Print the drawing.
Copyright DASSAULT SYSTEMES
Step 5 - Save the Drawing
CATIA V5 Fundamentals - Lesson 10: Drafting
Student Notes:
Matching Drawing with Modified 3D Part
Copyright DASSAULT SYSTEMES
Before saving any drawing, it is a good idea to
make sure that it is up to date with the most
recent information. If the Update icon (shown)
is highlighted, this means that the drawing
must be updated to reflect the changes that
were made on the 3D part it represents. In the
part shown, for example, the width dimension
has been changed from 40 to 60. Selecting the
Update icon regenerates the view with the new
dimensions.
Copyright DASSAULT SYSTEMES
40
60
Step 5 - Save the Drawing
CATIA V5 Fundamentals - Lesson 10: Drafting
Student Notes:
Checking Links to 3D Parts (1/2)
Its possible that a drawing may be opened
without its referenced documents being loaded
in session. This could be caused by a missing
file or a global CATIA setting, the tree
identifies this with broken icons.
In order to update the drawing correctly the
links of the drawing need to be verified.
Use the following steps to load a missing
document that is linked to a view:
1. Click Edit > Links in the menu bar, as
shown.
2. All the drawing views are missing the
same referenced part.
Copyright DASSAULT SYSTEMES
Copyright DASSAULT SYSTEMES
Step 5 - Save the Drawing
CATIA V5 Fundamentals - Lesson 10: Drafting
Student Notes:
Checking Links to 3D Parts (2/2)
Use the following steps
to load a missing
document that is linked
to a view (continued):
3. Select the Pointed
Documents tab.
4. Select Load to load
the part.
5. Update the
drawing.
3
Copyright DASSAULT SYSTEMES
Copyright DASSAULT SYSTEMES
Step 5 - Save the Drawing
CATIA V5 Fundamentals - Lesson 10: Drafting
Student Notes:
Saving a Drawing
Copyright DASSAULT SYSTEMES
You save a drawing the same way you would
any other CATIA file. You can also use the
Save As and Save management tools to store
the drawing.
Keep in mind that a drawing is dependent on
the 3D part(s) it represents; therefore, it is
important to verify that the parts and drawing is
up to date with the most current information.
Copyright DASSAULT SYSTEMES
Step 5 - Save the Drawing
CATIA V5 Fundamentals - Lesson 10: Drafting
Student Notes:
Drafting
Step 6: Print the drawing.
In this section, you will learn to print a
drawing.
Use the following steps to create
the drawing:
1.
2.
3.
4.
5.
Start a new drawing.
Apply a title block.
Create views.
Create dimensions and annotations.
Save the drawing.
Copyright DASSAULT SYSTEMES
6. Print the drawing.
Copyright DASSAULT SYSTEMES
Step 6 - Print the Drawing
CATIA V5 Fundamentals - Lesson 10: Drafting
Student Notes:
Printing a Drawing
Copyright DASSAULT SYSTEMES
Click File > Print or select the Print icon to
print your drawing. The Print window contains
enables you to customize the layout, page
setup, and options. It also shows a print
preview of the drawing.
Copyright DASSAULT SYSTEMES
Step 6 - Print the Drawing
CATIA V5 Fundamentals - Lesson 10: Drafting
Student Notes:
Print User Interface (1/2)
The Print window contains the following
information, which you can modify:
A. Printer
A
C
Select the printer or key in a file name to
print to.
B. Position and Size
Define the position and size of the
geometry on the page.
C. Print Area
Define the area to print.
D. Page Setup
Define the page size and characteristics.
Copyright DASSAULT SYSTEMES
MultiDocuments Tab
Copyright DASSAULT SYSTEMES
Step 6 - Print the Drawing
CATIA V5 Fundamentals - Lesson 10: Drafting
Student Notes:
Print User Interface (2/2)
The Print window contains the following
information, which you can modify (continued):
E. Print Options
Color
Banner
Various
Copyright DASSAULT SYSTEMES
Copyright DASSAULT SYSTEMES
Step 6 - Print the Drawing
CATIA V5 Fundamentals - Lesson 10: Drafting
Student Notes:
To Sum Up
Using the knowledge learned in this lesson, you
should be able to create the drawing of the Base part.
The drawing requires the following details:
Copyright DASSAULT SYSTEMES
Creation of a new drawing
Insertion of a title block
Creation of basic views
Dimensioning and annotating
Saving and Printing
Copyright DASSAULT SYSTEMES
Step 6 - Print the Drawing
CATIA V5 Fundamentals - Lesson 10: Drafting
Student Notes:
Exercise 10A
20 min
In this exercise, you will create a drawing of the Ex10A.CATPart. Detailed
instruction for this exercise is provided.
By the end of this exercise you will be able to:
Copyright DASSAULT SYSTEMES
Create a new drawing
Apply a title block
Add views
Create dimensions
Save a drawing
Copyright DASSAULT SYSTEMES
Exercise 10A
CATIA V5 Fundamentals - Lesson 10: Drafting
Exercise 10A (1/12)
Student Notes:
1. Open the part Ex10A.CATPart.
You will open an existing part file to create a
drawing of.
a. Click File > Open.
b. Browse to the folder that contains the
part.
c. Select Open.
2. Create a new drawing.
You will create an empty drawing.
Click File > New.
Select Drawing.
Select OK.
From the New Drawing window, change
the standard to ANSI and the sheet
style to B ANSI.
e. Select OK.
Copyright DASSAULT SYSTEMES
a.
b.
c.
d.
Copyright DASSAULT SYSTEMES
2c
2e
Exercise 10A
CATIA V5 Fundamentals - Lesson 10: Drafting
Exercise 10A (2/12)
Student Notes:
3b
3. Insert a title block.
Insert one of the predefined title blocks that are
included with CATIA.
Copyright DASSAULT SYSTEMES
a. Click Edit > Background.
b. Select the Frame Creation icon.
c. In the Insert Frame and Title Block
window, select
Drawing_Titleblock_Sample1 as the
style and Creation as the action.
d. Select Apply.
e. Select OK.
Copyright DASSAULT SYSTEMES
3e
Exercise 10A
CATIA V5 Fundamentals - Lesson 10: Drafting
Exercise 10A (3/12)
Student Notes:
4b
4. Add a front view.
Instead of using a wizard to create the views,
manually create them starting with a front view.
4d
Copyright DASSAULT SYSTEMES
a. Click Edit >Working View to return to the
regular mode of view editing.
b. Select the Front View icon.
c. Click Windows > Ex10A.CATPart to activate
the part session.
d. Select the following surface a preview
appears.
e. Click anywhere on the drawing to place the
view.
Copyright DASSAULT SYSTEMES
Exercise 10A
CATIA V5 Fundamentals - Lesson 10: Drafting
Student Notes:
Exercise 10A (4/12)
5. Add project views.
5a
After creating the initial front view, projection
views can be created referencing it.
a. Select the Projection View icon
b. Click to the right of the front view to
place a right view.
c. Select the Projection View icon
d. Click above the front view to place a top
view
5b
5c
Copyright DASSAULT SYSTEMES
5d
Copyright DASSAULT SYSTEMES
Exercise 10A
CATIA V5 Fundamentals - Lesson 10: Drafting
Student Notes:
Exercise 10A (5/12)
6. Add an isometric view.
6a
An isometric view gives a three dimensional view
of the part to complement the two dimensional
views.
6c
a. Select the Isometric View icon
b. Click Windows > Ex10A. CATPart to
activate the part session.
c. Select the Isometric View icon to orient the
model.
d. Select the particular surface shown.
e. Place the view in the approximate location
shown.
6d
Copyright DASSAULT SYSTEMES
6e
Copyright DASSAULT SYSTEMES
Exercise 10A
CATIA V5 Fundamentals - Lesson 10: Drafting
Student Notes:
Exercise 10A (6/12)
6. Add an isometric view (continued).
f. Right mouse click the isometric view frame
and click Properties in the contextual
menu.
g. Enter [1:2] for the scale.
h. Select OK.
6f
6g
Copyright DASSAULT SYSTEMES
6h
Copyright DASSAULT SYSTEMES
Exercise 10A
CATIA V5 Fundamentals - Lesson 10: Drafting
Student Notes:
Exercise 10A (7/12)
7a
7. Create a linear dimension.
Instead of using a wizard to show generated
dimensions, you can manually place
dimensions on a drawing.
a.
b.
c.
d.
Select the Dimensions icon.
Select the shown edge.
Select the shown edge.
Place the dimension.
7b
7c
Copyright DASSAULT SYSTEMES
7d
Copyright DASSAULT SYSTEMES
Exercise 10A
CATIA V5 Fundamentals - Lesson 10: Drafting
Student Notes:
Exercise 10A (8/12)
8a
8. Create stacked dimensions.
Stacked dimensions enables you to quickly
create linear dimensions from a common
reference.
a.
b.
c.
d.
e.
f.
Select the Stacked dimension icon.
Select the shown edge.
Select the first circle.
Select the second circle.
Select the third circle.
Place the dimension.
8b
8c
8d
8f
Copyright DASSAULT SYSTEMES
8e
Copyright DASSAULT SYSTEMES
Exercise 10A
CATIA V5 Fundamentals - Lesson 10: Drafting
Student Notes:
Exercise 10A (9/12)
9. Create a radius dimension.
As well as using the radius dimension icon to
create the dimension you can also use the
generic dimensions icon.
9a
9b
a. Select the Dimensions icon.
b. Select the circle.
c. Right mouse click and click Radius
Center in the contextual menu.
d. Place the dimension.
9c
Copyright DASSAULT SYSTEMES
9d
Copyright DASSAULT SYSTEMES
Exercise 10A
CATIA V5 Fundamentals - Lesson 10: Drafting
Student Notes:
Exercise 10A (10/12)
10. Create a chamfer dimension.
a. Select the Chamfer icon.
b. Select Length x Angle on the Tools
Palette toolbar.
c. Select the shown edge.
d. Place the dimension.
Copyright DASSAULT SYSTEMES
10a
Chamfer dimensions can be placed in
predefined formats. They are not limited to
being placed on only chamfer features.
10b
10d
Copyright DASSAULT SYSTEMES
10c
Exercise 10A
CATIA V5 Fundamentals - Lesson 10: Drafting
Student Notes:
Exercise 10A (11/12)
Copyright DASSAULT SYSTEMES
11. Create an additional dimension.
Copyright DASSAULT SYSTEMES
Exercise 10A
CATIA V5 Fundamentals - Lesson 10: Drafting
Student Notes:
Exercise 10A (12/12)
5. Save the drawing.
Copyright DASSAULT SYSTEMES
a. Click File > Save. The Save As window
appears.
b. Enter [Ex10A] as the file name.
c. Select Save.
Copyright DASSAULT SYSTEMES
Exercise 10A
CATIA V5 Fundamentals - Lesson 10: Drafting
Student Notes:
Exercise 10A: Recap
Create a new drawing
Apply a title block
Add views
Create dimensions
Copyright DASSAULT SYSTEMES
Save a drawing
Copyright DASSAULT SYSTEMES
Exercise 10A
CATIA V5 Fundamentals - Lesson 10: Drafting
Student Notes:
Exercise 10B
20 min
In this exercise, you will create a drawing. High-level instruction for this exercise
is provided.
By the end of the exercise you will be able to:
Copyright DASSAULT SYSTEMES
Create a drawing
Insert a title block
Create views using the view wizard
Move and delete views
Dimension geometry
Copyright DASSAULT SYSTEMES
Exercise 10B
CATIA V5 Fundamentals - Lesson 10: Drafting
Student Notes:
Exercise 10B (1/3)
1. Open Ex10B.CATPart .
2. Create a new drawing.
Use the B and standard ANSI drawing size.
3. Insert a title block.
Use the Drawing_ Titleblco_sample2 title
block for this drawing.
Copyright DASSAULT SYSTEMES
Copyright DASSAULT SYSTEMES
Exercise 10B
CATIA V5 Fundamentals - Lesson 10: Drafting
Student Notes:
Exercise 10B (2/3)
4. Use the view wizard to create views.
Place the pre-defined layout of
Configuration 6 with a third angle
projection.
5. Move and delete some views.
Delete the top, bottom, and rear
views.
Position the views so that they
appear evenly spaced out in the
drawing.
Copyright DASSAULT SYSTEMES
Copyright DASSAULT SYSTEMES
Exercise 10B
CATIA V5 Fundamentals - Lesson 10: Drafting
Student Notes:
Exercise 10B (3/3)
Copyright DASSAULT SYSTEMES
6. Dimension and annotate the drawing as shown.
7. Save the drawing.
Copyright DASSAULT SYSTEMES
Exercise 10B
CATIA V5 Fundamentals - Lesson 10: Drafting
Student Notes:
Exercise 10B: Recap
Create a drawing
Insert a title block
Create views using the view wizard
Move and delete views
Copyright DASSAULT SYSTEMES
Dimension geometry
Copyright DASSAULT SYSTEMES
Exercise 10B
CATIA V5 Fundamentals - Lesson 10: Drafting
Student Notes:
Exercise 10C
20 min
In this exercise, you will use the new skills you have gained to create a drawing
of a jewel case part. You will use the tools used in previous exercises to
complete this exercise without detailed instruction.
By the end of the exercise you will be able to:
Copyright DASSAULT SYSTEMES
Create a new drawing
Insert a title block
Add views
Dimension and annotate the drawing
Save the drawing
Copyright DASSAULT SYSTEMES
Exercise 10C
CATIA V5 Fundamentals - Lesson 10: Drafting
Student Notes:
Exercise 10C
Copyright DASSAULT SYSTEMES
1. Create drawing of the Jewel_Case_Done part, as shown.
Copyright DASSAULT SYSTEMES
Exercise 10C
CATIA V5 Fundamentals - Lesson 10: Drafting
Student Notes:
Exercise 10C: Recap
Create a new drawing
Insert a title block
Add views
Dimension and annotate the drawing
Copyright DASSAULT SYSTEMES
Save the drawing
Copyright DASSAULT SYSTEMES
Exercise 10C
CATIA V5 Fundamentals - Lesson 10: Drafting
Student Notes:
Case Study: Drafting
You will practice what you learned by completing the case study model using
only a detailed drawing and hints as guidance.
20 min
In this exercise, you will create the case study model drawing. Recall the design
intent of this model:
The drawing should be created using an ANSI standard.
The drawing should contain one view that shows hidden lines and the axis.
The drawing should contain a title block.
Copyright DASSAULT SYSTEMES
Using the techniques you have learned in this and previous lessons, create the
model without detailed instruction.
Copyright DASSAULT SYSTEMES
Case Study: Drafting
CATIA V5 Fundamentals - Lesson 10: Drafting
Student Notes:
Copyright DASSAULT SYSTEMES
Do It Yourself: Drawing of the Base Part
Copyright DASSAULT SYSTEMES
Case Study: Drafting
CATIA V5 Fundamentals - Lesson 10: Drafting
Student Notes:
Case Study: Base Recap
The drawing should be created using an ANSI
standard.
The drawing should contain one view that shows
hidden lines and the axis.
Copyright DASSAULT SYSTEMES
The drawing should contain a title block.
Copyright DASSAULT SYSTEMES
Case Study: Drafting
Anda mungkin juga menyukai
- 2 CopyrightDokumen3 halaman2 CopyrightleydonhdBelum ada peringkat
- 6 Unit 3Dokumen33 halaman6 Unit 3leydonhdBelum ada peringkat
- Unit 4 A New Era of Threat Resistance For The Windows 10 PlatformDokumen11 halamanUnit 4 A New Era of Threat Resistance For The Windows 10 PlatformleydonhdBelum ada peringkat
- Unit 2 Windows 10 Across The Desktop, Tablets, and Phone: ScenarioDokumen12 halamanUnit 2 Windows 10 Across The Desktop, Tablets, and Phone: ScenarioleydonhdBelum ada peringkat
- 3 About This WorkDokumen7 halaman3 About This WorkleydonhdBelum ada peringkat
- 4 Unit 1Dokumen32 halaman4 Unit 1leydonhdBelum ada peringkat
- Fujitsu e Microsoft Cluster Services With FibreCAT SXDokumen17 halamanFujitsu e Microsoft Cluster Services With FibreCAT SXAlcorBelum ada peringkat
- Daca Nu Exista Raportare Update PC - WSUSDokumen6 halamanDaca Nu Exista Raportare Update PC - WSUSleydonhdBelum ada peringkat
- 1 CopertaDokumen1 halaman1 CopertaleydonhdBelum ada peringkat
- Mastering Power ShellDokumen567 halamanMastering Power ShellNoorzafar100% (1)
- Windows Admin CenterDokumen193 halamanWindows Admin CenterleydonhdBelum ada peringkat
- EDU CAT EN V5E AF V5R16 TOC Toprint0 PDFDokumen3 halamanEDU CAT EN V5E AF V5R16 TOC Toprint0 PDFleydonhdBelum ada peringkat
- Scurtaturi W10Dokumen5 halamanScurtaturi W10leydonhdBelum ada peringkat
- Fujitsu e Microsoft Cluster Services With FibreCAT SXDokumen17 halamanFujitsu e Microsoft Cluster Services With FibreCAT SXAlcorBelum ada peringkat
- EDU CAT EN V5E AF V5R16 Lesson4 Toprint4 PDFDokumen56 halamanEDU CAT EN V5E AF V5R16 Lesson4 Toprint4 PDFleydonhdBelum ada peringkat
- Edu Cat en V5e Af v5r16 Lesson8 ToprintDokumen148 halamanEdu Cat en V5e Af v5r16 Lesson8 ToprintAlMolBelum ada peringkat
- EDU CAT EN V5E AF V5R16 Lesson7 Toprint7 PDFDokumen189 halamanEDU CAT EN V5E AF V5R16 Lesson7 Toprint7 PDFleydonhdBelum ada peringkat
- EDU CAT EN V5E AF V5R16 Lesson3 Toprint3 PDFDokumen169 halamanEDU CAT EN V5E AF V5R16 Lesson3 Toprint3 PDFleydonhdBelum ada peringkat
- EDU CAT EN V5E AF V5R16 MasterProject1 Mobile Phone Toprint9 PDFDokumen43 halamanEDU CAT EN V5E AF V5R16 MasterProject1 Mobile Phone Toprint9 PDFleydonhdBelum ada peringkat
- EDU CAT EN V5E AF V5R16 Lesson6 Toprint6 PDFDokumen203 halamanEDU CAT EN V5E AF V5R16 Lesson6 Toprint6 PDFleydonhdBelum ada peringkat
- EDU CAT EN V5E AF V5R16 Lesson2 Toprint2 PDFDokumen181 halamanEDU CAT EN V5E AF V5R16 Lesson2 Toprint2 PDFleydonhdBelum ada peringkat
- EDU CAT EN V5E AF V5R16 Lesson1 Toprint1 PDFDokumen39 halamanEDU CAT EN V5E AF V5R16 Lesson1 Toprint1 PDFleydonhdBelum ada peringkat
- EDU CAT EN V5E AF V5R16 Lesson5 Toprint5 PDFDokumen135 halamanEDU CAT EN V5E AF V5R16 Lesson5 Toprint5 PDFleydonhdBelum ada peringkat
- EDU CAT EN V5E AF V5R16 MasterProject2 Lift Truck Toprint10 PDFDokumen37 halamanEDU CAT EN V5E AF V5R16 MasterProject2 Lift Truck Toprint10 PDFleydonhdBelum ada peringkat
- Edu Cat en v5f FF v5r16 Lesson01 ToprintDokumen73 halamanEdu Cat en v5f FF v5r16 Lesson01 ToprintHugo SousaBelum ada peringkat
- EDU CAT EN V5F FF V5R16 Lesson08 Toprint PDFDokumen102 halamanEDU CAT EN V5F FF V5R16 Lesson08 Toprint PDFleydonhdBelum ada peringkat
- EDU CAT EN V5F FF V5R16 MasterProject Toprint PDFDokumen39 halamanEDU CAT EN V5F FF V5R16 MasterProject Toprint PDFleydonhdBelum ada peringkat
- Edu Cat en v5f FF v5r16 Lesson06 ToprintDokumen94 halamanEdu Cat en v5f FF v5r16 Lesson06 ToprintRabiBasuBelum ada peringkat
- CATIA V5 Fundamentals - Table of ContentsDokumen15 halamanCATIA V5 Fundamentals - Table of Contentsvio_nutaBelum ada peringkat
- The Subtle Art of Not Giving a F*ck: A Counterintuitive Approach to Living a Good LifeDari EverandThe Subtle Art of Not Giving a F*ck: A Counterintuitive Approach to Living a Good LifePenilaian: 4 dari 5 bintang4/5 (5794)
- Shoe Dog: A Memoir by the Creator of NikeDari EverandShoe Dog: A Memoir by the Creator of NikePenilaian: 4.5 dari 5 bintang4.5/5 (537)
- The Yellow House: A Memoir (2019 National Book Award Winner)Dari EverandThe Yellow House: A Memoir (2019 National Book Award Winner)Penilaian: 4 dari 5 bintang4/5 (98)
- Hidden Figures: The American Dream and the Untold Story of the Black Women Mathematicians Who Helped Win the Space RaceDari EverandHidden Figures: The American Dream and the Untold Story of the Black Women Mathematicians Who Helped Win the Space RacePenilaian: 4 dari 5 bintang4/5 (895)
- The Hard Thing About Hard Things: Building a Business When There Are No Easy AnswersDari EverandThe Hard Thing About Hard Things: Building a Business When There Are No Easy AnswersPenilaian: 4.5 dari 5 bintang4.5/5 (344)
- The Little Book of Hygge: Danish Secrets to Happy LivingDari EverandThe Little Book of Hygge: Danish Secrets to Happy LivingPenilaian: 3.5 dari 5 bintang3.5/5 (399)
- Grit: The Power of Passion and PerseveranceDari EverandGrit: The Power of Passion and PerseverancePenilaian: 4 dari 5 bintang4/5 (588)
- The Emperor of All Maladies: A Biography of CancerDari EverandThe Emperor of All Maladies: A Biography of CancerPenilaian: 4.5 dari 5 bintang4.5/5 (271)
- Devil in the Grove: Thurgood Marshall, the Groveland Boys, and the Dawn of a New AmericaDari EverandDevil in the Grove: Thurgood Marshall, the Groveland Boys, and the Dawn of a New AmericaPenilaian: 4.5 dari 5 bintang4.5/5 (266)
- Never Split the Difference: Negotiating As If Your Life Depended On ItDari EverandNever Split the Difference: Negotiating As If Your Life Depended On ItPenilaian: 4.5 dari 5 bintang4.5/5 (838)
- A Heartbreaking Work Of Staggering Genius: A Memoir Based on a True StoryDari EverandA Heartbreaking Work Of Staggering Genius: A Memoir Based on a True StoryPenilaian: 3.5 dari 5 bintang3.5/5 (231)
- On Fire: The (Burning) Case for a Green New DealDari EverandOn Fire: The (Burning) Case for a Green New DealPenilaian: 4 dari 5 bintang4/5 (73)
- Elon Musk: Tesla, SpaceX, and the Quest for a Fantastic FutureDari EverandElon Musk: Tesla, SpaceX, and the Quest for a Fantastic FuturePenilaian: 4.5 dari 5 bintang4.5/5 (474)
- Team of Rivals: The Political Genius of Abraham LincolnDari EverandTeam of Rivals: The Political Genius of Abraham LincolnPenilaian: 4.5 dari 5 bintang4.5/5 (234)
- The World Is Flat 3.0: A Brief History of the Twenty-first CenturyDari EverandThe World Is Flat 3.0: A Brief History of the Twenty-first CenturyPenilaian: 3.5 dari 5 bintang3.5/5 (2259)
- Rise of ISIS: A Threat We Can't IgnoreDari EverandRise of ISIS: A Threat We Can't IgnorePenilaian: 3.5 dari 5 bintang3.5/5 (137)
- The Unwinding: An Inner History of the New AmericaDari EverandThe Unwinding: An Inner History of the New AmericaPenilaian: 4 dari 5 bintang4/5 (45)
- The Gifts of Imperfection: Let Go of Who You Think You're Supposed to Be and Embrace Who You AreDari EverandThe Gifts of Imperfection: Let Go of Who You Think You're Supposed to Be and Embrace Who You ArePenilaian: 4 dari 5 bintang4/5 (1090)
- The Sympathizer: A Novel (Pulitzer Prize for Fiction)Dari EverandThe Sympathizer: A Novel (Pulitzer Prize for Fiction)Penilaian: 4.5 dari 5 bintang4.5/5 (120)
- Her Body and Other Parties: StoriesDari EverandHer Body and Other Parties: StoriesPenilaian: 4 dari 5 bintang4/5 (821)
- The University of Birmingham Data Protection Policy A.: Appendix 1Dokumen17 halamanThe University of Birmingham Data Protection Policy A.: Appendix 1Muhammad Akbar WalennaBelum ada peringkat
- Big Data and It Governance: Group 1 PGP31102Dokumen34 halamanBig Data and It Governance: Group 1 PGP31102musadhiq_yavarBelum ada peringkat
- Assessment ResultsDokumen9 halamanAssessment Resultsabid100% (1)
- Companion WebsiteDokumen110 halamanCompanion WebsiteDren FazliuBelum ada peringkat
- Ds 1621Dokumen16 halamanDs 1621AnassFouadBelum ada peringkat
- DS-7600NI-I2/P Series NVR: Key FeatureDokumen5 halamanDS-7600NI-I2/P Series NVR: Key FeatureFabian BonillaBelum ada peringkat
- Chapter 1 - Perspective DrawingDokumen23 halamanChapter 1 - Perspective DrawingChe Nora Che HassanBelum ada peringkat
- K Mean ClusteringDokumen27 halamanK Mean Clusteringashishamitav123Belum ada peringkat
- Information Technology For ExcelDokumen6 halamanInformation Technology For ExcelMark HayesBelum ada peringkat
- Xii Zoology Reasoning Question AnswersDokumen9 halamanXii Zoology Reasoning Question AnswersNisha zehra83% (6)
- Module 3 Part IIDokumen20 halamanModule 3 Part IIKanchan ManhasBelum ada peringkat
- ODIN + Remote Flashing - S21 G996BDokumen14 halamanODIN + Remote Flashing - S21 G996BMark CruzBelum ada peringkat
- A6V10444410 - Multi-Sensor Fire Detector - enDokumen8 halamanA6V10444410 - Multi-Sensor Fire Detector - enRoman DebkovBelum ada peringkat
- Networking AssignmentDokumen125 halamanNetworking AssignmentAthl S100% (5)
- Microsoft Office Excel 2003 Intermediate III: Formulas and WorksheetsDokumen8 halamanMicrosoft Office Excel 2003 Intermediate III: Formulas and Worksheetssantosha00Belum ada peringkat
- 100r Pin120 Id Tec KoreaDokumen2 halaman100r Pin120 Id Tec KoreaSohail HanifBelum ada peringkat
- L2VPN - SagheerDokumen83 halamanL2VPN - SagheerSaptarshi Bhattacharjee100% (1)
- A Project Report On: Submitted To Dr. Dinesh BhardwajDokumen12 halamanA Project Report On: Submitted To Dr. Dinesh BhardwajAyoshee BeriwalBelum ada peringkat
- TWIDO-TWD LCAE 40DRF DocumentDokumen8 halamanTWIDO-TWD LCAE 40DRF DocumentA MBelum ada peringkat
- Topographic Map of ShilohDokumen1 halamanTopographic Map of ShilohHistoricalMapsBelum ada peringkat
- Financial Accounting Assignment: Home Assignment by MehakDokumen3 halamanFinancial Accounting Assignment: Home Assignment by MehakAnam TahirBelum ada peringkat
- t24 Programing StandardsDokumen27 halamant24 Programing StandardsAnilBelum ada peringkat
- Ring and Johnson CounterDokumen5 halamanRing and Johnson CounterkrsekarBelum ada peringkat
- Nyc Iot StrategyDokumen78 halamanNyc Iot Strategysmart_stormBelum ada peringkat
- Lifting Points Brochure E1Dokumen108 halamanLifting Points Brochure E1tintucinbBelum ada peringkat
- Whitepaper: Doc ID MK-PUB-2021-001-EN Classification PUBLIC RELEASEDokumen18 halamanWhitepaper: Doc ID MK-PUB-2021-001-EN Classification PUBLIC RELEASEJuvy MuringBelum ada peringkat
- Service Asset and Configuration ManagementDokumen12 halamanService Asset and Configuration ManagementhercexBelum ada peringkat
- Republic of The PhilippinesDokumen40 halamanRepublic of The Philippinesrussell apura galvezBelum ada peringkat
- B.Ed M.Ed CET 2024 IBDokumen27 halamanB.Ed M.Ed CET 2024 IBDnyaneshwar MaskeBelum ada peringkat
- Harmony Xb7 Xb7nd21Dokumen6 halamanHarmony Xb7 Xb7nd21Luthfi KurniawanBelum ada peringkat