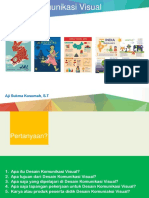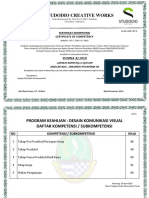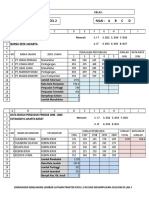3 - Belajar Moodle 3 PDF
3 - Belajar Moodle 3 PDF
Diunggah oleh
Eko Wahyu ApriliantoJudul Asli
Hak Cipta
Format Tersedia
Bagikan dokumen Ini
Apakah menurut Anda dokumen ini bermanfaat?
Apakah konten ini tidak pantas?
Laporkan Dokumen IniHak Cipta:
Format Tersedia
3 - Belajar Moodle 3 PDF
3 - Belajar Moodle 3 PDF
Diunggah oleh
Eko Wahyu ApriliantoHak Cipta:
Format Tersedia
Pelatihan Penggunaan Aplikasi E-Learning Moodle 3
anonkuncoro@yahoo.com
I. Pembuatan Quiz
Salah satu kemampuan Moodle adalah pembuatan quiz secara online.
Pengajar dapat membuat daftar soal-soal yang adakan digunakan sebagai
quiz.
Gambar 1
Contoh Tampilan Quiz
Tahapan pembuatan quiz adalah sebagai berikut:
1. Buatlah Couse baru yang akan berisi Quiz
Gambar 2
Membuat Couse Baru
1
Pelatihan Penggunaan Aplikasi E-Learning Moodle 3
anonkuncoro@yahoo.com
2. Isilah form untuk pembuatan Couse baru
Gambar 3
Pengisian Formulir Couse
3. Lakukan editing pada bagian sumary
Edit Sumary
Gambar 4
Icon Edit Sumary
Pelatihan Penggunaan Aplikasi E-Learning Moodle 3
anonkuncoro@yahoo.com
4. Lengkapilah formulir edit sumary
Gambar 5
Formulir Edit Sumary
5. Pada bagian Add an activity pilihlah bagian Quiz
Gambar 6
Add an Resource
Pelatihan Penggunaan Aplikasi E-Learning Moodle 3
anonkuncoro@yahoo.com
6. Lengkapilah formulir Quiz
Gambar 7
Formulir Quiz
Pelatihan Penggunaan Aplikasi E-Learning Moodle 3
anonkuncoro@yahoo.com
Name : Judul quiz
Introduction : Penjelasan tentang quiz
Open the quiz : Tanggal mulai
Close the quiz : Tanggal selesai
Time limit : Batasan waktu untuk pengerjaan quiz
Question per page : Jumlah pertanyaan pada setiap halaman
Shuffle question : Pengacakan pada setiap pertanyaan
Shuffle within question : Pengacakan pada setiap bagian
pertanyaan
Attempts allowed : Diijinkan untuk mengikuti quiz
Grading method : Cara menampilkan tingkat urutan hasil
quiz
Show quiz in secure window : Quiz ditampilkan dalam
jendela mode pengamanan
Require password : peserta quiz harus menggunakan
password
Require network address : alamat jaringan (IP) tertentu
yang boleh mengikuti quiz
7. Setelah semua isian formulir terisi, simpan dengan klik tombol Save
Changes
8. Setelah itu akan ditampilkan formulir Editing Quiz
Gambar 8
Editing Quiz
Pelatihan Penggunaan Aplikasi E-Learning Moodle 3
anonkuncoro@yahoo.com
9. Pada bagian Create New Question kita dapat memilih jenis quiz yang
akan dibuat.
Gambar 9
Pemilihan jenis quiz
Multiple Choice : pilihan ganda
Short answer : jawaban singkat
Numerical : jawaban yang berupa angka numerik
True / False : jawaban benar / salah
Matching : mencocokan jawaban yang sesuai
Description : jawaban yang membutuhkan penjelasan
Essay : jawaban berupa esai
Pelatihan Penggunaan Aplikasi E-Learning Moodle 3
anonkuncoro@yahoo.com
10. Sebagai contoh kita akan memilih jenis quiz Multiple Choice maka
akan ditampilkan sebuah form untuk quiz Multiple Choice seperti gambar
dibawah ini.
Gambar 10
Quiz Multiple Choice
Pelatihan Penggunaan Aplikasi E-Learning Moodle 3
anonkuncoro@yahoo.com
Question name : nama pertanyaan
Question : detail pertanyaan
One or multiple answer : jumlah jawaban yang benar adalah
satu atau lebih
Shuffle answer : pengacakan pada pilihan jawaban
Choice 1 s/d 10 : Pilihan jawaban
Feedback : Penjelasan dari pilihan yang bersangkutan
Grade : Tingkatan penilaian terhadap suatu pilihan
11. Klik tombol Save Changes untuk menyimpan
Gambar 11
Tampilan Daftar Soal
12. Pilihlah soal yang akan dimasukkan ke dalam Quiz dengan memberikan
tanda check box pada soal yang dipilih dan kemudian klik tiombol
Add to quiz
Pelatihan Penggunaan Aplikasi E-Learning Moodle 3
anonkuncoro@yahoo.com
13. Klik tombol Save Changes
Gambar 12
Soal yang telah dipilih untuk Quiz
II.
Mengikuti Quiz
Seorang peserta quiz yang akan mengikuti quiz harus melakukan
proses Login dalam sistim Moodle dengan menggunakan username dan
password miliknya. Setelah itu memilih Quiz yang diinginkan.
Gambar 13
Mulai mengikuti quiz
Pelatihan Penggunaan Aplikasi E-Learning Moodle 3
anonkuncoro@yahoo.com
Gambar 14
Contoh pertanyaan quiz
10
Anda mungkin juga menyukai
- Presentasi Jurusan DKVDokumen10 halamanPresentasi Jurusan DKVSarkoji Sing BeungharBelum ada peringkat
- Sertifikat UjikomDokumen3 halamanSertifikat UjikomSarkoji Sing BeungharBelum ada peringkat
- E LearningDokumen8 halamanE LearningSarkoji Sing BeungharBelum ada peringkat
- Praktek Excel 3 RDokumen2 halamanPraktek Excel 3 RSarkoji Sing Beunghar0% (1)
- Praktek Excel 1 RDokumen2 halamanPraktek Excel 1 RSarkoji Sing Beunghar100% (1)
- Praktek Excel 2 RDokumen2 halamanPraktek Excel 2 RSarkoji Sing BeungharBelum ada peringkat