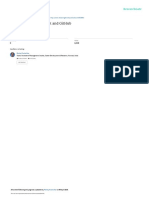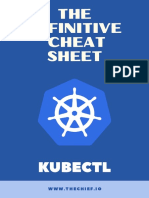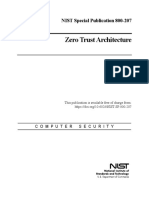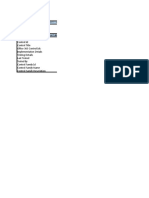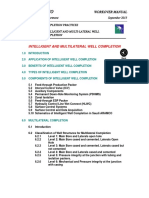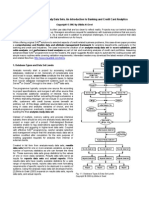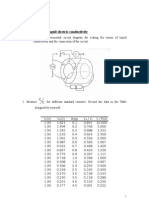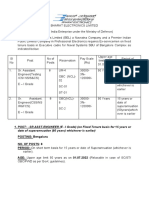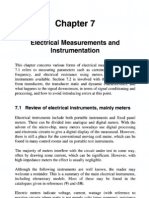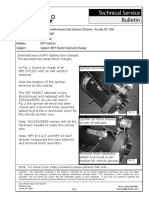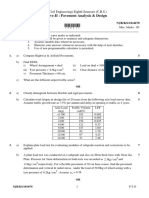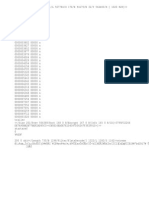Platform Guide 2000 Series
Diunggah oleh
kingnachiHak Cipta
Format Tersedia
Bagikan dokumen Ini
Apakah menurut Anda dokumen ini bermanfaat?
Apakah konten ini tidak pantas?
Laporkan Dokumen IniHak Cipta:
Format Tersedia
Platform Guide 2000 Series
Diunggah oleh
kingnachiHak Cipta:
Format Tersedia
Platform Guide: 2000 Series
MAN-0426-04
Table of Contents
Table of Contents
Legal Notices..............................................................................................................................7
Legal Notices.....................................................................................................................7
The 2000 Series Platform...........................................................................................................9
About 2000 Series models.................................................................................................9
About the platform..............................................................................................................9
Hardware included with the platform................................................................................10
Peripheral hardware requirements...................................................................................10
LCD panel........................................................................................................................11
About the LCD menus...........................................................................................11
Using the LCD panel.............................................................................................12
Indicator LEDs.................................................................................................................14
Status LED............................................................................................................14
Alarm LED.............................................................................................................14
Power supply LEDs...............................................................................................14
Indicator LED behavior..........................................................................................15
Defining custom alerts...........................................................................................15
Platform interfaces...........................................................................................................16
About managing interfaces....................................................................................16
About interface media type and duplex mode.......................................................17
Network interface LED behavior............................................................................19
Transceiver module specifications.........................................................................20
Cable pinout specifications....................................................................................20
Always-On Management..................................................................................................20
AOM Command Menu options..............................................................................20
Accessing the AOM Command Menu from the serial console..............................22
Configuring the management network..................................................................22
Accessing the AOM Command Menu using SSH.................................................22
About the host console capture buffer...................................................................23
Platform Installation.................................................................................................................25
About installing the platform.............................................................................................25
About general recommendations for rack mounting.........................................................25
Unpacking the platform....................................................................................................25
Determining which rack mounting kit to use.....................................................................26
About the quick-install rail kit............................................................................................26
About the front-mounting kit.............................................................................................27
Front-mounting kit hardware..................................................................................27
Installing using a front-mounting kit.......................................................................27
Table of Contents
Installing the rail lock brackets.........................................................................................28
About grounding the platform...........................................................................................29
Connecting the ground lug to the ground terminal................................................29
Connecting the cables and other hardware.....................................................................30
Configuring a management IP address using the LCD panel..........................................31
Licensing the platform......................................................................................................31
Platform Maintenance...............................................................................................................33
About maintaining the platform........................................................................................33
About AC power supplies.................................................................................................33
Installing an AC power supply...............................................................................34
About DC power supplies.................................................................................................34
Installing a DC power supply.................................................................................36
Environmental Guidelines........................................................................................................39
General environmental and installation guidelines...........................................................39
Guidelines for AC-powered equipment............................................................................40
Guidelines for DC-powered equipment............................................................................41
Platform airflow diagram..................................................................................................41
Platform Specifications............................................................................................................43
General specifications for system features......................................................................43
Platform hardware specifications.....................................................................................43
Platform environmental operating specifications..............................................................44
Platform power specifications..........................................................................................44
Safety requirements.........................................................................................................45
EMC requirements...........................................................................................................45
Acoustic, airflow, and altitude specifications....................................................................46
China RoHS Requirements......................................................................................................49
Hazardous substance levels for China.............................................................................49
Repackaging Guidelines..........................................................................................................51
About repackaging the platform.......................................................................................51
Repackaging the platform................................................................................................51
Returned Material Data Security Statement...........................................................................53
About returned material data security..............................................................................53
About memory technologies used in F5 equipment.........................................................53
Volatile memory.....................................................................................................53
Battery-backed volatile memory............................................................................53
Non-volatile memory.............................................................................................53
About removing data from F5 components......................................................................54
Table of Contents
Removing sensitive data from storage drives........................................................54
Removing IP address data from Always-On Management....................................55
Removing sensitive data from an internal hardware security module (HSM)........55
Table of Contents
Legal Notices
Legal Notices
Publication Date
This document was published on March 1, 2016.
Publication Number
MAN-0426-04
Copyright
Copyright 2016, F5 Networks, Inc. All rights reserved.
F5 Networks, Inc. (F5) believes the information it furnishes to be accurate and reliable. However, F5 assumes
no responsibility for the use of this information, nor any infringement of patents or other rights of third
parties which may result from its use. No license is granted by implication or otherwise under any patent,
copyright, or other intellectual property right of F5 except as specifically described by applicable user
licenses. F5 reserves the right to change specifications at any time without notice.
Trademarks
AAM, Access Policy Manager, Advanced Client Authentication, Advanced Firewall Manager, Advanced
Routing, AFM, APM, Application Acceleration Manager, Application Security Manager, AskF5, ASM,
BIG-IP, BIG-IP EDGE GATEWAY, iWorkflow, Cloud Extender, Cloud Manager, CloudFucious, Clustered
Multiprocessing, CMP, COHESION, Data Manager, DDoS Frontline, DDoS SWAT, Defense.Net, defense.net
[DESIGN], DevCentral, DevCentral [DESIGN], DNS Express, DSC, DSI, Edge Client, Edge Gateway,
Edge Mobile, Edge Mobility, Edge Portal, ELEVATE, EM, ENGAGE, Enterprise Manager, F5, F5
[DESIGN], F5 Agility, F5 Certified [DESIGN], F5 Networks, F5 SalesXchange [DESIGN], F5 Synthesis,
f5 Synthesis, F5 Synthesis [DESIGN], F5 TechXchange [DESIGN], Fast Application Proxy, Fast Cache,
FCINCO, Global Traffic Manager, GTM, GUARDIAN, iApps, IBR, iCall, iControl, iHealth, Intelligent
Browser Referencing, Intelligent Compression, IPv6 Gateway, iQuery, iRules, iRules OnDemand, iSession,
L7 Rate Shaping, LC, Link Controller, LineRate, LineRate Point, LineRate Precision, LineRate Systems
[DESIGN], Local Traffic Manager, LROS, LTM, Message Security Manager, MobileSafe, MSM,
OneConnect, Packet Velocity, PEM, Policy Enforcement Manager, Protocol Security Manager, PSM, Ready
Defense, Real Traffic Policy Builder, SalesXchange, ScaleN, SDAS (except in Japan), SDC, Signalling
Delivery Controller, Solutions for an application world, Software Designed Application Services, Silverline,
SSL Acceleration, SSL Everywhere, StrongBox, SuperVIP, SYN Check, SYNTHESIS, TCP Express, TDR,
TechXchange, TMOS, TotALL, TDR, TMOS, Traffic Management Operating System, Traffix, Traffix
[DESIGN], Transparent Data Reduction, UNITY, VAULT, vCMP, VE F5 [DESIGN], Versafe, Versafe
[DESIGN], VIPRION, Virtual Clustered Multiprocessing, WebSafe, and ZoneRunner, are trademarks or
service marks of F5 Networks, Inc., in the U.S. and other countries, and may not be used without F5's
express written consent.
All other product and company names herein may be trademarks of their respective owners.
Legal Notices
Export Regulation Notice
This product may include cryptographic software. Under the Export Administration Act, the United States
government may consider it a criminal offense to export this product from the United States.
RF Interference Warning
This is a Class A product. In a domestic environment this product may cause radio interference, in which
case the user may be required to take adequate measures.
FCC Compliance
This equipment has been tested and found to comply with the limits for a Class A digital device pursuant
to Part 15 of FCC rules. These limits are designed to provide reasonable protection against harmful
interference when the equipment is operated in a commercial environment. This unit generates, uses, and
can radiate radio frequency energy and, if not installed and used in accordance with the instruction manual,
may cause harmful interference to radio communications. Operation of this equipment in a residential area
is likely to cause harmful interference, in which case the user, at his own expense, will be required to take
whatever measures may be required to correct the interference.
Any modifications to this device, unless expressly approved by the manufacturer, can void the user's authority
to operate this equipment under part 15 of the FCC rules.
Canadian Regulatory Compliance
This Class A digital apparatus complies with Canadian ICES-003.
Standards Compliance
This product conforms to the IEC, European Union, ANSI/UL and Canadian CSA standards applicable to
Information Technology products at the time of manufacture.
VCCI Class A Compliance
This is a Class A product. In a domestic environment, this product may cause radio interference, in which
case the user may be required to take corrective actions. VCCI-A
The 2000 Series Platform
About 2000 Series models
The BIG-IP 2000 Series platform is a powerful system that is capable of managing traffic for any size of
enterprise and is designed for high performance at an affordable cost.
Please see the data sheet at https://f5.com/products/platforms for more information.
About the platform
Before you install this platform, review information about the controls and ports located on both the front
and back of the platform.
On the front of the platform, you can reset the unit using the LCD control buttons. You can also use the
front-panel LEDs to assess the condition of the platform. On the back, you can power off the unit.
Figure 1: Front view of the platform
1.
2.
3.
4.
5.
6.
7.
8.
9.
Management 10/100/1000 Ethernet port
USB ports
Console serial port
Serial (hard-wired) failover port
10/100/1000 interfaces
1/10G SFP+ ports
Indicator LEDs
LCD display
LCD control buttons
The back of the platform includes one AC power supply by default. Optionally, you can install a second
power supply. You can manually power off the power supply from the back of the platform.
Figure 2: Back view of the platform
1. Power input panel 1 (power switch and power receptacle)
The 2000 Series Platform
2. Power input panel 2 (power switch and power receptacle)
3. Chassis ground lug
Hardware included with the platform
This platform should include all of the hardware components listed here.
Quantity
Hardware
Power cable (black), AC power only
Note: The power cables included with this unit are for exclusive use with this unit and
should not be used with other electrical appliances.
DC terminal block plug, DC power option only
Note: The DC factory option includes two DC power supplies by default.
RJ45 to RJ45 failover cable, CAT 5 crossover (blue)
RJ45 to DB9 console port cable (beige)
RJ45F to RJ45M rolled adapter (beige)
Quick-install rail kit (left and right rails)
Rail lock brackets
Front-mounting kit (left and right brackets)
Peripheral hardware requirements
For each platform, you might need to provide additional peripheral hardware. If you plan to remotely
administer the system, it would be helpful to have a workstation already connected to the same subnet as
the management interface.
Type of hardware
Description
Network hubs, switches, or
connectors to connect to the
platform network interfaces
You must provide networking devices that are compatible with the network
interface cards that are installed in the platform. You can use either
10/100/1000/10000-Gigabit or 40-Gigabit Ethernet switches.
External USB CD/DVD drive You can use any USB-certified CD/DVD mass storage device or a USB
flash drive for installing upgrades and for system recovery.
or USB flash drive
Note: External CD/DVD drives must be externally powered.
Serial console
You can remotely manage the platform by connecting to a serial console
terminal server through the console port.
Important: In the event that network access is impaired or not yet
configured, the serial console might be the only way to access the unit. You
10
Platform Guide: 2000 Series
Type of hardware
Description
should perform all installations and upgrades using the serial console, as
these procedures require reboots, in which network connectivity is lost
temporarily.
Management workstation on You can use the default platform configuration if you have a management
the same IP network as the
workstation set up.
platform
LCD panel
The LCD panel provides the ability to manage the unit without attaching a console or network cable.
Figure 3: The LCD panel and control buttons
About the LCD menus
There are three menus on the LCD panel. You can configure the display options to meet your needs.
Options menu
You can use the Options menu to adjust the display properties of the LCD panel.
Option
Description
Heartbeat
Enables (checked) or disables (unchecked) the heartbeat panel on the LCD. This heartbeat
does not affect the failover mechanism of the system.
Backlight
Specifies an LCD screen backlighting option. Select from these options:
ON enables the backlight.
GRAY enables the software to specify when the backlight is illuminated.
OFF disables the backlight.
Contrast
Sets the contrast of the LCD.
On
Brightness
Adjusts LCD backlight brightness.
Off
Brightness
Controls the brightness of the LCD when the backlight is off.
11
The 2000 Series Platform
System menu
You can use the System menu to view options for rebooting, halting, and netbooting the hardware. This
menu also provides options for configuring the management interface.
Option
Description
DHCP
Controls the use of DHCP. Select from these options:
Management
Changes the management interface information. Select from these options:
Serial Speed
disabled (default)
enabled
Address Type indicates whether to use an IPv4 or IPv6 address.
Mgmt IP sets the management interface IP address. You can use an IPv4 or IPv6
address.
Prefix Length sets the length of the routing prefix for the IPv4 or IPv6 management
IP address.
Mgmt Gateway sets the default route for the management interface. This route is
necessary if you plan to manage the unit from a different subnetwork.
Commit saves your changes.
Changes the baud rate of the management serial port. Select from these options:
9600
19200 (default)
57600
115200
Reboot
Reboots the unit.
Halt
Halts the unit.
Netboot
Boots the unit over an IP network. Select this option if you are installing software from
a PXE server.
Screens menu
You can use the Screens menu to specify the information that is displayed on the default screens.
Option
Description
DateScreen
Displays the date and time.
InfoScreen
Displays the information screen.
VersionScreen Displays product version information.
Using the LCD panel
Put the LCD panel into Menu mode to manage the platform using the LCD menus and control buttons.
Press the X button to activate Menu mode for the LCD.
The Left Arrow, Right Arrow, Up Arrow, and Down Arrow buttons are functional only when the LCD
is in Menu mode.
12
Platform Guide: 2000 Series
Pausing on a screen
Normally, the screens cycle on the LCD panel at a constant rate, but you can pause on a specific screen.
Push the Check button to toggle the LCD screen between Hold and Rotate modes.
In Hold mode, a single screen is displayed. The Rotate mode changes the screen displayed on the LCD
every four seconds.
Powering on the unit
Use the LCD control buttons to power on the unit.
Press the Check button to power on a unit that is shut down.
When you initially power on the unit, use the power switch located on the power supply at the back of
the unit.
Halting the unit
Use the LCD control buttons to halt the unit. You should halt the unit before you power it down or reboot
it using the LCD menu options.
1.
2.
3.
4.
5.
Press the X button, then use the arrow keys to navigate to the System menu.
Press the Check button.
Navigate to the Halt menu.
Press the Check button.
Press the Check button again at the confirmation screen.
Wait 60 seconds before powering the machine off or rebooting it.
Putting the unit in standby mode
Use the LCD control buttons to put the unit into standby mode.
Hold the X button for four seconds to put the unit in standby mode and power off the host subsystem.
F5 recommends that you halt the system before you power off the system in this manner.
Resetting the unit
Use the LCD control buttons to reset the unit.
Hold the Check button for four seconds to reset the unit.
You should only use this option after you halt the unit.
Clearing alerts
Use the LCD control buttons to clear alerts from the LCD screen.
13
The 2000 Series Platform
Press the Check button to clear any alerts on the LCD screen.
You must clear any alerts on the screen before you can use the LCD panel.
Indicator LEDs
The behavior of each LED indicates the status of the system.
Status LED
The status LED indicate the operating state of the system.
State
Description
off/none
System is halted and powered down.
green solid
System is running in normal mode. Also indicates that the system is in an Active state
of a device group.
yellow solid
System is running in an impaired mode. The condition is not considered to be
significant enough to be considered an alarm condition. Also indicates that the system
is the Standby member of a device group.
yellow blinking
(with traffic)
The system is not under host computer control. This might be due to the host being
halted or in EUD mode, or due to a software or hardware problem that interferes with
the host's control of the LED.
Alarm LED
The alarm LED indicate system alarm conditions and the severity of the alarm condition.
There are five levels of messages.
Note: The alarm LED might continue to display until alerts are cleared using the LCD panel.
State
Description
off/none
Informational or no alarm conditions present. System is operating properly.
yellow solid
Warning (0). System may not be operating properly, but the condition is not severe
or potentially damaging.
yellow blinking
Error (1). System is not operating properly, but the condition is not severe or potentially
damaging.
red solid
Alert (2) or Critical (3). System is not operating properly, and the condition is
potentially damaging.
red blinking
Emergency (4). System is not operating, and the condition is potentially damaging.
Power supply LEDs
The power supply LEDs indicate the operating state of the power supplies.
14
Platform Guide: 2000 Series
Power 1 state Power 2 state Description
green solid
green solid
Power supply is present and operating properly. Also indicates when
the system in is power standby mode.
yellow solid
yellow solid
Power supply is present, but not operating properly.
off/none
off/none
No power supply present.
Indicator LED behavior
The indicator LEDs behave in a specific manner to indicate system or component status.
Behavior
Description
off (none)
LED is not lit and does not display any color.
solid
LED is lit and does not blink.
blinking
LED turns on and off at a regular frequency.
intermittent
LED turns on and off with an irregular frequency and might sometimes appear solid.
Defining custom alerts
The /etc/alertd/alert.conf and the /config/user_alert.conf files on the BIG-IP system
define alerts that cause the indicators to change. The /etc/alertd/alert.conf file defines standard
system alerts, and the /config/user_alert.conf file defines custom settings. You should edit only the
/config/user_alert.conf file.
1. Open a command prompt on the system.
2. Change to the /config directory.
cd /config
3. Using a text editor, such as vi or Pico, open the /config/user_alert.conf file.
4. Edit the file, as needed.
For example, add these lines to the end of the file to create a custom alert in which the front panel LEDs
indicate when a node is down:
alert BIGIP_MCPD_MCPDERR_POOL_MEMBER_MON_DOWN "Pool member (.*?):(.*?) monitor
status down."
{
snmptrap OID=".1.3.6.1.4.1.3375.2.4.0.10";
lcdwarn description="Node down" priority="1"
}
alert BIGIP_MCPD_MCPDERR_NODE_ADDRESS_MON_DOWN "Node (.*?) monitor status
down." {
snmptrap OID=".1.3.6.1.4.1.3375.2.4.0.12";
lcdwarn description="Node address down" priority="1"
}
alert BIGIP_MCPD_MCPDERR_POOL_MEMBER_MON_UP "Pool member (.*?):(.*?) monitor
status up."
{
snmptrap OID=".1.3.6.1.4.1.3375.2.4.0.11"
}
alert BIGIP_MCPD_MCPDERR_NODE_ADDRESS_MON_UP "Node (.*?) monitor status up."
{
15
The 2000 Series Platform
snmptrap OID=".1.3.6.1.4.1.3375.2.4.0.13"
}
5. Save the file and exit the text editor.
Platform interfaces
Every platform includes multiple interfaces. The exact number of interfaces that are on the system depends
on the platform type.
Each interface on the platform has a set of properties that you can configure, such as enabling or disabling
the interface, setting the requested media type and duplex mode, and configuring flow control.
About managing interfaces
You can use the Traffic Management Shell (tmsh) or the BIG-IP Configuration utility to manage platform
interfaces.
Viewing the status of a specific interface using tmsh
You can use tmsh to view the status of a specific interface on a platform.
1. Open the Traffic Management Shell (tmsh).
tmsh
2. Change to the network module.
net
The system prompt updates with the module name: user@bigip01(Active)(/Common)(tmos.net)#
3. Display the current status of a specific interface.
show interface <interface_key>
This is an example of the output that you might see when you run this command on interface 1.1:
------------------------------------------------------------Net::Interface
Name Status Bits Bits Pkts Pkts Drops Errs
Media
In
Out
In
Out
------------------------------------------------------------1.1
up 5.9T
0 7.3G
0
7.3G
0 10000SR-FD
Viewing the status of all interfaces using tmsh
You can use tmsh to view the status of all interfaces on the platform.
1. Open the Traffic Management Shell (tmsh).
tmsh
2. Change to the network module.
16
Platform Guide: 2000 Series
net
The system prompt updates with the module name: user@bigip01(Active)(/Common)(tmos.net)#
3. Display the current status of all interfaces.
show interface
This is an example of the output that you might see when you run this command:
---------------------------------------------------------------Net::Interface
Name Status
Bits Bits
Pkts Pkts Drops Errs
Media
In
Out
In
Out
---------------------------------------------------------------1.1
up
5.9T
0
7.3G
0
7.3G
0 10000SR-FD
1.2
miss
0
0
0
0
0
0
none
1.3
miss
0
0
0
0
0
0
none
1.4
miss
0
0
0
0
0
0
none
1.5
miss
0
0
0
0
0
0
none
1.6
miss
0
0
0
0
0
0
none
1.7
miss
0
0
0
0
0
0
none
1.8
miss
0
0
0
0
0
0
none
1.9
miss
0
0
0
0
0
0
none
1.10
miss
0
0
0
0
0
0
none
1.11
miss
0
0
0
0
0
0
none
1.12
miss
0
0
0
0
0
0
none
1.13
miss
0
0
0
0
0
0
none
1.14
miss
0
0
0
0
0
0
none
1.15
miss
0
0
0
0
0
0
none
1.16
miss
0
0
0
0
0
0
none
1.17 uninit
0
0
0
0
0
0
none
1.18 uninit
0
0
0
0
0
0
none
1.19 uninit
0
0
0
0
0
0
none
1.20 uninit
0
0
0
0
0
0
none
1.21 uninit
0
0
0
0
0
0
none
1.22 uninit
0
0
0
0
0
0
none
1.23 uninit
0
0
0
0
0
0
none
1.24 uninit
0
0
0
0
0
0
none
2.1
uninit
0
0
0
0
0
0
none
2.2
uninit
0
0
0
0
0
0
none
2.3
uninit
0
0
0
0
0
0
none
2.4
uninit
0
0
0
0
0
0
none
2.5
miss
0
0
0
0
0
0
none
2.6
miss
0
0
0
0
0
0
none
mgmt
up 182.1G 6.8G 41.2M 6.0M
0
0
1000T-FD
Viewing the status of all interfaces using the Configuration utility
You can use the BIG-IP Configuration utility to view the status of all interfaces on the platform.
1. On the Main tab, click Network > Interfaces > Interface List.
This displays the list of available interfaces.
2. On the menu bar, click Statistics.
The Statistics screen for all interfaces opens.
About interface media type and duplex mode
All interfaces on the system default to auto-negotiate speed and full duplex settings. We recommend that
you also configure any network equipment that you plan to use with the system to auto-negotiate speed and
17
The 2000 Series Platform
duplex settings. If you connect the system to network devices with forced speed and duplex settings, you
must force the speed and duplex settings of the system to match the settings of the other network device.
Important: If the system is attempting to auto-negotiate interface settings with an interface that has the
speed and duplex settings forced (that is, auto-negotiation is disabled), you will experience severe
performance degradation. This applies to 10GbE and 40GbE interfaces.
By default, the media type on interfaces is set to automatically detect speed and duplex settings, but you
can specify a media type as well. Use the following syntax to set the media type:
tmsh modify net interface <interface_key> media <media_type> | auto
If the media type does not accept the duplex mode setting, a message appears. If media type is set to auto,
or if the interface does not accept the duplex mode setting, the duplex setting is not saved to the
/config/bigip_base.conf file.
Important: Auto-MDI/MDIX functionality is retained when you manually configure an interface to use
specific speed and duplex settings. You can use either a straight-through cable or a crossover cable when
media settings are forced, and you will be able to successfully link to either DTE or DCE devices.
Viewing valid media types for an interface
You can use tmsh to view the valid media types for an interface.
Note: This platform might not support all of the media type options that are available in tmsh.
1. Open the Traffic Management Shell (tmsh).
tmsh
2. Change to the network module.
net
The system prompt updates with the module name: user@bigip01(Active)(/Common)(tmos.net)#
3. Display the valid media types for a specific interface.
list interface <interface_key> media-capabilities
Important: In all Gigabit Ethernet modes, the only valid duplex mode is full duplex.
This is an example of the output that you might see when you run this command on interface 1.3:
net interface 1.3 {
media-capabilities {
none
auto
10T-FD
10T-HD
100TX-FD
100TX-HD
1000T-FD
1000T-HD
}
}
18
Platform Guide: 2000 Series
Valid media types
This table lists the valid media types for the tmsh interface command.
Note: This platform might not support all of the media type options that are available in the Traffic
Management Shell (tmsh).
10BaseT half
100BaseTX full
10BaseT full
1000BaseLX full
10GBaseER full
1000BaseCX full
10GBaseLR full
1000BaseT half
10GBaseSR full
1000BaseT full
10GBaseT full
1000BaseSX full
10SFP+Cu full
auto
40GBaseSR4 full
none
40GBaseLR4 full
no-phy
100BaseTX half
Network interface LED behavior
The appearance and behavior of the network interface LEDs on the platform indicate network traffic activity,
interface speed, and interface duplexity.
RJ45 Copper interface LED behavior
The appearance and behavior of the RJ45 network interface LEDs indicate network traffic activity, interface
speed, and interface duplexity.
Link
Speed LED
Activity LED
No Link/Idle
Not lit
Not lit
10Mbit/s, half duplex
Yellow blinking (with traffic)
Yellow blinking (with traffic)
10Mbit/s, full duplex
Yellow blinking (with traffic)
Green blinking (with traffic)
100Mbit/s, half duplex
Yellow solid
Yellow blinking (with traffic)
100Mbit/s, full duplex
Yellow solid
Green blinking (with traffic)
1Gbit/s, half duplex
Green solid
Yellow blinking (with traffic)
1Gbit/s, full duplex
Green solid
Green blinking (with traffic)
SFP port LED behavior
The appearance and behavior of the SFP optical interface LEDs indicate network traffic activity, interface
speed, and interface duplexity.
Link
Speed LED
Activity LED
No link/Idle
Not lit
Not lit
19
The 2000 Series Platform
Link
Speed LED
Activity LED
1 Gbit/s, half duplex
Green solid
Yellow blinking (with traffic)
1 Gbit/s, full duplex
Green solid
Yellow solid
SFP+ port LED behavior
The appearance and behavior of the SFP+ optical interface LEDs indicate network traffic activity, interface
speed, and interface duplexity.
Link
Speed LED
Activity LED
No link/Idle
Not lit
Not lit
1 Gbit/s, full duplex
Yellow solid
Green blinking (with traffic)
10 Gbit/s, full duplex
Green solid
Green blinking (with traffic)
40 Gbit/s, full duplex
Green solid
Green blinking (with traffic)
Note: Applies only to bundled
10GbE interfaces.
Transceiver module specifications
For current specification information for optical transceivers that are supported by this platform, see F5
Platforms: Accessories.
Cable pinout specifications
For current pinout information for this platform, see F5 Platforms: Accessories.
Always-On Management
The Always-On Management (AOM) subsystem enables you to manage the system remotely using serial
console or SSH, even if the host is powered down. The AOM Command Menu operates independently of
the Traffic Management Operating System (TMOS).
You can use the command menu to reset the unit if TMOS has locked up, or get access to TMOS directly,
so that you can configure it from the command-line interface.
Note: The available functionality and options in AOM vary depending on the platform type.
AOM Command Menu options
The AOM Command Menu provides the AOM options for the platform. You can access the AOM Command
Menu using either a serial console or SSH.
20
Platform Guide: 2000 Series
Note: The availability of menu options varies depending on the platform type.
Letter Option
Description
Configures the baud speed for connecting to AOM using the serial
console. Select from these options:
Set console baud rate
9600
19200 (default)
38400
57600
115200
Display platform
information
Displays information about the AOM firmware and bootloader, chassis
serial and part numbers, blade serial number, MAC address, and power
status for the active console.
Power on/off host
subsystem
Powers the host subsystem on or off.
Reset host subsystem
Resets the host subsystem with a hardware reset.
Important: F5 Networks does not recommend using this option under
typical circumstances. It does not allow for graceful shutdown of the
system.
Configure AOM network Runs the AOM network configuration utility. This utility enables you
to reconfigure the IP address, netmask, and default gateway used by
AOM. If you use this option while connected using SSH, your session
will be disconnected as a part of the network configuration operation.
Note: This option is not available when you are connected using SSH.
Configure SSH Server
Sets a session idle timeout (in seconds) for the AOM SSH server.
Available values are 0 (no timeout; default value), or between 30 and
86400 (one day).
Reset AOM
Resets the AOM subsystem. In this case, the system is reset with a
hardware reset.
Important: We do not recommend using this option under normal
circumstances. It does not allow for graceful shutdown of the system.
Host Console Capture
Buffer
Buffers the last 4K bytes of console output from the host and saves it
to a non-volatile storage location.
Important: This option is hidden and disabled by default. It is intended
to be used as a diagnostic tool by F5 technical support. When this
option is enabled, then disabled, the buffer is cleared.
Display error report
Displays a list of latched events/errors or out-of-range sensors.
Quit menu and return to
console
Exits the AOM Command Menu and returns to terminal emulation
mode.
21
The 2000 Series Platform
Accessing the AOM Command Menu from the serial console
You can access the AOM Command Menu using the front panel serial console.
1. Connect to the system using the serial console.
2. Open the AOM Command Menu.
Esc (
Configuring the management network
You can assign a management IP address, netmask, and gateway to access AOM either manually or with
DHCP.
1. Connect to the system using the serial console.
2. Open the AOM Command Menu.
Esc (
3. Type n to open the AOM management network configurator.
4. Assign a management IP address, netmask, and gateway:
To use DHCP to assign the addresses, type y when prompted about using DHCP.
To manually assign the addresses, type n when prompted about using DHCP. At the prompts, type
values for IP address (required), netmask (required), and gateway (optional).
A confirmation message displays the configured management IP address, netmask, and gateway.
5. (Optional) Type i to verify the assigned addresses.
Accessing the AOM Command Menu using SSH
Before you access the AOM Command Menu using SSH, you must assign a management IP address,
netmask, and gateway for AOM. You can assign the addresses manually or with DHCP.
You can access the AOM Command Menu remotely using SSH from a management workstation that is
connected to the same subnet as the platform's management (MGMT) interface.
Note: On this platform, AOM allows only one SSH connection at a time.
1. Open an SSH session, where <ip addr> is the IP address that you configured for AOM.
ssh root@<ip addr>
2. Type the root password.
3. Open the AOM Command Menu.
Esc (
Setting an SSH idle session timeout
You can specify a timeout value (in seconds) for idle AOM SSH sessions. You can access the AOM
Command Menu using either a serial console or SSH.
1. Connect to the system using the serial console.
22
Platform Guide: 2000 Series
2. Open the AOM Command Menu.
Esc (
3. Type s to configure a timeout value for idle SSH sessions.
4. Type a timeout value.
The default value is 0 (no timeout). Available values are 0, or between 30 and 86400 (one day).
Disabling network configuration
You can connect to the system's serial console to disable SSH access to AOM over the network. This does
not affect console access to AOM.
1. Connect to the system using the serial console.
2. Open the AOM Command Menu.
Esc (
3. Type n to open the AOM management network configurator.
4. Type n when prompted about using DHCP.
5. Type 0.0.0.0 at the IP address prompt.
A confirmation message displays the configured management IP address, netmask, and gateway.
6. (Optional) Type i to verify that network configuration is disabled.
About the host console capture buffer
When enabled, the host console capture buffer (H) option in the AOM Command Menu buffers the last 4K
bytes of console output from the host and saves it to a non-volatile storage location.
Important: This option is intended to be used as a diagnostic tool by F5 Technical Support.
Enabling the host console capture buffer
1. Connect to the system using the serial console or by opening an SSH session to the AOM management
IP address.
2. Open the AOM Command Menu.
Esc (
3. Enable the host console capture buffer (H) option.
Esc h
4. When prompted to confirm, type y.
This message displays: Host console capture buffer enabled.
The host console capture buffer (H) option now displays in the AOM Command Menu.
Showing the host console capture buffer
1. Connect to the system using the serial console or by opening an SSH session to the AOM management
IP address.
2. Open the AOM Command Menu.
23
The 2000 Series Platform
Esc (
3. Type h to select the host console capture buffer option.
This message displays: The host console capture buffer is actively capturing.
4. Type s to show the contents of the buffer.
Disabling the host console capture buffer
When you no longer require use of the host console capture buffer, you can disable it.
1. Connect to the system using the serial console or by opening an SSH session to the AOM management
IP address.
2. Open the AOM Command Menu.
Esc (
3. Type h to select the host console capture buffer option.
This message displays: The host console capture buffer is actively capturing.
4. Type d to disable the host console capture buffer.
5. When prompted to confirm, type y.
This message displays: Host console capture buffer disabled.
The buffer is cleared, and the host console capture buffer (H) option no longer displays in the AOM
Command Menu.
24
Platform Installation
About installing the platform
After you have reviewed the hardware requirements and become familiar with the 2000 Series platform,
you can install the unit.
Important: Before you install this platform, review the environmental guidelines to make sure that you are
installing and using the platform into a compatible rack and in the appropriate environment.
About general recommendations for rack mounting
Although not required, a 1U space between units makes it easier for you to remove the unit from the rack
in the event that the unit requires service. A 1U space between units also provides additional cable routing
options.
Leaving at least 100 mm of space from the front panel of the unit to the rack front or rack door provides
enough room for you to route the cables without excessive bending or insulation damage.
A shelf or similar device is required to support the unit if only one person is installing the unit.
Note: Before you install this platform, review the environmental guidelines to make sure that you are
installing and using the platform in the appropriate environment.
Warning: Due to the weight of the platform, at least two people are required to install this chassis into a
rack. Failing to use two people can result in severe personal injury or equipment damage.
Important: This product is sensitive to electrostatic discharge (ESD). F5 Networks recommends that you
use proper ESD grounding procedures and equipment when you install or maintain the unit.
Unpacking the platform
The platform ships in a custom-designed package that protects the product during shipment. Due to the
weight of the platform, there is a specific procedure that you must follow to ensure that you remove the
platform from its packaging safely and securely.
Warning: To ensure your safety and to prevent damage to the chassis, at least two people are required to
remove this chassis from the shipping box.
1. If you have not already done so, open the top of the shipping box.
Platform Installation
2. Remove the rail kit and accessory boxes from the foam inserts.
3. Remove the platform from the box and remove the foam inserts.
4. Remove the platform from the plastic bag.
5. Place the platform on a flat surface until you are ready to install the platform into a rack.
Determining which rack mounting kit to use
The 2000 Series platform comes with two types of rack mounting kits: sliding quick-install rail-mounting
and stationary front-mounting. An advantage of installing the quick-install kit is that you can then slide the
unit in and out of the rack as needed.
The tasks required to install the platform might differ depending on the type of rack mount you decide to
use or which type of cabinet unit you are installing into (single two-post cabinet or four-post cabinet).
About the quick-install rail kit
Use the quick-install rail kit if you want to be able to slide the unit in or out of the rack for maintenance
activities. The kit includes two rails (left and right) and eight #8-32 thumb screws. The rails snap into place
in the rack, and no tools are required to install a platform using this kit.
26
Platform Guide: 2000 Series
The rails are optimized for installation into square hole cabinets, but they can be installed in other cabinet
styles, such as round hole cabinets, using the screws provided. The rails are easily converted to mount to
either cabinet style.
Figure 4: Quick-install rail kit
For information about installing the platform using the quick-install rail kit, see the instruction guide provided
by the manufacturer, which is included with the kit hardware.
After installing the platform, secure it to the rack with the rail lock brackets that are provided. .
About the front-mounting kit
You can use the front-mounting kit if you are installing into a two-post rack.
Note: You should use the front-mounting kit to install the platform only if you are installing into a two-post
rack. For installing the platform into all other types of racks or cabinets, you should use the quick-install
rail kit.
Front-mounting kit hardware
The front-mounting kit includes these hardware parts.
Quantity
Hardware
Front-mounting brackets
#6-32 inch pan head screws
Installing using a front-mounting kit
This platform includes front-mounting brackets, which you can use to attach the unit directly to the rack.
1. Align the bracket's keyhole slots with the PEM (brand) fasteners on the side of the unit.
2. Slide the bracket toward the back of the unit to lock the bracket into place.
Important: You must secure the bracket to the unit using four of the #6-32 inch screws provided with
the platform.
27
Platform Installation
3. Repeat steps 1 and 2 for the other bracket.
4. Secure the front-mounting brackets to the rack using four rack manufacturer-provided screws (two per
side).
The unit must be securely fastened to the rack to provide adequate stability and to prevent the unit from
falling out of the rack.
If the rack you have does not provide adequate support for the unit, you might need a shelf kit. F5 recommends
using a shelf kit created by the rack manufacturer, if available.
Installing the rail lock brackets
The rail lock brackets help secure a quick-install, rail kit-mounted platform to a rack.
1. Attach the rail lock brackets to each side of the unit using the screws that are included in the kit.
2. Slide the unit into the rack, and then secure the rail lock brackets to the rack on each side of the unit
using either the two #8-32 pan head Philips screws that are included or screws provided by the rack
manufacturer.
Use 18 to 20 inch-pounds (2.0 to 2.3 Newton-meters) of torque on these screws.
28
Platform Guide: 2000 Series
About grounding the platform
You should ground the platform after you install it in a rack. The chassis ground lug is located on the back
of the platform.
Do not secure multiple bonding or grounding connectors with the same bolt. The grounding connectors do
not need to be removed to perform service or installation procedures. You can connect other bonding or
grounding conductors to a grounding connector provided a reliable bond between the connector and the
equipment is not disturbed during installation, service, or maintenance of the platform.
Important: All grounding cable terminal lugs must meet appropriate safety standards.
Note: The platform must be grounded to a common bonding network (CBN).
Figure 5: Chassis ground lug
Connecting the ground lug to the ground terminal
After the unit is installed in the rack and before you provide power to the system, you need to connect the
grounding hardware.
1. Attach a grounding terminal lug to 12 AWG copper ground wire.
2. Install the #8-32 Keps nuts on the ground terminal lugs.
29
Platform Installation
Use 60 to 70 inch-pounds (6.8 to 8.0 Newton-meters) of torque on these Keps nuts.
3. Connect the ground wire to a common bonding network (CBN).
Connecting the cables and other hardware
After you have installed the unit into the rack, connect the cables and other hardware.
Important: In the event that network access is impaired or not yet configured, the serial console might be
the only way to access the unit. You should perform all installations and upgrades using the serial console,
as these procedures require reboots, in which network connectivity is lost temporarily.
1. Connect an Ethernet cable to the MGMT port if you are using the default network configured on the
management interface.
Note: For EMI compliance, shielded cables are required for the MGMT port, and the shield must be
grounded at both ends.
2. Connect to a serial console server. Depending on which BIG-IP system you have, you can use either
the supplied RJ45 to DB9 console port cable or the RJ45F to RJ45M rolled serial adapter to connect the
BIG-IP system to a serial console.
Connect the RJ45 to DB9 console port cable to the CONSOLE port on the BIG-IP system.
Note: The default baud rate is 19200,n,8,1.
Connect the RJ45F to RJ45M rolled serial adapter to the console port if you are connecting the
system to a serial console server with a standard CAT5 cable, and then connect the CAT5 cable to
the adapter. The adapter provides the appropriate pinout connection to your equipment.
Figure 6: The RJ45F to RJ45M rolled serial (pass-through) adapter
3. For AC-powered systems, connect the power cable to the power input panel, and then connect it to the
power source. For DC-powered systems, wire the DC power terminal block and connect the power
supply to a DC power source.
4. Connect the serial failover cable to the FAILOVER port on each unit if you plan to set up device service
clustering (DSC) with hard-wired failover capacity.
For more information about configuring failover, see BIG-IP Device Service Clustering: Administration.
5. If you have not already done so, power on the unit.
You can now assign a management IP address to the system, and then license and provision the software.
30
Platform Guide: 2000 Series
Optionally, you should run the latest version of the qkview utility. This utility collects configuration and
diagnostic information about your system into a single file that you can provide to F5 Technical Support
to aid in troubleshooting. For more information, see
http://support.f5.com/kb/en-us/solutions/public/12000/800/sol12878.html.
Configuring a management IP address using the LCD panel
You can use the LCD panel to configure the management IP address. The management IP address enables
you to access the BIG-IP Configuration utility to configure other aspects of the product, such as the product
license, VLANs, and trunks. The options are located in the System menu.
Note: When using the LCD panel to configure the unit, be sure to use the Commit option to save all settings.
1. Press the X button to activate Menu mode for the LCD.
2. Press the Check button to select System.
3. To configure the management IP address using DHCP:
a) Press the Check button to select DHCP.
b) Press the Check button to select enabled.
4. To configure the management IP address manually:
a) Press the Check button to select Management.
b) Press the Check button to select Address Type, and then press the Check button again to select
either IPv4 or IPv6.
c) Use the arrow keys to select Mgmt IP and press the Check button.
d) Use the arrow keys to configure the management IP address.
e) Use the arrow keys to select Prefix Length and press the Check button.
f) Use the arrow keys to configure the length of the routing prefix for the IPv4 or IPv6 management
IP address.
g) Use the arrow keys to select Mgmt Gateway and press the Check button.
h) Use the arrow keys to configure the default route for the management interface.
5. Use the arrow keys to select Commit and press the Check button.
Licensing the platform
Once the management IP address is configured for the platform, you can use the BIG-IP Configuration
utility to license the appropriate BIG-IP software.
1. Using a Web browser, navigate to the management IP address that you assigned to the platform.
Use this format where <mgmt_ip_address> is the management IP address you assigned:
https://<mgmt_ip_address>
2. Type admin as the user name and admin as the password.
If this is the first time you have accessed the Configuration utility, the first screen you see is the License
screen.
3. Follow the instructions in the Configuration utility to license the platform.
31
Platform Maintenance
About maintaining the platform
The 2000 Series platform contains several components that you can replace individually without exchanging
the entire system. This platform contains these replaceable components:
AC power supply
DC power supply
About AC power supplies
BIG-IP platforms can support up to two AC power supplies. Some platforms come with only one power
supply by default. You can hot swap power supplies without powering down the system if there are two
installed and one remains installed and operational during the replacement process.
Note: Only the SPAFFIV-03G power supply model is supported for use in this platform.
Figure 7: The 400W AC power supply
The platform supports power redundancy, which ensures that the system is unaffected if a single power
supply fails in a system containing more than one power supply.
Caution: Running without power supplies installed in all available bays in the platform can affect cooling
and electromagnetic interference (EMI). If you need to run the unit with fewer power supplies, you must
install a blank supply bracket into any empty power supply bays. The blank supply bracket is required to
maintain proper airflow in the system. If you do not have a blank supply bracket, leave all supplies installed
and unplug any unused power supplies.
Platform Maintenance
Caution: As a safety precaution, the socket outlet must be installed near the equipment and be easily
accessible.
Caution: Do not mix power supply models. If two power supplies are installed in the same system, use only
power supplies of the same model.
Important: You should use only one power supply type (AC or DC) in a platform. AC and DC interoperability
is not supported.
Important: This product is sensitive to electrostatic discharge (ESD). F5 Networks recommends that you
use proper ESD grounding procedures and equipment when you install or maintain the unit.
Note: Depending on the model and revision of the power supply, you might need either a Phillips or a
slotted screwdriver to replace the power supply.
Installing an AC power supply
In the event of a power supply failure, you can install a replacement AC power supply without powering
down the system, provided that there is at least one power supply operating during the replacement process.
Important: If the power supply is installed when the power switch is on, the power supply might not function
(for safety reasons) until you shut off the power switch and power it on again.
1.
2.
3.
4.
5.
Make sure that the power switch on the new power supply is powered off.
Ensure that the AC power cord is not connected to the new power supply before adding it to the unit.
Remove the cover plate from the power supply bay, if one is installed.
Slide the new power supply into the power supply bay.
Tighten the screw into place, using 4 to 5 inch-pounds (0.45 to 0.56 Newton-meters) of torque on the
screw.
The power supply is connected to the system when you tighten the screw completely.
6. Attach the power cord to the new power supply.
7. Attach the power cord to the power source.
8. Turn the power switch on.
If the AC power supply does not function after installation:
Make sure that the power switch on the power supply is off. If you install the power supply while
the power switch is on, you will need to shut off the power switch and power it on again before the
power supply will function properly.
Check the LCD panel to see if the system is in power standby mode. If the system is in power standby
mode, press the Check button on the LCD to begin booting the system.
About DC power supplies
BIG-IP platforms can support up to two DC power supplies. Some platforms come with only one power
supply by default. You can hot swap power supplies without powering down the system if there are two
34
Platform Guide: 2000 Series
installed and one remains installed and operational during the replacement process. The DC power supply
does not have an on/off switch. You can control the power from the rack switch or the DC power source.
The DC power supply includes a DC terminal block that connects the power supply to the DC power source.
The platform supports power redundancy, which ensures that the system is unaffected if a single power
supply fails in a system containing more than one power supply.
Note: Only the FND300 power supply model is supported for use in this platform.
Figure 8: The 300W DC power supply and terminal block
Caution: Before installing a DC power supply, be sure that the DC power source for the rack is powered
off.
Caution: Running without power supplies installed in all available bays in the platform can affect cooling
and electromagnetic interference (EMI). If you need to run the unit with fewer power supplies, you must
install a blank supply bracket into any empty power supply bays. The blank supply bracket is required to
maintain proper airflow in the system. If you do not have a blank supply bracket, leave all supplies installed
and unplug any unused power supplies.
Caution: Before you begin to work with one of these platforms, refer to the DC-powered equipment
environmental warnings for this platform and review any safety requirements for the facilities where the
DC-powered platforms will be installed.
Caution: Do not mix power supply models. If two power supplies are installed in the same system, use only
power supplies of the same model.
Important: You should use only one power supply type (AC or DC) in a platform. AC and DC interoperability
is not supported.
Important: This product is sensitive to electrostatic discharge (ESD). F5 Networks recommends that you
use proper ESD grounding procedures and equipment when you install or maintain the unit.
Important: The platform must be installed in a RESTRICTED ACCESS LOCATION, such as a central
office or customer premises environment.
Note: Copper cables used for grounding must meet appropriate safety standards.
Note: Bare conductors should be coated with an appropriate antioxidant before being crimped. Make sure
to clean all unplated connectors, braided strap, and bus bars to a bright finish prior to coating them with
the antioxidant.
Note: The platform must be grounded to a common bonding network (CBN).
35
Platform Maintenance
Note: The battery return terminals on the platform are in an isolated DC return (DC-I) configuration.
Installing a DC power supply
You will need these tools to install the DC power supply:
Wire stripping tool
Small slotted screwdriver
Two 14-16 AWG copper wires long enough to reach from the platform to the DC power source
In the event of a power supply failure, you can replace a DC power supply in the system.
1. Review the DC power supply label and determine the correct wire size for your installation.
2. Use the wire stripping tool to remove 3/8 inch (0.95 cm) of insulation.
Important: Be sure to remove the appropriate amount of insulation from each wire. If you remove too
much insulation, exposed wire protruding from the terminal block can create an electrical hazard. If
you do not remove enough insulation, the wire might not make proper contact with the terminal.
3. Using a small slotted screwdriver, press the spring-loaded mechanism above the openings in the terminal
block to open the terminal connectors and then insert each exposed wire into the appropriate opening.
a) Connect the chassis ground wire to the middle terminal in the terminal block.
This step might be optional with some DC power sources.
b) Connect the negative DC power wire to the 3 terminal on the terminal block.
c) Connect the positive DC wire to the 1 terminal on the terminal block.
4.
5.
6.
7.
36
Make sure that the power from the DC power source is off.
Ensure that the terminal block is not connected to the power supply before adding it to the unit.
Remove the AC power supply, if it is installed.
Slide the DC power supply into the power supply slot.
Platform Guide: 2000 Series
8. Tighten the screw completely, using 4 to 5 inch-pounds (0.45 to 0.56 Newton-meters) of torque on the
screw.
9. Connect the terminal block into the DC power supply.
10. Power on the DC power source.
If the system does not boot after you power on the DC power source, press the Check button on the LCD
to begin booting the system.
37
Environmental Guidelines
General environmental and installation guidelines
The 2000 platform is an industrial network appliance that is designed to be mounted in a standard 19-inch
EIA rack. Follow these guidelines to adhere to safety precautions:
Install the rack according to the manufacturer's instructions and check the rack for stability before placing
equipment in it.
Build and position the rack so that after you install the platform, the power supply and the vents on both
the front and back of the unit remain unobstructed. The platform must have adequate ventilation around
the unit at all times.
Although not required, a 1U space between units makes it easier for you to remove the unit from the
rack in the event that the unit requires service. A 1U space between units also provides additional cable
routing options.
Leaving at least 100 mm of space from the front panel of the unit to the rack front or rack door provides
enough room for you to route the cables without excessive bending or insulation damage.
A shelf or similar device is required to support the unit if only one person is installing the unit.
Do not allow the air temperature in the room to exceed 104F (40C).
Do not plug the unit into a branch circuit shared by more electronic equipment than the circuit is designed
to manage safely at one time.
Warning: Due to the weight of the platform, at least two people are required to install this chassis into a
rack. Failing to use two people can result in severe personal injury or equipment damage.
Important: This product is sensitive to electrostatic discharge (ESD). F5 Networks recommends that you
use proper ESD grounding procedures and equipment when you install or maintain the unit.
Caution: Customers should not attempt to replace batteries. There is a risk of explosion if a battery is
replaced with an incorrect type. Field technicians should dispose of used batteries according to the
instructions.
Attention: Il y a risque d'explosion si la batterie est remplace par une batterie de type incorrect. Mettre
au rebut les batteries usages conformment aux instructions.
Environmental Guidelines
Guidelines for AC-powered equipment
An AC-powered installation must meet these requirements:
Use a 15 amp external branch circuit protection device to install the unit.
Use one power feed for each individual power supply.
Important: The platform must be installed in a RESTRICTED ACCESS LOCATION, such as a central
office or customer premises environment.
Note: The power cables included with this unit are for exclusive use with this unit and should not be used
with other electrical appliances.
Note: These guidelines apply to STATIONARY PLUGGABLE EQUIPMENT TYPE A with simultaneous
multiple connections to the AC MAINS SUPPLY:
The building installation shall provide a means for connection to protective earth; and
The equipment is to be connected to that means; and
A SERVICE PERSON shall check whether or not the socket-outlet from which the equipment is to be
powered provides a connection to the building protective earth. If not, the SERVICE PERSON shall
arrange for the installation of a PROTECTIVE EARTHING CONDUCTOR from the separate protective
earthing terminal to the protective earth wire in the building.
Note: High leakage current. Earth connection essential before connecting supply.
40
Platform Guide: 2000 Series
Guidelines for DC-powered equipment
A DC-powered installation must meet these requirements:
Use a 15 amp external branch circuit protection device to install the unit.
For permanently connected equipment, incorporate a readily accessible disconnect in the fixed wiring.
Use only copper conductors.
Cabling for the system must be grounded on both sides.
Use one power feed for each individual power supply.
Platform airflow diagram
When you install the platform into a rack, it is important to understand the unit's airflow direction so that
you can ensure proper cooling.
The platform employs a negative pressure fan system, which draws cold air in from the front of the chassis.
41
Environmental Guidelines
Figure 9: Airflow in the 2000 Series platform
42
Platform Specifications
General specifications for system features
This table lists general specifications for system features for the 2000 Series platform.
Item
Specification
Transceiver modules hot swap
Support for hot swap of SFP, SFP+, and QSFP+ transceiver
modules
Power supply hot swap
Support for hot swap of the power supplies
Jumbo frames
Support for maximum Ethernet frame size of 9216 bytes and MTU
of 9128 bytes
Important: Specifications are subject to change without notification.
Platform hardware specifications
This table lists hardware specifications for the 2000 Series platform.
Item
Specification
Dimensions
H: 1.75 inches (4.45 cm) x W: 17 inches (43.18 cm) x D:
21 inches (53.34 cm) (per unit) 1U industry standard
rack-mount chassis
Weight
20 pounds (9.07 kg) with one power supply (per unit)
22 pounds (9.98 kg) with two power supplies (per unit)
Front mount brackets add 2 pounds (0.9 kg).
Rail kit adds 5 pounds (2.27 kg).
Optional quick install rail kit adds 5.5 pounds (2.27
kg).
Processor
1 x Dual-Core Intel Core i3 processor (total four
hyperthreaded logical processing cores)
Communication interfaces
8 x 1GbE Cu RJ45
2 x 10GbE SFP+
1 x 10/100/1000 Ethernet Management port
1 x RJ45 console port
1 x RJ45 failover port
2 x USB 2.0 interfaces
Hard drive capacity
1 x 500 GB hard disk drive
RAM
8 GB
AC power input requirements
1-2 x 400 W 90-240VAC, 50-60hz
Platform Specifications
Item
Specification
DC power supply
1-2 x 300 W DC
Operating range: 40 to 72 VDC
Important: Specifications are subject to change without notification.
Important: F5 Networks only provides support for F5-branded or F5-provided optical modules.
Platform environmental operating specifications
This table lists platform environmental operating specifications.
Item
Specification
Operational temperature 32 to 104F (0 to 40C)
Operational relative
humidity
GR-63-CORE table 4-4
5% to 85% (40C) non-condensing
5% to 90% (40C) non-condensing for a maximum of
96 hours
Non-operational
temperature
-40 to 158F (-40 to 70C)
Non-operational relative 5 to 95% (40C) non-condensing
humidity
Important: Specifications are subject to change without notification.
Platform power specifications
This table lists power specifications for the 2000 Series platform.
44
Item
Single Power Supply
Dual Power Supply
Typical power draw (AC power;
50% load; temp 25C)
110VAC input: 74W
220VAC input: 87W
110VAC input: 81W
220VAC input: 111W
Typical power draw (DC power;
50% load; temp 25C)
48VDC input: 82W
48VDC input: 85W
Maximum power draw (AC power) 110VAC input: 83W
240VAC input: 95W
110VAC input: 90W
220VAC input: 119W
Maximum power draw (DC power) 48VDC input: 91W
48VDC input: 91W
Typical heat generated (AC power) 110VAC input: 252 BTU/hour
220VAC input: 297 BTU/hour
110VAC input: 276 BTU/hour
220VAC input: 379 BTU/hour
Typical heat generated (DC power) 48VDC input: 280 BTU/hour
48VDC input: 290 BTU/hour
Platform Guide: 2000 Series
Item
Single Power Supply
Dual Power Supply
Maximum heat generated (AC
power)
322 BTU/hour
405 BTU/hour
Maximum heat generated (DC
power)
310 BTU/hour
310 BTU/hour
Important: Specifications are subject to change without notification.
Safety requirements
This equipment complies with these requirements of the Low Voltage Directive 2006/95/EC:
EC Type Examination Certificates:
Master Contract 252302
CB Scheme
EN 60950-1:2006+A11:2009
IEC 60950-1:2005
CSA 60950-1-07
ANSI/UL 60950-1-2007
Important: Specifications are subject to change without notification.
EMC requirements
USA--FCC Class A, Canada--Industry Canada Class A
This equipment complies with Subpart B of Part 15 of FCC Rules for Class A digital devices, Industry
Canada ICES-003, Issue 5. Operation is subject to these two conditions:
1. This equipment may not cause harmful interference.
2. This device must accept any interference received, including interference that may cause undesired
operation.
European Union
This equipment complies with these requirements of the EMC Directive 2004/108/EC:
As Telecommunication Network Equipment (TNE) in Both Telecom Centers and Other than Telecom
Centers per (as applicable):
Directive
Required Limits
EN
300 386 V1.5.1 (2010-10)
EN
55022:2010
EN
61000-3-2:2006+A1:2009+A2:2009
Class A
45
Platform Specifications
EN
61000-3-3:2008
EN
55024:2010
IEC61000-4-2
6 kV (Direct), 8 kV (Air)
IEC61000-4-3
3 V/m 80-1000MHz, 10 V/m 800-960
MHz and 1400-2700 MHz
IEC61000-4-4
1 kV AC and DC Power Lines, 0.5 kV
Signal Lines
IEC61000-4-5
2 kV AC Line-Gnd, 1 kV AC Line-Line
and Outdoor Signal Lines, 0.5 kV Indoor
Signal Lines > 10m
IEC61000-4-6
3V
IEC61000-4-8
IEC61000-4-11
As Information Technology Equipment (ITE) Class A per (as applicable):
EN
55022:2010
EN
61000-3-3:2008
EN
55024:2010
Class A
IEC61000-4-2
4 kV (Direct), 8 kV (Air)
IEC61000-4-3
3 V/m
IEC61000-4-4
1 kV AC Power Lines, 0.5 kV Signal, and
DC Power Lines
IEC61000-4-5
1 kV AC Line-Line and Outdoor Signal
Lines, 2 kV AC Line-Gnd, 0.5 kV DC
Power Lines
IEC61000-4-6
3V
IEC61000-4-8
IEC61000-4-11
Important: Specifications are subject to change without notification.
Acoustic, airflow, and altitude specifications
This table lists acoustic levels, airflow movement, and operational altitude specifications for the 2000 Series
platform.
Specification type
Acoustic
46
Detail
Units
Value
Front
Back
dBA
dBA
70
77
All measurements taken at 0.6 meter with one power supply operational and fans at 75% duty cycle. Measurements
recorded in Decibels A-weighting.
Platform Guide: 2000 Series
Specification type
Detail
Units
Value
Left
Right
Top
dBA
dBA
dBA
65
68
74
Altitude 2
Operational
Non-operational
Feet (Meters)
Feet (Meters)
6,000 (1,829)
40,000 (12,192)
Airflow 3
Open air
CFM
94.8
Important: Specifications are subject to change without notification.
2
3
Per BELCORE GR-63-CORE, section 4.1.3: This unit is functional when installed at elevations between 60m (197 feet)
below sea level and 1800m (6000 feet) above sea level at the aisle ambient temperatures of 40C.
Fan Tray airflow measurements taken at 100% duty cycle and in open air.
47
China RoHS Requirements
Hazardous substance levels for China
This table shows how the BIG-IP 2000 Series platform components conform to the Restriction of Hazardous
Substances (RoHS) Directive standards for China.
Repackaging Guidelines
About repackaging the platform
If it becomes necessary to transport the platform to another location or return it to F5 Networks, these
guidelines will help ensure that you repackage the platform properly.
If you are running BIG-IP software version 11.6 or later, you can perform a disk erase operation to erase
all sensitive data from solid-state drives (SSDs) and hard disk drives (HDDs) before you return a platform
to F5. For more information, see F5 Platforms: Essentials.
Important: Before returning any equipment, contact F5 Networks to obtain a Service Order (SO) or Return
Material Authorization (RMA) case number.
Important: You must use shipping materials and packaging provided by F5 Networks when repackaging
the platform.
Note: Be sure to keep a record of the tracking number and ship date. These will be needed to track lost
shipments.
Note: Do not include any cables, removable XFP/SFP modules, GBICs, or other peripheral items if you
are returning the platform to F5 Networks.
Repackaging the platform
The 2000 Series platform must be shipped in F5-provided packaging.
1. Disconnect the network cables and other cables from the platform, and then remove any optical modules.
2. Remove the platform from the rack.
3. Place the platform in the plastic bag, if available.
Repackaging Guidelines
4. Place the foam inserts on the front and back sides of the platform.
5. Place the platform into the shipping box.
6. Place the accessory boxes in the foam inserts.
7. Close and seal the shipping box.
52
Returned Material Data Security Statement
About returned material data security
Follow these data security guidelines when returning equipment to F5 Networks for reprocessing or repair.
The guidelines include reprocessing procedures and optional customer-end procedures.
About memory technologies used in F5 equipment
F5 Networks equipment contains volatile, battery-backed volatile, and non-volatile memory. Volatile
memory loses all traces of data on power down. Battery-backed volatile memory retains data as long as
battery charge is maintained. Non-volatile memory retains data indefinitely.
Volatile memory
Volatile memory loses all traces of data on power down; therefore, customer data that is stored in volatile
memory is secure when power is removed from the platform. No further action is required by customers
for equipment that includes volatile memory.
Battery-backed volatile memory
This F5 platform contains a coin battery for maintaining BIOS settings and the system clock. All data
maintained by the coin battery is used only for system specific tasks. No customer data is maintained by
the battery-backed volatile memory. No further action is required by customers for equipment that includes
volatile memory.
Non-volatile memory
F5 platforms include various non-volatile memory components. These non-volatile memory components
can be categorized as either user inaccessible or user accessible.
Inaccessible non-volatile memory components are programmed during manufacture or software installation.
The data stored in user inaccessible non-volatile memory is used for setting voltage levels, determining the
sequence of operational events, and the managing appliance operational condition. Data held within user
inaccessible, non-volatile memory represents no data security risk to customers. User inaccessible, non-volatile
memory cannot be modified by appliance users, and therefore, contains no customer data.
Inaccessible non-volatile memory
This table lists the inaccessible non-volatile memory in this system.
Returned Material Data Security Statement
Description
Data
Customer data
Programmable firmware stores Firmware
No
Switch Card SEEPROM
Platform ID, serial number, part number, and No
so on.
PHY EEPROMs
PHY MAC address
No
Accessible non-volatile memory
This table lists the accessible non-volatile memory in this system. Not all platform variants include all of
these non-volatile memory items.
Description
Data
Customer data
Data security method
Hard disk drive (HDD)
F5 product software,
customer configuration,
and log files
Yes
Standard reprocessing or
customer removal
Solid-state drive (SSD)
F5 product software,
customer configuration
and log files
Yes
Standard reprocessing or
customer removal
Yes
Standard reprocessing or
customer action
FIPS security domain and Yes
private keys
Standard reprocessing or
customer action
Always-On Management AOM boot code and
(AOM) Flash chip
customer custom
(soldered-down flash
configuration
chip)
FIPS card (if present)
About removing data from F5 components
For components that contain sensitive customer data and cannot be removed from your F5 Networks
system, you can take optional steps to remove the data from these components before you return the system
to F5 for processing.
Removing sensitive data from storage drives
The hard disk drive (HDD) and solid-state drive (SSD) components included in F5 platforms might include
sensitive customer data. If you purchase the HDD removal SKU, you can remove the HDD/SSD and coin
battery, and these components will be replaced during F5 reprocessing. Otherwise, HDD and SSD components
are processed by F5 through standard processing. You can perform a disk erase operation on your system
to remove sensitive customer data.
Perform a disk erase operation using one of these methods:
54
On systems running BIG-IP software version 11.6.0 and later, you can use the F5 Disk Erase
utility to remove all data on hard disk drives (HDDs) or solid-state drives (SSDs) using a single-pass,
zero write disk erase operation. For more information, see
http://support.f5.com/kb/en-us/solutions/public/15000/500/sol15521.html.
On systems running earlier versions of BIG-IP software, you can create and use a bootable USB
drive to rebuild the system with a clean image of BIG-IP software. This runs a disk erase operation
Platform Guide: 2000 Series
and removes the master boot record (MBR). For more information see
http://support.f5.com/kb/en-us/solutions/public/13000/100/sol13164.html.
Removing IP address data from Always-On Management
If you have configured an IP address for the Always-On Management (AOM) subsystem, you can remove
the customized IP address from the system before returning it to F5 Networks.
1. Connect to the system using the serial console.
2. Open the AOM Command Menu.
Esc (
3. Assign a new management IP address, netmask, and gateway:
To use DHCP to assign the addresses, type y when prompted about using DHCP.
To manually assign the addresses, type n when prompted about using DHCP. At the prompts, type
values for IP address (required), netmask (required), and gateway (optional).
A confirmation message displays the configured management IP address, netmask, and gateway.
4. (Optional) Type i to verify the assigned addresses.
Removing sensitive data from an internal hardware security module (HSM)
If the system includes an internal hardware security module (HSM), also referred to as a FIPS card, you
can remove the sensitive customer data from HSM before returning it to F5 Networks.
Important: The HSM cannot be removed from the platform.
1. Use the Configuration utility to delete all key/certificate pairs.
a) On the Main tab, click System > File Management > SSL Certificate List.
This displays the list of certificates installed on the system.
b) Select the certificates that you want to delete and click Delete.
This removes all .crt, .exp, and .key files from the system.
2. Log on to the command line of the system using an account with root access.
3. Initialize the HSM and reconfigure it using fictitious data.
run util fips-util -f init
For more information on using this command on a FIPS platform, see BIG-IP Platform: FIPS
Administration.
Important: This deletes all keys and makes any previously exported keys unusable.
55
Index
Index
10G direct attach copper cables 20
A
acoustic specifications 46
AC-powered equipment
guidelines 40
AC power supply
hot swapping 33
supported model 33
airflow specifications 46
alarm LED 14
alert conditions
clearing 13
defining custom alerts 15
Always-On Management (AOM)
about 20
configuring management network 22
disabling network configuration 23
setting SSH idle session timeout 22
AOM, See Always-On Management (AOM).
AOM Command Menu
about 20
about the host console capture buffer (H) option 23
accessing using serial console 22
accessing using SSH 22
disabling the host console capture buffer 24
enabling host console capture buffer 23
options 20
showing the host console capture buffer 23
AOM host console capture buffer
about 23
disabling 24
enabling 23
showing 23
AOM IP address data
removing 55
Auto-MDI/MDIX 17
B
bezel
installing 26
BIG-IP Configuration utility
licensing the platform 31
managing interfaces 16
viewing status of all interfaces 17
C
cables
10G direct attach copper 20
connecting 30
failover 30
power 30
CD/DVD-ROM drives
support for 10
chassis
ventilation 39, 41
chassis ground lug
locating 29
Check button
clearing alerts 13
power on 13
China material content listing, See China RoHS Directive
standards.
China RoHS Directive standards 49
clear alert operation 13
Configuration utility, See BIG-IP Configuration utility.
cooling system
platform 41
D
data communications equipment (DCE) 17
data terminal equipment (DTE) 17
Date and time screen 12
DC-powered equipment
guidelines 41
DC power supply
hot swapping 34
supported model 34
wiring the DC power supply terminal block 36
device service clustering (DSC) 30
disk erase operation
performing 51
DSC, See device service clustering (DSC).
duplex mode 17
dynamic routing protocols 43
E
electromagnetic compatibility (EMC) certifications 45
electrostatic discharge (ESD) 39
EMC certifications 45
environmental guidelines 49
See also China RoHS Directive standards.
environmental operating specifications 44
ESD, See electrostatic discharge (ESD).
Ethernet hub requirements 10
F
failover cables 30
FIPS cards, See hardware security module (HSM).
front mount
kit hardware 27
front-mounting kits
installing 27
G
Gigabit Ethernet 10
57
Index
ground lugs
connecting to ground terminal 29
locating 9, 29
guidelines
battery replacement 39
H
halting 12
halt operation 13
hard disk drive (HDD)
disk erase operation 51
specifications 43
hardware
AC-powered equipment 40
DC-powered equipment 41
hardware installation
planning 25
hardware requirements
peripherals 10
hardware security module (HSM)
removing data 55
hardware specifications 43
hard-wired failover 30
hazardous substance restrictions, See China RoHS Directive
standards.
Hold mode 13
hot swap
AC power supply 33
DC power supply 34
power supplies 43
transceiver modules 43
hubs 10
I
indicator LEDs
about 14
behavior 15
locating 9
installation
guidelines 39
performing using serial console 10
recommendations for 39
spacing between units 39
interfaces
about 16
configuring 16
duplex mode 17
managing 16
media type 17
viewing status of all interfaces using Configuration utility
17
viewing status of all interfaces using tmsh 16
viewing status of a specific interface using tmsh 16
viewing valid media types 18
viewing valid media types using tmsh 19
J
jumbo frames 43
58
L
LCD menus 11
LCD panel
about 11
backlight option 11
brightness option 11
contrast option 11
control buttons 11
heartbeat option 11
menus 11
pausing on a screen 13
using 12
LED
alarm 14
network interface 19
power supply 14
RJ45 interface 19
SFP+ interface 20
status 14
license
configuring 31
low voltage directive 45
M
maintenance
AC power supply 34
DC power supply 36
replaceable components 33
management interface
connecting Ethernet cable 30
enabling or disabling DHCP 12
setting the gateway 12
setting the IP address 12
setting the netmask 12
management IP addresses
configuring using LCD panel 31
memory technologies
about 53
battery-backed volatile memory 53
non-volatile memory 53
volatile memory 53
N
NEBS
operating requirements 44
negative pressure fan system 41
netbooting 12
network interface LEDs
appearance of 19
RJ45 19
SFP 19
SFP+ 20
network interface specifications, See transceiver module
specifications.
non-volatile memory
types 53
Index
operational altitude specifications 46
optical interfaces, See interfaces.
Options menu 11
qkview utility 30
quick-install rail kits 26
P
pass-through adapter, See RJ45F to RJ45M rolled serial
adapter.
pinouts
cables 20
specifications 20
platform
about 9
airflow 41
clearing alerts 13
cooling 41
grounding 29
halting 13
hardware provided 10
installing 25
managing interfaces 16
photos 9
powering on 13
putting into standby mode 13
repackaging 51
replaceable components 33
resetting 13
returning for RMA 51
SSD 9
transporting 51
unpacking 25
ventilation 39, 41
platform specifications
disk drive 43
environmental 44
hardware 43
memory 43
operating 44
power 44
power supply 43
processor 43
ports 9
power cables 30
power cord
adding an AC power supply 34
powering off
host subsystem 13
power on operation 13
power specifications 44
power supplies
LED 14
power supply
installing a DC power supply 36
installing an AC power supply 34
replacing a DC power supply 36
specifications 43
Product version screen 12
PXE servers
installing software from 12
R
rack mount
ears 27
front mount 27
general environmental guidelines 39
quick-install rail kits 26
screws 27
types of kits 26
unit spacing 25
rack rails, See rail mount.
rail lock brackets
installing 28
rail mount
installing rail lock brackets 28
quick-install rail kits 26
rebooting 12
redundancy
system 30
redundant system configuration 30
See also device service clustering (DSC).
remote administration 10
repackaging
about 51
platform 51
replaceable components
about 33
AC power supply 33
DC power supply 34
reset operation 13
returned material data security
about 53
accessible non-volatile memory 54
battery-backed volatile memory 53
inaccessible non-volatile memory 53
memory technologies 53
non-volatile memory 53
removing data from components 54
volatile memory 53
Return Material Authorization (RMA) 51
RJ45F to RJ45M rolled serial adapter 30
RJ45 interface LEDs 19
RMA, See Return Material Authorization (RMA).
Rotate mode 13
S
safety agency approvals 45
Screens menu 12
serial console
hardware installation 10, 30
serial failover 30
serial port
setting baud rate 12
SFP+ hot swap 43
SFP+ interface LEDs 20
SFP interface LEDs 19
59
Index
solid state drive (SSD)
disk erase operation 51
specifications
acoustic 46
airflow 46
China RoHS 49
disk drive 43
hardware 43
hardware operation 44
memory 43
operational altitude 46
power 44
power supply 43
processor 43
system features 43
standby mode 13
status LED 14
storage drives
removing sensitive data 54
switches 10
system
resetting 20
resolving when locked up 20
System information screen 12
System menu 12
T
TMOS, See Traffic Management Operating System.
tmsh, See Traffic Management Shell (tmsh).
Traffic Management Operating System
relation to AOM 20
60
Traffic Management Shell (tmsh)
interface command 19
managing interfaces 16
viewing status of all interfaces 16
viewing the status of a specific interface 16
viewing valid media types 18
transceiver module specifications 20
transporting the platform 51
two-post racks 27
U
unpacking
platform 25
USB flash drives
support for 10
USB ports
supported CD/DVD-ROM drives 10
V
vCMP
compatibility with FIPS-certified platforms 9
ventilation 39, 41
W
warnings
environmental 39
warnings, environmental 49
See also China RoHS Directive standards.
Anda mungkin juga menyukai
- Shoe Dog: A Memoir by the Creator of NikeDari EverandShoe Dog: A Memoir by the Creator of NikePenilaian: 4.5 dari 5 bintang4.5/5 (537)
- Grit: The Power of Passion and PerseveranceDari EverandGrit: The Power of Passion and PerseverancePenilaian: 4 dari 5 bintang4/5 (587)
- SOC 40 ToolsDokumen40 halamanSOC 40 ToolskingnachiBelum ada peringkat
- SEEK - Free Cover Letter Template - 2018Dokumen1 halamanSEEK - Free Cover Letter Template - 2018limananthonyBelum ada peringkat
- A Beginner'S Guide To Git and Github: January 2017Dokumen5 halamanA Beginner'S Guide To Git and Github: January 2017rexsounBelum ada peringkat
- Grade 5 Bar Graphs: Favorite Ice CreamDokumen10 halamanGrade 5 Bar Graphs: Favorite Ice CreamkingnachiBelum ada peringkat
- RMIT Classification: Trusted: Project Name Start Date End Date Resoure NeededDokumen1 halamanRMIT Classification: Trusted: Project Name Start Date End Date Resoure NeededkingnachiBelum ada peringkat
- AWS Key Management Service Best PracticesDokumen21 halamanAWS Key Management Service Best PracticesjaygoswamiBelum ada peringkat
- Benjamin 1-Grade 5 Mathematical Logic: Choose Correct Answer(s) From The Given ChoicesDokumen3 halamanBenjamin 1-Grade 5 Mathematical Logic: Choose Correct Answer(s) From The Given ChoiceskingnachiBelum ada peringkat
- Cloud Security GuidanceDokumen5 halamanCloud Security GuidancekingnachiBelum ada peringkat
- Cloud Computing Security Risk Assessment - ENISADokumen125 halamanCloud Computing Security Risk Assessment - ENISAAaron MangalBelum ada peringkat
- Ebook KUBERNETES Essentials PDFDokumen160 halamanEbook KUBERNETES Essentials PDFArief Prihantoro100% (4)
- Documents 2022 03 31 Modern Commerce - Its Evolution From The Monolith To Microservices 1 2Dokumen22 halamanDocuments 2022 03 31 Modern Commerce - Its Evolution From The Monolith To Microservices 1 2kingnachiBelum ada peringkat
- Biểu mẫu - Letter of RecommendationDokumen1 halamanBiểu mẫu - Letter of RecommendationkingnachiBelum ada peringkat
- Grade 4: Time and CalenderDokumen2 halamanGrade 4: Time and CalenderkingnachiBelum ada peringkat
- Exam SC-100: Exam SC-100 Microsoft Cybersecurity Architect Study GuideDokumen123 halamanExam SC-100: Exam SC-100 Microsoft Cybersecurity Architect Study GuidekingnachiBelum ada peringkat
- Cybersecurity Maturity Model Certification - Assessment ProcessDokumen47 halamanCybersecurity Maturity Model Certification - Assessment Processkingnachi100% (1)
- The Definitive Kubectl Cheat SheetDokumen23 halamanThe Definitive Kubectl Cheat SheetkingnachiBelum ada peringkat
- Appendix 7-Threshold FormDokumen2 halamanAppendix 7-Threshold FormkingnachiBelum ada peringkat
- Docker Cheat Sheet: Process Management Images/RepositoryDokumen1 halamanDocker Cheat Sheet: Process Management Images/RepositoryJay JayBelum ada peringkat
- French I 111Dokumen15 halamanFrench I 111Nana NaniBelum ada peringkat
- Danh Sach Dang Ky BHXH 2018Dokumen9 halamanDanh Sach Dang Ky BHXH 2018kingnachiBelum ada peringkat
- NIST Cybersecurity Framework (CSF) : Aligning To The NIST CSF in The AWS CloudDokumen23 halamanNIST Cybersecurity Framework (CSF) : Aligning To The NIST CSF in The AWS Cloudjl1teBelum ada peringkat
- Zero-Trust ArchitectureDokumen59 halamanZero-Trust ArchitecturekingnachiBelum ada peringkat
- Formal Words For IELTS WritingDokumen12 halamanFormal Words For IELTS Writingdw1919100% (39)
- Pecb Risk Assessment With: Ebios MethodDokumen1 halamanPecb Risk Assessment With: Ebios MethodkingnachiBelum ada peringkat
- CNIL PIA 1 MethodologyDokumen12 halamanCNIL PIA 1 MethodologykingnachiBelum ada peringkat
- LR ISO27001 Compliance WhitepaperDokumen8 halamanLR ISO27001 Compliance WhitepaperkingnachiBelum ada peringkat
- CNIL PIA 1 MethodologyDokumen19 halamanCNIL PIA 1 MethodologyMarko PetricBelum ada peringkat
- Cloud Computing Security Risk AssessmentDokumen33 halamanCloud Computing Security Risk Assessmentkingnachi100% (1)
- ULB O365 AuditedControlsDokumen58 halamanULB O365 AuditedControlskingnachiBelum ada peringkat
- Cloud Computing Security Risk Assessment - ENISADokumen125 halamanCloud Computing Security Risk Assessment - ENISAAaron MangalBelum ada peringkat
- Hidden Figures: The American Dream and the Untold Story of the Black Women Mathematicians Who Helped Win the Space RaceDari EverandHidden Figures: The American Dream and the Untold Story of the Black Women Mathematicians Who Helped Win the Space RacePenilaian: 4 dari 5 bintang4/5 (890)
- The Yellow House: A Memoir (2019 National Book Award Winner)Dari EverandThe Yellow House: A Memoir (2019 National Book Award Winner)Penilaian: 4 dari 5 bintang4/5 (98)
- The Little Book of Hygge: Danish Secrets to Happy LivingDari EverandThe Little Book of Hygge: Danish Secrets to Happy LivingPenilaian: 3.5 dari 5 bintang3.5/5 (399)
- On Fire: The (Burning) Case for a Green New DealDari EverandOn Fire: The (Burning) Case for a Green New DealPenilaian: 4 dari 5 bintang4/5 (73)
- The Subtle Art of Not Giving a F*ck: A Counterintuitive Approach to Living a Good LifeDari EverandThe Subtle Art of Not Giving a F*ck: A Counterintuitive Approach to Living a Good LifePenilaian: 4 dari 5 bintang4/5 (5794)
- Never Split the Difference: Negotiating As If Your Life Depended On ItDari EverandNever Split the Difference: Negotiating As If Your Life Depended On ItPenilaian: 4.5 dari 5 bintang4.5/5 (838)
- Elon Musk: Tesla, SpaceX, and the Quest for a Fantastic FutureDari EverandElon Musk: Tesla, SpaceX, and the Quest for a Fantastic FuturePenilaian: 4.5 dari 5 bintang4.5/5 (474)
- A Heartbreaking Work Of Staggering Genius: A Memoir Based on a True StoryDari EverandA Heartbreaking Work Of Staggering Genius: A Memoir Based on a True StoryPenilaian: 3.5 dari 5 bintang3.5/5 (231)
- The Emperor of All Maladies: A Biography of CancerDari EverandThe Emperor of All Maladies: A Biography of CancerPenilaian: 4.5 dari 5 bintang4.5/5 (271)
- The Gifts of Imperfection: Let Go of Who You Think You're Supposed to Be and Embrace Who You AreDari EverandThe Gifts of Imperfection: Let Go of Who You Think You're Supposed to Be and Embrace Who You ArePenilaian: 4 dari 5 bintang4/5 (1090)
- The World Is Flat 3.0: A Brief History of the Twenty-first CenturyDari EverandThe World Is Flat 3.0: A Brief History of the Twenty-first CenturyPenilaian: 3.5 dari 5 bintang3.5/5 (2219)
- Team of Rivals: The Political Genius of Abraham LincolnDari EverandTeam of Rivals: The Political Genius of Abraham LincolnPenilaian: 4.5 dari 5 bintang4.5/5 (234)
- The Hard Thing About Hard Things: Building a Business When There Are No Easy AnswersDari EverandThe Hard Thing About Hard Things: Building a Business When There Are No Easy AnswersPenilaian: 4.5 dari 5 bintang4.5/5 (344)
- Devil in the Grove: Thurgood Marshall, the Groveland Boys, and the Dawn of a New AmericaDari EverandDevil in the Grove: Thurgood Marshall, the Groveland Boys, and the Dawn of a New AmericaPenilaian: 4.5 dari 5 bintang4.5/5 (265)
- Rise of ISIS: A Threat We Can't IgnoreDari EverandRise of ISIS: A Threat We Can't IgnorePenilaian: 3.5 dari 5 bintang3.5/5 (137)
- The Unwinding: An Inner History of the New AmericaDari EverandThe Unwinding: An Inner History of the New AmericaPenilaian: 4 dari 5 bintang4/5 (45)
- The Sympathizer: A Novel (Pulitzer Prize for Fiction)Dari EverandThe Sympathizer: A Novel (Pulitzer Prize for Fiction)Penilaian: 4.5 dari 5 bintang4.5/5 (119)
- Her Body and Other Parties: StoriesDari EverandHer Body and Other Parties: StoriesPenilaian: 4 dari 5 bintang4/5 (821)
- LKPRDokumen58 halamanLKPRcatchman86Belum ada peringkat
- FD FX Brochure Update 072020Dokumen9 halamanFD FX Brochure Update 072020Alex PomaBelum ada peringkat
- Chapter 4-EDokumen42 halamanChapter 4-EMahrouz MadoBelum ada peringkat
- PRJCTDokumen10 halamanPRJCTrpkn541Belum ada peringkat
- Sennheiser MD 441Dokumen2 halamanSennheiser MD 441ndujaBelum ada peringkat
- Effectiveness Ntu MethodDokumen4 halamanEffectiveness Ntu MethodBen Musimane100% (1)
- Custom Validation ExampleDokumen4 halamanCustom Validation ExampleAbdul Bais StanikzaiBelum ada peringkat
- Tli R3.0 PDFDokumen6.465 halamanTli R3.0 PDFz_sadiq25% (4)
- Solution of EX2 Measurement of Liquid Electric C OnductivityDokumen4 halamanSolution of EX2 Measurement of Liquid Electric C OnductivityArifiantoBelum ada peringkat
- Flyer M 10id 12 ENDokumen2 halamanFlyer M 10id 12 ENTrevor SalazarBelum ada peringkat
- Bel Adv Details For Senior Assistant Engineer Posts - Jobalertshub 2Dokumen5 halamanBel Adv Details For Senior Assistant Engineer Posts - Jobalertshub 2Palani AppanBelum ada peringkat
- Electrical Measurements and InstrumentationDokumen17 halamanElectrical Measurements and InstrumentationRinita Datta100% (1)
- Maxxi Report FinalDokumen7 halamanMaxxi Report FinalDepanshu Gola100% (1)
- TSB 1106 - MFY Starter Solenoid - ChangeDokumen1 halamanTSB 1106 - MFY Starter Solenoid - ChangeChrisMBelum ada peringkat
- Jeepney Demand and Supply in Baguio CityDokumen19 halamanJeepney Demand and Supply in Baguio CityJanna CrowBelum ada peringkat
- Human-Environment InteractionDokumen3 halamanHuman-Environment Interactionapi-299100358Belum ada peringkat
- Zw3d2022 Lite Vs Cadbro 2022Dokumen4 halamanZw3d2022 Lite Vs Cadbro 2022Carlos LimaBelum ada peringkat
- PX 9 enDokumen532 halamanPX 9 enjjccmmaaBelum ada peringkat
- Mycom Nims ProptimaDokumen4 halamanMycom Nims ProptimasamnemriBelum ada peringkat
- Elective-II: Pavement Analysis & Design: B.E. (Civil Engineering) Eighth Semester (C.B.S.)Dokumen6 halamanElective-II: Pavement Analysis & Design: B.E. (Civil Engineering) Eighth Semester (C.B.S.)Adesh DeshbhratarBelum ada peringkat
- Lab Report Experiment 5Dokumen4 halamanLab Report Experiment 5Czarina mantuano100% (2)
- CNA09016 SGDokumen8 halamanCNA09016 SGSatyarth SampathBelum ada peringkat
- FTS ScaleoEUserManualEN 10 1082177Dokumen2.044 halamanFTS ScaleoEUserManualEN 10 1082177JBelum ada peringkat
- CP 05 - Determine The Young S Modulus of A MaterialDokumen2 halamanCP 05 - Determine The Young S Modulus of A MaterialABBIE ROSEBelum ada peringkat
- Premium Swab Rigs Since 1925Dokumen8 halamanPremium Swab Rigs Since 1925fabricio3fabricio-1Belum ada peringkat
- Android Tutorial - Broadcast ReceiversDokumen15 halamanAndroid Tutorial - Broadcast ReceiversTrieu Ngo HuyBelum ada peringkat
- GM300 SMDokumen46 halamanGM300 SMSrboljub Milosavljevic100% (1)
- WTS 12 ElectrodynamicsDokumen28 halamanWTS 12 ElectrodynamicsTondani100% (1)
- A ProcessDokumen41 halamanA ProcessjulioBelum ada peringkat
- The History of PumpsDokumen8 halamanThe History of Pumpsdhanu_aquaBelum ada peringkat