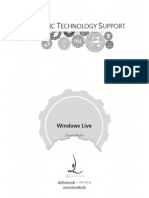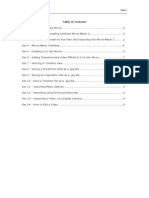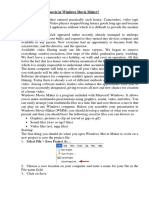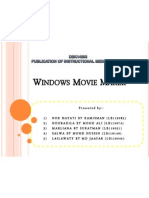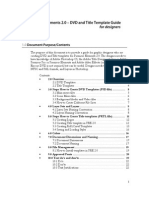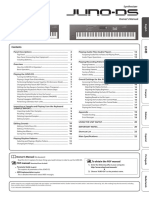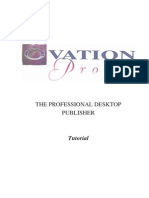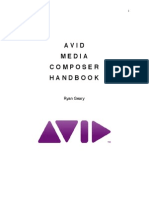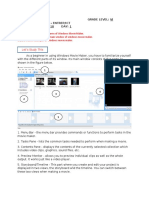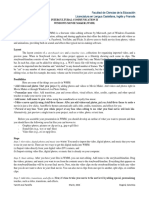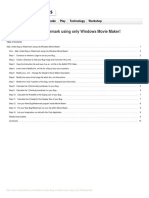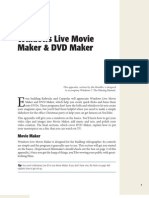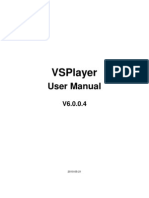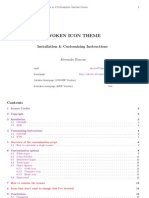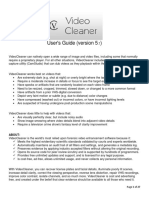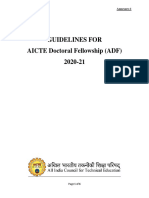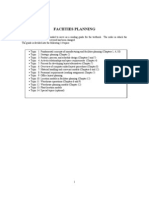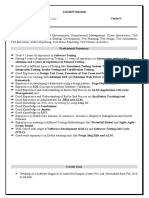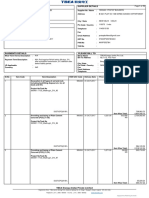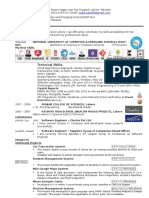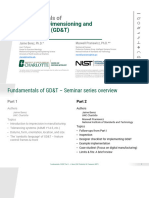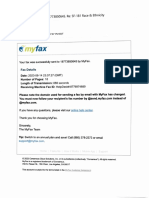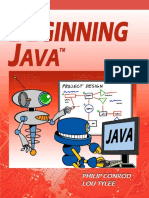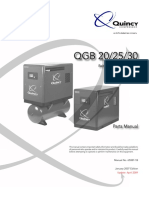Windows Live Movie Maker Guide
Diunggah oleh
Arken87Judul Asli
Hak Cipta
Format Tersedia
Bagikan dokumen Ini
Apakah menurut Anda dokumen ini bermanfaat?
Apakah konten ini tidak pantas?
Laporkan Dokumen IniHak Cipta:
Format Tersedia
Windows Live Movie Maker Guide
Diunggah oleh
Arken87Hak Cipta:
Format Tersedia
Introduction and Contents page (i)
WINDOWS LIVE MOVIE MAKER
(COMPONENT OF WINDOWS LIVE ESSENTIALS 2011)
USER GUIDE BY ECB
INTRODUCTION AND CONTENTS
INTRODUCTION
his user guide is
based on
Windows Live
Essentials 2011 (Build
15.4.3502.922). It
contains instructions
for using Windows
Live Movie Maker a
program component
of Windows Live
Essentials. In this
guide, the program is
referred to as WLMM.
A new user
should first acquaint
WLMM 2011 graphical user interface (GUI)
himself with the layout
of WLMM's graphical
user interface (GUI). A
GUI is the visual
presentation of a program on a computer screen. WLMM's GUI offers a special workspace for
compiling, editing and viewing movies, as well as a pull-down menu with menu options. The GUI
also has functional icons (or buttons), and tabs opening ribbon toolbars (horizontal ribbons
presenting various editing tools). In addition, the GUI presents arrow menus, indicated by up
and down arrows. These arrows open a range of alternative choices when clicked. The GUI also
presents sliding levers to make adjustments, for instance to sound volume.
The user interacts with the GUI by using his mouse (or touchpad) and keyboard. In this
user guide the GUI will be referred to as the interface or WLMM interface.The WLMM 2011
interface is shown in some detail on pages 1-5.
The interface as it appears on your screen on starting the program, hides certain controls
from view. For instance, the pull-down menu icon
opens a list of menu options. The row
of tabs to the right of
opens different ribbon toolbars. Many of these hidden items are
shown on pages 1-5. You should run WLMM and explore its interface while reading pages 1-5.
It is not necessary to understand or memorize the whole layout before learning to use
WLMM. The interface will become more familiar as it is explained in this user guide, and used.
Click
in the top left corner of the WLMM interface to open a pull-down menu with a
list of menu options. By clicking on the relevant option, you may open an existing movie project,
or start a new movie project, or import movie or picture files from a device such as a camera, or
save an ongoing project. You can also save an edited movie ready to play, using a media player.
Click the tabs in the row of tabs to the right of
:
Each tab, when clicked, will display a ribbon toolbar. For instance, click on Home. This will open
Introduction and Contents page (ii)
the following ribbon toolbar:
The Home toolbar offers tools to Copy & Cut & Paste a selected photo or video dragged to the
Storyboard (the large open space on the right side of the interface). Another tool adds videos
and photos to the Storyboard. Other tools add music to your movie, or take a snapshot of a
selected frame in your movie. You can also select one of the AutoMovie themes to make a
movie automatically. (Find alternative theme choices by clicking on the arrows). You can delete
or rotate frames, or select all frames on a track. You can save your project for storage and
sharing on Skydrive. Or you can send it to Facebook, Youtube, Windows Live Groups or Flickr.
You can also save your movie on your computer. You can sign in and out of your Windows Live
Essentials Account. Simply click on the relevant icons or arrows in the Home toolbar.
For another example of a ribbon toolbar, click on Animations:
With this toolbar, you add crossover-effects (transitions) between sections of the movie. You can
specify the Duration, the number of seconds a transition should take. You can also select the
pattern of panning and zooming a photo while it is presented in a movie
Note that the ribbon toolbars offer arrows which present alternative choices.
choices
For instance, click the arrows to find more pan & zoom patterns.
The tools presented and enabled on a ribbon toolbar may change depending on the
kind of editing you are busy with. The toolbars are context sensitive. For instance, if you added
music to your movie, the Home ribbon toolbar will expand to include a Music Tools / Options
tab. This tab will open the following toolbar:
Explore the interface structure of WLMM, even before you are able to perform editing tasks.
In this user guide, a functional icon, tab or tool will be pointed out as in the following examples:
Pull-down menu > Exit (this means click on the pull-down menu icon
click on Exit).
Animations >
and then
(this means click on the Animations tab and then click on the
Introduction and Contents page (iii)
crossover effect
in the Animations ribbon toolbar).
Music Tools / Options > Music Volume (or
Options tab and then click on Music Volume).
). This means click on the Music Tools /
Experiment to get the hang of the WLMM interface. Drag some photos and video clips to the
Storyboard, the large area to the right of the Preview window. Collect and arrange the various
items by clicking on a photo or video, then dragging it to a new position while holding the left
mouse button down.
Try the effect of a tool on a selected photo or video. For instance, select (click on) a
thumbnail in the Storyboard, then click on the tab Visual Effects. Choose an effect from the
ribbon toolbar, and then try the Brightness sliding tool. You have to play the movie being edited
to see certain effects. Also try the Thumbnail sizer, to the
left of the Zoom time scale.
Check out the Preview window, the large black
window on the left where the movie can be viewed while it
is being compiled and edited. Try using the Playback
controls.
Also experiment with Right Click on pull-down
menu options, photo and video thumbnails, features
added to a movie project, and other items on the
interface. Context menus pop up on doing a right-click
on certain items. Right click is, for instance, the way you
can Remove components and features of a movie being
compiled.
Use Online Help by clicking on
button. To read Tips and Info,
Info hover the mouse pointer
over items. For a User Forum,
go
to
http://windowslivehelp.com/forums.aspx?productid=5
Forum
CONTENTS
Introduction and contents . . . . . . . . . . . . . . . . . . . . . . . . . . . . . . (i)
Introduction . . . . . . . . . . . . . . . . . . . . . . . . . . . . . . . . . . . . . . . . . (i)
Contents . . . . . . . . . . . . . . . . . . . . . . . . . . . . . . . . . . . . . . . . . . . .(iii)
1. The WLMM (2011) GUI (Graphic User Interface) . . . . . . . . . 1
1.1 The Quick Access Toolbar . . . . . . . . . . . . . . . . . . . . . . . . . . . 1
1.2 The Pull-down Menu and the Tabs . . . . . . . . . . . . . . . . . . . . . 1
1.3 The Home Tab & Ribbon Toolbar . . . . . . . . . . . . . . . . . . . . . . 2
1.4 The Animations Tab & Ribbon Toolbar . . . . . . . . . . . . . . . . . . 2
1.5 The Visual Effects Tab & Ribbon Toolbar . . . . . . . . . . . . . . . . 2
1.6 The Project Tab & Ribbon Toolbar . . . . . . . . . . . . . . . . . . . . . 2
1.7 The View Tab & Ribbon Toolbar . . . . . . . . . . . . . . . . . . . . . . 3
1.8 The Video Tools (Edit), Music Tools (Options) and Text Tools
(Format) Ribbon Toolbars . . . . . . . . . . . . . . . . . . . . . . . . . . . 3
1.9 Playback controls, Thumbnail & Storyline View controls . . . . 5
2. Add videos and photos to the storyboard . . . . . . . . . . . . . . . . 5
2.1 File types that can be added (Video files, Photo files, Audio
files) . . . . . . . . . . . . . . . . . . . . . . . . . . . . . . . . . . . . . . . . . . . . 6
3. Save your work save WLMM projects and save movies . . . 6
3.1 Save a project . . . . . . . . . . . . . . . . . . . . . . . . . . . . . . . . . . . . 6
3.2 Publish a movie . . . . . . . . . . . . . . . . . . . . . . . . . . . . . . . . . . . 7
3.3 Save a movie . . . . . . . . . . . . . . . . . . . . . . . . . . . . . . . . . . . . . 7
4. Play the .WLMP-file in Preview Window . . . . . . . . . . . . . . . . 8
5. Use Automovie for automatic movie-making
6. Add Transitions (crossover effects) . . . . . . . . . . . . . . . . . . . . 8
7. Pan and Zoom applied to photos . . . . . . . . . . . . . . . . . . . . . . 9
8. Apply Visual Effects . . . . . . . . . . . . . . . . . . . . . . . . . . . . . . . . 9
9. Add a (music) soundtrack to the movie . . . . . . . . . . . . . . . . . 10
9.1 Create a balanced audio mix . . . . . . . . . . . . . . . . . . . . . . . . 10
9.2 Adding , splitting and replacing the added soundtrack . . . . . 11
9.3. Using other soundtrack tools . . . . . . . . . . . . . . . . . . . . . . . . 12
9.3.1 Audio mix . . . . . . . . . . . . . . . . . . . . . . . . . . . . . . . . . . . . . 12
9.3.2 Video volume . . . . . . . . . . . . . . . . . . . . . . . . . . . . . . . . . . . 12
9.3.3 Music volume . . . . . . . . . . . . . . . . . . . . . . . . . . . . . . . . . . 12
9.3.4 Fade in / fade out . . . . . . . . . . . . . . . . . . . . . . . . . . . . . . . 13
9.3.5 Split soundtrack . . . . . . . . . . . . . . . . . . . . . . . . . . . . . . . . 13
9.3.6 Set start time and set start / end points of added music . . 13
9.3.7 Fit photo presentation to music . . . . . . . . . . . . . . . . . . . . . 13
9.4 Vary Audio Mix in a video added to the movie . . . . . . . . . . . 14
9.5 Add voice-over . . . . . . . . . . . . . . . . . . . . . . . . . . . . . . . . . . . 16
10. Use the tools in the Video tools (Options) ribbon toolbar . . 16
10.1 Cut, copy and paste . . . . . . . . . . . . . . . . . . . . . . . . . . . . . . . 16
10.2 Add videos and photos . . . . . . . . . . . . . . . . . . . . . . . . . . . . 16
10.3 Add music . . . . . . . . . . . . . . . . . . . . . . . . . . . . . . . .. . . . . . . 16
10.4 Take a snapshot . . . . . . . . . . . . . . . . . . . . . . . . . . . . . . . . . 16
10.5 Add a title, captions and credits . . . . . . . . . . . . . . . . . . . . . 16
10.5.1 Add title . . . . . . . . . . . . . . . . . . . . . . . . . . . . . . . . . . . . . . . 17
10.5.1.1 Editing the title (also captions and credits) . . . . . . . . . . 17
10.5.1.2 Create a personal background for the title page . . . . . . 17
10.5.2 Add Credits and Captions . . . . . . . . . . . . . . . . . . . . . . . . . 18
10.6. Apply an AutoMovie Theme . . . . . . . . . . . . . . . . . . . . . . . . 18
10.7 Editing: Rotate left, Rotate right, Remove, Select all . . . . . 18
10.8 Sharing: post movie to websites, save movie, sign in & out
of Windows Live . . . . . . . . . . . . . . . . . . . . . . . . . . . . . . . . . 18
11. Aspect Ratio: set project to widescreen or standard screen 19
12. Zoom in and zoom out : view project more slowly and
closely, or vice versa . . . . . . . . . . . . . . . . . . . . . . . . . . . . . . 19
13. Slow Motion and Fast Motion . . . . . . . . . . . . . . . . . . . . . . . 19
14. Trim a video . . . . . . . . . . . . . . . . . . . . . . . . . . . . . . . . . . . . . 19
15. Split a video . . . . . . . . . . . . . . . . . . . . . . . . . . . . . . . . . . . . 20
16. Import webcam recordings . . . . . . . . . . . . . . . . . . . . . . . . . 20
17. Check the project before saving a movie . . . . . . . . . . . . . . 20
18. Download the latest version of WLMM . . . . . . . . . . . . . . . . 20
19. INDEX . . . . . . . . . . . . . . . . . . . . . . . . . . . . . . . 21
Page 1
1.
WLMM (2011) INTERFACE LAYOUT
1.1 The Quick Access Toolbar right at the top
Save the
current Movie Maker
Project as a .wlmpfile (only readable by
WLMM)
Undo
and
Redo
Customize the Quick Access Toolbar by adding or removing
New Project icon, Open Project icon, Add videos and photos icon
and Add music icon to/from Save Project and Undo/Redo icons.
The Quick Access Toolbar can also be relocated to a position
under the Ribbon Toolbar.
The Toolbar shown with all Quick Access buttons:
1.2 The Pull-down Menu Icon and the Tabs opening Ribbon Toolbars
Tabs opening ribbon toolbars
Menu options given
in the pull-down
menu
Page 2
1.3. The Home Ribbon Toolbar
Arrow handles open alternative choices (extra
Automovie themes,
themes, extra Transition effects,
effects, extra
Pan & Zoom effects,
effects, extra Visual effects etc.)
Add title, caption, credits
1.4 The Animations Ribbon Toolbar
Arrows open
more choices
Arrows open
more choices
1.5 The Visual Effects Ribbon Toolbar
Arrows open
more choices
Note the Brightness
Slider for setting the
brightness
1.6 The Project Ribbon Toolbar
Audio Mix
Set the music and the video
soundtrack to play at the same
volume, or make one louder than the
other, by moving the slider.
Fit to music
Select whether you want a
widescreen or standard aspect ratio for
your movie.
Automatically fit photo playback to
duration of music soundtrack.
Page 3
1.7 The View Ribbon Toolbar
Change the size of the
thumbnails viewed in
the storyboard
TIME ZOOM. These icons
shorten or lengthen the
view of the space of time
covered by a photo or
video in the movie.
Preview window fills
full screen
1.8 The Video Tools / Edit,
Edit, Music Tools / Options
and Text Tools / Format Ribbon Toolbars
The tools available and enabled in the Video Tools /
Edit, Music Tools / Options and Text Tools / Format ribbon toolbars change according to the
items and features added to the movie, to the position of the cursor in the storyline, and to
where the mouse is clicked. The tools needed for editing in a certain context are provided.
Two Examples:
(1) Cursor positioned before selected photo, music
and captions added to movie:
Video Tools / Edit: No video follows directly after the
cursor in Example (1). A photo is selected and follows after the cursor. So only the Duration (in
seconds) of photo(s) shown in the movie is adjustable. Other tools disabled.
Music Tools / Options: In Example (1), music has been added to the whole movie. The music
track is represented by a green strip running along the top of the storyline:
.
Most of the music tools are therefor enabled in the Music Tools / Options ribbon toolbar in
Example (1). This includes Music Volume, Fade In-Out, Set time and starting/ ending points of
soundtrack. If the music track is selected (clicked) and the cursor is dragged beyond the starting
point of the project, the Split tool is also enabled. On the next page, you see a screenshot of
the Music Tools / Options ribbon toolbar opened in the context of Example (1).
Page 4
See how most music tools are enabled with music added to the movie.
Text Tools / Format: In Example (1), the selected photo has a caption. Therefor almost all text
formatting tools are enabled. This includes Cut, Copy and Paste, Font Style and Font Size,
Transparency of Font, Start / End Time for caption to be displayed, various Caption Effects
(with arrows pointing to alternative effects). If the title page had been selected, with the cursor at
the very beginning of the movie, Background Colour would also have been enabled.
Note that most tools on the Text Tools / Format ribbon toolbar are enabled in the context of
Example (1).
(2) Cursor moved over video, captions
added to photo, no music added:
Video Tools / Edit: In Example (2), all applicable video tools are enabled, including tools to
split and trim the video, and also a tool to adjust the volume of the video sound track (speech
etc.). There is a tool to adjust the speed of playback, enabling slow motion and accelerated
movement. Background Colour is disabled because there are no blank pages a title or
credits page following the cursor. The logic of the context explains the tools enabled/ disabled.
Music Tools / Options: In Example (2), no music track has been added to the movie. The
Music Tools / Options tab and ribbon toolbar is therefor not available at all for Example (2).
Text Tools / Format: In Example (2), no captions have been added to the video part of the
Page 5
movie. Therefor no Text Tools / Format tab and ribbon toolbar is available for Example (2).
1.9 PLAYBACK CONTROLS,
CONTROLS, THUMBNAIL &
STORYLINE VIEW CONTROLS
Tools in bottom right corner of interface
Thumbnail Size:
(Change how
thumbnails are
sized when viewed
in Storyboard)
Zoom Time Scale
(Change how
zoom effect is
viewed in
Storyboard)
Preview full screen
Playback controls
2.
ADD VIDEOS AND PHOTOS TO THE STORYBOARD
You drag, import or add videos and photos to the Storyboard when you start a new project
(Pull-down menu > New project), or when you continue to work on a saved project (Pulldown menu > Open project). There are three ways to add photos and videos to the
Storyboard:
Click and drag videos and photos to the Storyboard from your desktop or from a specially
opened folder.
Click
on the Storyboard. Then browse
through your picture and video folders and select (click) what you want to add to your
movie. This function is not available after you have started a project and placed items on
the Storyboard.
Home > Add videos & photos
. Browse through your picture and video folders
and select what you want to add to your movie.
Add multiple files
When adding videos and photos, you can add multiple files at once by holding the CTRL or
SHIFT keys to select multiple files. Then click the Open button.
Page 6
2.1 File types that can be added
WLMM 2011 will accept the following video and photo (and audio) formats for compiling and
editing a movie. The necessary codecs (digital media file encoder / decoder software) must be
available on your computer.
Video file types
Windows Media Video (WMV) files .wmv
Windows Media files .asf and .wm
AVCHD files .m2ts and .m2t
Apple QuickTime files .mov and .qt
DV-AVI files .avi
Microsoft Recorded TV Show files .dvr-ms and .wtv
MPEG-4 movie files .mp4, .mov,.m4v, .3gp, .3g2, and .k3g
MPEG-2 movie files .mpeg, .mpg, .mpe, .m1v, .mp2, .mpv2, .mod, and .vob
MPEG-1 movie files .m1v
Motion JPEG files .avi and .mov
If a HD video file cannot be added, re-encode the original AVCHD video to a WMV format
or another HD format, e.g. mpeg-2. Use the resulting file for importing into a WLMM
movie.
Photo files
Joint Photographic Experts Group (JPEG) files .jpg, .jpeg, .jfif, and .jpe
Tagged Image File Format (TIFF) files .tif and .tiff
Graphics Interchange Format (GIF) files .gif
Windows Bitmap files .bmp, .dib, and .rle
Icon files .ico and .icon
Portable Network Graphics (PNG) files .png
HD Photo files .wdp
Audio files
Music and other audio files are added by clicking Home > Add Music (
). This subject is
discussed in section 9 in this user manual. The following Audio (also music) file types can be
added:
Windows Media Audio (WMA) files .asf, .wm, and .wma
Pulse-code Modulation (PCM) files .aif, .aiff, and .wav
Advanced Audio Coding (AAC) files .m4a
MP3 files .mp3
3.
SAVE YOUR WORK SAVE WLMM PROJECTS AND SAVE MOVIES
Use the pull-down menu on the left (
3.1 Save a project
) to save projects and movies.
Note: A saved
project can be
opened by and
edited with
WLMM. A saved
movie is a media
file which can be
imported to but
not opened by
WLMM.
Pull-down menu > Save project and Pull-down menu > Save project as.
as See next page.
Page 7
3.1 Pull-down menu > Save project and Pull-down
menu > Save project as will save the movie as a
.wlmp file a windows live movie project file
which can only be read by WLMM. Pulldown menu > Save project as offers the
opportunity to choose a special folder and/or
name for the .wlmp file.
3.2 Publish movie
Pull-down menu >
Publish movie will
publish your movie to
a range of websites
where it can be
stored and/or shared
with others.
The movie can
also be published (to
the same storage
/sharing sites) from
the Home Ribbon
Toolbar.
Any suitable
storage and file
sharing website may
be used for storing
and sharing WLMM
movies online. Save
a movie on your
computer, then
upload it to a
store/share site.
Page 8
3.3 Save movie
Pull-down menu >
Save movie will
provide a number of
options to save a
movie file playable
with a media player
device.
High-definition
display will save a
higher quality, larger,
heavier movie with
more megabytes.
For Computer
will save a medium
quality, medium sized
movie.
For email will
save a small, light
movie for easier emailing. In all cases a
.wmv file a
Windows Media Video
file will be saved to
your PC.
4.
PLAY THE .WLMP-MOVIE IN WLMM PREVIEW WINDOW
In Save Movie (in the
Home ribbon toolbar)
you should also find
Burn a DVD.
DVD Windows
DVD Maker can be used
in stead.
Play the movie being compiled and edited using
the Playback Controls. To play and pause, press
the Play button
or press the SPACEBAR.
Pressing the SPACEBAR pauses & resumes playback.
5.
USE AUTOMOVIE FOR AUTOMATIC MOVIE-MAKING
Click Home followed by one of the AutoMovie themes e.g.
after dragging or
importing photos and/or videos to the Storyboard. AutoMovie automatically adds crossfade
effects (transitions), automatic pan-and-zoom effects, title and credit slides, and it asks you if
you want to add a soundtrack. If you click yes, AutoMovie automatically adds music (the tune is
selected by you). After you click AutoMovie, you can still go back and fine-tune your project.
6.
ADD TRANSITIONS (CROSSOVER EFFECTS)
The Animations tab opens the following ribbon toolbar, which includes six transition options.
The number of transition options displayed may differ according to the Aspect ratio setting
made in Project > Widescreen/Standard or to the version of WLMM 2011 being used.
(See Animations ribbon toolbar on next page.)
Page 9
The first option
represents no transition a straight crossover from one section of the
movie to the next. Use no transition to undo a transition added.
added
The six crossover effects displayed can be expanded
with alternative choices found by clicking on the
arrows on the right of the row of six:
The Duration of the cross-over is also determined
here. (Duration given in seconds.)
To add a transition effect between two
sections of the movie two photos
and/or videos positioned
consecutively on the storyboard first
click on the consecutive (second)
thumbnail so that it is selected and
the cursor appears between the two
thumbnails.
Transition will be
created here
Then click the Animations tab and select a transition effect.
To add the same crossover effect to
multiple items, select a range by clicking
the photo or video you want to start with,
then hold down the SHIFT key and click the
one youd like to end with. Then click the
transition effect you prefer. It is applied to
the selected range.
You can preview the transitions applied by
moving the sliding lever on the playback
controls (or the cursor in the storyline) slowly over the
sections of the movie.
7.
PAN AND ZOOM APPLIED TO PHOTOS
The cursor
The preview slider
Arrows open
more choices
Photos (or other picture files) can be panned (moved in different directions) and
zoomed (moved nearer or further back) while they are being shown in a movie, in order to
animate them. Select a photo and then click on one of the Pan
and zoom effects available on the Animation ribbon toolbar.
Alternative pan and zoom patterns are opened by clicking on
the arrows. You can also select to apply the same pan and
zoom effect to all inanimate pictures in the movie.
8.
APPLY VISUAL EFFECTS
Videos and photos can be changed to black and white and many other filter effects can be
applied using the Visual Effects Ribbon Toolbar.
Toolbar Select the photo or video to be edited in this
way. First rest the mouse pointer on an effect to see how it would look. Then click on the effect
Page 10
to apply it.
To remove the effect,
effect select the photo or video again and select no effect:
effect
The BRIGHTNESS of the photo or video can
be adjusted on the same ribbon toolbar:
9.
ADD A (MUSIC) SOUNDTRACK TO THE MOVIE
9.1 The recorded soundtrack of a video file and a (music) soundtrack added to the
movie plays simultaneously. Create a balanced audio mix. Or mute the recorded
soundtrack (or the added music soundtrack).
A music track is added to a movie project by doing Home > Add music. If a
music track indicated by a green strip running along the top of a storyline
is added to videos with voice, music or other sounds added to them when
they were recorded, then the movie will have two audio tracks. The recorded
soundtrack of the video and the added soundtrack of the movie will tend to
drown each other out.
Three solutions are available.
First, the balance between the two
soundtracks can be set with Project >
Audio mix. The Audio mix setting will be
applicable to the whole movie.
The second solution is
to mute the sound
recorded when the
original video was shot,
so that only the new,
added music track will be
audible in the movie. To
mute the recorded
soundtrack, select the video with recorded soundtrack, then do Video Tools / Edit > Video
Volume. Slide the volume lever to zero (no sound). Now the recorded soundtrack will be
inaudible. A new (musical) soundtrack without interference from the recorded soundtrack can be
added directly with Home > Add music. No need to save the muted video file first.
The third solution is simply to avoid adding a musical soundtrack to the movie, if the video has
Page 11
meaningful speech and other sounds recorded.
The volume of the added musical soundtrack can also be turned down, by clicking on the green
strip above the storyline, and then doing Music Tools / Options > Music volume (set to low
volume).
volume) The audio mix can in fact be set by adjusting both Video Tools / Edit > Video
volume and Music Tools / Options > Music volume,
volume until a good sound mix is achieved.
9.2 Adding , splitting and replacing the added soundtrack (shown as a green strip above
the storyline)
ADD MUSIC.
MUSIC
To add music to a movie, click Add Music on the Home ribbon
toolbar. Select the music of your choice, and click the Open
button. Once youve added music, the Music Tools / Options
toolbar becomes available.
Note: AutoMovie will ask if you would like to add a soundtrack
to your movie. If you select no you can always add one later.
SPLIT MUSIC TRACK.
TRACK
To split an added music track at a particular point, move the storyboard cursor to the position
where the split must occur and then click Music Tools / Options > Split. (Drag the cursor or
click in a certain position in the storyline to pinpoint the split.)
Music Tools / Edit ribbon toolbar is
available because music has been
added to movie. Split is available
because the cursor is into a
soundtrack and not at its start.
Once a section of the music soundtrack has been split off,
the starting point of the soundtrack in the new section can
be dragged forwards or backwards after clicking in the
green strip. (Hold left mouse button down while dragging.)
VIEW WHERE YOU SPLIT OR ADD / RESUME MUSIC
The starting
point for a splitoff music track
is not determined blindly.
The video
image at the
position of the
cursor can
always be seen
in the preview
window.
The video
image at this
position of the
cursor is
shown in the
Preview
window.
Page 12
REPLACE MUSIC
To replace the music in the added soundtrack
or in a split-off section of the added
soundtrack -- you must first remove the
existing music.
music Right-click in the green
soundtrack strip (specifically in the section
where the music must be replaced). Click on
Remove. This will clear away the existing
soundtrack and prepare for a new soundtrack
(or a new section of the soundtrack) with new
music to be added. If music is first added to
the existing soundtrack (or section of the
soundtrack), Remove will delete only the
music being replaced). It is better to clear
away the soundtrack (or section) first.
9.3. Using other soundtrack tools: Audio mix, Video volume, Music volume, Fade-in
Fade-out, Split soundtrack. Set Start time and Set Start / End points of added music,
Fit to music
9.3.1
AUDIO MIX
The Audio mix sliding tool is found in the
Project Toolbar (Project > Audio mix).
The mix or balance between the recorded
soundtracks of videos added to the movie
project on the one hand, and the special
music soundtrack which may be added to
the movie project on the other hand, is set here.
9.3.2
VIDEO VOLUME
The volume of the sound
recorded when a video
was shot, is set with
Video Tools / Edit >
Video volume. Setting
the volume to zero mutes
the video soundtrack, so
that only a music
soundtrack added to the movie will be audible.
9.3.3 MUSIC
VOLUME
The volume of the
music added to the
movie with Home >
Add music is set
with Music Tools /
Options > Music
volume. Setting
Page 13
the volume to zero mutes the added music, so that only the recorded audio on a video will be
audible.
9.3.4
FADE IN / FADE OUT
This tool fades
the music (on an
added
soundtrack) in,
and/or fades it
out. Select the
soundtrack (click
on the green
strip). Then click
Music Tools /
Options > Fade in: / Fade out:. Next, select Slow, Medium or Fast for the speed of fading
in/out.
9.3.5
SPLIT SOUNDTRACK
Music Tools / Options > Split. The added
soundtrack can be split when the cursor is
positioned at a given point into the
soundtrack. After the split, the soundtrack
continues in a new section, where the music
can be removed and replaced with other
music. To remove & replace music, do Rightclick Remove. Then do Home > Add
music and select new music for the new
section of the soundtrack. Note that the
starting
point of the
new section
of soundtrack can be moved forwards or backwards by clicking in the green strip and then
holding the left mouse button down while working the mouse.
9.3.6
SET START TIME AND SET START / END POINTS OF ADDED MUSIC
These settings applied in the Music Tools
ribbon toolbar will make the added music
soundtrack start playing at a certain point in
time INTO THE MOVIE. The start and end
points of music played are entered in seconds
and fractions of a second. But note:
note
Dragging the starting point of the soundtrack
forwards or backwards by clicking in the
green strip and then holding the left mouse
button down while working the mouse will
change the start time and start point settings
automatically.
9.3.7
FIT PHOTO PRESENTATION TO MUSIC
Project > Fit to music fits the presentation of a photo (or series of photos) in a movie
Page 14
automatically to the length of time an added
music track is set to run. When you show
three photos in a row and the added music
track plays for 12 seconds, then each photo
will be presented (displayed) for 4 seconds,
after having clicked on Project > Fit to
music.
9.4
Vary audio mix in a video added to the movie
Some parts of a video may contain important audio like specially recorded speech, while other
parts might consist of quiet scenery, or scenes with meaningless background noise. If such a
video is added to a movie project, and a music soundtrack is added to this part of the project,
then the balance of video volume and music volume should vary from scene to scene. If that
is not the case, the speech in the video soundtrack might be drowned in music. In certain parts
where the added music is called for, the music might be drowned in background noise.
The audio mix setting made at Project > Audio mix cannot vary the sound balance
because it sets a fixed audio mix for the whole movie project. But the following method to vary
the audio mix may be applied to a video with added music track.
1. Go through the video to see where you want the recorded audio (e.g. speech) LOUD,
and the music added to your movie SOFT, and vice versa. Remember or note down the
images or scenes where high video volume and low music volume is apt, or the other
way round.
2. Now add music to the project (at the position of the video) by means of Home > Add
music.
3. After having studied the video, split the video track and the music track (shown as a
green strip) at the same positions along the storyline.
4. Split the video track into sections by using Video Tools / Edit > Split at specific points on
the storyline. Select the split points by moving the cursor to those positions.
5. Split the music track by first clicking in the green strip running along the top of the
storyline. Then select corresponding split points by positioning the cursor. Click on Music
Tools / Options > Split to split the soundtrack into matching sections.
6. The storyboard should now display a number of split-off sections, each with a video track
and matching soundtrack. (Different tunes were added to the different sections in the
illustration below.)
7. The splits should be made where the audio mix needs to be changed. It is necessary to
remember or note down the relevant images or scenes, and to associate desired
changes in the audio mix with these images or scenes, as mentioned at point 1. In this
way, the preview window can be used to see where the splits should be made. It's easy
to see where the splits (video track + matching audio track splits) must be made,
because the preview window will always show the image at the position of the cursor.
8. The starting points of the soundtrack sections can be shifted forwards or backwards, to
line the soundtrack and video track sections up, or to make adjustments to the
soundtrack sections later, when the variations in audio mix are tested.
9. To reposition a starting point, click in the green strip, move the cursor to the new starting
Page 15
point, right-click, and then click on Set start point in the context menu which appears.
(Added music is also removed by means of this context menu.) See the right-click
context menu below.
10. To set a start point, you can also click in the soundtrack section, and then drag it
forwards (or backwards), holding the left mouse button down.
11. To reposition an end point, click in the green strip, move the cursor to the new end point,
followed by a right-click, and then click on Set end point in the context menu which
appears. You might have to remove the soundtrack and add it again, if the end point fails
to reposition. (Right-click is the only way to set the end point.)
12. Improve the flow of audio mix variations by adjusting the start- and end points of
soundtrack sections, after listening to and looking at previews in the preview window.
13. You start the audio mixing in the first section. Set the video volume
volum at Video Tools /
Edit > Video volume. Then set the music volume at Music Tools / Options > Music
volume. If you want the recorded audio loud in the first section, set the video volume to
maximum, and the music volume to minimum.
14. Repeat the operation in the next track sections, but vary the balance between the
recorded audio and the music audio, per section.
15. Add transitions and fade-in fade-out audio effects to soften the crossovers from one
section to another. Test the audio mix crossovers by previewing the movie. Make
adjustments to the start- and end points of the soundtrack sections (and to the audio mix
in each section) as necessary.
16. You should end with a video with varying audio mix to enhance your movie. Your movie
might be made up of just one video, split into sections. But its variation in audio mix and
pleasant crossovers between sections should make it a nice movie.
Note: using two computers
To vary the volume of the added music, it is also possible to use two computers simultaneously,
for instance a laptop and a desktop.
On the one computer, play a preview of the project without the added music and with all
video music muted where you want it to be muted. You can also play a provisionally saved
movie prepared in advance for a music soundtrack to be added.
On the other computer, record the music to be added, using for instance Windows Sound
Recorder. Start recording at exactly the same moment you start playing the preview (or the
provisionally saved movie). Watch the movie as it progresses, and vary the volume of the
recorded music according to what you see and hear.
Add the tailor made recorded soundtrack to the movie project with Home > Add music.
Page 16
9.5 Add voice-over
It is advisable to use two computers when adding a voice-over track to a movie track (as
alternative to adding a music track). One reason is that Windows Sound Recorder and WLMM
will not record/play at the same time on the same computer.
Compile a movie project "ready for added voice-over" on one computer. If the project
contains a video, mute the video music in split-off sections of the video track, as needed.
Now play a preview of the project, or play a provisionally saved movie with a media player,
while simultaneously making a voice recording on the second computer.
The voice recording should start at precisely the same moment as the movie starts
playing, and end at the same moment too. It should be made while watching and listening to the
preview or provisionally saved movie.
Add the tailor-made voice recording (a .WMA file if Sound Recorder used) to the project by
means of Home > Add music. Remove and replace the voice-over a few times if necessary.
10. USE THE TOOLS IN THE VIDEO TOOLS / OPTIONS RIBBON TOOLBAR
10.1
Cut, copy and paste
Cut, copy and paste a photo or video added to the storyboard using the relevant
tool in the Video Tools / Options toolbar. You can also right-click on a photo or
video in the storyboard to cut, copy and paste.
10.2
Add videos and photos
Add pictures or videos to the storyboard, from a folder on your computer, by clicking
on Add videos and pictures.
10.3
Add music
Add a music track to the project with this tool. You can select
to start the music at the start of the project, or at the
current point of the cursor, i.e. further along the storyline.
This will not create a special section with music added. For
sections you need to split a music track (see section 9 of this
user manual).
10.4
Take a snapshot
Take a snapshot of the picture displayed in the preview window, i.e. of the image at the
current position of the cursor. The picture will be the size of the preview window, and
can be saved.
10.5
Add a title, captions and credits
Page 17
10.5.1
ADD TITLE
Add Title will add a blank (black) title page at the beginning of the
project. It will also add a pink title strip to the storyboard, which can be selected.
The title can be edited in the preview window, if you click in the pink title strip.
10.5.1.1
Editing the title (also captions and credits)
Once you click in either the preview window or the title / caption / credits strip (a
pink strip shown under the video track) with the purpose of editing the text
the Text Format / Tools ribbon toolbar becomes available:
The title text (also caption and credits text) can be edited using the following text tools.
Cut,
Cut copy and paste
operations can be
carried out.
The font and font size
and font
ur can be
font colo
colour
set.
Transparency of letters can be adjusted. Text can be aligned.
aligned
Edit text will position the text cursor in the Preview window.
window
The title text (as well as caption and credits text) can also be edited using the following text
tools on the Text Format / Tools ribbon toolbar:
BackBackground
colour.
This
changes
the
background colour of the title page, if it is a blank (black) page.
Start time of title / caption / credits display, and duration of the text display (in seconds).
Effects: Patterns of animated text display. Make a selection from different effects given. See
alternative choices by clicking on arrows.
10.5.1.2
Creating a personal background for the title page
Page 18
To create a personal, customized title page, you can use the following method:
1. Choose a picture to serve as background. Change its appearance (add visual effects) to
add interest. This is usually done with a photo-editing program, not WLMM itself,
although WLMM can be used for it.
2. Add this picture to the WLMM storyboard, and add a caption to it, doing Home >
Caption.
3. Click in the pink caption strip under the picture, and then choose an Effect, doing Text
Tools / Format > Effect. The reason for applying an effect, is to animate the title, to
make the title move across the title page in some pattern.
4. This picture with animated caption can now be moved to the beginning of the movie track
on the storyboard. It is placed in the position of the title page.
5. This way a personal, customized title page is created.
6. As an alternative to a picture, you could also choose a short video clip which will serve as
extended background for your title section (rather than title page). Playing around with
transition animation, applied visual effect and the duration of the title display can create
quite an interesting title-introduction section.
10.5.2
ADD CREDITS AND CAPTIONS
The instructions for adding credits, which will appear at the end of the
movie, and captions, which are added to selected photos or videos, are
basically the same as for adding a title.
The text in the captions and credits is edited using the Text Format /
Tools ribbon toolbar which becomes available after clicking in the pink
strip (text track) running underneath the movie track. (See 10.5.1.)
10.6.
Apply an AutoMovie Theme
To compile a movie from the elements on the
storyboard automatically, do Home > Automovie
theme. Select one of the Automovie themes.
First hover the mouse pointer over the theme to
see what the effect will be. Then select the desired theme. Transitions and music will be added
automatically, after you have selected to add music and chosen a tune (or selected not to add
music). The automatically compiled movie can be edited afterwards.
10.7
Editing: Rotate left, Rotate right, Remove, Select all
To rotate a selected photo or video by 90 degrees with each click, do
Home > Rotate left or Home> Rotate right. The images will be
shown like that (rotated) in the movie.
To select all items on the storyboard, do Home > Select all.
To remove selected items from the storyboard, do Home > Remove (you can also use RightClick to Remove.)
10.8
Sharing: post movie to websites, save
movie, sign in & out of Windows Live
Page 19
To share a movie on a community website, or store it on SkyDrive, click on a Share option
(Home > Share). To save the move, click on Home > Save movie (select from Arrow drop down
menu). You can also store, share and save a movie using the pull-down menu
. To sign
in and out of Windows Live,
do
Home
>
(Name
of
Windows
Live
member).
Live
11.
ASPECT RATIO: SET PROJECT TO
WIDESCREEN OR STANDARD SCREEN
To set your movie project to fit into either a wide
screen (16:9) or a standard screen (4:3), do Project >
Wide screen or Project > Standard screen.
12. ZOOM IN AND ZOOM OUT :
VIEW PROJECT MORE
SLOWLY AND CLOSELY, OR
VICE VERSA
To take a closer, slowed down look
at your project, Zoom in.
in To get a
quicker overview, Zoom out.
out Use View > Zoom in or View > Zoom out. To reset the standard
view, use View > Reset.
The thumbnail size on the storyboard and the size of the preview window (small or full
screen) can also be selected under the View tab
13. SLOW DOWN OR SPEED UP MOVIE MOTION:
SLOW MOTION AND FAST MOTION
Slower and faster playback (slow motion and fast motion)
can be set in Video Tools / Edit > Speed. Sound is lost
when the speed of the motion is decreased or increased.
14. TRIM A VIDEO
To trim a video added to the storyboard, select the
video and then do Video Tools / Edit > Trim tool.
The easiest way to set the start- and end-points of a
trimmed video, is to use the trim handles
Page 20
15. SPLIT A VIDEO
.
To split a video added to the storyboard, select the video,
move the cursor to the position where the video must be
split, and then do Video Tools / Edit > Split.
16. IMPORT WEBCAM RECORDINGS
If you run Windows 7 as operating system, webcam recordings can be made and imported to
the storyboard from WLMM using the webcam button on the Home tab (Home ribbon toolbar).
If you have Vista as O/S, the webcam button is not featured. However, webcam recordings with
or without sound can be imported to the storyboard like any other video file.
If you use a Microsoft webcam or webcam/microphone, and the Lifecam program that
comes with Windows, importing a webcam recording is really easy.
Start Microsoft Lifecam, record what you wish to record with your webcam/microphone,
and then save the recording automatically by stopping the recording. (Hover your mouse pointer
over the three icons / buttons displayed by the Microsoft Lifecam program its easy to find the
record / stop recording button.)
Immediately after stopping the recording, you will see the saved recording displayed in the
panel at the bottom of the Microsoft Lifecam program interface. You can go straight to Windows
Live Movie Maker, adding this recording to the storyboard, by clicking on "Make a movie" a
button offered under the displayed recording.
You can also drag or copy the recording from its location, probably C:\Users\
[Username]\Pictures\LifeCam Files.
It is also possible to make a voice recording with Microsoft Lifecam, and use it as a
voiceover for your movie, if you have the necessary equipment.
You need a Microsoft Webcam or webcam/microphone combo to make Microsoft Lifecam
work. If you have a different brand of webcam, it will probably have its own software allowing
recording.
You can also download free or paid software enabling recordings from your webcam. If the
recording is in a format compatible with WLMM, it can simply be imported to the storyboard like
other video or picture (or sound) files. One example of a webcam recording program offering
both free and paid versions: NCH Debut Video Capture Software.
17. CHECK THE PROJECT BEFORE SAVING A MOVIE
After compiling a movie project, check the transitions, pan and zoom effects, and visual effects
applied. Also check durations (for instance durations of transitions), soundtrack volumes, and
whatever has been selected, edited or set, by looking at the relevant ribbon toolbars. The
toolbars will light up selections made, or indicate durations chosen, in the different sections of
the project. Then save the movie. If there is something wrong with the saved movie, return to
the project and find the problem by studying the signals or data provided by the ribbon toolbars.
18. DOWNLOAD THE LATEST VERSION OF WLMM
Go to http://explore.live.com/windows-live-movie-maker?os=other
Links for codecs:
http://www.free-codecs.com/download/k_lite_codec_pack.htm
http://www.free-codecs.com/download/vista_codec_package.htm
http://www.free-codecs.com/k_lite_codec_pack_download.htm
Page 21
19. INDEX
Add Animations / Transitions / Pan & Zoom (ii), (iii), 2, 8, 9, 15, 18, 20
Add or edit captions 2-4, 16-18
Add credits 2, 4, 8, 16-18
Add multiple files to storyboard 5
Add music (ii), (iii), 1, 3, 4, 6, 8, 11-18
Add soundtrack (music or voice-over) (ii), (iii), 1, 3, 4, 6, 8, 11-18
Add title 2, 4, 8, 16-18
Add transitions (ii), 8-9, 15, 18, 20
Add videos and photos (ii), (iii), 1-20
Add voice-over 16
Apply visual effects (iii), 2, 9, 18, 20
Arrows, arrow menus (i), (ii), 2, 4, 9, 17, 19
Aspect ratio (widescreen / standard screen) 2, 8, 19
Audio file types that can be imported to WLMM 6
Audio mix for whole project (Project tab) 2
Audio mix: vary video track and music track volumes in movie sections 10-16
Automovie (ii), 2, 8, 11, 18,
Background colour 3, 4, 17
Background for title, create your own 17-18
Balance / vary volume of video track music (or speech) & volume of music track 10-16
Brightness (on Visual effects tab) (iii), 2, 10
Browse for items to add to storyboard 5-6
Burn a DVD 8
Caption effects 4, 17-18
Captions 2, 3, 4, 16-18
Check project settings before saving it 20
Codecs, download Codecs 20
Context menu (right-click) (iii), 12, 13, 15, 16, 18
Credits 2, 4, 8, 16-18
Cut, copy and paste photos & videos on storyboard (ii), 16
Cut, copy paste text 4, 17
Download codecs
Download, latest version of WLMM 20
Drag items (video's, photos) to storyboard (iii), 5, 8, 20
Drag beginning of music / voice track 3, 11, 13-15
Duration of transition (ii), 9, 20
Duration of photo display 3, 20
Duration of text display 4, 17, 18, 20
Fade-in fade-out of music 3, 12, 13, 15
Fast motion (& slow motion) 4, 19
File types that can be imported 6
Fit photo presentation to music 2, 12-14
Fit to music 2, 12-14
Font colour 4, 17
Font size 4, 17
Font style 4, 17
GUI (Graphical User Interface) (i)
Home tab, Home toolbar (i), (ii), 1, 5, 6-8, 10-13, 16, 18-20
Live Essentials account (ii)
Multiple files, select to add to storyboard 5
Multiple items on storyboard, select 9
Music (ii), (iii), 1, 3, 4, 6, 8, 10-18
Page 22
Music file types recognized 6
Music tools (ii), 3, 11-15
Music track: green strip 3, 11, 13-15
Music volume (iii), 3, 11, 12, 14-15
Save project 1, 6, 7
Project, New Project, Open Project, Save project 1, 5, 6, 7
Online help (iii)
New Project 1, 5
Open project 1, 5
Pan and zoom photos (ii), 2, 9, 10, 20
Photo duration (Video Tools / Edit) 3, 13-14
Photo file types recognized and imported by WLMM 6
Photos (ii), (iii), 1-10, 13, 16, 18
Play movie in preview window (iii), 8, 15, 16
Playback controls (iii), 5, 8, 9
Preview full screen 3, 5, 19
Preview movie (iii), 8, 15, 16
Project tab (Project toolbar) 2, 8, 10, 12, 13, 14, 19,
Publish movie 7
Pull-down menu (i), (ii), 1, 5, 6, 19
Quick access toolbar 1
Remove items from storyboard (iii), 18
Remove music in music track 12, 13, 15, 16,
Remove transition (no transition) 9
Remove visual effect (no visual effect) 10
Replace music 12, 13, 16,
Replace soundtrack 11, 12, 13, 16
Right-click (context menu) (iii), 12, 13, 15, 16, 18
Rotate photo or video (ii), 18
Save high definition (HD) and large size movie (ii), 6, 8, 19
Save low resolution small size movie for e-mail 8
Save medium / standard sized movie (for computer) 8
Save movie (ii), 6, 8, 19
Save project (ii), 6, 8, 19
Set end point of music track 3, 12, 13, 15
Set start point of music track 3, 11, 12, 13, 14, 15
Slow motion (& fast motion) 4, 19
Snapshot of picture in preview window (ii), 16
Sound volume: movie track (set recorded video sound volume) (i), 4, 10, 12, 14, 15, 20
Sound volume: music track (set added music volume) (i), (iii), 3, 10, 11, 12, 14, 15, 20
Spacebar (as playback control) 8
Split movie (video) track 4, 14, 16, 20
Split music (added sound) track 3, 11, 12, 13, 14, 16
Standard screen (aspect ratio) 2, 8, 19
Start time text 4
Text editing and animating tools 3, 4, 17, 18,
Thumbnail size (iii), 3, 5, 19,
Time zoom 3
Tips and info (iii)
Title 2, 4, 8, 16-18
Title page: create your own, personal background 17-18
Transition duration (ii), 9, 20
Transitions (ii), 2, 8, 9, 15,18, 20
Transitions applied to multiple items 9
Page 23
Transparency of letters 4, 17
Trim tool, trim handles 4, 19
Trim a video 19
Two computers use for added voice or music track 15, 16
Undo / redo previous move 1
Undo transition 9
Undo visual effect 10
User forum (iii)
Video file types that can be imported 6
Video tools 3, 4, 10, 11, 12, 14, 15, 16, 19, 20
Video volume 4, 10, 12, 14, 15,
Videos (ii), (iii), 1, 2, 3, 4, 5, 6, 8, 9, 10,11, 12, 13, 14-20
View full screen preview 3, 5, 19
View tab 3, 19
View thumbnails (adjust size) 3, 5, 19
View toolbar 3, 19
View video split point 11, 14
Vista (versus Windows 7) 20
Visual effects (iii), 2, 9, 18, 20
Voice-over 16
Webcam import webcam recordings 20
Widescreen 19
Widescreen / standard screen (aspect ratio) 2, 8, 19
Windows DVD Maker 8
Zoom in, Zoom out 19
Zoom time scale (iii), 3, 5
Anda mungkin juga menyukai
- Laboratory 11Dokumen7 halamanLaboratory 11samBelum ada peringkat
- Microsoft Movie MakerDokumen6 halamanMicrosoft Movie MakerAdriana BarjovanuBelum ada peringkat
- Step by StepsDokumen11 halamanStep by Stepsjason1999Belum ada peringkat
- Guide to Using Windows Live Movie Maker 2011Dokumen12 halamanGuide to Using Windows Live Movie Maker 2011parekoy1014Belum ada peringkat
- Methodological Guide To Theme #11Dokumen9 halamanMethodological Guide To Theme #11Adilet KenesovBelum ada peringkat
- Windows Movie Maker (Group Presentation)Dokumen14 halamanWindows Movie Maker (Group Presentation)hayati5823Belum ada peringkat
- Pro Presenter 3 ManualDokumen63 halamanPro Presenter 3 ManualJohnnyxboyBelum ada peringkat
- Premiere TemplatesDokumen27 halamanPremiere TemplatesSaRiiey Arum100% (1)
- How To Use MovieMaker To Create A StopDokumen7 halamanHow To Use MovieMaker To Create A Stopkjlee3370Belum ada peringkat
- JUNO-DS E01 WDokumen22 halamanJUNO-DS E01 WomoblissBelum ada peringkat
- Led Studio User ManualDokumen59 halamanLed Studio User Manuallednik3012Belum ada peringkat
- DTP TutorialDokumen34 halamanDTP TutorialMohammed NadeemBelum ada peringkat
- Windows Movie Maker 2012 NotesDokumen7 halamanWindows Movie Maker 2012 NotesMary Joy Lucob TangbawanBelum ada peringkat
- Vividia® Ablescope® Viewer For Windows User GuideDokumen27 halamanVividia® Ablescope® Viewer For Windows User GuidearshadBelum ada peringkat
- Epson Eb-S92 ManualDokumen106 halamanEpson Eb-S92 ManualAmmy GoesBelum ada peringkat
- BBFlashback Quick Start GuideDokumen29 halamanBBFlashback Quick Start GuideMaricica BotescuBelum ada peringkat
- DVDit Pro 6 User GuideDokumen254 halamanDVDit Pro 6 User GuidernxgooBelum ada peringkat
- Operating Instructions: AVCCAM Viewer 1.1EDokumen91 halamanOperating Instructions: AVCCAM Viewer 1.1EPlaton MihaiBelum ada peringkat
- DIVA Lite Manual 1.14Dokumen10 halamanDIVA Lite Manual 1.14Genio Mauro BorgesBelum ada peringkat
- VSPlayer User Manual V6.0.0.4Dokumen17 halamanVSPlayer User Manual V6.0.0.4alfhoyBelum ada peringkat
- Neat Image: User GuideDokumen44 halamanNeat Image: User GuideDmitry GerasimukBelum ada peringkat
- MasterPlay User GuideDokumen29 halamanMasterPlay User GuideArul Patmose ParamanathanBelum ada peringkat
- VideoCleaner Users Guide PDFDokumen29 halamanVideoCleaner Users Guide PDFAri SumantriBelum ada peringkat
- Autodesk Composite 2011 User GuideDokumen916 halamanAutodesk Composite 2011 User GuidekelokataBelum ada peringkat
- Avid Media HandbookDokumen8 halamanAvid Media HandbookRyanGearyBelum ada peringkat
- VideoCleaner Users GuideDokumen30 halamanVideoCleaner Users GuideblahBelum ada peringkat
- UMPC Viliv S5 ManualDokumen35 halamanUMPC Viliv S5 ManualdflopesBelum ada peringkat
- Class Xii Webapplication Unit1Dokumen7 halamanClass Xii Webapplication Unit1Riya DuttBelum ada peringkat
- ESL Digital Storytelling Fall 2010: Class BlogDokumen47 halamanESL Digital Storytelling Fall 2010: Class BlogelimiracostaBelum ada peringkat
- Is Top Motion ManualDokumen24 halamanIs Top Motion ManualNathaly RodriguezBelum ada peringkat
- Activity 6 (MOVIEMAKER)Dokumen8 halamanActivity 6 (MOVIEMAKER)Minerva Gerardo PagulayanBelum ada peringkat
- Create Movies Easily with WMMDokumen2 halamanCreate Movies Easily with WMMYamith J. FandiñoBelum ada peringkat
- Kayenne UserMan v7.0Dokumen460 halamanKayenne UserMan v7.0Pip BishopBelum ada peringkat
- Add A Video Bug or Watermark Using Only Windows MoDokumen10 halamanAdd A Video Bug or Watermark Using Only Windows MoJ ParkerBelum ada peringkat
- Longo Match The Digital Coach ManualDokumen23 halamanLongo Match The Digital Coach ManualjorjisalasBelum ada peringkat
- ENMVG 3 ManualDokumen17 halamanENMVG 3 ManualluissanchezmBelum ada peringkat
- Windows Live Movie Maker DVD MakerDokumen32 halamanWindows Live Movie Maker DVD MakerabmbithaBelum ada peringkat
- Adobe Premiere Pro TutorialsDokumen8 halamanAdobe Premiere Pro Tutorialssoumoneel0% (1)
- Imovie TutorialDokumen9 halamanImovie Tutorialapi-135597007Belum ada peringkat
- Sx110is enDokumen217 halamanSx110is enpepysBelum ada peringkat
- PS SX100 Is - enDokumen214 halamanPS SX100 Is - enfabianbalintBelum ada peringkat
- FotoMagico ManualDokumen33 halamanFotoMagico ManualGilbert BoyerBelum ada peringkat
- Create Basic Video 40Dokumen4 halamanCreate Basic Video 40Zan WahidBelum ada peringkat
- Mike Animator: A Powerful Visualisation Tool For DHI Model ApplicationsDokumen60 halamanMike Animator: A Powerful Visualisation Tool For DHI Model Applications'Seta' Prastya BayuBelum ada peringkat
- VSPlayer User Manual V6.0.0.4Dokumen17 halamanVSPlayer User Manual V6.0.0.4PalMan SatShopsBelum ada peringkat
- Nota Movie MakerDokumen8 halamanNota Movie MakerafifhasnidaBelum ada peringkat
- Helpsetmaker Tutorials: Dirk Hillbrecht 17Th February 2004Dokumen21 halamanHelpsetmaker Tutorials: Dirk Hillbrecht 17Th February 2004o_dimitrovBelum ada peringkat
- Awoken Installation and InstructionsDokumen18 halamanAwoken Installation and InstructionsLars HöckerBelum ada peringkat
- Music Creator 5 Getting StartedDokumen78 halamanMusic Creator 5 Getting StartedAlexSantosBelum ada peringkat
- Logic Audio Pro ISIS ManualDokumen546 halamanLogic Audio Pro ISIS ManualDeo OldaBelum ada peringkat
- Blender AnimationDokumen2 halamanBlender AnimationArtagrace RagudoBelum ada peringkat
- Ware Starter Guide: - DIGITAL CAMERA Solution DiskDokumen64 halamanWare Starter Guide: - DIGITAL CAMERA Solution DiskFull EquipBelum ada peringkat
- Art Video AS Production: Intro To Final Cut & Setting Up A WorkstationDokumen19 halamanArt Video AS Production: Intro To Final Cut & Setting Up A WorkstationmarcatkinsonBelum ada peringkat
- VideoCleaner Users GuideDokumen27 halamanVideoCleaner Users GuideMuhammad Syimir YusofBelum ada peringkat
- User Guide Intervideo Digital Technology Corporation April 2007Dokumen63 halamanUser Guide Intervideo Digital Technology Corporation April 2007LauRa MyhaElaBelum ada peringkat
- Epson Eb 1965 ManualDokumen157 halamanEpson Eb 1965 ManualxerxeschuaBelum ada peringkat
- Tutorial Label MatrixDokumen66 halamanTutorial Label MatrixLuisa Adriana Perez GutierrezBelum ada peringkat
- iPad Animation: - make stop motion movies on the iPad with iStopMotion, GarageBand, iMovieDari EverandiPad Animation: - make stop motion movies on the iPad with iStopMotion, GarageBand, iMoviePenilaian: 4 dari 5 bintang4/5 (1)
- Guidelines For AICTE Doctoral Fellowship (ADF) 2020-21: Annexure-1Dokumen6 halamanGuidelines For AICTE Doctoral Fellowship (ADF) 2020-21: Annexure-1Rakesh BorseBelum ada peringkat
- Course 2 - Project Submission Deck SAP - AEDokumen7 halamanCourse 2 - Project Submission Deck SAP - AEfieuxmzBelum ada peringkat
- Light Soaking ChamberDokumen3 halamanLight Soaking ChamberUmer MahmoodBelum ada peringkat
- Project Mgnt. Aadhar Card - UIDAIDokumen19 halamanProject Mgnt. Aadhar Card - UIDAISashidhar ChalapaatiBelum ada peringkat
- Manual NormetDokumen507 halamanManual Normetcarlos arturo coral peñaBelum ada peringkat
- How To Write A Good Blog?Dokumen5 halamanHow To Write A Good Blog?Himanshu RawatBelum ada peringkat
- FP GuideDokumen102 halamanFP GuideVipin RajputBelum ada peringkat
- Spectralwave Mn9200: Maintenance GuideDokumen73 halamanSpectralwave Mn9200: Maintenance GuideMarcia BrittoBelum ada peringkat
- Timeline Cycle Visual Charts Presentation in Blue White Teal Simple StyleDokumen17 halamanTimeline Cycle Visual Charts Presentation in Blue White Teal Simple StyleAddis FikreBelum ada peringkat
- Saladhivenkatesh E-Mail:: Web Services Testing by Using Soup UiDokumen5 halamanSaladhivenkatesh E-Mail:: Web Services Testing by Using Soup UiSaladhi VenkateshBelum ada peringkat
- BIG-IP F5 AFM Operations GuideDokumen115 halamanBIG-IP F5 AFM Operations GuidePadam DhamiBelum ada peringkat
- Unit 5Dokumen30 halamanUnit 5Selvam ManoBelum ada peringkat
- Fonterra Co-Operative Group LTDDokumen2 halamanFonterra Co-Operative Group LTDChristophe LacourBelum ada peringkat
- B01Dokumen49 halamanB01hrrameshhrBelum ada peringkat
- InteliDrive DCU Marine Leaflet OptDokumen25 halamanInteliDrive DCU Marine Leaflet Optdaly2dalyBelum ada peringkat
- Associate in Computer TechnologyDokumen16 halamanAssociate in Computer TechnologyEfren Raymond DumayaBelum ada peringkat
- Documentation Haptic TechnologyDokumen27 halamanDocumentation Haptic TechnologyLavan saikumar20% (5)
- YourBTbill_21032024Dokumen3 halamanYourBTbill_21032024faninhalemes25Belum ada peringkat
- Trim Chart API 600Dokumen2 halamanTrim Chart API 600Ercan YilmazBelum ada peringkat
- Volar Sobre El Pantano Carlos Cuauhtemoc Sanchez PDF CompletoDokumen4 halamanVolar Sobre El Pantano Carlos Cuauhtemoc Sanchez PDF CompletoCarlos Alberto30% (10)
- EPC - 4201170000541 - PRATAP BUILDERS - PGCIL Vemagir Pkg. Project, PO For Civil Works at Madhugiri Site.Dokumen15 halamanEPC - 4201170000541 - PRATAP BUILDERS - PGCIL Vemagir Pkg. Project, PO For Civil Works at Madhugiri Site.Vanraj DodiaBelum ada peringkat
- Home Generator Systems: Wattage WorksheetDokumen6 halamanHome Generator Systems: Wattage WorksheetDeborah Rivera NaugleBelum ada peringkat
- Software Engineer - Malik Saad SaeedDokumen4 halamanSoftware Engineer - Malik Saad SaeedMuhammad RizwanBelum ada peringkat
- FundOfGDandT Part2 V3 PDFDokumen60 halamanFundOfGDandT Part2 V3 PDFmeBelum ada peringkat
- Chapter 08 - Pipeline and Vector ProcessingDokumen14 halamanChapter 08 - Pipeline and Vector ProcessingBijay MishraBelum ada peringkat
- Fax ConfirmationDokumen1 halamanFax ConfirmationK'yandra GrahamBelum ada peringkat
- Beginning Java A NetBeans IDE 8 Programming TutorialDokumen596 halamanBeginning Java A NetBeans IDE 8 Programming Tutorialyu niu50% (4)
- Parts Manual: Belt Drive Air CompressorDokumen57 halamanParts Manual: Belt Drive Air CompressorestebanBelum ada peringkat
- 2PAA109967-514 D en System 800xa 5.1 RevE Feature Pack 4 Release NotesDokumen268 halaman2PAA109967-514 D en System 800xa 5.1 RevE Feature Pack 4 Release NotesRubelinho PomaBelum ada peringkat
- Indoor Multi-Band Omni Antenna Dual PolarizationDokumen1 halamanIndoor Multi-Band Omni Antenna Dual PolarizationДмитрий СпиридоновBelum ada peringkat