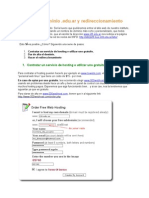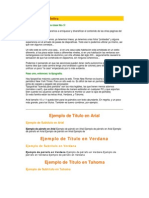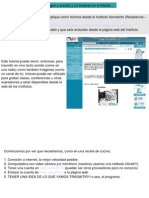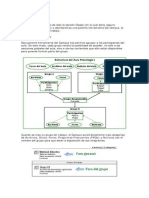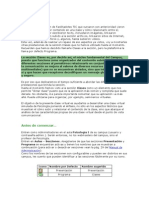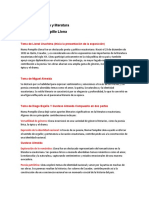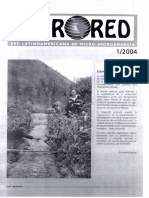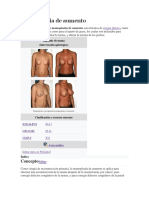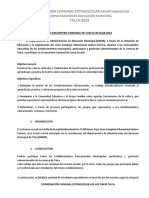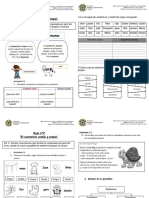08 Calificaciones Reportes, Avisos y Mensajera
Diunggah oleh
INFDTICHak Cipta
Format Tersedia
Bagikan dokumen Ini
Apakah menurut Anda dokumen ini bermanfaat?
Apakah konten ini tidak pantas?
Laporkan Dokumen IniHak Cipta:
Format Tersedia
08 Calificaciones Reportes, Avisos y Mensajera
Diunggah oleh
INFDTICHak Cipta:
Format Tersedia
Hola a todos…
Antes de comenzar con la clase de hoy, hay dos cosas que quiero comentarles:
1) Finalizaremos el presente Ciclo de Formación de Administración del Campus
Virtual en la Clase 10, de modo que ¡Ánimo, sólo quedan dos clases!
2) Les adelanto que aquellos que lo deseen podrán optar por ser evaluados en
cuanto a las habilidades que han adquirido en el manejo del Campus de su ISFD.
Quienes hayan finalizado las actividades planteadas durante la formación, decidan
ser evaluados y aprueben, podrán acceder a una Constancia de Aprobación.
Quienes hayan finalizado las actividades planteadas durante la formación y opten
por no ser evaluados, podrán acceder a una Constancia de Participación.
Esto es sólo un adelanto. Durante la semana les enviaré los criterios de evaluación
para quienes opten por ser evaluados.
Ahora sí… la clase de hoy!!!
El trabajo realizado hasta ahora…
Hemos visto los diferentes espacios que nos permitirán desarrollar el trabajo como
docentes administradores. Hemos configurado el aula, definido permisos de
usuarios, organizado el repositorio y generado una clase virtual con su plan de
clase incluido.
Hoy abordaremos otros aspectos para trabajar con los usuarios, la generación de
algunos reportes, el envío de avisos sobre altas por importación, la mensajería
masiva por perfiles de usuario y las calificaciones.
Los reportes
El sistema de reportes permite al administrador tener un panorama tanto de los
diferentes accesos de los usuarios a su aula como también de la participación en los
contenidos de las clases creadas. Hay diferentes opciones para consultar: Accesos,
Participación y Avanzados.
Algunos reportes se muestran a modo de gráficos de columnas o barras y definen
cantidades o porcentajes de accesos en general, por secciones, para el total de la
lista o para un usuario en particular. Otros generan reportes que se exportan a
archivos de Excel. La administración y la muestra de resultados de cada uno se
encuentran en el documento Administrar Reportes.pdf.
Avisos
Cuando se da de alta a un grupo de usuarios por importación es necesario, en otro
proceso, enviar el aviso que llega a sus cuentas de correo indicando las aulas en las
cuáles están de alta, ni sus nombres de usuario y clave de acceso. Realizamos esta
operación en el menú Avisos de la solapa Usuarios. Allí podemos seleccionar todo
el grupo de usuarios o algunos usuarios en particular.
La opción de la casilla de verificación Manual a la derecha de la pantalla permite
enviar, adjunto al aviso de correo, el manual del campus, pero hay que tener en
cuenta que no es el creado por el INFD, sino por la empresa e-ducativa.
Mensajería
Este menú permite enviar correos masivos por perfiles de usuarios. Simplemente se
selecciona la casilla de verificación de un perfil y debajo se escribe el asunto y
mensaje.
Resulta muy útil para:
- quienes administran varias aulas y desean enviar un mensaje a todos los usuarios
con determinados perfiles. Por ejemplo, un docente podría enviarles un mensaje a
todos sus alumnos, independientemente del aula en el que estén dados de alta.
- los webmasters, quienes están de alta en todas las aulas del campus. Por
ejemplo, pude querer enviar un mensaje a todos los docentes, o coordinadores o
directivos.
Algunas cuestiones importantes:
- si la mensajería interna se encuentra desactivada, los usuarios a quienes se
envían mensajes con esta herramienta no recibirán un aviso de mensaje sino el
texto del mensaje completo en sus cuentas de correo personales.
- a diferencia de los mensajes enviados por correo interno, el envío de mensajes
masivos por mensajería no permite saber si los usuarios han leído o no los
mensajes, ni cuando lo han hecho.
Si un usuario administra sólo un aula, se recomienda enviar correos masivos desde
la sección Redactar mensajes del aula en lugar de Mensajería.
Calificaciones
Comenzaremos comentando algunas cuestiones de configuración que deben
tenerse en cuenta antes de subir las calificaciones:
- La sección Calificaciones debe estar activa (Vista de Administrador, pestaña
Aulas, menú Secciones, seleccionar Psicología I, sección Calificaciones,
Estado: Habilitado).
La sección Calificaciones, al igual que el resto de las secciones, debe tener al
menos una categoría.
Debe estar configurada para que todos los usuarios con permiso de carga puedan
modificar calificaciones (Vista de Administrador, pestaña Aulas, menú
Administración, comando MODIFICAR, seleccionar Psicología 1, al final de la
página en Configuración del Aula ir a Secciones y, en la configuración de la
sección Calificaciones seleccionar la opción “Todos los usuarios con permiso
'carga' podrán modificar”). De otro modo sólo quien ha creado la categoría
podrá modificar las calificaciones.
- Quienes reciben calificaciones deben tener definido el permiso Ver propio en la
sección Calificaciones. Los alumnos deberían tener este permiso.
- Quienes califican deben tener definido el permiso Carga en la sección
Calificaciones. Los docentes o ayudantes deberían tener este permiso.
Una vez finalizada la configuración previa, podremos ocuparnos de subir las
calificaciones. El proceso se realiza en la Vista de Usuario. Hacemos clic en la
sección Calificaciones y observaremos una pantalla como la siguiente:
Llenamos el campo Nombre con el dato apropiado, por ejemplo: Trabajo Práctico,
colocamos una Descripción (es optativa), seleccionamos la Categoría a la que
pertenecerá y elegimos el Rango (que podrá ser Todos los usuarios o Grupo de
usuarios). Para finalizar hacemos clic en el botón agregar.
Aparecerá una lista con el listado de alumnos y dos campos que nos permitirán
escribir la calificación y una observación sobre ella.
La siguiente vez que ingresemos a la sección Calificaciones y entremos en la
categoría que las contiene se nos informarán las calificaciones que hay disponibles
para que podamos modificarlas.
Actividades para esta clase
a) Prueben las diferentes formas de generar reportes: en Accesos, Participación y
Avanzado. Toda la información se encuentra en el documento
Administrar_Reportes.pdf
b) Comprueben como se genera un aviso de alta enviándose un aviso a ustedes
mismos desde la herramienta.
c) Configuren todo lo necesario para poder calificar el trabajo práctico que le dieron
a los alumnos y vuelquen algunas calificaciones.
d) Los invito a participar del foro Manejo de usuarios para exponer las experiencias,
dificultades y preguntas que consideren importantes.
Anda mungkin juga menyukai
- Dominio Edu ArDokumen4 halamanDominio Edu ArINFDTICBelum ada peringkat
- Redes Tecnologicas Sostenidas Por Redes HumanasDokumen26 halamanRedes Tecnologicas Sostenidas Por Redes HumanasINFDTICBelum ada peringkat
- MP3 GoogleDokumen12 halamanMP3 GoogleINFDTICBelum ada peringkat
- Extra Sobre TablasDokumen5 halamanExtra Sobre TablasINFDTICBelum ada peringkat
- Estrategias PedagogicasDokumen29 halamanEstrategias PedagogicasINFDTIC100% (1)
- Clase 2Dokumen3 halamanClase 2INFDTICBelum ada peringkat
- Clase 6Dokumen2 halamanClase 6INFDTICBelum ada peringkat
- Clase 8Dokumen1 halamanClase 8INFDTICBelum ada peringkat
- Clase 7Dokumen3 halamanClase 7INFDTICBelum ada peringkat
- Clase 1Dokumen5 halamanClase 1INFDTICBelum ada peringkat
- Clase 4Dokumen2 halamanClase 4INFDTICBelum ada peringkat
- Facilitadores TIC en Institutos de Formación DocenteDokumen5 halamanFacilitadores TIC en Institutos de Formación DocenteMaxi CalvoBelum ada peringkat
- Clase 5Dokumen4 halamanClase 5INFDTICBelum ada peringkat
- Clase 3Dokumen3 halamanClase 3INFDTICBelum ada peringkat
- Ventanas Emergentes en El Sitio WebDokumen15 halamanVentanas Emergentes en El Sitio WebINFDTICBelum ada peringkat
- Tutorial de AnimotoDokumen13 halamanTutorial de AnimotoINFDTICBelum ada peringkat
- Como Transmitir Radio Desde Web Facundo VargasDokumen11 halamanComo Transmitir Radio Desde Web Facundo VargasINFDTICBelum ada peringkat
- 08 INFD - BlogDokumen12 halaman08 INFD - BlogverarexBelum ada peringkat
- Guia Usuario AnonimoDokumen2 halamanGuia Usuario AnonimoINFDTICBelum ada peringkat
- Administrar Trabajos PracticosDokumen6 halamanAdministrar Trabajos PracticosINFDTICBelum ada peringkat
- Tutorial de SlideDokumen10 halamanTutorial de SlideINFDTICBelum ada peringkat
- Incrustar Archivo Wav en Power PointDokumen1 halamanIncrustar Archivo Wav en Power PointINFDTICBelum ada peringkat
- Administrar Material de EstudioDokumen4 halamanAdministrar Material de EstudioINFDTICBelum ada peringkat
- 07 Grupos de TrabajoDokumen3 halaman07 Grupos de TrabajoINFDTICBelum ada peringkat
- 06 Material de Estudio y Trabajo PrcticoDokumen4 halaman06 Material de Estudio y Trabajo PrcticoINFDTICBelum ada peringkat
- 05 La Clase VirtualDokumen5 halaman05 La Clase VirtualINFDTICBelum ada peringkat
- 04 El RepositorioDokumen5 halaman04 El RepositorioINFDTICBelum ada peringkat
- 02 El Rol Del Administrador Configuracin Del AulaDokumen4 halaman02 El Rol Del Administrador Configuracin Del AulaINFDTICBelum ada peringkat
- 03 Los Permisos para Los PerfilesDokumen5 halaman03 Los Permisos para Los PerfilesINFDTICBelum ada peringkat
- LABORATORIO EsferasDokumen24 halamanLABORATORIO EsferasPaula AlvaradoBelum ada peringkat
- Exposicion Temas Lengua y LiteraturaDokumen3 halamanExposicion Temas Lengua y LiteraturaLogan FRBelum ada peringkat
- HIDRORED-generacion CaudalesDokumen16 halamanHIDRORED-generacion Caudalesigorse2Belum ada peringkat
- PLANTILLA ADMISION 2020 CorregidoDokumen2 halamanPLANTILLA ADMISION 2020 CorregidoRaul Antonio RamirezBelum ada peringkat
- Mamoplastia de AumentoDokumen37 halamanMamoplastia de AumentomajofutoBelum ada peringkat
- Estereotipos LaboralesDokumen2 halamanEstereotipos LaboralesMichaelRodríguez67% (3)
- Bases Campeonato Comunal de Cueca 2022.Dokumen4 halamanBases Campeonato Comunal de Cueca 2022.miguel angel castro ferradaBelum ada peringkat
- Revista Menopausia Colombia artículosDokumen67 halamanRevista Menopausia Colombia artículosLuis Andres Carrero TovarBelum ada peringkat
- Procedimiento Jhonatan LuqueDokumen12 halamanProcedimiento Jhonatan LuqueJhonatan LuqueBelum ada peringkat
- Hua Ral 2010Dokumen26 halamanHua Ral 2010Eduardo VasquezBelum ada peringkat
- Trabajo Sobre La Función CuadráticaDokumen12 halamanTrabajo Sobre La Función CuadráticaNathalia Tobón Vélez100% (1)
- Compañía DiscográficaDokumen5 halamanCompañía DiscográficaMaría PlúasBelum ada peringkat
- Diferencia de Un Pais Rico y Un PobreDokumen4 halamanDiferencia de Un Pais Rico y Un PobreBetoMoralesBelum ada peringkat
- Los Chakras-Rocio Noblecilla y Juan Carlos RocaDokumen21 halamanLos Chakras-Rocio Noblecilla y Juan Carlos RocaRocioBelum ada peringkat
- El SustantivoDokumen3 halamanEl SustantivoElbita PerezBelum ada peringkat
- FPE-1000 Módulo Enchufable de CircuitoDokumen2 halamanFPE-1000 Módulo Enchufable de CircuitoGiovanny Rojas BarajasBelum ada peringkat
- Lenguaje Musical AvanzadoDokumen6 halamanLenguaje Musical AvanzadoGerson Eliu Saquic MendezBelum ada peringkat
- Guía U1 - U2 Expresión ArtísticaDokumen3 halamanGuía U1 - U2 Expresión ArtísticaDANIELA GONZALEZ RUIZBelum ada peringkat
- Límites y ContinuidadDokumen7 halamanLímites y ContinuidadDiana Torres100% (1)
- Listado ProveedoresDokumen53 halamanListado Proveedoresjose enrique campos100% (1)
- Liquidacion Tecnica - Infiernillo, Cultmanbo - FinallDokumen64 halamanLiquidacion Tecnica - Infiernillo, Cultmanbo - FinallHENRI MEJIA VILCHEZBelum ada peringkat
- Extraccion de Dientes PermanentesDokumen111 halamanExtraccion de Dientes PermanentesRaúl Aguilar Rocha100% (1)
- Silabus Contabilidad IDokumen4 halamanSilabus Contabilidad INERO3000Belum ada peringkat
- Mediciones y errores en la determinación de la densidadDokumen8 halamanMediciones y errores en la determinación de la densidadjosecueva1618Belum ada peringkat
- Decodificando El Dialecto BanqueñoDokumen11 halamanDecodificando El Dialecto BanqueñocarusorogerBelum ada peringkat
- Manual de Operaciones - Est - Mor. Revisado MTC1Dokumen55 halamanManual de Operaciones - Est - Mor. Revisado MTC1Katherine Flores Gonzales100% (2)
- Gestión centros educativosDokumen47 halamanGestión centros educativosEva Plummers100% (1)
- Costo LaborDokumen17 halamanCosto LaborWilfredo GarciaBelum ada peringkat
- Distribución de Fármacos en El Organismo Grupo #3Dokumen12 halamanDistribución de Fármacos en El Organismo Grupo #3Paul VargasBelum ada peringkat
- TELETRABAJODokumen19 halamanTELETRABAJOAlejandra Torres AlvarezBelum ada peringkat