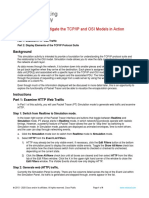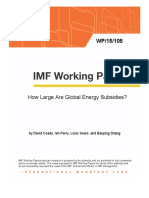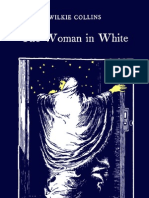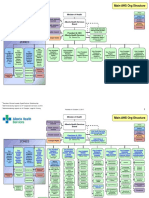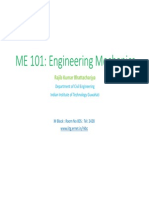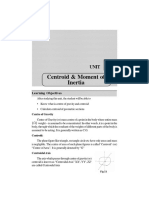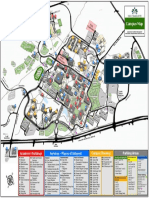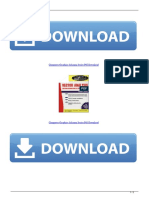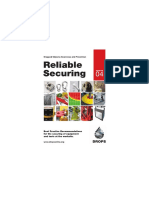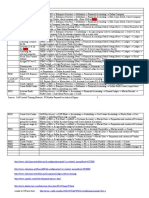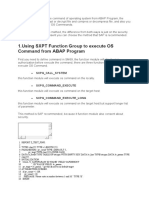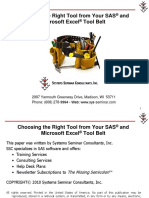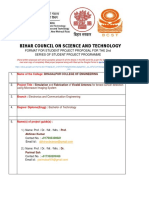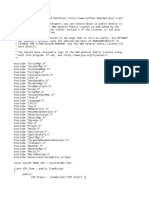ChartData For GRT Horizon A3
Diunggah oleh
Драгослав БјелицаJudul Asli
Hak Cipta
Format Tersedia
Bagikan dokumen Ini
Apakah menurut Anda dokumen ini bermanfaat?
Apakah konten ini tidak pantas?
Laporkan Dokumen IniHak Cipta:
Format Tersedia
ChartData For GRT Horizon A3
Diunggah oleh
Драгослав БјелицаHak Cipta:
Format Tersedia
ChartData
Geo-Referenced Charts for GRT Horizon HX & HXr
Revision A3
10-Oct-2014
Seattle Avionics ChartData on HXr
GRT Avionics
ChartData Supplement Revision Notes
Revision
Date
Change Description
12-Mar-2014
Initial Draft
A1
20-Mar-2014
Initial Release
A2
7-May-2014
Section 1.2- Added note about required USB stick format
A3
10-Oct-2014
Section 1.2- Added note about possible PNY USB stick incompatibility
Revision A3
Seattle Avionics ChartData on HXr
GRT Avionics
Table of Contents
Section 1: Introduction
1.1 About ChartData by Seattle Avionics.... 4
1.2 Data Port and Hardware Requirements 4
1.3 Tech Support. 6
Section 2: Subscription Purchase & Download
2.1 Prepare the USB Drive.. 7
2.2 Purchase Your Subscription.. 7
2.3 Download the Charts Using the ChartData Manager 8
Section 3: Display Unit Setup
3.1 Activate Chart Selection Menu Softkeys. 10
Section 4: Selecting and Viewing Your Charts
4.1 Viewing Sectionals and Enroute Charts on HX ...
11
4.2 Viewing Airport Diagrams, Approach Plates, STARs & DPs on HX
12
4.3 Viewing Sectionals and Enroute Charts on HXr ... 13
4.4 Viewing Airport Diagrams, Approach Plates, STARs & DPs on HXr 14
Revision A3
GRT Avionics
Seattle Avionics ChartData on HXr
Section 1: Introduction
1.1 About ChartData by Seattle Avionics
Many pilots prefer to avoid the weight, bulk and expense of paper charts in favor of electronic
charts. Now GRT Horizon pilots can have all the information of current paper charts and much
more without the hassle of carrying the paper or an extra tablet.
The term geo-referenced means the aircraft position is superimposed upon the chart, just like
a traditional GRT moving map. The flight plan, course line, heading bug, airport labels, airspace
alerts, and traffic alerts are also superimposed upon the chart, giving pilots exceptional situational
awareness.
Annual ChartData subscriptions for the Horizon HX and HXr are available directly from Seattle
Avionics at http://www.SeattleAvionics.com/GRT. GRT customers can choose a VFR-only package
for $99/year that includes geo-referenced Sectional Charts and airport diagrams, or an IFR package
for $199/year that includes all the VFR charts plus geo-referenced Instrument Approach Procedures
and IFR Low - and High-Enroute charts.
1.2 Hardware Requirements and Downloading Data
After you purchase a subscription to the Seattle Avionics ChartData, you have to download the
data to your PC or Mac then copy it to a USB flash drive for use in the Horizon unit. To do that,
log into the Seattle Avionics website at the URL below, using the email you used to purchase and
the password created by the system when you purchased. Youll find both of those on the purchase
receipt youll receive from Seattle Avionics.
http://www.seattleavionics.com/GRT
This will automatically bring you to the ChartData Activity Center from where you can install the
Data Manager application for Windows (more on this later) for automatic downloads, manually
download data, check the status of your subscription, change your email or password, renew a
subscription, or find answers to technical questions.
If you're running Windows (XP, Vista, Windows 7, or Windows 8), the best way to download data
and keep current in the future is to download the small Data Manager application from Seattle
Avionics. It runs silently in the background and downloads new data each month as the data
becomes available. It even automatically copies the data to your device or software when it's
plugged-in. Once installed, follow the program's instructions about entering your email and
password, attaching the USB flash drive to your computer, and installing updated data.
If you use a Mac or another operating system, you will need to manually download some zip files
each month and unzip them yourself to the USB flash drive. The links and instructions for doing
so are on the Seattle Avionics Web site once you login as described above.
Revision A3
Seattle Avionics ChartData on HXr
GRT Avionics
GRT EFIS Requirements
Horizon HX with software version 6a or higher
OR Horizon HXr with software version 2a or higher
USB Flash Drive Requirements
Note that the USB flash drive (also called a thumb drive or memory stick) that was included
with your Display Unit does not have enough memory to handle the ChartData, which can be
up to 15 GB.
Each display unit can only communicate with one USB drive at a time; Therefore, the flash drive
should have enough memory for charts as well as all the storage of recorded demo files, data
recording and snapshots.
We recommend the SanDisk Cruzer 32 GB 2.0 or 3.0 flash drives, which have been tested
satisfactorily. USB 3.0 can cut the initial data transfer time significantly over USB 2.0.
The format of the USB flash drive must be FAT32.
We have had several customer reports that PNY brand USB flash drives do not work.
USB drives over 64 GB are not typically recommended due to data formatting issues, however,
some brands and models do work fine. A Cruzer Glide 64 GB USB 3.0 stick reformatted for FAT32
was used successfully by one of our beta testers.
A powered USB 2.0 hub, such as the StarTech 4-port USB Hub, p/n ST4200USBM, can be used to
expand USB port connectivity if it is used for ADS-B receivers, Bluetooth, and other features.
Internet Connection Requirements
High-speed cable Internet is highly recommended. The full VFR/IFR download can be up to 15
GB, and takes about 2 hours for a high-speed connection. Use caution when not on an unlimited
data plan.
Computer Requirements
The Seattle Avionics ChartData Manager requires a Windows-based PC with Windows XP or
later operating system.
Mac & Linux Users must manually download and update their charts. Instructions for this are
provided on the Seattle Avionics website.
Revision A3
Seattle Avionics ChartData on HXr
GRT Avionics
1.3 Tech Support
Please contact the Seattle Avionics ChartData support team with all questions about using the
ChartData Manager, downloading difficulties, or other data-related questions.
Seattle Avionics ChartData Tech Support:
Email: Support@SeattleAvionics.com
Phone: (425) 806-0249
Questions regarding use and programming of your GRT display unit should be directed to our
regular tech support staff at GRT Avionics.
Email: BenK@grtavionics.com
Phone: (616) 245-7700
Hours: M-F, 9 AM-4 PM Eastern Standard Time
Revision A3
Seattle Avionics ChartData on HXr
GRT Avionics
Section 2: Subscription Purchase & Download
2.1 Prepare the USB Drive
A new folder named GRTCHARTS, one word all in capital letters, must be created on the root directory
of the USB drive. The Seattle Avionics Data Manager will seek out this folder and load all of the charts
into it in a structure that the GRT Horizon EFIS can understand. To do this:
1. Install the USB drive into your computers USB port.
2. A window may pop up that says Auto Play. This
window will also list the USB drives name as
Removable Disk with a letter designation. Remember
this name because it will make it easier to find the USB
drive on your computer. Click Open to view files on
the Auto Play window, or find the drive letter
designation under the My Computer or Computer menu
item in the Start Menu. Double-click on the letter
designation to open it.
3. If there is a New Folder button visible, press that.
Otherwise, right-click within the window of the empty
drive and select New, and then Folder.
4. Name this folder GRTCHARTS. This folder must be all
one word, and must all be capitalized. NOTE: The
GRTCHARTS folder must NOT be located inside any
folders it must be out in the open, in the main directory
of the USB drive.
5. Your USB drive is now prepared for use with the ChartData Manager.
6. One USB drive is required for every GRT display unit that will display charts, however, only one
subscription is required per airplane. When your GRTCHARTS USB drive is inserted into the
computers USB port, the ChartData Manager automatically finds it and prompts you to begin
downloading updated charts onto it.
2.2 Purchase Your Subscription
1. Go to www.SeattleAvionics.com/GRT. Follow the Buy Now links to purchase your subscription.
2. You will be prompted to create a username and password for the Seattle Avionics site during the
purchase process. Write this down and put it in a safe place for future reference.
Revision A3
GRT Avionics
Seattle Avionics ChartData on HXr
3. The ChartData Activity Center page will appear.
4. Click Download Current Data, which displays more information, including a link to download
the ChartData Manager to your computer. This program is basically a gateway for Windowsbased computers to the Seattle Avionics download area, allowing you to control and monitor the
status of your downloads.
5. Mac and Linux users: Below the link to download the ChartData Manager, there is a link for
further instructions for manually downloading the data.
2.3 Download the Charts Using the ChartData Manager
1. Before beginning, turn off your computers automatic sleep feature to avoid any delays in data
processing. The first-time download and data transfer process can take up to 24 hours.
2. Open the ChartData Manager on your computer.
3. Note the HELP button this leads to detailed information about how to use the ChartData
Manager that may be useful.
4. Click the EMAIL/PWD button to sign in to the Seattle Avionics website using the username (email
address) and password you set up when you purchased your subscription.
5. Click the Options button and check the box to enable background downloads. This will allow the
ChartData Manager to operate in the background while your computer does other tasks.
Revision A3
Seattle Avionics ChartData on HXr
GRT Avionics
6. On the main ChartData Manager screen, check the box for Enable GRT Horizon Download,
then check the boxes for the charts you wish to download.
7. Click the Select States button to choose the states you wish to download. It is recommended
that you only select the states you know you will be flying through in the coming months to avoid
very long download & transfer times.
8. Click the DOWNLOAD NOW button to begin downloading your charts to the computer.
NOTE: The download process varies in time, from several minutes to several hours, depending
upon the amount of data selected for download and the Internet connection speed.
If you begin the download process with the USB drive installed in the computer, Step 9
happens automatically when the download is complete.
9. Transfer the data from the computer to the USB drive.
When the USB drive is inserted,
the ChartData Manager will
detect it and ask you for
permission to copy the chart
data from the computer to the
drive.
After the initial download is
complete, it may take several
hours to finish transferring all
the data onto the USB drive.
This speed depends upon your
computer and the data transfer
speed of your USB flash drive.
For a few Sectional charts, it
takes only a few minutes. For the full IFR/VFR U.S. package, the data transfer can take up
to 24 hours.
Do not remove the USB drive before transfer is complete.
The process is complete when the green status bar on the bottom of the ChartData Manager
screen is solid and says Last Check Complete.
NOTE: The full download is only required the first time you install the charts onto the USB
drive. Subsequent updates will install only those charts and procedures that have changed
since the last update, which significantly reduces download and data transfer time.
10. Repeat Step 9 for other USB drives for the other screens, if necessary.
Revision A3
Seattle Avionics ChartData on HXr
GRT Avionics
Section 3: Display Unit Setup
3.1 Activate Chart Selection Menu Softkeys
NOTE: The USB drive with the chart data must be installed in the display unit prior to boot-up. The
charts are discovered as part of the boot sequence.
To activate the chart selection menu softkeys:
1. The chart selection softkeys must be activated on the Moving Map set menu page. Press NEXT
softkey (or MORE on HXr) until the SET MENU softkey label appears. Press it.
2. Using the right knob, scroll to MOVING MAP and press the knob.
3. Use the right knob to scroll to the bottom of the page until you see the settings below:
Set Menu Page
Moving Map
Setting
Value
Sectionals (SEC)
Auto or ON
Enroute Low (LO)
Auto or ON
Enroute High (HI)
Auto or ON
AUTO means the chart softkeys appear whenever the display unit recognizes the
ChartData on the USB drive during its boot-up sequence. This is the recommended
setting.
ON means the chart softkeys are always displayed regardless of whether there is
ChartData detected, and OFF means they are never displayed.
Chart selection
softkey under
the Map
Options menu
10
Revision A3
Seattle Avionics ChartData on HXr
GRT Avionics
Section 4: Selecting and Viewing Your Charts
4.1 Viewing Sectionals & Enroute Charts on HX
Sectionals and IFR Enroute charts are treated just like any other moving map background, such as
terrain and weather; they are selected using the Map Options softkey menu. The Map Selection
Tool works with these charts like it does with any other GRT map Simply press the right EFIS knob
to bring up the yellow cursor, then turn the knob to select surrounding airports.
1. Press the MAP softkey to bring up any map screen.
2. Press any key to activate the SHOW softkey. Press it to highlight CHART in the list of available
map view options.
3. Press NEXT to view chart selection softkeys. Options are SEC (Sectional), LO Enroute or HI
Enroute charts.
4. To view areas of the chart not shown on the map, either range out using the left knob, or
press NEXT > SLEW to bring up arrow softkeys to slide the map away from your present
location.
5. To cycle through different map views such as arc, compass rose, or north-up, press MAP
softkey repeatedly until you see the one you want.
11
Revision A3
Seattle Avionics ChartData on HXr
GRT Avionics
4.2 Viewing Airport Diagrams, Approach Plates, STARs or DPs on HX
1. Access the Waypoint Details page of the airport you will fly the approach into.
2. Press the PLATE softkey. This will bring up a list of approach plate and airport diagram files that
are stored in the airports folder on the USB thumb drive.
3. Use the knob to highlight the approach plate you want to see. Press the knob or press the VIEW
softkey to display the plate.
4. The full-screen approach plate will
automatically appear. Softkeys for
zooming, scrolling, panning, and
rotating the plate are displayed
along the bottom of the screen.
5. Press the EXIT softkey to go back to
the approach plate list for the
selected airport.
6. NOTE: The plate will need to be
reloaded if you leave it to view
another screen such as PFD or Map.
12
Revision A3
Seattle Avionics ChartData on HXr
GRT Avionics
4.3 Viewing Sectionals & Enroute Charts on HXr
Sectionals and IFR Enroute charts are treated just like any other moving map background, such as
terrain and weather; they are selected using the Map Options softkey menu. They can be viewed
in the SPLIT PFD screen view, as an Inset window, and as a full-screen map. In the full-screen view,
the Map Selection Tool works with these charts like it does with any other GRT map Simply press
the right EFIS knob to bring up the yellow cursor, then turn the knob to select surrounding airports.
1. Press SCREEN > MAP OPTIONS.
2. Press the VIEW softkey to highlight CHART.
3. Select the type of chart by pressing the CHART softkey. Options are SEC (Sectional), LO Enroute
or HI Enroute charts.
4. Under the VIEW softkey, select whether you want the arc view (shown below), the center view,
where the aircraft is in the center of a compass rose, or north-up view.
5. To view areas of the chart not shown on the map, either zoom out using the RNG arrow
softkeys above the right knob, or press SLEW to bring up arrow softkeys to slide the map
away from your present location.
6. Press HOME to restore the main home screen softkeys.
13
Revision A3
Seattle Avionics ChartData on HXr
GRT Avionics
4.4 Viewing Airport Diagrams, Approach Plates, STARs or DPs on HXr
Approach plates, airport diagrams, STARs, DPs and minimums are loaded using PLATES softkeys.
They can be viewed alongside the PFD in the PFD/PLATE view, or alongside the map in MAP/PLATE
view. These types of charts, which traditionally come bound together in the U.S. Terminal
Procedures books, are all referred to as plates.
You will most likely choose one home screen for viewing plates. Pilots with a single HXr always use
the PFD/PLATE screen to keep their primary and navigation instruments up while viewing plates.
Pilots with multiple screens can display plates alongside the map on a second screen if desired.
To load a plate from the
PFD/PLATE Screen:
1. From the main PFD home
screen, press SCREEN >
PFD PLATE to access the
PFD/Plate view.
2. Press PLATE > LIST to
display a list of approach
plates, beginning with
your destination waypoint,
if it is an airport. Plates for
airports along your flight
plan are also listed.
3. Use the right knob to
highlight the procedure or
airport diagram. Press the
knob to select and display
it.
4. Any time after the plate is
loaded, you may press the
PLATE softkey again to
access controls for
panning and zooming the
chart and turning the
traffic display on or off.
When finished, press
HOME to restore the main
softkeys.
14
Revision A3
Seattle Avionics ChartData on HXr
GRT Avionics
To load a plate from the MAP/PLATE Screen:
1. From the main Home
screen, press SCREEN >
MAP/PLATE to access the
map/plate view.
2. Load and view plates by
pressing PLATE just as you
did on the PFD/PLATE
view. Note that the PLATE
softkey is now on the left
side of the screen, under
the plate.
3. The MAP OPT softkey is
on the right side, under
the map. Press it to
change the map/chart
background alongside the plate.
To load a plate from the Waypoint Details Screen:
Sometimes it is desirable to load an approach plate from the waypoint details screen, either from
the flight plan or by selecting the airport off the map. Here is how to do it:
1. Access the Waypoint Details page of the airport you will fly the approach into.
2. Press the PLATE softkey. This will bring up a list of approach plates and procedures for that
airport that are loaded onto the USB drive.
3. Use the right knob to highlight the plate you want to see. Press the knob to select, or press
the VIEW softkey to display the plate.
4. The MAP/PLATE screen will automatically appear, with the plate on the left and moving map on
the right. Softkeys for zooming, scrolling, panning, and rotating the plate are displayed along
the bottom of the screen.
5. Press the HOME softkey to bring up the regular home screen softkeys; note that the MAP/PLATE
split screen view stays up. Press the PLATES softkey at any time to display the zoom and scroll
controls for the approach plate again.
NOTE: The MAP/PLATE view functions as a Home screen. To switch back to primary flight display or
full map screen, press SCREEN softkey, then select PFD, MAP, or MAP/ENG as appropriate.
15
Revision A3
Anda mungkin juga menyukai
- The Subtle Art of Not Giving a F*ck: A Counterintuitive Approach to Living a Good LifeDari EverandThe Subtle Art of Not Giving a F*ck: A Counterintuitive Approach to Living a Good LifePenilaian: 4 dari 5 bintang4/5 (5794)
- The Gifts of Imperfection: Let Go of Who You Think You're Supposed to Be and Embrace Who You AreDari EverandThe Gifts of Imperfection: Let Go of Who You Think You're Supposed to Be and Embrace Who You ArePenilaian: 4 dari 5 bintang4/5 (1090)
- Never Split the Difference: Negotiating As If Your Life Depended On ItDari EverandNever Split the Difference: Negotiating As If Your Life Depended On ItPenilaian: 4.5 dari 5 bintang4.5/5 (838)
- Hidden Figures: The American Dream and the Untold Story of the Black Women Mathematicians Who Helped Win the Space RaceDari EverandHidden Figures: The American Dream and the Untold Story of the Black Women Mathematicians Who Helped Win the Space RacePenilaian: 4 dari 5 bintang4/5 (895)
- Grit: The Power of Passion and PerseveranceDari EverandGrit: The Power of Passion and PerseverancePenilaian: 4 dari 5 bintang4/5 (588)
- Shoe Dog: A Memoir by the Creator of NikeDari EverandShoe Dog: A Memoir by the Creator of NikePenilaian: 4.5 dari 5 bintang4.5/5 (537)
- The Hard Thing About Hard Things: Building a Business When There Are No Easy AnswersDari EverandThe Hard Thing About Hard Things: Building a Business When There Are No Easy AnswersPenilaian: 4.5 dari 5 bintang4.5/5 (344)
- Elon Musk: Tesla, SpaceX, and the Quest for a Fantastic FutureDari EverandElon Musk: Tesla, SpaceX, and the Quest for a Fantastic FuturePenilaian: 4.5 dari 5 bintang4.5/5 (474)
- Her Body and Other Parties: StoriesDari EverandHer Body and Other Parties: StoriesPenilaian: 4 dari 5 bintang4/5 (821)
- The Sympathizer: A Novel (Pulitzer Prize for Fiction)Dari EverandThe Sympathizer: A Novel (Pulitzer Prize for Fiction)Penilaian: 4.5 dari 5 bintang4.5/5 (120)
- The Emperor of All Maladies: A Biography of CancerDari EverandThe Emperor of All Maladies: A Biography of CancerPenilaian: 4.5 dari 5 bintang4.5/5 (271)
- The Little Book of Hygge: Danish Secrets to Happy LivingDari EverandThe Little Book of Hygge: Danish Secrets to Happy LivingPenilaian: 3.5 dari 5 bintang3.5/5 (399)
- The World Is Flat 3.0: A Brief History of the Twenty-first CenturyDari EverandThe World Is Flat 3.0: A Brief History of the Twenty-first CenturyPenilaian: 3.5 dari 5 bintang3.5/5 (2259)
- The Yellow House: A Memoir (2019 National Book Award Winner)Dari EverandThe Yellow House: A Memoir (2019 National Book Award Winner)Penilaian: 4 dari 5 bintang4/5 (98)
- Devil in the Grove: Thurgood Marshall, the Groveland Boys, and the Dawn of a New AmericaDari EverandDevil in the Grove: Thurgood Marshall, the Groveland Boys, and the Dawn of a New AmericaPenilaian: 4.5 dari 5 bintang4.5/5 (266)
- A Heartbreaking Work Of Staggering Genius: A Memoir Based on a True StoryDari EverandA Heartbreaking Work Of Staggering Genius: A Memoir Based on a True StoryPenilaian: 3.5 dari 5 bintang3.5/5 (231)
- Team of Rivals: The Political Genius of Abraham LincolnDari EverandTeam of Rivals: The Political Genius of Abraham LincolnPenilaian: 4.5 dari 5 bintang4.5/5 (234)
- On Fire: The (Burning) Case for a Green New DealDari EverandOn Fire: The (Burning) Case for a Green New DealPenilaian: 4 dari 5 bintang4/5 (73)
- The Unwinding: An Inner History of the New AmericaDari EverandThe Unwinding: An Inner History of the New AmericaPenilaian: 4 dari 5 bintang4/5 (45)
- Rise of ISIS: A Threat We Can't IgnoreDari EverandRise of ISIS: A Threat We Can't IgnorePenilaian: 3.5 dari 5 bintang3.5/5 (137)
- 3.5.5 Packet Tracer - Investigate The TCP-IP and OSI Models in ActionDokumen4 halaman3.5.5 Packet Tracer - Investigate The TCP-IP and OSI Models in Actionkds20850Belum ada peringkat
- Openecu User Guide Simulink 3 1 0Dokumen681 halamanOpenecu User Guide Simulink 3 1 0Adam TanBelum ada peringkat
- NOVA: A Log-Structured File System For Hybrid Volatile/Non-volatile Main MemoriesDokumen17 halamanNOVA: A Log-Structured File System For Hybrid Volatile/Non-volatile Main MemoriesДрагослав БјелицаBelum ada peringkat
- Cats and DogsDokumen8 halamanCats and DogsMatePolicBelum ada peringkat
- Deepening Our Understanding of Business InnovationDokumen48 halamanDeepening Our Understanding of Business InnovationДрагослав БјелицаBelum ada peringkat
- Deepening Our Understanding of Business InnovationDokumen48 halamanDeepening Our Understanding of Business InnovationДрагослав БјелицаBelum ada peringkat
- NOVA: A Log-Structured File System For Hybrid Volatile/Non-volatile Main MemoriesDokumen17 halamanNOVA: A Log-Structured File System For Hybrid Volatile/Non-volatile Main MemoriesДрагослав БјелицаBelum ada peringkat
- DOJ Drug Assessment Report 2019Dokumen152 halamanDOJ Drug Assessment Report 2019Chivis MartinezBelum ada peringkat
- Moment of Inertia FormulaeDokumen5 halamanMoment of Inertia FormulaeNilesh GopeeBelum ada peringkat
- How Large Are Global Energy Subsidies PDFDokumen42 halamanHow Large Are Global Energy Subsidies PDFdubstepoBelum ada peringkat
- Undb Factsheets en WebDokumen70 halamanUndb Factsheets en WebelenamainesBelum ada peringkat
- Collins Woman in WhiteDokumen583 halamanCollins Woman in Whitemelf toBelum ada peringkat
- Cleveland State University: Campus MapDokumen1 halamanCleveland State University: Campus MapДрагослав БјелицаBelum ada peringkat
- Ahs Org OrgchartDokumen2 halamanAhs Org OrgchartДрагослав БјелицаBelum ada peringkat
- How Large Are Global Energy Subsidies PDFDokumen42 halamanHow Large Are Global Energy Subsidies PDFdubstepoBelum ada peringkat
- Try Understanding WomenDokumen224 halamanTry Understanding WomenJeremiah Rivera Paras Jr.Belum ada peringkat
- L19 21Dokumen41 halamanL19 21akhilesh120Belum ada peringkat
- Thermodynamic c106Dokumen120 halamanThermodynamic c106Драгослав БјелицаBelum ada peringkat
- RB F Ma Moments of Inertia 1Dokumen5 halamanRB F Ma Moments of Inertia 1Abhishek ShatagopachariBelum ada peringkat
- Area Moment of Inertia, Denoted by IDokumen9 halamanArea Moment of Inertia, Denoted by IДрагослав БјелицаBelum ada peringkat
- Moment Inertia PDFDokumen18 halamanMoment Inertia PDFSameOldHatBelum ada peringkat
- Moment of Inertia FormulaeDokumen5 halamanMoment of Inertia FormulaeNilesh GopeeBelum ada peringkat
- Hezbollah The Shia CommunityDokumen28 halamanHezbollah The Shia CommunityДрагослав БјелицаBelum ada peringkat
- 100Dokumen12 halaman100Драгослав БјелицаBelum ada peringkat
- Hezbollah Sullivan FINAL PDFDokumen43 halamanHezbollah Sullivan FINAL PDFДрагослав БјелицаBelum ada peringkat
- Unit 3Dokumen33 halamanUnit 3Драгослав БјелицаBelum ada peringkat
- Lecture 14 V 2Dokumen18 halamanLecture 14 V 2Драгослав БјелицаBelum ada peringkat
- Main Campus MapsDokumen2 halamanMain Campus MapsДрагослав БјелицаBelum ada peringkat
- Main Campus MapsDokumen2 halamanMain Campus MapsДрагослав БјелицаBelum ada peringkat
- Uncc Campus MapDokumen1 halamanUncc Campus MapДрагослав БјелицаBelum ada peringkat
- Route 053Dokumen5 halamanRoute 053Драгослав БјелицаBelum ada peringkat
- VBPMN: Automated Verification of BPMN Processes: Ajay Krishna, Pascal Poizat, Gwen Sala UnDokumen9 halamanVBPMN: Automated Verification of BPMN Processes: Ajay Krishna, Pascal Poizat, Gwen Sala UnДрагослав БјелицаBelum ada peringkat
- Computer Graphics Schaum Series PDF Download PDFDokumen2 halamanComputer Graphics Schaum Series PDF Download PDFDivya SoodBelum ada peringkat
- Professional SummaryDokumen3 halamanProfessional SummaryVijay LS SolutionsBelum ada peringkat
- Circuit 1B: Potentiometer: Parts NeededDokumen6 halamanCircuit 1B: Potentiometer: Parts NeededDarwin VargasBelum ada peringkat
- Steam Turbines: ASME PTC 6-2004Dokumen6 halamanSteam Turbines: ASME PTC 6-2004Dena Adi KurniaBelum ada peringkat
- Problems On Principle of CommunicationsDokumen2 halamanProblems On Principle of Communicationsnicdocu100% (1)
- DROPS - Reliable Securing Rev 04Dokumen67 halamanDROPS - Reliable Securing Rev 04Chris EasterBelum ada peringkat
- Society of International Gas Tanker & Terminal Operators (Sigtto)Dokumen8 halamanSociety of International Gas Tanker & Terminal Operators (Sigtto)Mohamed MekkyBelum ada peringkat
- New Text DocumentDokumen4 halamanNew Text Documentjutt1Belum ada peringkat
- Whats NewDokumen17 halamanWhats NewcosminconstantinBelum ada peringkat
- How CRM Is The Secret Behind Amazon's SuccessDokumen5 halamanHow CRM Is The Secret Behind Amazon's SuccessEduard Magurianu100% (2)
- Coveo For Sitecore Project Guide Version 2 PDFDokumen54 halamanCoveo For Sitecore Project Guide Version 2 PDFmaldonado.ogBelum ada peringkat
- Metaza MPX-80 AND MPX-70: Photo Impact PrintersDokumen4 halamanMetaza MPX-80 AND MPX-70: Photo Impact PrinterstinnlogicBelum ada peringkat
- Sap CommandsDokumen2 halamanSap CommandsAmbrish NigamBelum ada peringkat
- Yuens CatalogueDokumen23 halamanYuens CatalogueDora PopBelum ada peringkat
- How To Execute Linux Command by ABAP ProgramDokumen3 halamanHow To Execute Linux Command by ABAP ProgramEEEBelum ada peringkat
- SAS and Excel Presentation PDFDokumen98 halamanSAS and Excel Presentation PDFRakesh Reddy GopidiBelum ada peringkat
- Internet of ThingsDokumen243 halamanInternet of ThingsWallie BillingsleyBelum ada peringkat
- BCST Project Proposal 2020-21 (Aayush 17403)Dokumen12 halamanBCST Project Proposal 2020-21 (Aayush 17403)Aayush Kumar KumarBelum ada peringkat
- Embedded C Interview Questions and Answers On Embedded Systems - Page 2Dokumen9 halamanEmbedded C Interview Questions and Answers On Embedded Systems - Page 2aamyaBelum ada peringkat
- MIT5 and MIT10 Spec SheetDokumen6 halamanMIT5 and MIT10 Spec SheetArturo Calvo CBelum ada peringkat
- e-StatementBRImo 459501040308532 May2023 20230615 102222Dokumen3 halamane-StatementBRImo 459501040308532 May2023 20230615 102222Donni AdvBelum ada peringkat
- 2012 - Fail-Over ClusteringDokumen34 halaman2012 - Fail-Over ClusteringAbdul KasimBelum ada peringkat
- PS2103 Electrical Transients in Power SystemsDokumen4 halamanPS2103 Electrical Transients in Power Systemssathishkumar3ramasamBelum ada peringkat
- Praktikum Modul 7 IPv4 Dan IPv6Dokumen20 halamanPraktikum Modul 7 IPv4 Dan IPv6Joshia Agrisa Anrhiely LutherBelum ada peringkat
- Marine Catalog: For The Marine Enthusiast - Instruments - Accessories - Senders - Camera Systems - SensorsDokumen31 halamanMarine Catalog: For The Marine Enthusiast - Instruments - Accessories - Senders - Camera Systems - SensorsjitmarineBelum ada peringkat
- Brief History of Electric Traction in India PDFDokumen7 halamanBrief History of Electric Traction in India PDFg.sravan278Belum ada peringkat
- Design of Five Floors Elevator With SCADA System Based On S7200 PLCDokumen6 halamanDesign of Five Floors Elevator With SCADA System Based On S7200 PLCothmanBelum ada peringkat
- Token - Vip - 30dias de Uso para Deathcore o TrinitycoreDokumen2 halamanToken - Vip - 30dias de Uso para Deathcore o Trinitycorevictor manuel diazBelum ada peringkat