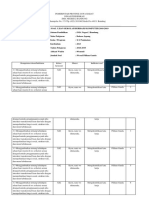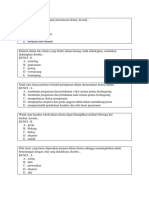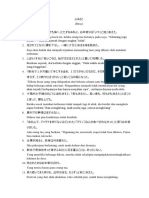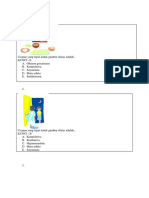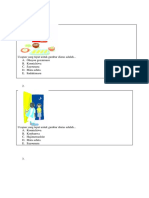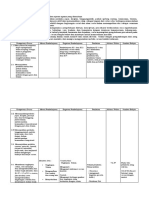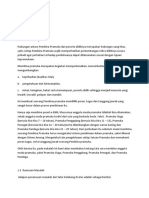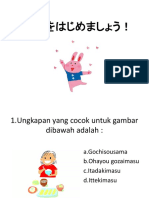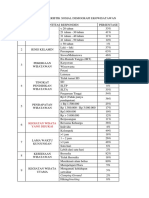Manual Jaringan Aksi PDF
Diunggah oleh
santikaJudul Asli
Hak Cipta
Format Tersedia
Bagikan dokumen Ini
Apakah menurut Anda dokumen ini bermanfaat?
Apakah konten ini tidak pantas?
Laporkan Dokumen IniHak Cipta:
Format Tersedia
Manual Jaringan Aksi PDF
Diunggah oleh
santikaHak Cipta:
Format Tersedia
[PANDUAN
INSTALASI & KONFIGURASI VIRTUAL BOX] 1
SM - UPI 2016
Computer Based Test
Seleksi Mandiri Universitas Pendidikan Indonesia
Direktorat Akademik Jl. Dr. Setiabudhi No.229 Bandung 40154 Tlp/Fax. (022) 2013753. http://www.pmb.upi.edu
PEDOMAN
INSTALASI & KONFIGURASI VIRTUAL BOX
APLIKASI SELEKSI MANDIRI AKSI UPI 2016
PANDUAN INI DIPERUNTUKAN BAGI
IT PUSAT & IT RUANGAN
[PANDUAN INSTALASI & KONFIGURASI VIRTUAL BOX]
INSTALASI SERVER
1. Jalankan file installer dari VirtualBox lalu tunggu proses persiapan penginstalan.
2. Muncul tab instalasi awal. Tekan next untuk melanjutkan instalasi.
3. Pada tab di bawah ini, dilakukan konfigurasi tempat penyimpanan VirtualBox dan fitur yang digunakan.
Tidak perlu ada yang di rubah dan cukup tekan next.
[PANDUAN INSTALASI & KONFIGURASI VIRTUAL BOX] 3
4. Tab di bawah menkonfigruasi apakah akan membuat shortcut di desktop dan quick launch bar, cukup tekan
next untuk melanjutkan instalasi.
5. Muncul form konfirmasi untuk melakukan instalasi. Tekan yes lalu muncul tab baru tekan install untuk
melanjutkan instalasi dan tunggu proses instalasi hingga selesai.
[PANDUAN INSTALASI & KONFIGURASI VIRTUAL BOX]
[PANDUAN INSTALASI & KONFIGURASI VIRTUAL BOX] 5
6. Proses instalasi selesai, uncheck pada pilihan Start Oracle VM lalu tekan Finish.
7. Buka folder Server Ujian lalu jalankan Server Ujian.vbox.
[PANDUAN INSTALASI & KONFIGURASI VIRTUAL BOX]
8. Setelah di jalankan maka akan muncul seperti gambar di bawah ini lalu tekan start untuk menjalan kan
server.
9.
10. Setelah server di jalankan tunggu beberapa detik sehingga tampilan seperti gambar di bawah ini lalu tekan
enter pada menu ubuntu.
KONFIGURASI JARINGAN SERVER
[PANDUAN INSTALASI & KONFIGURASI VIRTUAL BOX] 7
SERVER LOKAL
INTERFACE TO INET
IP ADDRESS
: MENYESUAIKAN SESUAI LOKASI
NETMASK
: MENYESUAIKAN SESUAI LOKASI
INTERFACE TO CLIENT
: BRIDGE DENGAN INTEFACE VIRTUALBOX
IP ADDRESS
: 10.0.0.212
NETMASK
: 255.255.255.0
SWITCH
PC CLIENT
IP ADDRESS : 10.0.0.1 10.0.0.150
NETMASK : 255.255.255.0
Pada Server Lokal, harus memiliki dua interface ethernet (LAN Card). Satu interfaces di hubungkan langsung
ke internet dan interfaces lainnya menuju client. Untuk interfaces yang menuju internet di sesuaikan dengan lokasi
masing-masing dengan syarat server terhubung ke internet. Intefaces menuju client harus di bridge dengan
interfaces VirtualBox yang telah di install pada langkah sebelumnya. Untuk konfigurasi secara lengkap proses bridge
dan konfigurasi IP bisa di lihat pada proses di bawah ini.
1. Langkah pertama dalam menkonfigurasi jaringan lokal adalah masuk ke dalam konfigurasi jaringan
Windows. Control Panel Network and Sharing Center Change Adapter Setting. Maka akan muncul
seperti gambar di bawah ini dimana terdapat tiga interfaces yang dua diantaranya adalah interfaces dari
kartu jaringan serta satu sisanya yaitu digunakan untuk koneksi ke server lokal.
2. Pilih interfaces menuju server lokal (VirtualBox Host-Only) dan interfaces menuju komputer peserta ujian.
[PANDUAN INSTALASI & KONFIGURASI VIRTUAL BOX]
3. Setelah kedua interfaces dipilih, klik kanan dan muncul tampilan seperti gambar dibawah ini. Lalu pilih
Bridge Connections.
4. Pembuatan Bride Connections selesai sehingga muncul satu interfaces tambahan.
5. Pilih Bridge Connection yang tadi telah di buat lalu klik kanan dan pilih properties.
[PANDUAN INSTALASI & KONFIGURASI VIRTUAL BOX] 9
6. Konfigurasi IP Bridge Connection dengan memilih Internet Protocol Version 4 (TPC/IPv4) lalu tekan
properties.
7. Konfigurasi IP dengan alamat :
IP Address
: 10.0.0.212
Netmask
: 255.255.255.0
10
[PANDUAN INSTALASI & KONFIGURASI VIRTUAL BOX]
Contoh Setting IP Address
8. Klik OK untuk menyelesaikan konfigurasi dan pastikan konfigurasi Bridge Connection seperti gambar di
bawah ini.
9. Uji koneksi antar Client terhadap Server
10. Test Aplikasi dari Client untuk meyakinkan bahwa koneksi Client terhadap Server sudah terhubung dengan
cara menjalankan aplikasi browser pada Client, jika Client terhubung ke Server maka yang muncul pada
layar browser adalah Login Peserta.
Anda mungkin juga menyukai
- KosoadoDokumen22 halamanKosoadoVza KhairBelum ada peringkat
- Book 1Dokumen3 halamanBook 1Vza KhairBelum ada peringkat
- Kisi-Kisi Soal Uas Lintas Minat Jepang Kelas Xi Tahun 2019Dokumen11 halamanKisi-Kisi Soal Uas Lintas Minat Jepang Kelas Xi Tahun 2019Vza Khair67% (3)
- Bahasa IndonesiaDokumen14 halamanBahasa IndonesiaVza KhairBelum ada peringkat
- ふるさとDokumen3 halamanふるさとVza KhairBelum ada peringkat
- RPP Kelas X Bab AisatsuDokumen7 halamanRPP Kelas X Bab AisatsuVza KhairBelum ada peringkat
- KISI KISI UAS Bahasa Jepang Kelas X SMAN 2 BandungDokumen12 halamanKISI KISI UAS Bahasa Jepang Kelas X SMAN 2 BandungVza KhairBelum ada peringkat
- Soal Uas Lintas Minat Jepang Kelas X T.A 2017-2018Dokumen19 halamanSoal Uas Lintas Minat Jepang Kelas X T.A 2017-2018Vza KhairBelum ada peringkat
- Watashi Wo MiteDokumen18 halamanWatashi Wo MiteVza KhairBelum ada peringkat
- Silabus K 2013 B Jep Kls X Peminatan IBBDokumen7 halamanSilabus K 2013 B Jep Kls X Peminatan IBBVza KhairBelum ada peringkat
- Makalah Cara Membina Dalam PramukaDokumen14 halamanMakalah Cara Membina Dalam PramukaVza Khair0% (2)
- Soal Pas Lintas Minat Bahasa Jepang Kelas X (Cirateun)Dokumen4 halamanSoal Pas Lintas Minat Bahasa Jepang Kelas X (Cirateun)Vza KhairBelum ada peringkat
- RPP X 1. Tanggal Bulan DLL (OKE)Dokumen5 halamanRPP X 1. Tanggal Bulan DLL (OKE)Vza KhairBelum ada peringkat
- AnneDokumen14 halamanAnneVza KhairBelum ada peringkat
- RPP KD 3.4 KesukaanDokumen13 halamanRPP KD 3.4 KesukaanVza Khair100% (1)
- テストDokumen18 halamanテストVza KhairBelum ada peringkat
- Karakteristik Sosial Demografi EkowisatawanDokumen4 halamanKarakteristik Sosial Demografi EkowisatawanVza KhairBelum ada peringkat