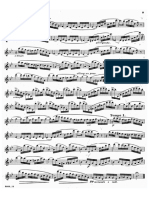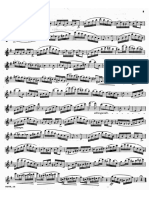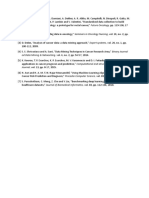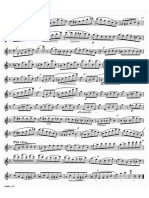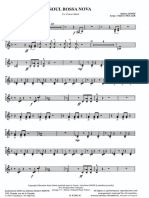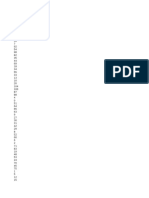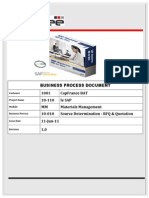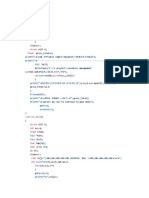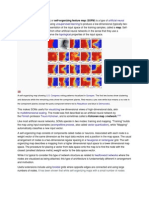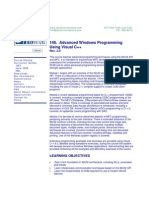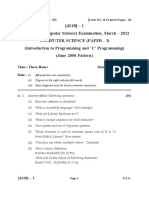Using Graphic X
Diunggah oleh
NinaReščičJudul Asli
Hak Cipta
Format Tersedia
Bagikan dokumen Ini
Apakah menurut Anda dokumen ini bermanfaat?
Apakah konten ini tidak pantas?
Laporkan Dokumen IniHak Cipta:
Format Tersedia
Using Graphic X
Diunggah oleh
NinaReščičHak Cipta:
Format Tersedia
**FULL TITLE**
ASP Conference Series, Vol. **VOLUME**, **YEAR OF PUBLICATION**
**NAMES OF EDITORS**
How to Use the graphicx Package
T. J. Mahoney
Instituto de Astrofsica de Canarias, E-38205 La Laguna, Tenerife,
Spain
Abstract.
This guide explains how to import and manipulate graphics into
your article for inclusion in a volume of proceedings in the ASP Conference
Series.
1.
Introduction
Given the widely varying degrees of familiarity with LATEX of our authors, we
feel that the \plotone, \plottwo, and \plotfiddle commands will serve most
purposes. However, those who are more au fait with LATEX might wish to use
the graphicx package. This package enables the user to wield far greater control
over the importation of graphics into a .tex file and, apart from the usual sizing
and rotational facilities, also enables the user to crop or trim an image as desired
(e.g., to get rid of surrounding blank margins). The graphicx package is useful
if you need to use only a part of a complete image. This guide will take you
through the various parameter (keys) of the package and applying them to
the sample figure demo.eps (copied from Kopka & Daly 1999).
2.
Invoking graphicx
The first step to take is to ensure that you have the command
\usepackage{graphicx}
in the preamble of your article. Importing a graphic is then done by usingthe
command
\includegraphics[key1 = . . . , key2 = . . . , etc.]{filename}
Optional parameterscalled keysenable the figure to be resized, rotated,
cropped, trimmed, etc. These keys and their functions are listed below.
scale = number a magnification factor
width = length the width to which the figure should be scaled1
1
If the height is not given, it too is scaled by the same amount.
Mahoney
height = length the height to which the figure should be scaled2
totalheight = length height plus depth of figure (to be used if figure
is rotated)
keepaspectratio = true/false maintains the height/width ratio
angle = number angle (in degrees) by which the figure is to be rotated
counterclockwise
origin = location3 the point about which rotation is to occur
draft = true/false prevents figure from being imported, but created
a named box with the dimensions of the figure (this option is used to speed
up processing)
clip = true/false excludes whatever is outside the bounding box
bb = llx lly urx ury enters the bounding box coordinates, which are
given by default in points (1/72 inch), manually (the bounding box might
be missing or you might want to alter it)
viewport = llx lly urx ury specifies bounding box w.r.t. bottom left of
existing bounding box; used with clip to select a part of the image (or to
clear unwanted margins.
trim = dllx dlly durx dury reduces the bounding box by the amount
specified
hiresbb = true/false reads the bounding box information from the
line %%HiResBoundingBox in figure file
3.
Experimenting with graphicx
Figure 1 shows the default image produced by the graphics file demo.eps, called
using the command
\includegraphics{demo}
(note that none of the keys is used).
Figure 2 shows the same figure scaled by a factor of three and rotated by
60 degrees anticlockwise and using the command
\includegraphics[scale = 3, angle = 60]{demo}
If the width is not given, it too is scaled by the same amount.
bl = bottom left, c = center, t = top, r = right, B = baseline, or any meaningful combination
thereof.
Using graphicx
Figure 1.
Here is a demo.eps to play with.
Figure 2.
Here is demo.eps again rescaled to three times its original size
and rotated counterclockwise through 60 degrees.
Figure 3 shows the default image with a different aspect ratio, created by
varying the height and width with the command
\includegraphics[width = 400pt, height = 200pt]{demo}
In Figure 4 we plot the file family demo2.eps, which has a larger bounding
box but using the default keys (\includegraphics{demo2}). We see that the
relevant part of the figure has been forced down to the lower left of the figure in
Mahoney
Figure 3.
Here is demo.eps with a different aspect ratio.
spite of our efforts to center it. There are three ways of rectifying this situation.
We can:
1. Force a new bounding box manually with the bb key (keying in the original
coordinates)
2. Use the viewport key
3. Use the trim key
We can force a new bounding box by using:
\includegraphics[bb = 169 158 233 242]{demo2}
We have used the bounding box values for demo.eps for demo.eps2. The
result is shown in Figure 5. We chose these values for the new bounding box
because we already knew them from demo.eps; in practice we would need to
experiment with various values in order to find something that works.
We get identical results if we use the command
\includegraphics[viewport = 0 0 64 84]{demo2.eps}
(see Figure 6) or
\includegraphics[trim = 0 0 300 300]{demo2.eps}
(see Figure 7). (Note that the key takes the bottom left corner of the existing
bounding box as its origin.)
Using graphicx
Figure 4.
Here is demo2.eps, which is demo.eps with a different bounding
box; this creates wide margins at the top and to the right of the original figure
and causing the relevant part of the figure into the bottom left corner.
Figure 5.
We set a new bounding box manually with the key bb to eliminate
the unwanted margins and restore the figure to its central position.
Mahoney
Figure 6.
Elimination of unwanted margins using the viewport key (note
that the origin, (0,0), is now the bottom left corner of the original bounding
box.
Figure 7.
Elimination of unwanted margins using trim key.
Anda mungkin juga menyukai
- The Subtle Art of Not Giving a F*ck: A Counterintuitive Approach to Living a Good LifeDari EverandThe Subtle Art of Not Giving a F*ck: A Counterintuitive Approach to Living a Good LifePenilaian: 4 dari 5 bintang4/5 (5794)
- The Yellow House: A Memoir (2019 National Book Award Winner)Dari EverandThe Yellow House: A Memoir (2019 National Book Award Winner)Penilaian: 4 dari 5 bintang4/5 (98)
- Kohler 7Dokumen1 halamanKohler 7NinaReščičBelum ada peringkat
- Kohler 10Dokumen1 halamanKohler 10NinaReščičBelum ada peringkat
- American Graphity OboaDokumen2 halamanAmerican Graphity OboaNinaReščičBelum ada peringkat
- Kohler 8Dokumen1 halamanKohler 8NinaReščičBelum ada peringkat
- Kohler 2Dokumen1 halamanKohler 2NinaReščičBelum ada peringkat
- Kohler 1Dokumen1 halamanKohler 1NinaReščičBelum ada peringkat
- Kohler 9Dokumen1 halamanKohler 9NinaReščičBelum ada peringkat
- Od Data Mining & Networking, Vol. 4, No. 2, Pp. 54-57, 2014Dokumen1 halamanOd Data Mining & Networking, Vol. 4, No. 2, Pp. 54-57, 2014NinaReščičBelum ada peringkat
- Rank FeatDokumen4 halamanRank FeatNinaReščičBelum ada peringkat
- Kohler 6Dokumen1 halamanKohler 6NinaReščičBelum ada peringkat
- Nutrients 11 00319 v4 PDFDokumen13 halamanNutrients 11 00319 v4 PDFNinaReščičBelum ada peringkat
- BluesDokumen1 halamanBluesNinaReščičBelum ada peringkat
- Kohler 3Dokumen1 halamanKohler 3NinaReščičBelum ada peringkat
- Block 6: - Floor 3Dokumen4 halamanBlock 6: - Floor 3NinaReščičBelum ada peringkat
- Carecom - Data - Challenge UBI PDFDokumen6 halamanCarecom - Data - Challenge UBI PDFNinaReščičBelum ada peringkat
- NoteDokumen1 halamanNoteNinaReščičBelum ada peringkat
- Activity RecognitionDokumen8 halamanActivity RecognitionNinaReščičBelum ada peringkat
- Noul Bossa Nova Horn InfDokumen3 halamanNoul Bossa Nova Horn InfNinaReščičBelum ada peringkat
- Datoteka Za Vita Ki Nas Malo Spravlja VjokDokumen1 halamanDatoteka Za Vita Ki Nas Malo Spravlja VjokNinaReščičBelum ada peringkat
- Selected AttributesDokumen187 halamanSelected AttributesNinaReščičBelum ada peringkat
- Turing MachineDokumen1 halamanTuring MachineNinaReščičBelum ada peringkat
- Harvard System of ReferencingDokumen16 halamanHarvard System of Referencing101dalmatiansBelum ada peringkat
- Selected Attributes HMC StateDokumen192 halamanSelected Attributes HMC StateNinaReščičBelum ada peringkat
- Fantasy For Piccolo and Piano (Elliot)Dokumen15 halamanFantasy For Piccolo and Piano (Elliot)NinaReščič100% (1)
- IMSLP176931-PMLP21209-Grieg Norwegian Dances Op35 Flute12piccolo PDFDokumen18 halamanIMSLP176931-PMLP21209-Grieg Norwegian Dances Op35 Flute12piccolo PDFNinaReščičBelum ada peringkat
- T136 - Instructions For Use of SpreadsheetDokumen1 halamanT136 - Instructions For Use of SpreadsheetNinaReščičBelum ada peringkat
- CambridgeCore CitationExport 19feb2019Dokumen1 halamanCambridgeCore CitationExport 19feb2019NinaReščičBelum ada peringkat
- T136 - Healthy Diet Index CalculationsDokumen12 halamanT136 - Healthy Diet Index CalculationsNinaReščičBelum ada peringkat
- Paper SummaryDokumen2 halamanPaper SummaryNinaReščičBelum ada peringkat
- Selected AttributesDokumen2 halamanSelected AttributesNinaReščičBelum ada peringkat
- A Heartbreaking Work Of Staggering Genius: A Memoir Based on a True StoryDari EverandA Heartbreaking Work Of Staggering Genius: A Memoir Based on a True StoryPenilaian: 3.5 dari 5 bintang3.5/5 (231)
- Hidden Figures: The American Dream and the Untold Story of the Black Women Mathematicians Who Helped Win the Space RaceDari EverandHidden Figures: The American Dream and the Untold Story of the Black Women Mathematicians Who Helped Win the Space RacePenilaian: 4 dari 5 bintang4/5 (895)
- The Little Book of Hygge: Danish Secrets to Happy LivingDari EverandThe Little Book of Hygge: Danish Secrets to Happy LivingPenilaian: 3.5 dari 5 bintang3.5/5 (400)
- Shoe Dog: A Memoir by the Creator of NikeDari EverandShoe Dog: A Memoir by the Creator of NikePenilaian: 4.5 dari 5 bintang4.5/5 (537)
- Never Split the Difference: Negotiating As If Your Life Depended On ItDari EverandNever Split the Difference: Negotiating As If Your Life Depended On ItPenilaian: 4.5 dari 5 bintang4.5/5 (838)
- Elon Musk: Tesla, SpaceX, and the Quest for a Fantastic FutureDari EverandElon Musk: Tesla, SpaceX, and the Quest for a Fantastic FuturePenilaian: 4.5 dari 5 bintang4.5/5 (474)
- Grit: The Power of Passion and PerseveranceDari EverandGrit: The Power of Passion and PerseverancePenilaian: 4 dari 5 bintang4/5 (588)
- The Emperor of All Maladies: A Biography of CancerDari EverandThe Emperor of All Maladies: A Biography of CancerPenilaian: 4.5 dari 5 bintang4.5/5 (271)
- On Fire: The (Burning) Case for a Green New DealDari EverandOn Fire: The (Burning) Case for a Green New DealPenilaian: 4 dari 5 bintang4/5 (74)
- Team of Rivals: The Political Genius of Abraham LincolnDari EverandTeam of Rivals: The Political Genius of Abraham LincolnPenilaian: 4.5 dari 5 bintang4.5/5 (234)
- Devil in the Grove: Thurgood Marshall, the Groveland Boys, and the Dawn of a New AmericaDari EverandDevil in the Grove: Thurgood Marshall, the Groveland Boys, and the Dawn of a New AmericaPenilaian: 4.5 dari 5 bintang4.5/5 (266)
- The Hard Thing About Hard Things: Building a Business When There Are No Easy AnswersDari EverandThe Hard Thing About Hard Things: Building a Business When There Are No Easy AnswersPenilaian: 4.5 dari 5 bintang4.5/5 (344)
- Rise of ISIS: A Threat We Can't IgnoreDari EverandRise of ISIS: A Threat We Can't IgnorePenilaian: 3.5 dari 5 bintang3.5/5 (137)
- The World Is Flat 3.0: A Brief History of the Twenty-first CenturyDari EverandThe World Is Flat 3.0: A Brief History of the Twenty-first CenturyPenilaian: 3.5 dari 5 bintang3.5/5 (2259)
- The Gifts of Imperfection: Let Go of Who You Think You're Supposed to Be and Embrace Who You AreDari EverandThe Gifts of Imperfection: Let Go of Who You Think You're Supposed to Be and Embrace Who You ArePenilaian: 4 dari 5 bintang4/5 (1090)
- The Unwinding: An Inner History of the New AmericaDari EverandThe Unwinding: An Inner History of the New AmericaPenilaian: 4 dari 5 bintang4/5 (45)
- The Sympathizer: A Novel (Pulitzer Prize for Fiction)Dari EverandThe Sympathizer: A Novel (Pulitzer Prize for Fiction)Penilaian: 4.5 dari 5 bintang4.5/5 (121)
- Her Body and Other Parties: StoriesDari EverandHer Body and Other Parties: StoriesPenilaian: 4 dari 5 bintang4/5 (821)
- (Symbolic Computation - Artificial Intelligence) M. M. Botvinnik (Auth.) - Computers in Chess - Solving Inexact Search Problems-Springer-Verlag New York (1984)Dokumen169 halaman(Symbolic Computation - Artificial Intelligence) M. M. Botvinnik (Auth.) - Computers in Chess - Solving Inexact Search Problems-Springer-Verlag New York (1984)Slobodan MilutinovicBelum ada peringkat
- RFQ in Sap The Process ManualDokumen37 halamanRFQ in Sap The Process Manualrukometlas100% (2)
- Stock Management ProgrammingDokumen9 halamanStock Management ProgrammingSayak JanaBelum ada peringkat
- Artificial Neural Network Unsupervised Learning: U.S. Congress SynapseDokumen2 halamanArtificial Neural Network Unsupervised Learning: U.S. Congress SynapseSonali KushwahBelum ada peringkat
- How To Make LEDs DIY Face Mask Using LED Strip, Arduino Nano - Arduino Project HubDokumen16 halamanHow To Make LEDs DIY Face Mask Using LED Strip, Arduino Nano - Arduino Project HubPhops FrealBelum ada peringkat
- Advanced Windows Programming Using Visual C++Dokumen5 halamanAdvanced Windows Programming Using Visual C++Toan NguyenBelum ada peringkat
- Jackson System DevelopmentDokumen18 halamanJackson System DevelopmentArun SaxenaBelum ada peringkat
- LPP Mod 2Dokumen27 halamanLPP Mod 2ganusabhahit7Belum ada peringkat
- Hackintosh Lion 10.7Dokumen4 halamanHackintosh Lion 10.7orangotaBelum ada peringkat
- Object Oriented Analysis and Design (: Project OnDokumen47 halamanObject Oriented Analysis and Design (: Project OnNaveen KumarBelum ada peringkat
- List of Unsolved Problems in Computer ScienceDokumen3 halamanList of Unsolved Problems in Computer ScienceRaghav SingalBelum ada peringkat
- Bank North Flashback Case StudyDokumen4 halamanBank North Flashback Case StudyAmrhar B.Belum ada peringkat
- Multivariate Analysis-MRDokumen8 halamanMultivariate Analysis-MRhemalichawlaBelum ada peringkat
- Anritsu WiMAX PosterDokumen1 halamanAnritsu WiMAX Postersadsam73Belum ada peringkat
- University Novi Sad CSDokumen2 halamanUniversity Novi Sad CSjoksyyBelum ada peringkat
- Difference Between Quality Assurance and Quality Control (With Comparison Chart) - Key DifferencesDokumen5 halamanDifference Between Quality Assurance and Quality Control (With Comparison Chart) - Key Differencescenkj100% (1)
- Veritas™ Cluster Server by Symantec: Reduce Application DowntimeDokumen5 halamanVeritas™ Cluster Server by Symantec: Reduce Application DowntimekarthickmsitBelum ada peringkat
- Difference Between Eco and FillerDokumen1 halamanDifference Between Eco and FillerShwethBelum ada peringkat
- FYBSC - Computer ScienceDokumen44 halamanFYBSC - Computer ScienceAnagha SawantBelum ada peringkat
- BLM 8-2 Chapter 8 Get ReadDokumen3 halamanBLM 8-2 Chapter 8 Get Readapi-349184429Belum ada peringkat
- Euronet White Paper P2P Payments Hub - September 2011Dokumen8 halamanEuronet White Paper P2P Payments Hub - September 2011Iye OknBelum ada peringkat
- Factoring Quadratics Practice CDokumen3 halamanFactoring Quadratics Practice Capi-314809600Belum ada peringkat
- CE505 - Object Oriented Programming With JAVADokumen3 halamanCE505 - Object Oriented Programming With JAVAAnandBelum ada peringkat
- Wiring Diagrams: Fast-Responset II Industrial Generator SetsDokumen28 halamanWiring Diagrams: Fast-Responset II Industrial Generator SetsRahmat Nur IlhamBelum ada peringkat
- Micro-Programmed Versus Hardwired Control UnitsDokumen10 halamanMicro-Programmed Versus Hardwired Control Unitsdg5694Belum ada peringkat
- 3D Geo Modelling - ArcsceneDokumen12 halaman3D Geo Modelling - ArcsceneHaroonBelum ada peringkat
- Resume Faisal AmanDokumen5 halamanResume Faisal AmanFaisal AmanBelum ada peringkat
- Nimcet 2009 PaperDokumen17 halamanNimcet 2009 Paperanujdhanuka100% (1)
- Smart Energy MeterDokumen99 halamanSmart Energy MeterAnand Cool100% (2)
- How To Recover Windows LoaderDokumen15 halamanHow To Recover Windows LoaderThea Marie SantarinBelum ada peringkat