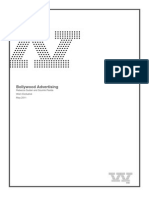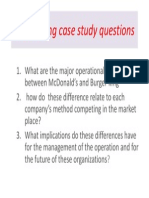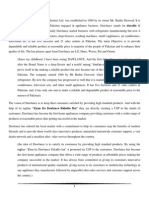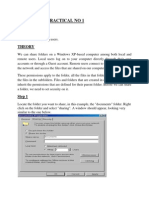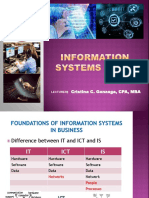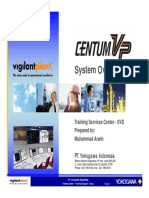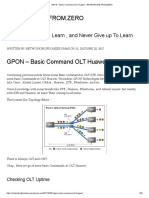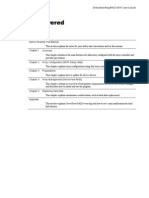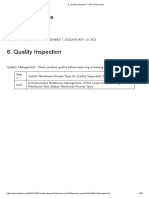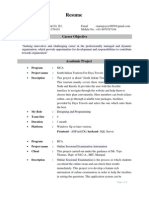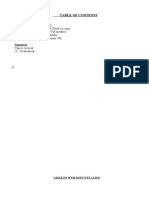Emptoris Instructions On RFX Nov 2 2016
Diunggah oleh
Saad Ul HasanJudul Asli
Hak Cipta
Format Tersedia
Bagikan dokumen Ini
Apakah menurut Anda dokumen ini bermanfaat?
Apakah konten ini tidak pantas?
Laporkan Dokumen IniHak Cipta:
Format Tersedia
Emptoris Instructions On RFX Nov 2 2016
Diunggah oleh
Saad Ul HasanHak Cipta:
Format Tersedia
Supplier Guide on Emptoris
This document includes instructions to help you with most actions you need to do in
Emptoris. If you have any questions, please contact IBM.
Note: This document covers instructions for an RFI, an RFQ, or an RFP. The instructions for
responding to questions only applies to and RFI or and RFP, you can ignore if you are
responding to an RFQ. Similarly, the instructions for entering prices apply only to an RFQ or
RFP and can be ignored if you are responding to an RFI.
The term "RFx" it refers to an RFI, RFQ or RFP
Contents
Technical Information
Logging In
Finding and Accepting your RFx
Viewing / Downloading Attachments from IBM
Uploading Attachments
Messaging Options & Functions
Viewing and Sending Messages
Responding to Questions Online
(RFI or RFP only)
Entering Prices Online Option 1 (Single Bid)
(RFQ or RFP)
Entering Prices Online Option 2 (Multi Bid)
(RFQ or RFP)
Offline Bidding (Questions and Prices)
Multiple Currencies/Where to view Exchange Rates
How to delete a bid or a response to a question
How to Run the RFx Report or Bid Report
Changing your Profile Settings
Supplier Tutorial
Logging Out
page 1
page 2
page 4
page 5
page 7
page 8
page 9
page 12
page 14
page 15
page 16
page 20
page 21
page 22
page 24
page 28
page 29
Technical Information:
You will need to be at a computer equipped with either the Internet Explorer or
Mozilla Firefox browsers
Page 1 of 29
Supplier Guide on Emptoris
Logging In:
Go to the IBM eSourcing Web site at: https://gpspm.emptoris.com/emptoris/sso_login.jsp
Enter user name and password in the fields highlighted in the screenshot above and then
select the Login button. When you login you will be taken to the View RFx screen (unless
this is the first time you have ever logged in).
If you see a time zone window when you log in, your time zone has not been set up and
should be adjusted.
From the top-right of the screen, select your name to open a menu and select preferences:
Page 2 of 29
Supplier Guide on Emptoris
On the preferences screen, ensure you have the correct time zone selected. You should also
choose the currency you will use most of the time.
Choose the correct time zone and currency from the drop down lists and click the OK button
on the bottom left of the screen.
Return to the View RFx screen by selecting Sourcing from menu at the top of the screen
and then clicking Bids> View RFx if you are not already on the RFx list
Page 3 of 29
Supplier Guide on Emptoris
Finding and Accepting your RFx:
Click on the Blue View/Respond to RFx button next to the RFx name to go into the RFx
Before you are able to respond to any questions, you will need to accept the RFx, by clicking
on the Green Accept button as highlighted in the red oval in the sample screenshot below.
When you click on the Accept button a new window will open which allows you to provide
any comments to IBM. You do not need to provide any comments, if you want to take part in
the RFI you simply select the OK button in the window shown below:
Page 4 of 29
Supplier Guide on Emptoris
Viewing / Downloading Attachments from IBM:
The next step is to select the attachments link which is highlighted in the screenshot below:
The window that opens contains all the RFP attachments. They must ALL be downloaded.
You can download files individually by clicking on their filename or initially it might be
easier to click on all the boxes to the right of the screen and then click on the export button as
shown below:
In the next popup window click on the export button.
Page 5 of 29
Supplier Guide on Emptoris
Once the files have been exported the data manager window will open and you can click on
the link for Done Click here to download results to download all attachments at one time:
The system will then allow you to choose the location you want the zip file to be downloaded
(for example your desktop, RFP folder etc).
If you experience any difficulties with the zip file please download each file individually.
Page 6 of 29
Supplier Guide on Emptoris
Uploading Attachments:
To upload attachment for IBM to see, click on the same RFx Attachments link that you used
to download the attachments from IBM.
This time, however, you will click on the button to Add to Add attachments
Enter a name to reference the document, then click on the Browse button and find the file
on your hard drive. After you have completed this for the file or files you want to attach,
click on the Save button.
Page 7 of 29
Supplier Guide on Emptoris
Messaging Options & Functions:
Emptoris tool has two messaging options one on the header section of the tool and one on the
cap area of the RFx section as shown in the below screen shot 1 & 2.
Messaging option on header section of the tool of the tool gives you the option to send
messages to the team members listed under your organization in the tool or to IBM with
regards to a RFx by identifying the Context as and the Recipients appropriately, as shown in
the below screen shot 3.
The messaging option on the cap area of the RFx is used for communications between IBM
Team and you with regards to the RFx,
We advise all suppliers to use the messaging option on the cap area RFx that is shown on
screen shot 2 when they are sending message in regards to a RFx because it
automatically specifies the context, which is easy to forget otherwise.
Screen shot 1
Screen shot 2
Screen shot 3
Page 8 of 29
Supplier Guide on Emptoris
Viewing / Sending Messages on RFx:
If you want to view or send a message to IBM using the Emptoris tool, click on the hyperlink
for Messages in the cap area of the RFx
This will bring up a window with messages. The first tab will display by default. This is for
Received Messages Any messages that IBM has sent you concerning this RFP will be listed
here. To view the content of a message, click on the hyperlink for the subject of the desired
message.
Note: This window also defaults to display messages from the last 10 days. You may need to
make another selection in the pull down window.
To send a message click on the Create Button
Page 9 of 29
Supplier Guide on Emptoris
In the next window, note that the context is already filled in for you (it will specify the RFx
that you are working with)
To choose the people to sent the message to, click on the button to Please Select
We recommend that you send all messages to All Hosts, this way every IBM contact
receives the message in case one person is away from the office. To do this, click on All
Hosts, then click on the arrow button to move it to the Selected side. Then click OK
Page 10 of 29
Supplier Guide on Emptoris
Enter a subject in the Subject: field and the body of your message in the Message: field.
Click on the Send when complete. You may also add attachments using the link at the
bottom
Note: To review sent messages, you need to select the tab for Sent Messages in the
previous popup window. Again, you may need to select another choice to view messages
older than 10 days.
Page 11 of 29
Supplier Guide on Emptoris
Responding to Questions Online:
Once you have downloaded all attachments you are ready to begin answering the questions.
Alongside each of the questionnaires select the red Place Response button next to the
questionnaire beginning with the first one:
After answering all of the questions in the questionnaire, make sure you remember to click on
the save button. We have not made the questions required in the system so that you may
choose to answer some questions, save your work, and come back later to finish the other
questions. Please understand that all questions are required to be answered before the end
date of the RFP.
Page 12 of 29
Supplier Guide on Emptoris
If, for any reason you cannot fit your response in the text box (which is limited to 5000
characters), you can attach your response to the question by selecting the paper-clip icon to
the right of the text box.
Once you have completed all questions in a questionnaire you should select the Save button
at the bottom of the questionnaire and then select the Close button at the bottom of the
Questionnaire to close the window. You will need to complete this process for each
questionnaire until all questions have been answered. Once you have saved your answers you
can view and amend your responses by clicking on the revise response button:
Once your responses are saved, you can continue to edit your responses until the RFx closes
by clicking on the revise bid.
Page 13 of 29
Supplier Guide on Emptoris
Entering Prices Online:
Difference between SingleBid and MultiBid is:
Multiple Bids just displays multiple items in one screen allowing you to bid on
more than one item at the same time (looks like a spreadsheet).
SingleBid allows you to bid on a single item at a time.
Both SingleBid and MultiBid contains same items.
Option 1 (Single Bid)
To find the place to enter prices, click on the Single Bid tab. Then click on any of the red
Place New Bid buttons beside the item name.
A new popup window will appear. You will see instructions to enter your bids in USD and the
system will automatically calculate the bid in the Local currency using the exchange rate
noted in the upper right part of the screen.
You enter prices for all of the boxes that are in darker black print. The lighter grey print is for
the fields that the system calculates for you. Be sure to click on the Save or Save and Go
to Next Item
Page 14 of 29
Supplier Guide on Emptoris
Entering Prices Online:
Option 2 (Multi Bid)
You can also click on the Multi Bid tab to enter prices for all the line items at one time,
You enter prices for all of the boxes that are in blank box in front of each Item. Be sure to
click on the Submit Bids button to submit your bids.
Page 15 of 29
Supplier Guide on Emptoris
Offline Bidding (Questions and Prices):
Another option for you to place bids is to use the offline bidding template. This will allow
you to download a spreadsheet with all of the questions and items to price included. You can
enter your responses on the spreadsheet at your convenience, and then import the responses
into the system when you are finished.
Please note these important instructions
Our Emptoris version supports excel 2003, 2007 or 2010.
The offline bid form is a spread sheet that has the data in the specific format needed to be able
to import the responses later. You cannot change the structure of the spread sheet because it
will fail.
You cannot change the names of the column headers
You cannot move the columns in the spread sheet
You cannot add columns to the spread sheet
Number of decimals
If you enter more decimal places than allowed, even if you format the
spreadsheet to only display 2 decimals
This will fail during import because there really are more decimal places in
the entry, it is just not displayed to the user.
The import will fail, message typically says something like error on row 10,
too many decimal places
The value has to be truncated to 2 decimals
Offline bidding spreadsheets cannot contain formulas,
If you use formulas to calculate bids, users must to a copy -> paste special ->
paste values to replace formulas.
Importing a formula will cause the import to fail
Some fields require very specific format
Date field has a very specific format, including the time of day
Multi select answers have to match the choices EXACTLY
You must use the offline bidding form that is specific for the RFP. Either by
downloading it yourself or using the import file provided by IBM and attached to the
RFx. You cannot use the offline bidding file used for the training event. The RFx name
in the import file must match the RFx for which you are trying to import data.
Instructions
First, you create the offline bidding template by clicking on the Respond Offline button.
Page 16 of 29
Supplier Guide on Emptoris
In the next window, leave the choice for Download offline response template selected and
click OK
On the next screen, you may keep the default file name or enter a new name for your file, then
click the Export button.
Make sure if youre using Excel 2003 to select XLS and for Excel 2007 and 2010 select
XLSX:
Page 17 of 29
Supplier Guide on Emptoris
Once the files have been exported the data manager window will open and you can click on
the link for Done Click here to download results This will bring up a popup for you to
choose a place to save the file on your hard drive.
After entering the responses in the spreadsheet and saving it, you are ready to import your
responses. To do so, you once again click on the Respond Offline button
This time, however, you choose the 1st option to import responses and click OK
Page 18 of 29
Supplier Guide on Emptoris
In the next window, click on the browse button and find the file on your hard drive, then click
on Import
The Data Manager window will come up and list your import. It will either show Done if
competed successfully or Failed if something was wrong with the file. There will be a link
with an error message. If you cannot correct it yourself, please contact IBM to help you.
Page 19 of 29
Supplier Guide on Emptoris
Multiple Currencies
For some RFx events, it has been set up to allow submitting prices in more than 1 currency. If
this is the case, then where ever you are submitting prices, the system will have a pull down
for you to choose the currency
SingleBid tab:
MultiBid tab:
Offline Bid Template:
How to delete a bid:
Page 20 of 29
Supplier Guide on Emptoris
The system will use the last bid as the final bid that was placed before the RFx closes. So
simply placing a new bid will replace any old ones. But, if you want to delete it from the
system entirely, you should click on Revise Bids/History button. There is no need to delete
older bids, but if you want to, you can delete by first clicking on the Revise Bids/History
button, then select the one you want to delete and click on the trash can icon.
Next, in the pop up window, scroll to the right and click in the boxes to select the bids to
delete, and then click on the trash can icon to delete them.
How to run reports to check your bids Option 1
Page 21 of 29
Supplier Guide on Emptoris
Option 1: From the cap area, click on the hyperlink for the report
RFP: Run RFP report
RFQ: Run Bid Report
RFI: Run RFI Report"
For an RFP or RFQ Bid report, if there are bid fields other than Price Per Unit in the RFx, and
you want to see the other fields you entered pricing for you need to specify them to include
them in the report.
To do this, in the pop up window, go to the section for "Select Attributes" and click on any of
the field names that you want included in the report. You can select multiple ones by holding
the control key and clicking on the next attribute (or all by clicking on the first one, then hold
the shift key will clicking on the last one
Then click OK
Page 22 of 29
Supplier Guide on Emptoris
How to run reports to check your bids Option 2
Option 2: Another option is to create a new offline bid form by following the instructions
back on page 15. This format may be easier to review than the report from the hyperlinks.
Anytime you create an offline bid form, the system will include any responses you have
already made in the system.
How to Change your Profile Settings:
Page 23 of 29
Supplier Guide on Emptoris
You can get to your user profile settings by selecting Virtual Supply Management
from the menu at the top of the screen:
Then click on your screen name in the upper right select Profile from the drop down
menu that appears
External Notifications
It is advised that you should always have your preference set to have the system send
an external email to you when you get a message or system notification. This means
the system will send a copy to your email address so you will not have to log into
Emptoris Sourcing just to check to see if you have messages Go to the "Preferences"
tab and make sure there is a check mark for the option for the system to "send an
email when a new inbox item arrives"
Page 24 of 29
Supplier Guide on Emptoris
Time Zone & Currency
You can specify your time zone on the Preferences Tab. You should also choose the
currency you will use most of the time.
Date and Number Formats
The date and Number formats are found on both the Preferences tab and the
Applications tab (under Sourcing). You need to make you selection in both places.
First select the Preferences tab and make your selections there.
Page 25 of 29
Supplier Guide on Emptoris
Then go to the "Applications" tab and make the same selections there
Languages:
Please note that there are 9 languages available on the preferences tab (see list below).
These languages will apply to all modules in the application (Virtual Supply Master
and Sourcing, etc). If you wish to use one of these languages, select it on the
preferences tab.
Page 26 of 29
Supplier Guide on Emptoris
There are 6 "extra" languages available in the sourcing module. If you want to use
one of these, first choose a language back on the preferences tab which will apply
when you are in Virtual Supply Master, then choose one of the extra languages in the
applications tab under sourcing. This is the language that will apply when you are in
Sourcing.
After making any changes, click the OK button on the bottom left of the screen to save it
Return to the View RFx screen by selecting Sourcing from menu at the top of the screen
and then clicking Bids> View RFx if you are not already on the RFx list
Page 27 of 29
Supplier Guide on Emptoris
Supplier Tutorial:
The tool also has an In-Built Supplier Tutorial. In order to get to the Tutorial, you
need to be in Sourcing and select the Question Mark icon and then Help:
This will bring up the supplier tutorial window:
Page 28 of 29
Supplier Guide on Emptoris
Logging out:
Select your name on the top-right of the screen to open a small menu and then select
Logout:
Page 29 of 29
Anda mungkin juga menyukai
- The Subtle Art of Not Giving a F*ck: A Counterintuitive Approach to Living a Good LifeDari EverandThe Subtle Art of Not Giving a F*ck: A Counterintuitive Approach to Living a Good LifePenilaian: 4 dari 5 bintang4/5 (5794)
- The Gifts of Imperfection: Let Go of Who You Think You're Supposed to Be and Embrace Who You AreDari EverandThe Gifts of Imperfection: Let Go of Who You Think You're Supposed to Be and Embrace Who You ArePenilaian: 4 dari 5 bintang4/5 (1090)
- Never Split the Difference: Negotiating As If Your Life Depended On ItDari EverandNever Split the Difference: Negotiating As If Your Life Depended On ItPenilaian: 4.5 dari 5 bintang4.5/5 (838)
- Hidden Figures: The American Dream and the Untold Story of the Black Women Mathematicians Who Helped Win the Space RaceDari EverandHidden Figures: The American Dream and the Untold Story of the Black Women Mathematicians Who Helped Win the Space RacePenilaian: 4 dari 5 bintang4/5 (895)
- Grit: The Power of Passion and PerseveranceDari EverandGrit: The Power of Passion and PerseverancePenilaian: 4 dari 5 bintang4/5 (588)
- Shoe Dog: A Memoir by the Creator of NikeDari EverandShoe Dog: A Memoir by the Creator of NikePenilaian: 4.5 dari 5 bintang4.5/5 (537)
- The Hard Thing About Hard Things: Building a Business When There Are No Easy AnswersDari EverandThe Hard Thing About Hard Things: Building a Business When There Are No Easy AnswersPenilaian: 4.5 dari 5 bintang4.5/5 (344)
- Elon Musk: Tesla, SpaceX, and the Quest for a Fantastic FutureDari EverandElon Musk: Tesla, SpaceX, and the Quest for a Fantastic FuturePenilaian: 4.5 dari 5 bintang4.5/5 (474)
- Her Body and Other Parties: StoriesDari EverandHer Body and Other Parties: StoriesPenilaian: 4 dari 5 bintang4/5 (821)
- The Sympathizer: A Novel (Pulitzer Prize for Fiction)Dari EverandThe Sympathizer: A Novel (Pulitzer Prize for Fiction)Penilaian: 4.5 dari 5 bintang4.5/5 (121)
- The Emperor of All Maladies: A Biography of CancerDari EverandThe Emperor of All Maladies: A Biography of CancerPenilaian: 4.5 dari 5 bintang4.5/5 (271)
- The Little Book of Hygge: Danish Secrets to Happy LivingDari EverandThe Little Book of Hygge: Danish Secrets to Happy LivingPenilaian: 3.5 dari 5 bintang3.5/5 (400)
- The World Is Flat 3.0: A Brief History of the Twenty-first CenturyDari EverandThe World Is Flat 3.0: A Brief History of the Twenty-first CenturyPenilaian: 3.5 dari 5 bintang3.5/5 (2259)
- The Yellow House: A Memoir (2019 National Book Award Winner)Dari EverandThe Yellow House: A Memoir (2019 National Book Award Winner)Penilaian: 4 dari 5 bintang4/5 (98)
- Devil in the Grove: Thurgood Marshall, the Groveland Boys, and the Dawn of a New AmericaDari EverandDevil in the Grove: Thurgood Marshall, the Groveland Boys, and the Dawn of a New AmericaPenilaian: 4.5 dari 5 bintang4.5/5 (266)
- A Heartbreaking Work Of Staggering Genius: A Memoir Based on a True StoryDari EverandA Heartbreaking Work Of Staggering Genius: A Memoir Based on a True StoryPenilaian: 3.5 dari 5 bintang3.5/5 (231)
- Team of Rivals: The Political Genius of Abraham LincolnDari EverandTeam of Rivals: The Political Genius of Abraham LincolnPenilaian: 4.5 dari 5 bintang4.5/5 (234)
- On Fire: The (Burning) Case for a Green New DealDari EverandOn Fire: The (Burning) Case for a Green New DealPenilaian: 4 dari 5 bintang4/5 (74)
- The Unwinding: An Inner History of the New AmericaDari EverandThe Unwinding: An Inner History of the New AmericaPenilaian: 4 dari 5 bintang4/5 (45)
- HilalDokumen46 halamanHilalnrsiddiqui70% (10)
- HilalDokumen46 halamanHilalnrsiddiqui70% (10)
- KubernetesDokumen139 halamanKubernetesali abbas100% (3)
- PSO Final ReportDokumen43 halamanPSO Final ReportMohammad ZiaullahBelum ada peringkat
- Rise of ISIS: A Threat We Can't IgnoreDari EverandRise of ISIS: A Threat We Can't IgnorePenilaian: 3.5 dari 5 bintang3.5/5 (137)
- Rechargeable ServicesDokumen11 halamanRechargeable ServicesSaad Ul HasanBelum ada peringkat
- Confectionary ProductsDokumen24 halamanConfectionary ProductsTalha AlamBelum ada peringkat
- P-NTSA English V3 - 16Dokumen10 halamanP-NTSA English V3 - 16Saad Ul HasanBelum ada peringkat
- Confectionary Landscape - Interns ProjectDokumen4 halamanConfectionary Landscape - Interns ProjectSaad Ul HasanBelum ada peringkat
- Model Answer: ObjectivesDokumen2 halamanModel Answer: ObjectivesMichael MillerBelum ada peringkat
- MKT624 - Final Term Quiz Master File SolvedDokumen72 halamanMKT624 - Final Term Quiz Master File SolvedSaad Ul HasanBelum ada peringkat
- 2c41a948c10454009d99f65389498c68Dokumen22 halaman2c41a948c10454009d99f65389498c68Saad Ul HasanBelum ada peringkat
- c12eb0f3e87805cda37b98ba8031874cDokumen22 halamanc12eb0f3e87805cda37b98ba8031874cSaad Ul HasanBelum ada peringkat
- c12eb0f3e87805cda37b98ba8031874cDokumen22 halamanc12eb0f3e87805cda37b98ba8031874cSaad Ul HasanBelum ada peringkat
- Student Week DetailsDokumen4 halamanStudent Week DetailsSaad Ul HasanBelum ada peringkat
- Personal Characteristics & Sales Aptitude - Criteria For Selecting SalespeopleDokumen8 halamanPersonal Characteristics & Sales Aptitude - Criteria For Selecting SalespeopleSaad Ul HasanBelum ada peringkat
- Chap 010Dokumen31 halamanChap 010Saad Ul HasanBelum ada peringkat
- Chehlum Route Pressr Reales 2014Dokumen2 halamanChehlum Route Pressr Reales 2014Saad Ul HasanBelum ada peringkat
- Bollywood AdvertisingDokumen9 halamanBollywood AdvertisingMuhammad Usman KamranBelum ada peringkat
- MKT624 - Final Term Quiz Master File SolvedDokumen72 halamanMKT624 - Final Term Quiz Master File SolvedSaad Ul HasanBelum ada peringkat
- Burger King Case Study QuestionsDokumen1 halamanBurger King Case Study QuestionsSaad Ul HasanBelum ada peringkat
- Daw LanceDokumen18 halamanDaw LanceSaad Ul HasanBelum ada peringkat
- DDL Project OutlineDokumen3 halamanDDL Project OutlineSaad Ul HasanBelum ada peringkat
- BAdi2 For MM02Dokumen14 halamanBAdi2 For MM02raju221756_843567682100% (1)
- CoursesDokumen14 halamanCoursesalx86198619Belum ada peringkat
- ResumeDokumen3 halamanResumeHarshal TapadiyaBelum ada peringkat
- Assist My Team Helpdesk ManagerDokumen97 halamanAssist My Team Helpdesk ManagerByPass PassBelum ada peringkat
- Computer Network Practical FileDokumen31 halamanComputer Network Practical FileAbhishek JainBelum ada peringkat
- 3.2.2.4 Packet Tracer - Configuring Trunks (1) .PkaDokumen2 halaman3.2.2.4 Packet Tracer - Configuring Trunks (1) .PkaL hernandez AndersonBelum ada peringkat
- FPGA PrototypingDokumen13 halamanFPGA PrototypingRamakrishnaRao SoogooriBelum ada peringkat
- 2.4. E-Commerce Payment Systems and Security IssuesDokumen68 halaman2.4. E-Commerce Payment Systems and Security IssuesNency ThummarBelum ada peringkat
- Technical Offer - OPP-17-614664 - Rev01Dokumen39 halamanTechnical Offer - OPP-17-614664 - Rev01priyanka k lBelum ada peringkat
- Information Systems Audit 2022Dokumen52 halamanInformation Systems Audit 2022Anthony FloresBelum ada peringkat
- System Overview: Training Services Center - SVD Prepared By: Muhammad ArwinDokumen58 halamanSystem Overview: Training Services Center - SVD Prepared By: Muhammad ArwinchoirulBelum ada peringkat
- Hitachi White Paper Big Data InfrastructureDokumen9 halamanHitachi White Paper Big Data InfrastructureMaurício ZanellaBelum ada peringkat
- CradlePoint ARC CBA 750 SpecsheetDokumen3 halamanCradlePoint ARC CBA 750 SpecsheetBuchi ReddyBelum ada peringkat
- HDL Designer Series Release NotesDokumen32 halamanHDL Designer Series Release NotesdupipiBelum ada peringkat
- Gpon - Basic Command Olt Huawei - Networking - From.zeroDokumen22 halamanGpon - Basic Command Olt Huawei - Networking - From.zeroHuy MengBelum ada peringkat
- B7fy 2331 01enDokumen155 halamanB7fy 2331 01enbelghin2Belum ada peringkat
- Elfiq Link Balancer Quick Web Guide v1 1Dokumen39 halamanElfiq Link Balancer Quick Web Guide v1 1rpluto100% (1)
- Quality Inspection - SAP Quick GuideDokumen20 halamanQuality Inspection - SAP Quick GuideYogitha BalasubramanianBelum ada peringkat
- Cv-Dolphus PereiraDokumen4 halamanCv-Dolphus Pereiraapi-247311475Belum ada peringkat
- Fireball BrochureDokumen5 halamanFireball BrochureAnnika SällströmBelum ada peringkat
- ARM7 Which Is Differences Between Fast GPIO and Low GPIO: ThreadDokumen3 halamanARM7 Which Is Differences Between Fast GPIO and Low GPIO: ThreadJOHNSON JOHNBelum ada peringkat
- Joyce ResumeDokumen3 halamanJoyce ResumeDhaval PatelBelum ada peringkat
- DSA815 FRAM Write Protect SwitchDokumen1 halamanDSA815 FRAM Write Protect SwitchThorsten LoeschBelum ada peringkat
- Product Data Sheet S Series Horizontal Carriers Deltav en 56322Dokumen6 halamanProduct Data Sheet S Series Horizontal Carriers Deltav en 56322Chris PuzzoBelum ada peringkat
- Communication Systems Engineering Second Edition PDFDokumen2 halamanCommunication Systems Engineering Second Edition PDFKevinBelum ada peringkat
- Java MPDokumen14 halamanJava MPLalitBelum ada peringkat
- Null Modem WikiDokumen5 halamanNull Modem WikiSantiago CorderoBelum ada peringkat
- Amazon Web Services (Aws)Dokumen20 halamanAmazon Web Services (Aws)M ShaanBelum ada peringkat
- Lock in Amp Redpitaya PDFDokumen11 halamanLock in Amp Redpitaya PDFrobidjoBelum ada peringkat