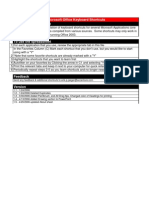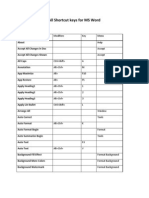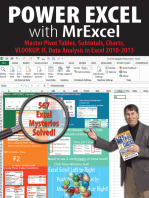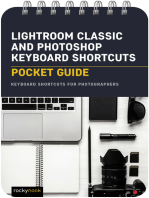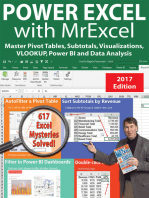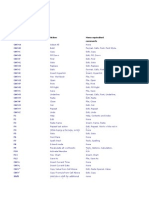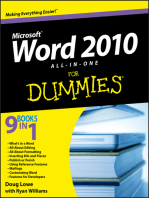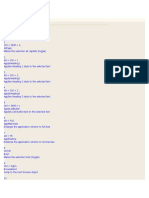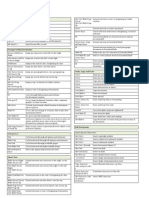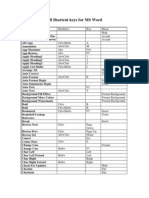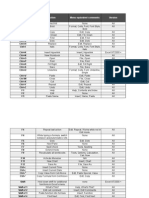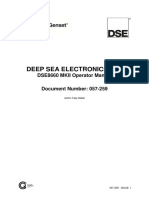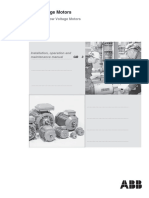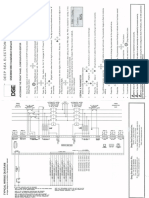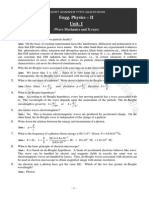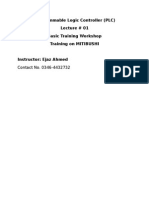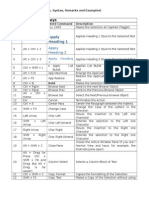World Short Cut Key1
Diunggah oleh
Muhammad FaisalHak Cipta
Format Tersedia
Bagikan dokumen Ini
Apakah menurut Anda dokumen ini bermanfaat?
Apakah konten ini tidak pantas?
Laporkan Dokumen IniHak Cipta:
Format Tersedia
World Short Cut Key1
Diunggah oleh
Muhammad FaisalHak Cipta:
Format Tersedia
Function in Excel (Define, Syntax, Remarks and Examples)
1World Short Cut Keys
Sr.
1
Short Cut Key
Ctrl + Shift + A
Word Command
ALL CAPS
Description
Makes the Selection all Capitals (Toggle)
Alt + Ctrl + 1
Apply
Heading 1
Applies Heading 1 Style to the Selected Text
Alt + Ctrl + 2
Apply
Heading 2
Applies Heading 2 Style to the Selected Text
Alt + Ctrl + 3
Applies Heading 3 Style to the Selected Text
Ctrl + Shift + L
Alt + F10
Apply Heading
3
Apply
List
Bullet
App Maximize
Alt + F5
App Restore
8
9
10
Bold
Browse Next
Browse Prev
Browse Sel
Select the Next/Previous browse Object
12
13
Ctrl + B
Ctrl + PgDn
Ctrl + PgUp
Alt + Ctrl
Home
Esc
Ctrl + E
Applies List Bullet Style to the Selected
Text
Enlarge the Application Window to Full size
Restore the Application Window to Normal
size
Makes the Selection Bold
Jumb to the next Browse Object
Jumb to the Previous Browse Object
Cancel
Center Para
14
Shift + F3
Change Case
15
Left Arrow
Char Left
16
Shift
Arrow
17
Right Arrow
Char Right
18
Shift +
Arrow
Char Right Extend
19
Alt + Shift + C
Terminates the Action
Center the Paragraph between the indents
Change the Case of the Letters in the
Selection
Moves the Insertion to the Left one
Character
Extends the selection to the Left one
Character
Moves the Insertion to the Right one
Character
Extends the selection to the Right one
Character
Closes the Active Window Pane (If you are I
Normal View and have, for example, the
Footnote pane open)
11
20
21
22
Left
Right
Alt + Drag (or
Press
Ctrl
+
Shift + F8 and
Drag, But Alt +
Drag
is
far
easier)
Ctrl + Shift + C
Shift + F2
Char Left Extend
Close Pane
Column Select
Selects a Column Block of Text
Copy Format
Copy Text
Copies the Formatting of the Selection
Makes a Copy of the Selection without using
Function in Excel (Define, Syntax, Remarks and Examples)
23
24
25
Alt + F3
Ctrl
Backspace
Create Auto Text
+
Ctrl + Del
Delete Back Word
Delete Word
27
28
29
30
Ctrl
F4
Ctrl
Ctrl
Ctrl
Ctrl
31
Alt + Ctrl + S
Doc Split
32
Alt + Shift + F9
Do Field Click
33
34
35
36
37
Ctrl + Shift + D
Alt R, G
Alt R, I
Alt R, U
Ctrl +Shift + F5
Double Underline
Draw Group
Draw Snap to Grid
Draw Ungroup
Bookmark
38
Del
Clear
39
Ctrl + C
Copy
40
Ctrl + X
Cut
41
Ctrl + F
Find
42
F5 ,Ctrl + G
Go To
43
Alt E, K
Link
44
Ctrl + V
Paste
45
Alt E, S
Paste Special
46
Alt + Shift
Backspace
47
F4
Redo/Repeat
48
Ctrl + H
Replace
49
50
51
Ctrl + A
Ctrl + Z
Alt + PgDn/ Alt
Select All
Undo
End of Column
26
+ W, Ctrl +
+
+
+
+
F10
F7
F5
F8
Doc Close
Doc
Doc
Doc
Doc
Maximize
Move
Restore
Size
Redo
the Clipboard
Adds an Auto Text Entry the Active Template
Deletes the Previous without fitting it on the
Clipboard
Deletes the Next without fitting it on the
Clipboard
Prompts the save the documents and then
closes the active window. (But doesn`t )
Enlarge the Active Window to Full size
Changes the Position of the Active Window
Restore the Active Window to Normal size
Changes the Size of the Active Window
Split the Active Window Horizontally and
then adjusts the split
Executes the action associated with MacroButton field
Double Underline the Selection
Groups the Selected Drawing Objects
Sets up a grid for aligning Drawing Objects
Ungroup the Selected Drawing Objects
Brings up the Bookmark dialog
Performs the Forward or removes the
selection without putting it on the Clipboard
Copies the Selection and Put it in the
Clipboard
Cuts the Selection and puts it on the
Clipboard
Finds the Specified text or the Specified
Formatting
Jumps to the Specified Place in the Active
Window
Allows link to be viewed, updated, opened
or removed
Inserts the Clipboard contents at the
insertion point
Inserts the Clipboard contents as the linked
object
Redoes the last action that was undone
Repeats the last command, Redoes the last
action that was undone
Finds the Specified text or the Specified
Formatting and replaces it
Select the Entire Document
Reverses the last action
Moves to the last cell in the current table
Function in Excel (Define, Syntax, Remarks and Examples)
+ Shift + PgDn
Ctrl + Shift +
End
End of Document
Extend
53
Ctrl + End
End of Document
54
End
End of Line
55
Shift + End
56
59
60
61
62
63
64
Alt + End
Alt + Ctrl +
PgDn
Shift + Alt + Ctrl
+ PgDn
F8
Alt + F4
Alt + F4
NOT Ctrl + N!
Ctrl + N
Ctrl + O
65
Alt F, U
File Page Setup
66
67
Ctrl + P
Ctrl + F2
File Print
File Print Preview
68
Alt F, I
File Properties
69
Ctrl + S
File Save
70
Alt F, A (F12)
File Save As
71
Ctrl + Shift + F
Font
72
Ctrl + Shift + P
Font Size Select
73
Alt + Ctrl + K
Format
Format
74
Alt O, B
Format
Boarder
and Shading
Changes the Boarder and Shading of the
Selected Paragraphs, Tabs Cells and
Pictures
75
Alt O, E
Format
Case
Changes the Case of Letter
76
Alt O, C
Format Columns
77
Alt O, D
Format Drop Cap
78
79
Ctrl + D
Alt + Shift + R
Format Font
Format
Header
52
57
58
End
of
Extend
End of Row
Line
End of Window
End of Window
Extend
Extend Selection
File Close/Exit
File Exit
New File
Open File
Auto
Change
column
Extends the insertion point to the end of the
last line of the document
Moves the insertion point to the end of the
last line of the document
Moves the insertion point to the end of the
Current line of the document
Extends the selection to the end of the
current line
Moves the last cell in the current row
Moves the insertion point to the end of the
last visible line on the screen
Extends the selection to the end of the last
visible line on the screen
Turn on Extend Selection Mode
Closes the Current Documents
Open New Doc File
Open the File
Changes the Page Setup of the Selected
Sections
Prints the Active Documents
Display Full Pages as they will be printed
Shows the Properties of the Active
Documents
File Save
Saves a copy of the Documents in a
Separate file
Activates the Fonts List Box on the
formatting toolbar
Activates the Fonts Size drop down on the
formatting toolbar
Automatically formats a Documents
Changes the Column format of the Selected
sections
Format the first Character of current
Paragraph as a Dropped Capital
Brings Up the Format and Font Dialog
Links the Current Header/Footer to the
Function in Excel (Define, Syntax, Remarks and Examples)
80
81
82
83
84
Alt O, P
Alt O, S
Alt O, T
Shift + F5
Ctrl + >
85
Ctrl + ]
86
87
Ctrl + T
F1
Footer Link
Format paragraph
Format Style
Format Tabs
Go Back
Grow Font
Grow Font One
Point
Hanging Indent
Help
88
Shift + F1
Help Tool
89
90
91
Hidden
Hyperlink Open
Indent
Insert Annotation
Inserts a comment
93
Ctrl + Shift + H
Click on it
Ctrl + M
Alt + Ctrl + M
(Alt I, M)
F3
Previous Section
Brings up the Format Paragraph
Applies, Creates, or Modifies Styles
Brings up the Format Tabs Dialog
Returns to the Previous Insertion Points
Increase the font Size of the Selection
Increase the Font Size Of the Selection by
One Point
Increase the hanging Indent
Microsoft Word Help
Lets you get on a Command or Screen
Region or Examine Text Properties
Makes the Selection hidden text
Connect to a hyperlinks address
Moves the left indent to the next tab stop
Insert Auto Text
94
Alt I, B
Insert Break
95
97
Alt I, C
Ctrl
+
Shift
Return
Alt + Shift + D
98
Alt + Ctrl + D
99
Alt I, F
Insert Caption
Insert
Column
Break
Insert Data Field
Insert End Note
Now
Insert Field
Replaces the name of the Auto Text entry
Ends a Page, Column and section at the
Insertion point
Insert a Caption above or Below the Object
100
Ctrl + F9
Insert Field Chars
101
Alt I, L
Insert File
102
Alt I, N
Insert Footnote
103
Alt + Ctrl + F
104
Ctrl + K
105
Alt I, D
106
Alt +Ctrl + L
107
Alt + Shift + F
Insert Merge Field
108
Ctrl + Return
Insert Page Break
109
Ctrl + Shift + F3
Insert Spike
110
111
Alt + Shift + T
Ctrl + I
Insert Time Field
Italic
92
96
Insert
Footnote
Now
Insert Hyperlink
Insert Index and
Table
Insert List Num
Field
Insert a Column Break at the Insertion Point
Insert a Data Field
Insert an endnote reference at the insertion
point without displaying the dialog
Insert the Field in the Active Documents
Insert the Empty Field With the Enclosing
Field Characters
Insert the Text of another file into the active
document
Insert a Footnote or endnote reference at
the insertion point
Insert an Footnote reference at the insertion
point without displaying the dialog
Insert Hyperlink
Inserts an Index and table of contents,
figures, or authorities into the Documents
Insert List Num Field
Brings up a dialog to insert a mail merge
field at the insertion point
Inserts a Page Break at the Insertion Point
Empties the Spike AutoText entry and
inserts all of its contents into the Document
Insert Time Field
Makes the Selection Italic
Function in Excel (Define, Syntax, Remarks and Examples)
112
Ctrl + J
Justify Para
113
114
115
Insert Page Field
Left Para
Line Down
Line Down Extend
Extend the Selection Down one line
117
118
Alt + Shift + P
Ctrl + L
Down Arrow
Shift + Down
Arrow
Up Arrow
Shift + Up Arrow
Align the Paragraph at the both the left and
right Indent
Inserts a Page Number field
Align the Paragraph at the left Indent
Moves the Insertion Point Down one line
Line Up
Line Up Extend
119
Ctrl + F11
Lock Fields
120
Alt + Shift + K
121
Alt + Shift + E
Mail Merge Check
Mail Merge Edit
Data Source
Moves the Insertion Point Up one line
Extend the Selection Up one line
Lock The Selecting Fields to Prevent
Updating
Checks for Error in a mail Merge
122
Alt + Shift + N
Mail Merge to Doc
123
Alt + Shift + M
Mail
Print
124
Alt + Shift + I
Mark Citation
125
Alt + Shift + X
Mark Index Entry
126
Alt + Shift + O
Mark
Table
of
Contents Entry
127
Alt / F10
Menu Mode
128
Alt Shift + F11
Microsoft
Editor
129
Alt + Ctrl + F1
Microsoft System
Info
130
F2
Move Text
131
132
133
Tab
F11
Alt + F7
Alt
+
Down
Arrow
Ctrl + F6
Ctrl + Shift + N
Ctrl + 0
Next Cell
Next Field
Next Misspelling
Collects the result of mail merge in a
document
Sends the results of the mail merge to the
printer
Marks the text you want to include in the
table of authorities
Marks the text you want to include in the
index
Inserts a TC field
Note: But it is far better to use
Heading Styles to generate your Table
o Contents instead
Makes the Menu bar active
Starts or Switch the Microsoft Development
Environment Application, Allowing you to
view the HTML/XML source code that would
be behind the document if it here in .htm
format (or that is behind if it already is in
.htm format)
Execute
the
Microsoft
System
Info
Application
Moves the selection to a specified location
without using the clipboard (Press Return to
execute )
Moves to the next table cell
Moves to the next field
Find next spelling error
Next Object
Moves to the next object on the page
Next Window
Normal Style
Open Or Close Up
Switches to the next document window
Applies the Normal Styles
Sets or Removes extra spacing above the
116
134
135
136
137
Merge
to
Script
Lets you edit a mail merge data source
Function in Excel (Define, Syntax, Remarks and Examples)
Para
138
F6
Other Pane
139
Alt + _
Outline Collapse
140
Alt + Shift
Right Arrow
141
Alt + +
Outline Expand
Alt + Shift +
Down Arrow
Alt + Shift +Up
Arrow
Alt + Shift +Left
Arrow
Outline
Down
142
143
144
Outline Demote
Move
Outline Move Up
Outline Promote
145
Alt + Shift + L
Outline Show First
Line
146
Ins
Overtype
147
PgDn
Page Down
148
Shift + PgDn
Page
Extend
149
PgUp
Page Up
150
Shift + PgUp
Page Up
151
152
Ctrl + Down
Arrow
Shift + Ctrl +
Down Arrow
Down
Para Down
Para Down Extend
153
Ctrl + Up Arrow
Para Up
154
Shift + Ctrl + Up
Arrow
Para Up Extend
155
Ctrl + Shift + V
Paste Format
156
157
158
Shift + Tab
Shift + F11
Alt + Up Arrow
Prev Cell
Prev Field
Prev Object
159
Ctrl + Shift + F6
Prev Window
160
Shift + F4
Repeat Find
selected paragraph
Switches to another window pane In Normal
View
Collapses an Outline in Outline View by One
Level
Demotes the Selected Paragraph one
heading level
Expand the Outline in Outline View by One
Level
Moves the selection Below the previous
item in the Outline
Moves the selection above the previous
item in the Outline
Promote the Selected Paragraph one
heading level
Toggles between showing the first line of
each paragraph only or showing all of the
body text in the outline
Toggles the typing mode between replacing
and inserting
Moves the insertion point and document
display to the previous screen of text
Extends the Selection and changes the
document display to the next screen of text
Moves the insertion point and document
display to the previous screen of text
Extends the Selection and changes the
document display to the Previous screen of
text
Moves the insertion point to the beginning
of the Next screen of text
Extend the Selection to the beginning of the
Next screen of text
Moves the insertion point to the beginning
of the Previous screen of text
Extend the Selection to the beginning of the
Previous screen of text
Applies the previous copied formatting to
Selection
Moves to the Previous Table Cell
Moves to the Previous Field
Moves to the Previous Object on the page
Switches back to the previous document
window
Repeats Go To or Find to find the Next
occurrence
Function in Excel (Define, Syntax, Remarks and Examples)
161
Ctrl + Spacebar
Reset Formatting
162
Ctrl + Q
Reset Para
163
164
Ctrl + R
Ctrl + *
165
Alt + Shift + A
166
Ctrl + <
167
Ctrl + [
168
169
Ctrl + Shift + K
Ctrl + 1
Right Para
Show All
Show
All
Headings
Shrink Font
Shrink Font one
Point
Small CAPS
Space Para 1
170
Ctrl + 5
Space Para 5
171
Ctrl + 2
Space Para 2
172
Ctrl + F3
Spike
173
Alt + PgUp
Ctrl + Shift +
Home
Start of Column
Start
of
Doc
Extend
Start
of
Document
174
175
Ctrl + Home
176
Home
177
Shift + Home
178
Alt + Home
Alt + Ctrl +
PgUp
Shift + Alt + Ctrl
+ PgUp
179
180
Start of Line
Start
of
Extend
Start of Row
Line
Start of Window
Start of Window
Extend
181
Ctrl + Shift + S
Style
182
183
184
185
186
Ctrl + =
Ctrl + +
Ctrl + Sift + Q
Alt A, F
Alt A, H
187
Alt + Click
Subscript
Superscript
Symbol Font
Table Auto Format
Table headings
Table
Select
Column
188
189
190
Click in the left
margin
Alt + Double
Click
Alt + Ctrl + U
Makes the Selection the default character
format of the applied style
Makes the Selection the default Paragraph
format of the applied style
Aligns the paragraph at the right indent
Shows/hides all nonprinting character
Displays all of the heading levels and the
body text in Outline View
Decreases the Size of the Selection
Decreases the Size of the Selection by one
point
Makes the Selection Small Capitals
Sets the line spacing to single space
Sets the line spacing to one and one half
space
Sets the line spacing to Double space
Deletes the Selection and Adds it to the
Spike Auto Text Entry
Moves to the First Cell in the current column
Extends the selection to the beginning of
the first line of the document
Moves the insertion point to the Beginning
of the First line of Document
Moves the insertion point to the Beginning
of the Current line
Extends the selection to the beginning of
the Current line
Moves to the first cell in the current row
Moves the Insertion point to the Beginning
of the First visible line of Screen
Extends the Insertion point to the Beginning
of the First visible line of Screen
Actives the Style Drop Down on the
formatting toolbar
Makes the Selection Subscript
Makes the Selection Superscript
Applies the Symbol font to the Selection
Applies a set of formatting to a table
Toggles table headings attributes to a table
Selects the current column in a table
Table Select Row
Selects the current Row in a table
Table Select table
Selects an Entire table
Table Update Auto
Updates the table formatting to match the
Function in Excel (Define, Syntax, Remarks and Examples)
Format
Toggle
Display
Field
applied table Auto format settings
Show the field codes or the results for
selection
Allows you to customizes the word user
interface (Menus, Keyboard and toolbars)
Runs, Creates, Deletes or Revises a macro
Checks Spelling and grammar in the active
document
Toggle Track Changes for the active
document
Find a Synonym for the selected word
Underline
Decreases the Hanging indent
Moves the Left Indent to the Previous Tab
Stop
Permanently Places the Field codes with the
result
191
Shift + F9
192
Alt T, C
Tools Customize
193
Alt + F8
Tools Macro
194
F7
Tools Proofing
195
Ctrl + Shift + E
196
197
198
Alt + F7
Ctrl + U
Ctrl + Shift + T
Tools
Revision
Marks Toggle
Tools Thesaurus
Underline
Un Hang
199
Ctrl + Shift + M
Un Indent
200
Ctrl + Shift + F9
Unlink Fields
201
Ctrl + Shift +
F11
Unlock Fields
202
F9
Update Fields
203
Ctrl + Shift + F7
Update Source
204
Hover
Cover
Comment
View Annotations
205
Double Click the
endnote
reference
View
Area
206
Alt + F9
View Field Codes
207
Double-Click the
footnote
reference
View
Area
208
Alt V, F
View Footnotes
209
Alt V, H
Alt V, N/ (Alt +
Ctrl + N)
Alt V, O/ (Alt +
Ctrl + O)
Alt V, P/ (Alt +
Ctrl + P)
View Header
If in Normal View, Opens a pane for viewing
and editing the endnote (toggle). If in
page/print Layout View, Switches from the
body text to the endnote Vice Versa
Shows the field codes or result for all fields
If in Normal View, Opens a pane for viewing
and editing the footnote (toggle). If in
page/print Layout View, Switches from the
body text to the footnote Vice Versa
If in Normal View, Opens a pane for viewing
and editing the footnote and endnote
(toggle). Of in page/print Layout View,
Switches from the body text to the footnote
and endnote Vice Versa
Displays header in page layout view
View Normal
Changes the editing view to normal view
View Outline
Displays a document outline
View Page
Displays the page more-or-less as it will be
printed, and allows editing
210
211
212
Endnote
Footnote
Unlock the Selected Fields for updating
Updates and displays the result of the
selected fields
Copies the modified text of a linked file
back to its source file
Show or Hide the comment pane
Function in Excel (Define, Syntax, Remarks and Examples)
213
214
215
Alt + F11
Alt + Left Arrow
Alt
+
Right
Arrow
View VB Code
Web Go back
Shows the VB Editing Environment
Backward Hyperlink
Web Go Forward
Forward Hyperlink
Arranges window as non-overlapping tiles
216
Alt W, A
Window
All
217
Ctrl + Left Arrow
Word Left
Moves the Insertion point to the left one
word
Word Left Extend
Extends the selection to the left one word
Word Right
Moves the insertion point to the right one
word
218
219
220
221
Shift + Ctrl +
Left Arrow
Ctrl
+
Right
Arrow
Shift + Ctrl +
Right Arrow
Ctrl + Shift + W
Word
Extend
Arrange
Right
Word Underline
Extends the selection to the Right one word
Underlines the word but not the spaces in
the selection
222
223
224
225
226
227
228
229
230
231
232
233
234
235
236
237
238
239
240
241
242
243
244
245
MS Excel is software used for Management. Excel is derived from Exceptional. The most
famous software for management is Lotus 123.
Uses of MS Excel
Calculation (+, -, *, / (Arithmetic Operator) and >, <. <=, >=, (Logical))
Function in Excel (Define, Syntax, Remarks and Examples)
Book keeping (record)
Mini data base
Job of MS Excel
Data Entry Operator
System Manager
Operation Manager
Power of Excel
Function
Charts
Excel file is called Work Book, Excel Environment is called Work Space, Excel Working area
is called Work Sheet. Work sheet consists of rows and columns.
Rows and Columns intersection is called cell. Cell is the basic unit of work in excel. Excel
file extension is xlsx. For macro enable its extension become xlsm. The default name of
excel sheet is book1. The default font name is Calibri. The size is 10 points. The default
number of sheets in a work book is three.
Cells makes sheet, sheets makes work book, work book makes work environment.
Excel executable file name is Excel.
Screen Elements of Excel
Cross Head (Click for sheet select)
Title Bar
Sheets Tabs
Quick Access Tool bar
Insert new sheet
Tabs
Sheet Navigation Buttons
Ribbon
Scroll Bars
Formula bar (Alt + V + F)
Status bar
Expand Formula Bar (Ctrl + Shift + U)
Sheet View Buttons
Name Box
Zoom Options
Column header
Zoom Seek Bar
Row Header
Sheet
Working Area is Called Sheet
Enter
Confirm
Esc
Reject
There are three types in MS Excel
1. Text
Label
2. Number
Calculation
3. Formula
Difference Between Text and Number, we can`t perform calculation o text, we can perform
calculation on number
There are Tree Moods of Excel Sheet
Ready
Enter
Edit
Editing in a cells
Select the cell and perform one method
Function in Excel (Define, Syntax, Remarks and Examples)
Press F2
Double Click
Click on formula bar
Just Typing
Over Writing
Column (Field) (2003)
256
Rows (Record)
65536
Cell
16777216
Column (Field) (2007)
16384
Rows (Record)
1,048,576
Excel can calculate up to 30 Decimals
Format cells
Ctrl + 1
Selections of Cells
There are two types of selection in MS Excel
1. Continues Selection (Shift)
2. Custom Selection (Ctrl)
Selection on Behave of use
a. Single Selection (one is selected)
b. Multiple Selections (one or more selected)
Active Cell:
Which select on click is called active cell we perform our work in that cell, this is the most
useful cell in excel. Every active cell is a selected.
Selected Cell:
Cell which selects other than active cell is called selected cells. These cells are seen in
case of multiple selections. Every selected cell is not an active cell. Selected cells are
different in color.
Selected cell have four corners, three are simple and forth one is called fill handle, fill
handle is very important in Excel and also provide us very easy work with that.
We see the name of cell in the name box. We move within cells with the help of name box.
Scroll lock is used for scrolling
Ctrl + 0
Hide Column
Ctrl + 1
Format --> Cells
Ctrl + 2
Bold
Ctrl + 3
Italic
Ctrl + 4
Under Line
Ctrl + 5
Strikes Through
Ctrl + 6
Show Hide Drawing Object
Ctrl + 7
Show Hide Standard Tool Bar
Ctrl + 8
Define Out Line
Ctrl + 9
Hide Row
Ctrl + Delete Cells
Ctrl + +
Insert Cells
Ctrl + F11
Insert New Sheet
Ctrl +
Show Hide Formula
Ctrl + Left Arrow
Last Cell of Active Row
Ctrl + Right Arrow
First Cell of Active Row
Ctrl + Up Arrow
First Cell of Active Column
Ctrl + Down Arrow
Last Cell of Active Row
Ctrl + Home
First Cell on Sheet
Function in Excel (Define, Syntax, Remarks and Examples)
Ctrl + End
Ctrl + Page Down
Ctrl + Page Up
Alt + Page Down
Alt + Page Up
Last Working Cell
Next Sheet
Previous Sheet
One Screen Right
One Screen Left
Function in Excel (Define, Syntax, Remarks and Examples)
Enter Data by Using Shortcut Keys
Complete a Cell Entry
Cancel a Cell Entry
Repeat the Last Action
Start n New Line in the Same Cell
Delete the Character to the Left of the Insertion Point,
or Delete the Selection
Delete the Character to the Right of the Insertion
Point, or Delete the Selection
Delete Text to the End of the Line
Move one Character Up, Down, Left and Right
Move to the beginning of the Line
Edit a Cell Comment
Create Names from Row and Column Labels
Fill Down
Fill to the Right
Fill the Selected Cell Range with the Current Entry
Complete a Cell Entry and Move Down in the Selection
Complete a Cell Entry and Move Up in the Selection
Complete a Cell Entry and Move to the Right in the
Selection
Complete a Cell Entry and Move to the Left in the
Selection
ENTER
ESC
F4 or CTRL + Y
ALT + ENTER
BACKSPACE
DELETE
CTRL + DELETE
Arrow Keys
HOME
SHIFT + F2
CTRL + SHIFT + F3
CTRL + D
CTRL + R
CTRL + ENTER
ENTER
SHIFT + ENTER
TAB
SHIFT + TAB
Works In Cells or the Formula Bar by Using Shortcut Keys
Star a Formula
Cancel an Entry in the Cell or Formula bar
Edit the Active Cell
Edit the Active Cell and then clear it, or delete the
Preceding Character in the Active Cell as you Edit the
Cell Contents
Paste a Name into a Formula
Define a Name
Calculate all Sheets in all Open Workbooks
Calculate the Active Worksheet
Insert the AutoSum formula
Enter the Date
Enter the Time
Insert a Hyperlink
Complete a Cell Entry
Copy the Value from the Cell Above the Active Cell into
the Cell or the Formula bar
Alternate Between from the Cell Values and Displaying
Cell Formulas
= (EQUAL SIGN)
ESC
F2
BACKSPACE
F3
CTRL + F3
F9
SHIFT + F9
ALT + =(EQUAL SIGN)
CTRL + ; (SEMICOLON)
CTRL + SHIFT + : (COLON)
CTRL + K
ENTER
CTRL + SHIFT + (QUOTATION)
CTRL
+
QUOTATION)
(SINGLE
LEFT
Function in Excel (Define, Syntax, Remarks and Examples)
Copy a Formula from the Cell Above the Active Cell
into the Cell or the Formula bar
Enter a Formula as an Array Formula
Display the Formula Palette after you type a valid
Function name in a Formula
Insert the Argument Names and parentheses for a
Function, after you type a valid Function Name in a
Formula
Display the Auto Complete in a Formula
CTRL + ` (APOSTROPHE)
CTRL + SHIFT + ENTER
CTRL + A
CTRL + SHIFT + A
ALT + DOWN ARROW
Format Data by Using Shortcut Keys
Display the Style Command (Format menu)
Display the Cells Command (Format menu)
Apply the General number Format
Apply the Currency number Format with two decimal
places (Negative Number appear in Parenthesis)
Apply the Percentage number Format with no Decimal
Places
Apply the Exponential
number Format with two
decimal places
Apply the Date number Format with the Day, Month
and Year
Apply the Currency number Format with the Hour and
Minute, and Indicate A.M. and P.M.
Apply the number Format with two decimal places,
1000 Separator, and Negative (-) for Negative Values
Apply the Outline Border
Remove all Borders
Apply or Remove Bold Formatting
Apply or Remove Italic Formatting
Apply or Remove an Underline Formatting
Apply or Remove Strikethrough Formatting
Hide Rows
Unhide Rows
Hide Columns
Unhide Columns
Edit Data by Using Shortcut Keys
Edit the Active Cell
Cancel an Entry in the Cell or Formula bar
Edit the Active Cell and then clear it, or delete the
Preceding Character in the Active Cell as you Edit the
Cell Contents
Paste a Name into a Formula
Complete a Cell Entry
F2
ESC
BACKSPACE
F3
ENTER
Function in Excel (Define, Syntax, Remarks and Examples)
Enter a Formula as an Array Formula
Display the Formula Palette after you type a valid
Function name in a Formula
Insert the Argument Names and parentheses for a
Function, after you type a valid Function Name in a
Formula
CTRL + SHIFT + ENTER
CTRL + A
CTRL + SHIFT + A
Insert, Delete and Copy a Selection by Using Shortcut Keys
Copy the Selection
Paste the Selection
Cut the Selection
Clear the Contents of the Selection
Insert Blank Cells
Delete the Selection
Undo the last Action
CTRL + C
CTRL + V
CTRL + X
DELETE
CTRL + SHIFT + PLUS SIGN
CTRL + _
CTRL + Z
Move within a Selection by using Shortcut keys
Moves from Top to Bottom within the Selection (down),
or in the direction that is selected on the Edit Tab
(Tools Menu, Options Command)
Moves from Bottom to Top within the Selection (down),
or opposite to the direction that is selected on the Edit
Tab (Tools Menu, Options Command)
Move from Left to Right within the Selection, or move
down one cell if only one column is selected
Move from Right to Left within the Selection, or move
Up one cell if only one column is selected
Move Clockwise to the next corner of the Selection
Move to the Right between Non-Adjacent Selections
Move to the Left between Non-Adjacent Selections
ENTER
SHIFT + ENTER
TAB
SHIFT + TAB
CTRL + PERIOD
CTRL + ALT + RIGHT ARROW
CTRL + ALT + LEFT ARROW
Select Data, Cells, Chart Items, or objects by Using Shortcut
Keys
Select Cells, Columns, Rows, or
Workbooks by Using Shortcut Keys
Objects
Select the Current Region Around the Active Cell (the
Current Region is an area Enclosed by Bank Rows and
Blank Columns)
Extend the Selection by one Cell
Extend the Selection to the last Nonblank Cell in the
same Column or Row as the Active Cell
Extend the Selection to the Beginning of the Row
in
Worksheet
CTRL + SHIFT + *(ASTERISK)
SHIFT + ARROW KEY
CTRL + SHIFT + ARROW KEY
SHIFT +HOME
and
Function in Excel (Define, Syntax, Remarks and Examples)
Extend the Selection to the Beginning of the
CTRL + SHIFT + HOME
Worksheet
Extend the Selection to the Last Cell used on the
CTRL + SHIFT + END
Worksheet
Select the Entire Column
CTRL + SPACEBAR
Select the Entire Row
SHIFT + SPACEBAR
Select the Entire Worksheet
CTRL + A
If Multiple Cells are Selected, Select only the Active
SHIFT + BACKSPACE
Cell
Extend the Selection Down One Screen
SHIFT + PAGE DOWN
Extend the selection Up one screen
SHIFT + PAGE UP
With an Object Selected, Select only the Active Cell
CTRL + SHIFT + SPACEBAR
Alternate between hiding Objects Displaying objects,
CTRL + 6
and Displaying place Holders for Objects
Show or Hide the Standard toolbar
CTRL + 7
In End Mode, to
PRESS
Turn End Mode On or Off
END
Extend the Selection to the last Nonblank Cell in the
END, SHIFT + ARROW KEYS
same Column or Row as the Active Cell
Extend the Selection to the Last Cell used on the
END, SHIFT + HOME
Worksheet
Extend the Selection to the Last Cell in the Current
Row; this Keystroke is Unavailable if you Selected the
END, SHIFT + ENTER
Transition Navigation Keys Check Box on the Transition
Tab (Tools Menu, options Command)
With SCROLL LOCK On, to
PRESS
With SCROLL LOCK On or Off
SCROLL LOCK
Scroll the Screen Up or Down one Row
UP ARROW or DOWN ARROW
Scroll the Screen Right or Left one Row
LEFT ARROW or RIGHT ARROW
Extend the Selection to the Cell in the Upper-Left
SHIFT + HOME
Corner of the Window
Extend the Selection to the Cell in the Lower-Left
SHIFT + END
Corner of the Window
Tip when you use the scrolling keys (Such as PAGE UP and PAGE DOWN) with SCROLL LOCK
turned off, your selection moves the distance you scroll. If you want to keep the same
selection as you scroll, turn on SCROLL LOCK first.
Selects Cells with Special Characteristics by Using Shortcut
Keys
Select the Current Region Around the Active Cell (the
Current Region is an area Enclosed by Bank Rows and
Blank Columns)
Selects the Current Array, Which is the Array that the
Active Cell Belongs to
Selects all Cells with Common
CTRL + SHIFT + *(ASTERISK)
CTRL + /
CTRL + SHIFT + O
Function in Excel (Define, Syntax, Remarks and Examples)
Selects Cells whose contents are different from the
comparison Cell in each Row
Selects Cells whose contents are different from the
comparison Cell in each Column
Selects only Cells that are directly referred to by
Formulas in the Selection
Selects all Cells that are directly or indirectly referred
to by Formulas in the Selection
Selects only Cells with Formulas that refer directly to
the Active Cell
Selects only Cells with Formulas that refer directly or
indirectly to the Active Cell
Selects only visible cells in the current selection
CTRL + \
CTRL + SHIFT + |
CTRL + [
CTRL + SHIFT + {
CTRL + ]
CTRL + SHIFT + }
ALT + SEMICOLON
Selects Chart Item by Using Shortcut Keys
Select
Select
Select
Select
the
the
the
the
previous Group of Items
next Group of Items
next item within Group
Previous item within Group
DOWN ARROW
UP ARROW
RIGHT ARROW
LEFT ARROW
Move and Scroll on a Worksheet or Workbook by Using
Shortcut Keys
Move one Cell in given Direction
Move to the edge of the Current Data Region
Move Between Unlocked Cells on a Protected
Worksheet
Move to the Beginning of the Row
Move to the Beginning of the Worksheet
Move to the Last Cell on the Worksheet, which is the
Cell at the Intersection of the Right-most used Column
and the Bottom-most used Row; cell Opposite the
Home Cell, which is typically A1
Move Down one Screen
Move up one Screen
Move one Screen to the Right
Move one Screen to the Left
Move to the Next sheet in the Workbook
Move to the previous Sheet in the Workbook
Move to the Next Workbook or Window
Move to the Previous Workbook or Window
Move to the Next Pane
Move to the Previous Pane
Scroll to Display the Active Cell
ARROW KEY
CTRL + ARROW KEY
TAB
HOME
CTRL + HOME
CTRL + END
PAGE DOWN
PAGE UP
ALT + PAGE DOWN
ALT + PAGE UP
CTRL + PAG DOWN
CTRL + PAGE UP
CTRL + F6 or CTRL + TAB
CTRL + SHIFT + F6 or CTRL +
TAB
F6
SHIFT + F6
CTRL + BACKSPACE
Function in Excel (Define, Syntax, Remarks and Examples)
In End Mode, to
Turn Mode On or Off
Move by one Block of Data within a Row or Column
Move to the Last Cell on the Worksheet, which is the
Cell at the Intersection of the Right-most used Column
and the Bottom-most used Row; cell Opposite the
Home Cell, which is typically A1
Move to the last cell to the right in the current Row
that is not blank; unavailable of you have selected the
transition Navigation Keys check Box on the transition
Tab
With SCROLL LOCK turned On, to
With SCROLL LOCK turned On or Off
Move to the Cell in the Upper-Left Corner of the
Window
Move to the Cell in the Upper-Right Corner of the
Window
Scroll one Row Up or Down
Scroll one Row Left or Right
PRESS
END
END, ARROW KEY
END, HOME
END, ENTER
PRESS
SCROLL LOCK
HOME
END
UP ARROW or DOWN ARROW
LEFT ARROW or RIGHT ARROW
Print and Preview a Document by Using Shortcut Keys
Display the Print Command
CTRL + P
Work in Print Preview
Move Around the Page when Zoomed
Move by one Page when Zoomed Out
Move to the first Page when Zoomed Out
Move to the last Page when Zoomed Out
ARROW KEYS
PAGE UP or PAGE DOWN
CTRL + UP ARROW or CTRL +
LEFT ARROW
CTRL + DOWN ARROW or CTRL +
RIGHT ARROW
Work with Databases, Lists, and Pivot tables by using Shortcut
Keys
Work in a Data form by Using Shortcut Keys
Select a
Move to
Move to
Move to
Move to
Move to
Move to
Move to
Move to
Move to
Field or a Command button
the same field in the next record
the same field in the Previous record
the next field you can edit in the record
the Previous field you can edit in the record
the First field in the next record
the First field in the previous record
the same field 10 records forward
the same field 10 records back
the new record
ALT + KEY
DOWN ARROW
UP ARROW
TAB
SHIFT + TAB
ENTER
SHIFT + ENTER
PAGE DOWN
PAGE UP
CTRL + PAGE DOWN
Function in Excel (Define, Syntax, Remarks and Examples)
Move to the first record
Move to the beginning or end of a field
Move one character left or right within field
Extend a selection to the beginning of a field
Extend a selection to the end of a field
Select the character to the left
Select the character to the right
CTRL + PAGE UP
HOME or END
LEFT ARROW or RIGHT ARROW
SHIFT + HOME
SHIFT + END
SHIFT + LEFT ARROW
SHIFT + RIGHT ARROW
Work with the AutoFilter feature by using shortcut keys
Display the AutoFilter list for the Current Column
Close the AutoFilter lost for the Current Column
Select the next item in the AutoFilter list
Select the Previous item in the AutoFilter list
Select the cell that contains the
column label, and then press ALT
+ DOWN ARROW
ALT + UP ARROW
DOWN ARROW
UP ARROW
Keys for Windows and Dialog Boxes
In a Window to
Switch to the next program
Switch to the previous program
Show the Windows Start Menu
Close the Active workbook window
Restore the Active Workbook Window
Switch to the next workbook window
Switch to the previous workbook window
Carry out the Move Command (Workbook Icon Menu,
Menu bar)
Carry out the Size Command(Workbook Icon Menu,
Menu bar)
Minimize the workbook window to an icon
Maximize or Restore the workbook window to an icon
Select a folder in the Open or Save As Dialog Box (File
Menu)
Choose a toolbar button in the open or Save As dialog
box (File Menu)
Update the files visible in the Open or Save As dialog
box (File Menu)
In a dialog box, to
Switch to the next tab in a dialog box
Switch to the previous tab in a dialog box
Move to the next option or option group
Move to the previous option or option group
Move between options in the active drop-down list box
PRESS
ALT + TAB
ALT + SHIFT + TAB
CTRL + ESC
CTRL + W
CTRL + F5
CTRL + F6
CTRL + SHIFT + F6
CTRL + F7
CTRL + F8
CTRL + F9
CTRL + F10
ALT + 0 To the select the folder
list; arrow keys to select a folder
ALT + number (1 is the left button
and 2 is the next button and so
on)
F5
Press
CTRL + TAB + or CTRL + PAGE
DOWN
CTRL + SHIFT + TAB or CTRL +
PAGE UP
TAB
SHIFT + TAB
ARROW KEYS
Function in Excel (Define, Syntax, Remarks and Examples)
or between some options in a group of option
Perform the action assigned to the active button (the
button with the dotted outline), or Select or clear the
active check box
Move to an option in a drop-down list box
Select an option, or select r clear a check box
Open the selected drop-down list box
Close the selected drop-down list box
Perform the action assigned to the default command
button in the dialog box (the button with the bold
outline often the OK button)
Cancel the command and close the dialog box
In a text box, to
Move to the beginning of the entry
Move to the end of the entry
Power:
SPACEBAR
Letter key for the first letter in
the option name you want (when
a drop-down list box is selected)
ALT + LETTER, where letter is the
key for the underline letter in the
option name
ALT + DOWN ARROW
ESC
ENTER
ESC
PRESS
HOME
END
Returns The Result Of A Number Raised To Power
Syntax:
POWER(number, power)
Remarks:
Examples:
Product:
The ^ operator can be used instead of POWER to indicate to what
power the base number is to be raised, such as in 5^4.
POWER(5,2) equals to 25, POWER(98.6,3.2) equals to 241077
Multiples all the numbers given as arguments and returns the
product.
Syntax:
PRODUCT(number1, number2, )
Rand:
Returns an Evenly Distributed Random number greater than or equal
to 0 and less than 1, a new random number is returned every time
worksheet is calculated.
Syntax:
RAND( )
Remarks:
To generate a random real number between a and b, use:
RAND()*(b-a)+a. if you want to use RAND to generate a random
number but don`t want the numbers to change every time the cell is
Function in Excel (Define, Syntax, Remarks and Examples)
Examples:
Round:
calculated, you can enter= RAND( ) in the formula bar, and then
press F9 to change the formula to a random number.
To generate a random number greater than or equal to 0 but less
than 100:RAND()*100
Round a number to a specified number of digits.
Syntax:
Examples:
Round Down:
ROUND(number, num_digits )
ROUND(2.15, 1) equals 2.2, ROUND(2.149, 1) equals 2.1
Round a number down, toward zero
Syntax:
Examples:
Round Up:
ROUNDDOWN(number, num_digits )
ROUNDDOWN(3.2, 0) equals 3, ROUNDDOWN(76.9, 0) equals 76
Round a number up, toward zero
Syntax:
Examples:
Square Root:
ROUNDUP(number, num_digits )
ROUNDUP(3.2, 0) equals 4, ROUNDUP(76.9, 0) equals 77
Returns a Positive Square Root
Syntax:
Examples:
Square Root Pi:
SQRT(number)
SQRT(16) equals 4, SQRT(-16) equals #NUM!, SQRT(ABS(-16) Equals
to 4
Returns a Positive Square Root
Syntax:
Examples:
Sum:
SQRTPI(number)
SQRTPI(2.15, 1) equals? SQRTPI(2.149, 1) equals?
Adds all the numbers in a range of cells
Syntax:
Examples:
Sum IF:
SUM(number1, number2, )
SUM(3,2) equals 5, SUM(3,2,TRUE) EQUALS 6, Because the text
values are translated into numbers, and the logical value TRUE is
translated into the number 1, if A1 contain 3 and B1 contain TRUE,
then: SUM(A1,B1,2) equals 2 because references to non-numeric
values in reference are not translated.
If cells A2:E2 contain 5, 15, 30, 40, and 50: SUM(A2:C2) equals 50,
SUM(B2:E2, 15) equals 150
Adds the cells specified by given criteria
Syntax:
Examples:
SUMIF(range, criteria, sum_range)
Suppose A1:A4 contain the following property values for four homes:
Function in Excel (Define, Syntax, Remarks and Examples)
$100,000, $200,000, $300,000, $400,000 respectively. B1:B4 contain
the following sales commissions on each of the corresponding
property values: $7,000, $14,000, $21,000, $28,000.
SUMIF(A1:A4,>160000,B1:B4) equals $63,000
Sum Product:
Multiplies corresponding components in the given arrays, and returns
the sum of those products.
Syntax:
Examples:
Sum Square:
SUMPRODUCT(array1, array2, array3, )
The following Formula multiplies all the components of the two arrays
on the preceding worksheet and then adds the products that is,
3*2 + 4*7 + 8*6 + 6*7 + 1*5 + 9*3.
SUMPRODUCT({3,4;8,6;1,9}, {2,7;6,7;5,3}) equals 156
Returns the sum of the squares of the arguments.
Syntax:
Examples:
Date:
SUMSQ(number1, number2, )
SUMSQ(3, 4) equals 25
Returns the serial number of particular date.
Syntax:
Examples:
Date Value:
DATE(year, month, day)
The DATE function is most useful in formulas where year, month, and
day are formulas, not constant
Returns the serial number of particular date.
Syntax:
Remarks:
Days360:
DATEVALUE(date_text)
Most functions automatically convert date values to serial numbers.
Returns the number of days between two dates based on a 3620 day
year (twelve 30 day month), which is used in some accounting
calculations. Use this function to help compute payments if your
accounting system is based on twelve 30 day months.
Syntax:
Examples:
Now:
DAYS360(start_date, end_date, method)
DAYS360(1/30/93, 2/1/93) equals 1.
Returns the serial number of the current date and time.
Syntax:
Remarks:
Time Value:
NOW( )
The NOW function changes only when the worksheet is calculated or
when a macro that contains the function is run. It is not updated
continuously.
Function in Excel (Define, Syntax, Remarks and Examples)
Returns the serial number of the time represented by time_text. The
serial number is a decimal fraction ranging from 0 (zero) to
0.99999999, representing the times from 0:00:00 (12:00:00 A.M.) to
23:59:59 (11:59:59P.M.). Use TIMEVALUE to convert a time
represented as text into a serial number.
Syntax:
Examples:
Today:
TIMEVALUE(start_date, end_date, method)
TIMEVALUE(2:24 AM) equals to 0.1, TIMEVALUE(22-AUG-55 6:35
AM) equals 0.274305556
Returns the serial number of the current date. The serial number is
the date-time code used by Microsoft Excel for date and time
calculations.
Syntax:
TODAY( )
Average:
Returns the average (Arithmetic mean) of the arguments.
Syntax:
AVERAGE(number1, number2, )
Count:
Counts the number of cells that contain numbers and numbers within
the list of arguments. Use COUNT to get the number of entries in a
number field in a range or array of numbers.
Syntax:
COUNT(value1, value2, )
Counta:
Counts the number of cells that are not empty and values within the
list of arguments. Use COUNTA to count the number of cells that
contain data in a range or array.
Syntax:
COUNTA(value1, value2, )
Count Blank:
Counts empty cells in a specified range of cells.
Syntax:
Remarks:
Count If:
COUNTBLANK(range)
Cells with formulas that return (empty text) are also counted. Cells
with zero values are not counted.
Counts the number of cells within a range that meet the given
criteria.
Syntax:
COUNTIF(range, criteria)
Large:
Returns the k-th largest value in a data set. You can use this function
to select a value based on its relative standing. For example, you can
Function in Excel (Define, Syntax, Remarks and Examples)
use LARGE to return the highest, runner-up, or third-place score.
Syntax:
LARGE(array, k)
Small:
Returns the k-th smallest value in a data set. You can use this
function to return values with a particular relative standing in a data
set.
Syntax:
SMALL(array, k)
Max:
Returns the largest value in a set of values.
Syntax:
MAX(number1, number2, )
Min:
Returns the smallest value in a set of values.
Syntax:
MIN(number1, number2, )
Left:
Returns the first (or leftmost) character or characters in a text string.
Syntax:
Examples:
Len:
LEFT(text, num_chars)
LEFT(sale Price, 4) equals Sale
If A1 contains Pakistan, then LEFT(A1) equals P
Returns the number of characters in a text string.
Syntax:
Examples:
Lower:
LEN(text)
LEN(Phoenix, AZ) equals 11, LEN() equals 0
Converts all uppercase letters in a text string to lowercase.
Syntax:
LOWER(text)
Mid:
Returns a specific number of characters from a text string, starting at
the position you specify.
Syntax:
Examples:
Upper:
MID(text, start_num, num_chars)
MID(Fluid Flow, 1, 5) equals Fluid, MID(Fluid Flow, 7, 20) equals
Flow, MID(1234, 5, 5) equals 76Budget
Converts text to uppercase.
Syntax:
UPPER(text)
Proper:
Capitalize the first letter in a text string and any other letters in text
Function in Excel (Define, Syntax, Remarks and Examples)
the follow any character other than a letter. Convert all the other
letters to lowercase letters.
Syntax:
Examples:
Replace:
PROPER(text)
PROPER(this is a title) equals This Is A Title, PROPER(2-ce3nt`s
worth) equals to 2 Cent`S Worth, PROPER(76BudGet) Equals to
76Budget
Replaces part of a text string with a different text string.
Syntax:
REPLACE(old_text, start_num, num_chars, new_text)
Repeat:
Repeats text a given number of times. Use REPT to fill a cell with a
number of instances of a text string.
Syntax:
REPT(text, number times)
Right:
Returns the last (or rightmost) character or characters in a text
string.
Syntax:
RIGHT(text, num_chars)
Search:
Returns the number of the character at which a specific character or
text string is first found, reading from left to right. Use SEARCH to
discover the location of a character or text string within another text
string, so that you can use the MID or Replace functions to change
the text.
Syntax:
SEARCH(find_text, within_text, start_text)
Substitutes:
Substitutes new_text for old_text in a text string. Use Substitute
when you want to replace specific text in a text string; use REPLACE
when you want to replace any text that occurs in a specific location
in a text string.
Syntax:
Examples:
Text:
Syntax:
SUBTITLE(old_text, new_text, instance_num)
SUBSTITUTES(Sales Data, Sales, Cost) equals Cost Data,
SUBSTITUTE(Quarter 1, 1991, 1, 2, 1) equals Quarter 2, 1991
SUBSTITUTE(Quarter 1, 1991, 1, 2, 3) equals Quarter 1,
1991, To replace every occurrence of the text Constance named
Separator in the cell named CellCont2 with square brackets:
SUBSTITUTE(CellCont2, Separator, ][)
Converts a value to text in a specific number format.
Function in Excel (Define, Syntax, Remarks and Examples)
Examples:
Trim:
TEXT(value, format_text)
TEXT(2.715, $0.00) equals $2.72, TEXT(4/15/91, mm dd,
yyyy) equals April 15, 1991
Removes all spaces from text except for single spaces between
words. Use TRIM on text that you have received from another
application that may have irregular spacing.
Syntax:
Examples:
Value:
TRIM(text)
TRIM(First Quarter Earnings) equals First Quarter Earnings
Converts a text string that represents a number to a number.
Syntax:
VALUE(text)
Remarks:
Examples:
And:
Text is the text enclosed in quotation marks or a reference to a cell
containing the text you want to convert. Text can be in any of the
constant number, date, or time formats recognized by Microsoft
Excel. Of text is not in one of these formats, VALUE(16:48:00)VALUE(12:00:00) equals 16:48:00-12:00:00. If text is not in one
of these formats, the VALUE returns the #VALUE error value.
VALUE($1,000)
equals
1,000.
VALUE(16:48:00)VALUE(12:00:00) equals 16:48:00-12:00:00 equals 0.2, the
serial number equivalent to 4 hours and 48 minutes.
Return TRUE if all its arguments are TRUE; returns FALSE if one or
more arguments are FALSE.
Syntax:
Examples:
Or:
AND(logical1, logical2, )
AND(TRUE, TRUE) equals TRUE, AND(TRUE, FALSE) equals FALSE,
AND(2+2=4, 2+3=5) equals TRUE, if B: B3 contains the values TRUE,
FALSE, and TRUE, then: AND(B1:B3) equals TRUE, if B4 contains a
number between 1 and 100, then: AND(1<B4, B4<10) equals TRUE.
Suppose you want to display B4 if it contains a number strictly
between 1 and 100, and you want to display a message if it is not. If
B4 contains 104, then: IF(AND(1<B4, B4<10), B4, the value is out of
range.) Equals The value is out of range.
If B4 contain 50, then: IF(AND(1<B4, B4<10), B4, the value is out of
range.) Equals 50.
Return TRUE if any arguments is TRUE; returns FALSE if all arguments
are FALSE.
Syntax:
Examples:
OR(logical1, logical2, )
OR(TRUE) equals TRUE, OR(1+1=2, 2+2=5) equals TRUE, if A1:A3
Function in Excel (Define, Syntax, Remarks and Examples)
contains the values TRUE, FALSE and TRUE, then OR(A1:A3) equals
TRUE.
Not:
Reverses the values of its argument.
Syntax:
Examples:
False:
NOT(logical)
NOT(FALSE) equals to TRUE, NOT(1+1=2) equals FALSE.
Returns the logical value FALSE.
Syntax:
Remarks:
If:
FALSE( )
You can also type the word FALSE directly onto the worksheet or into
the formula, and Microsoft Excel interprets it as the logical value
FALSE.
Returns one value if a condition you specify evaluates to TRUE and
another value if it evaluates to FALSE. Use IF to conduct conditional
tests on values and formulas.
Syntax:
IF(logical_test, value_if_true, value_if_false)
True:
Returns the logical value TRUE.
Syntax:
Remarks:
Look Up:
TRUE( )
You can also type the word TRUE directly onto the worksheet or into
the formula, and Microsoft Excel interprets it as the logical value
TRUE.
The LOOKUP function has two syntax forms: vector and array.
A vector is a range of only the one row or one column. The vector
form of LOOKUP looks in a one-row or one0column range (known as a
vector) for a value and returns a value from the same position in a
second one-row or one-column range. Use this form of the LOOKUP
function when you want to specify the range that contains the values
you want to match. The other form of LOOKUP automatically looks in
the first column or row.
Syntax:
LOOKUP(lookup_value, lookup_vector, result_vector)
Match:
Returns the relatives position of an item in an array that matches a
specified value in specified order. Use MATCH instead of one of the
LOOKUP functions when you need the position of an item in a range
instead of the item itself.
Syntax:
MATCH(lookup_value, lookup_array, match_type)
Function in Excel (Define, Syntax, Remarks and Examples)
Remarks:
Row:
MATCH returns the position of the matched value within lookup_array,
not the value itself. For Example, MATCH(b, {a, b, c}, 0)
returns 2, the relative position of b within the array {a, b, c}.
MATCH does not distinguish between uppercase and lowercase
letters when matching text values.
If MATCH is unsuccessful in finding a match, it returns the
#N/A error value.
If match_type is 0 and lookup_value can contain the wildcard
characters, asterisk (*) and question mark (?). An asterisk
matches any sequence of characters; a question mark
matches any single character.
Returns the row number of a reference.
Syntax:
Remarks:
Vlook Up:
ROW(reference)
ROW(A3) equals to 3
When entered as an array formula in three vertical cells:
ROW(A3:A5) equals {3;4;5}
If ROW is entered in C5, then:
ROW() equals ROW(C5) equals to 5
Searches for a value in the leftmost column of a table, and then
returns a value in the same row from a column you specify in the
table. Use VLOOLUP instead of HLOOKUP when your comparison
values are located in a column to the left of the data you want to
find.
Syntax:
Remarks:
Examples:
VLOOKUP(lookup_values,
table_array,
col_index_num,
range_lookup)
If VLOOOKUP can`t fine lookup_value, and range_lookup is TRUE, it
uses the largest value that is less than or equal to lookup_values.
If lookup_value is smaller value in the first column of table_array,
VLOOKUP returns the #N/A error value.
If VLOOKUP can`t find lookup_value, and range_lookup is FALSE,
VLOOKUP returns the #N/A value.
On the preceding worksheet, where the range A4:C12 is named
Range:
VLOOKUP(1, Range, 1, TRUE) equals 0.946
VLOOKUP(1, Range, 2) equals 2.17
VLOOKUP(1, Range, 3, TRUE) equals 100
VLOOKUP(0.746, Range, 3, FALSE) equals 200
VLOOKUP(0.1, Range, 2, TRUE) equals #N/A, because 0.1 less than
the smallest value in column A
VLOOKUP(2, Range, 2, TRUE) equals 1.71
Function in Excel (Define, Syntax, Remarks and Examples)
Sub Total:
Returns a Subtotal in a list or database. It is generally easier to
create a list with subtotal using the Subtotals command (Data Menu).
Once the Subtotal list is created, you can modify if by editing the
SUBTOTAL function.
Syntax:
SUBTOTAL(function_num, ref1, ref2, )
Function_num is the number 1 to 11 that specifies which function to
use in calculating subtotals within list.
Function_Num
Function
1
AVERAGE
2
COUNT
3
COUNTA
4
MAX
5
MIN
6
PRODUCT
7
STDEV
8
STDEVP
9
SUM
10
VAR
Remarks:
Examples:
Concatenate:
Ref1, Ref2 are 1 to 29 ranges or references for which you want the
subtotal.
If there are other subtotals with ref1, ref2 (or nested subtotals),
these nested are ignored to avoid double counting.
SUBTOTALS will ignore any hidden rows that result from a list being
filtered. This is important when you want to subtotal only the visible
data that results from a list that you have filtered.
If any of the references are 3-D references, SUBTOTALS returns the
#VALUE! Error value.
SUBTOTAL(9, C3:C5) will generate a subtotal of cells C3:C5 using the
SUM function.
Joins several text strings into one string.
Syntax:
Remarks:
Examples:
Concatenate (text1, text2, )
The & operator can be used instead of CONCATENATE to join text
items.
CONCATENATE(Total, Value) equals Total Value. This is
equivalent to typing Total& &Value
Function in Excel (Define, Syntax, Remarks and Examples)
Ctrl + A
(All Selection)
Ctrl + B
Bold
Ctrl + C
Copy
Ctrl + D
Font
Ctrl + E
Center Paragraph
Ctrl + F
Find
Ctrl + G
Go To
Ctrl + H
Replace
Ctrl + I
Italic
Ctrl + J
Justify Paragraph
Ctrl + K
Insert Hyperlink
Ctrl + L
Left Paragraph
Ctrl + M
Indent
Ctrl + N
Ctrl + O
New Doc
or Ctrl + F12
Open Doc
Ctrl + P
Print Doc
Ctrl + Q
Reset Paragraph
Ctrl + R
Right Paragraph
Ctrl + S
save Doc
Ctrl + T
Ctrl + U
Underline
Ctrl + V
Paste
Ctrl + W or Ctrl + F4
Close Doc
Ctrl + X
Cut
Function in Excel (Define, Syntax, Remarks and Examples)
Ctrl + Y
Ctrl + Z
Undo
Ctrl + 0
Paragraph
Sets or Remove the extra Spacing above Selected
Ctrl + 1
set the line Spacing to the Single Space
Ctrl + 2
set the line Spacing to the Double Space
Ctrl + 5
set the line Spacing to the one and one half Space
Ctrl + F1
Set or Remove Ribbon
Ctrl + F2
Print Preview
Ctrl + F3
Spike
Ctrl + F4
Close Doc
Ctrl + F5
Doc Restore
Ctrl + F6
Switch to next Window
Ctrl + F7
Doc Move
Ctrl + F8
Doc Size
Ctrl + F9
Ctrl + F10
Restore Doc
Ctrl + F11
Lock Field
Ctrl + F12
Open Doc
Ctrl + Del
Delete Word
Ctrl + Backspace
Delete back Word
Ctrl + Home
Ctrl + =
Subscript
Ctrl + >
Grow Font
Ctrl +]
Grow Font One Point
Ctrl + <
Shrink Font
Ctrl + [
Shrink Font One Point
Function in Excel (Define, Syntax, Remarks and Examples)
Ctrl + PgUp
Ctrl + PgDn
Ctrl + Right Arrow
Ctrl + Left Arrow
Ctrl + Space
Reset Formatting
Anda mungkin juga menyukai
- Short Cut Key Tips (Ms Word)Dokumen10 halamanShort Cut Key Tips (Ms Word)mshamashirgiBelum ada peringkat
- Microsoft Office Keyboard Shortcuts About This SpreadsheetDokumen21 halamanMicrosoft Office Keyboard Shortcuts About This SpreadsheetsubbuvemuriBelum ada peringkat
- Microsoft Excel: Microsoft Excel User Interface, Excel Basics, Function, Database, Financial Analysis, Matrix, Statistical AnalysisDari EverandMicrosoft Excel: Microsoft Excel User Interface, Excel Basics, Function, Database, Financial Analysis, Matrix, Statistical AnalysisBelum ada peringkat
- Word Shortcuts PDFDokumen9 halamanWord Shortcuts PDFtipu1sultan_1Belum ada peringkat
- Visual Studio 2010Dokumen2 halamanVisual Studio 2010Anjali AaryaBelum ada peringkat
- Power Excel 2019 with MrExcel: Master Pivot Tables, Subtotals, VLOOKUP, Power Query, Dynamic Arrays & Data AnalysisDari EverandPower Excel 2019 with MrExcel: Master Pivot Tables, Subtotals, VLOOKUP, Power Query, Dynamic Arrays & Data AnalysisPenilaian: 5 dari 5 bintang5/5 (1)
- All Shortcut Keys For MS WordDokumen16 halamanAll Shortcut Keys For MS WordHemant PatelBelum ada peringkat
- Office Home and Student 2010 All-in-One For DummiesDari EverandOffice Home and Student 2010 All-in-One For DummiesPenilaian: 4 dari 5 bintang4/5 (1)
- Shortcut KeysDokumen17 halamanShortcut KeysBhaskar Bhaski100% (1)
- Power Excel with MrExcel: Master Pivot Tables, Subtotals, Charts, VLOOKUP, IF, Data Analysis in Excel 2010–2013Dari EverandPower Excel with MrExcel: Master Pivot Tables, Subtotals, Charts, VLOOKUP, IF, Data Analysis in Excel 2010–2013Penilaian: 4 dari 5 bintang4/5 (2)
- Word 2007 Shortcuts: Platform: Windows/EnglishDokumen5 halamanWord 2007 Shortcuts: Platform: Windows/EnglishSrinu ArnuriBelum ada peringkat
- Shortcut Keys For MS WordDokumen9 halamanShortcut Keys For MS WordKeyur DaveBelum ada peringkat
- Lightroom Classic and Photoshop Keyboard Shortcuts: Pocket Guide: Keyboard Shortcuts for PhotographersDari EverandLightroom Classic and Photoshop Keyboard Shortcuts: Pocket Guide: Keyboard Shortcuts for PhotographersBelum ada peringkat
- 250 MS-Excel Keyboard Shortcuts: Main Category Shortcut KeyDokumen14 halaman250 MS-Excel Keyboard Shortcuts: Main Category Shortcut Keysrm_revaBelum ada peringkat
- Word2000 ShortcutsDokumen1 halamanWord2000 ShortcutsRini MathewBelum ada peringkat
- Power Excel with MrExcel - 2017 Edition: Master Pivot Tables, Subtotals, Visualizations, VLOOKUP, Power BI and Data AnalysisDari EverandPower Excel with MrExcel - 2017 Edition: Master Pivot Tables, Subtotals, Visualizations, VLOOKUP, Power BI and Data AnalysisPenilaian: 5 dari 5 bintang5/5 (3)
- All ShorcutsDokumen4 halamanAll ShorcutssandeepprinceBelum ada peringkat
- 221 Microsoft Toggle KeysDokumen28 halaman221 Microsoft Toggle Keysgparya009Belum ada peringkat
- Visual Studio 2010 ShortcutsDokumen2 halamanVisual Studio 2010 ShortcutsGaneshBelum ada peringkat
- Keyboard Shortcuts ExcelDokumen1 halamanKeyboard Shortcuts ExceldfordhirajBelum ada peringkat
- Microsoft Office Productivity Pack: Microsoft Excel, Microsoft Word, and Microsoft PowerPointDari EverandMicrosoft Office Productivity Pack: Microsoft Excel, Microsoft Word, and Microsoft PowerPointBelum ada peringkat
- Microsoft Microsoft Word - Useful Shortcut Keys: Page 1 of 61Dokumen61 halamanMicrosoft Microsoft Word - Useful Shortcut Keys: Page 1 of 61sp07_82100% (2)
- MS Word Shortcut Keys List For Bank Online Aptitude TestsDokumen7 halamanMS Word Shortcut Keys List For Bank Online Aptitude TestsValmiki BhaskarBelum ada peringkat
- 250 MS-Excel Keyboard Shortcuts: Main Category Shortcut KeyDokumen13 halaman250 MS-Excel Keyboard Shortcuts: Main Category Shortcut KeyFadjroel KheirBelum ada peringkat
- Excel for Beginners: Learn Excel 2016, Including an Introduction to Formulas, Functions, Graphs, Charts, Macros, Modelling, Pivot Tables, Dashboards, Reports, Statistics, Excel Power Query, and MoreDari EverandExcel for Beginners: Learn Excel 2016, Including an Introduction to Formulas, Functions, Graphs, Charts, Macros, Modelling, Pivot Tables, Dashboards, Reports, Statistics, Excel Power Query, and MoreBelum ada peringkat
- Excels Keyboard Shortcuts: Shortcut Key Action Menu Equivalent CommentsDokumen6 halamanExcels Keyboard Shortcuts: Shortcut Key Action Menu Equivalent CommentsBudi Raditya ArdiBelum ada peringkat
- WordDokumen21 halamanWordCharishma DugginaBelum ada peringkat
- Assignment Ms Word 2007Dokumen4 halamanAssignment Ms Word 2007Monir Hossain Pranta0% (1)
- Word 2010 Keyboard ShortCutsDokumen4 halamanWord 2010 Keyboard ShortCutsAbhishek Mishra100% (1)
- Excel Shortcuts (BIWS)Dokumen3 halamanExcel Shortcuts (BIWS)Anthony Liang100% (1)
- BIWS Excel ShortcutsDokumen3 halamanBIWS Excel ShortcutsLeo Dahut100% (1)
- All Shortcut Keys WorldDokumen9 halamanAll Shortcut Keys WorldTalha ZafarBelum ada peringkat
- MCA Microsoft Office Specialist (Office 365 and Office 2019) Complete Study Guide: Word Exam MO-100, Excel Exam MO-200, and PowerPoint Exam MO-300Dari EverandMCA Microsoft Office Specialist (Office 365 and Office 2019) Complete Study Guide: Word Exam MO-100, Excel Exam MO-200, and PowerPoint Exam MO-300Belum ada peringkat
- Shortcut Key Action Menu Equivalent CommentsDokumen6 halamanShortcut Key Action Menu Equivalent CommentspraneethBelum ada peringkat
- 142320543X ComputDokumen2 halaman142320543X ComputMatthias StroustrupBelum ada peringkat
- 221 Word ShortcutsDokumen26 halaman221 Word ShortcutsVinu RagBelum ada peringkat
- BET - Microsoft Word Shortcut Keys - ShortcutsDokumen6 halamanBET - Microsoft Word Shortcut Keys - ShortcutsArunendra100% (1)
- Action Shortcut-WPS OfficeDokumen4 halamanAction Shortcut-WPS OfficeBHAVANA VNBelum ada peringkat
- Shortcut of Word, Exel, Power PointDokumen6 halamanShortcut of Word, Exel, Power PointPankti Parikh0% (1)
- 200+ Keyboard Shortcuts For Word 2010Dokumen14 halaman200+ Keyboard Shortcuts For Word 2010Omoshola BrightBelum ada peringkat
- Quick Study For Computer Keyboard Short CutsDokumen2 halamanQuick Study For Computer Keyboard Short Cutsmahazari100% (3)
- Dse 8660Dokumen2 halamanDse 8660muhammadfaisal32717Belum ada peringkat
- Digital Output Module 6ES7132-4BD32-0AA0Dokumen12 halamanDigital Output Module 6ES7132-4BD32-0AA0muhammadfaisal32717Belum ada peringkat
- CInquiryLabManual PDFDokumen85 halamanCInquiryLabManual PDFRavi BarwalBelum ada peringkat
- 22.5 MM IEC Pushbuttons M22 Series - Reliable. Modular. GlobalDokumen6 halaman22.5 MM IEC Pushbuttons M22 Series - Reliable. Modular. Globalmuhammadfaisal32717Belum ada peringkat
- DSE8660 MKII Operator ManualDokumen146 halamanDSE8660 MKII Operator ManualjulBelum ada peringkat
- DSE8660 MKII Operator ManualDokumen146 halamanDSE8660 MKII Operator ManualjulBelum ada peringkat
- Unlock-UAE FIRE AND LIFE SAFETY CODE OF PRACTICE - WITHOUT LINKS PDFDokumen738 halamanUnlock-UAE FIRE AND LIFE SAFETY CODE OF PRACTICE - WITHOUT LINKS PDFmuhammadfaisal32717Belum ada peringkat
- ABB LV Motor ManualDokumen16 halamanABB LV Motor Manualleeyuen_aBelum ada peringkat
- DSE8660 MK II Installation Instructions FRDokumen2 halamanDSE8660 MK II Installation Instructions FRmuhammadfaisal32717Belum ada peringkat
- DSE8660 Data Sheet PDFDokumen2 halamanDSE8660 Data Sheet PDFmuhammadfaisal32717Belum ada peringkat
- Typical Wiring Diagram Deep Sea Electronics Deep Sea Electronics 053-070 Issue 1Dokumen2 halamanTypical Wiring Diagram Deep Sea Electronics Deep Sea Electronics 053-070 Issue 1Sandro MunizBelum ada peringkat
- A Proposal ToDokumen2 halamanA Proposal Tomuhammadfaisal32717Belum ada peringkat
- Introduction To ComputingDokumen270 halamanIntroduction To ComputingNadaBelum ada peringkat
- ADDC Electricity Wiring Regulations - Mar.2014Dokumen276 halamanADDC Electricity Wiring Regulations - Mar.2014hajimak89% (18)
- Engg. Physics - II Unit-I: (Wave Mechanics and X-Rays)Dokumen15 halamanEngg. Physics - II Unit-I: (Wave Mechanics and X-Rays)muhammadfaisal32717Belum ada peringkat
- OSI and TCP ModelDokumen31 halamanOSI and TCP ModelrahulmbasymbiBelum ada peringkat
- CDMA Slides 125Dokumen125 halamanCDMA Slides 125muhammadfaisal32717Belum ada peringkat
- B.Malman Popsci PDFDokumen3 halamanB.Malman Popsci PDFmuhammadfaisal32717Belum ada peringkat
- Programmable Logic ControllerDokumen18 halamanProgrammable Logic Controllermuhammadfaisal32717Belum ada peringkat
- World Short Cut Key1Dokumen32 halamanWorld Short Cut Key1muhammadfaisal32717Belum ada peringkat
- A Proposal For The Classification of Mathematical SculptureDokumen8 halamanA Proposal For The Classification of Mathematical Sculpturemuhammadfaisal32717Belum ada peringkat
- Lesson 33: Photoelectric Effect: Hertz ExperimentDokumen5 halamanLesson 33: Photoelectric Effect: Hertz ExperimentNor Kamariah LP'ersBelum ada peringkat
- Atoms: Photons and The Photoelectric Effect Questions: SODIUM LAMPS (2012 2)Dokumen7 halamanAtoms: Photons and The Photoelectric Effect Questions: SODIUM LAMPS (2012 2)muhammadfaisal327170% (1)
- Power Plant Design HandbookDokumen135 halamanPower Plant Design HandbookRehman Zahid100% (1)
- Unlock-UAE FIRE AND LIFE SAFETY CODE OF PRACTICE - WITHOUT LINKS PDFDokumen738 halamanUnlock-UAE FIRE AND LIFE SAFETY CODE OF PRACTICE - WITHOUT LINKS PDFmuhammadfaisal32717Belum ada peringkat
- ADDC Electricity Wiring Regulations - Mar.2014Dokumen276 halamanADDC Electricity Wiring Regulations - Mar.2014hajimak89% (18)
- Programmable Logic ControllerDokumen18 halamanProgrammable Logic Controllermuhammadfaisal32717Belum ada peringkat
- JPCL FormBDokumen4 halamanJPCL FormBMasroor QadirBelum ada peringkat
- ADDC Electricity Wiring Regulations - Mar.2014Dokumen276 halamanADDC Electricity Wiring Regulations - Mar.2014hajimak89% (18)