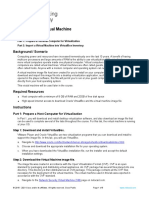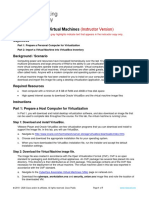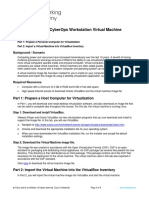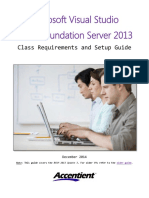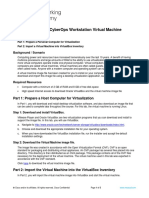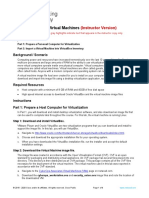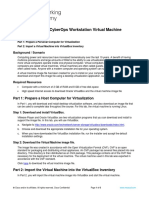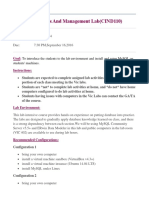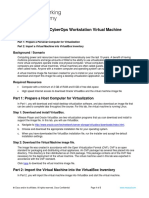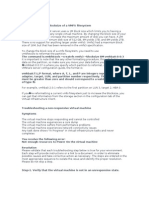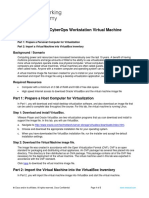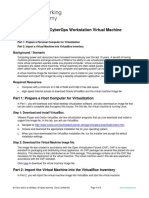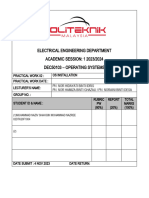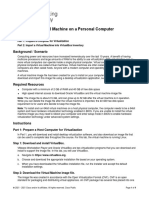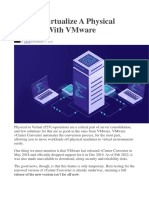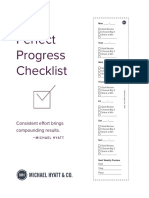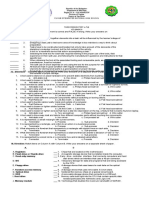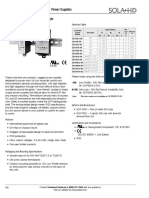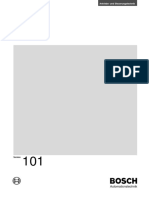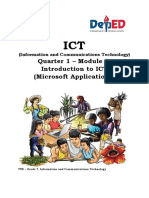ITNET-110 Lab Setup
Diunggah oleh
bifferdogDeskripsi Asli:
Judul Asli
Hak Cipta
Format Tersedia
Bagikan dokumen Ini
Apakah menurut Anda dokumen ini bermanfaat?
Apakah konten ini tidak pantas?
Laporkan Dokumen IniHak Cipta:
Format Tersedia
ITNET-110 Lab Setup
Diunggah oleh
bifferdogHak Cipta:
Format Tersedia
ITNET-110 Lab Setup Assignment
Rev 4.0
I've found that it is critical for a student to get a working lab environment for a class.
After completing this activity, you will have two Windows 7 machines that can ping each other and are
configured as indicated in the diagram below. You will use these virtual machines (VMs) to complete the
activities in your textbook (assignments 3 - 8)
Follow the steps below:
1. In the first assignment you should have downloaded and installed VMWare Workstation.
If you havent, go to https://sites.google.com/site/federpmatc/resources and view Download and
Install VMWare Workstation
If you need a VMware refresher, this wouldnt be a bad time to review VMWare Workstation
Critical Skills (How to import an existing VM and basic settings - RAM, Network, ISO, etc).
2. You will need two Windows 7 virtual machines to do the activities in your textbook. You
can create your own VMs (step #5) or get a copy of our pre-configured VMs. The following walks
you through How to obtain our pre-configured VMs
3. Go to my website and checkout the How to use preconfigured VMs in ITNET-110
screencast
4. Once you have installed VMWare Workstation & downloaded the Virtual Machines:
a. Set both machines to the first snapshot and start them up
Page 1
b. If you prompted about the machine being moved or copied, select I
Moved It
c. Login as Userx with a password of password
d. Windows 7 will continue to operate even after the evaluation period has
expired. When prompted about the activation, make sure to select Ask Me Later.
e. Proceed to step #6
5. If you dont want to use my pre-configured VMs, you can create your own.
The Network adapter on both machines should be set to NAT. Your host computer should have at
least 4GB of RAM. I recommend assigning AT LEAST 1GB of RAM to each VM.
Page 2
Watch the Creating a Windows 7 VM in VMware screencast at
https://sites.google.com/site/federpmatc and create two Windows 7 VMs if you were unable to
complete step #4.
6. Determine the IP addresses of both machines and record below:
______________________________________________ (machine 1)
______________________________________________ (machine 2)
7. Disable the firewalls on both Windows 7 machines. Refer to
http://windows.microsoft.com/en-us/windows-vista/Turn-Windows-Firewall-on-or-off
8. Open the command prompt on machine #1. If youre unsure on how to open a command
prompt, refer to http://www.sevenforums.com/tutorials/947-command-prompt.html
9. At the command prompt of machine 1, ping machine 2. For example, if the IP address of
machine 2 was 192.168.1.102, you would type in ping 192.168.1.102 (as indicated in the graphic
below)
If youre having problems with Ping check the following:
a. Both firewalls are turned off
b. Set the Network Location on both machines to Home or Work http://windows.microsoft.com/en-us/windows/choosing-network-location#1TC=windows-7
c. The Network adapter setting in VMWare Workstation should be the same
on both machines (i.e. set both to Host Only)
Page 3
10. Checkout the following about VMware tools -
http://www.petri.co.il/virtual_install_vmware_tools.htm
Install (or Verify) VMware Tools on your Windows 7 machines.
Post answers to the following questions in "Lab Setup Discussion Board"
1. What are you using to virtualize your environment (VMware Workstation, VMware Player, etc)
2. Did you use the pre-configured VMs or create your own?
3. Did you run into any problems?
4. You will use your VMs to complete a select number of chapters from your textbook. We have
created notes to help with the activities in the book. Check them out - Use these lab notes with the
preconfigured VMs. Any questions?
Page 4
Anda mungkin juga menyukai
- QuickStart VM Cloudera InstallationDokumen14 halamanQuickStart VM Cloudera InstallationSumiBelum ada peringkat
- Install VM in VirtualBoxDokumen6 halamanInstall VM in VirtualBoxAna Belen Gavilanes EscobarBelum ada peringkat
- Install VM in VirtualBoxDokumen5 halamanInstall VM in VirtualBoxDiego Chi VilchezBelum ada peringkat
- 1.1.1.4 Lab - Installing The CyberOps Workstation Virtual MachineDokumen5 halaman1.1.1.4 Lab - Installing The CyberOps Workstation Virtual MachineRizky Gumelar AtmajaBelum ada peringkat
- Install CyberOps VM in VirtualBoxDokumen5 halamanInstall CyberOps VM in VirtualBoxLuqman SaputraBelum ada peringkat
- 25.1.2 Lab - Install The CCNP Virtual MachineDokumen2 halaman25.1.2 Lab - Install The CCNP Virtual MachineEl hadawi MohamedBelum ada peringkat
- 1.1.5 Lab - Installing The Virtual MachinesDokumen4 halaman1.1.5 Lab - Installing The Virtual MachinesMuharramBelum ada peringkat
- Setup Guide For HDP Developer: Storm: Revision 1 Hortonworks UniversityDokumen9 halamanSetup Guide For HDP Developer: Storm: Revision 1 Hortonworks UniversityManu SharmaBelum ada peringkat
- CAD Lab Manual - CompleteDokumen52 halamanCAD Lab Manual - CompleteChandni SinghBelum ada peringkat
- HDP Admin 1 Download VM SetupGuideDokumen8 halamanHDP Admin 1 Download VM SetupGuideparamaguru85Belum ada peringkat
- WebCenter 11g Boot Camp VM InstructionsDokumen2 halamanWebCenter 11g Boot Camp VM InstructionsksknrindianBelum ada peringkat
- Lab 1 - VMware ConfigurationDokumen8 halamanLab 1 - VMware ConfigurationAllene Mikaela ManiaulBelum ada peringkat
- Dec50103 PW2 GSDokumen9 halamanDec50103 PW2 GSKalai ShanBelum ada peringkat
- Partner DemoVM-DAM-SetupInstructions-V1.0Dokumen15 halamanPartner DemoVM-DAM-SetupInstructions-V1.0Sergio BernalBelum ada peringkat
- Practical Windows Lab 1 25Dokumen111 halamanPractical Windows Lab 1 25RFID DemarkaBelum ada peringkat
- Tugas Lab 1.1.5 PDFDokumen7 halamanTugas Lab 1.1.5 PDFIqbalBelum ada peringkat
- 1.1.1.4 Lab - Installing The CyberOps Workstation Virtual MachineDokumen4 halaman1.1.1.4 Lab - Installing The CyberOps Workstation Virtual Machinec583706Belum ada peringkat
- Microsoft Visual Studio - Team Foundation Server 2013 PDFDokumen16 halamanMicrosoft Visual Studio - Team Foundation Server 2013 PDFMarcos Paulo da SilvaBelum ada peringkat
- Simulator Guide 3101897 PDFDokumen20 halamanSimulator Guide 3101897 PDFTricantino Lopez PerezBelum ada peringkat
- 1.1.5 Lab - Installing The Virtual MachinesDokumen4 halaman1.1.5 Lab - Installing The Virtual MachinesAngga NugrahaBelum ada peringkat
- Leni Andriani - 1.1.1.4 Lab - Installing The CyberOps Workstation Virtual MachineDokumen5 halamanLeni Andriani - 1.1.1.4 Lab - Installing The CyberOps Workstation Virtual MachineLeni AndrianiBelum ada peringkat
- 1.1.5 Lab - Installing The Virtual MachinesDokumen4 halaman1.1.5 Lab - Installing The Virtual Machinestrixie marie jamoraBelum ada peringkat
- 1.1.1.4 Lab Installing The CyberOps Workstation Virtual MachineDokumen4 halaman1.1.1.4 Lab Installing The CyberOps Workstation Virtual MachineAayuliii100% (4)
- Lab - Installing The Virtual Machines: (Instructor Version) Instructor Note: Red Font Color or Gray HighlightsDokumen14 halamanLab - Installing The Virtual Machines: (Instructor Version) Instructor Note: Red Font Color or Gray HighlightsCrystals YYBelum ada peringkat
- 1.1.5 Lab - Installing The Virtual MachinesDokumen4 halaman1.1.5 Lab - Installing The Virtual MachinesRafiBelum ada peringkat
- 1.1.1.4 Lab - Installing The CyberOps Workstation Virtual MachineDokumen4 halaman1.1.1.4 Lab - Installing The CyberOps Workstation Virtual MachineNadia MamuayaBelum ada peringkat
- Installation Guide TeradataDokumen10 halamanInstallation Guide TeradataMe MeBelum ada peringkat
- SampleApp QuickDeploymentGuDokumen7 halamanSampleApp QuickDeploymentGuVenkat SreenuBelum ada peringkat
- 1.1.1.4 Lab - Installing The CyberOps Workstation Virtual MachineDokumen6 halaman1.1.1.4 Lab - Installing The CyberOps Workstation Virtual MachineGeka Shikamaru100% (1)
- Set up a network security labDokumen22 halamanSet up a network security labcdmaaBelum ada peringkat
- Setting up Big Data EnvironmentDokumen29 halamanSetting up Big Data EnvironmentsplokbovBelum ada peringkat
- TVL CSS 12 Q1 M5Dokumen9 halamanTVL CSS 12 Q1 M5Axel Andrei LubosBelum ada peringkat
- MCSA 70-462 Training Kit Hyper-V Lab SetupDokumen10 halamanMCSA 70-462 Training Kit Hyper-V Lab SetupAjit WaderBelum ada peringkat
- Install MySQL and complete CIND110 data labDokumen16 halamanInstall MySQL and complete CIND110 data labsro1990Belum ada peringkat
- Installation Guide for Windows XPDokumen4 halamanInstallation Guide for Windows XPJarvis MBelum ada peringkat
- 1.1.1.4 Lab - Installing The CyberOps Workstation Virtual MachineDokumen5 halaman1.1.1.4 Lab - Installing The CyberOps Workstation Virtual MachineMochamad Arief Ferdiansyah NurBelum ada peringkat
- Vmware QuestionsDokumen89 halamanVmware QuestionsJagannath DevendranBelum ada peringkat
- How To Enable Microsoft HyperDokumen8 halamanHow To Enable Microsoft HyperAleksandra StojanovicBelum ada peringkat
- Install CyberOps VM in VirtualBoxDokumen4 halamanInstall CyberOps VM in VirtualBoxHerdian MpBelum ada peringkat
- Configuring Hyper-V: This Lab Contains The Following Exercises and ActivitiesDokumen9 halamanConfiguring Hyper-V: This Lab Contains The Following Exercises and ActivitiesMD4733566Belum ada peringkat
- 1114 Lab Installing The CyberOps Workstation Virtual MachineDokumen5 halaman1114 Lab Installing The CyberOps Workstation Virtual MachinesetyabudhiBelum ada peringkat
- 3-1-Installing Virtual Machine - Docx JunioDokumen5 halaman3-1-Installing Virtual Machine - Docx JuniodweekendwandererBelum ada peringkat
- Lab - Installing The Cyberops Workstation Virtual Machine: ObjectivesDokumen5 halamanLab - Installing The Cyberops Workstation Virtual Machine: ObjectivesdweekendwandererBelum ada peringkat
- Installing Ubuntu and Compl XDokumen2 halamanInstalling Ubuntu and Compl XbumberboyBelum ada peringkat
- Dec50103 PW2 F1004Dokumen14 halamanDec50103 PW2 F1004Not GamingBelum ada peringkat
- Hands On Virtual Computing 2nd Edition Simpson Solutions ManualDokumen10 halamanHands On Virtual Computing 2nd Edition Simpson Solutions Manualadelarichard7bai100% (24)
- Hands On Virtual Computing 2Nd Edition Simpson Solutions Manual Full Chapter PDFDokumen31 halamanHands On Virtual Computing 2Nd Edition Simpson Solutions Manual Full Chapter PDFharveyadelaqblydh100% (8)
- 1.1.1.4 Lab Solutions - Installing The CyberOps Workstation Virtual MachineDokumen6 halaman1.1.1.4 Lab Solutions - Installing The CyberOps Workstation Virtual MachineAshIru Mohammed UmarBelum ada peringkat
- Critical+Path+Training+SharePoint+2013+VM+Setup+Guide V1.0Dokumen92 halamanCritical+Path+Training+SharePoint+2013+VM+Setup+Guide V1.0Ahmed MahmoudBelum ada peringkat
- ITEC 625 9042 Computer Systems ArchitectureDokumen11 halamanITEC 625 9042 Computer Systems ArchitectureAnas ToufeeqBelum ada peringkat
- NT-TRN-V1.1-Devops-VM Box Lab and Network SetupDokumen5 halamanNT-TRN-V1.1-Devops-VM Box Lab and Network SetupSANABelum ada peringkat
- 1.1.16 Lab - Install A Virtual Machine On A Personal Computer - Answer KeyDokumen4 halaman1.1.16 Lab - Install A Virtual Machine On A Personal Computer - Answer KeyPradeepkhanth BBelum ada peringkat
- How To Virtualize A Physical Machine With VMwareDokumen13 halamanHow To Virtualize A Physical Machine With VMwareemeo145Belum ada peringkat
- Installing Virl On Vmware Player Workstation FusionDokumen4 halamanInstalling Virl On Vmware Player Workstation FusionEric ZhangBelum ada peringkat
- Virtual Box TeleportationDokumen4 halamanVirtual Box TeleportationNeeraj GuptaBelum ada peringkat
- IBM WebSphere Application Server Interview Questions You'll Most Likely Be Asked: Job Interview Questions SeriesDari EverandIBM WebSphere Application Server Interview Questions You'll Most Likely Be Asked: Job Interview Questions SeriesBelum ada peringkat
- How to Install WordPress on Your Windows Computer Using WampDari EverandHow to Install WordPress on Your Windows Computer Using WampBelum ada peringkat
- Evaluation of Some Android Emulators and Installation of Android OS on Virtualbox and VMwareDari EverandEvaluation of Some Android Emulators and Installation of Android OS on Virtualbox and VMwareBelum ada peringkat
- MCTS 70-680 Exam Questions: Microsoft Windows 7, ConfiguringDari EverandMCTS 70-680 Exam Questions: Microsoft Windows 7, ConfiguringPenilaian: 3.5 dari 5 bintang3.5/5 (2)
- Project 2: U.S. Critical Infrastructure Protection: ScenarioDokumen1 halamanProject 2: U.S. Critical Infrastructure Protection: ScenariobifferdogBelum ada peringkat
- Best Computer Hardware Certifications 2018Dokumen5 halamanBest Computer Hardware Certifications 2018bifferdogBelum ada peringkat
- The Perfect Progress Checklist - V2Dokumen2 halamanThe Perfect Progress Checklist - V2aribal6222Belum ada peringkat
- Instructions NP PPT16 1aDokumen4 halamanInstructions NP PPT16 1abifferdogBelum ada peringkat
- NP EX16 1a FirstLastName 1Dokumen6 halamanNP EX16 1a FirstLastName 1bifferdogBelum ada peringkat
- IP AddressDokumen10 halamanIP AddressbifferdogBelum ada peringkat
- CCNA3 Lab 3.5.1Dokumen13 halamanCCNA3 Lab 3.5.1Mike OntiverosBelum ada peringkat
- DOS Commands Vs LinuxDokumen2 halamanDOS Commands Vs LinuxbifferdogBelum ada peringkat
- Week 3 Wondering Litmus TestDokumen38 halamanWeek 3 Wondering Litmus TestbifferdogBelum ada peringkat
- DS85 Service Manual Skyazul 4 PDFDokumen60 halamanDS85 Service Manual Skyazul 4 PDFAlex BravoBelum ada peringkat
- Sivacon s8 Technical Planning InformationDokumen112 halamanSivacon s8 Technical Planning Informationbajrica100% (1)
- 6SL3040-0PA01-0AA0 Datasheet enDokumen1 halaman6SL3040-0PA01-0AA0 Datasheet enWhite TigerBelum ada peringkat
- HP Z800 Workstation 2x Intel Xeon X5620Dokumen1 halamanHP Z800 Workstation 2x Intel Xeon X5620Laurentiu GheorgheBelum ada peringkat
- Main Circuit and Control Circuit ConnectionsDokumen1 halamanMain Circuit and Control Circuit ConnectionsPur WantoBelum ada peringkat
- PD Xpda (English)Dokumen56 halamanPD Xpda (English)balajivangaruBelum ada peringkat
- TOP 350+ Desktop Support Interview Questions and Answers 13 October 2019Dokumen20 halamanTOP 350+ Desktop Support Interview Questions and Answers 13 October 2019kshrawanBelum ada peringkat
- Optimizing Ultrasonic Inspection with Wave SimulationDokumen9 halamanOptimizing Ultrasonic Inspection with Wave SimulationFroylán Ernesto Pompa GarcíaBelum ada peringkat
- LG 47LG70 Television ManualDokumen152 halamanLG 47LG70 Television ManualP.J. HartmanBelum ada peringkat
- Kyocera km-2560 km-3060 SMDokumen389 halamanKyocera km-2560 km-3060 SMAnonymous lYwX12hwQBelum ada peringkat
- Car RentalDokumen33 halamanCar Rentalisha_mathkar50% (4)
- Danfoss HVAC Packaged Solutions Spec Sheet (176R0593)Dokumen2 halamanDanfoss HVAC Packaged Solutions Spec Sheet (176R0593)Lutfi NurafifBelum ada peringkat
- Internet of The Things-IOTDokumen13 halamanInternet of The Things-IOTmaniBelum ada peringkat
- DP 4000e Series BSMDokumen124 halamanDP 4000e Series BSMdot16eBelum ada peringkat
- VCP-NV Study GuideDokumen132 halamanVCP-NV Study GuiderockysheddyBelum ada peringkat
- Qnap Ts 832pxu RP 4gDokumen2 halamanQnap Ts 832pxu RP 4gHéctor Vásquez GarcíaBelum ada peringkat
- Lanner Network-ComputingDokumen32 halamanLanner Network-ComputingSaqib HussainBelum ada peringkat
- 3rd Periodic Test Ing ICT 8Dokumen2 halaman3rd Periodic Test Ing ICT 8Aireen Letana SiagaBelum ada peringkat
- Ida Pro TutorialDokumen18 halamanIda Pro Tutorialapi-302590568Belum ada peringkat
- Shigeru Miyamoto, Creator of Mario and Legend of ZeldaDokumen3 halamanShigeru Miyamoto, Creator of Mario and Legend of ZeldaEvil-Soft.comBelum ada peringkat
- Parts List: Set No.0403 - Set Nr. 3 (1991-1996) (Basic Sets 1991-1996)Dokumen1 halamanParts List: Set No.0403 - Set Nr. 3 (1991-1996) (Basic Sets 1991-1996)cogitorBelum ada peringkat
- Sola SCP Series 2-3 Output Ac-Dc ConverterDokumen2 halamanSola SCP Series 2-3 Output Ac-Dc ConverteredgargadoBelum ada peringkat
- Mobile Projector: Product ManualDokumen18 halamanMobile Projector: Product ManualgandroiidBelum ada peringkat
- Threads: Amity Institute of Information TechnologyDokumen23 halamanThreads: Amity Institute of Information TechnologyShubhamBhardwajBelum ada peringkat
- Olympus CLV-160 Light Source - Instructions PDFDokumen68 halamanOlympus CLV-160 Light Source - Instructions PDFNapoleon QuisumbingBelum ada peringkat
- CL 400Dokumen142 halamanCL 400Eliseu Rodrigues PereiraBelum ada peringkat
- Superpave Gyratory CompactorDokumen4 halamanSuperpave Gyratory CompactorCooper TechnologyBelum ada peringkat
- Corning Buffer Tube Fan Out KitDokumen4 halamanCorning Buffer Tube Fan Out KitcolinyBelum ada peringkat
- ICT - G7 - q1 - Mod1 - Introduction To ICT - With Answer Key EditedDokumen39 halamanICT - G7 - q1 - Mod1 - Introduction To ICT - With Answer Key EditedJose Garcesa Alfonga Jr.100% (4)
- Humphrey Field Analyzer II-i Series - Service ManualDokumen392 halamanHumphrey Field Analyzer II-i Series - Service ManualSanBelum ada peringkat