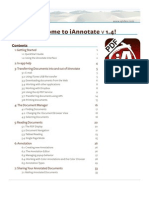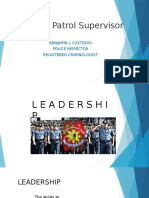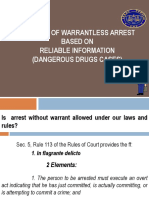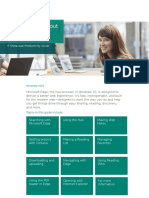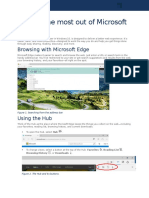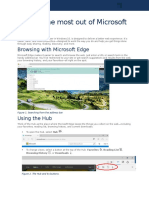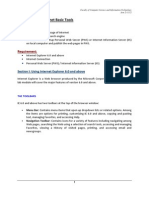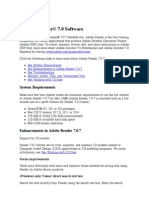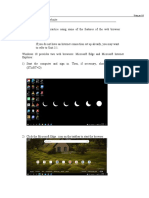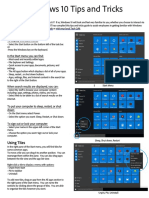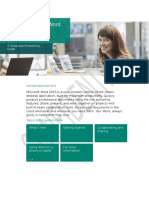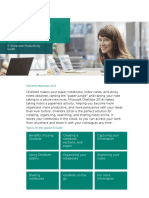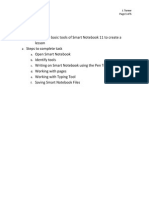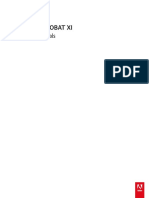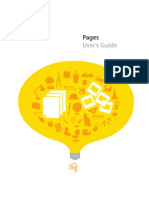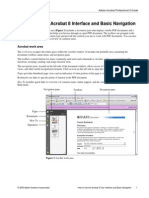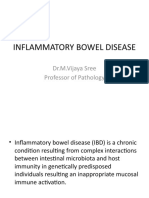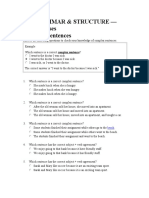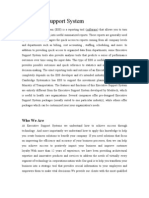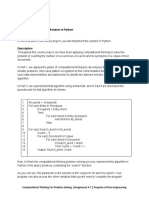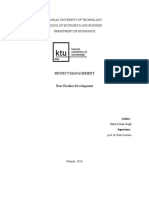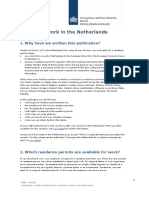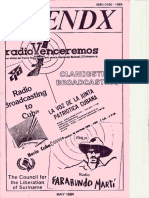Getting The Most Out of Microsoft Edge: IT Showcase Productivity Guide
Diunggah oleh
johan33535Judul Asli
Hak Cipta
Format Tersedia
Bagikan dokumen Ini
Apakah menurut Anda dokumen ini bermanfaat?
Apakah konten ini tidak pantas?
Laporkan Dokumen IniHak Cipta:
Format Tersedia
Getting The Most Out of Microsoft Edge: IT Showcase Productivity Guide
Diunggah oleh
johan33535Hak Cipta:
Format Tersedia
Getting the most out
of Microsoft Edge
IT Showcase Productivity Guide
November 2015
Microsoft Edge, the new browser in Windows 10, is designed to
deliver a better web experience. Its fast, interoperable, and built
for the modern webdesigned to work the way you do and help
you get things done through easy sharing, reading, discovery,
and more.
Topics in this guide include:
Searching with
Microsoft Edge
Using the Hub
Making Web
Notes
Getting around
with Cortana
Making a Reading
List
Managing
Favorites
Downloading and
uploading
Navigating with
Edge
Using Reading
View
Using the PDF
reader in Edge
Opening with
Internet Explorer
For more
information
Page 2| Getting the most out of Microsoft Edge
Searching with Microsoft Edge
With Microsoft Edge, when you want to search for something, theres no need to go to
a website. Just enter your search in the handy address bar and youll get search
suggestions and results from the web, your browsing history, and your favoritesall
right on the spot.
Figure 1. Searching from the address bar.
Using the Hub
Think of the Hub as the place where Microsoft Edge keeps the things you collect on the
webincluding your favorites, reading list, browsing history, and current downloads.
To open the Hub, select Hub
To change views, select a button at the top of the Hub: Favorites
List
, Browsing History
, or Downloads
.
Figure 2. The Hub and its buttons.
IT Showcase Productivity Guide
, Reading
Page 3| Getting the most out of Microsoft Edge
Making Web Notes
Microsoft Edge is the only browser that lets you take notes, write, doodle, and highlight
directly on webpages. You can add a few secret ingredients to a recipe to share with
your fellow amateur chefs, collaborate on a new project with your coworkers, or have
fun with your kidsand then save your Web Note for later or share it with others.
Figure 3. Making Web Notes
Select Make a Web Note
to display the Web Note toolbar, and then you can:
Select Draw
to draw on the page. When the Draw tool is active, select it
again to adjust color or tool size.
Select Highlight
to highlight content on the page. When the Highlight
tool is active, select it again to adjust color or tool shape.
Select Erase
to erase everything youve added using the Draw and
Highlight tools. When the Erase tool is active, select Erase again and select
Erase All.
Select Add a typed note
to add a comment, select the place on the page
where you want to anchor the comment, and then enter the comment.
Select Clip
to clip part of a page, and then drag to select the region of
the webpage you want to clip. Release your finger or mouse, and then to save,
share, or copy what you clipped, select the Save button that appears next to
the clipped region.
When youre done creating a Web Note, you can:
Select Save
on the Web Note toolbar to save the Web Note to your
Favorites, Reading List, and OneNote.
Select Share
on the Web Note toolbar to share the Web Note via
OneNote or to your Reading List.
Select Exit on the Web Note toolbar to close it and return to the normal view.
IT Showcase Productivity Guide
Page 4| Getting the most out of Microsoft Edge
Getting around with Cortana
Only Microsoft Edge has Cortana, your chatty personal assistant, right in the address
bar. She's there to help you do things faster and easierlike make reservations and
get at-a-glance directions to the perfect dinner spot.
When Cortana has information that may be useful, youll see the Cortana icon
in
the Microsoft Edge address barjust select it and Cortana will show you the details on
the right side of the screen. Click anywhere on the web page to close the details pane.
Figure 4. The Cortana icon in the address bar.
Figure 5. Cortana returns relevant content in a pane on the right.
IT Showcase Productivity Guide
Page 5| Getting the most out of Microsoft Edge
Ask Cortana about content on a webpage
1.
Use your finger or mouse to select a word or phrase on the webpage.
2.
Press and hold (or right-click) the selected content, and then select Ask Cortana.
Cortana appears on the right side of the screen with information that may be
useful.
Figure 6. A selected word or phrase, and the results from Cortana on the right.
Making a Reading List
Reading List gives you a place to save content that you want to read later.
Create a Reading List
To save content to a Reading List, select
When youre ready to read what youve saved, go to the Hub
select Reading List
> Reading List > Add.
, and then
Your Reading List will roam across your PC devices and Windows 10 Phone
when you are connected using your Microsoft account, also known as MSA
(Outlook.com, Live.com, or Hotmail.com).
Figure 7. The Reading List, shown under the Hub.
IT Showcase Productivity Guide
Page 6| Getting the most out of Microsoft Edge
Managing Favorites
Saving a site as a Favorite is a simple way to remember sites you like and want to visit
often.
Save a Favorite
1
Go to a website you want to add.
On the toolbar, select
(Add to Favorites or Reading List).
The name of the page appears in the Name box, but you can change it to
something more friendly.
By default, your new Favorite is created in the Favorites folder, but you can put it
on the Favorites bar, in a custom Favorites folder, or select Create a new folder
and then save it there.
3.
Select Add.
IT Showcase Productivity Guide
Page 7| Getting the most out of Microsoft Edge
Import Favorites
After Edge has been updated, the first time you use it, a welcome page appears that
takes you through the steps of importing your Favorites. To import Favorites later, do
the following.
1
Select
(Favorites).
If Favorites is not shown, select
(the Hub), and then select Favorites.
Select Favorite settings.
Choose the browser from which you want to import your Favorites.
4.
Select Import.
Roaming Support for Favorites and Reading List
Microsoft Edge can roam your favorites and reading list across your PC and mobile
devices when you are connected using your Microsoft account (Outlook.com, Live.com,
or Hotmail.com).
How to turn on roaming for your Reading List and Favorites
Edge and System sync settings are enabled by default (both sync settings need to be
enabled to allow Edge roaming).
How to check the Edge sync settings:
1
Select More Actions in the upper right corner.
IT Showcase Productivity Guide
Page 8| Getting the most out of Microsoft Edge
Select Settings.
5.
Switch the toggle under Sync to On.
How to check the system sync settings:
1
Go to System settings
IT Showcase Productivity Guide
Page 9| Getting the most out of Microsoft Edge
6.
Select Accounts.
7.
Select Sync your Settings.
Downloading and uploading
Edge has some new features and improvements to the download and upload
experiences:
You can drag and drop a file to upload to sites, such as OneDrive for Business
or SharePoint.
You can save a link, image, or other types of items on a page by selecting
Save target as.
When you download a file from the web, after the download is complete you
can select Open folder to see the contents of the download destination folder.
IT Showcase Productivity Guide
Page 10| Getting the most out of Microsoft Edge
Navigating with Edge
Improvements to Edge make it easier to see what is on other tabs at a glance, open a
new window, and stop annoying loops of new windows and dialog boxes from malicious
websites.
Tab Preview
If you have multiple tabs open in your browser, it can be challenging to keep track of
what is on each one. Edge introduces tab previewwhen you hover or move your
pointer over a tab other than the one that is currently active, Edge shows you a
thumbnail preview of the content on that tab.
Figure 8. Hover over a tab to see a preview.
Opening new Edge windows with ease
Need a new Edge window? Just move your pointing device over the Edge icon
on the
Windows taskbar, and click the middle button (on a three-button mouse or trackpad) or
tap the scroll wheel on your mouse, and a new window opens.
Virtual Desktop Support
Edge now supports separate Microsoft Edge windows in virtual desktops. Previously, if
an existing Microsoft Edge window was open in a virtual desktop, attempting to launch
Edge from a different virtual desktop would switch to the existing Edge window on the
system hosting the previous virtual desktop. Now, a new Edge window or tab is opened
in the active virtual desktop.
Using Reading View
Microsoft Edge includes an integrated Reading View, which provides a clean and
simple layout to help you stay focused on the content.
Select Reading View
in the address bar to use this feature. If Reading View
isnt available for a particular webpage, the button will be dimmed.
To adjust Reading View style and font size, select
Settings.
Figure 9. A web page in Reading View.
IT Showcase Productivity Guide
(More actions) >
Page 11| Getting the most out of Microsoft Edge
Using the PDF reader in Edge
Edge includes a built-in PDF reader, so you wont need to download a separate PDF
reader app.
Figure 10. A PDF document in the built-in PDF reader.
PDF supports Ask Cortana
In addition to being available on a webpage, you can find Cortana when you are
reading a PDF document in Edge. Just right-click or press and hold on a word or phrase,
and then select Ask Cortana.
The PDF reader toolbar brings commands front and center
Now, common PDF commands like Zoom, Print, Save, and the page controls are easy
to find and use on a new toolbar.
Figure 11. PDF reader toolbar.
IT Showcase Productivity Guide
Page 12| Getting the most out of Microsoft Edge
Opening with Internet Explorer
Edge uses a new rendering engine to help you get the most out of modern webpages.
If a page doesnt look quite right in Edge, you can open the same page with Internet
Explorerjust select
(More actions) > Open with Internet Explorer.
Figure 12. Open with Internet Explorer.
For more information
For more information about Microsoft products or services, call the Microsoft Sales
Information Center at (800) 426-9400. In Canada, call the Microsoft Canada Order
Centre at (800) 933-4750. Outside the 50 United States and Canada, please contact
your local Microsoft subsidiary. To access information via the web, go to:
http://www.microsoft.com
Microsoft IT
http://www.microsoft.com/ITShowcase
For more great productivity guidance, visit
http://microsoft.com/ITShowcase/Productivity
Windows
http://windows.microsoft.com
Get to know Microsoft Edge
http://windows.microsoft.com/en-us/windows-10/getstarted-get-to-know-microsoftedge
2015 Microsoft Corporation. All rights reserved. Microsoft and Windows are either registered
trademarks or trademarks of Microsoft Corporation in the United States and/or other countries.
The names of actual companies and products mentioned herein may be the trademarks of their
respective owners. This document is for informational purposes only. MICROSOFT MAKES NO
WARRANTIES, EXPRESS OR IMPLIED, IN THIS SUMMARY.
IT Showcase Productivity Guide
Anda mungkin juga menyukai
- Adobe Acrobat ProDokumen11 halamanAdobe Acrobat Proarul136Belum ada peringkat
- Critical ThinkingDokumen68 halamanCritical Thinkingjohan33535Belum ada peringkat
- Brief History of Microsoft WordDokumen44 halamanBrief History of Microsoft WordMadelaine Dandan Nidua100% (1)
- Hamlet's Seven Soliloquies AnalyzedDokumen3 halamanHamlet's Seven Soliloquies Analyzedaamir.saeedBelum ada peringkat
- MicrosoftPublisher2010 PDFDokumen9 halamanMicrosoftPublisher2010 PDFMicalyn espinosaBelum ada peringkat
- Iannotate User GuideDokumen45 halamanIannotate User GuidehsidofioweBelum ada peringkat
- Windows 10 2021 Complete Guide To Microsoft Windows 10 With The Latest Tips and UpdatesDokumen89 halamanWindows 10 2021 Complete Guide To Microsoft Windows 10 With The Latest Tips and UpdatesmurBelum ada peringkat
- Jira-Confluence User GuideDokumen12 halamanJira-Confluence User Guideabhishek pandeyBelum ada peringkat
- Court TestimonyDokumen56 halamanCourt Testimonyjohan33535Belum ada peringkat
- Round Rock Independent School District: Human ResourcesDokumen6 halamanRound Rock Independent School District: Human Resourcessho76er100% (1)
- Bill of Rights LectureDokumen16 halamanBill of Rights Lecturejohan33535Belum ada peringkat
- Bill of Rights LectureDokumen16 halamanBill of Rights Lecturejohan33535Belum ada peringkat
- Duties of Patrol SupervisorDokumen26 halamanDuties of Patrol Supervisorjohan33535100% (3)
- CMC Double Barrel Campaign Plan 1Dokumen51 halamanCMC Double Barrel Campaign Plan 1johan33535100% (2)
- Warrantless Arrest Based on Reliable Information in Dangerous Drugs CasesDokumen23 halamanWarrantless Arrest Based on Reliable Information in Dangerous Drugs Casesjohan33535Belum ada peringkat
- Visual Basic ProgrammingDokumen117 halamanVisual Basic ProgrammingSIVAPATHASEKARAN100% (1)
- Windows 7 SecretsDokumen43 halamanWindows 7 SecretsBnaren NarenBelum ada peringkat
- Shahin CVDokumen2 halamanShahin CVLubainur RahmanBelum ada peringkat
- Six Petals of Peace DiscussionDokumen10 halamanSix Petals of Peace Discussionjofel delicana100% (2)
- Getting The Most Out of Microsoft Edge: IT Showcase Productivity GuideDokumen12 halamanGetting The Most Out of Microsoft Edge: IT Showcase Productivity GuideFranciscRotaruBelum ada peringkat
- Getting The Most Out of Microsoft Edge: IT Showcase Productivity GuideDokumen12 halamanGetting The Most Out of Microsoft Edge: IT Showcase Productivity GuideBianca StefanaBelum ada peringkat
- Getting The Most Out of Microsoft Edge: IT Showcase Productivity GuideDokumen12 halamanGetting The Most Out of Microsoft Edge: IT Showcase Productivity GuideSubditPerencanaanDitkonBelum ada peringkat
- MANUAL Microsoft Edge WSG ExternalDokumen12 halamanMANUAL Microsoft Edge WSG ExternalAnoBelum ada peringkat
- Getting The Most Out of Microsoft Edge: IT Showcase Productivity GuideDokumen12 halamanGetting The Most Out of Microsoft Edge: IT Showcase Productivity GuideNurul An NisaBelum ada peringkat
- Getting The Most Out of Microsoft Edge: IT Showcase Productivity GuideDokumen12 halamanGetting The Most Out of Microsoft Edge: IT Showcase Productivity Guideslobodan45Belum ada peringkat
- Getting The Most Out of Microsoft EdgeDokumen12 halamanGetting The Most Out of Microsoft EdgeRama YamatoBelum ada peringkat
- Getting The Most Out of Microsoft EdgeDokumen12 halamanGetting The Most Out of Microsoft EdgeGáláñg Kúrñíá-one'sBelum ada peringkat
- Getting The Most Out of Microsoft EdgeDokumen12 halamanGetting The Most Out of Microsoft EdgeFran ŠostarBelum ada peringkat
- Getting The Most Out of Microsoft EdgeDokumen12 halamanGetting The Most Out of Microsoft Edgeshadab0123Belum ada peringkat
- Getting The Most Out of Microsoft EdgeDokumen12 halamanGetting The Most Out of Microsoft EdgeGáláñg Kúrñíá-one'sBelum ada peringkat
- Getting The Most Out of Microsoft EdgeDokumen12 halamanGetting The Most Out of Microsoft EdgeArief Janurachman HakimBelum ada peringkat
- Getting The Most Out of Microsoft EdgeDokumen12 halamanGetting The Most Out of Microsoft EdgeMarielIrustaBelum ada peringkat
- Getting The Most Out of Microsoft EdgeDokumen12 halamanGetting The Most Out of Microsoft Edgeyunita73Belum ada peringkat
- 5612 Microsoft Edge WSG ExternalDokumen8 halaman5612 Microsoft Edge WSG ExternalFranklin OyosBelum ada peringkat
- Getting Started With EdgeDokumen21 halamanGetting Started With EdgeJim DemitriyevBelum ada peringkat
- Lab 1 Internet Basic ToolsDokumen30 halamanLab 1 Internet Basic ToolsApuu Na Juak EhBelum ada peringkat
- Prelims Lab Exercise #3 - M1U3Dokumen11 halamanPrelims Lab Exercise #3 - M1U3Nimuel Vincent ReyesBelum ada peringkat
- User'S Guide Software/Hardware Module: ADOBE ACROBAT 7Dokumen6 halamanUser'S Guide Software/Hardware Module: ADOBE ACROBAT 7Dimitris ArvanitisBelum ada peringkat
- Adobe® Reader® 7.0 Software: System RequirementsDokumen13 halamanAdobe® Reader® 7.0 Software: System Requirementsanon-125371Belum ada peringkat
- Lab 3 / Browsing Website SetupDokumen8 halamanLab 3 / Browsing Website SetupLeague of RònBelum ada peringkat
- Browsing the Web with Edge and IEDokumen8 halamanBrowsing the Web with Edge and IEasdasdasdsadBelum ada peringkat
- Using Microsoft Frontpage 2003: Use of Multimedia in Web DesignDokumen13 halamanUsing Microsoft Frontpage 2003: Use of Multimedia in Web DesignRobert LangdomBelum ada peringkat
- AA Microsoft WordDokumen12 halamanAA Microsoft WordjoyceBelum ada peringkat
- Windows 10 Tips and Tricks: Start Menu, Snap, Settings, EdgeDokumen5 halamanWindows 10 Tips and Tricks: Start Menu, Snap, Settings, EdgeEzhil PrabakaranBelum ada peringkat
- Get Started With Word 2016: IT Showcase Productivity GuideDokumen12 halamanGet Started With Word 2016: IT Showcase Productivity GuideGlennBelum ada peringkat
- Get Started With Word 2016: IT Showcase Productivity GuideDokumen12 halamanGet Started With Word 2016: IT Showcase Productivity GuideMiloš StojkovićBelum ada peringkat
- Get Started With Word 2016: IT Showcase Productivity GuideDokumen12 halamanGet Started With Word 2016: IT Showcase Productivity GuideChavezBelum ada peringkat
- Get Started With Word 2016: IT Showcase Productivity GuideDokumen12 halamanGet Started With Word 2016: IT Showcase Productivity GuideMustafa UlusowBelum ada peringkat
- Get Started With Word 2016: IT Showcase Productivity GuideDokumen12 halamanGet Started With Word 2016: IT Showcase Productivity GuideKhay NochefrancaBelum ada peringkat
- Get Started With Word 2016: IT Showcase Productivity GuideDokumen12 halamanGet Started With Word 2016: IT Showcase Productivity Guidegames cocBelum ada peringkat
- Adobe Acrobat: Converting Documents To .PDF Format Using The Tool BarDokumen8 halamanAdobe Acrobat: Converting Documents To .PDF Format Using The Tool BarAbadit Ali JabbarBelum ada peringkat
- Presentation Lesson 09Dokumen10 halamanPresentation Lesson 09api-3747033Belum ada peringkat
- Q2 - Ict 9 - M1Dokumen14 halamanQ2 - Ict 9 - M1Lynnel yap100% (1)
- 5896 Go Paperless With OneNote WSGDokumen12 halaman5896 Go Paperless With OneNote WSGleh.mo9315Belum ada peringkat
- Android User Manual 9 PDFDokumen45 halamanAndroid User Manual 9 PDFhyderabadBelum ada peringkat
- Screen Casting Script J TurnerDokumen5 halamanScreen Casting Script J TurnerJturn131Belum ada peringkat
- Make PDFs ADA Compliant PDFDokumen7 halamanMake PDFs ADA Compliant PDFJon DeeBelum ada peringkat
- Acrobat Reference PDFDokumen464 halamanAcrobat Reference PDFAnonymous nMbuc2MOZ100% (1)
- How To Set Microsoft Edge As Your Default PDF ReaderDokumen6 halamanHow To Set Microsoft Edge As Your Default PDF ReaderLyrie XieBelum ada peringkat
- Unit 4 Lesson 6-9 53 - 110 Fourth WeekDokumen58 halamanUnit 4 Lesson 6-9 53 - 110 Fourth Weekapi-326480150100% (2)
- Creating Web Pages: Getting Started GuideDokumen15 halamanCreating Web Pages: Getting Started Guidearvin de torresBelum ada peringkat
- PDF Viewer Quick Start PDFDokumen12 halamanPDF Viewer Quick Start PDFphilip shternBelum ada peringkat
- The Domino Designer Quickstart Tutorial1Dokumen86 halamanThe Domino Designer Quickstart Tutorial1fortajayBelum ada peringkat
- Web BrowsersDokumen8 halamanWeb Browserslover boyBelum ada peringkat
- Pages UserguideDokumen192 halamanPages Userguidekman0722Belum ada peringkat
- Introduction To Adobe Acrobat XI ProDokumen25 halamanIntroduction To Adobe Acrobat XI ProRea ŽuljevićBelum ada peringkat
- Acr8 GuidesDokumen62 halamanAcr8 Guidesvperez_300866Belum ada peringkat
- Getting Started With Onenote 2013: Information ServicesDokumen9 halamanGetting Started With Onenote 2013: Information ServiceschinbomBelum ada peringkat
- Web Browsing and Its TypesDokumen61 halamanWeb Browsing and Its TypesNeha ChaudharyBelum ada peringkat
- Dreamweaver 8: The Workspace LayoutDokumen19 halamanDreamweaver 8: The Workspace LayoutGenryu ZirozawaBelum ada peringkat
- Adi Smart Energy Harvesting and Low Power Fci Design Solutions enDokumen4 halamanAdi Smart Energy Harvesting and Low Power Fci Design Solutions enjohan33535Belum ada peringkat
- Admin Bodies and Procedures SimplifiedDokumen14 halamanAdmin Bodies and Procedures Simplifiedjohan33535Belum ada peringkat
- Bd. Reg. 2 07 PDFDokumen5 halamanBd. Reg. 2 07 PDFjohan33535Belum ada peringkat
- Brain TeasersDokumen16 halamanBrain Teasersjohan33535Belum ada peringkat
- Peace Building Training CourseDokumen1 halamanPeace Building Training CourseAfag Nadirli100% (1)
- Community Leadership Part1Dokumen113 halamanCommunity Leadership Part1johan33535100% (1)
- Criminal Procedure: Professor/LecturerDokumen103 halamanCriminal Procedure: Professor/Lecturerjohan33535Belum ada peringkat
- How To Guide To Conflict SensitivityDokumen52 halamanHow To Guide To Conflict SensitivitytragamillasBelum ada peringkat
- Philippine Laws On CockfightingDokumen9 halamanPhilippine Laws On Cockfightingjohan33535Belum ada peringkat
- Inflammatory Bowel DiseaseDokumen29 halamanInflammatory Bowel Diseasepriya madhooliBelum ada peringkat
- UNIT 1 Sociology - Lisening 2 Book Review of Blink by Malcolm GladwellDokumen9 halamanUNIT 1 Sociology - Lisening 2 Book Review of Blink by Malcolm GladwellNgọc ÁnhBelum ada peringkat
- 100 Bedded Hospital at Jadcherla: Load CalculationsDokumen3 halaman100 Bedded Hospital at Jadcherla: Load Calculationskiran raghukiranBelum ada peringkat
- History of Philippine Sports PDFDokumen48 halamanHistory of Philippine Sports PDFGerlie SaripaBelum ada peringkat
- Compund and Complex Sentences ExerciseDokumen3 halamanCompund and Complex Sentences ExerciseTimothyBelum ada peringkat
- Specification Table - Stocks and ETF CFDsDokumen53 halamanSpecification Table - Stocks and ETF CFDsHouse GardenBelum ada peringkat
- Diabetic Foot InfectionDokumen26 halamanDiabetic Foot InfectionAmanda Abdat100% (1)
- Executive Support SystemDokumen12 halamanExecutive Support SystemSachin Kumar Bassi100% (2)
- Das MarterkapitalDokumen22 halamanDas MarterkapitalMatthew Shen GoodmanBelum ada peringkat
- EB - Lecture 2 - ECommerce Revenue Models - HDokumen8 halamanEB - Lecture 2 - ECommerce Revenue Models - HXolani MpilaBelum ada peringkat
- Discover books online with Google Book SearchDokumen278 halamanDiscover books online with Google Book Searchazizan4545Belum ada peringkat
- First Time Login Guidelines in CRMDokumen23 halamanFirst Time Login Guidelines in CRMSumeet KotakBelum ada peringkat
- Intro to Financial Management Chapter 1 SummaryDokumen11 halamanIntro to Financial Management Chapter 1 SummaryweeeeeshBelum ada peringkat
- Aftab Automobiles LTD - Surveillance Report 2015Dokumen13 halamanAftab Automobiles LTD - Surveillance Report 2015Mehedi Hasan RimonBelum ada peringkat
- MEE2041 Vehicle Body EngineeringDokumen2 halamanMEE2041 Vehicle Body Engineeringdude_udit321771Belum ada peringkat
- M Information Systems 6Th Edition Full ChapterDokumen41 halamanM Information Systems 6Th Edition Full Chapterkathy.morrow289100% (24)
- Surrender Deed FormDokumen2 halamanSurrender Deed FormADVOCATE SHIVAM GARGBelum ada peringkat
- Extra Vocabulary: Extension Units 1 & 2Dokumen1 halamanExtra Vocabulary: Extension Units 1 & 2CeciBravoBelum ada peringkat
- Daft Presentation 6 EnvironmentDokumen18 halamanDaft Presentation 6 EnvironmentJuan Manuel OvalleBelum ada peringkat
- Part 4: Implementing The Solution in PythonDokumen5 halamanPart 4: Implementing The Solution in PythonHuỳnh Đỗ Tấn ThànhBelum ada peringkat
- Branch ListDokumen65 halamanBranch Listannamichelle1001Belum ada peringkat
- MID Term VivaDokumen4 halamanMID Term VivaGirik BhandoriaBelum ada peringkat
- Project Management-New Product DevelopmentDokumen13 halamanProject Management-New Product DevelopmentRahul SinghBelum ada peringkat
- Statement of Purpose EitDokumen3 halamanStatement of Purpose EitSajith KvBelum ada peringkat
- Brochure - Coming To Work in The Netherlands (2022)Dokumen16 halamanBrochure - Coming To Work in The Netherlands (2022)Tshifhiwa MathivhaBelum ada peringkat
- Frendx: Mara IDokumen56 halamanFrendx: Mara IKasi XswlBelum ada peringkat