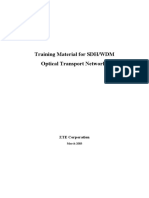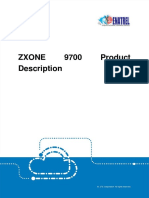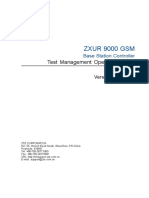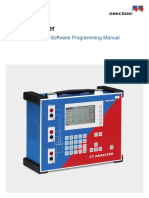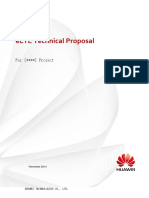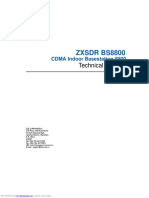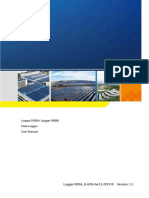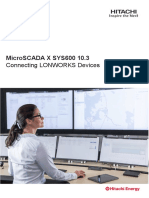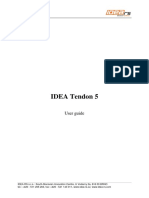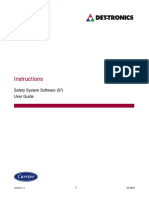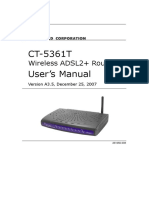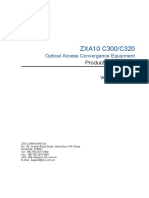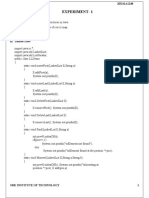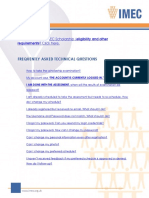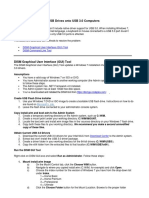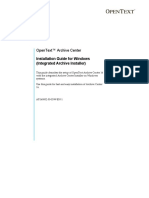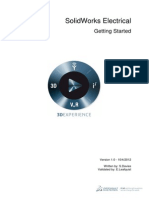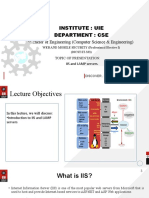LaserCAD Manual
Diunggah oleh
Olger NavarroHak Cipta
Format Tersedia
Bagikan dokumen Ini
Apakah menurut Anda dokumen ini bermanfaat?
Apakah konten ini tidak pantas?
Laporkan Dokumen IniHak Cipta:
Format Tersedia
LaserCAD Manual
Diunggah oleh
Olger NavarroHak Cipta:
Format Tersedia
TROCEN
LASERCAD V7.35 USER MANUAL
2015-7-15
LASERCAD USER MANUAL
Shenzhen Trocen Automation CO.,LTD
ADD : 408 B Block,Huameiju Business Centre,Xinhu Road,
82District Baoan,Shenzhen City,China
TEL : 0755-27958262
FAX : 0755-27117913-608
WEBS : www.sztrocen.com
LASERCAD USER MANUAL
Category
1.
PROFILE ..................................................................................................................................................... 1
1.1INTRODUCTION ............................................................................................................................................ 1
1.2 SOFTWARE VERSIONS ................................................................................................................................. 1
1.3 SOFTWARE FEATURES ................................................................................................................................ 1
1.4 OPERATING SYSTEM ENVIRONMENT REQUIREMENT ..................................................................................... 1
2. INSTALLATION ........................................................................................................................................... 2
2.1ACCESS TO INSTALLATION DIRECTORY: ......................................................................................................... 2
2.2 INSTALL USB HOST..................................................................................................................................... 2
2.3 INSTALL LASERCAD SOFTWARE INDEPENDENTLY AS FOLLOW : ...................................................................... 3
2.4AUTOMATICALLY SEARCH CORELDRAW CATEGORIES INSTALLATION AS FOLLOW : ............................................. 4
2.5 MANUALLY INSTALL CORELDRAW PLUGIN AS FOLLOW:................................................................................... 5
2.6SIMILAR CORELDRAW PLUGIN INSTALLATION ,PLEASE REFER CHAPTER 2.4 AND 2.5 ....................................... 6
3. SOFTWARE APPLICATION ....................................................................................................................... 6
3.1 SOFTWARE MAIN INTERFACE INTRODUCTION ............................................................................................... 6
3.2 FILE MANAGEMENT ..................................................................................................................................... 7
3.2.1 New File ............................................................................................................................................. 7
3.2.2 Open File............................................................................................................................................ 7
3.2.3 Save File ............................................................................................................................................ 7
3.2.4 Save as... ........................................................................................................................................... 8
3.2.5 Import file ........................................................................................................................................... 8
3.2.6 Export file ........................................................................................................................................... 9
3.2.7 Import Machine Configuration............................................................................................................ 9
3.2.8 Export Machine Configuration ......................................................................................................... 10
3.2.9 Import Software Configuration ......................................................................................................... 10
3.2.10 Export Software Configuration ....................................................................................................... 10
3.3 OBJECT SELECTION AND CONVERSION ................................................................................................... 10
3.3.1 Object Selection ............................................................................................................................ 10
3.3.2 Change Object Color ....................................................................................................................... 11
3.3.3 Rotate Object ................................................................................................................................... 12
3.3.4 Change Object Size ......................................................................................................................... 12
3.4 FILE EDIT .................................................................................................................................................. 12
3.4.1 Undo ................................................................................................................................................. 12
3.4.2 Redo ................................................................................................................................................. 12
3.4.3 Cut .................................................................................................................................................... 12
3.4.4 Copy ................................................................................................................................................. 13
3.4.5 Paste ................................................................................................................................................ 13
3.4.6 Delete ............................................................................................................................................... 13
3.4.7 All Select .......................................................................................................................................... 13
3.4.8 Group ............................................................................................................................................... 13
3.4.9 Ungroup ........................................................................................................................................... 13
3.4.10 All Ungroup .................................................................................................................................... 13
3.4.11 Move .............................................................................................................................................. 13
3.4.12 Zoom .............................................................................................................................................. 13
3.4.13 Align ............................................................................................................................................... 13
3.4.14 Nudge Offset .................................................................................................................................. 13
3.4.15 Convert To Leftover ....................................................................................................................... 13
3.4.16 Convert LastRow To Leftover ........................................................................................................ 13
3.4.19 Manual Notch ................................................................................................................................. 14
3.5 DRAW ....................................................................................................................................................... 14
3.5.1Select ................................................................................................................................................ 14
3.5.2 Edit Node ......................................................................................................................................... 14
3.5.3 Line .................................................................................................................................................. 16
LASERCAD USER MANUAL
3.5.4 Polyline............................................................................................................................................. 16
3.5.5 Rectangle ......................................................................................................................................... 16
3.5.6 Ellipse............................................................................................................................................... 16
3.5.7 Bezier ............................................................................................................................................... 16
3.5.8 Text .................................................................................................................................................. 16
3.6 TOOL ........................................................................................................................................................ 17
3.6.1 Array Clone ...................................................................................................................................... 17
3.6.2 Select by Color ................................................................................................................................. 17
3.6.3 Mirror Horizontally ............................................................................................................................ 18
3.6.4 Mirror Vertically ................................................................................................................................ 18
3.6.5 Manual Order ................................................................................................................................... 18
3.6.6 Automatic Order ............................................................................................................................ 19
3.6.7 Smooth Object(s) ............................................................................................................................. 19
3.6.8 Delete Repeated Lines .................................................................................................................... 20
3.6.9 Unite Lines ....................................................................................................................................... 20
3.6.10 Edit Cutting Guide Line .................................................................................................................. 20
3.6.11 Auto Cutting Guide Line ................................................................................................................. 21
3.6.12 Image Invert ................................................................................................................................... 21
3.6.13 Image Dither .................................................................................................................................. 22
3.6.15 Create Image Outline ..................................................................................................................... 22
3.6.16 Close Check ................................................................................................................................... 22
3.6.17 Parallel Offset ................................................................................................................................ 22
3.6.18 Measure Length ............................................................................................................................. 23
3.6.19 Estimate Work Time ...................................................................................................................... 23
3.6.20 Simulate ......................................................................................................................................... 24
3.7 OPTIONS ................................................................................................................................................ 24
3.7.1 System Options................................................................................................................................ 24
3.7.2 Array output options ......................................................................................................................... 33
3.7.3 Position relative................................................................................................................................ 34
3.7.4 Default Parameters .......................................................................................................................... 35
3.8 VIEW ...................................................................................................................................................... 36
3.8.1 How to tune out the hidden tool bar?............................................................................................... 36
3.9 HELP ...................................................................................................................................................... 36
3.9.1 Information change and customerized ............................................................................................ 36
3.9.2 Software Icon exchange. ................................................................................................................. 38
4. CONTROL PANEL .................................................................................................................................... 38
4.1 USB MODE ............................................................................................................................................... 38
4.2 SELECT NETWORK MODE .......................................................................................................................... 40
4.2.1 Connect with network directly to main board. .................................................................................. 40
4.2.2 Connection through the router to main board. ................................................................................. 43
4.3 SETTING LAYER PARAMETERS. ................................................................................................................... 45
4.3.1 Adjust layers processing order......................................................................................................... 50
4.4 MACHINE CONTROL .................................................................................................................................. 51
4.5 DOWNLOAD GRAPHIC PARAMETERS MANAGEMENT ..................................................................................... 52
4.5.1Start processing and relative control ................................................................................................ 54
5. CORELDRAW DIRECTLY OUTPUT SOFTWARE SIMPLE MANUAL. ......................
5.1 HAND INSTALLAWCLASERCUT TOOL STRIP. .................................................................
5.2 SHOWS HIDDENAWCLASERCUT TOOL STRIP ...............................................................
5.3 IMPORT DST/DSB FILE. ...............................................................................................
5.4 SWITCH CORELDRAW TO LASERCAD ...........................................................................
6. AUTOCAD DIRECTLY OUTPUT SOFTWARE SIMPLE MANUAL .............................
6.1 HAND INSTALL LASERW ORK AND LASERW ORK TOOL STRIP ......................................
6.2 SWITCH AUTOCAD TO LASERCAD ...............................................................................
TROCEN
LASERCAD V7.35 USER MANUAL
1. Profile
1.1 Introduction
LaserCAD is Trocen Laser Control System specialized windows version software.This manual is to
introduce how to use software to complete machining task.
1.2 Software Versions
It includes three versions: General Version (LaserCAD)CorelDraw based version, AutoCAD based
version.
1.3 Software Features
Friendly interface, easy to learn, simple to operate.
Be compatible with AIBMPPLTDXFDST formats
Can create simple graphics, characters and edit & layout imported data.
Can machine by layers and define output sequence.
Customized settings of working procedure and precision, simulation shows the running trial of laser
head.
Multiple functions of Path Optimization and pause function during working.
Multiple saving modes of image and working parameter, and can be recycle.
Function of estimating working time and cost budget, intelligent input.
Array input, immediately output and go back to origin to output orientation mode.
Unique double laser systems working intermittently, working independently and motion trial with
function of offset and control
Set the working start point, working path, dock position of laser head according to different
requirement.
Be compatible with multiple communication modes. User can use USB communication and network
communication according to situation.
Support CorelDraw direct output version, AutoCAD direct output version.
Engrave photograph directly, support rotating engraving.
Support slope engraving.
1.4 Operating System Environment Requirement
Run on Windows(Window XPVistaWin7Win8Win10 ) system
LASERCAD USER MANUAL
2. Installation
2.1 Access to installation directory
Double click Setup.exe:
2.2 Install USB Host
LASERCAD USER MANUAL
2.3 Install LaserCAD software independently
as follow:
LASERCAD USER MANUAL
2.4 Automatically search Coreldraw categories installation
as follow:
LASERCAD USER MANUAL
2.5 Manually install Coreldraw plugin
as follow:
LASERCAD USER MANUAL
2.6 Similar Coreldraw plugin installation
please refer chapter 2.4 and 2.5
3. Software Application
3.1 Software Main Interface Introduction
Menu Bar
Object Bar
Tool Bar
File
Area
Edit Bar
Edit
Control
Panel
Align Bar
Color BAR
Menu bar
Main function is to execute commend options in menu bar. Executing commend options is the basic
operation; Menu bar includes 7 functions like file, edit, draw, tool, options, view and help.
Tool bar
There are some functions completed by commend buttons in tool bar. Most of these functions are sorted
from menu bar.
Object bar
Provide selecting object during operation and relevant properties during using tool. It can control the
change of object by setting relevant properties in property bar.
Draw bar
Its on the left of working area. With draw tool in draw bar, it makes operation more flexible and
convenient.
Align bar
Make align multi objects to perfect the layout of page.
Color bar
LASERCAD USER MANUAL
Alter the color of selected object
Control panel
Use control panel to finish several tasks of laser machining, including setting communication IP, setting
layer parameter, loading graphic and so on.
3.2 File Management
3.2.1 New File
Click File menu and select New File option or click system tool bar icon
to create a new file.
3.2.2 Open File
Click File menu and select Openoption or click system tool bar icon
select the file and double click.The opened file suffix is pwj5.
to find file category then
Preview
graphic option help you to preview the file you selected.
3.2.3 Save File
Click File menu and select saveoption or click system tool bar icon
import files name and click save it.The saved file suffix is pwj5.
to find file saving category then
LASERCAD USER MANUAL
3.2.4 Save as...
Click File menu and select save asoption to find file saving category then import files name and click
save it.The saved file suffix is pwj5.
3.2.5 Import file
Click File menu and select Importoption or click system tool bar icon
to find file saving
category.Double click the file needed to be imported to finish it.This software support files with the
following suffix:AI DXF PLT DST DSB BMP GIF JPG PNG MNG ICO TIF TGA PCX JBG JB2 JBC
PGX RAS PNM SKA RAW.
LASERCAD USER MANUAL
Unite Lines
Multiple connecting segments in graphic can be merged into a segment while importing the file.
DST,PLT Auto Smoothing
Smoothing the curve to improve the cutting speed and stability while importing the graphical parameters
of DST,PLT files.
Auto Order
The graphic data objects will be automatically sorted while importing the file.After auto order,the laser
processing head will go through the shortest path.
Reserve the current document
The file retained before importing new file.After importing file,the graphic data includes original graphic
data files before and after importing.
Preview
Displaying the graphic while a file was selected.
3.2.6 Export file
Click File menu and select Exportoption or click system tool bar icon
to find file exporting
category then input file name and click save to finish it.The saved file suffix is PLT.
3.2.7 Import Machine Configuration
Click File menu and select Import Machine Configurationoption to find the path of machine
configuration file .Then double click machine configuration file to finish it.
LASERCAD USER MANUAL
3.2.8 Export Machine Configuration
Click File menu and select Export Machine Configurationoption to find the path of saving machine
configuration file.Then input file name of the file,click save to finish it.The exported file suffix is CF5.
3.2.9 Import Software Configuration
Click File menu and select Import Software Configurationoption to find the path of machine software
file .Then double click software configuration file to finish it.The suffix of the software configuration is
qscf.
3.2.10 Export Software Configuration
Click File menu and select Export Software Configurationoption to find the path of saving machine
configuration file.Then input file name of the file,click save to finish it.The exported file suffix is qscf.
3.3
Object Selection And Conversion
3.3.1 Object Selection
10
LASERCAD USER MANUAL
The first thing is selecting object when drawing and editing the graphic.When the object is in a selected
state,there will be a Xsharped mark in the center.Around it is 8 control points with the color of
Selected Object Color
Click the Selectin the Drawlist or click edit tool bar
to switch into Selectionstate.In this state
you can select object.Five objects selection way are as following:
Click All Selectin Editlist(Shortcuts Ctrl+A) to select all objects.
Click to select single object
Click object with mouse as follow:
Frame selection
Hold down the mouse and move.All objects touched by the cursor will be selected.
Add /Reduce selection objects:
Add
first select the first object and hold down shift.Then click(or frame select)other objects which you
need to add.
Reduce
Press shift and click(or frame select)the selected graphic files.Then the clicked(or frame
selected)object will be reduced from selected objects.
Select object by layer color
Click object operation bar
Select the object color and press OK .It means all objects with this color layer will be selected.
3.3.2 Change Object Color
11
LASERCAD USER MANUAL
Object color is the outline color of object.It can be changed by clicking random color tool button in the
layer tool bar.
3.3.3 Rotate Object
Use object operation bar
click
to rotate the object.Input rotate angle you need in
.Then
to finish it.
Select Edit tool bar
,double click the object which you need to rotate or tilt and enter the relative
mode.At this moment the control point around the object exchanged into
and
tilt control arrow.As follow:
Rotate control arrow
Move the cursor to rotate arrow and drag the control points along the direction of the arrow
controls;during the process,some outline frame wires will follow to rotate.Like the following picture:
Rotate it to properly position and loose the mouse to finish it.
3.3.4 Change Object Size
Use
(Select tool)click to select object which need to be zoomed or changed.And move control
points of object to change the object size.This method is easy but with low precision.
In object operation bar
(zoom size)text frame input horizontal size
number and vertical size number and press Enterto finish.
Click
to
,any changes on one number,another will be changed with According to the
proportions of the object.
3.4 File edit
3.4.1 Undo
Click Undoin Editlist or click
to cancel the last operation.
3.4.2 Redo
Click Redoin Editlist or click
To recover the cancel action.
3.4.3 Cut
Select one object and click Cutin Editlist or click
to cut a file part.
12
LASERCAD USER MANUAL
3.4.4 Copy
Select one object and click Copyin Editlist or click
to copy a file part.
3.4.5 Paste
Select one object and click Pastein Editlist or click
to paste a file part
3.4.6 Delete
Select one object and click Pastein Editlist to paste a file part
3.4.7 All Select
Click All Selectin Editlist to select all file parts in one graphic.
3.4.8 Group
Select needed file parts and click Groupin Editlist or click
separated selected graphics.
to build a graphic group with
3.4.9 Ungroup
Select needed graphic group and click Ungroupin Editlist or click
file group into separated graphics.
to split a completed graphic
3.4.10 All Ungroup
Select needed graphic group and click Ungroupin Editlist or click
separated graphics.
to split All file group into
3.4.11 Move
Click Movein Editlist or click
and you can move the graphic.
and cursor changes into
size.hold down mouse left button
3.4.12 Zoom
Click Zoomin Editlist or click
.And mouse left button click graphic to enlarge it;right button
click graphic to narrow it.
Click Zoom to selectedin Editlist or click
Click Zoom to allin Edit list or click
Click Zoom to pagein Edit list or click
to make the selected objects completed displayed.
to make all objects completed displayed.
to make a full page in graphic completed displayed.
3.4.13 Align
Select graphic and clickAlignin Edit list on relative list options or click
to finish it.
3.4.14 Nudge Offset
Select graphic and click Align in Edit list on relative options to make a tiny adjustment for
the graphic.
3.4.15 Convert To Leftover
Convert to leftover belongs to affiliated graphics of array file.It is used for add other graphics in empty
places in array layout.Normal application is electric double laser head array processing.In the blank
area of array graphic add cutting box file to save materials.
3.4.16 Convert LastRow To Leftover
13
LASERCAD USER MANUAL
This option is used to add other graphics in the last row of an array of typesetting.
3.4.19 Manual Notch
When work piece is being cut,A part of it will be remained in the edge in case that it falls down.We call
this part as Notch.
Select graphic and click Manual Notchin Edit list.Input notch width.Then move cursor to
graphic edge.After the cursor become +,double click to add notch.
3.5 Draw
3.5.1Select
Select graphic and click Select in Draw list or click
button to change edit state into select
mode.
3.5.2 Edit Node
Click Edit Node in Draw list or click
appear tools :
add node
(delete node)
button .In the right side of object operation bar will
(connect node)
(separate node).
Use mouse to select items.Node point of selected file will be presented as small rectangle
A selected rectangle as follow:
Select points of file
Click selected file or select one point of this file.It is marked as .
Select one point
Select node of file
Click the node point of file to select it.It will be marked as as follow:
14
LASERCAD USER MANUAL
Selected
Node
Click the selected node of file.At the same time,press Shiftbutton to select multi nodes of file.
Add Node
Select one point of selected file,as follow:
Select
point
one
Click Add Node in Edit list or click
in object operation bar and selected point is the added
node of file.As follow:
Selected point added
as node
Delete Node
Select one node in the selected file as follow:
selected node
Click Delete Node in Edit list or click
in object operation bar and selected point is the
added node of file.As follow:
Selected node has been deleted
Separate Node
Select one node in selected file,as follow:
Selected node
Then click Separate Node inEditlist or click object operation bar
to separate the node.As
follow:
15
LASERCAD USER MANUAL
Node has been separated.Graphic is
cut off here
Unit Node
Select start node and end node in selected file,as follow:
Then click Unit Node inEditlist or click object operation bar
to unit the node.As follow:
Two nodes connected and unit
one.
3.5.3 Line
Click Line inDrawlist or click Edit Tool Bar
.Then drag the mouse to draw any line.
When drawing line,press Ctrland move mouse to draw a level line.
3.5.4 Polyline
Click Polyline inDrawlist or click Edit Tool Bar
.Then drag mouse and click it to draw any line.
3.5.5 Rectangle
Click Rectangle inDrawlist or click Edit Tool Bar
.Then drag mouse to draw any rectangle.
When drawing rectangle,press Ctrland move mouse to draw a cube.
3.5.6 Ellipse
Click Ellipse inDrawlist or click Edit Tool Bar
.Then drag mouse to draw any ellipse.
When drawing ellipse,press Ctrland move mouse to draw a circle.
3.5.7 Bezier
Click Bezier inDrawlist or click Edit Tool Bar
.Then drag mouse to draw a Bezier.
3.5.8 Text
Click Text inDrawlist or click Edit Tool Bar
dialog as follow:
.Then Double click mouse left button in screen ,a
16
LASERCAD USER MANUAL
Input characters in dialog and set fonts and size.Then press OK to add a text to graphic.
3.6 Tool
3.6.1 Array Clone
Select edit tool bar
.Then select the clone file and press object operation bar
and a dialog as
follow:
InputX CountY CountX Offset Y Offset and selectDirection .Then Press
OK to finish it.
3.6.2 Select by Color
Click object operation bar
.A dialog as follow:
17
LASERCAD USER MANUAL
Select relative file color and press OK.Then all files belong to this color will be selected.
3.6.3 Mirror Horizontally
Select a file and click Tool/Mirror Horizontallyor click
to finish a mirror horizontally graphic.
3.6.4 Mirror Vertically
Select a file and click Tool/Mirror Verticallyor click
to finish a mirror Vertically graphic.
3.6.5 Manual Order
Select a file and click Tool/Manual Order to enter interface as follow:
1) Change serial number of cutting object.
Mouse drag option in Manual Order .Then you could move this option to the position of cursor.
Mouse double click option in Manual Order.Then it could be moved to top position.
Click Rev_OrderinManual Ordercould list all items in reverse order.
18
LASERCAD USER MANUAL
Serial Number is with different file number in Manual Order.The less the number is,the earlier the
file to be processed.
Change The Start Point
Start point in file is marked as .Click file part and you may change the position.
Change Arrow Direction
Cutting direction of object is marked as
direction opposite to origin.
3.6.6
.ClickRev_DirinManual Ordercould make cutting
Automatic Order
Automatic Ordertool is used for automatically ordering all the objects in the current document. After
that, The motion path of output processing will be the theoretical shortest way.
Click Tool/Automatic Order.A dialog is as follow.Then Press OK
Order by layer: All file items with the same color will be continuously ordered.(It means some one color
files will be processed all when laser cutting happens before the next color items.)
Inner to outer: Inner files (or included) will be ranked priority on outer files(includes).(It means some one
inner files will be processed at first when laser cutting happens before the outer items.)
Automation set cut director: It means automatically ensure start point and cutting direction of the
processed file when order graphics.
Path run region: Files will be ordered as Sizewith setting Director.Path run regionIs normally
used for arrangement a regular array pattern (eg: circular array, a rectangular array).For these,the
Sizesetting is the height of single graphic in ordered files.
3.6.7 Smooth Object(s)
To Smooth the curve and improve the cutting speed and stability.
Click Tool/Smooth Object(s).A dialog is as follow.Then Press OK
The higher smoothing parameters turns to,the smoother the curve is.However with more file
deformation.
19
LASERCAD USER MANUAL
3.6.8 Delete Repeated Lines
Delete Repeated Linescan delete overlapping graphics in case of any repeating cutting.
Click Tool/Delete Repeated Lines.A dialog is as follow.Then Press OK
3.6.9 Unite Lines
Unite Linestool combine multiple segments into one segment.
Click Tool/Unite Lines.A dialog is as follow.Then Press OK
Unite Tolerance(mm):The two segments that their distance is less than their unite tolerance will be
merged.
3.6.10 Edit Cutting Guide Line
Click Tool/Edit Cutting Guide Line to enter the interface as follow:
Object cutting starting point will be marked as .Click object could change the start point.Cutting
direction will be marked as .Arrow direction will show the cutting direction.
20
LASERCAD USER MANUAL
3.6.11 Auto Cutting Guide Line
When drawing or import graphics,it is defaulted that curve is with no cutting guide line.
Click Tool/Unite Lines.A dialog is as follow:
Cutting In & Out Guide Line
Angle of cutting guide line and starting line.Counterclockwise with positive numbers.
Auto Confirm direction
When it is not be chosen,you can select guide line direction by hand.When choose direction inner,lines
will be guided from graphic inside.Otherwise will be from out of graphic.
Center Guide
means cutting guide lines will be guided from center of graphic.
3.6.12 Image Invert
Select edit tool
.Then select file which need to do image invert.And Click Tool /Image Invert
or click object operation bar
21
LASERCAD USER MANUAL
3.6.13 Image Dither
Select edit tool bar
.Then select the bitmap object to be treated hanging.And click Tool
/ Image
Ditherin list or click object operation bar
.A dialog as follow:
3.6.15 Create Image Outline
Select edit tool bar
and select the file graphic which need to create image outline.Then click
Tool /Create Image Outline as follow:
3.6.16 Close Check
Select edit tool bar
.Then select vector object which need to do close check.And click Tool /
Close Checkin list as follow:
3.6.17 Parallel Offset
22
LASERCAD USER MANUAL
Parallel offset is a external expansion or internal contract.Select graphic and click Tool/Parallel
Offset or click object operation bad
.A dialog as follow:
Select necessary parameter and click OKto create a parallel line.Also it will be automatically
created as a new layer.As follow:
3.6.18 Measure Length
.Then select relative file.And click Tool /Measure Length.As follow.
Select edit tool bar
3.6.19 Estimate Work Time
elect edit tool bar
tool bar
.Then select relative file.And click Tool
/ Estimate Work Timeor click system
to budget the working time of processing.As follow:
23
LASERCAD USER MANUAL
3.6.20 Simulate
elect edit tool bar
.Then select relative file.And click Tool /Simulate or click system tool bar
to Analog output machining process.As follow:
3.7
Options
3.7.1 System Options
Click Options
/ System Options or click system tool bar
interface.
to enter the system parameters setting
3.7.1.1 Work Space
24
LASERCAD USER MANUAL
Nudge Offset(mm)
The single movement distance of pressing keyboard to move the selected file.
Paste Offset(mm)
the offset distance of pasting a copy of selected object to current view.
Language
the language used in the type of software
Speed Unit
the unit type used for all items in software related to speed.
Machine Zero
The current machine zero point(Or limit switch position.)this parameters should be the same as
actual machine zero point.Otherwise processed file may be left-right or up-down reversed.
Page Zero
Zero point in software graphic.Or when mouse move to graphic right down corner,state bar presents
X=0,Y=0.
25
LASERCAD USER MANUAL
Selected Color
Outline color of the selected object.
Show Grid
Graphic will be showed with grid model.
Simulating show objects of engraving
Simulating shows layer with stuffed engraving way.
When the amount of data in graphic sculpture is large,it will lead a slower speed of software
display.Regularly not recommend this option.
Always show the welcome screen at launch
When it is selected,there would always be a software defaulted welcome interface after starting.
3.7.1.2 Advance Functions:
26
LASERCAD USER MANUAL
Rotate Engraving(Only for AWC608,AWC608C System)
Enable:tick it and will exchange the normal output engraving parameters into rotary engraving
parameters and achieve rotary engraving craft.
Rotate axis con(um)
when use X axis as rotate axis ,engraving way must be X_SwingorX_UnilateralAnd the
Rotate axis con(um)is X axis pulse equivalent parameters.
Rotate axis con(um)
when use Y axis as rotate axis ,engraving way must be Y_SwingorY_Unilateral.And the
Rotate axis con(um)is Y axis pulse equivalent parameters.
Step per rotate(pulse)
The number of pulses which motor driver need to output to make the rotary table rotate one circle.
Current diameter(mm)
diameter of engraved object.
Divided Cutting
Normally keep default parameters.
Speed Optimize of cutting
Normally keep default parameters.
3.7.1.3 Work Parameters
27
LASERCAD USER MANUAL
Curve Disperse(mm)
Parameters of curve smooth.The smaller it is ,the higher graphic precision is.But also the slower
computing speed is.And it effects processing speed.Normally for materials like acrylic,you can
choose a smaller number.Otherwise please use default 0.10.
Circle Speed
system Automatically determine if the processed circle is limited on cutting speed.And then process
it by relative diameter date with different speed.Under right parameters setting,the cutting effect of
circle will be great improved.To ClickAddDeleteModifyand set the parameters.
Engrave reserve offset
During the double-way engraving graphics,due to mechanical backlash,it may lead to a uneven
edge graphics after scanned.So we use engraving reserve offset to fix it.Special speed relate to
special engraving reserve offset.Normally speaking,the more speed with the higher engraving
reserve offset.Also this parameters could be positive or negative.
When speed is 200mm/s,reserve offset is 0.3mm;When speed is less than 200mm/s,the relationship
between speed and reserve offset is proportional.So when speed is 100mm/s ,reserve offset is
0.30*(100/200)=0.15mm
When speed is 300mm/s,reserve offset is 0.50mm;When speed is within 200~300mm/s,the
relationship between speed and reserve offset is proportional.So when speed is 250mm/s ,reserve
offset is 0.30+(300-250)/(300-200)(0.5-0.3)=0.40mm
When speed is more than 300mm/s,reserve offset is the same as when speed is 300mm/s(or
0.5mm)
28
LASERCAD USER MANUAL
3.7.1.4 Manufacturer Parameters
X,Y axes parameters
X,Y,Z,U axes parameters(Z axis is for up down axis,and U axis is for auto feeding axis).
ClickZ/U Axes Optionsyou can set up parameters of Z and U axis.
Um Pulse(um)
The absolute distance value (unit: um) that a signal sent by motor relate to motion axis
movement.The processed graphic size with error Um pulse setting will not the same as expected.
Pulse Edgethe
trigger edge of motor driver make motor spin.It will lead a cutting dislocation if with wrong parameter
setting.
Datum
Axis movement direction during reset.When this datum is not the same as axis limit switch,please
rewrite this parameters.
Key direction
direction of lcd panel button movement.When it is not the same as the actual direction,please rewrite
this parameter.
Range
Working area of machine.Or related axis max working distance.
Start Speed
speed of motion axis from still state to starting state.The more numbers ,the higher the starting
29
LASERCAD USER MANUAL
speed.Also with more machine stopping shake.Please adjust it with machine property.Classical
setting ranges in 5~20mm/s.
Max_Acc
acceleration of motion axis doing adding or reducing speed.If with too high Acc,it will cause motor
loosing step or shaking.If with too low Acc,it may cause a low working speed and slow down whole
program.For a axis with big inertia,like beams corresponding to the Y-axis,a classical setting
parameters range from 800 to 3000mm/s2. For a axis with small inertia,like the X-axis,a classical
setting parameters range from 10000 to 20000mm/s2.
Max_Speed
The max speed motion axis could be up to which decided by motor driving ablility and inertia.When
doing engraving task,the engraving speed could not beyond the max speed of relative axis.When
doing cutting task,the max cutting speed could not beyond the max speed of X and Y
axes.Controller will protect speed within the max speed limitation if met any over-high speed
requirement.
I/O Switches
Water Protect
Controller board water protection interface is Laser 1-Protect and Laser- Protect. Enable Water
Protectand system will real-time monitor the two water protection signal.When one of them
presents in a high level state,the processing task will be paused and laser will be turned off.And
Water protection errorwill be shown in lcd display.
Open Protect
Controller board open protection interface is IN1. Enable Open Protectsystem will real-time
monitor the signal.When it changes into low level,the processing task will be paused.When it is in a
high level,the paused task will be continued.
Foot Switch
Controller board foot switch interface is IN2.Enable Foot Switchsystem will real-time monitor the
signal.When signal exchange from high level to low level,the states will be switches(from pause to
work or from work to pause).
Laser Mode
select this parameters as out-connected laser source type.Normally mainly three types are China
glass laser tube,RF tube(pre-ignition pulse)and RF tube(non-ignition pulse)
TTL Level
select this parameters as out-connected laser power supply.Laser switch signal are Laser1-TTL and
Laser2-TTL.When chooseLow level effectand start optic,system will output two road signal with
low level and when stop optic,system will output two road signal with high level.
When chooseHigh level effectand start optic,system will output two road signal with high level and
when stop optic,system will output two road signal with low level.
PWM Frequency
pulse frequency of control signal of out-connected laser source.Normally ranges from 20000 to
80000.If with too small parameters,it will lead a possible output imbalance during working and come
out a black point.
Max Power
peak power percent of laser source.During processing,working power cannot beyond this
parameters.
ZU Axes Options
30
LASERCAD USER MANUAL
XY axis home OnPower
Enable ,when machine is started,X axis and Y axis will do reset motion at the same time.
Z axis home OnPower
Enable ,when machine is started,Z axis will do reset motion at the same time.(normally not enable).
U axis home OnPower
Enable ,when machine is started,U axis will do reset motion at the same time.(normally not enable).
U axis for feeding
Enable U axis auto feeding function.If without it ,all feeding crafts in software will be invalid.(normally
enable).
Other Options
Manufacturer Parameters Import and Export
Manufacturer Parameters Import can use files which has been set up.Click Importto finish
it.Parameters files suffxx is cf5.
Manufacturer Parameters Export can create current copy files as backup.Click Exportto finish
it.And exported manufacturer parameters file could change current main board manufacturer
parameters with U disk interface.
Manufacturer Parameters Read and Save
Manufacturer Parameters Read,or read parameters that had been saved into controller board into
software interface.Click Readto finish it.Parameters files suffxx is cf5.
Manufacturer Parameters save.ClickRead and Save,Manufacturer Parameters will be read
and saved into software.
3.7.1.5 User Parameters
31
LASERCAD USER MANUAL
Work Control Parameters
Space_Speed
laser head motion speed when laser not output during working process.This parameter is limited by
Max_Speedin manufacturer parameters.
Start_Speed
laser head motion speed from running to still during working process.This parameter is limited by
Start_Speedin manufacturer parameters.
Speed_Factor
rounding speed item during working process.The bigger it is ,the faster working speed is.Also the
more shake is .It ranges between 0 to 5.Default 2.5.
Space_Jerk
The changing speed of space acceleration during working process.The bigger it is,the faster space
speed is.Also the more shake is.It is normally set as 10000 to 150000.
Cut_Jerk
The changing speed of cutting acceleration during working process.The bigger it is,the faster space
speed is.Also the more shake is.It is normally set as 10000 to 150000.
Min_Acc
mini acceleration of axis motion during working process.
Cut_Acc
max acceleration of motion laser head when laser output during working process.Normally set below
4000.
Space_Acc
max acceleration of motion laser head when laser NOT output during working process.Normally set
below 4000.
Engrave_Acc
max acceleration of motion laser head when engraving.Normally set higher than 8000.It with too
small parameter,it will lead a long distance between starting speed increase to engraving speed.And
cause engraving oversize to fail.
Instant recovery
one press button to set user parameters.As the difference of materials and working effects
recommend,you can choose Slower Params, Normal Params, Faster Params and Fastest
Params.
System Config Parameters
X/Y_Home_Speed
machine speed reset to origin point.Normally ranges between 40 to 80.If too big ,it will lead a
overload impact and probably damage limit switch.
Z_Home_Speed
Z axis(up down axis) reset to origin point.
U_Home_Speed
32
LASERCAD USER MANUAL
U axis(feeding axis) reset to origin point.
Z_Work_Speed
Z axis motion speed during working process.
U_Work_Speed
U axis motion speed during working process.
Key_Move_Speed
axis movement speed when pressing keys on LCD panel.
RunBox_Speed
laser head motion speed along graphic outline box.
ClipBox_Speed:
Cutting speed on graphics outline box.
User parameters import and export
User parameters import could be used for all adjusted user parameters files.ClickImportto finish
it User parameters export can create current copy files as backup.ClickExportto finish it.And
exported user parameters file could change current main board manufacturer parameters with U
disk interface.
User parameters read and save
User Parameters read,or read parameters saved in controller main board to software interface. Click
Readto finish it.And click Save,user Parameters will be saved into software.
3.7.2 Array output options
Graphics needed to do array process will be dealt with array parameters setting.It saves humanity
working time and materials.ClickOption/Array output optionsto enter it as follow:
33
LASERCAD USER MANUAL
Click Auto_conver Calculationsoftware will do automatic array as the working area and graphic size
with the most economical way of materials and make graphics filled in whole working size.
3.7.3 Position relative
Position relativemeans a relative position relationship between laser head and processed graphics.
Click Options / Position relative or click system tool bar
.A dialog as follow then clickOK
to finish it.
34
LASERCAD USER MANUAL
Graphic relative position as follow:
3.7.4 Default Parameters
Back to default software parameters.When it is selected,reset machine property parameters will be
required.
35
LASERCAD USER MANUAL
3.8
View
View list is used to tune out or hide the toolbar
3.8.1 How to tune out the hidden tool bar?
When menu bar is not hidden,you can choose relative tool bar inViewlist to tune them out.
When menu bar is hidden,click mouse right button in space area of state bar and select relative tool bar
to finish it.Press down tool bar title and not loose.Then drag it to software top to fix toolbar.As follow:
3.9
Help
3.9.1 Information change and customerized
Users could do Customerized modifications on information setting of software.Default setting on
information as follow:
36
LASERCAD USER MANUAL
After the software installation package unzipped ,enter software installation categories.Then open
AWCLanguage file and double click lang_chs file as follow:
Exchange the first four options with relative information as follow:
37
LASERCAD USER MANUAL
The modified effect as follow:
3.9.2 Software Icon exchange.
Icon for the software vendors can be replaced.After decompression software installation package
unzipped,enter software installation categories and open AWCRes file.Rename your new icon as
title.Copy and replace the old icon with the same name.Icon size is 32*32 and format is ico.
4. Control Panel
Computer can do communication with awc series controller main board with Usb and Net work two
modes and do operation on laser machine.
4.1 USB mode
Select communication mode in control panel.
means it is a
network
communicatio
n.
Click USB Mode
38
LASERCAD USER MANUAL
Double click
Device name could be rewrote as you wish.Input device name and click find com.After it successed you
can press OK and finish it.
39
LASERCAD USER MANUAL
4.2 Select Network Mode
4.2.1 Connect with network directly to main board.
Select communication mode in control panel.
Click Network Mode.
40
LASERCAD USER MANUAL
Double click
Device name could be rewrote as you wish.Input ip address in controller main board panel and press
OK to finish it.
Windows 7 System for example
Double click Internet to open it.
Click Network and Sharing Center
41
LASERCAD USER MANUAL
Click to change adapter settings
Double local area connection icon
42
LASERCAD USER MANUAL
Double click Internet Protocol Version 4(TCP/TPv4)
Select the following ip address.The Former three ip address must be the same as what in controller
main board.The end one ip could select any one number between 0-255 except main board ip
address.Then Click OKto finish it.
4.2.2 Connection through the router to main board.
Computer setting the same as former.Ip address set as obtain ip address automatically.The Former
three ip address must be the same as what in controller main board.The end one ip could select any
one number between 0-255 except main board ip address.
Windows 7 System for example
Double click network to open it.
Click Network and Sharing Center
43
LASERCAD USER MANUAL
Click wireless router network connection
Click Details
44
LASERCAD USER MANUAL
The Former three ip address
must be the same as what in
controller main board.The end
one ip could select any one
number between 0-255 except
main board ip address
4.3 Setting layer parameters.
Layer parameters
Click Output bar,could select if this layer will be used for processing.
no.Double click any row of parameters list(such as
means yes.
means
).A dialog as
follow:
45
LASERCAD USER MANUAL
Layer
means the current layer which need to change parameters.could click layer bar in the left side to
exchange them.
Work Mode
Includes Cut, Engrave, Cut after engrave, Hole, Pen Run. If current file format is BMP
or bitmap layer,then it shows only Engrave(As bitmap layer is only used for laser engraving).
If Air Switch Open
blowing air when cutting this layer.
Cut Parameters
Select Cutor Cut after engrave in Work Mode,cut parameters would be enable.As follow:
46
LASERCAD USER MANUAL
Speed
working speed of laser head during cutting.
Max Power(%)
Machine working power (unit is percent).Related to awc controller panel Laser 1 power.
MiniPower(%)
In variable motion,the power in the lowest speed.Related to awc controller panel Laser 1 power.
setting cut advance parameters ,click
and a dialog as follow:
Overlap(mm)
as the mechanical deviation,it may lead a closed graph cannot be cut down result.This parameters
can help to solve this problem.However it should not be adjust too much.Suggest improve your
mechanical parts precision to fix it.
Open Delay(ms)
set open delay time before laser output.
Close Delay(ms)
set close delay time after laser shut down.
Dash Line
cutting graphic with a dash line way.Enable it and you can set the dash line length and single solid
length.
Engrave Parameters
Select Engrave or Cut after engrave in Work Mode.And engrave parameters will be enable as
follow:
47
LASERCAD USER MANUAL
Speed
scanning speed when engraving.
Power(%)
adjustable laser power of processing the layer (unit is percent).
Scan gap(mm)
gap distance of each scanning line
Engrave Mode
includes X_swing,X_unilaseralism,Y_swing,Y_unilaseralism
X_Swing
laser head do BACK AND FORTH repeat laser scanning graphics in LEVEL direction.
X_unilaseralism
laser head do back and forth repeat laser scanning graphics in level direction BUT LASER OUTPUT
ONLY TOWARDS TO ONE DIRECTION.For example,when laser head do output scanning from
right,it wont do optic output when towards to left.
Y_Swing
laser head do BACK AND FORTH repeat laser scanning graphics in VERTICAL direction.
X_unilaseralism
laser head do back and forth repeat laser scanning graphics in vertical direction BUT LASER
OUTPUT ONLY TOWARDS TO ONE DIRECTION.For example,when laser head do output
scanning from top to bottom,it wont do optic output when towards from bottom to top.
Click
to enter engrave advance parameters
48
LASERCAD USER MANUAL
If GradeEngrave
choose Yes and enable Grade Length(mm)MinPower(%).Grade engraving schematic
diagram:
Grade Length(mm)
or slope in diagram.
MinPower(%)
min power of laser when doing grade engraving.This parameters decide top depth of slope.
Power%decide the engraving depth.
Hole
Select Hole in Work Modeand enable hole parameters.
Such like
.Press Hole Parametersand a dialog as follow:
Power(%):
adjustable laser power when the layer is being processed.
49
LASERCAD USER MANUAL
Speed:
laser head movement speed.
Interval(mm):
distance of each hole
Time(s):
each period laser head will stay when drilling
Pen Parameters
Speed:
movement speed of pen.
4.3.1 Adjust layers processing order
Default processing order in layer list is from top to bottom.If you need change it,just select any one layer
and press
to finish it.
Only select Order by layerin Route optimization parameters ,this function will work.
50
LASERCAD USER MANUAL
4.4 Machine Control
Machine Controlincludes control operation on importing graphics,starting process and other simple
machine stuffs.
51
LASERCAD USER MANUAL
4.5 Download graphic parameters management
Click
button and a dialog as follow:
Current Document options
Name
name of file downloaded to main board.
Work times
processing time of file downloaded.After its started ,system could do repeat processing on this file
parameters.
Repeat Delay(s)
delay time after one processing program is finished during repeat processing.
: Document advance options setting.Click this button and a dialog as follow.Then clickOK
to finish it.
Feed length(mm)
feeding distance of feed axis(or z axis) after each processing finished.
Document Date Optimize
Auto Group Engrave
Gap Optimize
52
LASERCAD USER MANUAL
When cutting complex graphics,if this option is enable,system will decide cutting direction
automatically to do mechanical backlash compensation.However it will greatly add length of
space running.Normally not recommend.
Re-Order Objects
When it is enable,system will do a Route Optimizeon file graphic parameters.
Export file parameters
Saved it as off-line file(or *.ud5 file).Then copy it with U disk to controller main board.Press
Save document to Ufileand dialog as follow:
Input file name and press Saveto finish it.
Directly download file parameters via USB or network mode to controller main board.
Device file management
Manage the files saved in main board storage.
Refresh
or check all files saved in main board storage.Click
all files name saved here will be
presented in device file list.
53
LASERCAD USER MANUAL
21003abc
Main board saved four files: 2,
1, 003abc
Work
select a file in files list and click
to start the processing program on it.
Delete
select a file in files list and click
button.Then this file will be removed from main
board storage.
All Delete
remove all files in controller main board storage.
Format
format controller main board storage.All files saved here will be lost.
Download UFile:download Ufiles saved in computer(ud5 files)to main board.Click
and a dialog appears.Then select the Ufile or ud5 file you need to load and click Opento finish it.
4.5.1Start processing and relative control
Origin:
set laser head current position as origin point.
Start:
start current selected file in controller main board to do process.
Click
to switch two states:pause and continue.
54
LASERCAD USER MANUAL
Stop:
machine stop current task.
Run Box:
laser head will do a space run along a relative working parameters rectangle.This craft is used for
ensure the position of processed materials.
Clip Box:
cutting a completed processed file off from materials.
Light:
press
,laser output.And loose it,laser shut down.
Datum:
click this button and laser head (or Z axis)will move to machine zero point with a low speed.Once
touched machine limit switch,it will move to origin point fast.This function could reduce cumulative
deviation.Recommend once before processing program started.
Move laser head(or Z axis).When press relative button,laser head (or Z axis)start to move.When
loose button,laser head (or Z axis)will stop move.
5 CorelDraw Based Software
5.1 Manual Download ToolAWCLaserCut
After installation of CorelDraw direct output, (refer to Chapter 2 Installation of Software,start CorelDraw,
Main interface of CorelDraw12 shown as below:
1 Click menuTool/Macro/Run Macro as follows:
55
LASERCAD USER MANUAL
2 Dialog displayed as follows:
3AtMocras inselect AWCCorelEx.Gms or AWCCorel12.Gms, then atMocra nameselect
AWCLaserCut.AWCInit as follows:
1 ClickRun, main interface of CorelDraw can add tool AWCLaserCut as follows:
56
LASERCAD USER MANUAL
AWCLaserCuttoolbar
5Use mouse to drag tool AWCLaserCut to toolbar as follows:
AWCLaserCuttoolbar
6 After manual loading tool AWCLaserCutin CorelDraw, then re-start CorelDraw, AWCLaserCut Tool
will display in toolbar.
5.2 Display hidden tool AWCLaserCut
User will close tool AWCLaserCut carelessly during using CorelDraw, so hidden tool should be displayed,
operation as follows:
Right click toolbar to display a list, then clickAWCLaserCut as follows:
57
LASERCAD USER MANUAL
5.3 Import DST/DSB file
Click import button
of tool AWCLaserCut, dialog displayed as below:
Select DST/DSB file to be imported, then clickOpen.
5.4 Switch CorelDraw to LaserCAD
Edit diagram in CorelDraw as follows:
58
LASERCAD USER MANUAL
Click
to switch to LaserCAD directly. And edited diagram in CorelDraw will display in the view of
LaserCAD as follows:
In this case, we can complete laser machining by LaserCAD.
6 AutoCAD Based Software
6.1 ADD AWCLaserCut toolbar.
After installation of AutoCAD direct output, refer toChapter 2 Installation of Software,start AutoCAD,
the main interface doesnt display menuLaser machiningand toolLaser machining, at the moment, it
should be downloaded manually. Operation as follows:
1 Click menutools/Macro/Macro, shown as below:
59
LASERCAD USER MANUAL
2 Dialog displayed as follows:
3 InMacro name to selectAWCLaserCut.AWC_Init_EN, and then click run,menu
AWCLaserCut and tool AWCLaserCut, as follows:
AWCLaserCut toolbar
AWCLaserCut Menu
6.2 Switch AutoCAD to LaserCAD
Edit diagram in AutoCAD as follows:
60
LASERCAD USER MANUAL
Click menuAWCLaserCut/LaserCut,or click
to switch to LaserCAD and edited diagram in
AutoCAD will display in the view of LaserCAD as follows:
In this case, we can complete laser machining by LaserCAD.
Copyright Statement
Software Copyright: LASERCAD
User Manual Copyright: LASERCAD software operation manual
Copyright of LaserCAD software and this operation manual is reserved by Shenzhen Trocen
Automation Technology Co.,Limited.
Only with Authorize of origin purchasers could all products be issued and sold. Without permission from
Shenzhen Trocen Automation Technology Co.,Limited,Any organization and individual shall not
copy,photograph,regenerate,translate or tranform all or part of the product.
The right to change the manuals without prior notice is reserved.
Any difference between this manual and software caused by version upgrade,users follow actual
options.
61
LASERCAD USER MANUAL
Shenzhen Trocen Automation CO.,LTD
ADD : 408 B Block,Huameiju Business Centre,Xinhu Road,
82District Baoan,Shenzhen City,China
TEL : 0755-27958262
FAX : 0755-27117913-608
WEBS : www.sztrocen.com
62
Anda mungkin juga menyukai
- User Manual (DSP5.3)Dokumen71 halamanUser Manual (DSP5.3)Cecilia Janet Mendez RamirezBelum ada peringkat
- Mondeo mk4Dokumen292 halamanMondeo mk4Stefan DogaruBelum ada peringkat
- Part1 r31Dokumen217 halamanPart1 r31Prica Petrica IulianBelum ada peringkat
- Aomei Backupper: User ManualDokumen85 halamanAomei Backupper: User ManualnicoBelum ada peringkat
- Install CAMWorks 2016Dokumen2 halamanInstall CAMWorks 2016HéctorValleBelum ada peringkat
- Linux Command Line For You and MeDokumen92 halamanLinux Command Line For You and MeTuggBelum ada peringkat
- 32.1.3.12 CN - PD - 12 ZXUN TAS Product DescriptionDokumen70 halaman32.1.3.12 CN - PD - 12 ZXUN TAS Product DescriptionRajesh PorwalBelum ada peringkat
- Shenzhen Trocen Automation CO.,LTD: L C A D V 7 - 3 5 U MDokumen5 halamanShenzhen Trocen Automation CO.,LTD: L C A D V 7 - 3 5 U MGeral BetancourthBelum ada peringkat
- 32.1.3.2 CN - PD - 2 Zxun DSC Product Description (Dra&Stp)Dokumen40 halaman32.1.3.2 CN - PD - 2 Zxun DSC Product Description (Dra&Stp)Rajesh PorwalBelum ada peringkat
- Training Material For SDH - WDM Optical Transport NewtorksDokumen148 halamanTraining Material For SDH - WDM Optical Transport NewtorksKaouther CcnaBelum ada peringkat
- ZXR10 M6000-S V5.00.10 Product DescriptionDokumen103 halamanZXR10 M6000-S V5.00.10 Product DescriptionTrkBelum ada peringkat
- ZTE ZXSDR BS8908 Product Description PDFDokumen21 halamanZTE ZXSDR BS8908 Product Description PDFНиколайИгоревичНасыбуллинBelum ada peringkat
- BCS100 Height Controller User Manual V3.12Dokumen44 halamanBCS100 Height Controller User Manual V3.12morteza hamishegiBelum ada peringkat
- ABB SAHS xx71 PH EN V1-3 2CDC505173D0211 Rev DDokumen301 halamanABB SAHS xx71 PH EN V1-3 2CDC505173D0211 Rev DNicolaos MavrogenisBelum ada peringkat
- Ecografo Mindray DC-3 SeriesDokumen253 halamanEcografo Mindray DC-3 Seriesrikrdo827296Belum ada peringkat
- ZXONE 9700 Product Description - 20170821Dokumen256 halamanZXONE 9700 Product Description - 20170821LinarteHjsaavedra100% (4)
- 805 - 8 Machine Monitor ManualDokumen50 halaman805 - 8 Machine Monitor ManualĐứcPhạmBelum ada peringkat
- Extreme Automated CampusDokumen260 halamanExtreme Automated CampusChristian EspinosaBelum ada peringkat
- Zxur 9000 GSM: Test Management Operation GuideDokumen73 halamanZxur 9000 GSM: Test Management Operation GuidesivakumarBelum ada peringkat
- IDEA Tendon 8: User GuideDokumen133 halamanIDEA Tendon 8: User GuideJesús SuárezBelum ada peringkat
- Csta v5 Users Guide-Ed1Dokumen75 halamanCsta v5 Users Guide-Ed1Gio AttoliniBelum ada peringkat
- Matrix 300N Product Reference Guide (ENG)Dokumen244 halamanMatrix 300N Product Reference Guide (ENG)JoshBelum ada peringkat
- Laser ManualDokumen97 halamanLaser ManualglamuraBelum ada peringkat
- IDEA Tendon 8 User GuideDokumen133 halamanIDEA Tendon 8 User GuideDipak BorsaikiaBelum ada peringkat
- User Guide Emo Soft ComDokumen64 halamanUser Guide Emo Soft ComkushliakBelum ada peringkat
- SRAL XD System Technical DescriptionDokumen73 halamanSRAL XD System Technical DescriptionBirdie1976100% (6)
- Inview S ManualDokumen64 halamanInview S ManualpcctschBelum ada peringkat
- Devicenet Lean: Application ManualDokumen108 halamanDevicenet Lean: Application ManualMiguel ReyesBelum ada peringkat
- CTA Remote Interface ManualDokumen217 halamanCTA Remote Interface ManualTomas RuizBelum ada peringkat
- Devicenet en PDFDokumen156 halamanDevicenet en PDFgapam_2Belum ada peringkat
- Manual MasterDokumen147 halamanManual Masterdanyrey021Belum ada peringkat
- SJ-20140214110341-002-Unitrans ZXMP S385 (V3.30) Hardware DescriptionDokumen238 halamanSJ-20140214110341-002-Unitrans ZXMP S385 (V3.30) Hardware DescriptionDavood SalehiBelum ada peringkat
- VEC-Servo-manual TK - 4225Dokumen294 halamanVEC-Servo-manual TK - 4225Erman GogenBelum ada peringkat
- 5100 Amc ManualDokumen150 halaman5100 Amc ManualĐứcPhạmBelum ada peringkat
- BlueView PDFDokumen111 halamanBlueView PDFdadang pinterBelum ada peringkat
- KE-90.4600 Process Automation Project Work - ABB 800xa PLC ProgrammingDokumen28 halamanKE-90.4600 Process Automation Project Work - ABB 800xa PLC ProgrammingDaigo CfBelum ada peringkat
- User Manual For MedincnoDokumen68 halamanUser Manual For MedincnoGheorghitanu IonutBelum ada peringkat
- Huawei - ELTE Proposal - HW - 325019Dokumen81 halamanHuawei - ELTE Proposal - HW - 325019Bichon Ottawa100% (1)
- AWC608 Manual PDFDokumen82 halamanAWC608 Manual PDFanas.suhaimiBelum ada peringkat
- Advantech CODESYS User ManualDokumen132 halamanAdvantech CODESYS User Manualamiry1373Belum ada peringkat
- RTN 600 Product DescriptionDokumen60 halamanRTN 600 Product DescriptionBranko BorkovicBelum ada peringkat
- ZXSDR BS8800: Technical ManualDokumen63 halamanZXSDR BS8800: Technical ManualecpimranBelum ada peringkat
- Logger1000A/B User Manual Data LoggerDokumen120 halamanLogger1000A/B User Manual Data LoggerJoão TeixeiraBelum ada peringkat
- 05 OM - AC3203 - E03 - 0 RAN EMS Performance Management-188pDokumen188 halaman05 OM - AC3203 - E03 - 0 RAN EMS Performance Management-188pSokoTrust SarnorBelum ada peringkat
- SYS600 - Connecting LONWORKS DevicesDokumen100 halamanSYS600 - Connecting LONWORKS DevicesBhageerathi SahuBelum ada peringkat
- IDEA Tendon 5: User GuideDokumen126 halamanIDEA Tendon 5: User GuideIgor GjorgjievBelum ada peringkat
- Low Latency 10G Ethernet Design SpecDokumen249 halamanLow Latency 10G Ethernet Design SpecKarishma PotnuruBelum ada peringkat
- zxr10 t8000Dokumen61 halamanzxr10 t8000Anonymous bpf0OZSd9Belum ada peringkat
- CWS 415 2I en StudentManual v02Dokumen808 halamanCWS 415 2I en StudentManual v02Luis J Estrada SBelum ada peringkat
- 95-8560-7.1 (S3 Manual)Dokumen364 halaman95-8560-7.1 (S3 Manual)Usman KhalidBelum ada peringkat
- Cdhde Ethercat Fw2.1.x Rev.0.0.1-EnDokumen255 halamanCdhde Ethercat Fw2.1.x Rev.0.0.1-Enpham linhBelum ada peringkat
- Manual Router Comtrend CT5361T - A3.3Dokumen132 halamanManual Router Comtrend CT5361T - A3.3Rafael MongeBelum ada peringkat
- 2-HUAWEI PDSN9660 Packet Data Serving Node V800R005 ProductDokumen58 halaman2-HUAWEI PDSN9660 Packet Data Serving Node V800R005 Productmazen ahmedBelum ada peringkat
- User Manual Easergy P5 Communication P5 en M 33CDokumen420 halamanUser Manual Easergy P5 Communication P5 en M 33CRavirayanpeterBelum ada peringkat
- Powerlogictm P5: User ManualDokumen604 halamanPowerlogictm P5: User ManualMohamed TaherBelum ada peringkat
- LP101012.201 Proc16Dokumen233 halamanLP101012.201 Proc16Aurélien MazzamurroBelum ada peringkat
- CC2640CC2650 Bluetooth Low Energy Software Developer's Guide PDFDokumen249 halamanCC2640CC2650 Bluetooth Low Energy Software Developer's Guide PDFminhneoBelum ada peringkat
- NSX-T 3.0 Operation GuideDokumen109 halamanNSX-T 3.0 Operation GuideDanial Tan100% (2)
- SJ-20140312095717-002-ZXA10 C300&C320 (V2.0.1) Optical Access Convergence Equipment Product Description PDFDokumen94 halamanSJ-20140312095717-002-ZXA10 C300&C320 (V2.0.1) Optical Access Convergence Equipment Product Description PDFNelson R. Vicente AndréBelum ada peringkat
- Cisco WLAN_IOS-XE-17.6_AGD-v0.8Dokumen94 halamanCisco WLAN_IOS-XE-17.6_AGD-v0.8Василий ИвановBelum ada peringkat
- Variador Altivar 11 Telemecanique EspañolDokumen212 halamanVariador Altivar 11 Telemecanique EspañolFelipe Andres Troncoso Reyes75% (4)
- CNC Usb ControllerDokumen210 halamanCNC Usb ControllerDarween RezaBelum ada peringkat
- Cabezal Lase Fibra HP1 - 5 - EDokumen2 halamanCabezal Lase Fibra HP1 - 5 - EOlger NavarroBelum ada peringkat
- Manual - SPCTrend With PLCSDokumen11 halamanManual - SPCTrend With PLCSOlger NavarroBelum ada peringkat
- LS7290 Stepper Motor ControlDokumen12 halamanLS7290 Stepper Motor ControlOlger NavarroBelum ada peringkat
- BDA LAB FINAL (Repaired)Dokumen113 halamanBDA LAB FINAL (Repaired)yashwanth ram kumarBelum ada peringkat
- Intel (R) ME SW Installation GuideDokumen36 halamanIntel (R) ME SW Installation GuideJesús Gildardo Mejía CortésBelum ada peringkat
- VCP6 Data Centre VirtualizationDokumen2 halamanVCP6 Data Centre Virtualizationpriya_psalmsBelum ada peringkat
- SAi FlexiPRINT HP Basic - UsersGuideDokumen600 halamanSAi FlexiPRINT HP Basic - UsersGuideLuca CairoliBelum ada peringkat
- SCCM Test Lab GuideDokumen31 halamanSCCM Test Lab GuideGregory Coward100% (1)
- 70-703 V14.35Dokumen109 halaman70-703 V14.35Frederique GuillonBelum ada peringkat
- LSF Programmer 7.0u6Dokumen137 halamanLSF Programmer 7.0u6loisefosvsenBelum ada peringkat
- FAQs IMEC 2021Dokumen25 halamanFAQs IMEC 2021Lhea CastilloBelum ada peringkat
- Ch. 4 ... Part - 1Dokumen52 halamanCh. 4 ... Part - 1VBelum ada peringkat
- Install Win7 To USB3 - 0 Computers PDFDokumen8 halamanInstall Win7 To USB3 - 0 Computers PDFjohn doeBelum ada peringkat
- Bios vs. UefiDokumen8 halamanBios vs. UefiWANNA WOHBelum ada peringkat
- System Requirements Allplan 2021Dokumen1 halamanSystem Requirements Allplan 2021Liviu ManescuBelum ada peringkat
- Reverse Enginnering Microsoft Binaries - Alexander SotirovDokumen33 halamanReverse Enginnering Microsoft Binaries - Alexander SotirovVaibhav BankarBelum ada peringkat
- APG40 Quick Command ReferenceDokumen3 halamanAPG40 Quick Command ReferenceGaurav SrivastavaBelum ada peringkat
- Tle 9 CSS Q4 Week 3 4Dokumen10 halamanTle 9 CSS Q4 Week 3 4Rie VisayaBelum ada peringkat
- (Template) BCS 1-N Hand-Out 2021Dokumen18 halaman(Template) BCS 1-N Hand-Out 2021Charmaine Montimor OrdonioBelum ada peringkat
- OpenText Archive Center 16.0.2 - Installation Guide For Windows (Integrated Archive Installer) English (AR160002-00-IGW-EN-1)Dokumen62 halamanOpenText Archive Center 16.0.2 - Installation Guide For Windows (Integrated Archive Installer) English (AR160002-00-IGW-EN-1)anon_15121315Belum ada peringkat
- Pic FavoriteDokumen29 halamanPic Favoriteelisasandoval135Belum ada peringkat
- SolidWorks Electrical Getting Started enDokumen25 halamanSolidWorks Electrical Getting Started enprsngBelum ada peringkat
- Avamar Virtual Edition 19.4 Installation and Upgrade GuideDokumen126 halamanAvamar Virtual Edition 19.4 Installation and Upgrade GuideAsif ZahoorBelum ada peringkat
- © 2020 Caendra Inc. - Hera For Waptxv2 - Java Insecure Deserialization (Scenario 1)Dokumen17 halaman© 2020 Caendra Inc. - Hera For Waptxv2 - Java Insecure Deserialization (Scenario 1)Saw GyiBelum ada peringkat
- PostProcessor Reference Help enDokumen270 halamanPostProcessor Reference Help enHisham Hanafy100% (2)
- Faq UidDokumen35 halamanFaq Uidmahesh4futureitBelum ada peringkat
- SAS® 9.4 Companion For UNIX EnvironmentsThird EditionSASDokumen534 halamanSAS® 9.4 Companion For UNIX EnvironmentsThird EditionSASNagesh KhandareBelum ada peringkat
- Experion PKS Localization GuideDokumen22 halamanExperion PKS Localization Guideshawky allamBelum ada peringkat
- Upgrade DB 10.2.0.4 12.1.0Dokumen15 halamanUpgrade DB 10.2.0.4 12.1.0abhishekBelum ada peringkat
- Lecture-1.2.2Dokumen17 halamanLecture-1.2.2Satyam KumarBelum ada peringkat
- Data Analyst Training 201403Dokumen624 halamanData Analyst Training 201403Sarah Benmoussa100% (1)
- Crystal Reports 9 - The Complete ReferenceDokumen13 halamanCrystal Reports 9 - The Complete Reference1j1j1jBelum ada peringkat
- Connecting To Informix Data..Dokumen6 halamanConnecting To Informix Data..destinasiBelum ada peringkat