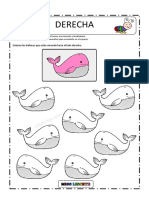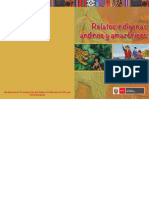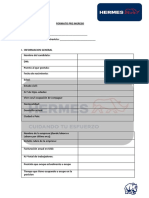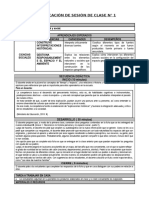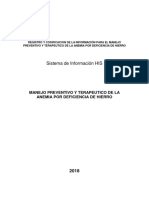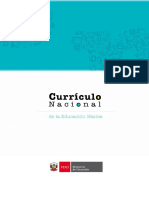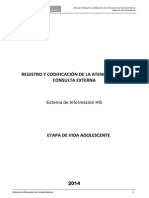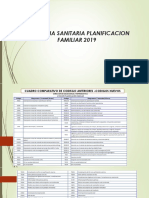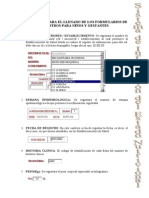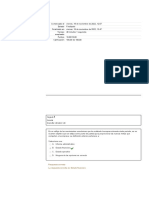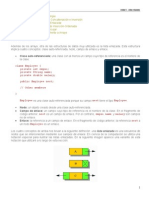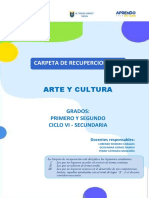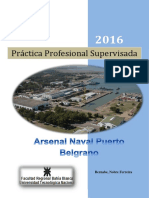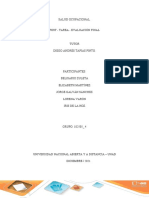Presentaciones Con Power Point 2 PDF
Diunggah oleh
Paul_sds05Judul Asli
Hak Cipta
Format Tersedia
Bagikan dokumen Ini
Apakah menurut Anda dokumen ini bermanfaat?
Apakah konten ini tidak pantas?
Laporkan Dokumen IniHak Cipta:
Format Tersedia
Presentaciones Con Power Point 2 PDF
Diunggah oleh
Paul_sds05Hak Cipta:
Format Tersedia
EJERCICIO 2 DE POWER POINT
POWER POINT
EJERCICIO 2
PRESENTACIONES CON POWER POINT (2)
ACTIVIDAD A REALIZAR
Una vez tenemos el esqueleto de la presentacin vamos a animarlo un poco.
PROCEDIMIENTO
Selecciona la primera diapositiva, y en la pestaa Animacin de la cinta de opciones, haz clic en el botn Personalizar animacin. Se abrir un panel a la derecha de la
diapositiva:
Haz clic derecho sobre el icono que representa el clip de sonido y selecciona Opciones de efectos
EJERCICIO 2 DE POWER POINT
En la pestaa Efecto
configura las opciones
como se muestra y haz
clic en Aceptar. Con
eso se consigue que la
msica se reproduzca
desde el inicio de la
presentacin y que
siga hasta el final.
Activa la casilla Rebobinar
cuando finalice la reproduccin.
EJERCICIO 2 DE POWER POINT
En la pestaa Configuracin
de sonido, activa la casilla
Ocultar el icono de sonido
Luego, acepta.
Dado que se trata de una presentacin publicitaria, sin orador, la configuraremos
al efecto. En la pestaa Presentacin con diapositivas haz clic en el botn Configuracin de la presentacin con diapositivas
Selecciona la opcin
Examinada en exposicin. Luego, pulsa
Aceptar.
EJERCICIO 2 DE POWER POINT
Transicin de diapositivas
Para que las diapositivas cambien automticamente, selecciona la primera diapositiva y, en la pestaa Animaciones, en el
apartado Transicin a esta diapositiva, despliega la lista de estilos
de transicin y desplzate hasta el ltimo grupo, Aleatorio. Haz clic
sobre el signo de interrogacin (Transicin al azar).
Finalmente, haz clic en el botn Aplicar a todo para que el
modelo elegido para la diapositiva actual se aplique a todas las
dems.
Asegrate de que estn
activadas las dos opciones
(Al hacer clic con el mouse y
Automticamente despus
de 00:00). De esa forma, la
diapositiva cambiar sola en
caso de que nadie haga clic.
Con las opciones anteriores se consigue que se vayan alternando los efectos de
transicin entre una y otra diapositiva a lo largo de toda la presentacin. Si bien, para
pasar de una diapositiva a otra ser necesario, de momento, hacer clic con el ratn.
Animacin de los objetos de cada diapositiva
Diap 1
Con la diapositiva 1 seleccionada, haz clic sobre la imagen de la derecha y luego,
en la pestaa Animaciones, haz clic en el botn Personalizar animacin.
EJERCICIO 2 DE POWER POINT
Haz lic en la flecha de
Agregar efecto y selecciona la opcin Persianas
del apartado Entrada.
Es posible que este
nmero no coincida,
pero no importa.
Selecciona estas opciones. La
de Despus de la anterior se ha
de seleccionar para todos los
objetos a partir de ahora
A continuacin, selecciona el cuadro de texto de la diapositiva y agrega un efecto
Cuadro, tal como se muestra abajo:
Una vez aadido el efecto, el objeto Marcador de contenido: Academia de informtica
aparece debajo del marcador correspondiente a la imagen. Ve, como antes, a Opciones de
efectos y, en la pestaa Efecto, en el apartado Animar texto selecciona (si no lo est ya) la
opcin Todo de una vez, como se indica abajo. En cuanto al efecto de sonido, si lo deseas
aade uno, pero se ha de tener en cuenta que muchos efectos sonoros en la misma
presentacin pueden llegar a cansar (especialmente, si la presentacin ya cuenta con un fondo
musical).
EJERCICIO 2 DE POWER POINT
Finalmente, para que el texto aparezca antes que la imagen, haz clic sobre el
objeto Marcador de contenido: Academia de informtica y arrstralo encima del
objeto correspondiente a la imagen (Marcador de contenido)
Configura las dems diapositivas del siguiente modo, segn los procedimientos
ya vistos. Los efectos (que incluyen los apartados Direccin y Velocidad) son libres, con
la salvedad de que han de utilizarse como mnimo cuatro diferentes a lo largo de la
presentacin.
Diap 2
Ttulo de la diapositiva: fijo
Texto Principales ventajas del Centro:
1.
2.
3.
4.
Efecto: libre
Sonido: mquina de escribir
Animar texto: palabra por palabra
Orden de aparicin: el primero
Texto Todo ello garantizado por:
1.
2.
3.
4.
Efecto: libre
Sonido: sin sonido
Introducir texto: todo de una vez
Orden de aparicin: el segundo
Diap 3
Ttulo de la diapositiva: fijo
Efecto: libre, pero el mismo para cada tipo de figura (es decir, todos los valos el
mismo efecto, todas las flechas, el mismo, etc)
EJERCICIO 2 DE POWER POINT
Orden de aparicin:
1. valos: izquierdo, derecho, centro
2. Flechas: izquierda, derecha, centro
3. Rectngulos: izquierda, derecha, centro
Sonidos:
valos: campana
Flechas: ninguno
Rectngulos: clic
Diapositivas 4 y 5
Ttulo de la diapositiva: fijo
Foto aula:
1. Efecto: libre
2. Sonido: cmara
3. Orden de aparicin: el primero
Texto (caractersticas del aula):
1. Efecto: libre
2. Animar texto: por palabra
3. Sonido: lser
Diap 6
Ttulo de la diapositiva: fijo
Tabla:
1. Efecto: libre
2. Sonido: ninguno
Diap 7
Ttulo de la diapositiva: fijo
Organigrama
1. Efecto: libre
2. Sonido: cmara
Diap 8
Ttulo de la diapositiva: fijo
EJERCICIO 2 DE POWER POINT
Texto (Distribucin de la matrcula):
1.
2.
3.
4.
Efecto: libre
Sonido: libre
Orden de aparicin: el primero
Animar texto: todo de una vez
Grfico: seleccinalo y, en la pestaa Animaciones, haz clic en Personalizar animacin. Luego, haz clic en Agregar efecto, Entreda, Ms efectos y haz doble clic sobre el efecto Aparecer. A continuacin, haz clic con el botn derecho sobre el objeto (en el panel derecho) y selecciona Opciones de efectos y la ficha Animacin de
grficos. Configura el cuadro de dilogo como se muestra:
Haz clic en la doble flecha debajo del objeto Grfico para que se desplieguen las 4
3 series del mismo
Haz clic derecho sucesivamente sobre cada uno de los elementos del objeto Marcador
de contenido: Fondo y elige la opcin Intervalos; establece para todos las siguientes
opciones:
-
Inicio: Despus de la anterior
Retardo: 1 segundo
De esta forma, el grfico ir apareciendo serie por serie.
Sonido del grfico: ninguno
Orden de aparicin: 2
EJERCICIO 2 DE POWER POINT
Diap 9
Ttulo de la diapositiva: fijo
Grfico: igual que el grfico de la diapositiva 9, pero en Animacin de grficos,
Agrupar grfico, selecciona Por categora.
Diapositivas 10 y 11
Ttulo de la diapositiva: fijo
Texto 1 (Curso de diseo Web):
1. Efecto: libre
2. Animar texto: todo de una vez
3. Orden de aparicin: el primero
Texto 2 (caractersticas del curso):
1. Efecto: libre
2. Animar texto: todo de una vez
3. Orden de aparicin: 2
Diap 12
Ttulo de la diapositiva: fijo
Imgenes:
1. Efecto: libre
2. Sonido: lser (ordenador) y cmara (plano)
3. Orden de aparicin: antes que el texto (primero el ordenador y luego el plano)
Texto:
1. Efecto: libre
2. Sonido: ninguno
3. Orden de aparicin: despus de las imgenes
Las flechas para hacer avanzar las diapositivas sern fijas, sin animacin ni efectos.
Un recurso interesante en las presentaciones es utilizar hipervnculos
para pasar directamente de una diapositiva a otra sin pasar por las intermedias. Por ejemplo, en nuestro caso, podramos ir de la diapositiva 6 a la
10 o la 11. El procedimiento es el mismo que en Word, si bien aqu cada
diapositiva aparece directamente como marcador, sin necesidad de crearlo
aparte.
EJERCICIO 2 DE POWER POINT
Ensayar intervalos
Para establecer el intervalo de transicin de una diapositiva a otra usaremos la
herramienta Ensayar intervalos, que permite establecer para cada diapositiva un tiempo suficiente para leer y comprender su contenido.
Tras seleccionar la opcin Presentacin, Ensayar intervalos, debers
esperar a que aparezcan todos los objetos de la diapositiva y, despus, el
tiempo que creas necesario para poder leer y entender su contenido. A
continuacin, hars clic para que aparezca la siguiente diapositiva, y as
hasta el final de la presentacin
1. Selecciona la primera diapositiva y en la pestaa Presentacin con diapositivas haz clic en el botn Ensayar intervalos
2. Una vez hayan aparecido todos los objetos de la diapositiva, espera un
tiempo que permita leer y entender la diapositiva y luego haz clic en la
flecha de avanzar diapositiva.
3. Repite el mismo proceso hasta el final de la presentacin. Cuando aparezca el siguiente cuadro de dilogo, haz clic en S:
El tiempo que aparecer aqu
probablemente no coincida
4. Guarda los cambios realizados en la presentacin y haz un pase completo
para comprobar que funciona correctamente. Si no es as, haz las correcciones necesarias.
10
Anda mungkin juga menyukai
- El Transhumanismo y Su Representacion en FrankensteinDokumen4 halamanEl Transhumanismo y Su Representacion en FrankensteinsebastianBelum ada peringkat
- Guía de Problemas de Física PDFDokumen75 halamanGuía de Problemas de Física PDFoblicuos51% (74)
- Libro - Ambientación MusicalDokumen3 halamanLibro - Ambientación MusicallumaboxBelum ada peringkat
- Trabajo en Clase + Tarea - Lateralidad DerechaDokumen2 halamanTrabajo en Clase + Tarea - Lateralidad DerechaPaul_sds05Belum ada peringkat
- San Antonio Maria ClaretDokumen1 halamanSan Antonio Maria ClaretPaul_sds05Belum ada peringkat
- Impuesto General A Las Ventas2Dokumen57 halamanImpuesto General A Las Ventas2Paul_sds05Belum ada peringkat
- Plan de Marketing Instituto Tecnologico PrivadoDokumen1 halamanPlan de Marketing Instituto Tecnologico PrivadoPaul_sds05Belum ada peringkat
- El Calentamiento Global y SismologiaDokumen29 halamanEl Calentamiento Global y SismologiaPaul_sds05Belum ada peringkat
- Coloreapartes de La CaraDokumen2 halamanColoreapartes de La CaraPaul_sds05Belum ada peringkat
- Ses PS Nuestra Decision y El Bien Común 6 MarzoDokumen4 halamanSes PS Nuestra Decision y El Bien Común 6 MarzoPaul_sds05Belum ada peringkat
- CATECISMODokumen6 halamanCATECISMOPaul_sds05Belum ada peringkat
- Himno A HuancayoDokumen6 halamanHimno A HuancayoPaul_sds05Belum ada peringkat
- Relatos Indigenas Andinos y AmazonicosDokumen70 halamanRelatos Indigenas Andinos y AmazonicosPab Ed Jac SantBelum ada peringkat
- Formato Pre IngresoDokumen1 halamanFormato Pre IngresoPaul_sds05Belum ada peringkat
- Ficha Miercoles 23 - Matemática - MarzoDokumen2 halamanFicha Miercoles 23 - Matemática - MarzoPaul_sds05Belum ada peringkat
- Inicio Del Año Escolar 21 de MarzoDokumen5 halamanInicio Del Año Escolar 21 de MarzoPaul_sds05Belum ada peringkat
- 6to RV 23 de Marzo.pDokumen1 halaman6to RV 23 de Marzo.pPaul_sds05Belum ada peringkat
- uNIDAD DE APRENDIZAJE 1RP PDokumen31 halamanuNIDAD DE APRENDIZAJE 1RP PPaul_sds05Belum ada peringkat
- 6º Grado Evaluac. de CytDokumen5 halaman6º Grado Evaluac. de CytPaul_sds05Belum ada peringkat
- Sesion 1°Dokumen24 halamanSesion 1°Carlos Enrique100% (1)
- Manual REGISTRO DE INFORMACION HIS Anemia 7dicDokumen38 halamanManual REGISTRO DE INFORMACION HIS Anemia 7dicRodrigo ParedesBelum ada peringkat
- Curriculo Nacional EBR 2016Dokumen116 halamanCurriculo Nacional EBR 2016Magisterio Peruano100% (2)
- 1 Unidad 1 Primer Grado FinalDokumen8 halaman1 Unidad 1 Primer Grado FinalEdgar Zuñiga NuñezBelum ada peringkat
- Gestión del Programa de Alfabetización y Continuidad EducativaDokumen35 halamanGestión del Programa de Alfabetización y Continuidad EducativaJuan Carlos Rojas ManayBelum ada peringkat
- 3 - Presentación Materiales EBADokumen17 halaman3 - Presentación Materiales EBAPaul_sds05Belum ada peringkat
- 0EV Adolescentes 2014Dokumen26 halaman0EV Adolescentes 2014Manuel Jose Sanchez RodriguezBelum ada peringkat
- Codigos PPFF 2019Dokumen33 halamanCodigos PPFF 2019Paul_sds05Belum ada peringkat
- 000 - Malaria - 2016 PDFDokumen9 halaman000 - Malaria - 2016 PDFadelmaBelum ada peringkat
- Instructivo SienDokumen6 halamanInstructivo SienCrystal GuerreroBelum ada peringkat
- Materno 2019Dokumen11 halamanMaterno 2019Paul_sds05Belum ada peringkat
- Manual SIENDokumen64 halamanManual SIENPaul_sds05Belum ada peringkat
- María Olivares orientación AndújarDokumen7 halamanMaría Olivares orientación AndújarPaul_sds05Belum ada peringkat
- Cuadernillo AprestoDokumen70 halamanCuadernillo Aprestocarla95% (196)
- Manual de Catalogación, Clasificacion - NazdiaDokumen66 halamanManual de Catalogación, Clasificacion - NazdiaNazdia Yadzia Herrera MendezBelum ada peringkat
- IMPRESIONES EN PX EDENTULODokumen38 halamanIMPRESIONES EN PX EDENTULOPau Santi100% (2)
- Geo DesiertosDokumen3 halamanGeo DesiertosCarlos GonzagaBelum ada peringkat
- EVALUACIÓN MÓDULO 3 - Revisión Del IntentoDokumen11 halamanEVALUACIÓN MÓDULO 3 - Revisión Del IntentoLuchitrin walBelum ada peringkat
- Unidad III. - Listas Enlazadas en Java - Documento BásicoDokumen20 halamanUnidad III. - Listas Enlazadas en Java - Documento BásicoDavid DomínguezBelum ada peringkat
- FORMATO PROYECTO DE GRADO - TNTE. HUGO ORTIZ (Recuperado Automáticamente)Dokumen12 halamanFORMATO PROYECTO DE GRADO - TNTE. HUGO ORTIZ (Recuperado Automáticamente)Ruben SolorzanoBelum ada peringkat
- Carpeta de Recuperacion 2021-ARTE Y CULTURA 1ro y 2doDokumen17 halamanCarpeta de Recuperacion 2021-ARTE Y CULTURA 1ro y 2doM i G u E l A y N a P i L c OBelum ada peringkat
- Que Es Una VlanDokumen9 halamanQue Es Una VlanOrtegaCampoJhonFBelum ada peringkat
- P.DINAMIZADORAS-Unidad 2-Dirección FinancieraDokumen4 halamanP.DINAMIZADORAS-Unidad 2-Dirección FinancieraIsrael OrtegaBelum ada peringkat
- UNIDAD 2 TAREA 2 TrigonometriaDokumen10 halamanUNIDAD 2 TAREA 2 TrigonometriaANDREA ALVAREZ DIAZBelum ada peringkat
- Actividad 1 Sesion WordDokumen9 halamanActividad 1 Sesion WordniobebeBelum ada peringkat
- Calefaccion CobreriaDokumen45 halamanCalefaccion CobreriabernacasbasBelum ada peringkat
- 15.04. Cronograma de Adquisicion de EquiposDokumen9 halaman15.04. Cronograma de Adquisicion de EquiposRios Armas SamBelum ada peringkat
- Evaluaciones Plan de Marketin 6 SemestreDokumen37 halamanEvaluaciones Plan de Marketin 6 Semestreadolfo vega100% (4)
- Infografia OriginalDokumen11 halamanInfografia Originalnelson castrillonBelum ada peringkat
- Mural ComunicativoDokumen12 halamanMural Comunicativomaria elieeneht mejiaBelum ada peringkat
- IF7 - Espinoza-CCoyoriDokumen24 halamanIF7 - Espinoza-CCoyoriMARIO ALBERTO CCOYORI MENDOZABelum ada peringkat
- FT-Lana de Roca RockwoolDokumen4 halamanFT-Lana de Roca RockwoolgeanfrankoBelum ada peringkat
- TP N°115Dokumen2 halamanTP N°115Facundo FrancoBelum ada peringkat
- Valorizacion de InmuebleDokumen3 halamanValorizacion de Inmueblejulioc_quirozBelum ada peringkat
- Resumen Del Sistema IndirectoDokumen7 halamanResumen Del Sistema IndirectoStefany Salguedo NdnBelum ada peringkat
- TAREA 3 Gestion de Procesos OrganizacionalesDokumen8 halamanTAREA 3 Gestion de Procesos Organizacionalesesther floresBelum ada peringkat
- 2019 - Capacidades Científicas en El Trastorno Del Espectro Autista en México - Reflexiones Desde El Vínculo Entre Ciencia, Tecnología e Innovación y Políticas SocialesDokumen14 halaman2019 - Capacidades Científicas en El Trastorno Del Espectro Autista en México - Reflexiones Desde El Vínculo Entre Ciencia, Tecnología e Innovación y Políticas SocialesRaúl VerdugoBelum ada peringkat
- GEOMETRIADokumen37 halamanGEOMETRIAAndréss CadenaBelum ada peringkat
- Manual Mantenimiento Mod VDokumen50 halamanManual Mantenimiento Mod Vmirian noa mendozaBelum ada peringkat
- Negociación y resolución de conflictosDokumen40 halamanNegociación y resolución de conflictosMatias OrellanaBelum ada peringkat
- Post-Tarea - Evaluación Final - Trabajo Colaborativo - 102505 - 4 (1) XXDokumen13 halamanPost-Tarea - Evaluación Final - Trabajo Colaborativo - 102505 - 4 (1) XXArselioRuizPerezBelum ada peringkat